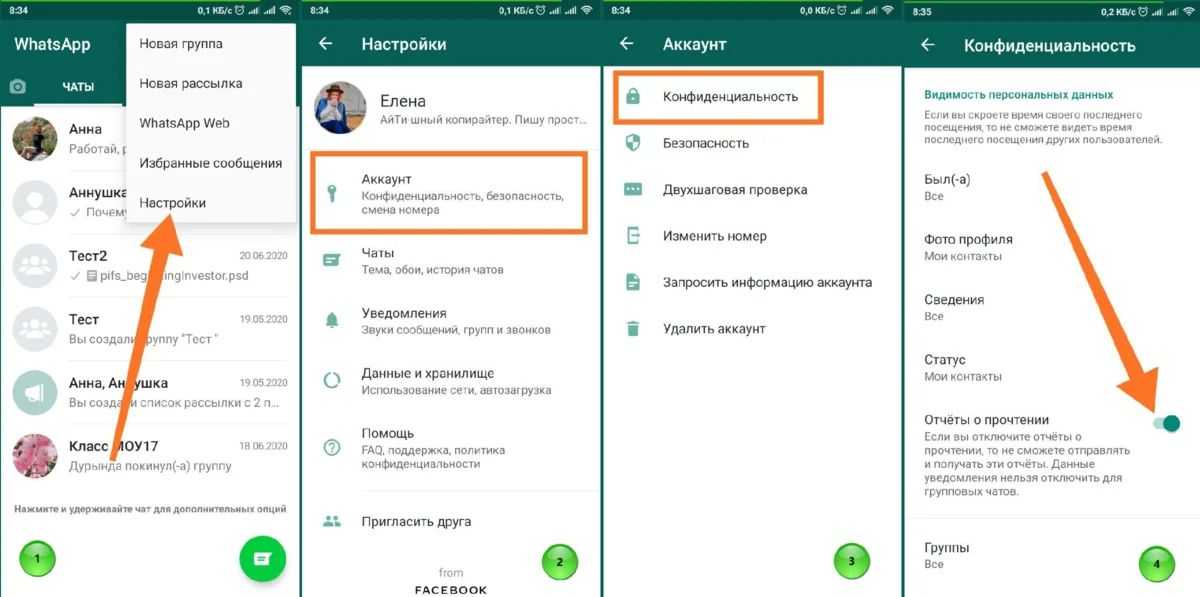Использование средств родительского контроля на iPhone, iPad и iPod touch
С помощью параметра «Контент и конфиденциальность» функции «Экранное время» можно блокировать или ограничивать доступ к определенным приложениям и функциям на устройстве вашего ребенка. Также можно установить ограничения в отношении ненормативного контента, покупок, загрузок и конфиденциальности в настройках своего устройства iPhone, iPad или iPod touch.
Настройка ограничений контента и конфиденциальности
Блокировка покупок в iTunes Store и App Store
Предоставление доступа ко встроенным приложениям и функциям
Запрет ненормативного контента и возрастные ограничения
Ограничение контента из Интернета
Ограничение поиска Siri в Интернете
Ограничения для приложения Game Center
Возможность изменять настройки конфиденциальности
Возможность изменять другие настройки и функции
Настройка параметра «Контент и конфиденциальность»
- Перейдите в меню «Настройки» и выберите функцию «Экранное время».

- Нажмите «Включить Экранное время», затем нажмите еще раз. Выберите «Это мой [устройство]» или «Это [устройство] моего ребенка».
- Если вы являетесь родителем или опекуном и хотите исключить возможность изменения настроек на вашем устройстве другим членом семьи, выберите вариант «Использовать код-пароль», затем введите код-пароль повторно для подтверждения. После подтверждения пароля вам будет предложено ввести свой идентификатор Apple ID и пароль. С их помощью можно сбросить код-пароль, если вы забудете его.
- Если вы настраиваете функцию «Экранное время» на устройстве своего ребенка, следуйте указаниям, пока не появится запрос на ввод кода-пароля экранного времени, и введите его. Введите код-пароль повторно для подтверждения. После подтверждения пароля вам будет предложено ввести свой идентификатор Apple ID и пароль. С их помощью можно сбросить код-пароль, если вы забудете его.
- Нажмите «Контент и конфиденциальность». При необходимости введите код-пароль и включите опцию «Ограничения контента и конфиденциальности».

Обязательно выберите код-пароль, не совпадающий с тем, который используется для разблокировки вашего устройства. Чтобы изменить код-пароль на устройстве вашего ребенка, перейдите в меню «Настройки» > «Экранное время» > [имя вашего ребенка]. Затем нажмите «Изменить код-пароль Экранного времени» или «Выключить код-пароль Экранного времени» и подтвердите изменения с помощью Face ID, Touch ID или кода-пароля устройства.
В iOS 16 при настройке функции «Экранное время» для детского устройства можно устанавливать возрастные ограничения для контента в приложениях, книгах, телешоу и фильмах. Просто следуйте инструкциям на экране во время настройки.
Если вы забыли код-пароль для Экранного времени, обновите устройство до последней версии ОС iOS или iPadOS, затем сбросьте код-пароль. Если у вас не получается обновить устройство, сотрите данные на нем и настройте его как новое, чтобы удалить код-пароль и выбрать новый. При восстановлении данных устройства из резервной копии код-пароль не удаляется.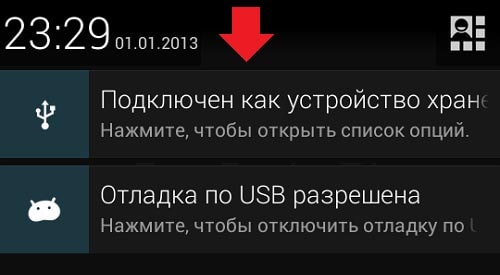
Блокировка покупок в iTunes Store и App Store
Можно также исключить для вашего ребенка возможность устанавливать или удалять приложения, осуществлять встроенные покупки и т. д. Чтобы блокировать покупки или загрузки в iTunes Store и App Store, выполните следующие действия.
- Перейдите в меню «Настройки» и выберите функцию «Экранное время».
- Нажмите «Контент и конфиденциальность». При необходимости введите пароль.
- Нажмите «Покупки в iTunes Store и App Store».
- Выберите настройку и установите значение «Не разрешать».
Можно также изменить настройки пароля для дополнительных покупок в iTunes Store, App Store или «Магазине книг». Выполните действия 1–3 и выберите вариант «Запрашивать всегда» или «Не запрашивать».
Предоставление доступа ко встроенным приложениям и функциям
Можно ограничить использование встроенных приложений или функций. При выключении приложений и функций они не удаляются, а просто временно исчезают с экрана «Домой».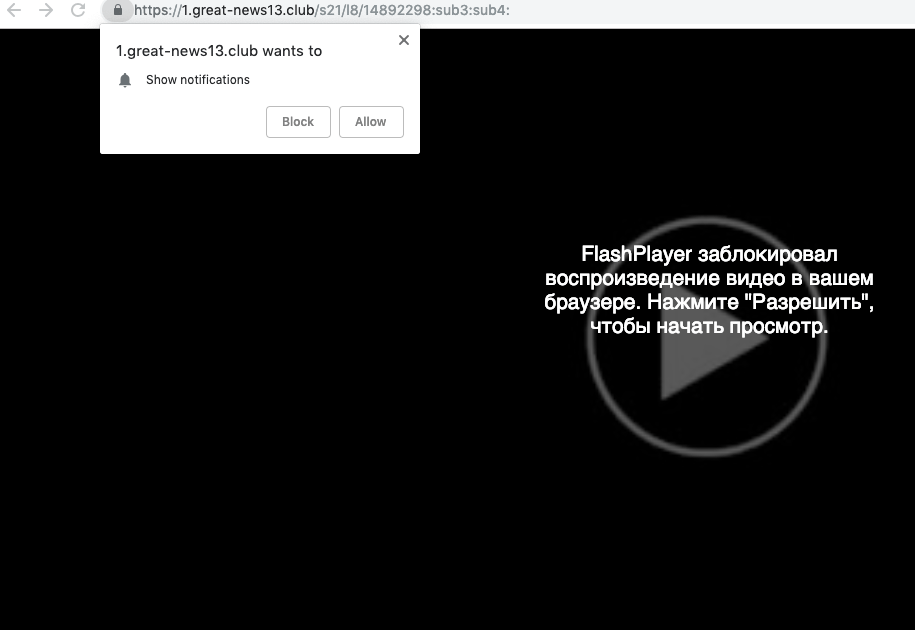 Например, если выключить приложение «Почта», оно не будет отображаться на экране «Домой», пока вы не включите его снова.
Например, если выключить приложение «Почта», оно не будет отображаться на экране «Домой», пока вы не включите его снова.
Чтобы изменить список разрешенных приложений, выполните следующие действия.
- Перейдите в меню «Настройки» и выберите функцию «Экранное время».
- Нажмите «Контент и конфиденциальность».
- Введите пароль к функции «Экранное время».
- Нажмите «Разрешенные приложения».
- Выберите приложения, к которым вы хотите разрешить доступ.
Предотвращение доступа к ненормативному контенту и возрастной ценз
Можно также предотвратить воспроизведение музыки с ненормативным контентом и просмотр фильмов или телешоу с определенным возрастным цензом. Приложения также имеют возрастной ценз, который можно изменить с помощью ограничений в отношении контента.
Чтобы ограничить доступ к ненормативному контенту и применить возрастной ценз, выполните следующие действия.
- Перейдите в меню «Настройки» и выберите функцию «Экранное время».

- Нажмите «Контент и конфиденциальность», а затем — «Ограничения контента».
- Выберите настройки для каждой функции или настройку в разделе «Разрешенный контент магазина».
Ниже приведены типы контента, доступ к которому можно ограничить.
- Музыка, подкасты, новости и фитнес: исключите возможность воспроизводить музыку, видеоклипы, подкасты, новости и тренировки с ненормативным контентом.
- Видеоклипы: исключите возможность искать и просматривать музыкальные видеоклипы.
- Музыкальные профили: исключите возможность предоставлять друзьям общий доступ к тому, что вы слушаете, и отображать то, что слушают они.
- Фильмы: исключите фильмы с определенным возрастным цензом.
- Телешоу: исключите телешоу с определенным возрастным цензом.
- Книги: исключите контент с определенным возрастным цензом.
- Приложения: исключите приложения с определенным возрастным цензом.
- Блиц-приложения: исключите блиц-приложения с определенным возрастным цензом.

Блокировка контента из Интернета
iOS и iPadOS могут автоматически фильтровать веб-контент, чтобы ограничить доступ к материалам для взрослых в Safari и других приложениях на вашем устройстве. Можно также добавить определенные веб-сайты в список разрешенных или заблокированных либо же предоставить доступ только к разрешенным веб-сайтам. Выполните указанные ниже действия.
- Перейдите в меню «Настройки» и выберите функцию «Экранное время».
- Нажмите «Контент и конфиденциальность», а затем введите пароль к функции «Экранное время».
- Нажмите «Ограничения контента», а затем — «Веб-содержимое».
- Выберите вариант «Неограниченный доступ», «Лимит сайтов для взрослых» или «Разрешенные веб-сайты».
В зависимости от предоставленного доступа может потребоваться добавить определенные сведения, например адрес веб-сайта, который необходимо заблокировать.
Ограничение использования Siri для поиска в Интернете
Чтобы ограничить возможности Siri, выполните следующие действия.
- Перейдите в меню «Настройки» и выберите функцию «Экранное время».
- Нажмите «Контент и конфиденциальность», а затем — «Ограничения контента».
- Прокрутите вниз до пункта Siri и выберите нужные настройки.
Можно ограничить следующие возможности Siri.
- Поиск контента в Интернете: запретите Siri выполнять поиск в Интернете.
- Ненормативная лексика: запретите Siri отображать ненормативную лексику.
Ограничения для приложения Game Center
Чтобы ограничить возможности приложения Game Center, выполните следующие действия.
- Перейдите в меню «Настройки» и выберите функцию «Экранное время».
- Нажмите «Контент и конфиденциальность», а затем — «Ограничения контента».
- Прокрутите вниз до пункта Game Center и выберите нужные настройки.
Можно ограничить следующие возможности приложения Game Center.
- Многопользовательские игры: исключите возможность играть в многопользовательские игры, разрешите играть только с друзьями или с любыми пользователями.

- Добавление друзей: исключите возможность добавлять друзей в Game Center.
- Играть с друзьями: исключите возможность делиться списком друзей пользователя Game Center с играми сторонних разработчиков.
- Запись экрана: исключите возможность записывать изображение с экрана и звук.
- Многопользовательские игры рядом: исключите возможность включать настройку для игр рядом.
- Обмен личными сообщениями: исключите возможность пользоваться голосовым чатом, а также отправлять и получать произвольные сообщения с приглашениями в игру или в друзья.
- Изменения видимости профиля: исключите возможность изменять настройки конфиденциальности профиля.
- Изменения аватара и псевдонима: исключите возможность изменять аватары и псевдонимы в Game Center.
Возможность изменять настройки конфиденциальности
Настройки конфиденциальности на вашем устройстве позволяют контролировать доступ приложений к хранящимся на устройстве сведениям или аппаратным функциям.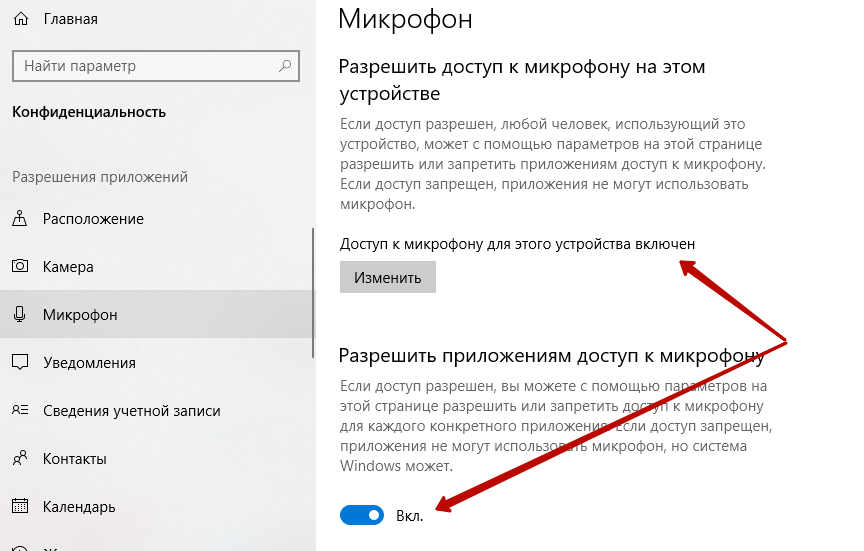
Чтобы разрешить изменение настроек конфиденциальности, выполните следующие действия.
- Перейдите в меню «Настройки» и выберите функцию «Экранное время».
- Нажмите «Контент и конфиденциальность». При необходимости введите пароль.
- Нажмите «Конфиденциальность» и выберите настройки, доступ к которым необходимо запретить.
Вот некоторые настройки и возможности, доступ к которым можно запретить.
- Службы геолокации: заблокируйте настройки, чтобы разрешить приложениям и веб-сайтам использовать местоположение
- Контакты: запретите приложениям получать доступ к вашим контактам.
- Календари: запретите приложениям получать доступ к вашему календарю.
- Напоминания: запретите приложениям получать доступ к вашим напоминаниям.
- Фотографии: запретите приложениям получать доступ к вашим фотографиям.

- Поделиться геопозицией: запретите приложениям «Сообщения» и «Найти друзей» получать доступ к сведениям о местонахождении.
- Общий доступ к Bluetooth: запретите устройствам и приложениям передавать данные через Bluetooth.
- Микрофон: запретите приложениям получать доступ к вашему микрофону.
- Распознавание речи: запретите приложениям получать доступ к функциям «Распознавание речи» и «Диктовка».
- Реклама Apple: запретите изменять настройки, связанные с рекламой.
- Разрешить приложениям запрашивать отслеживание действий: запретить отслеживание активности приложениям, которым вы заблокировали доступ
- Медиа и Apple Music: запретите приложениям получать доступ к вашим фотографиям, видеороликам или медиатеке.
Возможность изменять другие настройки и функции
Разрешить изменение других настроек и функций можно так же, как и в случае с настройками конфиденциальности.
- Перейдите в меню «Настройки» и выберите функцию «Экранное время».

- Нажмите «Контент и конфиденциальность». При необходимости введите пароль.
- В разделе «Разрешение изменений» выберите функции или настройки, для которых нужно изменить разрешение изменять, а затем — «Да» или «Запретить».
Вот некоторые настройки и возможности, изменение которых можно разрешить.
- Пароли: запретите изменять пароли
- Изменение учетной записи: запретите изменять учетные записи в разделе «Пароли».
- Изменение сотовых данных: запретите изменять настройки сотовых данных
- Громкие звуки тише: запретите изменять настройки громкости для безопасного прослушивания.
- За рулем: запретите изменять настройки фокусирования «За рулем»
- ТВ-провайдер: запретите изменения настроек ТВ-провайдера
- Фоновой активности ПО: запретите изменять работу фоновых приложений
Информация о продуктах, произведенных не компанией Apple, или о независимых веб-сайтах, неподконтрольных и не тестируемых компанией Apple, не носит рекомендательного или одобрительного характера.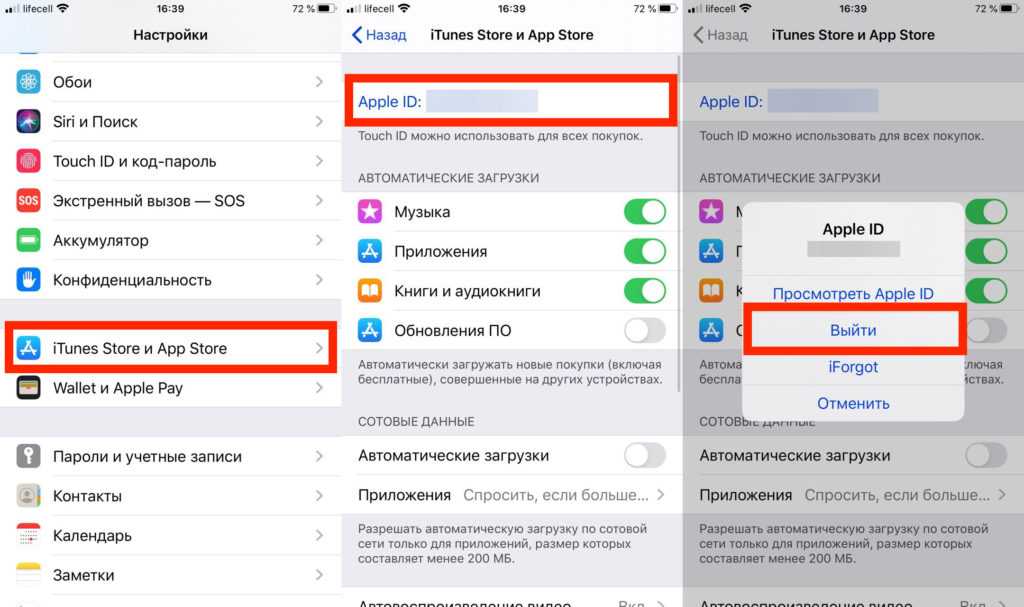 Компания Apple не несет никакой ответственности за выбор, функциональность и использование веб-сайтов или продукции сторонних производителей. Компания Apple также не несет ответственности за точность или достоверность данных, размещенных на веб-сайтах сторонних производителей. Обратитесь к поставщику за дополнительной информацией.
Компания Apple не несет никакой ответственности за выбор, функциональность и использование веб-сайтов или продукции сторонних производителей. Компания Apple также не несет ответственности за точность или достоверность данных, размещенных на веб-сайтах сторонних производителей. Обратитесь к поставщику за дополнительной информацией.
Дата публикации:
Доступ к контенту и областям для взрослых — Pусский
- maturity ratings
- уровни доступа по возрасту
На других языках
|
Земли и другой контент в Second Life могут иметь рейтинг Общий, Умеренный, или Для взрослых По умолчанию новые жители в возрасте 18 лет или старше получают доступ к общему и умеренному контенту, а жители 16 и 17 лет – только к общему контенту.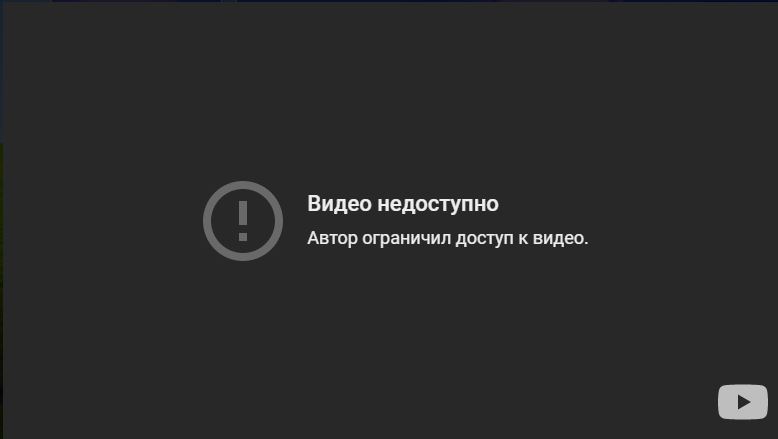 Подробнее о системе рейтингов Second Life см. на странице Рейтинги зрелости .
Подробнее о системе рейтингов Second Life см. на странице Рейтинги зрелости .
Если вам уже исполнилось 18 лет, вы имеете право на доступ к контенту для взрослых, предварительно включив его в настройках программы просмотра.
Даже если вам уже исполнилось 18 лет, для просмотра контента для взрослых требуются дополнительные настройки. Кроме того, для доступа к настройкам зрелости требуется программа просмотра версии 1.23 или более новая. Скачать последнюю версию программы просмотра.
Совет. Для определения версии программы просмотра выберите в верхней части окна команды Справка > О Second Life .
Войдите в Second Life и выполните в программе просмотра следующие действия для установки настроек зрелости:
- Выберите команды Я > Настройки (или нажмите Ctrl-P) и перейдите на вкладку Общие .
- В раскрывающемся меню Показать контент: выберите пункт Общий, умеренный, для взрослых .

- Нажмите кнопку OK.
Поздравляем! Теперь вы можете посещать любое открытое для широкой публики место в Second Life, независимо от его рейтинга зрелости.
Примечание. Если ваши настройки не позволяют просматривать контент для взрослых, при попытке войти на предназначенный для взрослых участок или регион предлагается либо отменить телепортацию, либо обновить настройки доступа Общий, умеренный, для взрослых.
Землевладельцы могут разрешать доступ на свою землю только пользователям, платежная информация которых зарегистрирована в Linden Lab. Если вы приобретали Linden-доллары (L$) или покупали что-нибудь в торговом центре, ваша платежная информация уже зарегистрирована.
Если же вы не регистрировали свою платежную информацию или не уверены, что это сделано:
- Войдите на свою страницу Аккаунт на веб-сайте Second Life.
- В разделе Аккаунт в левой части страницы выберите пункт Платежная информация .

- Нажмите ссылку Добавить кредитную карту, Добавить счет PayPal или Добавить счет Skrill.
- Введите номер кредитной карты, счёт Skrill или номер подтвержденного счета PayPal.
Заключение платежного соглашения с Linden Lab не является покупкой; регистрация платежной информации не требует от вас оплаты.
Примечание. Linden Lab принимает платежи PayPal только с подтвержденных счетов PayPal. Чтобы узнать, подтвержден ли ваш счет, откройте страницу обзора своего счета в PayPal или изучите справочную документацию PayPal.
Go to knowledge base articles
Удалить спам-уведомление «Если вам 18+, нажмите «Разрешить» (подделка)
Спам-уведомление «Если вам 18+, нажмите «Разрешить»» приносит мошенникам доход финансовая выгода
Спам-уведомление «Если вам 18+, нажмите «Разрешить»» приносит мошенникам доход с рекламы с оплатой за клик.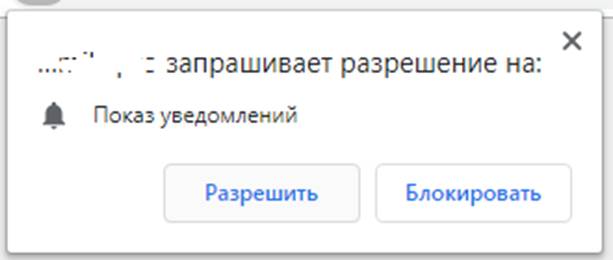 Страницы, на которых отображается это сообщение, используют методы социальной инженерии [1] , чтобы заставить людей добровольно подписаться на push-уведомления. Пользователи начинают получать спам с надоедливой всплывающей рекламой, которая может появляться даже при закрытом браузере.
Страницы, на которых отображается это сообщение, используют методы социальной инженерии [1] , чтобы заставить людей добровольно подписаться на push-уведомления. Пользователи начинают получать спам с надоедливой всплывающей рекламой, которая может появляться даже при закрытом браузере.
Больше всего беспокоит то, что те, кто создает эти вводящие в заблуждение страницы, на самом деле не заботятся о конфиденциальности или безопасности пользователей. Они могут использовать мошеннические рекламные сети [2] , которые размещают рекламу, ведущую на опасные веб-сайты. Люди могут оказаться на мошеннических страницах, которые пытаются обманом заставить их предоставить личную информацию, загрузить ПНП (потенциально нежелательные программы), [3] и даже вредоносное ПО.
Таким образом, даже если push-уведомления сами по себе относительно безобидны, они могут привести к более серьезным проблемам. Вы должны отключить спам-уведомления как можно скорее, особенно если есть другие люди, использующие зараженную машину. Некоторые пользователи сообщают, что видели рекламу сайтов для взрослых, поддельных антивирусных программ, сделок с программным обеспечением, опросов, бесплатных подарков и т. д.
Некоторые пользователи сообщают, что видели рекламу сайтов для взрослых, поддельных антивирусных программ, сделок с программным обеспечением, опросов, бесплатных подарков и т. д.
| ИМЯ | «Если вам больше 18 лет, нажмите «Разрешить» |
| ТИП | Спам в push-уведомлениях; рекламное ПО |
| СИМПТОМЫ | Всплывающие окна иногда начинают появляться в углу экрана даже при закрытом браузере |
| РАСПРЕДЕЛЕНИЕ | подозрительных веб-сайтов; обманчивая реклама; бесплатные установки |
| ОПАСНОСТИ | Всплывающие окна могут показывать людям неприемлемый контент, такой как сайты для взрослых, сайты с азартными играми и даже мошенничество |
| ИСКЛЮЧЕНИЕ | Чтобы отключить push-уведомления, перейдите в настройки браузера |
| ДАЛЬНЕЙШИЕ ШАГИ | Используйте RestoroIntego для очистки браузеров и устранения проблем с производительностью |
Специальное предложение
Удалите его сейчас
Удалить сейчас
Мы предлагаем Restoro для обнаружения поврежденных файлов. Исправьте их либо с помощью бесплатного ручного ремонта, либо приобретите полную версию. Дополнительная информация о Restoro, удалении, условиях и конфиденциальности.
Исправьте их либо с помощью бесплатного ручного ремонта, либо приобретите полную версию. Дополнительная информация о Restoro, удалении, условиях и конфиденциальности.
Мы предлагаем Intego для обнаружения поврежденных файлов. Исправьте их либо с помощью бесплатного ручного ремонта, либо приобретите полную версию. Дополнительная информация о Intego, удалении, условиях и конфиденциальности.
Спам-уведомления в целом
Существуют тысячи спам-страниц с push-уведомлениями, которые используют сомнительные приемы для монетизации действий пользователей. Основная причина этого в том, что их очень легко воссоздать — мошенникам нужно только придумать убедительное сообщение и изображение. Чаще всего пользователи сталкиваются с такими сообщениями:
Введите Разрешить, чтобы подтвердить, что вы не робот
Нажмите Разрешить, чтобы посмотреть видео
Загрузка готова. Нажмите «Разрешить», чтобы загрузить файл
. Нажмите «Разрешить», чтобы подтвердить, что вы не робот.
Спам-страницы уведомлений «Если вам 18+, нажмите Разрешить» обычно прикрываются вводящей в заблуждение рекламой и скрытыми переадресациями
Большинство сайтов, о которых мы писали ранее, используют ту же тактику:
- News-mugoni.cc
- Actarpluctess.com
- Laddleoser.com
- BlandCaptcha.top
- Rstonordersity.xyz
- Наш крутоблог.com
- Redstringline.com
- Ментрандинг.xyz
- Sinknslide.xyz
- Ter.robustwebsecurity.com
Такие страницы редко встречаются в результатах поиска. Обычно они прячутся в других сомнительных местах, которые не регулируются. Мы рекомендуем посещать только сайты, которые вы знаете и которым доверяете. Не нажимайте на случайные ссылки и рекламные объявления, даже если кажется, что они продвигают законные продукты или услуги.
Конечно, существует вероятность того, что страница спама с уведомлением «Если вам 18+, нажмите Разрешить» может появиться автоматически.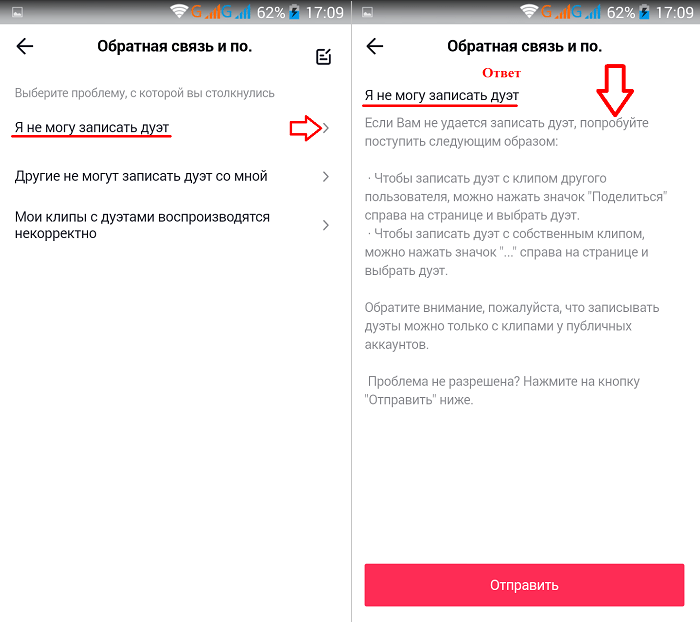 Это может произойти, когда пользователи заражены рекламным ПО. Это может привести к увеличению количества коммерческого контента, такого как всплывающие окна, баннеры и перенаправления. В этом руководстве вы найдете подробные инструкции о том, как полностью избавиться от всплывающего спама.
Это может произойти, когда пользователи заражены рекламным ПО. Это может привести к увеличению количества коммерческого контента, такого как всплывающие окна, баннеры и перенаправления. В этом руководстве вы найдете подробные инструкции о том, как полностью избавиться от всплывающего спама.
Как отключить уведомления?
Поскольку push-уведомления основаны на модели подписки, пользователям необходимо отключить их вручную. Вот инструкции для самых популярных браузеров:
Google Chrome (настольный компьютер):
- Откройте браузер Google Chrome и выберите Меню > Настройки .
- Прокрутите вниз и нажмите Дополнительно.
- Найдите раздел Конфиденциальность и безопасность и выберите Настройки сайта > Уведомления .
- Просмотрите раздел Разрешить и найдите подозрительный URL-адрес.
- Нажмите на три вертикальные точки рядом с ним и выберите Блок.
 Это должно удалить нежелательные уведомления из Google Chrome.
Это должно удалить нежелательные уведомления из Google Chrome.
Google Chrome (Android):
- Откройте Google Chrome и нажмите Настройки (три вертикальные точки).
- Выберите Уведомления.
- Прокрутите вниз до раздела Sites .
- Найдите нежелательный URL-адрес и переключите кнопку на слева (настройка Off ).
Mozilla Firefox:
- Откройте Mozilla Firefox и выберите Menu > Options .
- Щелкните раздел Конфиденциальность и безопасность .
- В соответствии с разрешениями , вы должны иметь возможность видеть уведомления . Нажмите кнопку Настройки рядом с ним.
- В окне Settings – Notification Permissions щелкните раскрывающееся меню рядом с рассматриваемым URL-адресом.

- Выберите Блок и нажмите Сохранить изменения . Это должно удалить нежелательные уведомления из Mozilla Firefox.
Safari:
- Нажмите Safari > Настройки…
- Перейдите на вкладку Веб-сайты и в разделе Общие выберите Уведомления .
- Выберите нужный веб-адрес, щелкните раскрывающееся меню и выберите Запретить.
MS Edge:
- Откройте Microsoft Edge и нажмите кнопку Настройки и другие (три горизонтальные точки) в правом верхнем углу окна.
- Выберите Настройки , а затем перейдите к Дополнительно.
- В разделе Разрешения веб-сайта выберите Управление разрешениями и выберите соответствующий URL-адрес.
- Переключите переключатель на слева , чтобы отключить уведомления в Microsoft Edge.

MS Edge (Chromium):
- Откройте Microsoft Edge и перейдите в Настройки.
- Выберите Разрешения сайта .
- Перейти к Уведомления справа.
- Под Разрешить, вы найдете нежелательную запись.
- Нажмите Дополнительные действия и выберите Блокировать.
Очистите браузеры
Файлы cookie — это небольшие файлы данных, которые могут отслеживать вашу активность в Интернете и хранить информацию, такую как ваш IP-адрес, геолокацию, посещаемые веб-сайты, ссылки, по которым вы переходите, и вещи, которые вы покупаете. Эти данные можно использовать для персонализации пользовательского опыта, но в настоящее время они все чаще используются для получения прибыли.
Их можно продавать рекламным сетям и другим третьим лицам. Их даже можно взломать и использовать в злонамеренных целях, поэтому эксперты по безопасности рекомендуют регулярно их очищать. Этот процесс можно упростить с помощью такого инструмента обслуживания, как RestoroIntego. Кроме того, это мощное программное обеспечение может исправлять различные системные ошибки, поврежденные файлы и проблемы с реестром, что особенно полезно после заражения вирусом.
Этот процесс можно упростить с помощью такого инструмента обслуживания, как RestoroIntego. Кроме того, это мощное программное обеспечение может исправлять различные системные ошибки, поврежденные файлы и проблемы с реестром, что особенно полезно после заражения вирусом.
Проверьте вашу систему на наличие рекламного ПО
Если блокировка push-уведомлений в настройках браузера не помогла или вы не нашли веб-сайт в списке, причиной рекламного спама может быть ПНП, скрывающийся в вашей системе. Некоторые из симптомов включают перенаправления на сомнительные веб-сайты, увеличение количества коммерческого контента, такого как баннеры или опросы.
Поскольку невозможно узнать, какое именно приложение вызывает раздражающее поведение, мы всегда предлагаем нашим читателям использовать профессиональные инструменты безопасности, такие как SpyHunter 5Combo Cleaner или Malwarebytes, для сканирования своих ПК. Средства защиты от вредоносных программ могут обнаруживать подозрительные программы, активные в фоновом режиме, и полностью уничтожать их вместе со всеми соответствующими файлами. Конечно, если вы знаете, какое приложение вызывает это, вы можете следовать руководствам для компьютеров с Windows и Mac:
Конечно, если вы знаете, какое приложение вызывает это, вы можете следовать руководствам для компьютеров с Windows и Mac:
Windows 10/8:
- Введите Панель управления в поле поиска Windows и нажмите Введите или нажмите на результат поиска.
- В разделе Программы выберите Удаление программы .
- Найдите в списке запись подозрительной программы.
- Щелкните правой кнопкой мыши на приложении и выберите Удалить .
- Если появится Контроль учетных записей пользователей , нажмите Да.
- Дождитесь завершения процесса удаления и нажмите OK.
Windows 7/XP:
- Щелкните Пуск Windows > Панель управления , расположенную на правой панели (если вы являетесь пользователем Windows XP, щелкните Установка и удаление программ ).

- В Панели управления выберите Программы > Удалить программу .
- Выберите нежелательное приложение, щелкнув его один раз.
- Вверху нажмите Удалить/Изменить .
- В запросе подтверждения выберите Да.
- Нажмите OK после завершения процесса удаления.
Mac:
- В строке меню выберите Перейти > Приложения .
- В папке Applications найдите все связанные записи.
- Нажмите на приложение и перетащите его в Корзина (или щелкните правой кнопкой мыши и выберите Переместить в корзину )
Чтобы полностью удалить нежелательное приложение, вам необходимо открыть папки Application Support , LaunchAgents, и LaunchDaemons и удалить соответствующие файлы:
- Выберите Перейти > Перейти к папке .

- Введите /Library/Application Support и нажмите Перейти или нажмите Введите .
- В папке Application Support найдите сомнительные записи и удалите их.
- Теперь введите папки /Library/LaunchAgents и /Library/LaunchDaemons таким же образом и закройте все связанные файлы .plist.
У правительства много проблем, связанных с отслеживанием данных пользователей и слежкой за гражданами, поэтому вам следует принять это во внимание и узнать больше о сомнительных методах сбора информации. Избегайте любого нежелательного отслеживания или шпионажа со стороны правительства, полностью анонимно в Интернете.
Вы можете выбрать другое место при выходе в Интернет и получить доступ к любому материалу без каких-либо ограничений по содержанию. Вы можете легко пользоваться подключением к Интернету без риска быть взломанным с помощью VPN с частным доступом в Интернет.
Контролируйте информацию, к которой может получить доступ правительство или любая другая нежелательная сторона, и работайте в Интернете, не подвергаясь слежке. Даже если вы не участвуете в незаконной деятельности или доверяете своему выбору сервисов, платформ, будьте осторожны с собственной безопасностью и принимайте меры предосторожности, используя сервис VPN.
Пользователи компьютеров могут страдать от потери данных из-за кибер-инфекций или собственных ошибочных действий. Программы-вымогатели могут шифровать и удерживать файлы в заложниках, а непредвиденные отключения электроэнергии могут привести к потере важных документов. Если у вас есть надлежащие актуальные резервные копии, вы можете легко восстановиться после такого инцидента и вернуться к работе. Также не менее важно регулярно обновлять резервные копии, чтобы самая новая информация оставалась нетронутой — вы можете настроить этот процесс на автоматическое выполнение.
Когда у вас есть предыдущая версия каждого важного документа или проекта, вы можете избежать разочарований и поломок.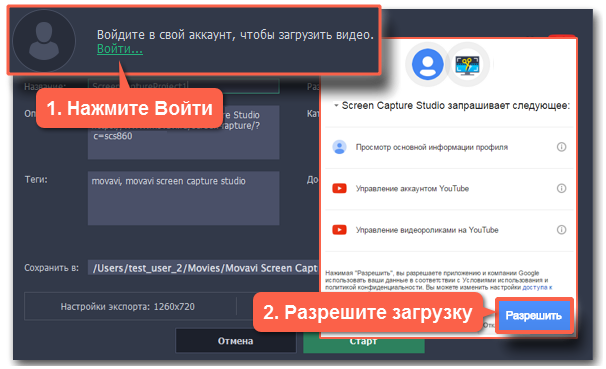 Это удобно, когда вредоносное ПО появляется из ниоткуда. Используйте Data Recovery Pro для процесса восстановления данных.
Это удобно, когда вредоносное ПО появляется из ниоткуда. Используйте Data Recovery Pro для процесса восстановления данных.
Как удалить Если вам 18+ нажмите Разрешить?
Если вам больше 18 лет, нажмите Разрешить Баннеры нежелательной рекламы относятся к активности вредоносного ПО в системе, поскольку оно создает эти раздражающие предупреждения в браузере для создания трафика на сайты, отмеченные как Ads by Если вам 18+, нажмите Разрешить , от Если вам 18+, нажмите Разрешить или на базе Если вам 18+, нажмите Разрешить . И этот процесс не так просто остановить.
Если вам 18+, нажмите «Разрешить». Если вам 18+, нажмите «Разрешить».
Обычно антивирусное программное обеспечение предназначено для удаления вирусов, руткитов и других инфекций в вашей системе. Но они часто неэффективны, когда вас засыпают множеством рекламных объявлений, всплывающих окон и вредоносного программного обеспечения… Когда стандартное антивирусное программное обеспечение не может их обнаружить или эффективно удалить, Antimalware Software будет эффективным в этой области.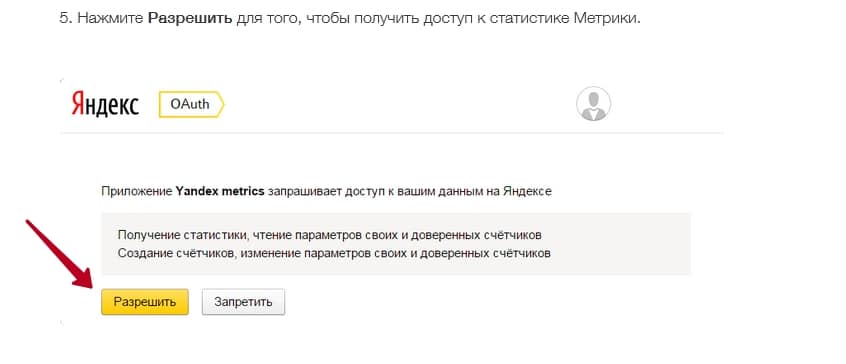 У нас хорошо получается это делать, и мы гордимся нашей миссией, позволяющей вам свободно дышать в Интернете!
У нас хорошо получается это делать, и мы гордимся нашей миссией, позволяющей вам свободно дышать в Интернете!
GridinSoft Anti-Malware разработан специально для отключения/удаления вредоносных программ без необходимости ручного редактирования пользователем системных файлов или реестра. Программа также удаляет дополнительные системные модификации, выполняемые некоторыми вредоносными программами, которые игнорирует большинство антивирусных сканеров.
СКАЧАТЬ СЕЙЧАС
КРОМЕ того, с помощью нашего мини-руководства легко выбрать хорошее решение для защиты от вредоносных программ в соответствии с вашими потребностями.
Следуйте инструкциям ползунка, объясняющим, как использовать GridinSoft Anti-Malware.
- Шаг 1. Загрузите GridinSoft Anti-Malware. Нажмите на его установщик в левой нижней части браузера.
- Шаг 2. Разрешить внесение изменений с помощью контроля учетных записей.
- Шаг 3.
 Нажмите « Установить », чтобы установить программу.
Нажмите « Установить », чтобы установить программу. - Шаг 4. Дождитесь полной установки программы на ваш компьютер.
- Шаг 5. Нажмите « Готово ».
- Шаг 6. Запустить программу. Дождитесь завершения сканирования и обнаружения всех вредоносных программ.
- Шаг 7. Нажмите « Очистить сейчас ».
- Шаг 8. Выберите тип лицензии и приобретите программу. Удалите все выявленные угрозы с помощью купленной версии программы.
- Шаг 9. Закройте все браузеры. В GridinSoft Anti-Malware нажмите « Инструменты », затем выберите « Сбросить настройки браузера ».
- Шаг 10. Выберите браузеры, для которых требуется автоматический сброс, и соответствующие параметры сброса, затем нажмите « Сбросить ».
- Шаг 11. Нажмите « Защитить ». Убедитесь, что режим Интернет-безопасности включен.

Советы по удалению Если вам больше 18 лет, коснитесь Разрешить вручную на своем ПК.
Чтобы избавиться от Если вам больше 18 лет, нажмите «Разрешить» в своей системе, найдите функцию «
Удаление программы » на своем ПК в зависимости от версии операционной системы Windows:- Для Windows 8/10 : щелкните правой кнопкой мыши «Пуск» — «Меню быстрого доступа» — «Панель управления» — «Удалить программу». Вы можете проверить список приложений и утилит, установленных на вашем ПК. Найдите подозрительное программное обеспечение, которое может вызвать. Если вам 18+, нажмите «Разрешить проблему», затем щелкните его правой кнопкой мыши и выберите « Удалить ».
- Для Windows 7 : Нажмите «Пуск» — «Панель управления» — «Удалить программу». Проверьте список программ и программного обеспечения, доступных на вашем ПК, которые могут вызвать. Если вам 18+, нажмите «Разрешить проблему», затем нажмите « Удаление ».

- Для Windows XP : Нажмите «Пуск» — «Панель управления» — «Установка и удаление программ». Вы найдете список доступных программ на вашем ПК. Щелкните правой кнопкой мыши подозрительное программное обеспечение, которое может вызвать. Если вам больше 18 лет, нажмите «Разрешить проблему» и выберите « Удалить ».
Вот подробный процесс удаления нежелательного ПО вручную со скриншотами.
- Щелкните правой кнопкой мыши логотип Windows в нижней левой части экрана, затем выберите « Панель управления «: Как запустить панель управления в Windows
- В разделе « Программы » нажмите « Удаление программы «: Панель управления — Удаление программы
- Щелкните правой кнопкой мыши определенное нежелательное приложение, выберите « Удалить »: Как удалить программу в Windows
- Щелкните правой кнопкой мыши на панели задач Windows, затем выберите « Диспетчер задач »: Как запустить диспетчер задач
- Выберите конкретную задачу, связанную с нежелательной программой, затем щелкните ее правой кнопкой мыши и выберите опция « Завершить задачу »: Как завершить задачу определенной программы в Windows
Внимание! Некоторые нежелательные программы могут быть активны (запущены), когда вы пытаетесь их удалить.
Возможно, вам придется завершить их задачу через приложение «Диспетчер задач» 9.0467 . Вот как вы можете это сделать:
Инструкции по исправлению домашней страницы Google Chrome и настроек поисковой системы вручную.Внимание! Ручное удаление вредоносных программ, как описано выше, часто требует очень много времени. Это требует многих технических навыков и не гарантирует полного ремонта вашей системы. Мы рекомендуем вам выбрать наше полностью автоматическое решение для профессионального ремонта вашего ПК.
- Нажмите на меню Google Chrome в виде трех вертикальных точек, затем выберите « Настройки »: Настройки Google Chrome
- Прокрутите вниз настройки Google Chrome, пока не дойдете до раздела « При запуске ».
 Выберите « Открыть определенную страницу или установить страницы ». Найдите подозрительную нежелательную домашнюю страницу, затем часы на « Удалить »: Google Chrome — Set Pages
Выберите « Открыть определенную страницу или установить страницы ». Найдите подозрительную нежелательную домашнюю страницу, затем часы на « Удалить »: Google Chrome — Set Pages - В настройках Google Chrome найдите раздел « Search Engine ». Выберите предпочтительную поисковую систему, которая будет включена, если ваши настройки поиска испорчены (изменены) рекламным ПО или угонщиком браузера: Параметры поисковой системы Google Chrome
- Нажмите « Управление поисковыми системами ».
- Найдите конкретную поисковую систему, которую вы не хотите использовать по умолчанию, затем нажмите « Удалить из списка »: Удаление нежелательной поисковой системы из списка Google Chrome
- В Mozilla Firefox щелкните его меню в виде трех горизонтальных линий, затем выберите « Параметры »: Параметры Mozilla Firefox
- В разделе « Общие » проверьте настройки домашней страницы.
 Удалите ненужные параметры или нажмите « Восстановить настройки по умолчанию »: Настройки домашней страницы Mozilla Firefox
Удалите ненужные параметры или нажмите « Восстановить настройки по умолчанию »: Настройки домашней страницы Mozilla Firefox - В разделе « Поиск » Mozilla Firefox выберите предпочитаемую поисковую систему: Выбор поисковой системы в Mozilla Firefox
- Вы также можете полностью удалить нежелательную поисковую систему из Mozilla Firefox, нажав кнопку « Удалить » рядом с ней: Удаление нежелательной поисковой системы из Mozilla Firefox
- В Internet Explorer щелкните его меню настроек в виде шестеренки, затем выберите « Internet Options «: Параметры Internet Explorer
- Щелкните вкладку » Общие «, затем проверьте настройки домашней страницы. Удалите ненужную домашнюю страницу из поля или нажмите « Использовать новую вкладку ».
 Нажмите « Применить », чтобы сохранить изменения: Настройки домашней страницы Internet Explorer
Нажмите « Применить », чтобы сохранить изменения: Настройки домашней страницы Internet Explorer - В Internet Explorer щелкните меню его настроек в виде шестеренки, затем выберите « Управление надстройками »: Управление надстройками -ons Internet Explorer
- Нажмите « Search Providers », затем выберите нежелательную поисковую систему и нажмите кнопку « Удалить », относящуюся к ней: Internet Explorer — Поисковые провайдеры
- Нажмите на меню Opera в виде кнопки « Opera », затем выберите « Настройки »: Настройки Opera
- Нажмите на раздел « Браузер », затем выберите « Установить страницы » 1: 1 Опера – Набор страниц
- Найдите ненужную стартовую страницу Opera, затем нажмите « X » рядом с ней, чтобы удалить ее: Начальные страницы Opera
- В разделе « Поиск » нажмите « Управление поисковыми системами… »: Opera – Управление поисковыми системами
- Нажмите « Сделать по умолчанию », чтобы выбрать предпочтительную поисковую систему по умолчанию, затем нажмите « Готово »: Выбор поиска Opera по умолчанию

- Нажмите на меню Google Chrome в виде трех вертикальных точек, затем выберите « Настройки »: Настройки Google Chrome
- Нажмите на « Настройки » в левом меню ( в виде трех горизонтальных линий ) , затем выберите « Extensions »:
Расширения Google Chrome - Найдите нежелательное расширение, затем нажмите кнопку « Удалить » рядом с ним: Удаление нежелательного расширения из Google Chrome
- В Mozilla Firefox нажмите на его меню в виде трех горизонтальных линий, затем выберите « Дополнения »: Доступ к дополнениям Mozilla Firefox
- Нажмите на пункт « Расширения ». Если вы видите подозрительные дополнения, отключите их, а затем удалите: Удаление подозрительных расширений из Mozilla Firefox
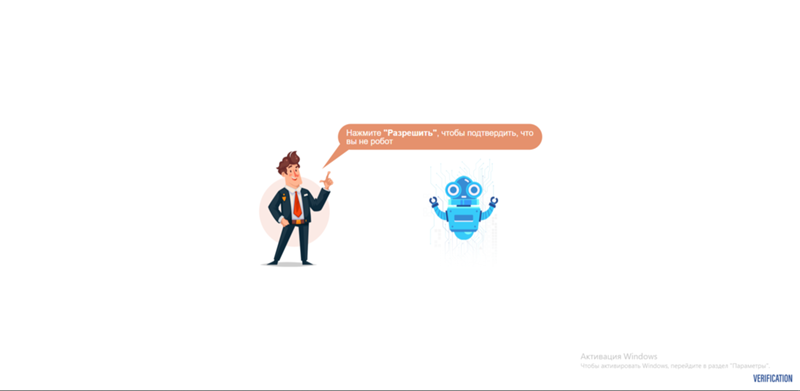
- В Internet Explorer щелкните его меню настроек в виде шестеренки, затем выберите « Управление надстройками «: Управление надстройками в Internet Explorer
- В разделе под названием « Панели инструментов и расширения » найдите конкретное нежелательное дополнение, затем нажмите кнопку « Отключить «, относящуюся к нему: Отключение нежелательных надстроек в Internet Explorer
- Нажмите на меню Opera в виде кнопки « Opera », затем выберите « Extensions »: Доступ к расширениям Opera
- Найдите конкретное нежелательное расширение, затем нажмите кнопку « Отключить », связанную с ним: Как отключить расширения в Opera
- Нажмите на меню Google Chrome в виде трех вертикальных точек, затем выберите « Настройки »: Настройки Google Chrome
- Прокрутите страницу вниз, затем нажмите « Дополнительно »: Дополнительно настройки браузера Google Chrome.
- В разделе « Конфиденциальность и безопасность » нажмите « Настройки контента »: Настройки контента Google Chrome
- Нажмите « Уведомления »: Уведомления Google Chrome
- Найдите конкретный сайт, на котором отображаются нежелательные push-уведомления, нажмите на его параметрах в виде трех вертикальных точек, затем нажмите « Удалить »: Как удалить нежелательные push-уведомления из Google Chrome.
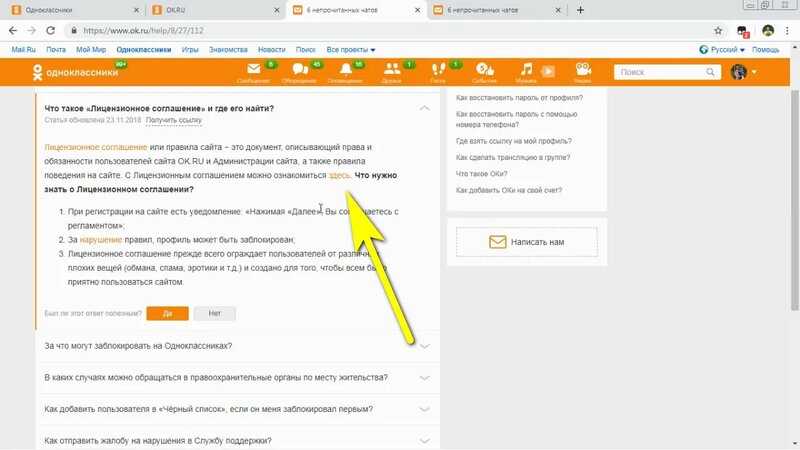
- В Mozilla Firefox щелкните его меню в виде трех горизонтальных линий, затем выберите « Параметры »: », нажмите кнопку « Настройки », связанную с ним: Уведомления Mozilla Firefox
- Найдите нежелательные сайты, которые продолжают отображать нежелательные уведомления, затем измените статус с « Разрешить » на « Блокировать 9».0121». Дополнительно установите флажок « Блокировать новые запросы с просьбой разрешить уведомления ».





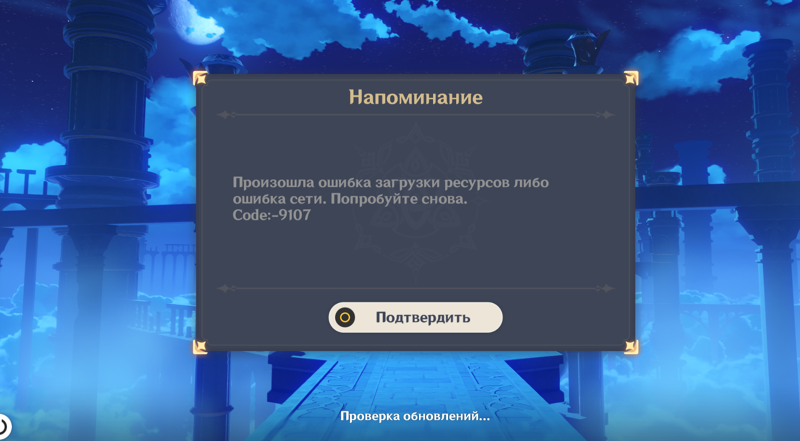
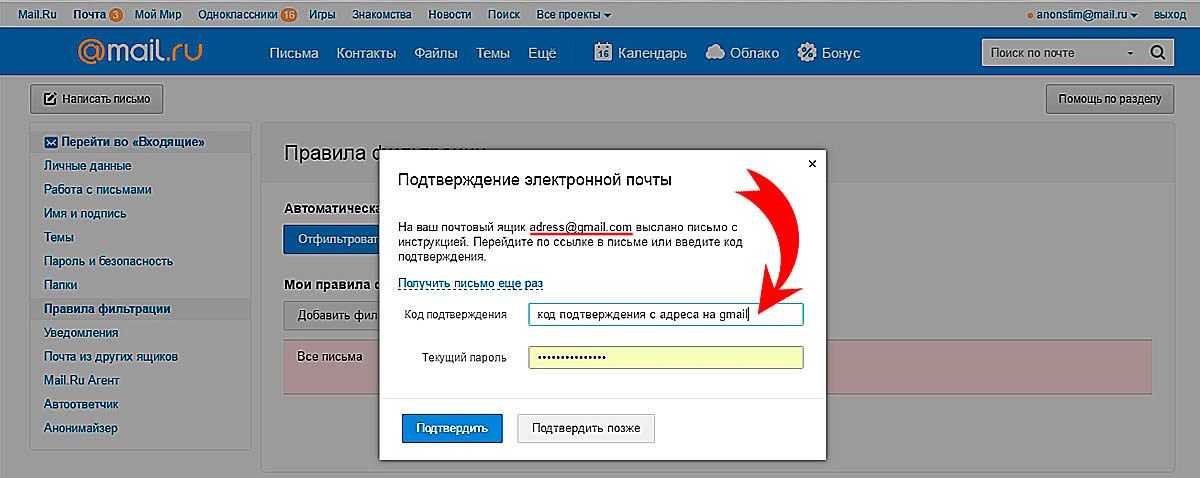
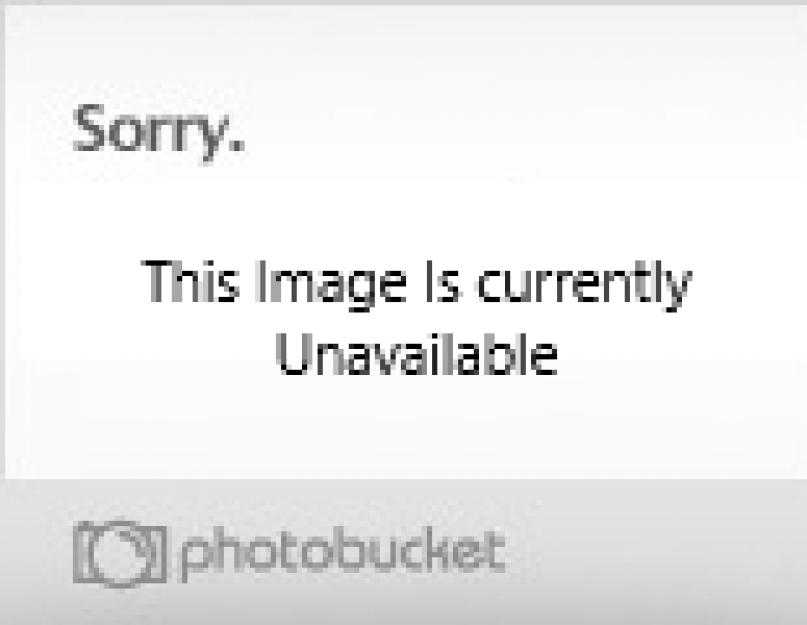




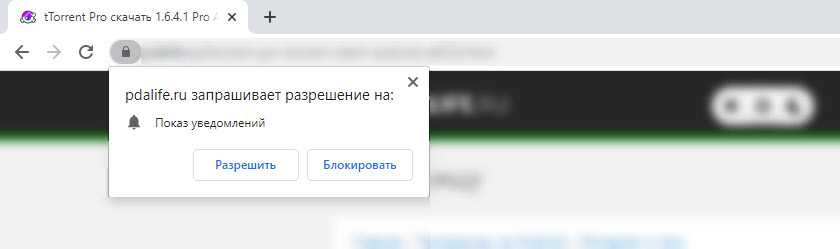 Это должно удалить нежелательные уведомления из Google Chrome.
Это должно удалить нежелательные уведомления из Google Chrome.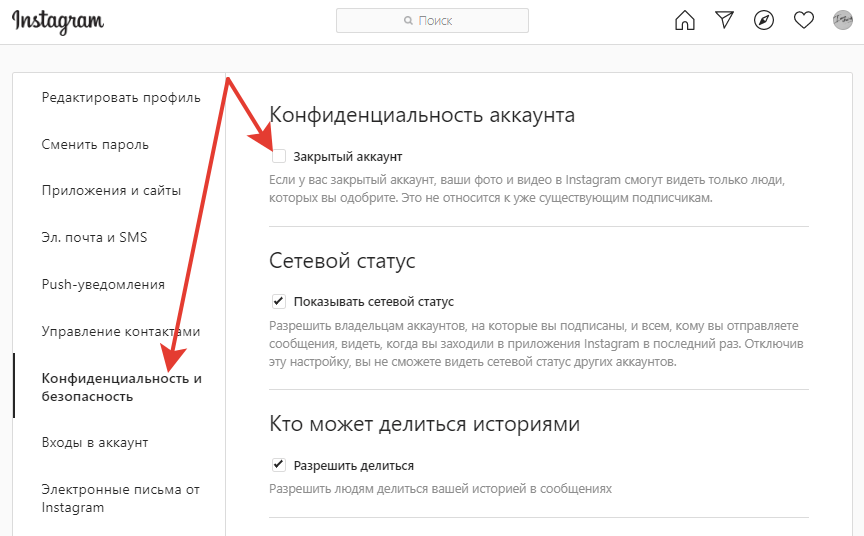

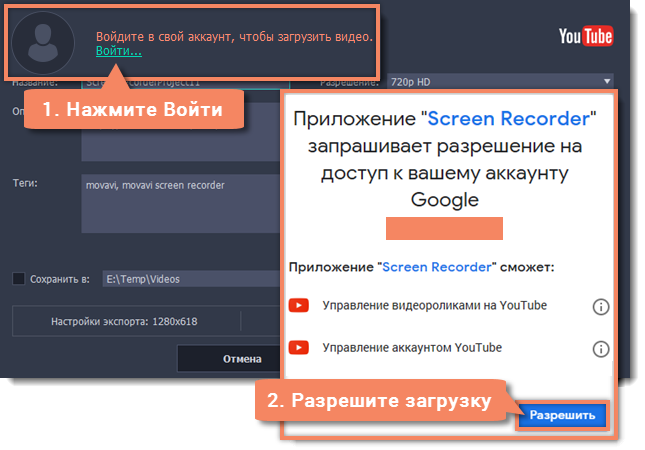

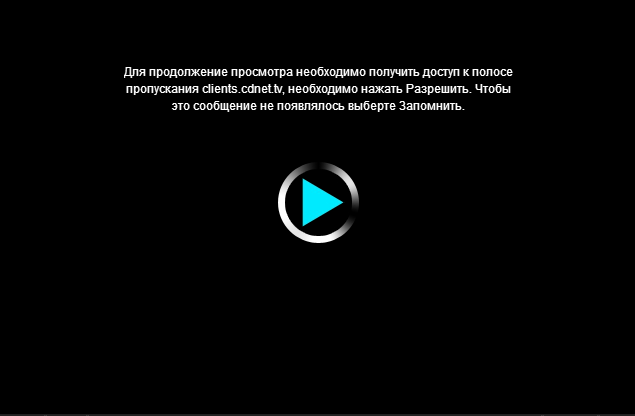 Нажмите « Установить », чтобы установить программу.
Нажмите « Установить », чтобы установить программу.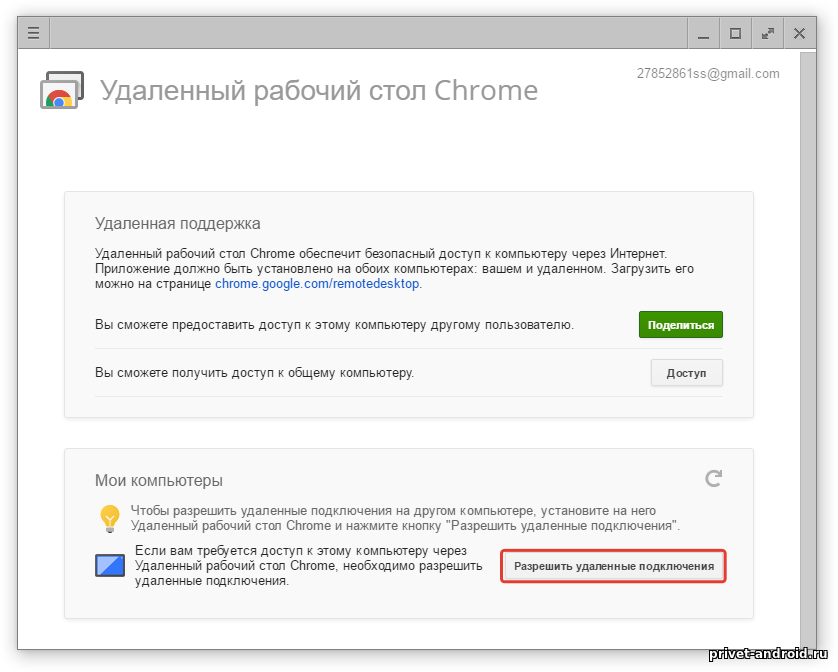

 Возможно, вам придется завершить их задачу через приложение «Диспетчер задач» 9.0467 . Вот как вы можете это сделать:
Возможно, вам придется завершить их задачу через приложение «Диспетчер задач» 9.0467 . Вот как вы можете это сделать: Выберите « Открыть определенную страницу или установить страницы ». Найдите подозрительную нежелательную домашнюю страницу, затем часы на « Удалить »:
Выберите « Открыть определенную страницу или установить страницы ». Найдите подозрительную нежелательную домашнюю страницу, затем часы на « Удалить »: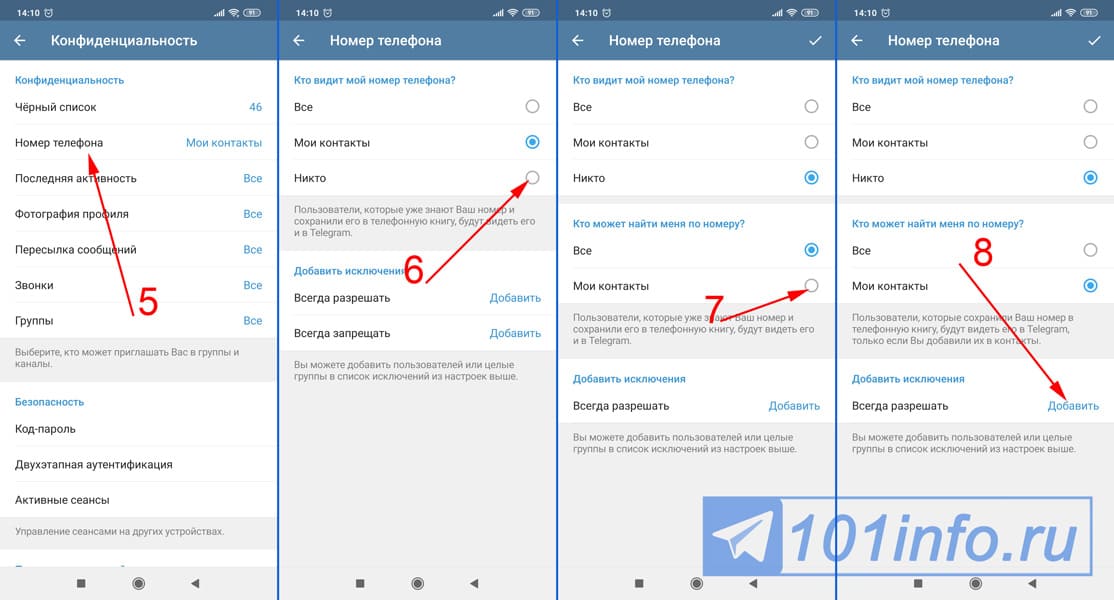 Удалите ненужные параметры или нажмите « Восстановить настройки по умолчанию »:
Удалите ненужные параметры или нажмите « Восстановить настройки по умолчанию »: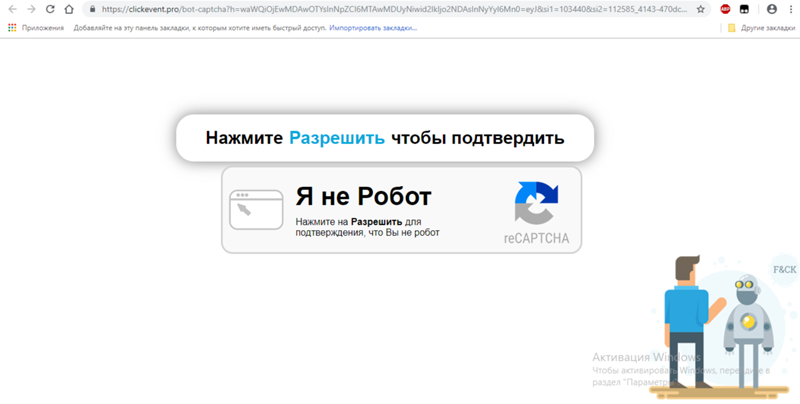 Нажмите « Применить », чтобы сохранить изменения:
Нажмите « Применить », чтобы сохранить изменения: