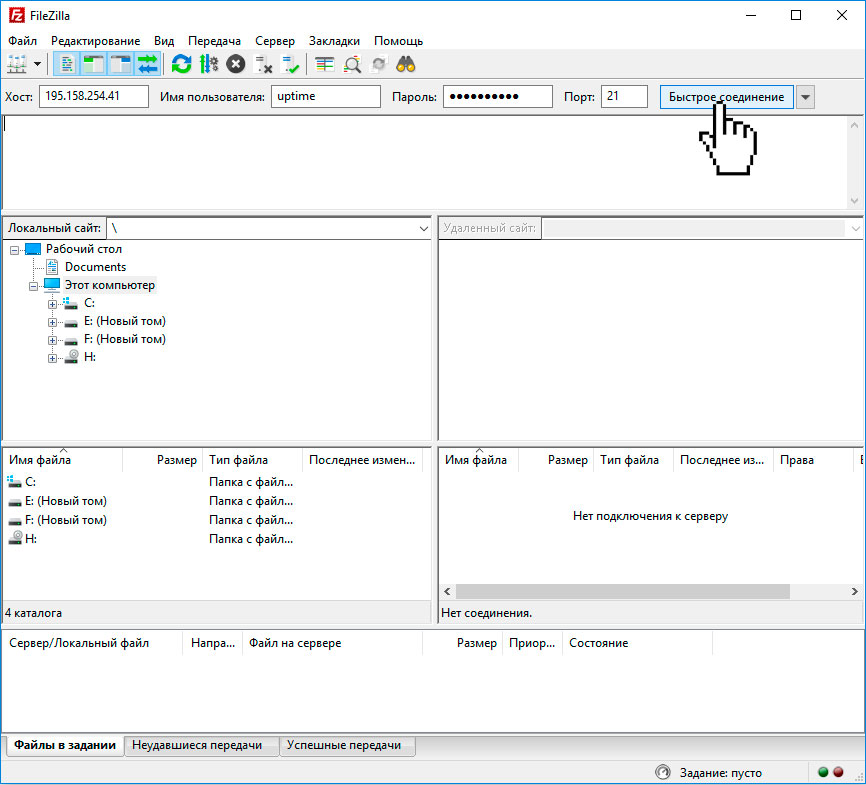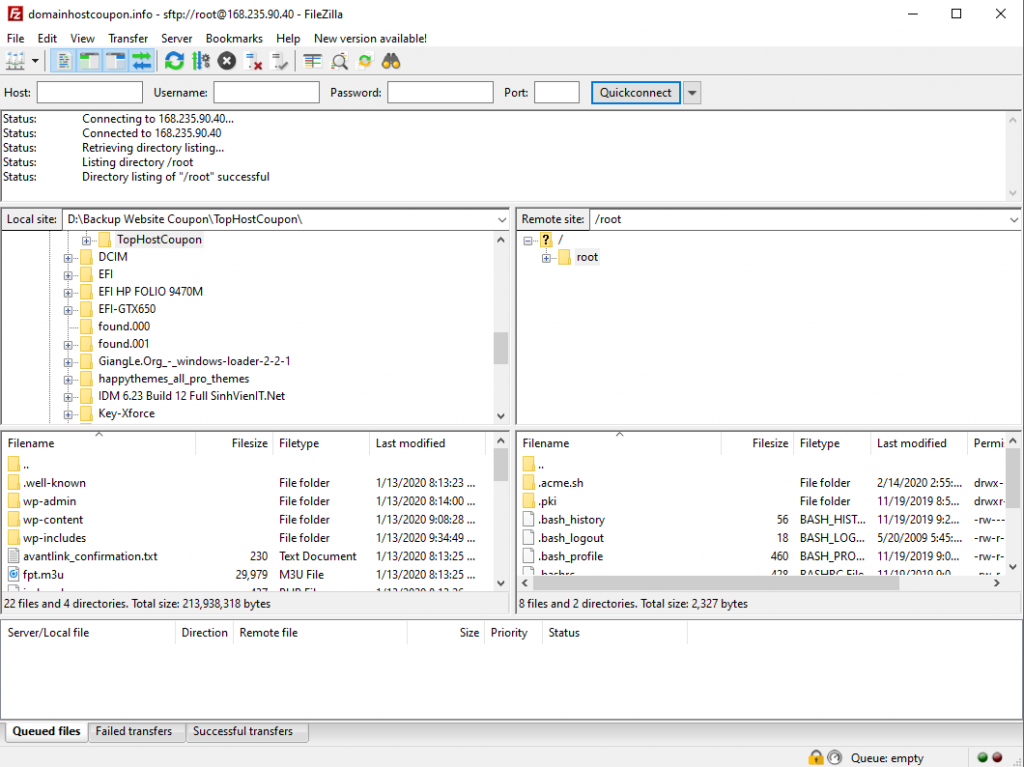FTP через командную строку cmd
Продолжаем тему работы с FTP сервером! Мы уже рассмотрели основы протокола FTP, а так же способы работы с FTP сервером, а сегодня мы рассмотрим работу с FTP сервером через командную строку cmd. Как я и говорил данный метод используется довольно редко, по крайней мере мной, так как проще работать через FTP клиент. Однако, для написания автоматизированных скриптов для обмена данными между вашей локальной машиной и FTP сервером эти знания вам очень даже пригодятся.
В данном видео писать скрипт мы не будем, этим мы займемся в следующем видео, а просто рассмотрим основные команды для работы с FTP сервером через командную строку.
Данный материал доступен только для авторизованных пользователей сайта
И для начала нам необходимо запустить командную строку (Пуск \ Приложения \ Служебные программы \ Командная строка

Первым делом необходимо перейти в режим работы с FTP сервером делается это через команду FTP
Далее необходимо подключиться непосредственно к серверу, с которым мы будем работать, делается это через команду OPEN АДРЕС_FTP_СЕРВЕРА
Вводим ИМЯ_ПОЛЬЗОВАТЕЛЯ который имеет доступ к данному серверу и ПАРОЛЬ
Если мы ведем команду DIR то нам выведется список файлов и папок которые содержатся на FTP сервере.
Я не буду рассказывать о всех командах, которые используются для работы с FTP сервером через командную строку, а только те, которые нам понадобится для написания скрипта. Главным образом это команды, позволяющие копировать файлы с FTP-сервера на наш локальный компьютер и наоборот с локального компьютера на FTP-сервер.
Вы всегда можете набрать команду HELP и вам выведется список поддерживаемых команд, чтобы узнать назначение команды достаточно ввести HELP НАЗВАНИЕ_КОМАНДЫ.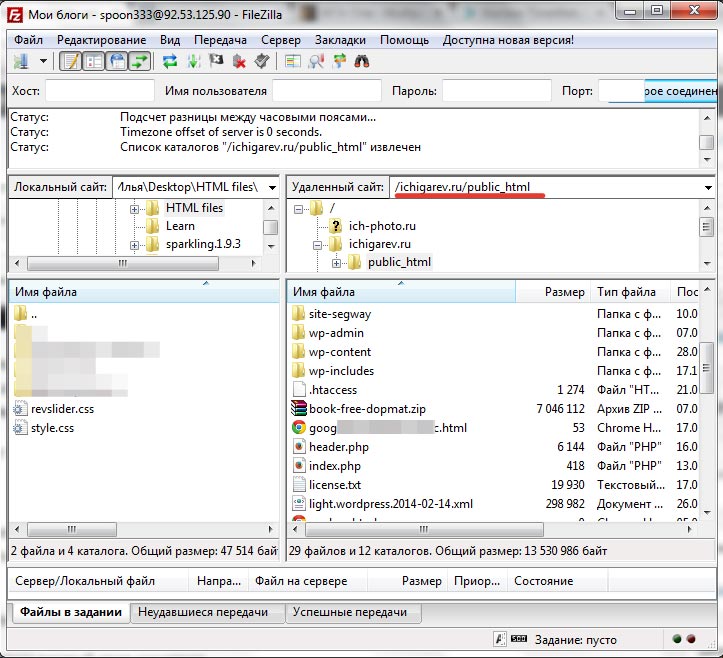
Но, тут описание очень скромное, поэтому, если вы хотите узнать более подробное описание различных команд, заходите ко мне на сайт в тематическую статью. Ссылку я размещу в описании к данному видео.
У меня нет доступа для непосредственно записи файлов в корень данного FTP-сервера, но есть доступ к папке htdocs, поэтому для начала перейдём в данную папку. Делается это команды CD ИМЯ_ПАПКИ.
Мы видим, что в данной папке у нас ничего нет. Давайте попробуем скопирую сюда какой-нибудь файл с нашего локального компьютера. Для этого на локальном компьютере создадим папочку, допустим у меня это будет nod32_update так как в одном из следующих видео, я буду рассказывать о том, как написать скрипт для автоматического обновления антивируса NOD32. И давайте создадим какой-нибудь текстовый документ допустимым 123.txt
Чтобы скопировать файл 123.txt на FTP-сервер вводим команду PUT c:\nod32_update\123.txt. Файл скопирован, можем проверить это командой DIR. Как вы видите, файл скопировался именно в ту папку, в которую мы перешли через команду CD.
Файл скопирован, можем проверить это командой DIR. Как вы видите, файл скопировался именно в ту папку, в которую мы перешли через команду CD.
Если нам необходимо скопировать все файлы с определенной папки на локальном компьютере в папку на FTP сервере, то нам необходимо указать текущий локальный каталог и каталог на сервере.
Каталог на сервере мы научились указывать, через команду CD
Локальный каталог указывается через команду LCD
В чем суть, есть команда MPUT которая копирует файлы из локальной папки на удаленную и она не запрашивает какие именно это папки, поэтому нам эту информацию нужно сообщить.
Для того, чтобы скопировать все файлы из локальной папки в удаленную я указываю команду MPUT *.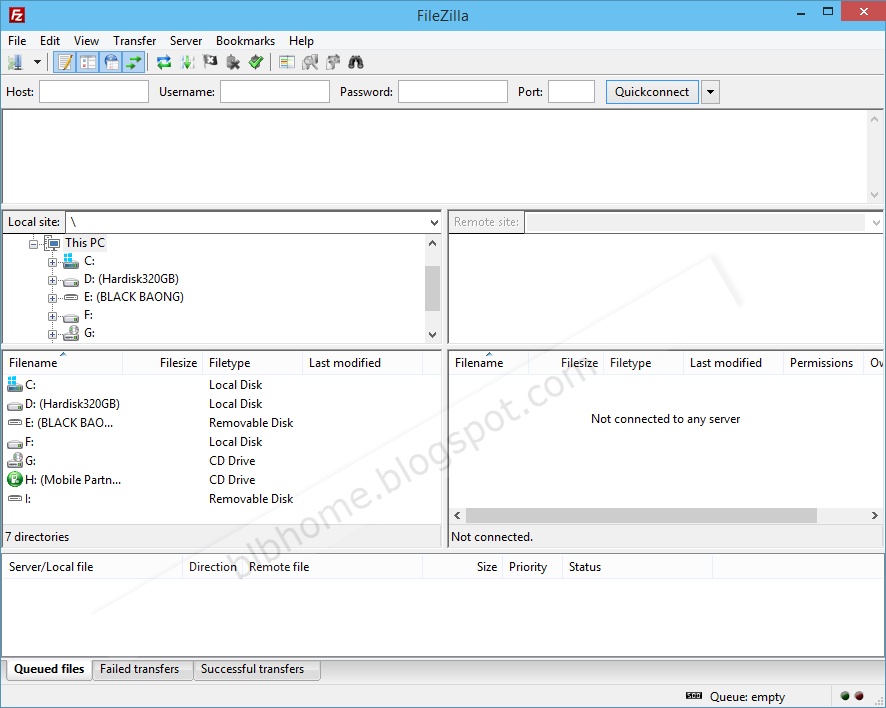 *, где *.* означает все файлы находящиеся в локальной папке.
*, где *.* означает все файлы находящиеся в локальной папке.
Здесь у нас задаётся вопрос подтверждение для каждого файла хотим его скопировать или нет для этого живём Enter. Чтобы подобные подтверждение не выводились есть команда PROMT отключает интерактивный режим выключен.
Теперь попробуем сделать обратное действие, а именно скопировать все файлы с удаленной папки на FTP сервере в локальную. Делается это через команду MGET *.*.
Как видите всё отлично, в нашей папке появились все необходимые файлы и теперь мы можем закончить работу с FTP сервером через команду QUIT.
0
Список FTP-команд для командной строки Windows
FTP команды предназначены для обмена файлами между компьютерами в частной сети или через интернет.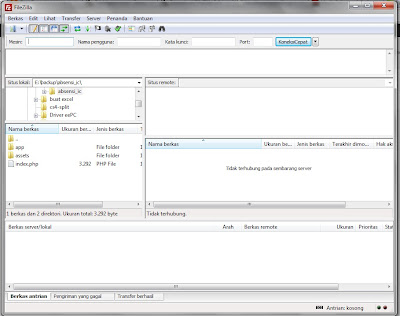
Существует три способа, с помощью которых можно получить доступ к FTP:
- FTP-клиенты командной строки.
- Браузер.
- Графические FTP-клиенты.
Первые два — это простые средства, которые позволяют использовать браузер или клиентское приложение FTP — (например, FTP Voyager) для подключения к FTP-серверу для обмена файлами. Используя интерфейс командной строки, нужно ввести набор команд для отправки или получения файлов с других компьютеров.
Операционные системы Windows, Macintosh X и Linux имеют встроенные клиенты командной строки, которые могут быть использованы для установления FTP-соединения. Чтобы инициировать соединение в Windows, введите в CMD команды FTP и нажмите Enter.
- Команды FTP для командной строки Windows
- FTP команды для Windows
- FTP параметры командной строки для Windows
| Команда | Описание |
| ! | Эта команда служит для перехода между операционной системой и FTP. Для возврата из операционной системы к командной строке FTP используется команда exit. Для возврата из операционной системы к командной строке FTP используется команда exit. |
| ? | Отображение справки для команды. |
| append | Добавление текста в локальный файл. |
| ascii | Переключение в ASCII режим передачи данных. |
| bell | Включает/отключает режим подачи звукового сигнала. |
| binary | Установка режима передачи двоичных файлов. |
| bye | Выход из FTP. |
| cd | Смена текущего каталога. |
| close | Выход из FTP. |
| delete | Удаление файла. |
| debug | Включает/отключает отладочный режим. |
| dir | Выводит список файлов. dir -C = выводит файлы в расширенном формате. dir -1 = выводит список файлов в алфавитном порядке. dir -r = выводит список каталогов в обратном алфавитном порядке. dir -R = выводит список всех файлов в текущем каталоге и подкаталогах. dir -S = выводит список файлов в алфавитном порядке. |
| disconnect | выход из FTP. |
| get | Получение файл с удаленного компьютера. |
| glob | Переключает настройки расширения файла. В выключенном состоянии аргументы имен файлов в командах put и get воспринимаются буквально и не расширяются. |
| hash | Включает/отключает вывод на экран знака ‘#’. Когда опция включена, после каждых 1024 байт переданных данных отображается хеш-символ (#). |
| help | Отображает информацию о команде, если команда вводится после help. |
| lcd | Отображает локальный каталог, в котором была запущена команда. Если же после команды lcd указан путь – изменяет текущий локальный каталог. |
| literal | Отправка произвольной строки символов в качестве команды удаленному серверу с ожиданием единственного ответного кода. |
| ls | Эта ftp exe команда выводит файлы удаленного компьютера. |
| mdelete | Удаление нескольких файлов. |
| mdir | Вывод содержимого удаленных каталогов. |
| mget | Получение нескольких файлов. |
| mkdir | Создание каталога на удаленном компьютере. |
| mls | Вывод содержимого нескольких каталогов удаленного компьютера. |
| mput | Отправка нескольких файлов. |
| open | Устанавливает соединение. |
| prompt | Включает/отключает подсказку. |
| put | Отправка одного файла. |
| pwd | Вывод рабочего каталога. |
| quit | Завершение сеанса ftp. |
| quote | Отправка произвольной команды. |
| recv | Получение файла. |
| remotehelp | Получение справки о командах удаленной системы. |
| rename | Переименовывает файл. |
| rmdir | Удаляет каталог на удаленном компьютере. |
| send | Отправка одного файла. |
| status | Отображает текущее состояние включенных и отключенных параметров. |
| trace | Включает трассировку пакетов. |
| Type | Устанавливает тип передачи файлов. |
| user | Отправка сведений о пользователе для входа на сервер. |
| verbose | Включает/ отключает режим информирования. |
FTP параметры для командной строки Windows
Параметры CMD используются для изменения работы команд FTP. Параметр командной строки обычно следует за основной командой FTP через пробел. Вот список часто используемых параметров командной строки FTP для Windows®:
| Параметр командной строки | Описание |
| -v | Отключение вывода на экран ответов с удаленного сервера. |
| -n | Отключение автоматического входа при начальном подключении. |
| -i | Отключение интерактивных запросов при передаче нескольких файлов. |
| -d | Включение отладочного режима, отображает все команды FTP, передаваемые между клиентом и сервером. |
| -g | Отключение расширения файлов, которое разрешает использование подстановочных символов в именах локальных файлов и путей. |
| -s:filename | Задание текстового файла, содержащего команды FTP, которые будут выполняться автоматически при запуске FTP. Пробелы в этом параметре не допускаются. Используйте этот параметр вместо перенаправления (>). |
| -a | Использование локального интерфейса для привязки соединения. |
| -w:windowsize | Переопределение стандартного размера буфера передачи (65535). |
| computer | Задание имени или IP адреса удаленного узла, к которому необходимо подключиться. Компьютер, если он указан, должен быть последним параметром в строке. |
Консольный FTP-клиент, встроенный в Windows и Mac OS X — это надежный инструмент для тестирования, поиска и устранения неисправностей. Изучение приведенных выше cmd ftp команд поможет вам обмениваться файлами между компьютерами без установки дополнительного программного обеспечения.
Изучение приведенных выше cmd ftp команд поможет вам обмениваться файлами между компьютерами без установки дополнительного программного обеспечения.
FTP не является надежным способом обмена конфиденциальной информацией. Из-за ограничений этого протокола организации, как правило, используют для передачи файлов протоколы FTPS и SFTP. Технология управляемой передачи файлов (MFT) поддерживает эти протоколы безопасности.
Пожалуйста, оставляйте ваши мнения по текущей теме материала. Мы очень благодарим вас за ваши комментарии, дизлайки, лайки, подписки, отклики!
ВЛВиктория Лебедеваавтор-переводчик статьи «List of FTP commands for Windows command-line interface»
Как подключиться к серверу с помощью FileZilla Pro CLI
Чтобы подключиться к серверу, используйте команду connect (или open, или c). Синтаксис команды подключения:
connect
URI должен быть в форме [протокол://][пользователь[:пароль]@]хост[:порт][/путь].
протокол это протокол для подключения:
- ftp
- фтп
- ftps (неявно)
- футов в секунду (явно)
- с3
- вебдав
- azfile (файл Microsoft Azure)
- azblob (большой двоичный объект Microsoft Azure)
- Google (Облако Google)
- gdrive (Google Диск)
- ящик
- ондрайв
- коробка
- b2 (Backblaze B2)
пользователь: имя пользователя или идентификатор
пароль: пароль
хост: имя хоста или IP-адрес
порт: порт для подключения к
путь: начальный удаленный путь (должен быть абсолютный путь)
Например:
В качестве альтернативы вы можете передать сведения о подключении в качестве параметров:
Подключиться к существующему сайту
Чтобы подключиться к существующему сайту, ранее созданному с помощью FileZilla Pro, используйте команду site
:
site путь к сайту должен быть указан как полный путь с косой чертой в качестве разделительного символа.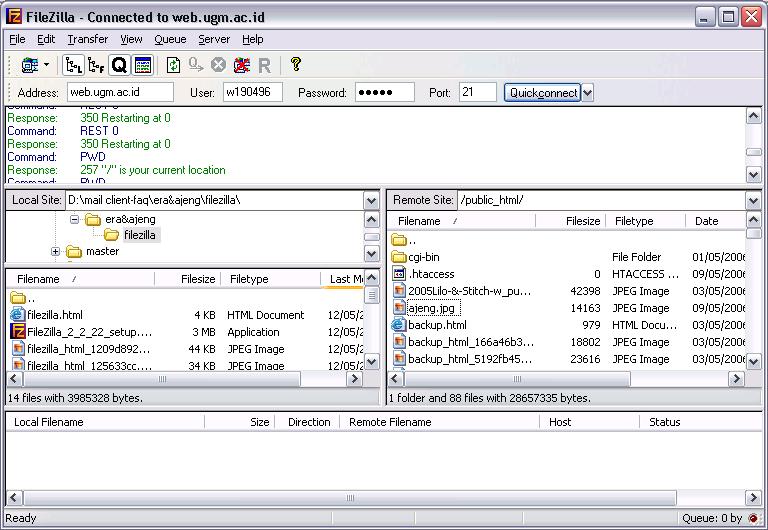
Вы также можете использовать команду подключения с параметром сайта:
connect --site <путь к сайту> Например, если у вас есть сайт «Мои корзины S3»:
- сайт «0/Мои корзины S3»
Примечание. Если FileZilla Pro настроен на сохранение паролей, защищенных мастер-паролем, вам будет предложено ввести мастер-пароль для подключения.
В начало
Подключение к протоколу OAuth
Следующие протоколы требуют авторизации в браузере: Google Cloud, Google
Диск, Dropbox, Microsoft OneDrive и Box.
В этом случае FileZilla Pro CLI показывает URL авторизации. Скопируйте URL-адрес в браузере
и выполните шаги для авторизации FileZilla Pro CLI.
Для некоторых протоколов в браузере генерируется код авторизации. Скопируйте код в командной строке FileZilla Pro CLI.
connect gdrive://[email protected]@www.googleapis.com
Вернуться к началу
Подключение к SFTP с помощью файла ключа
FileZilla или FileZilla Pro, а затем подключиться с помощью Подключиться к существующему сайту .

- С помощью FileZilla или FileZilla Pro создайте сайт
- Выберите протокол SFTP.
- Выберите ключевой файл как Тип входа в систему
- Введите имя пользователя.
- Введите путь к ключевому файлу.
- Нажмите OK, чтобы сохранить сайт.
- Из интерфейса командной строки FileZilla Pro подключитесь к команде сайта.
Дополнительные сведения см. в разделе Как использовать закрытые ключи SSH для SFTP.
В начало
Неизвестный сертификат сервера
При подключении к узлу TLS FileZilla Pro CLI может запросить проверку сертификата сервера
.
Интерфейс командной строки FileZilla Pro показывает сведения о сертификате сервера и спрашивает, хотите ли вы доверять
ему и продолжать подключение:
Доверять сертификату сервера и продолжать подключение? (Да, Нет, Всегда ␣˓→ для
этого сертификата [ по умолчанию =Да]):
Введите Да, чтобы принять сертификат, или Нет, чтобы отклонить его и отменить соединение.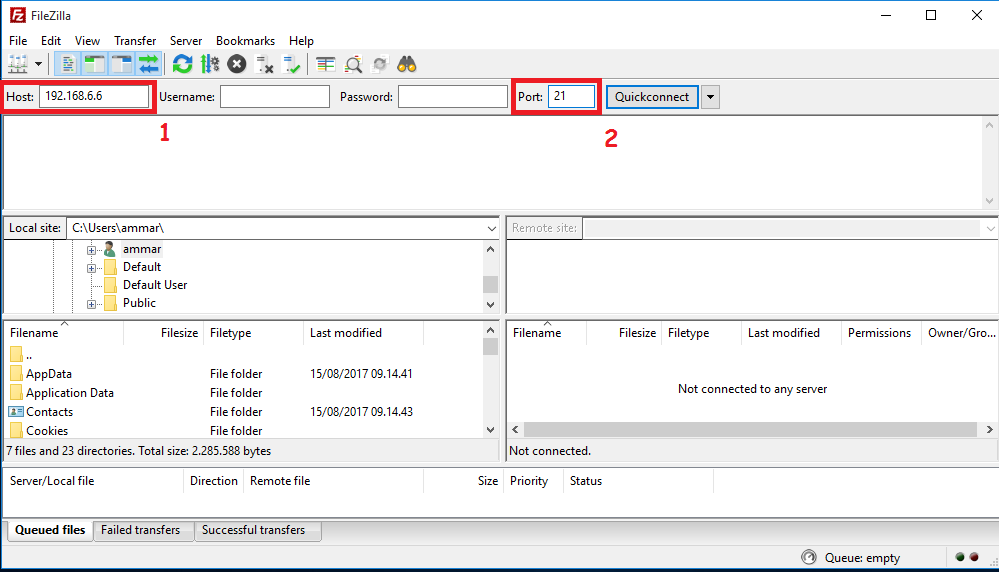
В начало
Отключить
Для отключения от удаленного сервера используйте команду отключения (или закрытия):
отключить
В начало
windows — Как мне отправить файл с помощью FileZilla из командной строки?
спросил
Изменено 6 месяцев назад
Просмотрено 143 тыс. раз
У меня есть пакетный файл, который создает приложение, а затем я хочу загрузить его на FTP-сервер из командной строки.
Учитывая, что я делаю загрузку вручную с помощью FileZilla, есть ли командная строка для загрузки файлов?
Я ограничен Windows.
- windows
- командная строка
- ftp
- загрузка
- filezilla
FileZilla не имеет аргументов командной строки (ни каких-либо других), которые разрешают автоматическую передачу.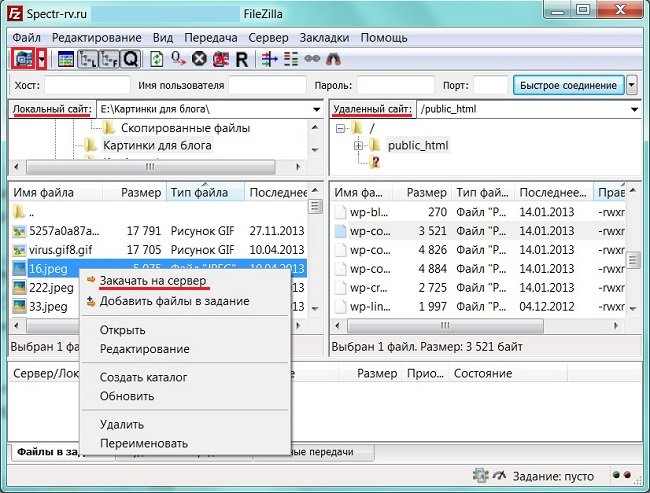 См.:
См.:
Аргументы командной строки (клиент)
https://trac.filezilla-project.org/ticket/2317
Хотя вы можете использовать любой другой FTP-клиент, допускающий автоматизацию.
Например, WinSCP:
https://winscp.net/rus/docs/guide_automation
Типичный сценарий WinSCP ( script.txt ) для загрузки выглядит так:
открыть ftp://user:[email protected]/ поместите c:\files\*.* /home/user/ Выход
Для запуска скрипта используйте:
WinSCP.com /ini=nul /log=ftp.log /script=script.txt
WinSCP может генерировать сценарий из импортированного сеанса FileZilla.
Подробнее см. в руководстве по автоматизации FileZilla.
(я автор WinSCP)
1
Для этого можно использовать встроенный FTP-клиент Windows. Вам не нужен FileZilla.
фтп
открыть *имя_компьютера*
отправить *local_file* {удаленный файл}
2
Вы должны быть в состоянии использовать программу командной строки FTP, такую как PSFTP.