Adobe Photoshop. Все фильтры (All Filters): Filter Gallery. Часть 1
Продолжается мини-серия классов по работе с фильтрами. Во второй класс «Adobe Photoshop. Все фильтры (All Filters): Filter Gallery» вошли сорок семь фильтров объединенных в раздел Filter Gallery. Эти фильтры предназначены для художественной обработки и стилизации изображений под различные техники живописи. Конечно, не стоит ждать чуда: фильтр не превратит фото любой неулыбчивой женщины в портрет Джоконды. Но при грамотном комплексном применении можно получить интересные результаты.В этот выпуск попали наборы фильтров:
- Artistic (Имитация)
- Brush Strokes (Штрихи)
- Distort (Искажение)
- Sketch (Эскиз)
- Stylize (Стилизация)
- Texture (Текстура)
Как обычно, мастер-класс на liveclasses, до 23 мая цена класса 990 ₽ с промокодом FILTERS
Так же продолжаю начатую в прошлый раз традицию: по ссылкам лежит конспект класса с кратким описание логики работы фильтров и их настроек. Если кликнуть на любую картинку, в отдельном окне откроется ее почти полноразмерная копия. Еще раз напоминаю: это не развернутая статья, а краткий конспект, написанный как подсказка для проведения занятия. Подробный шестичасовой рассказ можно посмотреть на liveclasses. ЖЖ не смог уместить все в одной записи, здесь первая часть. Вторая лежит вот тут.
Если кликнуть на любую картинку, в отдельном окне откроется ее почти полноразмерная копия. Еще раз напоминаю: это не развернутая статья, а краткий конспект, написанный как подсказка для проведения занятия. Подробный шестичасовой рассказ можно посмотреть на liveclasses. ЖЖ не смог уместить все в одной записи, здесь первая часть. Вторая лежит вот тут.
Filter Gallery (Галерея фильтров)
- Если в Preferences > Plugins (Настройки > Внешние модули) активировать ключ Show all Filter Gallery groups and names (Показать все группы и имена галереи фильтров), все фильтры из галлереи будут показываться среди обычных фильтров
- Могут применяться как смарт-фильтры
- Все фильтры из галереи не работают с 16-битными изображениями
- Настройки размерных параметров и размеры текстур часто малы для полноразмерных картинок (20 Мп)
- Справа над настройками есть выпадающий список со всеми фильтрами галереи по алфавиту
- Левее окно с группировкой фильтров по тематике
- В меню и в группах фильтры отсортированы по алфавиту локализации
- Справа внизу окно для добавления нескольких фильтров
- Порядк действия фильтров снизу вверх, фильтры можно менять местами драг&дропом
- Чтобы наглядно увидеть результат действия фильтров, можно вычесть из обработанную картинку из исходной, наложи с настройками: режим Subtract, Scale 2, Offset 128
Блок Artistic (Имитация)
Colored Pencill (Цветные карандаши)
- Имитация рисования цветными карандашами
- В качестве цвета бумаги выбирает фоновый цвет, затемняя его с помощью собственной настройки
- Pencill Width (Толщина) — задает толщину грифиля карандаша
- Большая толщина приводит к более активному заполнению участков с низкоконтрастной детализацией
- Stroke Preassure (Нажим) — сила давления на карандаш
- Уменьшение нажима не равносильно полупрозрачному наложению на цвет бумаги
- Paper Brightness (Яркость бумаги) — яркость бумаги по шкале в 50 единиц
- Родной цвет бумаги, заданный фоновым цветом, достигается при яркости 50
- Для большей реалистичности результаты с разным нажимом и толщиной штриха можно сложить в режиме Darken или Multiply
- Или использовать маску для проявления деталей на нужных участках
- Работу начинать удобнее с настроек 1: 15: 50
Cutout (Аппликация)
- Имитация аппликации из цветной бумаги
- Эффект напоминает постеризацию, но действует более интеллектуально.

- Number of Levels (Количество уровней) — количество градаций одного оттенка цвета.
- За основу берется усредненный цвет картинки
- Edge Simplicity (Простота краев) — степень упрощения общей формы объекта
- При увеличении простоты не происходит сглаживания границ, они апроксимируются более простыми полигонами.
- Edge Fidelity (Четкость краев) — степень сохранения мелкой детализации
- Уменьшение четкости приводит к эффекту сглаживания, но с сохранением угловатости
- Работу начинать удобнее с настроек 2: 5: 2
Dry Brash (Сухая кисть)
- Имитация рисования сухой кистью, прием рисования краской малонасыщеной связующим веществом на фактуроной поверхности
- Brush Size (Размер кисти) — размер кисти
- Brush Detail (Детализация) — аккуратность прорисовки исходных деталей
- Texture (Текстура) — степень проявления текстуры бумаги
- Аккуратность прорисовки лучше держать на максимуме
- Варианты с разным размером кисти можно комбинировать через управление непрозрачностью
- Работу начинать удобнее с настроек 1: 10: 1
Film Grain (Зернистость фотопленки)
- Имитация пленочного зерна
- Добавляет зернистость только по яркостной компоненте
- Grain (Зерно) — регулирует контрастность зерна.
 Размер зерна не меняет!
Размер зерна не меняет! - Highlight Area (Область светов) — задает тональную ширину зоны светов, в которой происходит осветление картинки и ослабление зерна
- Intensity (Интенсивность) — задает интенсивность ослабления зерна в светах за счет их дополнительной засветки
- При нулевой интенсивности регулировка области светов не меняет изображение
- Работу начинать удобнее с настроек 5: 5: 2
- Размер зерна слишком мал для полноразмерных изображений
Fresco (Фреска)
- Имитация нанесения краски на свежую штукатурку
- Brush Size (Размер кисти) — размер кисти
- Brush Detail (Детализация) — аккуратность прорисовки исходных деталей
- Texture (Текстура) — степень проявления текстуры штукатурки
- Работает достаточно грубо и требует большого исходника, снятого фронтально
- Создает много затемнений и слабо похоже на фреску
- Сравнение с настоящими фресками явно не в пользу фильтра
- Работу начинать удобнее с настроек 2: 8: 1
- Для большей реалистичности желательно дополнительное наложение фактуры стены и трещин
Neon Glow (Неоновый свет)
- Имитирует подсвечивание сцены из темноты неоновым светом
- Изображение переводится в двухцветный вид, где черному сопоставляется основной цвет, а белому фоновый
- Далее картинка «высвечивается» цветом подсветки из «темноты» (основного цвета)
- Glow Size (Область) — размер области свечения вокруг самых светлых участков
- При отрицательных значениях картинка инвертируется и свечение создается вокруг участков ставших «светлыми» после инверсии
- Glow Brightness (Яркость) — яркость подсветки
- Glow Color (Цвет) — цвет подсветки
- При данных настройках картинка больше всего похожа на ч/б версию исходника FC черный: BC белый: 24: 50: Белый
Paint Daubs (Масляная живопись)
- Имитация мазков масляной краской
- Brush Size (Размер кисти) — размер кисти, определяет ширину мазков
- Sharpness (Резкость) — задает резкость отдельного мазка
- При очень больших значениях и на плавных полутоновых переходах вызывает сильный эффект постеризации
- Brush Type: (Кисть) — выбор типа кисти
- При малых значениях резкости разница между кистями проявляется слабо
- Simple (Простая) — обычная кисть
- Light Rough (Светлая грубая) — грубая кисточка, испачканная в белой краске
- Dark Rough (Темная грубая) — грубая кисточка, испачканная в черной краске
- Wide Sharp (Широкая резкая) — широкая кисть с резким краем мазка
- Wide Blurry (Широкая размытая) — широкая кисть со смягченным краем мазка
- Sparkle (Искры) — кисть с яркими блестками вдоль края мазка
- Работу начинать удобнее с настроек 7: 7: Simple
Palette Knife (Шпатель)
- Имитация рисования художественным шпателем — мастихИном
- Stroke Size (Размер штриха) — размер штриха
- Stroke Detail (Детализация) — степень детализации штриха
- При малом значении детализации мазки имеют очень искусственный полигональный вид
- Softness (Сглаживание) — сглаживание границ мазка
- Сглаживание действует довольно слабо, сбивая только мелкий дребезг
- На плавных полутоновых переходах имитация мазков сильно напоминает постеризацию
- Работу начинать удобнее с настроек 15: 3: 10
Plastic Wrap (Целлофановая упаковка)
- Имитирует наложение на изображение целлофановой пленки, вздувающейся на месте контрастных деталей
- Highlight Strength (Подсветка) — контраст (степень выпуклости) вздутий
- Уменьшение подсветки равносильно полупрозрачному наложению на исходник.

- Detail (Детализация) — степень проявления в виде неровностей менее контрастных деталей
- Smootheness (Смягчение) — разглаживание шагрени (мелких деформаций пленки)
- При значении смягчения 1 резко падает эффект вздутия пленки
- Detail (Детализация) напоминает усиление средних частот, а Smootheness (Смягчение) ослабление верхних
- Работу начинать удобнее с настроек 10: 8: 8
Poster Edges (Очерченные края)
- Стилизует картинку под постер с подчеркиванием котрастных границ, за счет их обводки темным цветом
- Edge Thikness (Толщина краев) — ширина черной обводки на границах
- Между соседними значениями толщины может происходить сильное изменение формы контуров
- Edge Intensity (Интенсивность) — степень затемнения обводки
- При нулевом значении интенсивности контура практически не видны
- Posterization (Постеризация) — условное количество уровней постеризации
- При максимальном значении постеризации 6 картинка не сильно отличается от фото
- Работу начинать удобнее с настроек 4: 4: 6
- Фильтр неплохо подходит к портретам, но эффект постеризации практически не заметен на мелких контрастных текстурах
Rough Pastels (Пастель)
- Имитирует рисунок пастелью
- Пастель — пресованные бруски из пигмента со связующей основой, требует для работу рельефную бумагу, в углублениях которой задерживаются кусочки пигмента
- Stroke Length (Длина штриха) — расстояние, на которое размазывается исходная картинка
- Штрихи наносятся по правой диагонали: идут слева-снизу вправо-ввер.
 Направление штриха не настраивается. Как вариант, можно предварительно повернуть изображение перед применением фильтра, а потом развернуть его обратно
Направление штриха не настраивается. Как вариант, можно предварительно повернуть изображение перед применением фильтра, а потом развернуть его обратно - Stroke Detail (Детализация) — определяет степень выраженности штриха, нажим на грифель, насколько много «краски» остается в углублениях бумаги
- Texture: (Текстура) — выбор типа и настройка тектуры бумаги
- Стандартные типы: Brick (Кирпич), Burlap (Мешковина), Canvas (Холст), Sandstone (Известняк)
- Текстуры можно подгружать из внешних psd-файлов
- Следите, чтобы узор текстуры был бесшовным
- Для удобства создания бесшовного патерна можно использовать команду View > View Pattern Preview (Просмотр > Предварительный просмотр узоров)
- Scaling (Масштаб) — масштабирование текстуры
- Relief (Рельеф) — глубина рельефа
- При нулевом значении этого параметра изображение не меняется вне зависимости от остальных настроек
- В отличии от Stroke Detail (Детализация) эта настройка влияет не только на контраст мазков, но и на проявление текстуры за счет светотени
- Light: (Свет) — направление света
- Invert (Инвертировать) — инверсия направления света
- Работу начинать удобнее с настроек 20: 10: Canvas: 100:20
- На крупных снимках сказывается малый размер стандартных текстур
Smudge Stick (Растушевка)
- Имитирует растушевку по правой диагонали, в направлении слева-сверху вправо-вниз
- Stroke Length (Длина штриха) —задает длину штриха при растушевки
- Highlight Area (Область светов) — задает тональную ширину зоны светов, в которой происходит ослабление растушевки
- Intensity (Интенсивность) — задает интенсивность ослабления растушевки в светах за счет их дополнительной засветки
- Работа двух последних настроек напоминает фильтр Film Grain (Зернистость фотопленки)
- Работу начинать удобнее с настроек 4: 4: 2
- Сохраняет тонкие темные детали, растирая их
- Светлые мелкие детали затираются и исчезают
Sponge (Губка)
- Имитирует изображение, оттиснутое смоченной в краске губкой
- Brush Size (Размер кисти) —размер губки
- Definition (Контрастность) — контрастность проявления фактуры губки
- Smoothness (Смягчение) — степень сглаживания фактуры губки
- Работу начинать удобнее с настроек 0: 0: 1
- Очень интересно работает как на мелких деталях, так и на однотонных фонах
- Хорошо срабатывает на пейзажах
Underpainting (Рисование на обороте)
- Имитирует подмалевок — вариант эскиза в живописи, нанесение на холст основных цветовых «пятен», грубая проработка объема и формы основными тонами краски, предназначенная для последующей точной прорисовки
- При нулевых настройках дает размытое изображение
- Brush Size (Размер кисти) —размер кисти
- Texture Coverage (Текстурный фон) — степень проявления текстуры краской на границах мазков, напоминает Stroke Detail (Детализация) в пастели
- Настройки текстуры аналогичны фильтру Rough Pastels (Пастель)
- Texture: (Текстура) — выбор типа и настройка тектуры бумаги.

- Стандартные типы: Brick (Кирпич), Burlap (Мешковина), Canvas (Холст), Sandstone (Известняк)
- Текстуры можно подгружать из внешних psd-файлов
- Scaling (Масштаб) — масштабирование текстуры
- Relief (Рельеф) — глубина рельефа
- Light: (Свет) — направление света
- Invert (Инвертировать) — инверсия направления света
- Работу начинать удобнее с настроек 0: 0: Canvas: 100:20
Watercolor (Акварель)
- Имитация акварели
- Brush Detail (Детализация) — степень прорисовки мелкой детализации
- При очень малых значениях на мелких деталях вылезают артефакты
- Shadow Intensity (Глубина теней) — степень затемнения темных участков
- При значении затемнения теней больше нуля происходит очень сильное затемнение вплоть до полутонов
- Texture (Текстура) — контраст текстуры бумаги
- Работу начинать удобнее с настроек 10: 0: 1
- На мой взгляд, фильтры Smudge Stick (Растушевка), Sponge (Губка) и Watercolor (Акварель) являются одними из самых адекватных вариантов стилизации фотографий под реальную живопись
Brush Strokes (Штрихи)
Accented Edges (Акцент на краях)
- Создает темную или светлую обводку вдоль краев
- Edge Width (Ширина краев) — ширина обводки
- Edge Brightness (Яркость краев) — яркость обводки
- При значении яркости 25 картинка не меняется
- Smootheness (Смягчение) — сглаживание границ картинки перед оконтуриванием
- Работу начинать удобнее с настроек 4: 30: 1
Angled Stroke (Наклонные штрихи)
- Добавляет на изображение наклонные штрихи
- В отличии от цветного карандаша яркость и цвет на картинке сохраняются
- Direction Balance (Баланс направлений) — соотношение левых и правых штрихов
- Stroke Length (Длина штриха) — Длина штрихов
- Sharpness (Резкость) — Резкость штрихов
- Штрихи не затрагивают высоко контрастные границы
- Работу начинать удобнее с настроек 50: 20: 5
Crosshatch (Перекрестные штрихи)
- Добавляет наклонные штрихи с равной пропорцией левых и правых
- Stroke Length (Длина штриха) — Длина штрихов
- Sharpness (Резкость) — Резкость штрихов
- При нулевой длине штрихов и нулевой резкости картинка получается чуть размытая, увеличение резкости добавляет резкость более крупным деталям
- Strength (Интенсивность) — сила воздействия
- При нулевой длине штриха усиливаются эффекты воздействия на картинку
- Работу начинать удобнее с настроек 25: 10: 2
Dark Strokes (Темные штрихи)
- Добавляет косые темные штрихи
- Balance (Баланс) — баланс между основными правыми штрихами и дополнительными левыми
- Увеличение баланса добавляет левых штрихов
- Black Intensity (Содержание черного) — количество дополнительного черного цвета
- Очень быстро затемняет картинку, значения больше 1 использовать с осторожностью
- White Intensity (Содержание белого) — степень защиты светлых участков от появления темных штрихов
- Работу начинать удобнее с настроек 5: 1: 0
Ink Outlines (Обводка)
- Создает тонкую темную обводку вдоль контрастных границ, смазывая само изображение косыми правыми штрихами
- Stroke Length (Длина штриха) — длина штриха, определяющая степень размытия и смазывания исходной картинки
- Dark Intensity (Темные тона) — степень затемнения обводок
- Поскольку обводки появляются даже у низкоконтрастных деталей, большая интенсивность темных тонов сильно затемняет изображение
- Light Intensity (Интенсивность света) — степень осветления изображения
- Кроме осветления самой картинки регулятор подчищает обводки с наименее контрастных деталей
- Интересно срабатывает на пейзажах и натюрмортах
- К портрету лучше не применять, из-за развитой фактуры кожи
- Работу начинать удобнее с настроек 20: 5: 5
Spatter (Разбрызгивание)
- Имитирует разбрызгивание краски с разлетом микрокапель, похоже на технику «набрызг»
- Spray Radius (Радиус разбрызгивания) — размер пятна распыла струи с брызгами
- Smoothness (Смягчение) — уменьшение разлета отдельных микрокапель
- При значении радиус 0 картинка не меняется
- Работу начинать удобнее с настроек 7: 2
Sprayed Strokes (Аэрограф)
- Эффект разбрызгивания краски с перемещением аэрографа в определенном направлении
- Stroke Length (Длина штриха) — длина штриха, скорость перемещения аэрографа
- Spray Radius (Радиус разбрызгивания) — размер пятна распыла струи с брызгами
- При том же значении параметра Spray Radius (Радиус разбрызгивания) размер пятна получается гораздо меньше, чем в предыдущем фильтре
- Stroke Direction: (Направление штрихов:) — направление движения аэрографа
- Работу начинать удобнее с настроек 15: 25
Sumi-e (Суми-э)
- Имитация японской техники живописи тушью по рисовой бумаге
- Поверх слегка размытого изображения накладывается очень темная обводка контрастных деталей
- Stroke Width (Ширина штриха) — ширина обводки
- Stroke Pressure (Нажим) — сила проявления обводки
- Contrast (Контрастность) — повышение контраста изображения
- При всех настройках по нулям получается просто слегка размытая картинка
- Повышение контраста приводит к резкому затемнению изображения
- Работу начинать удобнее с настроек 10: 6: 15
Продолжение здесь.
Фильтры для обработки фото в Photoshop • ARTshelter
В Фотошопе есть различные фильтры для обработки фото, которые могут превратить ваш снимок в настоящее произведение искусства. Эти эффекты очень легко применять и настраивать. И в этом уроке я покажу вам, как это сделать.
Фильтры для обработки фото: как использовать
Шаг 1
Для начала проверьте, что фото не слишком большое. Чем больше изображение, тем дольше фильтр будет его обрабатывать. Чтобы установить размер, более подходящий для экспериментов, переходим Image – Image Size (Изображение – Размер изображения).
Шаг 2
Давайте превратим фото в смарт-объект. Это позволит нам в любой момент изменить настройки или даже удалить ранее примененный фильтр и восстановить исходный слой. Для этого кликаем по слою правой кнопкой мышки и выбираем Convert to Smart Object (Преобразовать в смарт-объект).
Шаг 3
Начнем с простого.
Закончив, жмем ОК. Эффект применится к фото в виде смарт-фильтра, который можно отключить и увидеть оригинальное изображение.
Шаг 4
Не все фильтры настолько сильно меняют картинку. Иногда нужно сделать небольшую коррекцию, например, увеличить резкость. Переходим Filter – Sharpen – Smart Sharpen (Фильтр – Резкость – Умная резкость). В появившемся окне можно очень тонко настроить резкость. Даже слегка увеличенные параметры уже будут заметны на фото!
Шаг 5
Также можно размыть фото, сохранив при этом детали. Для этого есть специальный фильтр! Переходим Filter – Blur – Smart Blur (Фильтр – Размытие – Умное размытие). Этот фильтр не размывает полностью всю картинку, а старается выявить области, которые можно размыть и сохранить более-менее нормальную детализацию.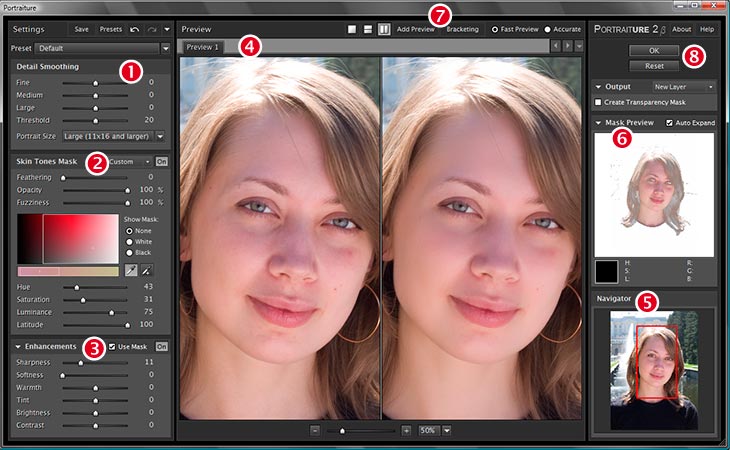
Шаг 6
Как правило, фотографы стараются избегать шума на фото, но иногда, наоборот, добавляют его в качестве художественного эффекта. Переходим
Шаг 7
Также Фотошоп в каком-то смысле умеет менять освещение. Переходим Filter – Render – Lighting Effect (Фильтр – Рендеринг – Эффекты освещения). Этот фильтр позволяет создать искусственный источник света, скрыв такой же искусственной тенью некоторые области. По началу вам потребуется немного попрактиковаться, чтобы научиться создавать убедительный результат. Как вариант, фильтр можно использовать для добавления виньетки.
Шаг 8
Не все фильтры можно применять к смарт-объектам. Поэтому давайте растрируем слой. Для этого кликаем по нему правой кнопкой мышки и выбираем Rasterize Layer (Растрировать слой).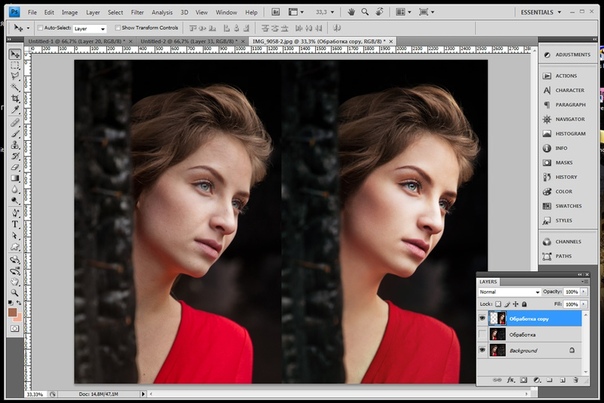 Затем применяем Filter – Blur – Iris Blur (Фильтр – Размытие – Размытие диафрагмы). Это довольно сложный фильтр, который дает широкий простор для творчества и настройки конечного результата. Его можно использовать для создания эффекта глубины или для акцентирования внимания на отдельной области.
Затем применяем Filter – Blur – Iris Blur (Фильтр – Размытие – Размытие диафрагмы). Это довольно сложный фильтр, который дает широкий простор для творчества и настройки конечного результата. Его можно использовать для создания эффекта глубины или для акцентирования внимания на отдельной области.
Шаг 9
В Фотошоп есть целая библиотека специальных эффектов для фото. Переходим
Например, Dry Brush (Сухая кисть), который может превратить фото в рисунок красками. Результат выглядит просто и аккуратно. Также фильтр поможет в ситуациях, когда фото слишком размытое и этот недостаток можно скрыть с помощью интересного эффекта краски. Чтобы сравнить результат до и после, нажмите на значок глаза рядом с названием фильтра.
Шаг 10
Следующий фильтр – Watercolor (Акварель) – работает по такому же принципу, но дает другой результат.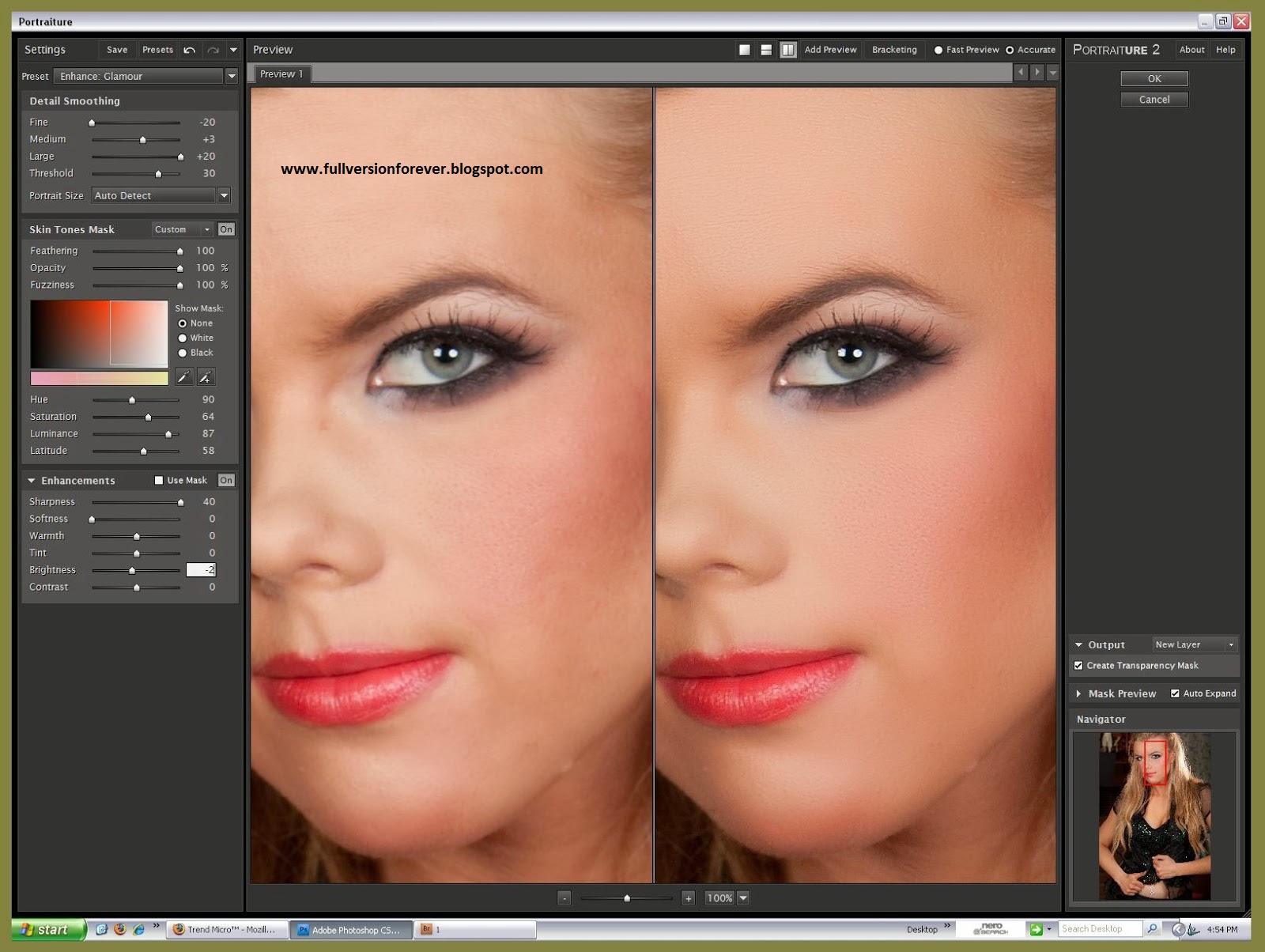
Шаг 11
Большинство фильтров в Галерее превращают фото в рисунок и несмотря на то, что каждый позволяет получить уникальный эффект, в этом отношении они похожи. Поэтому в качестве следующего примера мы возьмем немного другой фильтр – Halftone Pattern (Полутоновый узор).
Он добавляем интересный эффект в стиле винтажных комиксов и с его помощью можно создать на фото текстуру бумажной газеты. В качестве основных цветов для заливки фильтр использует цвета переднего и заднего планов, которые мы устанавливаем заранее. То есть, если у вас выбраны черный и белый цвета, то и результат будет черно-белый. Можно поэкспериментировать с разными оттенками и тогда вы получите более креативный результат.
Шаг 12
Далее я покажу вам один трюк, который позволяет по-особенному использовать все эти фильтры. Для этого нам нужно перейти на панель Window – Channels
Для этого нам нужно перейти на панель Window – Channels
Шаг 13
Включаем видимость всех каналов.
Шаг 14
Теперь мы можем применить к выбранному каналу любой фильтр, другие при этом останутся нетронутыми. В результате получится необычный эффект, который нельзя получить, если применять фильтр к общему слою. Попробуйте поэкспериментировать с разными каналами и посмотреть, что из этого получится.
Как записать фильтр в экшен
Фильтры Фотошоп – очень мощный инструмент. Но действительно впечатляющий результат можно получить, если использовать их в связке. Но это требует больше времени и опыта. Однако, сложные комбинации фильтров можно записать в один простой экшен, который потом можно применять одним нажатием мышки.
Для начала нужно открыть панель Window – Actions (Окно – Операции). Затем в нижней части жмем на кнопку создания новой операции. Вводим название и жмем Record (Запись). С этого момента применяйте все необходимые фильтры, чтобы они записались в экшен. При необходимости, лишние операции можно будет удалить на этой же панели.
Вводим название и жмем Record (Запись). С этого момента применяйте все необходимые фильтры, чтобы они записались в экшен. При необходимости, лишние операции можно будет удалить на этой же панели.
Закончив с фильтрами, останавливаем запись экшена. Готово!
Теперь вы знаете, какие в Фотошоп есть фильтры для обработки фото и как их можно использовать. Все вопросы оставляйте в комментариях, также не забывайте делиться уроком в соц. сетях. Приятного творчества!
Фильтр Photoshop Camera Raw: Полное руководство
Хотите узнать все, что нужно знать о фильтре Photoshop Camera Raw? Что ж, не бойтесь, потому что полное руководство по фильтру CR уже здесь!
Если вы только начали постобработку изображений в Photoshop, вас может волновать, что фильтр CR слишком продвинут, но это ошибка. Фактически, фильтр CR может изменить правила игры даже для самых неопытных фотографов.
Другими словами, вам не нужно быть экспертом в Photoshop, чтобы использовать этот мощный инструмент.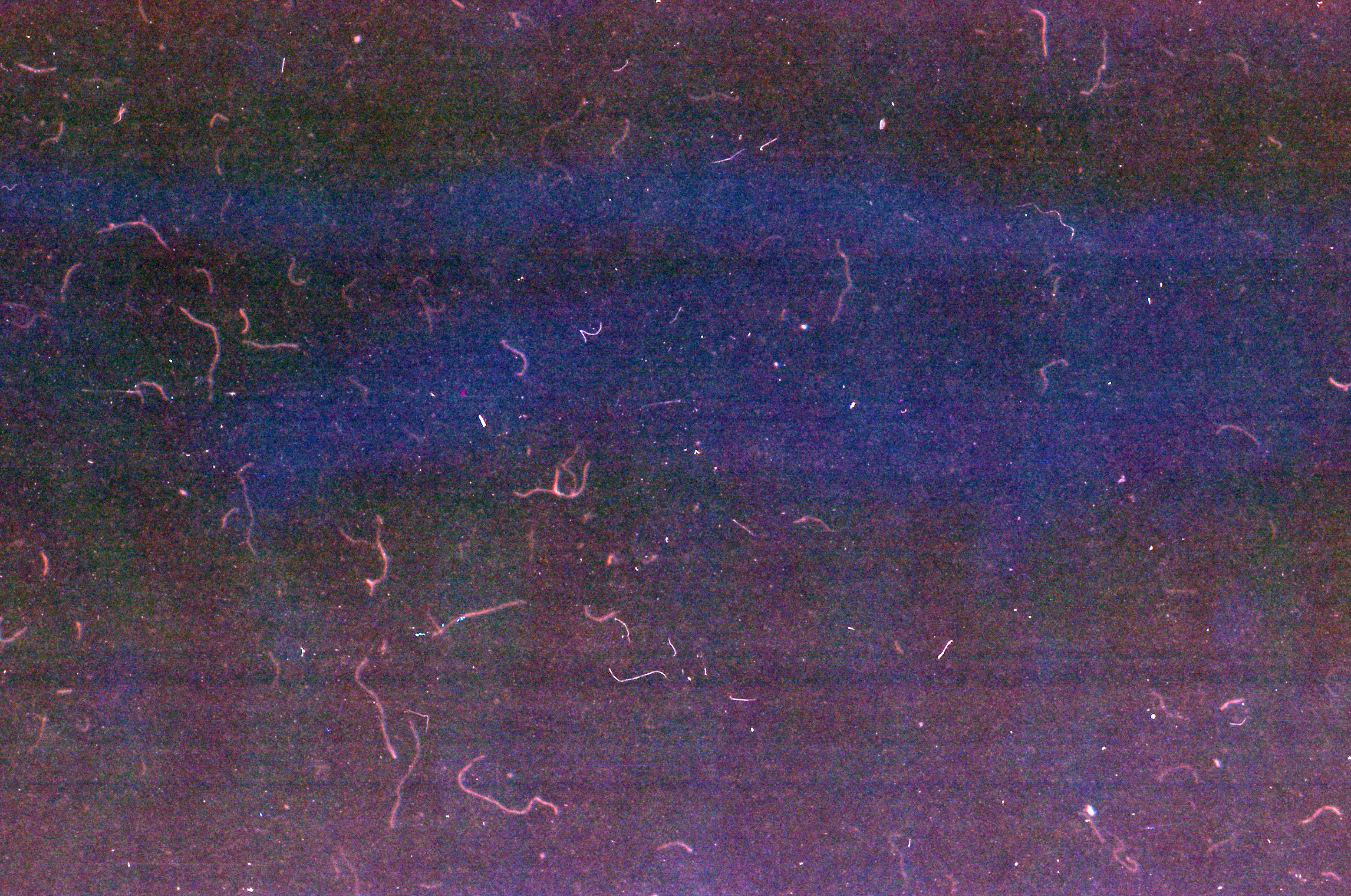
- Что такое фильтр
- Как получить доступ к фильтру
- Несколько способов использовать его в рабочем процессе постобработки
Итак, если вы готовы начать использовать фильтр Photoshop CR как профессионал, то давайте начнем прямо сейчас!
Что такое фильтр Photoshop Camera Raw?
Фильтр Camera Raw — это мощный инструмент, который предлагает доступ к функциям ACR в вашем рабочем процессе Photoshop.По своей сути этот фильтр позволяет использовать функции интерфейса Adobe Camera Raw (ACR) в Photoshop. По сути, вы можете вносить коррективы в ACR в любое время во время рабочего процесса, а не ограничивать его использование только этапом обработки RAW.
Стоит отметить, что если бы вы импортировали рабочий файл в Lightroom, чтобы внести те же коррективы, это был бы громоздкий шаг. Но с фильтром Camera Raw в Photoshop вы можете использовать эти инструменты без каких-либо дополнительных усилий.
Но с фильтром Camera Raw в Photoshop вы можете использовать эти инструменты без каких-либо дополнительных усилий.
Чтобы найти фильтр, просто выберите Filter>Camera Raw Filter , и появится диалоговое окно. Однако, прежде чем сделать это, вы можете захотеть проштамповать все слои, нажав 9.0025 Ctrl/Cmd+Shift+Alt/Opt+E
Ограничения фильтра Camera Raw
Несмотря на то, что фильтр Camera Raw является отличным инструментом, существуют некоторые ограничения, о которых необходимо знать.
Например, вы потеряете некоторые функции настройки баланса белого в ACR, потому что вы не работаете с файлом RAW. Вы по-прежнему можете вносить радикальные изменения в температуру ваших изображений с помощью этого инструмента, но он не будет таким универсальным, как при работе с файлом RAW в ACR. Вы также потеряете инструменты обрезки и поворота, к которым у вас обычно есть доступ при работе с файлами RAW.
Вы также потеряете инструменты обрезки и поворота, к которым у вас обычно есть доступ при работе с файлами RAW.
Также важно понимать, что, поскольку на данном этапе вы не работаете с файлом RAW, у вас не будет такой гибкости, как при редактировании в ACR. Вместо этого процесс будет больше похож на редактирование файла JPEG в Lightroom или ACR. Это означает, что у вас будет меньше информации для работы.
Вывод: если вы хотите максимально эффективно использовать фильтр Camera Raw, вам нужно максимально приблизить результат к совершенству на этапе постобработки RAW. Таким образом, у вас будет много информации для работы — и, следовательно, дополнительная универсальность — при использовании фильтра в Photoshop.
Как можно использовать фильтр Camera Raw?
Фильтр CR напичкан инструментами — настолько, что нет возможности составить что-то похожее на полный список его эффективных применений. Но вот несколько способов применения фильтра:
Но вот несколько способов применения фильтра:
- Для точной настройки после обработки RAW
- Для применения определенных настроек, которые сложно выполнить в основном интерфейсе Photoshop
- Для быстрой настройки определенных частей изображения
- Добавить быстро и легко виньетки
- Чтобы внести последние изменения перед завершением изображения
Теперь давайте подробно рассмотрим каждый подход:
1. Тонкая настройка после обработки RAW
Когда я работал в Photoshop, я решил, что хочу сделать изображение немного прохладнее и уменьшить яркость. Я уже применил некоторое лечение в Photoshop, поэтому, чтобы не потерять эти изменения, я использовал фильтр Photoshop Camera Raw, чтобы внести свои коррективы. Если вы чем-то похожи на меня, вам нравится принимать решения на месте, когда вы обрабатываете файлы RAW. Но вы когда-нибудь возвращались к фотографии через день или два и понимали, что вам больше не нравятся внесенные корректировки? Это случается с лучшими из нас.
Проблема, конечно, в том, что вы не можете вернуться в ACR, если уже начали вносить коррективы в Photoshop. В конце концов, вы не хотите потерять всю свою тяжелую работу!
Вот быстрое и простое решение: поместите слои на новый слой и запустите фильтр Camera Raw. Таким образом, вы можете вносить любые корректировки типа ACR, и это не повлияет на вашу первоначальную работу.
Этот прием отлично подходит для быстрого редактирования экспозиции, контраста и яркости. Это также пригодится, если вы обнаружите, что хотите уменьшить блики или белые, прежде чем погрузиться в более обширное редактирование. (Я использую эту технику постоянно!)
2. Сделайте более сложные настройки
Я считаю, что инструмент «Четкость» в ACR сложно воспроизвести в Photoshop. Здесь я затемнил фон и увеличил четкость с помощью фильтра Camera Raw. Я также использовал маску слоя, чтобы сохранить изменения объекта. Photoshop может быть всемогущим сам по себе, но ACR (и, соответственно, Lightroom) кое-что упрощает.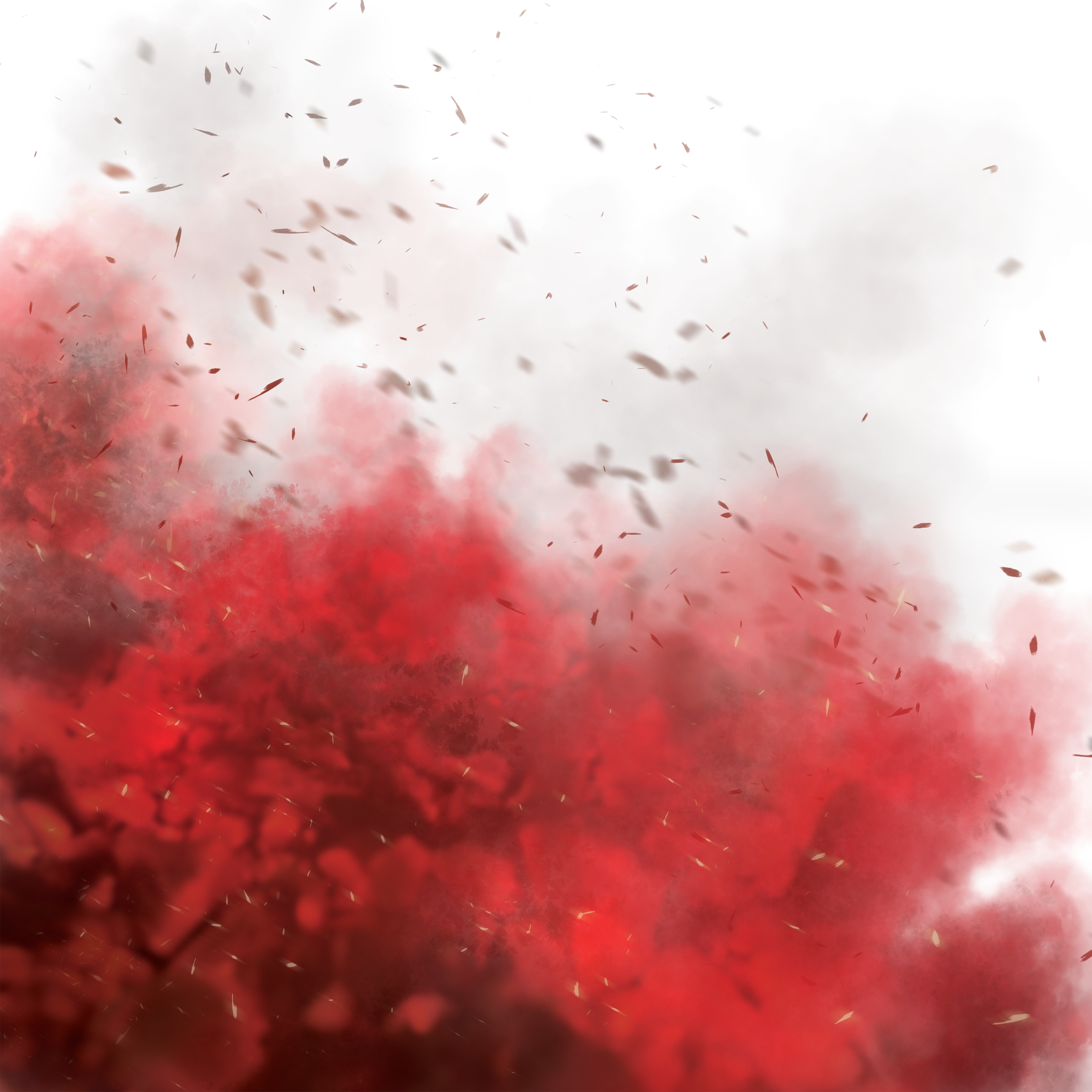 Например, ползунок «Четкость» сложно воспроизвести в Photoshop. Использование фильтра Photoshop Camera Raw для настройки четкости проще и может сэкономить много времени.
Например, ползунок «Четкость» сложно воспроизвести в Photoshop. Использование фильтра Photoshop Camera Raw для настройки четкости проще и может сэкономить много времени.
Другим примером является использование ползунков «Света», «Белые», «Темные» и «Черные» для быстрой интуитивно понятной настройки глобальной контрастности. Использование этих инструментов особенно полезно, если вы еще не полностью знакомы или не знакомы с настройками кривых и уровней Photoshop.
3. Применить локальные настройки
Здесь рукав рубашки был слишком ярким, на мой вкус, поэтому я использовал радиальный фильтр Camera Raw, чтобы немного его приглушить.Когда я использую фильтр Photoshop Camera Raw, одним из моих любимых приемов является целенаправленная корректировка определенных областей, например фона. После того, как я набрал настройки, я могу использовать маску слоя, чтобы убедиться, что они влияют только на те части изображения, которые мне нужны.
Этот подход отлично подходит для текстурированных фонов, потому что я могу настроить четкость и контрастность как душе угодно, не беспокоясь о том, чтобы испортить объект. С хорошо продуманной маской слоя я могу быть уверен, что мои правки не попадут в ненужные области.
С хорошо продуманной маской слоя я могу быть уверен, что мои правки не попадут в ненужные области.
4. Добавить виньетку
Инструмент Vignette фильтра CR прост, быстр и интуитивно понятен. В Photoshop трудно победить, если вам не нужен абсолютный контроль.Существует множество способов создания виньетки в Photoshop. Однако, на мой взгляд, инструмент Vignette, предлагаемый в фильтре Camera Raw, на сегодняшний день является самым простым, быстрым и интуитивно понятным в использовании.
Просто зайдите на панель Эффекты , найдите параметр Виньетирование после обрезки , затем регулируйте ползунки, пока не получите нужный эффект!
Используя этот подход, вы можете создать тонкую — или, если хотите, экстремальную — виньетку всего за несколько секунд. Кроме того, если какая-либо часть виньетки мешает вашему объекту, вы всегда можете замаскировать ее позже, используя сложные параметры маскирования Photoshop.
5. Внесите последние изменения
После того, как вы закончите обработку в Photoshop, вы всегда можете загрузить фильтр Camera Raw и посмотреть, есть ли какие-то небольшие настройки, которые могут помочь изображению.Еще один удобный способ применить фильтр Photoshop Camera Raw? Используйте его, чтобы добавить окончательные настройки к вашим готовым изображениям.
После того, как вы отредактировали изображение в Photoshop, вы можете запустить фильтр и посмотреть, есть ли какие-либо дополнительные настройки, которые вы хотели бы внести. Незначительные изменения экспозиции, контраста, четкости и яркости файла могут помочь придать изображению дополнительный блеск. Конечно, вы можете применить эти настройки в Photoshop, но фильтр CR с набором простых в использовании ползунков работает быстрее и интуитивно понятнее.
Помните: К этому моменту вашего рабочего процесса ваше изображение должно быть в основном готово. Стремитесь, чтобы любые корректировки на этом этапе были небольшими и тонкими, особенно если вы не работаете с файлом RAW.
Только начало
За исключением небольшой работы с кожей и некоторой резкости, рабочий процесс Photoshop для этого изображения был завершен с использованием фильтра Camera Raw!Имея в своем распоряжении такой инструмент, как фильтр Photoshop Camera Raw, вы можете относительно легко применять все виды корректировок.
По большей части, если вы можете сделать это в Adobe Camera Raw (или в модуле «Разработка» Lightroom), вы можете сделать это с фильтром CR в Photoshop. Не стесняйтесь использовать его, однако вам нужно достичь желаемых результатов.
Параллельное сравнение исходного изображения и конечного изображения.Последний совет: используйте смарт-объекты
Использование фильтра Photoshop Camera Raw в качестве смарт-объекта может оказаться недостающей частью головоломки в вашем рабочем процессе. Это может полностью изменить ваш стиль постобработки, предоставляя вам возможность вернуться и внести любые изменения, которые вы сделали.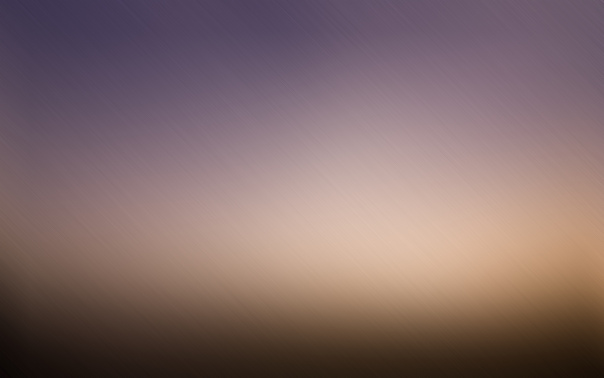
Настроить смарт-объект очень просто: просто щелкните правой кнопкой мыши слой, с которым вы хотите работать, и выберите Преобразовать в смарт-объект .
Оттуда запустите фильтр Camera Raw как обычно. Внесите необходимые изменения и, когда все будет готово, нажмите OK . В палитре «Слои» под слоем, над которым вы работаете, вы увидите имя фильтра под полем «Умные фильтры». Если вы дважды щелкните по нему, вы вернетесь в диалоговое окно фильтра Camera Raw, где вы сможете настроить любые ранее измененные настройки.
Этот метод невероятно полезен, если вы склонны сомневаться в своих решениях позже. Смарт-объекты дают вам свободу вносить изменения без необходимости начинать все сначала.
Когда слой преобразован в смарт-объект, вы можете применить свой фильтр. Чтобы позже изменить настройки фильтра CR, просто дважды щелкните фильтр в палитре слоев.
Конечно, смарт-объекты могут работать не для каждого фотографа. Если вам нравится использовать много штампованных слоев, вы, возможно, уже создали и работали над новым штампованным слоем к тому времени, когда увидите что-то, что хотите изменить. В этой ситуации любые изменения, внесенные в смарт-объект, не будут видны.
Но в целом использование смарт-объектов может существенно изменить ваш рабочий процесс. Они обеспечивают гибкость и экономят ваше время в долгосрочной перспективе, позволяя сосредоточиться на творческом процессе. Попробуйте и посмотрите, как это работает для вас!
Фильтр Photoshop Camera Raw: заключительные слова
Если вы хотите улучшить свою игру по редактированию изображений, вам необходим фильтр Camera Raw. Этот мощный инструмент легко интегрирует Adobe Camera Raw в Photoshop, позволяя вносить изменения в изображения в любой момент рабочего процесса без необходимости переключения между программами.
Хотя фильтр Camera Raw может быть не так хорош, как оригинальное приложение Adobe Camera Raw, когда речь идет о регулировке баланса белого или кадрировании, он по-прежнему предлагает широкий спектр функций, которые могут помочь вам добиться идеального вида ваших фотографий.
Итак, в следующий раз, когда вы будете редактировать изображение в Photoshop, почему бы не использовать фильтр Camera Raw? Вы можете быть удивлены тем, насколько это может расширить ваши возможности редактирования!
Помните, фотография — это эксперименты и опробование новых техник. Не бойтесь экспериментировать с фильтром Camera Raw и посмотрите, каких результатов вы сможете добиться. Кто знает, возможно, вы даже обнаружите пару новых приемов редактирования!
Давай, попробуй. Ваши фотографии (и ваши зрители) будут вам за это благодарны. Удачного редактирования!
Создайте свой собственный фильтр Instagram в Photoshop
Логотипы, веб-сайты и многое другое…
Логотипы, веб-сайты, обложки книг и многое другое…
Получить дизайн
Хипстерская аналоговая фотография буквально взорвала свою популярность за последние пару лет, перейдя от того, что делали с Holga только занудные студенты-фотографы, к оцифрованному инстаграму на основе фильтров, который сегодня делают все.
Этот стиль фотографии может быть полезен во всех видах графического дизайна, но сначала вы должны знать, как преобразовать фотографию. Вот как создать этот фильтр Instagram в Adobe Photoshop всего за 5 минут.
Оригинал
_ от Bob Denelzen (через dreamtime.com)
Начните с выбора фотографии, которую вы хотите обработать, и открытия ее в Photoshop. Если вы используете это для проекта на 99designs, убедитесь, что вы понимаете полное лицензирование каждого изображения, которое вы используете, и заявите об этом!
1. Добавьте слой-заливку
_
Создайте корректирующий слой, используя Layer > New Fill Layer > Solid Color или щелкнув значок черно-белого круга в палитре слоев и выбрав Solid Color .
В появившемся диалоговом окне выберите светло-оранжевый цвет. Вам не обязательно использовать те же значения, что и мне, так что не стесняйтесь немного поиграть с ними. Когда вы закончите, измените режим наложения слоя с нормального на умножение. Результат, который вы получите, должен быть похож на изображение выше.
Результат, который вы получите, должен быть похож на изображение выше.
2. Отрегулируйте кривые
_
Выберите слой с изображением и нажмите Ctrl+M (CMD+M на Mac) или выберите Image > Adjustments > Curves в меню. Измените канал на синий, затем щелкните маленькую синюю точку в левом нижнем углу графика и перетащите ее вверх, пока не получите выходное значение около 150.
Когда это будет сделано, измените канал на зеленый и дайте это выходное значение около 45. Наконец, переключитесь на красный канал и измените выходное значение примерно на 15. Результат должен выглядеть примерно так, как показано на рисунке ниже:
Мы уже создали довольно крутой фотоэффект, но есть еще одна небольшая хитрость, которую мы хотим использовать, чтобы фотография выглядела еще лучше.
3. Сделайте его более ярким
_
Выберите слой с изображением и нажмите CTRL+J (CMD+J на Mac) , чтобы создать дубликат слоя:
Примените фильтр Gaussian Blur, который вы можете найти в Фильтр > Размытие > Размытие по Гауссу .


 Размер зерна не меняет!
Размер зерна не меняет!
 Направление штриха не настраивается. Как вариант, можно предварительно повернуть изображение перед применением фильтра, а потом развернуть его обратно
Направление штриха не настраивается. Как вариант, можно предварительно повернуть изображение перед применением фильтра, а потом развернуть его обратно