Справочник по эффектам фильтров Photoshop
- Руководство пользователя Photoshop
- Введение в Photoshop
- Мечтайте об этом. Сделайте это.
- Новые возможности Photoshop
- Редактирование первой фотографии
- Создание документов
- Photoshop | Часто задаваемые вопросы
- Системные требования Photoshop
- Перенос наборов настроек, операций и настроек
- Знакомство с Photoshop
- Photoshop и другие продукты и услуги Adobe
- Работа с графическим объектом Illustrator в Photoshop
- Работа с файлами Photoshop в InDesign
- Материалы Substance 3D для Photoshop
- Photoshop и Adobe Stock
- Работа со встроенным расширением Capture в Photoshop
- Библиотеки Creative Cloud Libraries
- Библиотеки Creative Cloud в Photoshop
- Работа в Photoshop с использованием Touch Bar
- Сетка и направляющие
- Создание операций
- Отмена и история операций
- Photoshop на iPad
- Photoshop на iPad | Общие вопросы
- Знакомство с рабочей средой
- Системные требования | Photoshop на iPad
- Создание, открытие и экспорт документов
- Добавление фотографий
- Работа со слоями
- Рисование и раскрашивание кистями
- Выделение участков и добавление масок
- Ретуширование композиций
- Работа с корректирующими слоями
- Настройка тональности композиции с помощью слоя «Кривые»
- Применение операций трансформирования
- Обрезка и поворот композиций
- Поворот, панорамирование, масштабирование и восстановление холста
- Работа с текстовыми слоями
- Работа с Photoshop и Lightroom
- Получение отсутствующих шрифтов в Photoshop на iPad
- Японский текст в Photoshop на iPad
- Управление параметрами приложения
- Сенсорные ярлыки и жесты
- Комбинации клавиш
- Изменение размера изображения
- Прямая трансляция творческого процесса в Photoshop на iPad
- Исправление недостатков с помощью восстанавливающей кисти
- Создание кистей в Capture и их использование в Photoshop
- Работа с файлами Camera Raw
- Создание и использование смарт-объектов
- Коррекция экспозиции изображений с помощью инструментов «Осветлитель» и «Затемнитель»
- Бета-версия веб-приложения Photoshop
- Часто задаваемые вопросы | Бета-версия веб-приложения Photoshop
- Общие сведения о рабочей среде
- Системные требования | Бета-версия веб-приложения Photoshop
- Комбинации клавиш | Бета-версия веб-приложения Photoshop
- Поддерживаемые форматы файлов | Бета-вервия веб-приложения Photoshop
- Открытие облачных документов и работа с ними
- Совместная работа с заинтересованными сторонами
- Ограниченные возможности редактирования облачных документов
- Облачные документы
- Облачные документы Photoshop | Часто задаваемые вопросы
- Облачные документы Photoshop | Вопросы о рабочем процессе
- Работа с облачными документами и управление ими в Photoshop
- Обновление облачного хранилища для Photoshop
- Не удается создать или сохранить облачный документ
- Устранение ошибок с облачными документами Photoshop
- Сбор журналов синхронизации облачных документов
- Общий доступ к облачным документам и их редактирование
- Общий доступ к файлам и комментирование в приложении
- Рабочая среда
- Основные сведения о рабочей среде
- Более быстрое обучение благодаря панели «Новые возможности» в Photoshop
- Создание документов
- Работа в Photoshop с использованием Touch Bar
- Галерея инструментов
- Установки производительности
- Использование инструментов
- Сенсорные жесты
- Возможности работы с сенсорными жестами и настраиваемые рабочие среды
- Обзорные версии технологии
- Метаданные и комментарии
- Комбинации клавиш по умолчанию
- Возможности работы с сенсорными жестами и настраиваемые рабочие среды
- Помещение изображений Photoshop в другие приложения
- Установки
- Комбинации клавиш по умолчанию
- Линейки
- Отображение или скрытие непечатных вспомогательных элементов
- Указание колонок для изображения
- Отмена и история операций
- Панели и меню
- Помещение файлов
- Позиционирование элементов с привязкой
- Позиционирование с помощью инструмента «Линейка»
- Наборы настроек
- Настройка комбинаций клавиш
- Сетка и направляющие
- Разработка содержимого для Интернета, экрана и приложений
- Photoshop для дизайна
- Монтажные области
- Просмотр на устройстве
- Копирование CSS из слоев
- Разделение веб-страниц на фрагменты
- Параметры HTML для фрагментов
- Изменение компоновки фрагментов
- Работа с веб-графикой
- Создание веб-фотогалерей
- Основные сведения об изображениях и работе с цветом
- Изменение размера изображений
- Работа с растровыми и векторными изображениями
- Размер и разрешение изображения
- Импорт изображений из камер и сканеров
- Создание, открытие и импорт изображений
- Просмотр изображений
- Ошибка «Недопустимый маркер JPEG» | Открытие изображений
- Просмотр нескольких изображений
- Настройка палитр цветов и образцов цвета
- HDR-изображения
- Подбор цветов на изображении
- Преобразование между цветовыми режимами
- Цветовые режимы
- Стирание фрагментов изображения
- Режимы наложения
- Выбор цветов
- Внесение изменений в таблицы индексированных цветов
- Информация об изображениях
- Фильтры искажения недоступны
- Сведения о цвете
- Цветные и монохромные коррекции с помощью каналов
- Выбор цветов на панелях «Цвет» и «Образцы»
- Образец
- Цветовой оттенок
- Добавление изменения цветового режима в операцию
- Добавление образцов из CSS- и SVG-файлов HTML
- Битовая глубина и установки
- Слои
- Основные сведения о слоях
- Обратимое редактирование
- Создание слоев и групп и управление ими
- Выделение, группировка и связывание слоев
- Помещение изображений в кадры
- Непрозрачность и наложение слоев
- Слои-маски
- Применение смарт-фильтров
- Композиции слоев
- Перемещение, упорядочение и блокировка слоев
- Маскирование слоев при помощи векторных масок
- Управление слоями и группами
- Эффекты и стили слоев
- Редактирование слоев-масок
- Извлечение ресурсов
- Отображение слоев с помощью обтравочных масок
- Формирование графических ресурсов из слоев
- Работа со смарт-объектами
- Режимы наложения
- Объединение нескольких фрагментов в одно изображение
- Объединение изображений с помощью функции «Автоналожение слоев»
- Выравнивание и распределение слоев
- Копирование CSS из слоев
- Загрузка выделенных областей на основе границ слоя или слоя-маски
- Просвечивание для отображения содержимого других слоев
- Слой
- Сведение
- Совмещенные изображения
- Фон
- Выделения
- Рабочая среда «Выделение и маска»
- Быстрое выделение областей
- Начало работы с выделениями
- Выделение при помощи группы инструментов «Область»
- Выделение при помощи инструментов группы «Лассо»
- Выбор цветового диапазона в изображении
- Настройка выделения пикселей
- Преобразование между контурами и границами выделенной области
- Основы работы с каналами
- Перемещение, копирование и удаление выделенных пикселей
- Создание временной быстрой маски
- Сохранение выделенных областей и масок альфа-каналов
- Выбор областей фокусировки в изображении
- Дублирование, разделение и объединение каналов
- Вычисление каналов
- Выделение
- Ограничительная рамка
- Коррекции изображений
- Деформация перспективы
- Уменьшение размытия в результате движения камеры
- Примеры использования инструмента «Восстанавливающая кисть»
- Экспорт таблиц поиска цвета
- Корректировка резкости и размытия изображения
- Общие сведения о цветокоррекции
- Применение настройки «Яркость/Контрастность»
- Коррекция деталей в тенях и на светлых участках
- Корректировка «Уровни»
- Коррекция тона и насыщенности
- Коррекция сочности
- Настройка насыщенности цвета в областях изображения
- Быстрая коррекция тона
- Применение специальных цветовых эффектов к изображениям
- Улучшение изображения при помощи корректировки цветового баланса
- HDR-изображения
- Просмотр гистограмм и значений пикселей
- Подбор цветов на изображении
- Кадрирование и выпрямление фотографий
- Преобразование цветного изображения в черно-белое
- Корректирующие слои и слои-заливки
- Корректировка «Кривые»
- Режимы наложения
- Целевая подготовка изображений для печатной машины
- Коррекция цвета и тона с помощью пипеток «Уровни» и «Кривые»
- Коррекция экспозиции и тонирования HDR
- Фильтр
- Размытие
- Осветление или затемнение областей изображения
- Избирательная корректировка цвета
- Замена цветов объекта
- Adobe Camera Raw
- Системные требования Camera Raw
- Новые возможности Camera Raw
- Введение в Camera Raw
- Создание панорам
- Поддерживаемые объективы
- Виньетирование, зернистость и удаление дымки в Camera Raw
- Комбинации клавиш по умолчанию
- Автоматическая коррекция перспективы в Camera Raw
- Обратимое редактирование в Camera Raw
- Инструмент «Радиальный фильтр» в Camera Raw
- Управление настройками Camera Raw
- Обработка, сохранение и открытие изображений в Camera Raw
- Совершенствование изображений с улучшенным инструментом «Удаление точек» в Camera Raw
- Поворот, обрезка и изменение изображений
- Корректировка цветопередачи в Camera Raw
- Краткий обзор функций | Adobe Camera Raw | Выпуски за 2018 г.

- Обзор новых возможностей
- Версии обработки в Camera Raw
- Внесение локальных корректировок в Camera Raw
- Исправление и восстановление изображений
- Удаление объектов с фотографий с помощью функции «Заливка с учетом содержимого»
- Заплатка и перемещение с учетом содержимого
- Ретуширование и исправление фотографий
- Коррекция искажений изображения и шума
- Основные этапы устранения неполадок для решения большинства проблем
- Преобразование изображений
- Трансформирование объектов
- Настройка кадрирования, поворотов и холста
- Кадрирование и выпрямление фотографий
- Создание и редактирование панорамных изображений
- Деформация изображений, фигур и контуров
- Перспектива
- Использование фильтра «Пластика»
- Масштаб с учетом содержимого
- Трансформирование изображений, фигур и контуров
- Деформация
- Трансформирование
- Панорама
- Рисование и живопись
- Рисование симметричных орнаментов
- Варианты рисования прямоугольника и изменения обводки
- Сведения о рисовании
- Рисование и редактирование фигур
- Инструменты рисования красками
- Создание и изменение кистей
- Режимы наложения
- Добавление цвета в контуры
- Редактирование контуров
- Рисование с помощью микс-кисти
- Наборы настроек кистей
- Градиенты
- Градиентная интерполяция
- Заливка и обводка выделенных областей, слоев и контуров
- Рисование с помощью группы инструментов «Перо»
- Создание узоров
- Создание узора с помощью фильтра «Конструктор узоров»
- Управление контурами
- Управление библиотеками узоров и наборами настроек
- Рисование при помощи графического планшета
- Создание текстурированных кистей
- Добавление динамических элементов к кистям
- Градиент
- Рисование стилизованных обводок с помощью архивной художественной кисти
- Рисование с помощью узора
- Синхронизация наборов настроек на нескольких устройствах
- Текст
- Добавление и редактирование текста
- Универсальный текстовый редактор
- Работа со шрифтами OpenType SVG
- Форматирование символов
- Форматирование абзацев
- Создание эффектов текста
- Редактирование текста
- Интерлиньяж и межбуквенные интервалы
- Шрифт для арабского языка и иврита
- Шрифты
- Поиск и устранение неполадок, связанных со шрифтами
- Азиатский текст
- Создание текста
- Ошибка Text Engine при использовании инструмента «Текст» в Photoshop | Windows 8
- Добавление и редактирование текста
- Видео и анимация
- Видеомонтаж в Photoshop
- Редактирование слоев видео и анимации
- Общие сведения о видео и анимации
- Предварительный просмотр видео и анимации
- Рисование кадров в видеослоях
- Импорт видеофайлов и последовательностей изображений
- Создание анимации кадров
- 3D-анимация Creative Cloud (предварительная версия)
- Создание анимаций по временной шкале
- Создание изображений для видео
- Фильтры и эффекты
- Использование фильтра «Пластика»
- Использование эффектов группы «Галерея размытия»
- Основные сведения о фильтрах
- Справочник по эффектам фильтров
- Добавление эффектов освещения
- Использование фильтра «Адаптивный широкий угол»
- Фильтр «Масляная краска»
- Эффекты и стили слоев
- Применение определенных фильтров
- Растушевка областей изображения
- Сохранение и экспорт
- Сохранение файлов в Photoshop
- Экспорт файлов в Photoshop
- Поддерживаемые форматы файлов
- Сохранение файлов в других графических форматах
- Перемещение проектов между Photoshop и Illustrator
- Сохранение и экспорт видео и анимации
- Сохранение файлов PDF
- Защита авторских прав Digimarc
- Сохранение файлов в Photoshop
- Печать
- Печать 3D-объектов
- Печать через Photoshop
- Печать и управление цветом
- Контрольные листы и PDF-презентации
- Печать фотографий в новом макете раскладки изображений
- Печать плашечных цветов
- Дуплексы
- Печать изображений на печатной машине
- Улучшение цветной печати в Photoshop
- Устранение неполадок при печати | Photoshop
- Автоматизация
- Создание операций
- Создание изображений, управляемых данными
- Сценарии
- Обработка пакета файлов
- Воспроизведение операций и управление ими
- Добавление условных операций
- Сведения об операциях и панели «Операции»
- Запись инструментов в операциях
- Добавление изменения цветового режима в операцию
- Набор средств разработки пользовательского интерфейса Photoshop для внешних модулей и сценариев
- Управление цветом
- Основные сведения об управлении цветом
- Обеспечение точной цветопередачи
- Настройки цвета
- Работа с цветовыми профилями
- Управление цветом документов для просмотра в Интернете
- Управление цветом при печати документов
- Управление цветом импортированных изображений
- Выполнение цветопробы
- Подлинность контента
- Подробнее об учетных данных для содержимого
- Идентичность и происхождение токенов NFT
- Подключение учетных записей для творческой атрибуции
- 3D-объекты и технические изображения
- 3D в Photoshop | Распространенные вопросы об упраздненных 3D-функциях
- 3D-анимация Creative Cloud (предварительная версия)
- Печать 3D-объектов
- 3D-рисование
- Усовершенствование панели «3D» | Photoshop
- Основные понятия и инструменты для работы с 3D-графикой
- Рендеринг и сохранение 3D-объектов
- Создание 3D-объектов и анимаций
- Стеки изображений
- Процесс работы с 3D-графикой
- Измерения
- Файлы формата DICOM
- Photoshop и MATLAB
- Подсчет объектов на изображении
- Объединение и преобразование 3D-объектов
- Редактирование 3D-текстур
- Коррекция экспозиции и тонирования HDR
- Настройки панели «3D»
Полную информацию об использовании некоторых фильтров
можно найти в других разделах.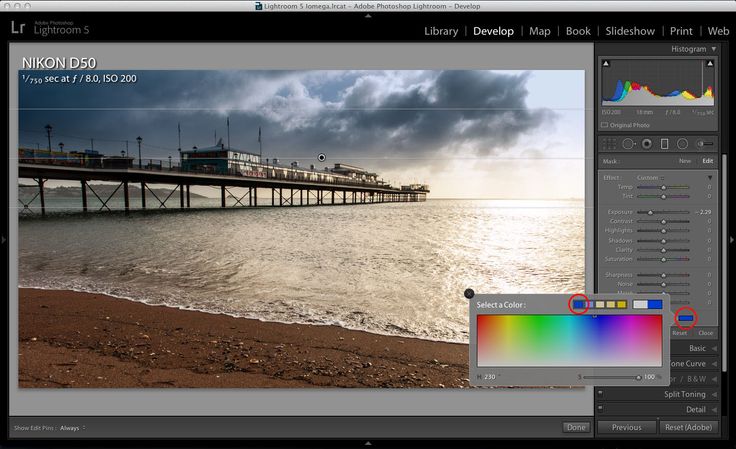 Информацию
о фильтрах резкости, размытия, фильтрах «Коррекция дисторсии», «Размытие при малой глубине резкости», «Уменьшение
шума», «Пластика» и «Исправление перспективы» можно найти с помощью Adobe Help.
Информацию
о фильтрах резкости, размытия, фильтрах «Коррекция дисторсии», «Размытие при малой глубине резкости», «Уменьшение
шума», «Пластика» и «Исправление перспективы» можно найти с помощью Adobe Help.
Следующие фильтры поддерживают документы с глубиной цвета 16 бит/канал и 32 бита/канал:
- Все фильтры группы Размытие (за исключением Размытие при малой глубине резкости и Умное размытие)
- Все фильтры группы Искажение
- Фильтр Шум > Добавить шум
- Все фильтры группы Оформление
- Все фильтры группы Рендеринг (за исключением фильтра Эффекты освещения)
- Все фильтры группы Усиление резкости (за исключением Резкость на краях)
- Следующие фильтры в группе Фильтры > Стилизация:
- Диффузия
- Тиснение
- Трассировка контура
- Диффузия
- Все фильтры группы Видео
- Все фильтры в группе Фильтр > Другое
Видео | Скрытие конфиденциальной информации в изображениях
В этом эпизоде Photoshop Playbook Брайан О’Нил Хьюз (Bryan O’Neil Hughes), главный менеджер по продуктам Photoshop, объясняет, как использовать размытие и фильтры для скрытия конфиденциальной информации.
Брайан О’Нил Хьюз (Bryan O’Neil Hughes)
Фильтры из подменю «Имитация» позволяют добиваться живописных и художественных эффектов в целях изобразительного искусства или в коммерческих проектах. Например, фильтр «Аппликация» может применяться для создания коллажей или оформления типографской продукции. Эти фильтры имитируют природные или традиционные оформительские приемы. Все фильтры подменю «Имитация» могут быть применены с помощью галереи фильтров.
Цветные карандаши
Позволяет оформить изображение так, как будто оно нарисовано цветными карандашами на сплошном фоне. При этом края сохраняются и обретают вид грубой штриховки. Незаштрихованные области окрашиваются в сплошной фоновый цвет.
Незаштрихованные области окрашиваются в сплошной фоновый цвет.
Чтобы создать эффект пергамента, непосредственно перед применением фильтра «Цветные карандаши» к выбранной области измените фоновый цвет.
Аппликация
Придает изображению такой вид, как будто оно собрано из небрежно нарезанных кусков цветной бумаги. Высококонтрастные изображения выглядят как вырезанные в виде силуэтов, а цветные создаются из нескольких слоев цветной бумаги.
Сухая кисть
Разрисовывает края изображения с использованием техники сухой кисти (нечто среднее между маслом и акварелью). Этот фильтр упрощает изображение, сокращая в нем диапазон цветов и создавая области с общим цветом.
Зернистость фотопленки
Применяет однородный узор к
теням и средним тонам. К светлым областям добавляется
более гладкий, насыщенный узор. Этот фильтр позволяет исключить отщепление
в переходах и визуально объединить элементы из различных источников.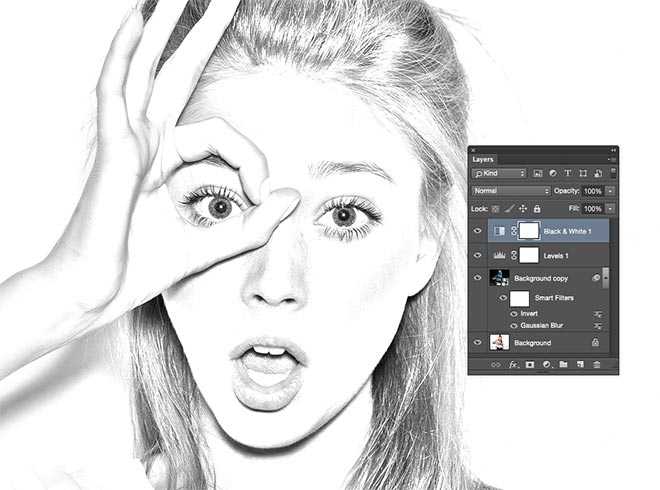
Фреска
Отрисовывает изображение в грубом стиле короткими, скругленными и торопливо нанесенными мазками.
Неоновый свет
Добавляет к объектам в изображении различные типы свечения. Этот фильтр может применяться для тонирования изображения с одновременным смягчением. Для выбора цвета свечения щелкните поле свечения и выберите цвет из палитры.
Масляная живопись
Этот фильтр позволяет выбирать кисти различных размеров (от 1 до 50) и определять типы художественных эффектов. Доступные типы кистей: «Простая», «Светлая грубая», «Темная грубая», «Широкая резкая», «Широкая размытая» и «Искры».
Шпатель
Этот фильтр позволяет уменьшить количество деталей в изображении для создания эффекта холста, покрытого тонким слоем краски, под которой обнаруживается текстура ткани.
Целлофановая упаковка
Этот фильтр
покрывает изображение блестящей пластиковой пленкой, подчеркивая детали поверхности.
Очерченные края
Этот фильтр позволяет уменьшить количество цветов в изображении (постеризовав его) в соответствии с заданным вариантом постеризации, найти в изображении углы и провести по ним черные линии. В полученном изображении крупные широкие области приобретают простое затенение, а мелкие темные детали распределяются по всему изображению.
Пастель
Этот фильтр формирует штрихи пастельных мелков на текстурированном фоне. В областях с ярким цветом мелки кажутся толще, а текстура — слабо выраженной. В более темных областях создается впечатление, что мелки соскоблены, обнаруживая текстуру.
Растушевка
Смягчает изображение, короткими диагональными штрихами размазывая или растирая более темные области. Более светлые области становятся ярче и теряют детализацию.
Губка
Создает изображение
с высоко текстурированными областями контрастных цветов, имитируя
эффект рисования губкой.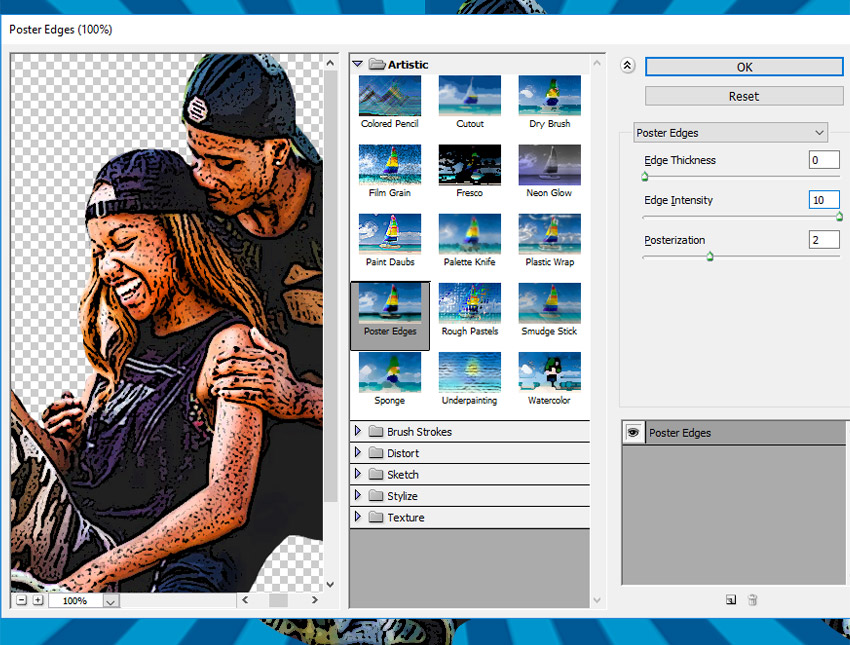
Рисование на обороте
С помощью этого фильтра создается изображение на текстурированном фоне, после чего на него наносится окончательное изображение.
Акварель
Этот фильтр отрисовывает изображение в стиле акварельной живописи с использованием кисти средней величины, которую окунули в воду и краску, в результате чего упрощается детализация. В тех местах, где на краях значительно изменяется тон, этот фильтр повышает насыщенность цвета.
Фильтры размытия смягчают выделение или все изображение и применяются при ретушировании. Они сглаживают переходы, усредняя характеристики пикселов, находящихся рядом с резкими краями четко выраженных линий и затененных областей изображения.
Изображение до применения фильтра «Размытие при малой глубине резкости» (слева) и после (справа). Фон размыт, но передний план остается резким.Чтобы применять фильтр «Размытие» к краям слоя,
снимите флажок «Сохраняет прозрачность пикселов» на панели «Слои».
Усредненное
Находит средний цвет изображения или выделения, а затем заполняет изображение или выделение этим цветом, чтобы оно выглядело гладким. Например, если выделена область с изображением травы, этот фильтр преобразует область в однородное зеленое пятно.
«Размытие» и «Размытие +»
Устраняют шум при наличии существенных переходов цветов в изображении. Фильтры размытия сглаживают переходы, усредняя характеристики пикселов, находящихся рядом с резкими краями четко выраженных линий и затененных областей изображения. Эффект фильтра «Размытие +» в три-четыре раза более ярко выражен по сравнению с фильтром «Размытие».
Размытие по рамке
Производит размытие
изображения на основе среднего цветового значения соседних пикселов. Этот
фильтр предназначен для создания специальных эффектов. Предусмотрена возможность изменения
размера области, используемой при вычислении среднего значения для данного
пиксела (увеличение радиуса приводит к большему размытию).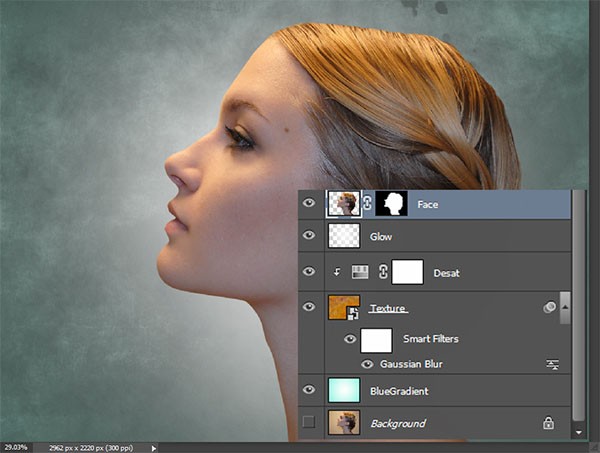
Размытие по Гауссу
Производит быстрое размытие выделения на изменяемую величину. Гауссовым распределением называется конусообразная кривая, которую рассчитывает Photoshop при применении к пикселям средневзвешенного значения. Применение фильтра «Размытие по Гауссу» приводит к уменьшению детализации и позволяет создать эффект погружения в туман.
Примечание. При применении к выбранной области изображения фильтров «Размытие по Гауссу», «Размытие по рамке», «Размытие в движении» или «Размытие по фигуре» визуальный эффект по краям выбранной области может оказаться неожиданным. Это связано с тем, что для создания новых размытых пикселей в выбранной области такие фильтры используют данные об изображении, включающие данные по областям, выходящим за пределы выбранной области. Например, если выбранная область представляет собой фон, который необходимо сделать размытым, оставив при этом основной цвет четким, края размытой фоновой области будут окрашены цветами, присутствующими в области основного цвета. В результате контур вокруг области основного цвета будет выглядеть нечетким и грязноватым. Чтобы избежать подобного эффекта, следует использовать фильтры «Умное размытие» или «Размытие при малой глубине резкости».
В результате контур вокруг области основного цвета будет выглядеть нечетким и грязноватым. Чтобы избежать подобного эффекта, следует использовать фильтры «Умное размытие» или «Размытие при малой глубине резкости».
Размытие при малой глубине резкости
Производит размытие изображения, создавая эффект уменьшения глубины резкости изображения в пространстве, в результате чего одни объекты в изображении остаются в фокусе, а другие — размытыми. См. раздел Создание эффекта размытия при малой глубине резкости.
Размытие в движении
Выполняет размытие в указанном направлении (от –360º до +360º) и с указанной интенсивностью (от 1 до 999). Этот фильтр создает эффект, аналогичный получению снимка движущегося объекта с постоянным временем экспозиции.
Радиальное размытие
Имитирует
размытие изображения в камере при масштабировании или вращении, что позволяет создать эффект мягкого размытия. Чтобы выполнить размытие вдоль сегментов концентрических окружностей, выберите параметр «Кольцевой» и укажите,
на сколько градусов оно должно быть выполнено. Чтобы выполнить размытие вдоль радиальных линий, как при
масштабировании, выберите параметр «Линейный» и укажите значение от 1 до
100. Качество размытия может быть определено как «Черновое» (работает быстро, но с большей зернистостью),
«Хорошее» или «Наилучшее» (более гладкий результат). Однако качества размытия
ничем не отличаются, если эффект применяется не к крупным выделенным областям. Определите, с какого места начинается
размытие, перетаскивая шаблон в поле «Центр».
Чтобы выполнить размытие вдоль сегментов концентрических окружностей, выберите параметр «Кольцевой» и укажите,
на сколько градусов оно должно быть выполнено. Чтобы выполнить размытие вдоль радиальных линий, как при
масштабировании, выберите параметр «Линейный» и укажите значение от 1 до
100. Качество размытия может быть определено как «Черновое» (работает быстро, но с большей зернистостью),
«Хорошее» или «Наилучшее» (более гладкий результат). Однако качества размытия
ничем не отличаются, если эффект применяется не к крупным выделенным областям. Определите, с какого места начинается
размытие, перетаскивая шаблон в поле «Центр».
Размытие по фигуре
В этом фильтре для размытия используется
указанное ядро. Выберите ядро из
списка стилей заказных фигур и ползунком определения радиуса откорректируйте
его размер. Предусмотрена также возможность загрузки других библиотек стандартных фигур. Для этого щелкните перевернутый
треугольник и выберите из списка нужную библиотеку. Параметр «Радиус» определяет размер
ядра. Чем крупнее ядро, тем больше размытие.
Параметр «Радиус» определяет размер
ядра. Чем крупнее ядро, тем больше размытие.
«Умное» размытие
Позволяет точно управлять размытием изображения. Предусмотрена возможность указать радиус, порог и качество размытия. Значение параметра «Радиус» определяет размер области, в которой осуществляется поиск пикселов с несходными характеристиками. Параметр «Порог» позволяет указать, насколько несходными должны быть пикселы, подлежащие обработке с помощью фильтра. Также доступны режимы «Нормальный» (вся выделенная область), «Только края» и «Перекрытие» (края цветовых переходов). В тех местах, где возникает существенный контраст, в режиме «Только края» применяются черно-белые края, а в режиме «Совмещение» — белые.
Размытие по поверхности
Выполняет размытие
изображения с сохранением краев. Этот фильтр предназначен для создания
специальных эффектов, а также для устранения шума и зернистости. Параметр «Радиус»
позволяет указать размер области, в которой производится выборка для размытия.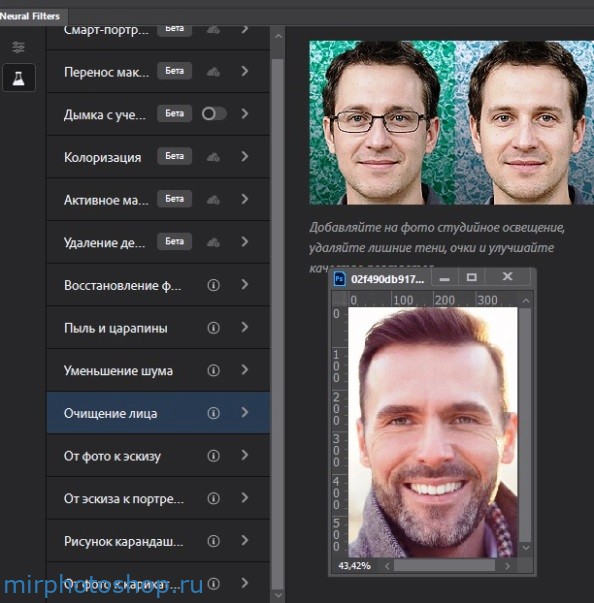 Параметр
«Порог» определяет, в какой степени значения тональных градаций соседних
пикселов должны отличаться от центрального пиксела, чтобы эти пикселы были включены в процесс
размытия. Пикселы, имеющие различия значений тональных градаций меньше
значения «Порог», исключаются из размытия.
Параметр
«Порог» определяет, в какой степени значения тональных градаций соседних
пикселов должны отличаться от центрального пиксела, чтобы эти пикселы были включены в процесс
размытия. Пикселы, имеющие различия значений тональных градаций меньше
значения «Порог», исключаются из размытия.
Как и фильтры подменю «Имитация», фильтры подменю «Мазок кистью» позволяют добиваться различных живописных и художественных эффектов с использованием кистей и мазков краски. Отдельные фильтры этого типа позволяют повысить детализацию краев, добавить зернистость, краски, шум или текстуры. Все фильтры подменю «Мазок кистью» могут быть применены с помощью галереи фильтров.
Акцент на краях
Подчеркивает края изображения. Если элементом управления яркостью края задано высокое значение, подчеркнутые детали изображения будто нарисованы белым мелом. Если же задано низкое значение, то они будто нарисованы черной краской.
Наклонные штрихи
Перерисовывает
изображение диагональными штрихами.![]() При этом для более светлых и более темных областей используются
штрихи, идущие в противоположных направлениях.
При этом для более светлых и более темных областей используются
штрихи, идущие в противоположных направлениях.
Перекрестные штрихи
Сохраняет детализацию и характерные особенности исходного изображения, добавляя текстуру и загрубляя края окрашенных областей и имитируя карандашную штриховку. Параметр «Интенсивность» (со значениями от 1 до 3) определяет количество проходов штриховки.
Темные штрихи
Закрашивает темные области короткими, плотными, темными штрихами, а более светлые области — длинными, белыми.
Обводка
Перерисовывает изображение тонкими узкими линиями, проведенными по деталям исходного изображения, в стиле рисунка, выполненного пером.
Разбрызгивание
Воспроизводит эффект аэрографа. Чем больше значения параметров, тем проще выглядит общий эффект.
Аэрограф
Перерисовывает
изображение наклонными, распыленными штрихами, используя его доминирующие
цвета.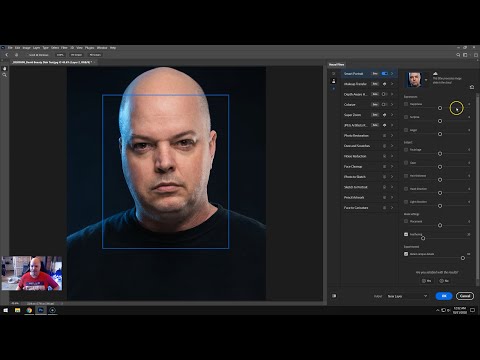
Суми-э
Отрисовывает изображение в японском стиле, когда полностью пропитанная краской кисть проводится по рисовой бумаге. Фильтр «Суми-э» создает мягкие, размытые края с насыщенными, изобилующими краской оттенками черного.
Фильтры подменю «Искажение» производят геометрическое искажение изображения, создавая трехмерные или другие эффекты изменения формы. Следует отметить, что этим фильтрам для работы может потребоваться много оперативной памяти. Фильтры «Рассеянное свечение», «Стекло» и «Океанские волны» могут применяться через галерею фильтров.
Рассеянное свечение
После обработки этим фильтром изображение выглядит как будто сквозь мягкий диффузионный фильтр. При этом добавляется прозрачный белый шум со свечением, постепенно ослабевающим по мере удаления от центра выделенной области.
Смещение
Для определения искажения выделенной области используется изображение, называемое схемой
искривления. Например,
если использовать схему искривления в форме параболы, можно создать изображение,
которое выглядит как напечатанное на ткани, растянутой за углы.
Например,
если использовать схему искривления в форме параболы, можно создать изображение,
которое выглядит как напечатанное на ткани, растянутой за углы.
Стекло
Изображение выглядит как при просмотре через различные виды стекла. Для имитации стеклянной поверхности используйте эффект «Стекло», который можно выбрать из списка доступных или создать в отдельном файле Photoshop. Предусмотрена возможность изменения значений параметров масштабирования, искажения и гладкости. При применении к файлу средств управления поверхностью следуйте указаниям, приведенным для фильтра «Смещение».
Океанские волны
Наносит на поверхность изображения беспорядочную рябь, так что оно кажется находящимся под водой.
Дисторсия
Сдавливает выделенную область. При положительном значении (до 100%) сдвиг выделенной области происходит в направлении к ее центру, при отрицательном (до -100%) — от центра.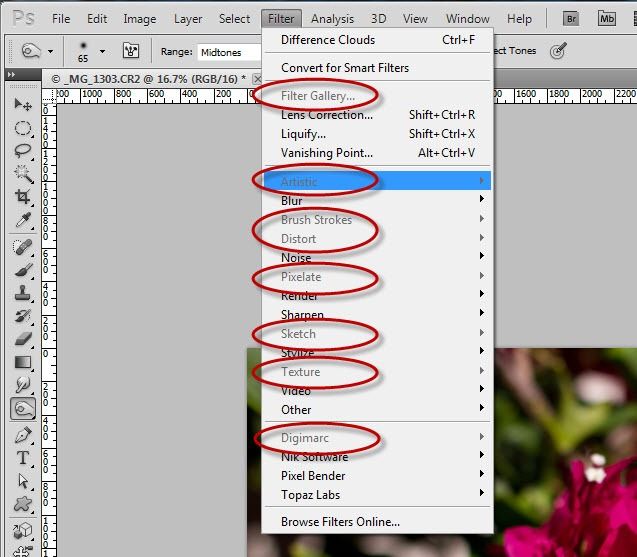 Не работает на изображениях больше, чем 11500 х 11500 пикселей.
Не работает на изображениях больше, чем 11500 х 11500 пикселей.
Полярные координаты
Преобразовывает выделенную область, пересчитывая координаты из прямоугольных в полярные и наоборот, согласно выбранным параметрам. Этот фильтр может использоваться для создания цилиндрического анаморфоза (этот художественный прием был популярен в XVIII веке), в котором искаженное изображение кажется нормальным при его рассмотрении в зеркальном цилиндре.
Рябь
Создает на выделенной области волнистый узор, напоминающий рябь на поверхности водоема. Если нужен больший контроль над результатом, воспользуйтесь фильтром «Волна». Параметры позволяют настроить количество и размер волн ряби.
Искривление
Искажает
изображение вдоль кривой. Перетаскивая в поле линию, задайте
кривую. Можно настроить положение любой точки на этой кривой. Чтобы
превратить кривую в прямую линию, нажмите кнопку «По умолчанию».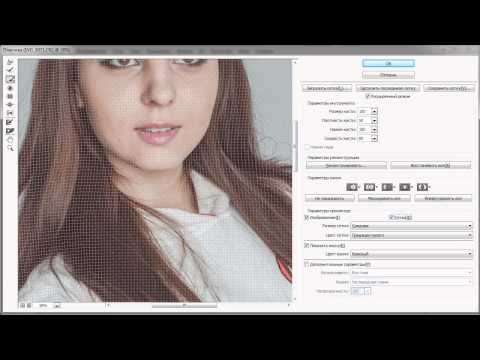 Кроме того, фильтр позволяет определить
способ обработки неискаженных областей.
Кроме того, фильтр позволяет определить
способ обработки неискаженных областей.
Сферизация
Придает объектам вид трехмерных фигур, обертывая выделенную область вокруг сферической формы, искажая изображение и растягивая его таким образом, чтобы оно соответствовало выбранной кривой. Не работает на изображениях больше, чем 11500 х 11500 пикселей.
Скручивание
Производит более резкое вращение в центре выделенной области, чем на периферии. При указании угла образуется форма скручивания. Не работает на изображениях больше, чем 11500 х 11500 пикселей.
Волна
Работает в основном так же, как фильтр
«Рябь», но обеспечивает больший контроль. Параметры:
число генераторов волн, длина волны (расстояние от одного гребня волны
до другого), высота и тип волны: «Синусоидальная»
(перекатывающаяся), «Треугольная» или «Квадратная». Параметр «Другой вариант» позволяет применить случайные
значения.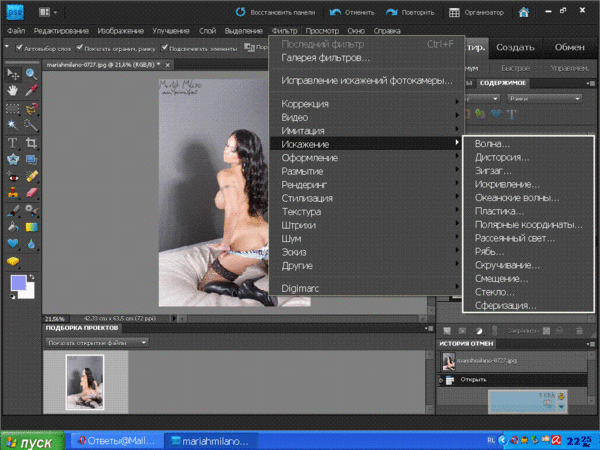 Есть возможность определить области, не подверженные искажениям.
Есть возможность определить области, не подверженные искажениям.
Зигзаг
Радиально искажает выделенную область в зависимости от радиуса пикселей в ней. Параметр «Складки» определяет количество смен направлений в зигзаге, идущем от центра выделенной области к ее периферии. Также можно указать, как должно происходить смещение пикселей: режим «Круги на воде» смещает пиксели в направлении к верхнему левому или нижнему правому углу, режим «От центра» — к центру или от центра выделенной области, а режим «Вокруг центра» сдвигает пиксели по концентрическим окружностям вокруг центра. Не работает на изображениях больше, чем 8000 х 8000 пикселей.
Фильтры подменю
«Шум» добавляют или удаляют шум или пикселы со случайно
распределенными цветовыми уровнями. Это позволяет сделать выделенную область неотличимой от
окружающих пикселов. Фильтры «Шум» дают возможность создавать необычные текстуры или
удалять проблемные области (например, пыль и царапины).
Добавить шум
Применяет к изображению случайно выбранные пикселы, имитируя эффект съемки на высокочувствительную пленку. Этот фильтр может использоваться также для уменьшения полошения растушеванного выделения и ступенчатого заполнения или для придания большей реалистичности областям, серьезно подвергшимся ретушированию. В число параметров распределения шума входят «Равномерное» и «По Гауссу». Параметр «Равномерное» обеспечивает распределение кодов цвета цветового шума с использованием случайных чисел в диапазоне от 0 до указанного значения, отсчитываемого в положительном или отрицательном направлении, в результате чего создается эффект малозаметных переходов. Вариант «По Гауссу» предусматривает распределение кодов цвета цветового шума в соответствии с конусообразной кривой, создавая эффект пятнистости. Параметр «Монохромный» позволяет применять фильтр только к тоновым элементам изображения, не меняя его цвета.
Ретушь
Обнаруживает в изображении
края (участки, в которых присутствуют существенные изменения цвета) и производит
размытие всей выделенной области, кроме этих краев. В результате такого размытия происходит удаление
шума, а детали сохраняются.
В результате такого размытия происходит удаление
шума, а детали сохраняются.
Пыль и царапины
Уменьшает шум, изменяя характеристики несходных пикселей. Чтобы достичь равновесия между резкостью изображения и удалением дефектов, попробуйте различные комбинации значений параметров «Порог» и «Радиус». Можно также попытаться применить фильтр к выделенным областям изображения. См. также Применение фильтра «Пыль и царапины».
Медиана
Уменьшает шум
в изображении, смешивая значения яркости пикселов в пределах выделенной области.
Этот фильтр производит поиск в выделенной области в пределах заданного радиуса
таких пикселов, которые имеют близкие значения яркости (при этом не учитываются пикселы, которые
слишком сильно отличаются от смежных), после чего значение яркости центрального пиксела заменяется
усредненным значением яркости пикселов, обнаруженных в результате поиска. Этот фильтр может применяться
для устранения или уменьшения на изображении эффекта движения.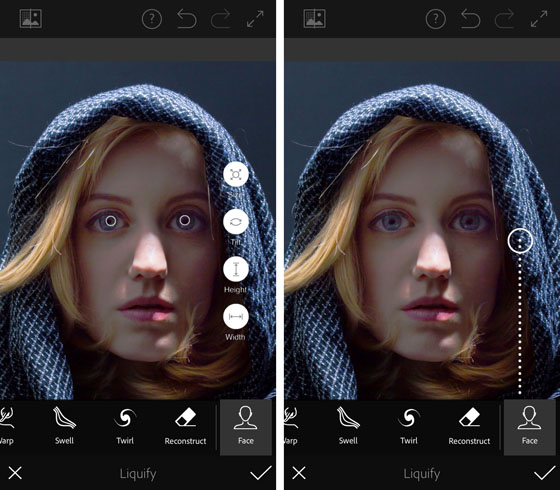
Уменьшить шум
При правильном подборе значений параметров для изображения или его отдельных каналов фильтр позволяет уменьшить шум, сохраняя края. См. раздел Уменьшение шума изображения и артефакты JPEG.
Фильтры подменю «Оформление» повышают резкость выделенной области, объединяя в ячейки пикселы с близкими цветовыми значениями.
Цветные полутона
Имитирует эффект применения увеличенного полутонового растра к каждому из каналов изображения. В каждом канале фильтр разделяет изображение на прямоугольные области и заменяет каждый прямоугольник кругом, размер которого пропорционален яркости прямоугольника. См. раздел Применение фильтра «Цветные полутона».
Кристаллизация
Группирует пикселы в сплошной тон, имеющий форму многоугольника.
Фасет
Группирует пикселы
со сплошными или похожими цветами в блоки схожих цветов. Этот фильтр
позволяет добиться, чтобы отсканированное изображение выглядело так, как будто оно нарисовано вручную,
либо преобразовать реалистичное изображение в абстрактную живопись.
Этот фильтр
позволяет добиться, чтобы отсканированное изображение выглядело так, как будто оно нарисовано вручную,
либо преобразовать реалистичное изображение в абстрактную живопись.
Фрагмент
Создает в выделенной области четыре копии пикселов, усредняет их, а затем сдвигает друг относительно друга.
Меццо-тинто
Превращает изображение в хаотичный узор, состоящий из черных и белых областей, а цветное изображение — в узор, состоящий из полностью насыщенных цветов. Чтобы воспользоваться этим фильтром, в диалоговом окне «Меццо-тинто» выберите растр из меню «Тип».
Мозаика
Группирует пикселы в квадратные блоки. В каждом блоке все пикселы имеют один и тот же цвет, а цвет блока представляют цвета выделенной области.
Пуантилизм
Разбивает
цвет в изображении на беспорядочно расположенные точки, как в пуантилистской
живописи.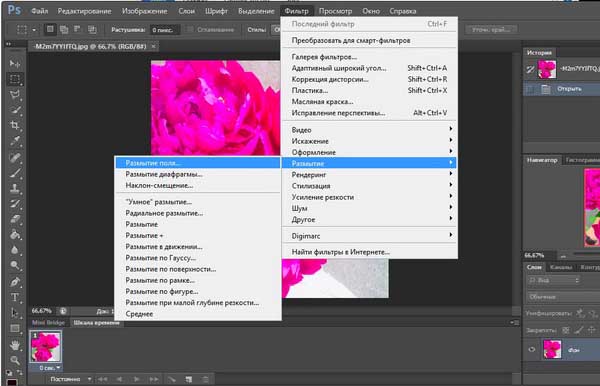 При этом пространство между
точками заполняется фоновым цветом.
При этом пространство между
точками заполняется фоновым цветом.
Фильтры подменю «Рендеринг» позволяют создавать в изображении трехмерные формы, облака, рефракцию и имитировать отражения света. Обеспечивается также возможность управлять объектами в трехмерном пространстве, создавать трехмерные объекты (кубы, сферы и цилиндры) и текстурные заливки из файлов изображений в градациях серого для реализации объемных эффектов освещения.
Облака
Формирует мягкую облачную фактуру с использованием случайных цветов, которые выбираются в диапазоне между основным и фоновым цветами. Чтобы создать более резкую облачность, при выборе команды меню «Фильтр» > «Рендеринг» > «Облака» удерживайте нажатой клавишу Alt (Windows) или Option (Mac OS). Применение этого фильтра заменяет данные изображения в активном слое.
Облака с наложением
Этот фильтр для получения облачности использует
случайные значения, которые изменяются в диапазоне между основным и фоновым
цветами.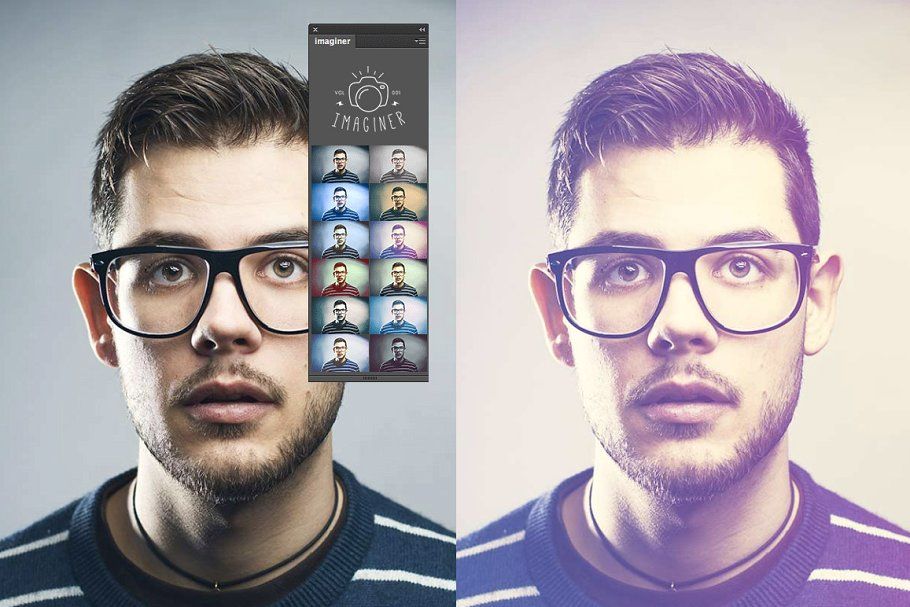 Этот фильтр обеспечивает смешивание данных облака с
существующими пикселами — таким же образом, как в режиме «Разница» смешиваются
цвета. После первого выбора этого фильтра фрагменты изображения
в шаблоне облачности инвертируются. После повторного применения фильтра
создаются узоры в виде разветвлений и прожилок, которые напоминают текстуру мрамора. Применение фильтра
«Облака с наложением» приводит к замещению данных изображения в активном
слое.
Этот фильтр обеспечивает смешивание данных облака с
существующими пикселами — таким же образом, как в режиме «Разница» смешиваются
цвета. После первого выбора этого фильтра фрагменты изображения
в шаблоне облачности инвертируются. После повторного применения фильтра
создаются узоры в виде разветвлений и прожилок, которые напоминают текстуру мрамора. Применение фильтра
«Облака с наложением» приводит к замещению данных изображения в активном
слое.
Волокна
Используя основной и фоновый цвета, формирует вид сплетенных волокон. Для управления изменением цветов используется ползунок «Отклонение» (при малых значениях формируются длинные цветные полосы, большие значения приводят к появлению коротких волокон с более изменчивым распределением цвета). Движок «Интенсивность» управляет видом каждого волокна. При малых значениях этого параметра образуется свободное переплетение, при больших — короткие, свалявшиеся волокна. Нажмите кнопку «Рандомизировать», чтобы изменить внешний вид узора (эту кнопку можно нажимать много раз, до тех пор пока не появится понравившийся вам узор).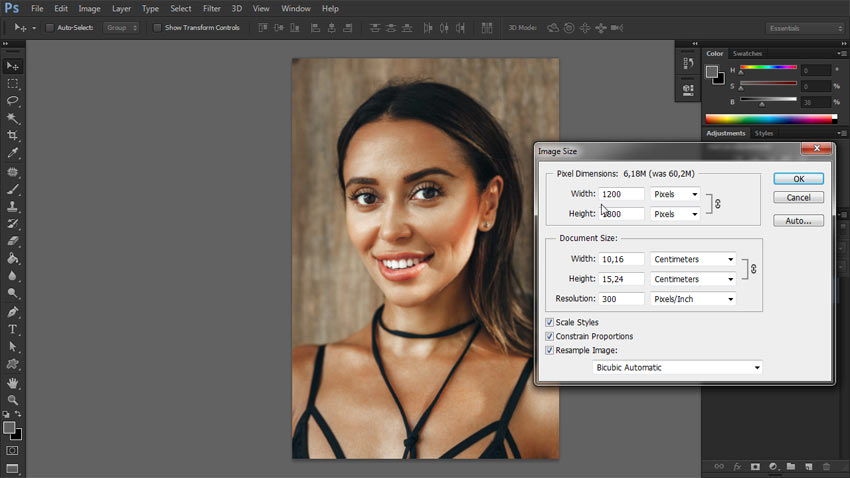 Применение фильтра «Волокна» приводит к замене данных изображения в активном слое.
Применение фильтра «Волокна» приводит к замене данных изображения в активном слое.
Для расцветки волокон можно попробовать добавить корректирующий слой карты градиента.
Блики
Имитирует рефракцию, вызванную попаданием яркого света на линзу камеры. Укажите местоположение центра светорассеяния, щелкнув любое место миниатюры изображения или перетащив туда курсор.
Видео | Добавление и удаление бликов объектива
В этом эпизоде Photoshop Playbook Брайан О’Нил Хьюз (Bryan O’Neil Hughes), главный менеджер по продуктам Photoshop, объясняет, как добавить или удалить блик объектива в изображении.
Adobe Photoshop
Эффекты освещения
Позволяет создавать на RGB-изображениях различные эффекты освещения, комбинируя 17 стилей, три типа и четыре набора свойств освещения. Предусмотрена также возможность для создания объемных эффектов применять текстуры, полученные из файлов изображений в градациях серого (они называются картами рельефа), и сохранять собственные стили для использования в других изображениях.
Предусмотрена также возможность для создания объемных эффектов применять текстуры, полученные из файлов изображений в градациях серого (они называются картами рельефа), и сохранять собственные стили для использования в других изображениях.
Примечание. Эффекты освещения недоступны в 64-разрядных версиях ОС Mac OS.
Фильтры подменю «Усиление резкости» позволяют фокусировать расплывчатые изображения, повышая контраст смежных пикселов.
«Усиление резкости» и «Резкость+»
Улучшает фокусировку выделенной области и повышает ее четкость. Фильтр «Резкость+» обеспечивает более сильное повышение резкости по сравнению с фильтром «Усиление резкости».
«Резкость на краях» и «Контурная резкость»
Находит в изображении области с существенными изменениями
цвета и повышает их резкость. Фильтр «Резкость на краях» повышает резкость
только краев, сохраняя оставшуюся часть изображения гладкой. Этот фильтр используется
для повышения резкости краев без указания каких-либо количественных параметров. Для профессиональной
цветокоррекции применяется фильтр «Контурная резкость», который позволяет откорректировать контрастность
краев, проводя более светлую и более темную линии по обе стороны
от них. В результате этого края становятся более ярко выражены, создавая иллюзию
повышения четкости изображения.
Этот фильтр используется
для повышения резкости краев без указания каких-либо количественных параметров. Для профессиональной
цветокоррекции применяется фильтр «Контурная резкость», который позволяет откорректировать контрастность
краев, проводя более светлую и более темную линии по обе стороны
от них. В результате этого края становятся более ярко выражены, создавая иллюзию
повышения четкости изображения.
Умная резкость
Производит повышение резкости изображения, позволяя задать алгоритм и управлять его степенью на подсвеченных и затененных участках. Это предпочтительный способ увеличения резкости, если для увеличения резкости не используется какой-либо определенный фильтр. См. раздел Увеличение резкости с использованием «умной» резкости.
Расширенный фильтр «Умная резкость» в Photoshop позволяет добиться высококачественного результата с помощью технологии адаптивного усиления резкости, которая сводит к минимуму уровень шума и обводку краев изображения.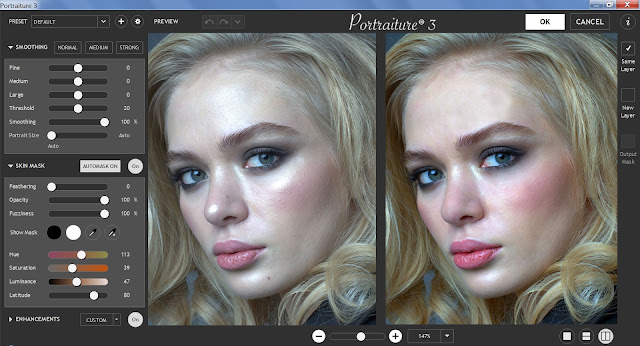 Усовершенствованный интерфейс фильтра обеспечивает оптимизированный контроль над целенаправленным усилением резкости. Бегунки используются для быстрой регулировки, а дополнительные элементы управления — для более точной коррекции результата.
Усовершенствованный интерфейс фильтра обеспечивает оптимизированный контроль над целенаправленным усилением резкости. Бегунки используются для быстрой регулировки, а дополнительные элементы управления — для более точной коррекции результата.
Фильтр «Умная резкость» в Photoshop поддерживает цветовую схему CMYK. Кроме того, доступно усиление резкости в выбранных каналах. Например, можно усилить резкость только в синем, зеленом или альфа-канале.
Интерфейс расширенного фильтра «Умная резкость»
Усиливать резкость изображений в Photoshop рекомендуется следующим образом:
- Сначала задайте высокое значение параметру Эффект.
- Увеличьте значение параметра Радиус таким образом, чтобы появилась обводка краев изображения.
- Уменьшите значение параметра Радиус, добившись исчезновения обводки. Таким образом вы добьетесь оптимального значения для параметра Радиус.
- Теперь уменьшите значение «Эффект» до необходимого значения.
- Отрегулируйте бегунок Уменьшить шум, чтобы уровень шума на изображении остался тем же, каким был до начала усиления резкости.
 Вследствие слишком сильного уменьшения шума изображение может приобрести нереалистичный вид. Чем выше значение параметра Эффект, тем большее значение требуется задать параметру «Уменьшить шум».
Вследствие слишком сильного уменьшения шума изображение может приобрести нереалистичный вид. Чем выше значение параметра Эффект, тем большее значение требуется задать параметру «Уменьшить шум».
Фильтры подменю «Эскиз» позволяют вводить в изображения текстуры, что часто приводит к появлению эффекта объемности. Эти фильтры позволяют также создавать изображения, которые выглядят как рисунки или произведения искусства. Во многих фильтрах подменю «Эскиз» для перерисовки изображения используются основной и фоновый цвета. Все фильтры подменю «Эскиз» могут быть применены с помощью галереи фильтров.
Рельеф
Трансформирует изображение таким образом, что оно кажется вырезанным в виде барельефа с освещением, подчеркивающим фактуру поверхности. Темные области изображения окрашиваются в основной цвет, а светлые — в фоновый.
Мел и уголь
Перерисовывает
светлые и средние тона сплошным серым фоном среднего тона как нарисованные
грубым мелом.![]() Тени заменяются черными диагональными
линиями, проведенными углем. Для рисования углем применяется основной цвет,
а для рисования мелом — фоновый.
Тени заменяются черными диагональными
линиями, проведенными углем. Для рисования углем применяется основной цвет,
а для рисования мелом — фоновый.
Уголь
Создает эффект постеризованного, смазанного изображения. Основные края вырисовываются жирно, а средние тона изображаются в виде наброска с диагональной штриховкой. Уголь отрисовывается основным цветом, а бумага — фоновым.
Хром
В результате применения этого фильтра изображение принимает вид полированной хромированной поверхности. Светлые участки выступают наружу, а темные прячутся в глубине отражающей поверхности. После применения фильтра увеличьте контрастность изображения в диалоговом окне «Уровни».
«Волшебный карандаш»
Воспроизводит на изображении
текстуру густо-темных и чисто-белых карандашей.
В этом фильтре для темных областей используется основной цвет,
а для светлых — фоновый. Чтобы получить более ярко выраженный эффект, перед применением фильтра замените
цвет изображения одним из обычных цветов волшебного карандаша (черным,
ярко-коричневым, темно-красным).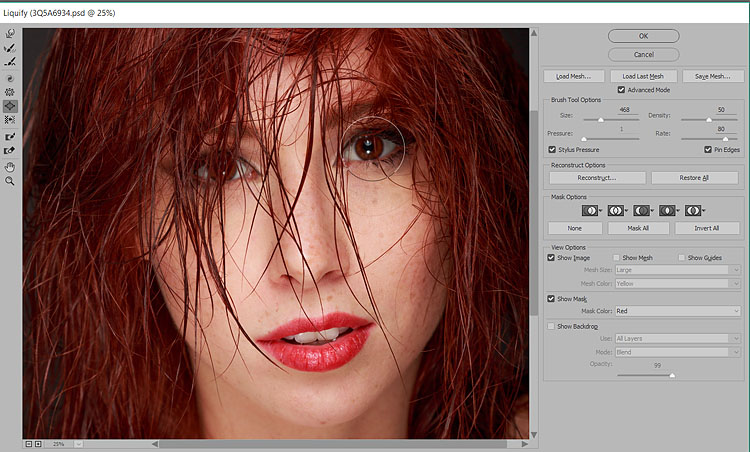 Чтобы создать приглушенный эффект,
замените фоновый цвет белым, добавьте к белому фону часть основного
цвета, а затем примените фильтр.
Чтобы создать приглушенный эффект,
замените фоновый цвет белым, добавьте к белому фону часть основного
цвета, а затем примените фильтр.
Тушь
Для передачи деталей исходного изображения наносит тонкие, линейные чернильные штрихи. Полученный эффект становится особенно выразительным при обработке отсканированных изображений. Фильтр заменяет цвет исходного изображения, при этом для краски используется основной цвет, а для бумаги — фоновый.
Полутоновой узор
Имитирует эффект полутонового растра, сохраняя непрерывный диапазон тонов.
Почтовая бумага
Создает
изображение, которое выглядит как созданное из бумаги ручной работы. Этот
фильтр упрощает изображение и комбинирует эффекты фильтров «Текстура» > «Зерно»
и «Стилизация» > «Тиснение». Темные области изображения
выводятся как отверстия в верхнем слое бумаги, под которыми обнаруживается фоновый
цвет.
Ксерокопия
Имитирует эффект ксерокопирования изображения. Как правило, копирование крупных темных областей происходит только вдоль их краев, а средние тона преобразуются либо в сплошные черные, либо в сплошные белые.
Гипс
Изображение формируется в виде объемной гипсовой отливки, а затем полученный результат расцвечивается с использованием основного и фонового цветов. Темные области становятся выпуклыми, а светлые — вдавленными.
Ретикуляция
Имитирует управляемое сжатие и искажение эмульсии пленки, в результате чего изображение кажется скомканным на темных участках и слегка зернистым на светлых.
Линогравюра
Упрощает изображение таким образом, что оно кажется созданным с помощью резинового или деревянного штампа. Этот фильтр лучше всего использовать с черно-белыми изображениями.
Рваные края
Реконструирует
изображение так, что оно кажется составленным из неровных, рваных кусков
бумаги, а затем расцвечивает его с использованием основного и фонового
цветов. Этот фильтр особенно удобен для обработки текста или высококонтрастных объектов.
Этот фильтр особенно удобен для обработки текста или высококонтрастных объектов.
Мокрая бумага
Результат применения этого фильтра выглядит как пятнистые мазки, нанесенные на волокнистую влажную бумагу, в результате чего краски текут и смешиваются.
Фильтры подменю «Стилизация» производят смещение пикселов, а также поиск и усиление контраста в изображении, создавая в выделенной области эффект живописи или импрессионизма. После применения фильтров «Выделение краев», «Трассировка контура» и других фильтров, подчеркивающих края, можно применить команду «Инверсия», чтобы выделить цветными линиями края в цветном изображении (или белыми линиями в градациях серого).
Диффузия
Переставляет пикселы
в выделенной области таким образом, чтобы смягчить фокус в соответствии с выбранным режимом:
«Нормальный» предусматривает перемещение пикселов случайным образом (без учета значений цвета), «Только замена темным» заменяет пикселы со
светлыми цветами пикселами с темными цветами, а «Замена светлым» заменяет пикселы с темными цветами пикселами
со светлыми цветами.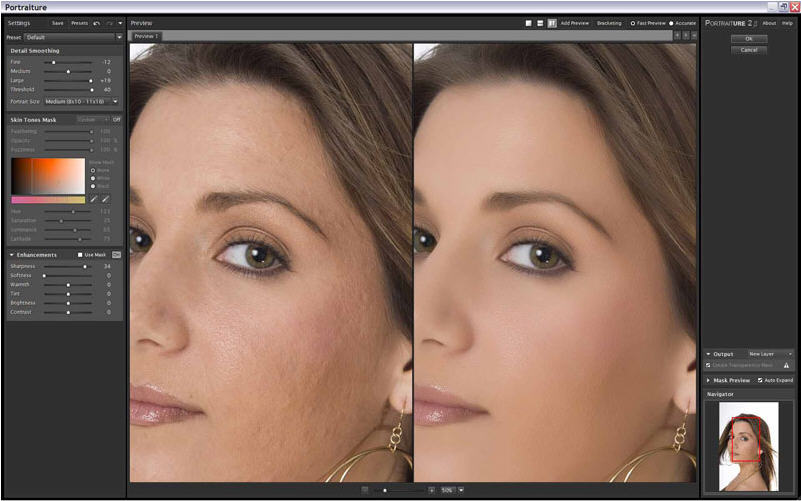 В режиме «Анизотропный» происходит перестановка пикселов в направлении
наименьшего изменения цвета.
В режиме «Анизотропный» происходит перестановка пикселов в направлении
наименьшего изменения цвета.
Тиснение
В результате применения этого фильтра выделенная область кажется приподнятой или штампованной. Это достигается преобразованием цвета заливки в серый и подчеркиванием краев с использованием цвета исходной заливки. В число параметров входят угол тиснения (от –360° для вдавливания поверхности до +360° для ее поднятия), высота и значение в процентах, определяющее число цветов в выделенной области (от 1 до 500 %). Чтобы сохранить цвета и детали, после применения этого фильтра вызовите команду «Ослабить».
Экструзия
Придает выделенной области или слою трехмерную текстуру. См. раздел Применение фильтра «Экструзия».
Выделение краев
Выявляет
области изображения с заметно выраженными переходами и подчеркивает
края. Как и фильтр «Трассировка контура», этот фильтр выделяет края
изображения темными линиями на белом фоне и может применяться
для создания рамки вокруг изображения.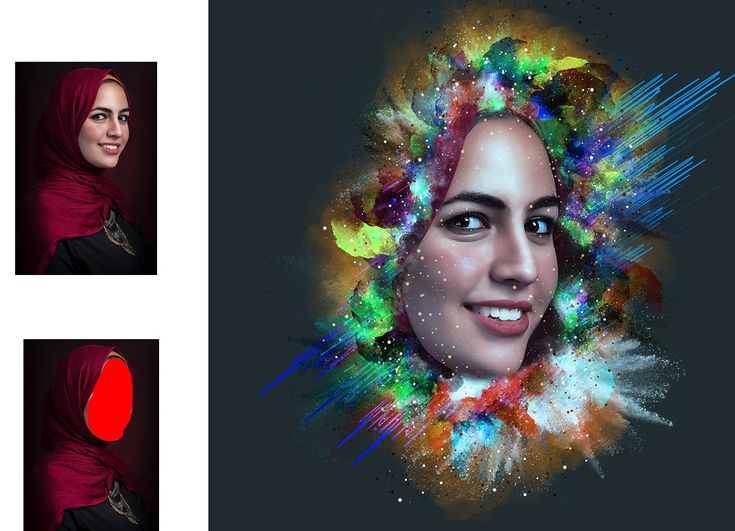
Свечение краев
Выявляет края цветовых участков и добавляет к ним свечение наподобие неонового. Этот фильтр может применяться кумулятивно.
Соляризация
Смешивает негативное и позитивное изображения по аналогии с фотографической соляризацией, когда отпечаток фотографии во время проявки на короткое время выставляется на свет.
Фрагменты
Разбивает изображение на фрагменты, создавая смещение между выделенной областью и ее первоначальным положением. Заполнение областей между фрагментами может производиться фоновым цветом, основным цветом, инверсной или исходной версией изображения (в последнем случае мозаичная версия помещается над оригиналом, а между краями фрагментов видно исходное изображение).
Трассировка контура
Находит переходы между основными областями с одинаковой яркостью и тонко очерчивает их в каждом цветовом канале.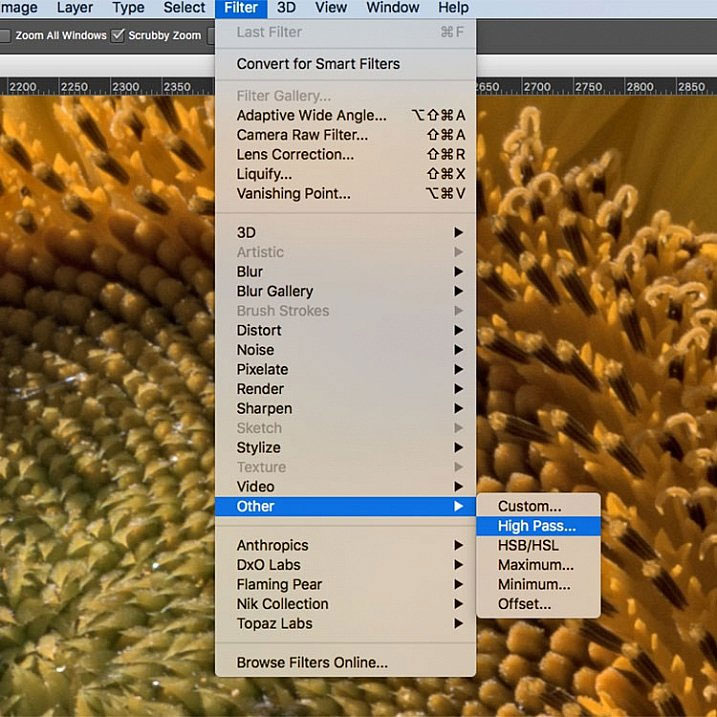 Полученный эффект похож на линии на контурной карте. См. раздел Применение фильтра «Трассировка контура».
Полученный эффект похож на линии на контурной карте. См. раздел Применение фильтра «Трассировка контура».
Ветер
Вводит в изображение мелкие горизонтальные линии, создавая эффект воздействия ветра. Этот фильтр поддерживает следующие методы: «Ветер», «Ураган» (более ярко выраженный эффект воздействия ветра) и «Колебания» (со смещением линий на изображении).
Фильтры подменю «Текстура» позволяют создать впечатление глубины и материальности или придать изображению более естественный вид.
Кракелюры
Наносит изображение на выпуклую рельефную гипсовую поверхность, создавая тонкую сеть трещин, которые повторяют контуры изображения. Этот фильтр позволяет создавать эффекты тиснения с применением изображений, которые содержат широкий диапазон цветов или градаций серого.
Зерно
Добавляет текстуру
к изображению, имитируя применение различных типов зерна («Обычный», «Мягкий»,
«Брызги», «Комки», «Контрастный», «Увеличенные», «Пунктирные», «Горизонтальные», «Вертикальные» и
«Пятна»), которые представлены в меню «Тип зерна».
Мозаика
В результате применения этого фильтра изображение кажется составленным из небольших осколков или плиток, промежутки между которыми залиты жидким раствором (в отличие от него фильтр «Оформление» > «Мозаика» разбивает изображение на разноцветные блоки пикселов).
Цветная плитка
Разбивает изображение на квадраты, заполненные цветом, преобладающим в этой области изображения. Этот фильтр случайным образом уменьшает или увеличивает глубину плитки, отражая наличие светлых и темных участков.
Витраж
Перерисовывает изображение в виде одноцветных смежных ячеек, обведенных основным цветом.
Текстуризатор
Применяет к изображению выбранную или созданную текстуру.
Подменю «Видео» содержит фильтры «Цвета NTSC» и «Устранение чересстрочной развертки».
Устранение чересстрочной развертки
Сглаживает изображение, полученное
из видеозаписи, удаляя нечетные или четные
строки развертки.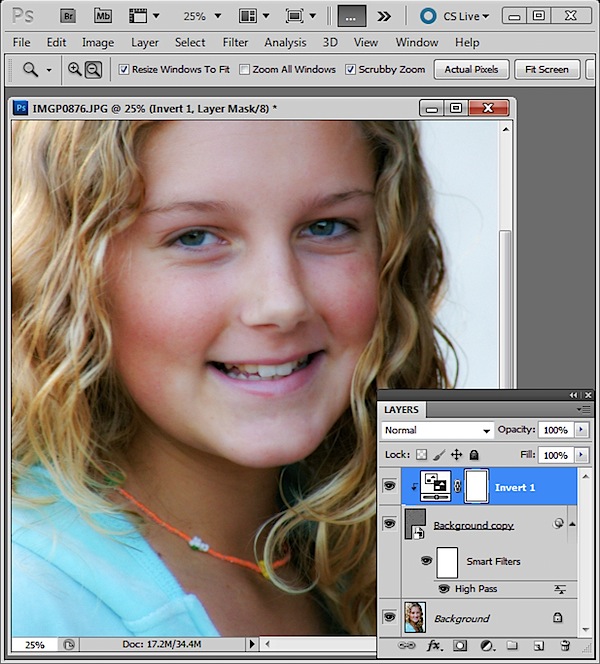 Удаляемые строки могут быть заменены
дублированием или интерполяцией.
Удаляемые строки могут быть заменены
дублированием или интерполяцией.
Цвета NTSC
Сокращает цветовой охват до приемлемого для воспроизведения по телевидению, что позволяет предотвратить переползание перенасыщенных цветов с одних строк телевизионной развертки на другие.
В подменю «Другие» представлены фильтры, позволяющие создавать собственные фильтры, использовать их для изменения масок, сдвигать выделенную область в изображении и быстро выполнять коррекцию цвета.
Заказная
Позволяет разработать собственный эффект фильтра. Фильтр «Заказной» позволяет корректировать значения яркости каждого пикселя в изображении в соответствии с предопределенной математической операцией, которая называется сверткой. Каждому пикселю присваивается новое значение с учетом значений окружающих. Эта операция подобна вычислениям «Сложить» и «Вычесть» для каналов.
Созданные заказные фильтры могут быть сохранены и использованы для обработки в Photoshop других изображений. См. раздел Создание фильтра «Заказной».
См. раздел Создание фильтра «Заказной».
Цветовой контраст
Сохраняет детализацию краев в пределах указанного радиуса, где возникают резкие переходы цветов, подавляя остальную часть изображения (при значении радиуса в 0,1 пиксела сохраняются только граничные пикселы). Применение этого фильтра приводит к удалению из изображения деталей с низкой линиатурой и к созданию эффекта, противоположного применению фильтра «Размытие по Гауссу».
Перед использованием команды «Порог» или преобразованием изображения в битовое рекомендуется применить к однотонному изображению фильтр «Цветовой контраст». Этот фильтр поможет извлечь из отсканированных изображений штриховую основу и крупные черно-белые области.
«Максимум» и «Минимум»
Фильтры максимальных и минимальных значений служат для модификации масок. Фильтр максимальных значений создает эффект применения расширения, при котором белые области расширяются, а черные сжимаются. Фильтр минимальных значений создает эффект применения стягивания, при котором белые области сжимаются, а черные расширяются. Как и фильтр средних значений, фильтры максимальных и минимальных значений применяются к выделенным пикселям. Они заменяют значение яркости текущего пиксела самым высоким или самым низким значением яркости окружающих пикселов в пределах указанного радиуса.
Фильтр минимальных значений создает эффект применения стягивания, при котором белые области сжимаются, а черные расширяются. Как и фильтр средних значений, фильтры максимальных и минимальных значений применяются к выделенным пикселям. Они заменяют значение яркости текущего пиксела самым высоким или самым низким значением яркости окружающих пикселов в пределах указанного радиуса.
Эти фильтры, особенно с большими радиусами, имеют тенденцию выдвигать углы или кривые в контурах изображения. В Photoshop можно выбрать требуемый параметр в меню «Сохранить» для создания квадратных или округлых фигур при указании значения радиуса.
Сохранение прямоугольности или округлостиСмещение
Перемещает выделенную
область по горизонтали или по вертикали на указанную величину, оставляя пустое пространство
в том месте, где первоначально находилась выделенная область. Пустую область можно заполнить
текущим цветом фона, другой частью изображения
или произвольно выбранным заполнением, если выделенная область находится рядом с краем
изображения.
Фильтры подменю «Водяной знак» внедряют в изображение цифровые водяные знаки, предназначенные для хранения информации об авторских правах.
Для использования внешних модулей Digimarc требуется 32-разрядная операционная система. Они не поддерживаются в 64-разрядных версиях ОС Windows и Mac OS.
Функция «Исправление перспективы» позволяет сохранять правильную перспективу при редактировании изображений, содержащих уходящие в пространство плоскости (например, стены здания или стороны прямоугольных объектов).
Еще похожее
- Руководство: преобразование фотографии в картину
- Руководство: размытие фона для точки фокуса
- Корректировка резкости и размытия изображения
- Работа с функцией «Исправление перспективы»
Более 35 плагинов и фильтров для Photoshop бесплатно
Сегодня у нас есть бесчисленное множество источников, которые нужно найти фильтры для фотошопа и плагинов, типичная программа для дизайна и редактирования фотографий. Несколько лет назад у нас также была легкость доступа к тому типу ресурсов, который пригодится для работы с клиентами, хотя, по правде говоря, репертуар был не таким обширным, как сейчас.
Несколько лет назад у нас также была легкость доступа к тому типу ресурсов, который пригодится для работы с клиентами, хотя, по правде говоря, репертуар был не таким обширным, как сейчас.
Эти 40 плагинов и фильтров для Photoshop Вы также найдете серию действий, чтобы выделить определенные работы., займитесь дизайном и расслабьтесь, сосредоточившись на других задачах, которые могут занять больше времени. Серия идеальных ресурсов для этой программы, которая так сильно изменила дизайн и ретушь фотографий за последние десятилетия.
Некоторые ссылки приведут вас к загрузке действий, которые можно загрузить из Photoshop из того же окна. Мы ищем «Загрузить действия» и из загруженного zip-файла определяем его местоположение, чтобы загрузить его в Photoshop. Вам нужно только открыть изображение, чтобы применить действие из того же окна действия. Для пресетымы оставляем вам руководство, в котором мы объясняем, как установить их в Photoshop и Lightroom.
Теме статьи:
80 уроков по созданию текстовых эффектов для Photoshop
Индекс
- 1 Учебник: как установить пресеты в Photoshop и Lightroom
- 1.1 Установить пресеты в Photoshop
- 1.2 Установить пресеты в Lightroom
- 2 Бесплатные плагины и фильтры для Photoshop
- 2.1 Управление слоями
- 2.2 Драматическая сепия
- 2.3 Старая фотография
- 2.4 Винтажное действие
- 2.5 Литпринт Действие
- 2.6 Эффекты ON1
- 2.7 Вырезать и нарезать меня
- 2.8 CSS3P
- 2.9 Рендерли
- 2.10 Гид
- 2.11 Композитор
- 2.12 Getty Images
- 2.13 чернила
- 2.14 Велоситей
- 2.15 Коллекция Google Nik
- 2.16 Сбой
- 2.17 Эффект полутонового фото
- 2.18 Бесплатный винтажный ретро-эффект круга
- 2.19 Старый фильм
- 2.20 Холодный кошмар
- 2.21 Серебро
- 2.22 Утечка винтажного света
- 2.
 23 Пустыня пыль
23 Пустыня пыль - 2.24 Летний туман
- 2.25 Синий вечер
- 2.26 Туманный полдень
- 2.27 Поцеловал солнце
- 2.28 HDR действие
- 2.29 Сильный эффект HDR
- 2.30 Фиолетовый контраст
- 2.31 Белла Экшн
- 2.32 Цветовые экшены Photoshop
- 2.33 Кросс-процессинг ATN
- 2.34 Перекрестная обработка
- 2.35 2 полосы Technicolor
- 2.36 Жесткая поясница
- 3 Для чего нужны фильтры в Photoshop?
Учебник: как установить
пресеты в Photoshop и LightroomУстанавливать
пресеты в фотошопеВ случае с фотошопом есть две возможности: что фото в RAW или JPG. Если это один RAW файл Он автоматически откроется в Camera Raw в Photoshop. Если это один JPG вам нужно будет открыть фото в фотошопе, перейдите в «фильтр», «фильтр необработанного снимка».
Подпишитесь на наш Youtube-канал
Как только мы перейдем в Camera Raw, мы перейдем к «Пресеты» и мы дадим «три очка» которые открывают больше предустановленных параметров (символы, указанные на изображении выше).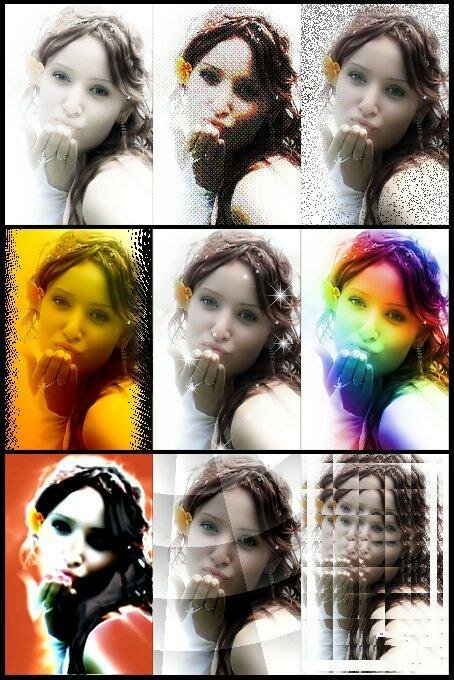 В выпадающем меню выберем импортировать профили и пресеты. Наконец, найдите в папке заданной вы хотите установить. Это важно, в последней версии Camera Raw она не позволяет импортировать пресет напрямую в формате xmp, т.вам нужно импортировать zip, сжатый файл.
В выпадающем меню выберем импортировать профили и пресеты. Наконец, найдите в папке заданной вы хотите установить. Это важно, в последней версии Camera Raw она не позволяет импортировать пресет напрямую в формате xmp, т.вам нужно импортировать zip, сжатый файл.
Устанавливать
пресеты в LightroomУстанавливать пресеты Это также очень просто, у вас также есть то преимущество, что если вы сначала установите их в Lightroom, они автоматически синхронизируются с Photoshop. Начнем с открытия фото и перейдем в панель «Пресеты». Нажми на «три очка» для доступа к дополнительным параметрам и выберите «Импорт пресетов». В этом случае, если вы можете импортировать непосредственно файл xmp.
Бесплатные плагины и фильтры для Photoshop
Управление слоями
Слои Контроль 2 является бесплатное расширение совместим с Adobe Photoshop CC и CC 2014.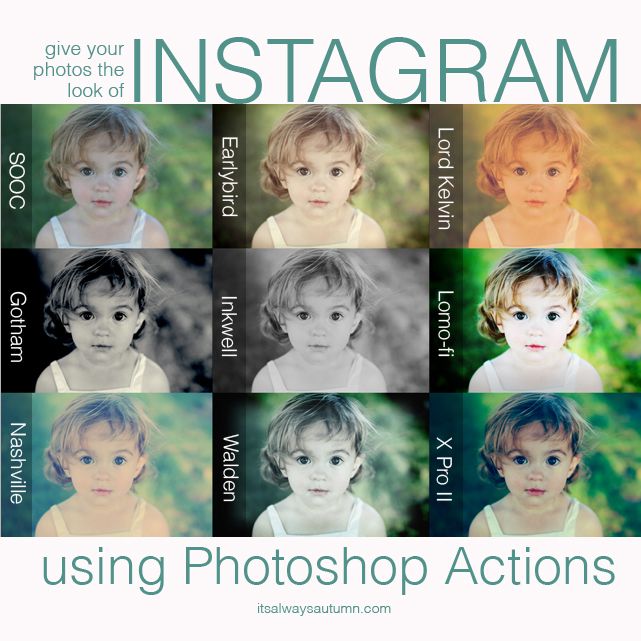 Этот плагин позволяет автоматизировать определенные действия что, хотя они довольно простые, если бы у вас их не было, вам пришлось бы применять их слой за слоем, а с Layrs Control 2 вы можете применять изменения более чем к одному слою одновременно. Настоящая радость, если вы хотите сэкономить время!
Этот плагин позволяет автоматизировать определенные действия что, хотя они довольно простые, если бы у вас их не было, вам пришлось бы применять их слой за слоем, а с Layrs Control 2 вы можете применять изменения более чем к одному слою одновременно. Настоящая радость, если вы хотите сэкономить время!
Что вы можете делать с Layrs Control 2?
- Переименовать слои и папки
- Удалить эффекты, которые не используются на всех выбранных слоях
- Свести эффекты всех выбранных слоев
- Удалить все пустые слои
- Растеризовать смарт-объекты
- Найдите файлы и папки с похожими именами
- Преобразуйте все выбранные слои в смарт-объекты
Драматическая сепия
Теме статьи:
Учебник: создание, автоматизация и сохранение действий в Photoshop
Драматическая сепия это бесплатный фильтр, идеально подходит для придания винтажности и элегантности вашим фотографиям.![]() «Сепия» — классический эффект, но этот фильтр позволит вам придать изображениям другой вид, а не только добиться этих жареных тонов, обеспечение определенной «драмы» благодаря уровню контрастности.
«Сепия» — классический эффект, но этот фильтр позволит вам придать изображениям другой вид, а не только добиться этих жареных тонов, обеспечение определенной «драмы» благодаря уровню контрастности.
Старая фотография
Говоря о фильтрах, которые позволят вам придать вашим фотографиям винтажный вид, Действие со старыми фотографиями является отличный вариант привнести ретро-сущность в свои творения И, конечно же, это совершенно бесплатно!
Винтажное действие
Этот бесплатный фильтр поможет вам придать вашим фотографиям особый вид. ностальгический и романтичный вид. Винтажное действие имитирует эффект цвета и нюансы старых фотоаппаратов фотографические, да, знаменитые аппараты типа Polaroid, которые сейчас так модны!
Литпринт Действие
Лихтпринт Действие это бесплатный фильтр, имитирующий эффект печати первых фотоаппаратов, настолько, что при нанесении на фотографию он выглядит как подлинное изображение, принесенное из прошлого.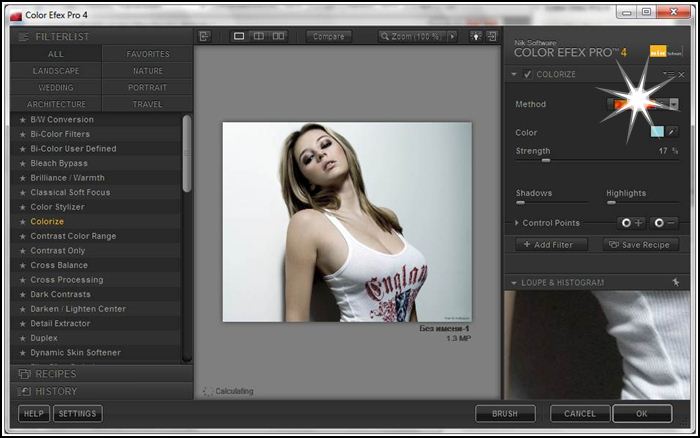 Вы можете скачать его совершенно бесплатно!
Вы можете скачать его совершенно бесплатно!
ON1 — это девелоперская компания программное обеспечение для фотографов с многолетним опытом работы в этом секторе, специализирующаяся на предоставлении профессиональным фотографам и любителям инструментов для редактирования и получения максимальной отдачи от своих изображений.
ON1 Эффекты 2021 является плагин разработан компанией, совместим с Mac и Windows, которые позволяет добавлять к фотографиям сотни стилей и эффектовs, приближая вас к суперпрофессиональным результатам без необходимости тратить слишком много времени на редактирование. Все фильтры были отобраны командой ON1 на основе анализа индустрии фотографии в поисках современности и инноваций.
Хороший довод в пользу того, что плагин не только работает как плагин Photoshop, совместим с другими программами для дизайна, такими как Adobe Lightroom, Capture One, Affinity Photo или Corel Paint Shop Pro, но его также можно использовать как отдельное приложение.
К сожалению, ON1 Effects — платный плагин, однако они предлагают вам возможность воспользоваться бесплатной 14-дневной пробной версией без необходимости предоставлять данные своей кредитной карты и без каких-либо обязательств остаться.
Вырезать и нарезать меня
Вырезать и нарезать меня — это бесплатный плагин, разработанный Даниэлем Перухо, который позволит вам ускорить работу в Photoshop. Среди наиболее мощных действий этого дополнения я выделяю возможность выбрать группу слоев и рассматривать их как единый объект или экспортировать его как изображение и обрезать лишние пиксели.
CSS3P
CCS3P это плагин для Adobe Photoshop, который позволяет легко и очень быстро конвертировать слои в листы CSS3P (процесс преобразования выполняется в облаке), идеальный плагин для тех, кто занимается дизайном и прототипированием веб-страниц. Вы можете скачать бесплатно на вашей веб-странице.
Рендерли
Renderly — это бесплатный плагин для Photoshop, работает плавно и на высокой скорости в фоновом режиме, позволяет добавлять варианты на экраны, управлять активами, подробными проектными спецификациями и автоматически экспортировать их одним щелчком мыши.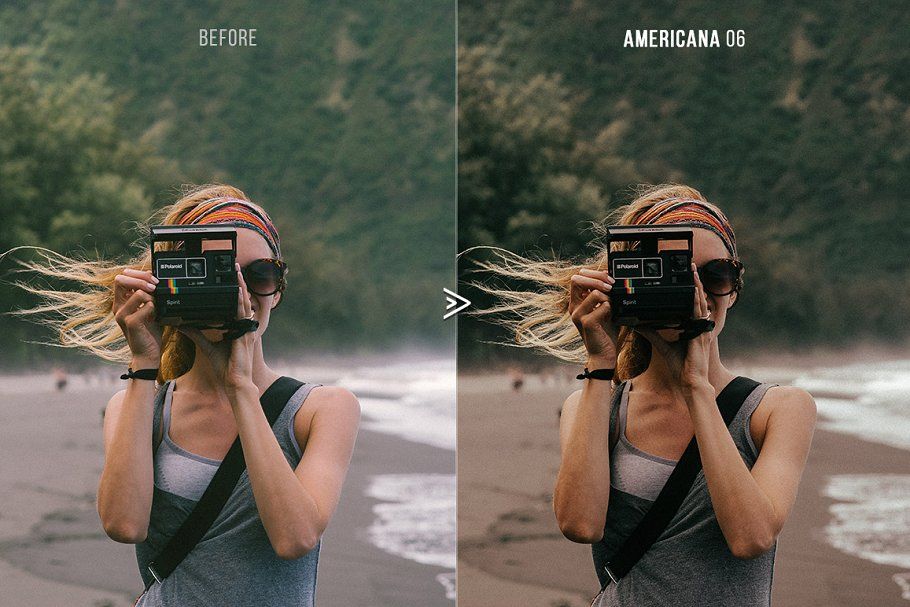 Если вы хотите загрузить это великолепное дополнение и получить более подробную информацию о его работе, вы можете сделать это в Официальный сайт.
Если вы хотите загрузить это великолепное дополнение и получить более подробную информацию о его работе, вы можете сделать это в Официальный сайт.
Гид
Руководства необходимы для проектирования, особенно если вы хотите получить профессиональные результаты. Гид Гид это плагин, совместимый с Photoshop, Adobe Xd, Adobe Illustrator и Sketch, который устраняет болезненную задачу добавления направляющих и сеток вручную. Хотя это не бесплатный плагин, лицензия стоит около 6 евро в месяц, предлагается 14-дневная бесплатная пробная версия.
Композитор
Композитор это бесплатный плагин, совместимый с Adobe Photoshop CS5, CS6 и CC. Обновляет многослойные композиции одним щелчком мыши. Вам просто нужно выбрать слои или группы, которые вы изменили, выбрать любой слой или композицию, к которым вы хотите применить изменения, и использовать команды для обновления выбранных слоев. С помощью этих команд вы сможете синхронизировать стиль выбранных слоев, непрозрачность или режим наложения, обновить положение выбранных слоев и синхронизировать видимость слоев.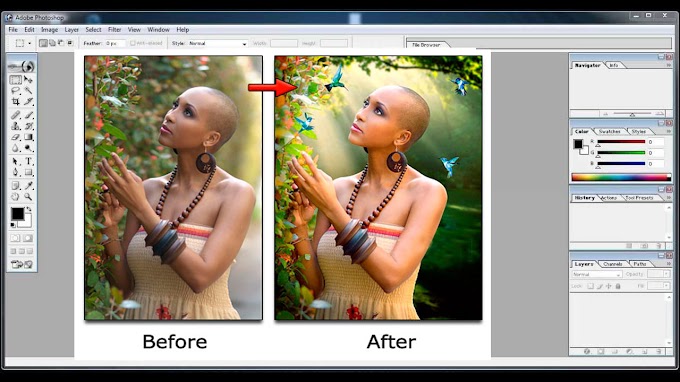
Getty Images
Getty Images это очень престижный банк изображений, он также предлагает бесплатный плагин, совместимый с Adobe Illustrator, InDesign, Photoshop, Premiere Pro и After Effects. Не теряя качества, Это дополнение позволит вам упростить вашу работу, получая доступ к изображениям, иллюстрациям и видео. без выхода из программы.
чернила
чернила это плагин, разработанный chrometaphore, предназначенный для команд разработчиков, которые не знакомы с этим инструментом. Этот плагин позволяет добавлять дополнительную информацию в документ Photoshop и вы можете бесплатно скачать его на сайте.
Велоситей
Этот бесплатный плагин поможет вам создавать шаблоны (в основном шаблоны для Интернета) и облегчает дизайнерские работы, Велоситей включает смарт-объекты и доступные предварительно разработанные элементы, чтобы вы могли вставить их в свой документ.
Коллекция Google Nik
Google Nik Collection — один из лучших плагинов для Photoshop.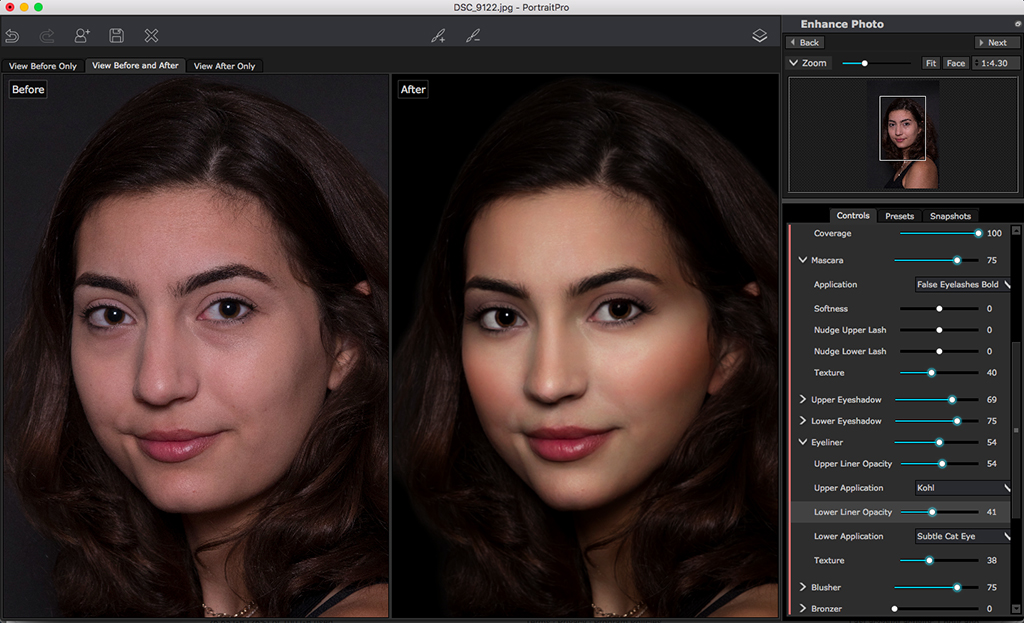 Этот плагин включает 7 невероятно полезных инструментов для применения крутых эффектов и фильтров к вашим фотографиям и работайте с изображениями ваших дизайнов:
Этот плагин включает 7 невероятно полезных инструментов для применения крутых эффектов и фильтров к вашим фотографиям и работайте с изображениями ваших дизайнов:
- Аналог Efex Pro: имитировать эффект старых аналоговых камер.
- Серебряный Efex Pro: черно-белый фильтр.
- Точилка Pro: играть с уровнем резкости фотографий.
- Определение: для снижения уровня шума изображения.
- Живость: играть с цветом и тоном изображений.
- Цвет Эфекс Про: фильтры для изменения и ретуши цветов.
- HDR Эфекс Про: создавать фото HDR.
Хотя это не бесплатный плагин, на сайте Коллекция Google Nik вы можете получить доступ к бесплатной 30-дневной пробной версии. На этом сайте вы можете найти ссылки для бесплатной загрузки.
Сбой
Сбой является бесплатный фильтр, имитирующий внешний вид старых кассет VHS, Цветовые тона и небольшие дефекты создают идеальный ретро-эффект, чтобы придать вашим изображениям особый вид.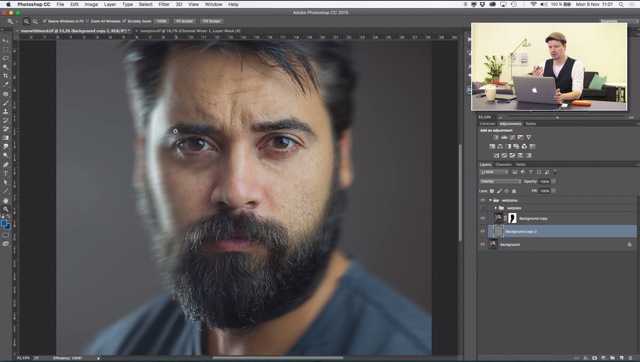
Эффект полутонового фото
В лице Эффект полутонового фото вы можете имитировать цвета и текстура изображений, напечатанных на газетах. Этот совершенно бесплатный фильтр — отличный и креативный вариант, который придаст вашим изображениям индивидуальность всего за один клик.
Бесплатный винтажный ретро-эффект круга
Винтаж ретро круг эффект — это фильтр, созданный с помощью инструментов Photoshop, чтобы придать вашим изображениям ретро-стиль, черно-белый и сильно текстурированный, этот эффект напоминает старые фотоаппараты и совершенно бесплатен.
Старый фильм
С фильтром Old Film, совместимым с Adobe Photoshop и Lightroom, ваши фотографии будут выглядеть как сцены из фильма. Вы можете скачать его по этой ссылке как часть набора, включающего в себя 20 бесплатных эффектов.
Холодный кошмар
Холодный кошмар это бесплатный фильтр для фотошопа играть с контрастом изображений чтобы придать фотографиям более темный оттенок, как если бы это был кошмар.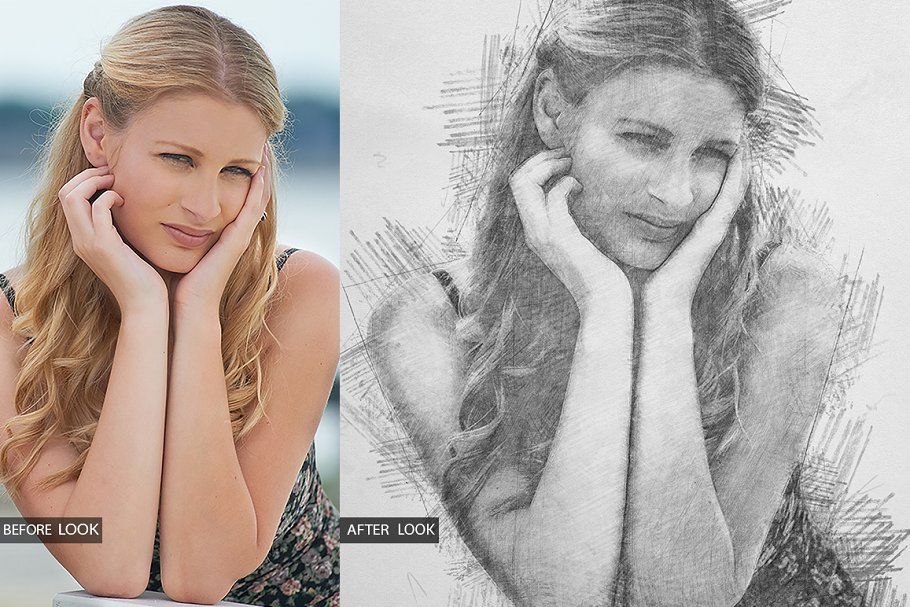
Серебро
Серебро Это один из бесплатных фильтров, который мне больше всего нравится в Photoshop и Photoshop Elements. Превратите ваши фотографии в черно-белые и, хотя априори это не кажется чем-то новым, это бомба, потому что она хорошо смотрится практически с любой фотографией.
Утечка винтажного света
Этот совместимый с Photoshop фильтр ввести луч света в ваши фотографии и ряд корректировок, чтобы дать им марочные касание. Утечка винтажного света Это позволит вам создавать лучшие ретро-изображения, а самое главное, вы можете скачать их бесплатно.
Пустыня пыль
Хотите придать своим фотографиям теплый и приятный оттенок? С Desert Dust вы можете получить его всего одним щелчком мыши. Этот бесплатный фильтр поможет вам особый и очень креативный блеск ваших фотографий в Adobe Photoshop.
Летний туман
Summer Haze — идеальный фильтр для редактирования ваших летних фотографий, играть с тоном и светом для создания свежего и необычного эффекта. Да, в самом деле, использовать его в фотографиях на открытом воздухе, на темных фотографиях это обычно выглядит не очень хорошо.
Да, в самом деле, использовать его в фотографиях на открытом воздухе, на темных фотографиях это обычно выглядит не очень хорошо.
Синий вечер
Синий вечер это фильтр, идеально подходящий для придайте вашим фотографиям драматический и загадочный вид. Если вы хотите, чтобы ваши изображения передавали определенную интригу, скачайте этот бесплатный эффект и попробуйте.
Туманный полдень
Туманный полдень это фильтр, который вы ищете придать фотографиям ностальгический и теплый эффект, сочетание разных цветовых масок придаст вашим изображениям невероятный вид. Вы можете скачать этот фильтр для Photoshop совершенно бесплатно.
Поцеловал солнце
Поцеловал солнце это пакет фильтров для Adobe Photoshop, который включает всего 10 эффектов, играющих со светом полностью преобразить ваши фотографии Это потрясающе! Вы даже можете сделать фотографии, сделанные средь бела дня, такими, как будто они были сняты на закате. Скачайте все эти фильтры совершенно бесплатно.
Скачайте все эти фильтры совершенно бесплатно.
HDR действие
Иногда, когда вы фотографируете, мы расстраиваемся, когда видим большое количество деталей, которые теряются из-за частой потери контраста. HDR действие, включает 4 действия (исходное, легкое, нормальное и тяжелое), так что вы можете восстановить детали и цвета ваших изображений Результат потрясающий!
Сильный эффект HDR
Вы можете добиться того же эффекта с помощью этого бесплатного фильтра, загрузите его и восстановите с помощью Сильный эффект HDR широту тонов в ваших изображениях. Эти типы корректировок поднимут ваши фотографии на новый уровень..
Фиолетовый контраст
Если вы хотите придать своим фотографиям романтический оттенок, этот фильтр вам нужен. Фиолетовый контраст является бесплатный эффект для Adobe Photoshop это придает вашим изображениям фиолетово-розоватые тона, играя с контрастами, чтобы получить уникальный результат.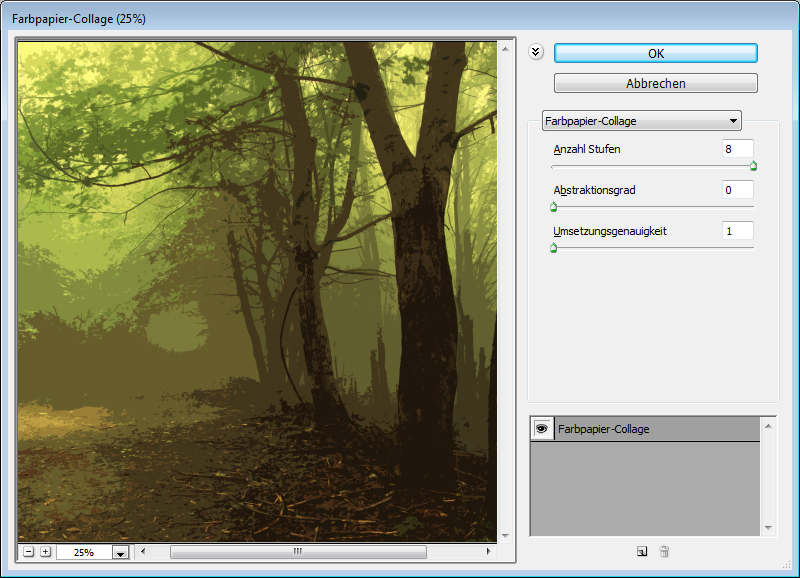
Белла Экшн
Белла Экшн Это идеальный фильтр для редактирования фотографий в социальных сетях. Этот бесплатный эффект совместим с Adobe Photoshop. отлично работает на портретах с большим количеством цветов, и делает ваши изображения более привлекательными. Попробуйте!
Цветовые экшены Photoshop
Цветовые экшены Photoshop является бесплатный пакет эффектов для Photoshop который включает в себя множество фантастических фильтров для работы с вашими фотографиями. Пакет включает в себя всего 12 экшенов.:
- Хэппи (12): Эффект камеры Polaroid
- Весна (11): зеленый блеск
- Лето (10): придает вашим изображениям теплый оттенок, как если бы это была фотография, сделанная летом
- Сновидения (9): Этот фильтр увеличивает контраст ваших фотографий. Мне нравится результат!
- Мягкий отбеливатель (8): сделать ваши изображения ярче и белее
- Перевернутая Мэри Блу (7): зеленый фильтр для ваших изображений
- Перевернутая Мэри (6): придайте вашим изображениям голубоватый оттенок, примените его в портретной съемке, и вы увидите, насколько результат напоминает вам поп-арт.

- Профессиональное зерно BW (5): Превратите свои фотографии в черно-белые и добавьте зернистость и текстуру, это мой любимый.
- Профессиональный ЧБ (4): Этот эффект очень похож на предыдущий, используйте его, когда зернистость кажется чрезмерной.
- Недостающая миля (3): с высокой контрастностью добавляйте к изображениям зеленые тона
- Жесткая любовь (2): Добавьте к коже розовый эффект и увеличьте контрастность изображения.
- Мягкая любовь (1): Тот же эффект, что и предыдущий, но с большей яркостью, с меньшей контрастностью и большей мягкостью.
Кросс-процессинг ATN
Этот эффект имитирует старую проявку фотографии с помощью химикатов, в результате получается фотография с очень специфическим цветовым эффектом, высокой контрастностью и насыщенностью.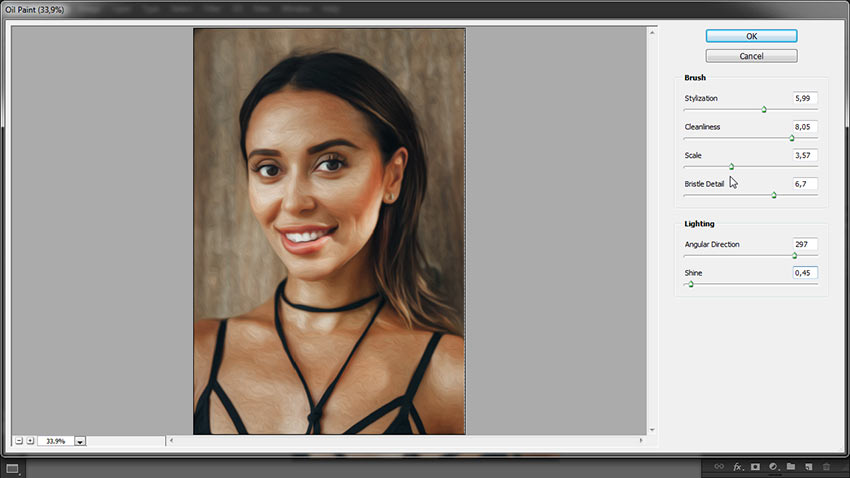 Если вы меланхолик аналоговой фотографии, вам не нужно возвращаться к фильму, скачайте бесплатно Кросс-процессинг ATN для Photoshop и примените эти настройки к цифровой фотографии.
Если вы меланхолик аналоговой фотографии, вам не нужно возвращаться к фильму, скачайте бесплатно Кросс-процессинг ATN для Photoshop и примените эти настройки к цифровой фотографии.
Перекрестная обработка
Подобный эффект вы получите с Перекрестная обработка, еще один бесплатный фильтр совместим с Adobe Photoshop и Lightroom.
2 полосы Technicolor
Два действия в этом наборе преобразуют цвета ваших фотографий в имитировать двухполосный процесс Technicolor, очень популярный в фильмах 2-х и 20-х годов.. Лучше всего то, что он создает новые слои, поэтому он не разрушит ваше исходное изображение. Вы можете скачать 2 полосы Technicolor для Photoshop совершенно бесплатно!
Жесткая поясница
Жесткий ломо-экшн примените к изображениям очень интересный эффект, он отлично подходит для портретов. Дайте фотографиям ретро и винтажные прикосновения супер привлекательные. Он совместим с Photoshop, и вы можете скачать его совершенно бесплатно.
Для чего нужны фильтры в Photoshop?
Фильтры для фотошопа это фантастический ресурс для ретуши наших фотографий или снабдите их эффектами, чтобы придать им уникальность.
Дополнительное использование фильтров в Photoshop значительно упрощают работу, поскольку они поставляются предварительно настроенными и нам нужно только применить их к фотографии или к определенной ее области, экономя нам всю эту работу по настройке, пока мы не найдем желаемый результат.
Чтобы получить доступ к фильтры для фотошопа бесплатно которые мы рекомендовали в этом сборнике, вам просто нужно установить их, и тогда они автоматически появятся в нижней части меню «Фильтр» программы Adobe.
Вы знаете больше мест, где скачать фильтры для фотошопа? Оставьте нам комментарий и порекомендуйте те, которые вы используете чаще всего.
Как в фотошопе наложить фильтр
Главная » Разное » Как в фотошопе наложить фильтр
Дизайн, создание, продвижение сайтов и многое другое
Сайт дня: Продвижение неизбежно.
Для создания специальных эффектов в Photoshop существует очень много различных фильтров. Чтобы познакомиться с фильтрами поближе необходимо попробовать каждый из них на деле и посмотреть что из этого получится. На этом уроке мы рассмотрим некоторые из фильтров и познакомимся с их параметрами.
Чтобы воспользоваться фильтром или применить фильтр к изображению нужно выбрать в меню Photoshop вкладку ФИЛЬТР.
Перед тем как работать с меню вкладки ФИЛЬТР давайте разберем несколько моментов. Верхняя строчка в меню показывает последний выбранный вами фильтр. Помните, что фильтр применяется только к активному слою.
Галерея фильтров в Photoshop
Меню — Фильтр — Галерея фильтров Галерея фильтров в Photoshop — это диалоговое окно, в левой стороне которого будет располагаться наше изображение, к которому мы будем применять различные фильтры, а с правой стороны находятся сами фильтры. Попробуйте понажимать на различные фильтры и посмотрите как при этому будет видоизменяться наше изображение.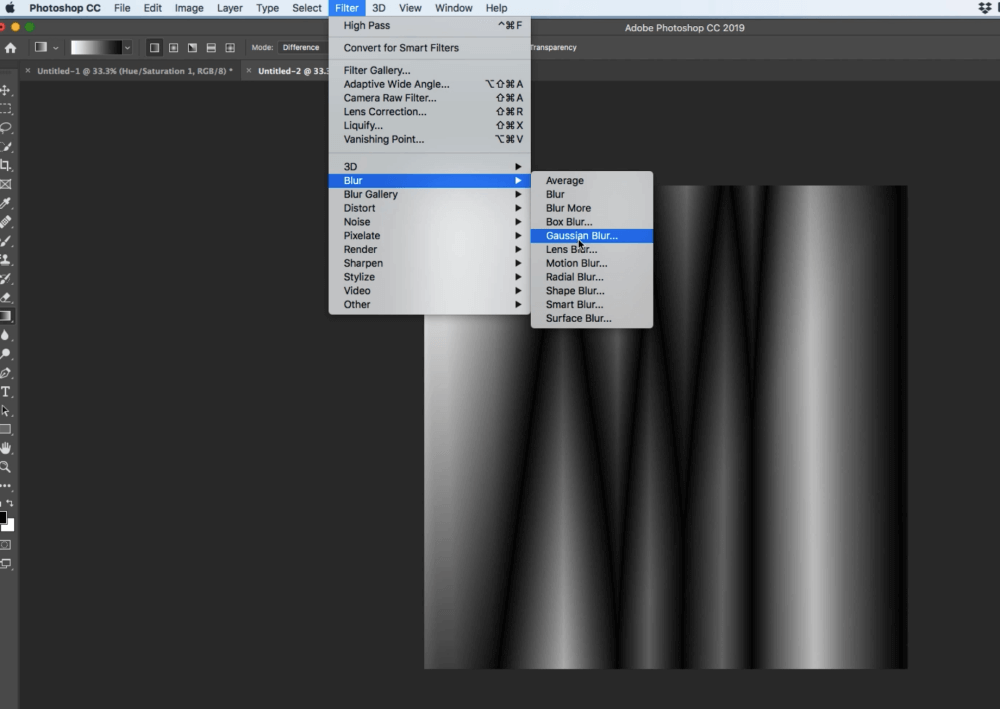
К примеру, фильтр ИМИТАЦИЯ — НЕОНОВЫЙ СВЕТ — неоновый свет использует те цвета, которые вы укажите, щелкнув по цветному квадратику и выбрав необходимый цвет.
Каждый фильтр в Photoshop имеет свои настройки, где можно менять их параметры.
Фильтр ПЛАСТИКА в Photoshop
Меню — Фильтр — Пластика Фильтр ПЛАСТИКА в Photoshop — это как бы маленькая программа в программе. Слева мы увидим инструменты этого фильтра, а справа его настройки. Посередине будет отображаться наше изображение.
В настройках этого фильтра, т.е. справа, мы можем менять размер кисти, ее плотность и нажим, скорость кисти и ее колебания.
Инструменты фильтра ПЛАСТИКА в Photoshop
Давайте рассмотрим предназначение каждого из инструментов фильтра ПЛАСТИКА. При подведении курсора мышки к любому из инструментов у нас выскочит название-подсказка данного инструмента. Итак, начнем. Первый инструмент фильтра ПЛАСТИКА называется ДЕФОРМАЦИЯ. Применив фильтр ПЛАСТИКА к нашему изображению, мы его как бы сделали пластилиновым.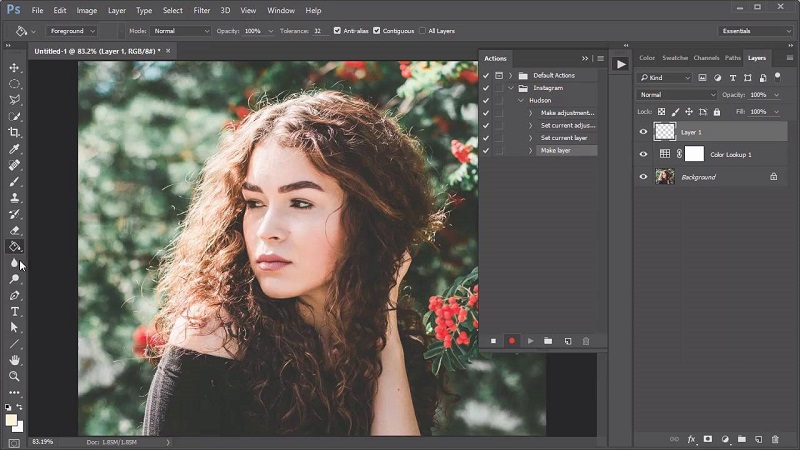 Название инструмента ДЕФОРМАЦИЯ в Photoshop говорит само за себя. С помощью данного инструмента мы можем, к примеру, вытянуть уши, увеличить нос и т.п. Следующий инструмент называется РЕКОНСТРУИРОВАТЬ. Этот инструмент позволяет вернуть все на свои места, т.е. вернуть нашему изображению исходный вид. Инструмент СКРУЧИВАНИЕ ПО ЧАСОВОЙ СТРЕЛКЕ. Выбираем данный инструмент и устанавливаем размер кисти в правой части диалогового окна фильтра ПЛАСТИКА, а затем щелкаем левой кнопкой мыши по изображению и удерживая ее наблюдаем, как наше изображение начинает тихонько закручиваться по часовой стрелке. С помощью инструмента СМОРЩИВАНИЕ изображение начинает как бы собираться/сморщиваться в одну точку, т.е щелкаем левой кнопкой мыши по изображению и удерживая ее наблюдаем как меняется наше изображение. Это идеальный инструмент для корректировки фигуры/лица у человека, к примеру, с помощью него можно уменьшить талию девушки. Инструмент ВЗДУТИЕ — совершенно противоположный инструмент инструменту СМОРЩИВАНИЕ, т.
Название инструмента ДЕФОРМАЦИЯ в Photoshop говорит само за себя. С помощью данного инструмента мы можем, к примеру, вытянуть уши, увеличить нос и т.п. Следующий инструмент называется РЕКОНСТРУИРОВАТЬ. Этот инструмент позволяет вернуть все на свои места, т.е. вернуть нашему изображению исходный вид. Инструмент СКРУЧИВАНИЕ ПО ЧАСОВОЙ СТРЕЛКЕ. Выбираем данный инструмент и устанавливаем размер кисти в правой части диалогового окна фильтра ПЛАСТИКА, а затем щелкаем левой кнопкой мыши по изображению и удерживая ее наблюдаем, как наше изображение начинает тихонько закручиваться по часовой стрелке. С помощью инструмента СМОРЩИВАНИЕ изображение начинает как бы собираться/сморщиваться в одну точку, т.е щелкаем левой кнопкой мыши по изображению и удерживая ее наблюдаем как меняется наше изображение. Это идеальный инструмент для корректировки фигуры/лица у человека, к примеру, с помощью него можно уменьшить талию девушки. Инструмент ВЗДУТИЕ — совершенно противоположный инструмент инструменту СМОРЩИВАНИЕ, т. е. с помощью этого инструмента можно надуть какие-то части тела или объекта.
е. с помощью этого инструмента можно надуть какие-то части тела или объекта.
Фильтр РАЗМЫТИЕ в Photoshop
Рассмотрим еще несколько фильтров, которые наиболее часто используется в Photoshop для создания эффектов. Открываем изображение, создаем в палитре СЛОИ дубликат слоя. Что такое СЛОИ и с чем их «едят» мы уже проходили в предыдущих темах:
1).Слои в Photoshop, четыре способа создания нового слоя,
2).Слои в Photoshop. Работа с растровыми слоями, включение (выключение) слоя в Photoshop, 3).Слои в Photoshop. Работа с векторными слоями в Photoshop, копирование и удаление слоя, создание дубликата слоя, 4).Слои в Photoshop. Перемещение изображения на слое. Непрозрачность, заливка и режимы наложения слоев в Photoshop. Группировка слоев в Photoshop. Созданный дубликат слоя делаем активным и применяем к нему РАЗМЫТИЕ ПО ГАУССУ. Меню — Фильтр — Размытие — Размытие по Гауссу После того, как наше изображение стало размытым, выбираем режим наложения ПЕРЕКРЫТИЕ.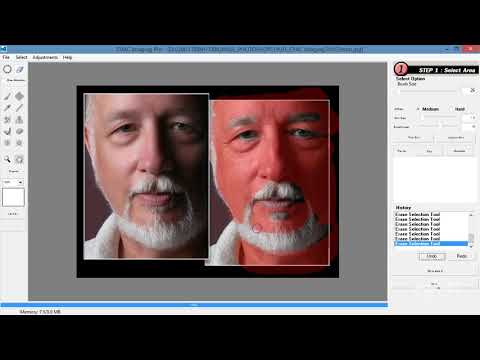
Вот такой эффект будет после применения режима наложения ПЕРЕКРЫТИЕ:
Фильтры РЕЗКОСТЬ, РЕНДЕРИНГ, ШУМ в Photoshop
Меню — Фильтр — Резкость Фильтр РЕЗКОСТЬ в Photoshop, как это понятно из названия, нужен для придания резкости фотографии.
Меню — Фильтр — Рендеринг Фильтр РЕНДЕРИНГ в Photoshop позволяет добавить к фотографии особые эффекты освещения.
Меню — Фильтр — Шум Фильтр ШУМ так же необходим для создания разнообразных фотошопэффектов. Если мы применим к нашему изображению данный фильтр, то наше изображение будет усеяно многочисленными маленькими точечками. Если мы снимем галочку с команды МОНОХРОМНЫЙ в настройках фильтра ШУМ, то ШУМ становится цветной. Так же в настройках можно увеличить/уменьшить количесво шума.
Фильтры в Photoshop: их функции и установка
Для обработки изображений, их коррекции, используются различные инструменты. Рассмотрим, как установить фильтр в Фотошопе, помогающий изменять фотографии, добавлять различные эффекты, улучшать картинку.
Фильтры по сути — заранее заготовленные изменения, которые применимы к фотографиям при работе в Adobe Photoshop. Стандартный набор включает разные возможности обработки фото: от небольшого усиления резкости до специальных искажений. Применяются в зависимости от задачи, поставленной обработчиком изображения, расширяя возможности графического редактора.
Порой при работе с ФШ пользователи сталкиваются с нехваткой функционала предустановленных плагинов
Функции
Эти инструменты выполняют самые различные задачи:
Применяются они к целому слою либо к выделенной части. Некоторые функции выполняются сразу при применении опции, для других нужно выбрать параметры в появившемся диалоговом окне, обычно передвигая ползунок.
Фильтры применяются для достижения различных художественных эффектов
Где они находятся
Не все пользователи знают, какие плагины им доступны, где находятся фильтры в Фотошопе, потому не применяют их. В то же время на некоторых версиях программы могут отсутствовать привычные вам опции. Тогда возникает вопрос, как добавить фильтр в Фотошоп. Рассмотрим эти вопросы по порядку.
Тогда возникает вопрос, как добавить фильтр в Фотошоп. Рассмотрим эти вопросы по порядку.
Зайдите на верхней панели на вкладку Filter. Там вы увидите установленные стандартные плагины, сгруппированные по виду эффекта, ими выполняемого.
Если стандартных функций, эффектов вам недостаточно, можно найти и дополнительно установить другие.
Наберите в поисковике запрос на бесплатные фильтры на Фотошоп. Вам предоставят выбор сайтов, где сможете познакомиться с характеристиками эффектов, добавляемых к снимкам. Выбирайте подходящий вам, загружайте его на компьютер.
Специальные диски с различными дополнениями продаются в магазинах.
В интернете есть порталы, предлагающих дополнения для графического редактора. Например, на портале www.adobe.com вы найдёте платные и бесплатные надстройки, расширения для продукции этого бренда.
Установка Extract на CS6
Рассмотрим, как установить фильтр на основе CS6. В этой версии отсутствует Extract, потому решаем вопрос, как установить фильтры в Фотошоп CS6.![]()
Найдите Extract и скачайте его на любом из ресурсов. Откройте архив с сохранённым файлом (архивом). Далее установка будет зависеть от формата файла, здесь есть два пути:
- Если файл имеет расширение «.exe», то он является исполняемым, просто запустите его двойным щелчком мыши.
- Если расширение «.8bf», то его нужно вручную добавить в нужную папку, где находятся другие, уже установленные файлы. Делается это так:
- Скопируйте файл из архива нужной версии: 32 или 64 — в буфер обмена.
- Зайдите в «Мой компьютер» — «Локальный диск C» — «Program Files», там пройдите в папку с установленной программой «Adobe». Соответственно там есть папка «Adobe Photoshop CS6» с нашей программой.
- Далее входим в папку «Required», затем в «Plug-Ins», тут находятся плагины. Находим папку «Filters». В неё вставляем наш скопированный файл.
Фильтр появится в общем разделе Photoshop CS6. Перезапустите после установки программу, и пользуйтесь установленным инструментом в своей работе на Фотошопе.
Перезапустите после установки программу, и пользуйтесь установленным инструментом в своей работе на Фотошопе.
Установка фильтров в Фотошоп
Фильтры – микропрограммы или модули, которые применяют к изображениям (слоям) различные эффекты. Фильтры используют при ретуши фото, для создания различных художественных имитаций, эффектов освещения, искажения или размытия.
Все фильтры содержатся в соответствующем меню программы («Фильтр»). Фильтры, предоставляемые сторонними разработчиками, помещаются в отдельный блок в том же меню.
Скачать последнюю версию Photoshop
Установка фильтров
Большинство фильтров содержатся в папке установленной программы, в подпапке Plug-ins.
Некоторые фильтры, которые являются сложными дополнениями, имеющими собственный интерфейс и обладающими обширным функционалом (например, Nik Collection), могут быть установлены в отдельную папку на жестком диске. Такие фильтры, в основном, являются платными и зачастую потребляют много системных ресурсов.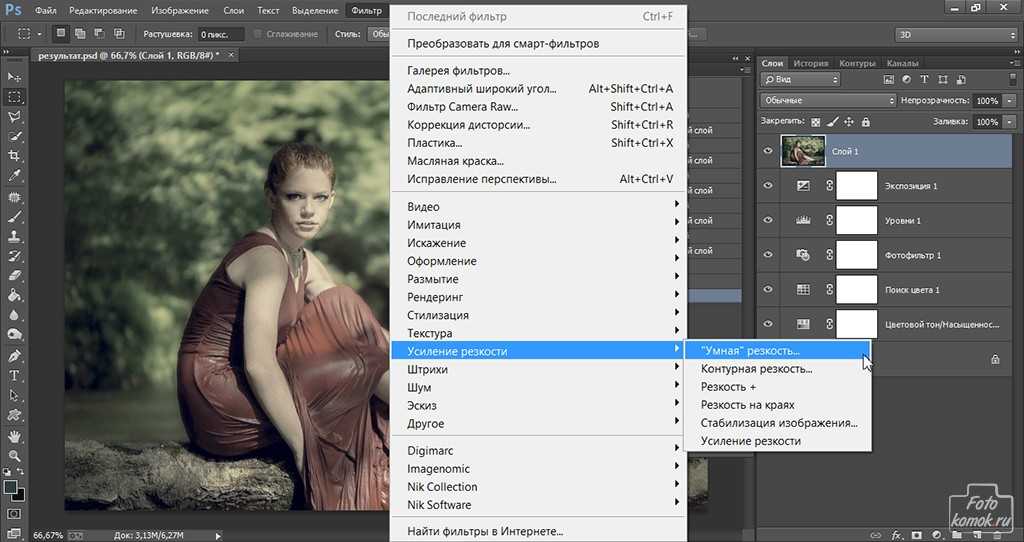
После поиска и скачивания фильтра мы можем получить два вида файлов: непосредственно файла фильтра в формате 8bf, либо установочный exe файл. Последний может оказаться обычным архивом, который при запуске просто распаковывается в указанное место, но об этом чуть позднее.
Файл 8bf необходимо поместить в папку Plug-ins и перезапустить Фотошоп, если он был запущен.
Установочный файл запускается обычным способом, после чего нужно следовать подсказкам инсталлятора. В большинстве случаев можно выбрать место для установки фильтра.
Установленные фильтры появятся в меню «Фильтр» после нового запуска программы.
Если фильтр отсутствует в меню, то, возможно, он не совместим с Вашей версией Фотошопа. Кроме того, некоторые плагины, поставляемые в виде инсталлятора, после установки необходимо вручную перенести в папку Plug-ins. Это происходит потому, что, как уже было сказано выше, инсталлятор был простым архивом, содержащим файл фильтра и какие-то дополнительные файлы (языковые пакеты, конфигурации, деинсталлятор, мануал).
Таким образом устанавливаются все фильтры в Фотошопе.
Помните, что при скачивании фильтров, в особенности в формате exe, есть вероятность подхватить какую-нибудь заразу в виде вируса или рекламного ПО. Не качайте файлов с сомнительных ресурсов, и не захламляйте Фотошоп ненужными фильтрами. Нет никаких гарантий, что они не будут конфликтовать между собой, вызывая различные неполадки. Мы рады, что смогли помочь Вам в решении проблемы. Опишите, что у вас не получилось. Наши специалисты постараются ответить максимально быстро.
Помогла ли вам эта статья?
ДА НЕТ
Фильтры фотошопа
Приветствую, друзья! Сегодня у нас обзорный урок по фильтрам фотошопа. Вы узнаете, какие стандартные фильтры есть в фотошопе, для чего они нужны, и как их настроить. За эталон возьмём Photoshop CS5.
Сначала давайте определим, что представляют собой фильтры в фотошопе. Фильтр — инструмент для изменения изображения. Под изменением может пониматься размытие или усиление резкости, стилизация, усиление рельефа, изменение цветовой гаммы и многое, многое другое. Все фильтры представлены в соответствующем меню Filter:
Все фильтры представлены в соответствующем меню Filter:
Причём, обратите внимание, на представленном выше скриншоте красной рамкой отмечены стандартные фильтры, синей — скачанные и установленные дополнительно. Сегодня мы будем говорить только о стандартных фильтрах. Дополнительных же существует огромное множество. Некоторые из них платные, другие нет. Вскоре на нашем сайте откроется раздел, в котором я буду писать обзоры самых интересных фильтров и дополнений для фотошопа 😉
Ну чтож, начнём!
Художественные фильтры фотошопа (Artistic Filters)
В этом разделе находится 15 фильтров:
Все фильтры этой группы призваны имитировать различные методы рисования. Нажмите на любой из этих фильтров, и появится окно подробной настройки:
В этом окне вы можете не только настроить выбранный фильтр, но и перейти к другому фильтру из текущей (или даже из другой) группы. Однако не все группы фильтров представлены в этом окне, некоторые имеют собственный интерфейс. Речь сейчас идёт о таких группах фильтров, как Blur (размытие), Noise (Шум), Pixelate (Пикселизация), Render (Визуализация), Sharpen (Резкость), Video (Видео) и Others (Другое).
Речь сейчас идёт о таких группах фильтров, как Blur (размытие), Noise (Шум), Pixelate (Пикселизация), Render (Визуализация), Sharpen (Резкость), Video (Видео) и Others (Другое).
А теперь поговорим о каждом фильтре в отдельности.
Colored Pencil (Цветной карандаш). Имитирует зарисовку цветным карандашом:
Слева вы видите изображение до применения фильтра, справа — после. Фильтр «цветной карандаш» имеет 3 параметра:
- Pencil Width (Толщина карандаша). Регулирует толщину штрихов.
- Stroke Width (Нажим штриха). Имитирует более сильное или слабое нажатие на карандаш.
- Paper Brightness (Яркость бумаги).
Cutout (Силуэт). Упрощает изображение до силуэтов:
Имеет следующие настройки:
- Number of Levels (Число уровней). Определяет насколько сложными будут силуэты.
- Edge Simplicity (Простота краёв). Регулирует детализацию краёв каждого силуэта.
- Edge Fidelity (Правильность краёв). Определяет, насколько точными должны быть края по сравнению с оригиналом.
 Чем меньше это значение, тем более условными будут края силуэтов.
Чем меньше это значение, тем более условными будут края силуэтов.
Dry Brush (Сухая кисть). Имитация рисунка сухой кистью:
Здесь также всего 3 параметра настройки:
- Brush Size (Размер кисти).
- Brush Detail (Детали кисти). Определяет, сколько деталей нужно сохранить.
- Texture (Текстура). Настраивает выраженность текстуры бумаги.
Film Grain (Зернистость фотоплёнки). Накладывает на картинку зерно, которое появляется при видеосъёмке на плёночную камеру:
- Grain (Зерно). Количества зерна на изображении.
- Highlight Area (Зона яркости). Увеличивает яркость итогового изображения.
- Intensity (Интенсивность). Регулирует предыдущий параметр и задаёт интенсивность ярких зон.
Fresco (Фреска). «Закос» под фресковую живопись:
Настройки те же, что и у Dry Brush.
Neon Glow (Неоновое свечение). Создаёт неоновое свечение по контурам объектов на изображении.
- Glow Size (Размер свечения)
- Glow Brightness (Яркость свечения)
А также можно задать цвет неонового свечения.
Paint Daubs (Мазня краской). Создаёт эффект размазанной картины.
- Brush Size (Размер кисти). Уже знакомый нам параметр.
- Sharpness (Резкость).
А также можно задать тип кисти (Brush Type).
Palette knife (Шпатель). Имитация изображения, нанесённого шпателем.
- Stroke Size (Размер обводки). Регулирует размер обводки по краям контуров.
- Stroke Detail (Детализированность обводки).
- Softness (Мягкость). Сглаживает картинку.
Plastic Wrap (Полиэтиленовая обёртка). Создаёт ощущение, что картинку запихнули внутрь полиэтиленового пакета или плёнки.
- Highlight strength (Сила бликов). Определяет насколько сильно будет заметно полиэтиленовые блики.
- Detail (Детали). Уровень детализации контуров.
- Smoothness (Сглаживание). Насколько плавными будут блики.
Poster Edges (Очерченные края). Усиливает контуры картинки.
- Edge thickness (Толщина края).

- Edge intensity (Интенсивность края). Усиливает рельеф краёв.
- Poserization (Постеризация).
Rough Pastels (Пастель). Эффект рисунка пастелью.
Настроек здесь довольно много:
- Stroke Length (Длина штриха).
- Stroke Detail (Детализация штриха). Определяет, насколько сильно выраженными будут штрихи.
- Texture (Текстура). Позволяет выбрать из 4 текстур: кирпич (brick), burlap (мешковина), canvas (холст), sandstone (песчанник).
- Scaling (Масштаб).
- Relief (Рельеф).
- Light (Свет). Позволяет выбрать, с какой стороны будет освещён рельеф.
Галочка Invert инвертирует рельеф.
Smudge Stick (Растушевка). Эффект плавного, мягкого изображения.
- Stroke Length (Длина штриха).
- Highlight Area (Зона яркости).
- Intensity (Интенсивность).
Все эти параметры вам уже знакомы 🙂
Sponge (Губка). Эффект изображения, нанесённого на губку.
- Brush Size (Размер кисти).

- Definition (Чёткость).
- Smoothness (Сглаживание).
Underpainting (Рисование под поверхностью). Создаёт эффект рисунка под заданной поверхностью.
Настройки здесь те же самые, что и у Rough Pastels, за исключением Texture Coverage (Покрытие текстурой), который отвечает за степень покрытия изображения текстурой.
Watercolor (Акварель). Эффект рисунка, выполненного акварелью.
Все эти настройки нам уже знакомы.
На этом художественные фильтры кончились. Идём дальше!
Фильтры размытия в фотошопе
Это интересная и важная группа фильтров. Все они размывают изображение определённым способом. Скорее всего, вы довольно часто будете использовать фильтры этой группы, поэтому полезно знать, какой из них за что отвечает.
Average (Усреднение). Определяет средний цвет изображения или выделенной области и производит им заливку.
Blur (Размытие). Размывает изображение. Не имеет настроек.
Blur More (Размыть сильнее). Тоже самое, что Blur, только сильнее.
Тоже самое, что Blur, только сильнее.
Box Blur (Кубическое размытие). Размывает ближайшие друг к другу пиксели (получается что изображение размывается как бы квадратами). Позволяет получать интересные эффекты. Хорош для создания плавных переходов и фонов.
Имеет один параметр — Radius, определяющий силу размытия:
Gaussian Blur (Размытие по Гауссу). Наиболее часто используемый тип размытия. В отличии от Box Blur размывает изображение плавно.
Также имеет только параметр Radius:
Lens Blur (Линзовое размытие). Пожалуй, самый интересный и гибко настраиваемый фильтр размытия в фотошопе. С его помощью можно имитировать глубину резкости (о том, как это сделать читайте в уроке «Глубина резкости«).
- Значение Source как раз задаёт источник, на основании которого будет выстроено действие фильтра. Это может быть плоскость, маска слоя и Depth Map (Карта глубины).
- Параметр Blur Focal Distance (Фокусное расстояние размытия) устанавливает силу размытия.

- Shape (Форма) задаёт форму линзы (от треугольной до восьмиугольной).
- Radius определяет радиус размытия.
- Blade Curvature (Изгиб лезвия) создаёт эффект раздвоения размытых объектов.
- Rotation разворачивает размытые пиксели.
- Specular Highlights (Отражающие свет) определяет с помощью значения Threshold (Выборка) количество пикселей отражающих свет. А значение Brightness задаёт яркость этого света.
- Noise добавляет шум.
Motion Blur (Размытие в движении). Как ясно из названия, создаёт эффект движения за счёт размытия картинки.
Здесь всего 2 параметра:
- Angle — угол, под которым изображение будет размываться.
- Distance (Дистанция). Собственно сила размытия.
Shape Blur. Размытие по заданной форме:
Выбираете форму и силу размытия.
Smart Blur (Умное размытие). Размывает только близкие по тону участки, оставляя резкие и контрастные переходы не тронутыми. Иногда неплохо справляется с маскировкой мелких дефектов кожи или других поверхностей.
- Radius. Сила размытия.
- Threshold (Выборка). Определяет область, которую требуется размыть. Чем больше это значение, тем более резкие области будут подвержены действию фильтра.
- Quality (Качество).
- Mode (Режим).
Surface Blur (Размытие по поверхности). Урезанный вариант Smart Blur’а.
Вот мы и разобрали вторую группу фильтров. Информации уже достаточно, и дабы у вас было время всё переварить (а я пока отдохну :)), я заканчиваю этот урок. Продолжение читайте в следующем уроке. Следите за обновлениями! И удачи в освоении фотошопа!
Смотрите также
- Как в фотошопе сделать 3д обложку
- Как в фотошопе редактировать гифку
- Как в фотошопе сделать окантовку
- Как в фотошоп вставить кисти
- Как применить фильтр в фотошопе
- Быстрый выбор в автокаде
- Как убрать грязь с фотографии в фотошопе
- Как отключить в фотошопе камеру рав
- Как в фотошопе восстановить старую фотографию
- Как в фотошопе сделать фотографию на паспорт
- Как называется приложение для фотошопа
Как в фотошопе отменить фильтр
Главная » Разное » Как в фотошопе отменить фильтр
Использование фильтров в Adobe Photoshop
Фильтры используются для очистки и ретуширования фотографий, применения специальных художественных эффектов, которые придают изображению вид наброска или картины в импрессионистском стиле, а также специфических трансформаций с использованием эффектов искажения и освещения. Все фильтры, предлагаемые Adobe, содержатся в меню «Фильтр». Некоторые фильтры, поставляемые сторонними разработчиками, доступны в виде внешних модулей. После установки они отображаются в нижней части меню «Фильтр».
Все фильтры, предлагаемые Adobe, содержатся в меню «Фильтр». Некоторые фильтры, поставляемые сторонними разработчиками, доступны в виде внешних модулей. После установки они отображаются в нижней части меню «Фильтр».
Смарт-фильтры, применяемые к смарт-объектам, позволяют выполнять операции недеструктивным образом. Они сохраняются на панели «Слои» в виде слоевых эффектов и в любое время могут быть перенастроены, поскольку применяются к исходным данным изображения, хранящимся в смарт-объекте. Чтобы получить дополнительную информацию об эффектах смарт-фильтров и обратимом редактировании, см. раздел Обратимое редактирование.
Чтобы применить фильтр, выберите соответствующую команду в меню «Фильтр». В использовании фильтров могут помочь следующие рекомендации.
Нейтрализация цветовых оттенков с помощью фотофильтра в фотошопе
В этом уроке по редактированию фотографий в Photoshop мы рассмотрим, как быстро нейтрализовать цветовой оттенок на фотографии с помощью настройки Photo Filter в Photoshop.
Вот изображение, которое я буду использовать для этого урока, с довольно очевидным оранжевым цветом:
Вот как это будет выглядеть после удаления цветового оттенка с помощью фотофильтра:
Давайте начнем!
Шаг 1. Добавьте корректирующий слой «Фотофильтр».
Когда изображение открыто в Photoshop, первое, что нам нужно сделать, это добавить корректирующий слой Photo Filter. Для этого нажмите значок « Новый корректирующий слой» в нижней части палитры «Слои»:
Нажмите значок «Новый корректирующий слой» в нижней части палитры «Слои».
Затем выберите Photo Filter из списка:
Выберите «Photo Filter» из списка корректирующих слоев.
Это вызовет диалоговое окно Photo Filter:
Применение смарт-фильтров в Photoshop
Любой фильтр, примененный к смарт-объекту, является смарт-фильтром. Смарт-фильтры появляются на панели «Слои» под слоями смарт-объектов, к которым они были применены. Можно настраивать смарт-фильтры, удалять или скрывать их, поэтому их действие является обратимым.
В качестве смарт-фильтров можно использовать фильтры Photoshop (которые были задействованы для работы со смарт-фильтрами). Исключение составляют фильтры «Размытие при малой глубине резкости», «Огонь», «Рамка картины», «Дерево» и «Исправление перспективы». Кроме того, в качестве смарт-фильтров можно применять эффект «Тени/Света».
Для работы со смарт-фильтрами нужно выделить слой смарт-объекта, выбрать фильтр и настроить его параметры. После применения смарт-фильтра можно изменить его настройки, перегруппировать или удалить его.
Чтобы свернуть или развернуть вид смарт-фильтров, щелкните треугольник рядом со значком смарт-фильтра, изображенного справа от слоя смарт-объекта на панели «Слои». (Таким же способом можно отобразить или скрыть стиль слоя.) Или в меню панели «Слои» выберите команду «Параметры панели» и в диалоговом окне выберите параметр «Раскрывать новые эффекты».
Используйте фильтры-маски для выборочного маскирования смарт-фильтров.
Как использовать смарт-фильтры в фотошопе
В этом уроке я покажу вам, как использовать интеллектуальные фильтры в Photoshop! Вы узнаете все, что вам нужно знать о интеллектуальных фильтрах, в том числе о том, что такое интеллектуальные фильтры, и о преимуществах, которые они имеют по сравнению с обычными фильтрами Photoshop. Вы узнаете, как применять и редактировать интеллектуальные фильтры, как добавлять несколько интеллектуальных фильтров к одному изображению, как контролировать, какие части вашего изображения влияют на интеллектуальные фильтры, и многое другое! Мы даже научимся применять самый мощный фильтр Photoshop, Camera Raw Filter, в качестве редактируемого неразрушающего интеллектуального фильтра! Я буду использовать Photoshop CC, но умные фильтры доступны в любой версии Photoshop от CS3 и выше. Давайте начнем!
Вы узнаете, как применять и редактировать интеллектуальные фильтры, как добавлять несколько интеллектуальных фильтров к одному изображению, как контролировать, какие части вашего изображения влияют на интеллектуальные фильтры, и многое другое! Мы даже научимся применять самый мощный фильтр Photoshop, Camera Raw Filter, в качестве редактируемого неразрушающего интеллектуального фильтра! Я буду использовать Photoshop CC, но умные фильтры доступны в любой версии Photoshop от CS3 и выше. Давайте начнем!
Что такое умные фильтры?
Умный фильтр действительно просто обычный Photoshop фильтр, но один , который был применен в смарт — объект. Смарт — объект представляет собой контейнер , который содержит содержимое слоя безопасно внутри него. Когда мы преобразуем слой в смарт-объект, любые сделанные нами изменения применяются к самому контейнеру, а не к его содержимому. Это сохраняет наши изменения как редактируемые, так и неразрушающие. И когда мы применяем один из фильтров Photoshop к смарт-объекту, этот фильтр автоматически становится редактируемым неразрушающим интеллектуальным фильтром!
Основным преимуществом интеллектуальных фильтр
Фильтры в Photoshop часть 1.
 Мы расскажем все.
Мы расскажем все.Все фильтры в Photoshop находятся в разделе Filter. Photoshop имеет в своем арсенале около восьмидесяти фильтров. Так же многие из этого списка фильтров доступны в галерее фильтров. Фильтры предназначены для обрабокти изображений. Накладывая какой либо фильтр на фотографию, мы придаем ей заданные изменения с помощью параметров фильтра.
Галерея фильтров-это своеобразное окно упрощающее работу с фильтрами. Оно позволяет просматривать как работает тот или иной фильтр, а так же разрешен предварительный просмотр результата.
Количество фильтров и их возможностей можно собрать в отдельную книгу.
Если перейти в меню Filter то первый из увиденных вами фильтров будет Last Filter(Последний фильтр), данная команда вызывает в начало списка фильтров последний используемый фильтр в вашем дистрибутиве Adobe Photoshop. После чего будет составлен список самых необходимых и более мощных фильтров.
Основные виды фильтров:
Фильтры для усиления резкости
Очень часто на фотоснимках изображение оказывается несфокусированным. Причины подобной размытости изображения могут быть самыми разными. Например, в момент съемки фотографируемый объект или фотограф перемещались; фотокамера была плохо сфокусирована; фотоснимок получен с помощью дешевого фотоаппарата с низкокачественными пластиковыми линзами. Одни из этих проблем исправить в Photoshop очень легко, а другие — несколько сложнее. Если фотоснимок плохо сфокусирован, это еще не повод его выбрасывать. Если изображение лишь немного размыто, Photoshop поможет создать иллюзию более резкого фокуса, придать резкость на фото. Для этого используются фильтры группы Sharpen, которые, как и все остальные фильтры, рассматриваемые в этой главе, можно найти в меню Filter (Фильтр).
Причины подобной размытости изображения могут быть самыми разными. Например, в момент съемки фотографируемый объект или фотограф перемещались; фотокамера была плохо сфокусирована; фотоснимок получен с помощью дешевого фотоаппарата с низкокачественными пластиковыми линзами. Одни из этих проблем исправить в Photoshop очень легко, а другие — несколько сложнее. Если фотоснимок плохо сфокусирован, это еще не повод его выбрасывать. Если изображение лишь немного размыто, Photoshop поможет создать иллюзию более резкого фокуса, придать резкость на фото. Для этого используются фильтры группы Sharpen, которые, как и все остальные фильтры, рассматриваемые в этой главе, можно найти в меню Filter (Фильтр).
Фильтры Sharpen и More Sharpen (Резкость, Больше резкости)
Два фильтра группы Sharpen — Sharpen (Резкость) и Sharpen More (Резкость+) — выполняют одни и те же действия с разной степенью интенсивности. Они находят на изображении участки, где цвет соседних пикселей значительно отличается (это могут быть, например, края объектов). Как только такие участки найдены, программа увеличивает контрастность между смежными пикселями, делая светлые тона более светлыми, а темные — более темными.
Как только такие участки найдены, программа увеличивает контрастность между смежными пикселями, делая светлые тона более светлыми, а темные — более темными.
Не переусердствуйте с усилением резкости изображений. Для многих фильтров Photoshop справедливо правило: чем больше, тем лучше. К сожалению, оно не распространяется на фильтры группы Sharpen. С учетом того способа, который используется для усиления контраста между соседними пикселями, вы можете всего одним щелчком мыши превратить свое фотоизображение в стилизованный рисунок.
Следует отметить, что результат, создаваемый фильтром Sharpen More, может быть получен путем двойного применения фильтра Sharpen. Если полученный результат вас не устраивает, вы в любой момент можете применить фильтр повторно. Простейший способ повторного применения того же фильтра — нажатие клавиш. При этом еще раз будет применен фильтр, который использовался последним, причем с теми же настройками (если для него предусмотрена настройка каких-то параметров).
Попробуйте применить фильтр Sharpen к какому-нибудь фотоснимку, изображение которого оказалось размытым. Исправит ли это ситуацию? Попробуйте также применить фильтр Sharpen More. Два этих фильтра позволяют улучшить вид слегка размытых фотоснимков или отсканированных изображений, однако не стоит возлагать на них слишком большие надежды. Они не смогут добавить в изображение то, чего в нем изначально нет, — фокус и хорошую контрастность. Эти фильтры позволяют исправлять только незначительные дефекты фотографий. Не забывайте, что фильтры могут применяться и к отдельным фрагментам изображения, для чего используются маски и области выделения.
Фильтр Sharpen Edges (Резкие края)
Действительно очень полезный фильтр Sharpen Edges (Резкость по краям) не оказывает влияния на все изображение, поэтому вы не получите тех же результатов, что и при использовании фильтра Sharpen More. Однако он позволяет улучшить контрастность границ объектов изображения. Повышение резкости вдоль границ объектов позволяет немного улучшить качество фотографии.
Фильтр Unsharp Mask (Котурная резкость)
Действие фильтра Unsharp Mask (Нечеткая маска) основано на использовании метода, в течение вот уже многих лет применяемого в полиграфии. Это, пожалуй, наилучший фильтр для повышения резкости изображений. Он позволяет устранять размытость как оригинальных или отсканированных изображений, так и размытость, возникающую вследствие выполнения перевыборки (изменения общего количества пикселей изображения) или вывода изображения на печать. Фильтр Unsharp Mask обнаруживает все смежные пиксели, разность яркости которых равна указанному вами значению, и увеличивает его до заданного числа. Таким образом, вы получаете реальную возможность самостоятельно регулировать резкость изображения.
Необходимую степень усиления резкости можно определить в диалоговом окне Unsharp Mask. Параметр Radius (Радиус) позволяет указать количество соседних пикселей, к которым будет применяться эффект. Предлагаю устанавливать значение этого параметра на самом низком уровне; как правило, в большинстве случаев вполне подходящим будет значение 2. 0. Параметр Threshold (Порог) позволяет указать, насколько разной должна быть яркость пикселей, чтобы к ним применялся фильтр. Чем ниже значение этого параметра, тем большее количество пикселей будет подвергаться изменениям. Чем выше это значение, тем сильнее должна отличаться яркость соседних пикселей, чтобы программа приняла решение усилить их контрастность. (Конечно же, вы можете самостоятельно поэкспериментировать с различными значениями параметров, что поможет лучше разобраться в том, как работает фильтр Unsharp Mask.) He забудьте активизировать опцию Preview (Предварительный просмотр), чтобы видеть результаты вносимых в значения параметров изменений.
0. Параметр Threshold (Порог) позволяет указать, насколько разной должна быть яркость пикселей, чтобы к ним применялся фильтр. Чем ниже значение этого параметра, тем большее количество пикселей будет подвергаться изменениям. Чем выше это значение, тем сильнее должна отличаться яркость соседних пикселей, чтобы программа приняла решение усилить их контрастность. (Конечно же, вы можете самостоятельно поэкспериментировать с различными значениями параметров, что поможет лучше разобраться в том, как работает фильтр Unsharp Mask.) He забудьте активизировать опцию Preview (Предварительный просмотр), чтобы видеть результаты вносимых в значения параметров изменений.
Многие профессиональные пользователи Photoshop рекомендуют всегда применять фильтр Unsharpen Mask к каждому обрабатываемому изображению, независимо от того, будет оно выводиться на печать или размещаться в Internet. (Лично я не люблю говорить такие слова, как «всегда» или «никогда», потому что всегда (!) существуют какие-то исключения из правил. ) Вам стоит попробовать применить фильтр Unsharpen Mask к каждому изображению, чтобы увидеть и оценить полученный эффект.
) Вам стоит попробовать применить фильтр Unsharpen Mask к каждому изображению, чтобы увидеть и оценить полученный эффект.
Фильтры для размывания изображений
Фильтры, относящиеся к группе Blur (Размытие) (Filter->Blur), очень полезны в тех ситуациях, когда вам необходимо смягчить эффекты, полученные в результате использования фильтров или каких-то инструментов. Размывание помогает смягчить, например, резкие черты лица на портрете, а применение этих фильтров к выделенной области, а не ко всему изображению, позволяет отвлечь внимание от фоновой части изображения, делая ее менее заметной. Также эти фильтры помогут размыть фон на фотографии.
Фильтры Blur и Blur More (Размытие)
Существует два основных фильтра, относящихся к группе Blur, — собственно Blur (Размывание) и Blur More (Размывание+). Фильтр Blur позволяет лишь незначительно смягчить изображение, в то время как Blur More гораздо менее «щепетилен». В процессе размывания в изображение не вносятся большие изменения, однако они позволяют избавиться от шероховатости объектов и сгладить резкие края.
Фильтр Gaussian Blur (Размытие по гауссу)
Чтобы получить необходимый эффект, вы можете применять размывающий фильтр несколько раз подряд, а можете воспользоваться фильтром Gaussian Blur (Размывание по Гауссу) (Filter->Blur->Gaussian Blur), который обеспечивает больший контроль над получаемым результатом. При работе этот фильтр использует математическую формулу (уравнение распределения Гаусса, или колоколообразной кривой) для вычисления точной величины перехода для каждой пары пикселей. В результате цветовые значения обрабатываемых пикселей усредняются, а не сдвигаются к одному из краев цветового спектра, благодаря чему само изображение не становится ни более темным, ни более светлым.
Диалоговое окно Gaussian Blur, позволяет точно установить степень размывания путем определения значения параметра Radius, изменяемого в диапазоне от 0,1 до 250. Вы также можете использовать этот параметр для сглаживания краев объекта или для размывания темных областей, достигая тем самым эффекта глубокой тени. Даже при небольших значениях параметра получается весьма впечатляющий эффект, поэтому не рекомендуется присваивать параметру Radius (Радиус) значение больше 5.
Даже при небольших значениях параметра получается весьма впечатляющий эффект, поэтому не рекомендуется присваивать параметру Radius (Радиус) значение больше 5.
Фильтр Gaussian Blur может очень пригодиться в процессе ретуширования фотоснимков, особенно когда необходимо сделать менее заметными какие-то отдельные фрагменты изображения. Воспользовавшись инструментом Blur со значением параметра Pressure, равным 75%, можно быстро сделать более плавным переход между размытыми и неразмытыми фрагментами изображения.
Фильтр Radial Blur (Радиальное размытие)
Осторожное применение фильтра Radial Blur (Радиальное размывание) может дать весьма интересные результаты. Этот фильтр предлагает два возможных метода размывания — Spin (Вращение) и Zoom (Увеличение). Первый метод позволяет получить изображение, как будто закрученное вокруг своего центра. Второй метод создает иллюзию того, что изображение рассматривается сквозь увеличительное стекло.
Диалоговое окно Radial Blur. В этом окне можно указать степень размывания (опция Amount, значение которой изменяется в диапазоне от 1 до 100) и качество преобразования (Draft (Черновое), Good (Хорошее) и Best (Наилучшее)). Значение параметра Amount указывает, на какое расстояние будут перемещены пиксели для создания эффекта размывания. В области Blur Center (Центр размывания) демонстрируется характер и степень вносимых изменений, причем картинка обновляется каждый раз при выборе нового значения для опции Amount. Эту же область можно использовать и для определения центральной точки, относительно которой будет
В этом окне можно указать степень размывания (опция Amount, значение которой изменяется в диапазоне от 1 до 100) и качество преобразования (Draft (Черновое), Good (Хорошее) и Best (Наилучшее)). Значение параметра Amount указывает, на какое расстояние будут перемещены пиксели для создания эффекта размывания. В области Blur Center (Центр размывания) демонстрируется характер и степень вносимых изменений, причем картинка обновляется каждый раз при выборе нового значения для опции Amount. Эту же область можно использовать и для определения центральной точки, относительно которой будет
выполняться размывание изображения.
Переключатели раздела Quality (Качество) позволяют определить точность вычислений; вы можете выбрать один из трех вариантов: Draft (Черновое), Good (Хорошее) или Best (Наилучшее). Разница между двумя последними параметрами весьма незначительна. Наибольшее различие состоит не в качестве получаемого изображения, а в том, как много времени потребуется Photoshop для проведения всех необходимых расчетов. На пересчет значении пикселей при выбранном переключателе Best потребуется очень много времени, особенно в том случае, если изображение сложное, а компьютер достаточно стар.
На пересчет значении пикселей при выбранном переключателе Best потребуется очень много времени, особенно в том случае, если изображение сложное, а компьютер достаточно стар.
Фильтр Smart Blur (Умное размытие)
Наверное, фильтр Smart Blur (Интеллектуальное размывание) (Filter->Blur->Smart Blur) самый полезный из всей группы Blur, особенно при редактировании изображений и восстановлении фотоснимков. Этот фильтр позволяет размывать все изображение или только его выделенную часть, оставляя при этом нетронутыми границы объектов. Фильтр Smart Blur вычисляет разницу между областями цвета для определения границ, оставляет найденные границы без изменений, размывая при этом все остальные фрагменты изображения. Этот фильтр оказывается просто незаменимым, если вам необходимо на десяток лет омолодить лицо женщины, очистить кожу подростка или убрать текстуру ткани, оставив нетронутыми складки одежды.
Диалоговое окно Smart Blur. Для определения степени размывания используйте параметры Radius и Threshold; параметр Quality позволяет определить, каким образом осуществляются пересчет изображения.
В окне Smart Blur вы можете выбрать один их трех режимов:
1) При использовании режима Normal эффекты, полученные в результате применения фильтра, отображаются в окне предварительного просмотра.
2)В режиме Edge Only выделяются контуры изображения, которые будут учитываться в процессе применения фильтра Smart Blur.
3) В режиме Edge Overlay контуры обозначаются в виде белых линий, располагаемых поверх изображения.
Режимы Edge Only и Edge Overlay помогут подобрать оптимальное значение для параметра Threshold. Перед тем как щелкнуть на кнопке ОК для того, чтобы внесенные изменения вступили в силу, перейдите к режиму Normal.
Читайте продолжение в следующей части.
Фильтры для обработки фото в Photoshop • ARTshelter
В Фотошопе есть различные фильтры для обработки фото, которые могут превратить ваш снимок в настоящее произведение искусства. Эти эффекты очень легко применять и настраивать. И в этом уроке я покажу вам, как это сделать.
Фильтры для обработки фото: как использовать
Шаг 1
Для начала проверьте, что фото не слишком большое. Чем больше изображение, тем дольше фильтр будет его обрабатывать. Чтобы установить размер, более подходящий для экспериментов, переходим Image – Image Size (Изображение – Размер изображения).
Чем больше изображение, тем дольше фильтр будет его обрабатывать. Чтобы установить размер, более подходящий для экспериментов, переходим Image – Image Size (Изображение – Размер изображения).
Шаг 2
Давайте превратим фото в смарт-объект. Это позволит нам в любой момент изменить настройки или даже удалить ранее примененный фильтр и восстановить исходный слой. Для этого кликаем по слою правой кнопкой мышки и выбираем Convert to Smart Object (Преобразовать в смарт-объект).
Шаг 3
Начнем с простого. Переходим Filter – Oil Paint (Фильтр – Масляная краска). Справа находятся настройки фильтра. Попробуйте подвигать ползунки и посмотреть, как это влияет на результат. Этот фильтр достаточно сильно искажает фото, поэтому не перестарайтесь с эффектом.
Закончив, жмем ОК. Эффект применится к фото в виде смарт-фильтра, который можно отключить и увидеть оригинальное изображение.
Шаг 4
Не все фильтры настолько сильно меняют картинку. Иногда нужно сделать небольшую коррекцию, например, увеличить резкость. Переходим Filter – Sharpen – Smart Sharpen (Фильтр – Резкость – Умная резкость). В появившемся окне можно очень тонко настроить резкость. Даже слегка увеличенные параметры уже будут заметны на фото!
Иногда нужно сделать небольшую коррекцию, например, увеличить резкость. Переходим Filter – Sharpen – Smart Sharpen (Фильтр – Резкость – Умная резкость). В появившемся окне можно очень тонко настроить резкость. Даже слегка увеличенные параметры уже будут заметны на фото!
Читайте также:
Шаг 5
Также можно размыть фото, сохранив при этом детали. Для этого есть специальный фильтр! Переходим Filter – Blur – Smart Blur (Фильтр – Размытие – Умное размытие). Этот фильтр не размывает полностью всю картинку, а старается выявить области, которые можно размыть и сохранить более-менее нормальную детализацию.
Шаг 6
Как правило, фотографы стараются избегать шума на фото, но иногда, наоборот, добавляют его в качестве художественного эффекта. Переходим Filter – Noise – Add Noise (Фильтр – Шум – Добавить шум) и двигаем ползунок Amount (Эффект). С помощью шума можно создать, например, эффект старого фото.
Шаг 7
Также Фотошоп в каком-то смысле умеет менять освещение. Переходим Filter – Render – Lighting Effect (Фильтр – Рендеринг – Эффекты освещения). Этот фильтр позволяет создать искусственный источник света, скрыв такой же искусственной тенью некоторые области. По началу вам потребуется немного попрактиковаться, чтобы научиться создавать убедительный результат. Как вариант, фильтр можно использовать для добавления виньетки.
Шаг 8
Не все фильтры можно применять к смарт-объектам. Поэтому давайте растрируем слой. Для этого кликаем по нему правой кнопкой мышки и выбираем Rasterize Layer (Растрировать слой). Затем применяем Filter – Blur – Iris Blur (Фильтр – Размытие – Размытие диафрагмы). Это довольно сложный фильтр, который дает широкий простор для творчества и настройки конечного результата. Его можно использовать для создания эффекта глубины или для акцентирования внимания на отдельной области.
Шаг 9
В Фотошоп есть целая библиотека специальных эффектов для фото. Переходим Filter – Filter Gallery (Фильтр – Галерея фильтров). Справа находится множество фильтров, разделенных на группы. Давайте рассмотрим некоторые из них подробнее.
Например, Dry Brush (Сухая кисть), который может превратить фото в рисунок красками. Результат выглядит просто и аккуратно. Также фильтр поможет в ситуациях, когда фото слишком размытое и этот недостаток можно скрыть с помощью интересного эффекта краски. Чтобы сравнить результат до и после, нажмите на значок глаза рядом с названием фильтра.
Шаг 10
Следующий фильтр – Watercolor (Акварель) – работает по такому же принципу, но дает другой результат. Он добавляет легкую текстуру и сильнее затемняет темные участки фото, создавая контрастную картинку. На самом деле, финальный результат не очень похож на акварельный рисунок, но все равно получается достаточно интересно.
Шаг 11
Большинство фильтров в Галерее превращают фото в рисунок и несмотря на то, что каждый позволяет получить уникальный эффект, в этом отношении они похожи. Поэтому в качестве следующего примера мы возьмем немного другой фильтр – Halftone Pattern (Полутоновый узор).
Он добавляем интересный эффект в стиле винтажных комиксов и с его помощью можно создать на фото текстуру бумажной газеты. В качестве основных цветов для заливки фильтр использует цвета переднего и заднего планов, которые мы устанавливаем заранее. То есть, если у вас выбраны черный и белый ц
Применение смарт-фильтров в Photoshop
Любой фильтр, применяемый к смарт-объекту, является смарт-фильтром. Смарт-фильтры отображаются на панели «Слои» под слоем смарт-объекта, к которому они применяются. Поскольку вы можете настраивать, удалять или скрывать смарт-фильтры, они не разрушают.
В качестве смарт-фильтра можно применить любой фильтр Photoshop (который поддерживает работу со смарт-фильтрами), за исключением «Размытие линзы», «Пламя кадра изображения», «Деревья» и «Точка исчезновения». Кроме того, вы можете применить Shadow / Highlight как смарт-фильтры.
Кроме того, вы можете применить Shadow / Highlight как смарт-фильтры.
Для работы со смарт-фильтрами выберите слой смарт-объекта, выберите фильтр, а затем установите параметры фильтра. После применения смарт-фильтра вы можете настроить, изменить порядок или удалить его.
Чтобы развернуть или свернуть представление смарт-фильтров, щелкните треугольник рядом со значком смарт-фильтра, отображаемым справа от слоя смарт-объекта на панели «Слои». (Этот метод также показывает или скрывает стиль слоя.) Или выберите «Параметры» панели «Слои» в меню панели «Слои», затем выберите «Развернуть новые эффекты» в диалоговом окне.
Используйте маски фильтров для выборочного маскирования эффектов Smart Filter.
.
Как удалить нежелательный цветовой оттенок
Что такое цветовой оттенок?
Цветовой оттенок — это общая размытость цвета, вызванная освещением, при котором была сделана фотография. Если цветовой оттенок делает вашу фотографию неестественной, попробуйте исправить это с помощью этой быстрой техники.
Добавьте корректирующий слой уровней
Перейдите на панель «Слои», щелкните значок «Создать новый слой заливки или корректирующего слоя» и выберите «Уровни». Это добавляет корректирующий слой «Уровни», который вы можете использовать для выполнения этой настройки без постоянного изменения фотографии.
Выбор настроек уровней
Выбрав корректирующий слой «Уровни» на панели «Слои», перейдите на панель «Свойства», чтобы получить доступ к элементам управления для этой настройки.
- Щелкните серую пипетку (средний значок пипетки) на панели «Свойства».
- Щелкните что-нибудь на изображении, которое должно быть серым. Если ничего серого не должно быть, нажмите на что-нибудь белое или черное. Этот цвет изменится на нейтральный серый, как и другие цвета.
- Если вы не добились желаемого результата, повторите предыдущий шаг в другом месте на фотографии.
Сохранить фото
Сохраните изображение в формате PSD или TIFF, чтобы сохранить слои. Если вы хотите изменить настройку в любое время, дважды щелкните значок настройки в крайнем левом углу корректирующего слоя «Уровни», чтобы снова открыть элементы управления «Уровни» на панели «Свойства».
Если вы хотите изменить настройку в любое время, дважды щелкните значок настройки в крайнем левом углу корректирующего слоя «Уровни», чтобы снова открыть элементы управления «Уровни» на панели «Свойства».
.
Возникли проблемы с использованием фильтров и эффектов в Photoshop? Попробуйте решения, предложенные в этом документе.
| Выдача / запрос | Предлагаемые решения |
| Некоторые фильтры неактивны или недоступны для изображения, которое я редактирую. Что случилось? | Некоторые фильтры доступны только для изображений с глубиной цвета 8 бит / канал или 16 бит / канал и в определенных цветовых режимах, таких как CMYK. Примеры таких эффектов: Adobe Camera Raw, 3D-эффекты, Исправление перспективы и Галерея фильтров. Выберите в Photoshop «Изображение»> «Режим», чтобы проверить глубину цвета текущего документа. Дополнительные полезные сведения см. В разделе Информация об изображении. Проверьте глубину цвета и цветовой режим вашего изображения Изменения, примененные через недоступные фильтры, не могут быть применены, даже если вы можете их предварительно просмотреть. Дополнительную полезную информацию см. В разделе Основные сведения о фильтрах. |
| Эффекты «Галерея размытия», «Пластика» или «Масляная краска» недоступны или выделены серым цветом.Как мне их включить? | Некоторые функции Photoshop требуют особых системных требований. Например, для Liquify и Oil Paint на вашем компьютере должен быть установлен совместимый графический процессор (GPU). Также убедитесь, что в Photoshop включен параметр «Производительность»> «Установки»> «Использовать графический процессор». Кроме того, производительность некоторых функций улучшается от включения технологии OpenCL. |
| Когда я пытаюсь выполнить действие, Photoshop сообщает мне, что недостаточно памяти (RAM).Как мне решить эту проблему? | Попробуйте добавить рабочие диски. Кроме того, убедитесь, что на вашем компьютере имеется значительно больше свободного дискового пространства, чем размер редактируемого документа. Как правило, вам нужно в 2–3 раза больше свободного места на диске по сравнению с размером документа. Кроме того, убедитесь, что на вашем компьютере имеется значительно больше свободного дискового пространства, чем размер редактируемого документа. Как правило, вам нужно в 2–3 раза больше свободного места на диске по сравнению с размером документа. |
| Я попытался сделать изображение резче, но текст на изображении все еще размыт. Как мне исправить эту проблему? | Убедитесь, что изображение, которое вы пытаетесь повысить резкость, имеет разрешение 300 пикселей или выше.Вы также можете попробовать использовать команду «Тип»> «Сглаживание» на слоях «Тип», чтобы сделать их более резкими. |
| Я не могу найти инструмент Refine Edge в последней версии Photoshop. Его заменили новым инструментом? | Рабочее пространство «Выделение и маска» заменяет диалоговое окно «Уточнить край» в более ранних версиях Photoshop, предлагая те же функции в упрощенном виде. См. Выделение и маска | Краткий обзор инструментов. |
Я не могу открыть фильтр Adobe Camera Raw во время редактирования определенных изображений. | Adobe Camera Raw поддерживает изображения с глубиной цвета 8 бит / канал и 16 бит / канал. Убедитесь, что изображение, которое вы пытаетесь редактировать, соответствует этому требованию. Выберите в Photoshop «Изображение»> «Режим», чтобы проверить глубину цвета текущего документа. |
.
Сочетания клавиш по умолчанию в Adobe Photoshop
Результат | Windows | macOS |
|---|---|---|
Инструмент масштабирования | Z | Z |
Инструмент ручной | H | H |
Инструмент баланса белого | I | I |
Инструмент Color Sampler | S | S |
Обрезной инструмент | К | К |
Инструмент для правки | А | А |
Инструмент для удаления пятен | Б | Б |
Инструмент для удаления эффекта красных глаз | E | E |
Базовая панель | Ctrl + Alt + 1 | Команда + Option + 1 |
Панель Tone Curve | Ctrl + Alt + 2 | Команда + Option + 2 |
Детальная панель | Ctrl + Alt + 3 | Команда + Option + 3 |
HSL / панель оттенков серого | Ctrl + Alt + 4 | Команда + Option + 4 |
Разделенная тонировочная панель | Ctrl + Alt + 5 | Команда + Option + 5 |
Панель коррекции линз | Ctrl + Alt + 6 | Команда + Option + 6 |
Панель калибровки камеры | Ctrl + Alt + 7 | Команда + Option + 7 |
Панель предустановок | Ctrl + Alt + 9 | Command + Option + 9 (ярлык масштабирования MacOS Universal Access должен быть отключен в системных настройках) |
Открыть панель снимков | Ctrl + Alt + 9 | Команда + Option + 9 |
Инструмент целевой настройки параметрической кривой | Ctrl + Alt + Shift + T | Command + Option + Shift + T |
Инструмент целевой настройки оттенка | Ctrl + Alt + Shift + H | Command + Option + Shift + H |
Инструмент целевой настройки насыщенности | Ctrl + Alt + Shift + S | Command + Option + Shift + S |
Инструмент целевой регулировки яркости | Ctrl + Alt + Shift + L | Command + Option + Shift + L |
Инструмент целевой настройки сочетания оттенков серого | Ctrl + Alt + Shift + G | Command + Option + Shift + G |
Последний использованный инструмент целевой корректировки | т | т |
Регулировочная щетка | К | К |
Инструмент для градуированного фильтра | г | г |
Увеличить / уменьшить размер кисти | ] / [ | ] / [ |
Увеличение / уменьшение пера кисти | Shift +] / Shift + [ | Shift +] / Shift + [ |
Увеличение / уменьшение потока инструмента корректирующей щетки с шагом 10 | = (знак равенства) / — (дефис) | = (знак равенства) / — (дефис) |
Временное переключение из режима «Добавить» в режим «Стереть» для инструмента «Кисть корректировки» или из режима «Стирание» в режим «Добавить» | Альтернативный | Опция |
Увеличить / уменьшить размер инструмента временной регулировочной щетки | Alt +] / Alt + [ | Опция +] / Опция + [ |
Увеличить / уменьшить временное регулировочное перо инструмента щетки | Alt + Shift +] / Alt + Shift + [ | Option + Shift +] / Option + Shift + [ |
Увеличить / уменьшить временный поток инструмента Adjustment Brush с шагом 10 | Alt + = (знак равенства) / Alt + — (дефис) | Option = (знак равенства) / Option + — (дефис) |
Переключиться в новый режим из режима добавления или стирания инструмента корректирующей кисти или градуированного фильтра | N | N |
Инструмент переключения автоматической маски для корректирующей кисти | м | м |
Инструмент Toggle Show Mask for Adjustment Brush tool | Y | Y |
Стопорные штифты для регулировочной щетки | В | В |
Переключить наложение для градуированного фильтра, инструмента удаления пятен или инструмента удаления красных глаз. | В | В |
Повернуть изображение влево | L или Ctrl +] | L или Command +] |
Повернуть изображение вправо | R или Ctrl + [ | R или Command + [ |
Увеличить | Ctrl + + (плюс) | Команда + + (плюс) |
Уменьшить | Ctrl + — (дефис) | Command + — (дефис) |
Временно переключиться на инструмент увеличения (Не работает, если выбран инструмент «Выпрямление». | Ctrl | Команда |
Временно переключитесь на инструмент «Уменьшить» и измените кнопку «Открыть изображение» на «Открыть копию», а кнопку «Отмена» — на «Сброс». | Альтернативный | Опция |
Переключить предварительный просмотр | пол. | П |
Полноэкранный режим | Ф | Ф |
Временно активируйте инструмент «Баланс белого» и измените кнопку «Открыть изображение» на «Открыть объект». (Не работает, если активен инструмент Crop) | Смена | Смена |
Выбрать несколько точек на панели «Кривые» | Щелкните первую точку; Щелкните дополнительные точки, удерживая клавишу Shift | Щелкните первую точку; Щелкните дополнительные точки, удерживая клавишу Shift |
Добавить точку к кривой на панели «Кривые» | Щелкните при предварительном просмотре, удерживая клавишу Control | Щелчок при предварительном просмотре, удерживая клавишу Command |
Переместить выбранную точку на панели «Кривые» (1 единица) | Клавиши со стрелками | Клавиши со стрелками |
Переместить выбранную точку на панели «Кривые» (10 единиц) | Стрелка Shift | Стрелка Shift |
Открыть выбранные изображения в диалоговом окне Camera Raw из Bridge | Ctrl + R | Команда + R |
Открыть выбранные изображения из Bridge, минуя диалоговое окно Camera Raw | Shift + двойной щелчок по изображению | Shift + двойной щелчок по изображению |
Выделение на дисплее, которое будет вырезано в предварительном просмотре | Ползунки «Экспозиция», «Восстановление» или «Черный», удерживая нажатой клавишу «Alt» | Перетащите ползунки «Экспозиция», «Восстановление» или «Черный», удерживая клавишу «Option» |
Предупреждение об отсечении светлых участков | O | O |
Предупреждение об отсечении теней | U | U |
(Режим диафильма) Добавьте 1–5 звездочек | Ctrl +1-5 | Команда + 1-5 |
(Режим диафильма) Увеличение / уменьшение рейтинга | Ctrl +. | Команда +. (точка) / Command +, (запятая) |
(режим диафильма) Добавить красную этикетку | Ctrl + 6 | Команда + 6 |
(режим диафильма) Добавить желтую этикетку | Ctrl + 7 | Команда + 7 |
(режим диафильма) Добавить зеленую метку | Ctrl + 8 | Команда + 8 |
(режим диафильма) Добавить синюю этикетку | Ctrl + 9 | Команда + 9 |
(режим диафильма) Добавить фиолетовую метку | Ctrl + Shift + 0 | Command + Shift + 0 |
Настройки Camera Raw | Ctrl + K | Команда + K |
Удаляет настройки Adobe Camera Raw | Ctrl + Alt (в открытом состоянии) | Option + Shift (при открытии) |
.
Как использовать фильтры и эффекты в Photoshop
- Home
Testing
- Back
- Agile Testing
- BugZilla
- Cucumber
- Database Testing
- ETL Testing
- Назад
- JUnit
- LoadRunner
- Ручное тестирование
- Мобильное тестирование
- Mantis
- Почтальон
- QTP
- Назад
- Центр качества (ALM)
- Центр качества (ALM)
- Управление тестированием
- TestLink
SAP
- Назад
- ABAP
- APO
- Начинающий
- Basis
- BODS
- BI
- BPC
- CO
- Назад
- CRM
- Crystal Reports
- QM4000
- QM4
- Заработная плата
- Назад
- PI / PO
- PP
- SD
- SAPUI5
- Безопасность
- Менеджер решений
- Successfactors
- Учебники SAP
- Apache
- AngularJS
- ASP.
 Net
Net - C
- C #
- C ++
- CodeIgniter
- СУБД
- JavaScript
- Назад
- Java
- JSP
- Kotlin
- Linux
- Linux
- Kotlin
- Linux js
- Perl
- Назад
- PHP
- PL / SQL
- PostgreSQL
- Python
- ReactJS
- Ruby & Rails
- Scala
- SQL 000
- SQL 000
- SQL 000 0003 SQL 000
- UML
- VB.Net
- VBScript
- Веб-службы
- WPF
Обязательно учите!
- Назад
- Бухгалтерский учет
- Алгоритмы
- Android
- Блокчейн
- Бизнес-аналитик
- Создание веб-сайта
- Облачные вычисления
- COBOL
- Встроенные системы
- 0003
- 9000 Эталонный дизайн 900 Ethical
- Учебные пособия по Excel
- Программирование на Go
- IoT
- ITIL
- Jenkins
- MIS
- Сеть
- Операционная система
- Назад
- Prep
- Управление проектом
- Prep
- PM Salesforce
- SEO
- Разработка программного обеспечения
- VBA
Большие данные
- Назад
- AWS
- BigData
- Cassandra
- Cognos
- Хранилище данных
- DevOps Back
- DevOps Back
- HBase
- HBase2
- MongoDB
- NiFi
- Как в фотошопе настроить резкость
- Как наложить на фото фильтр в фотошопе
- Как в фотошопе обрезать изображение по размеру
- Как выделить фигуру фотошоп
- Как в фотошопе выделять сложные объекты
- Как открыть временный файл фотошопа
- Как скинуть настройки фотошопа
- Фотошоп как удалить объект и оставить фон
- Как перекрасить объект в другой цвет фотошоп
- Как смягчить края вырезанного изображения в фотошопе
- Как в фотошопе сделать размытие по гауссу
- Перевод и месторасположение Layer — New Adjustment Layer — Photo Filter (Слои — Новый корректирующий слой — Фотофильтр) на примере Photoshop CC (Eng/Rus).

- Выберите слой, содержащий контент, который нужно изменить.
- Перейдите в строку меню и выберите Фильтр> Галерея фильтров .
- Попробуйте разные фильтры и настройте их параметры для достижения желаемого результата.
- Поэкспериментируйте с добавлением нескольких фильтров в галерею фильтров и изменением порядка их наложения
. - Нажмите OK, чтобы закрыть Галерея фильтров и применить выбранные фильтры. Вы также можете фильтровать после создания выделения, чтобы применить фильтры только к выбранной области.
- Выберите слой, содержащий контент, который вы хотите размыть, например фон.
- Выберите Фильтр> Преобразовать для смарт-фильтров . Щелкните ОК. Это преобразует выбранный слой в слой
, который будет поддерживать повторно редактируемые фильтры.
- Выделив тот же слой, выберите Filter> Blur> Gaussian Blur .
- В диалоговом окне Размытие по Гауссу настраивайте элемент управления «Радиус» до тех пор, пока не будете довольны степенью размытия при предварительном просмотре в реальном времени.Нажмите OK, чтобы применить фильтр Gaussian Blur.
- Обратите внимание на смарт-фильтр, который прикреплен к вашему слою изображения на панели «Слои». Это позволяет гибко редактировать настройки фильтра. Для этого дважды щелкните смарт-фильтр «Размытие по Гауссу» на панели «Слои», внесите изменения в открывшееся диалоговое окно «Размытие по Гауссу» и нажмите «ОК».
- Сохраните изображение в формате Photoshop (PSD), чтобы сохранить слой смарт-фильтра.
- Перейдите на панель «Слои» и выберите все слои, к которым вы хотите применить фильтр.

- Перейдите к Фильтр в меню. Вы заметите, что вам недоступен ни один из фильтров, кроме одного. Выберите Convert for Smart Filters .
- Photoshop сообщит вам, что смарт-фильтров можно повторно редактировать , и слои станут смарт-объектом.Щелкните ОК и выберите любой фильтр. Например, я выбрал «Масляную краску» из галереи фильтров.
- Если вам нужно изменить что-то в одном из слоев до или после применения фильтра, щелкните миниатюру слоя смарт-объекта . Группа изображений открывается во втором окне . Каждое изображение возвращается на свой собственный слой.
- Выберите слой, который хотите отредактировать. Нажмите Ctrl + S (Windows) или Command + S (Mac), чтобы сохранить изменение. Закройте второе окно. Вы заметите, что смарт-объект в первом окне был обновлен с вашими изменениями.
- Программное обеспечение
- Adobe
- Photoshop
- Как добавить цвет с помощью фотофильтров в Photoshop CS6
Откройте изображение и выберите «Изображение» → «Настройки» → «Фотофильтр», чтобы применить фильтр ко всему изображению.
Если вы хотите применить фильтр к одному или нескольким слоям, выберите «Слой» → «Новый корректирующий слой» → «Фотофильтр».
Убедитесь, что у вас выбран параметр «Предварительный просмотр», чтобы вы могли просмотреть результаты.
В диалоговом окне «Фотофильтр» установите переключатель «Фильтр», чтобы выбрать предустановленный фильтр из всплывающего меню «Фильтр», или выберите переключатель «Цвет», чтобы выбрать собственный цвет для фильтра.
Если вы выбрали собственный цвет, щелкните образец, чтобы выбрать цвет из палитры цветов.
Установите флажок «Сохранить яркость», если не хотите, чтобы фильтр затемнял изображение.
Обратите внимание, что некоторые профессионалы в области фотографии не рекомендуют выбирать этот вариант, но это зависит от вас.

Отрегулируйте ползунок «Плотность», чтобы контролировать количество цвета, применяемого к изображению.
Более высокое значение обеспечивает более сильную настройку. Сдержанно используйте регулятор плотности. Все, что выше 50 процентов, вызывает серьезный эффект.
Щелкните OK, чтобы применить настройку и закрыть диалоговое окно.
Имя Эффект фильтров Подогревающий фильтр (85, LBA) и охлаждающий фильтр (80, LBB) Регулирует баланс белого изображения.Фотография, сделанная при высокой цветовой температуре света
, делает изображение синим. Warming Filter (85,
LBA) делает цвета более теплыми, более желтыми. Точно так же снимок
, снятый при низкой цветовой температуре, получает преимущество от охлаждающего фильтра
(80, LBB), который делает цвета более синими.Подогревающий фильтр (81) и охлаждающий фильтр (82) Аналогично предыдущим фильтрам, но с незначительными корректировками
.
Цвета Эти фильтры регулируют оттенок изображения.Вы можете выбрать цвет
, чтобы избавиться от цветового оттенка. Например, если ваше изображение слишком зеленого цвета
, выберите пурпурный. Если он слишком синий, выберите желтый. Вы также можете выбрать цвет,
, для применения специального эффекта.- Как в фотошопе плавно размыть края
- Фотошоп как сгладить края у вырезанного объекта
- Как в фотошопе объединять слои
- Как одно изображение поместить на другое в фотошопе
- Как перевернуть фигуру в фотошопе
- Как увеличить в фотошопе масштаб интерфейса
- Как в фотошопе сделать мягкие края
- Как в фотошопе обрезать фото по пикселям
- Как изменить размер накладываемого изображения в фотошопе
- Как в фотошопе сделать обводку контура
- Как на компьютере называется фотошоп
- Руководство пользователя Photoshop
- Знакомство с Photoshop
- Мечтай. Сделай это.
- Что нового в Photoshop
- Отредактируйте свою первую фотографию
- Создание документов
- Фотошоп | Общие вопросы
- Системные требования Photoshop
- Перенос предустановок, действий и настроек
- Знакомство с Photoshop
- Photoshop и другие продукты и услуги Adobe
- Работа с иллюстрацией Illustrator в Photoshop
- Работа с файлами Photoshop в InDesign
- Материалы Substance 3D для Photoshop
- Photoshop и Adobe Stock
- Использование встроенного расширения Capture в Photoshop
- Библиотеки Creative Cloud
- Библиотеки Creative Cloud в Photoshop
- Используйте сенсорную панель с Photoshop
- Сетка и направляющие
- Создание действий
- Отмена и история
- Photoshop на iPad
- Photoshop на iPad | Общие вопросы
- Знакомство с рабочим пространством
- Системные требования | Фотошоп на iPad
- Создание, открытие и экспорт документов
- Добавить фото
- Работа со слоями
- Рисовать и раскрашивать кистями
- Сделать выделение и добавить маски
- Ретушь ваших композитов
- Работа с корректирующими слоями
- Отрегулируйте тональность композиции с помощью Кривых
- Применить операции преобразования
- Обрезка и поворот композитов
- Поворот, панорамирование, масштабирование и сброс холста
- Работа с текстовыми слоями
- Работа с Photoshop и Lightroom
- Получить отсутствующие шрифты в Photoshop на iPad
- Японский текст в Photoshop на iPad
- Управление настройками приложения
- Сенсорные клавиши и жесты
- Горячие клавиши
- Измените размер изображения
- Прямая трансляция во время создания в Photoshop на iPad
- Исправление недостатков с помощью Восстанавливающей кисти
- Создание кистей в Capture и использование их в Photoshop
- Работа с файлами Camera Raw
- Создание смарт-объектов и работа с ними
- Отрегулируйте экспозицию ваших изображений с помощью Dodge and Burn
- Photoshop в Интернете, бета-версия
- Общие вопросы | Photoshop в Интернете, бета-версия .
- Введение в рабочее пространство
- Системные требования | Photoshop в Интернете, бета-версия
- Сочетания клавиш | Photoshop в Интернете, бета-версия
- Поддерживаемые типы файлов | Photoshop в Интернете, бета-версия
- Открытие и работа с облачными документами
- Сотрудничать с заинтересованными сторонами
- Применение ограниченных правок к вашим облачным документам

- Облачные документы
- Облачные документы Photoshop | Общие вопросы
- Облачные документы Photoshop | Вопросы рабочего процесса
- Управление и работа с облачными документами в Photoshop
- Обновление облачного хранилища для Photoshop
- Невозможно создать или сохранить облачный документ
- Устранение ошибок облачного документа Photoshop
- Сбор журналов синхронизации облачных документов
- Делитесь доступом и редактируйте свои облачные документы
- Делитесь файлами и комментируйте в приложении
- Рабочее пространство
- Основы рабочего пространства
- Настройки
- Учитесь быстрее с помощью панели Photoshop Discover
- Создание документов
- Поместить файлы
- Комбинации клавиш по умолчанию
- Настройка сочетаний клавиш
- Инструментальные галереи
- Параметры производительности
- Использовать инструменты
- Предустановки
- Сетка и направляющие
- Сенсорные жесты
- Используйте сенсорную панель с Photoshop
- Сенсорные возможности и настраиваемые рабочие пространства
- Превью технологий
- Метаданные и примечания
- Сенсорные возможности и настраиваемые рабочие пространства
- Поместите изображения Photoshop в другие приложения
- Линейки
- Показать или скрыть непечатаемые дополнения
- Укажите столбцы для изображения
- Отмена и история
- Панели и меню
- Позиционные элементы с привязкой
- Положение с помощью инструмента «Линейка»
- Веб-дизайн, экранный дизайн и дизайн приложений
- Photoshop для дизайна
- Артборды
- Предварительный просмотр устройства
- Копировать CSS из слоев
- Разделение веб-страниц
- Опции HTML для фрагментов
- Изменить макет среза
- Работа с веб-графикой
- Создание фотогалерей в Интернете
- Основы изображения и цвета
- Как изменить размер изображения
- Работа с растровыми и векторными изображениями
- Размер изображения и разрешение
- Получение изображений с камер и сканеров
- Создание, открытие и импорт изображений
- Просмотр изображений
- Недопустимая ошибка маркера JPEG | Открытие изображений
- Просмотр нескольких изображений
- Настройка палитр цветов и образцов
- Изображения с высоким динамическим диапазоном
- Подберите цвета на изображении
- Преобразование между цветовыми режимами
- Цветовые режимы
- Стереть части изображения
- Режимы наложения
- Выберите цвет
- Настройка индексированных таблиц цветов
- Информация об изображении
- Фильтры искажения недоступны
- О цвете
- Цветовые и монохромные настройки с использованием каналов
- Выберите цвета на панелях «Цвет» и «Образцы»
- Образец
- Цветовой режим или Режим изображения
- Цветной оттенок
- Добавить условное изменение режима к действию
- Добавить образцы из HTML CSS и SVG
- Битовая глубина и настройки
- Слои
- Основы слоев
- Неразрушающий монтаж
- Создание и управление слоями и группами
- Выберите, сгруппируйте и свяжите слои
- Поместите изображения в рамки
- Непрозрачность слоя и смешивание
- Слои маски
- Применение смарт-фильтров
- Композиции слоев
- Переместить, сложить и заблокировать слои
- Слои-маски с векторными масками
- Управление слоями и группами
- Эффекты слоя и стили
- Редактировать маски слоя
- Извлечение активов
- Показать слои с обтравочными масками
- Создание ресурсов изображения из слоев
- Работа со смарт-объектами
- Режимы наложения
- Объединение нескольких изображений в групповой портрет
- Объединение изображений с помощью Auto-Blend Layers
- Выравнивание и распределение слоев
- Копировать CSS из слоев
- Загрузить выделение из границ слоя или маски слоя
- Knockout для отображения содержимого других слоев
- Слой
- Выпрямление
- Композитный
- Фон
- Selections
- Рабочая область Select and Mask
- Сделать быстрый выбор
- Начало работы с выборками
- Выберите с помощью инструментов выделения
- Выберите с помощью инструментов лассо
- Выберите диапазон цветов в изображении
- Настройка выбора пикселей
- Преобразование между путями и границами выделения
- Основы канала
- Перемещение, копирование и удаление выбранных пикселей
- Создать временную быструю маску
- Сохранить выделение и маски альфа-канала
- Выберите области изображения в фокусе
- Дублировать, разделять и объединять каналы
- Вычисления каналов
- Выбор
- Ограничительная рамка
- Настройки изображения
- Деформация перспективы
- Уменьшить размытие изображения при дрожании камеры
- Примеры лечебных кистей
- Экспорт таблиц поиска цветов
- Настройка резкости и размытия изображения
- Понимание настроек цвета
- Применение регулировки яркости/контрастности
- Настройка деталей теней и светлых участков
- Регулировка уровней
- Настройка оттенка и насыщенности
- Настройка вибрации
- Настройка насыщенности цвета в областях изображения
- Быстрая корректировка тона
- Применение специальных цветовых эффектов к изображениям
- Улучшите изображение с помощью настройки цветового баланса
- Изображения с высоким динамическим диапазоном
- Просмотр гистограмм и значений пикселей
- Подберите цвета на изображении
- Как обрезать и выпрямить фотографии
- Преобразование цветного изображения в черно-белое
- Корректирующие слои и слои-заливки
- Настройка кривых
- Режимы наложения
- Целевые изображения для прессы
- Настройка цвета и тона с помощью пипеток «Уровни» и «Кривые»
- Настройка экспозиции и тонирования HDR
- Фильтр
- Размытие
- Осветлить или затемнить области изображения
- Выборочная настройка цвета
- Заменить цвета объекта
- Adobe Camera Raw
- Системные требования Camera Raw
- Что нового в Camera Raw
- Введение в Camera Raw
- Создание панорам
- Поддерживаемые объективы
- Эффекты виньетирования, зернистости и удаления дымки в Camera Raw
- Комбинации клавиш по умолчанию
- Автоматическая коррекция перспективы в Camera Raw
- Как сделать неразрушающее редактирование в Camera Raw
- Радиальный фильтр в Camera Raw
- Управление настройками Camera Raw
- Открытие, обработка и сохранение изображений в Camera Raw
- Исправление изображений с помощью инструмента Enhanced Spot Removal Tool в Camera Raw
- Поворот, обрезка и настройка изображений
- Настройка цветопередачи в Camera Raw
- Обзор функций | Adobe Camera Raw | 2018 выпусков
- Обзор новых функций
- Версии процесса в Camera Raw
- Внесение локальных корректировок в Camera Raw
- Исправление и восстановление изображений
- Удаление объектов с фотографий с помощью Content-Aware Fill
- Content-Aware Patch and Move
- Ретушь и исправление фотографий
- Исправить искажение изображения и шум
- Основные действия по устранению неполадок для устранения большинства проблем
- Преобразование изображений
- Преобразование объектов
- Настройка обрезки, поворота и размера холста
- Как обрезать и выпрямить фотографии
- Создание и редактирование панорамных изображений
- Деформация изображений, форм и путей
- Точка схода
- Используйте фильтр Liquify
- Контентно-зависимое масштабирование
- Преобразование изображений, форм и контуров
- Деформация
- Преобразование
- Панорама
- Рисунок и живопись
- Симметричные узоры красками
- Рисование прямоугольников и изменение параметров обводки
- О чертеже
- Рисование и редактирование фигур
- Малярные инструменты
- Создание и изменение кистей
- Режимы наложения
- Добавить цвет к путям
- Редактировать пути
- Краска с помощью кисти Mixer
- Наборы кистей
- Градиенты
- Градиентная интерполяция
- Выбор заливки и обводки, слоев и контуров
- Рисование с помощью инструментов «Перо»
- Создание шаблонов
- Создание шаблона с помощью Pattern Maker
- Управление путями
- Управление библиотеками шаблонов и пресетами
- Рисовать или рисовать на графическом планшете
- Создание текстурных кистей
- Добавление динамических элементов к кистям
- Градиент
- Нарисуйте стилизованные мазки с помощью Art History Brush
- Краска с рисунком
- Синхронизация пресетов на нескольких устройствах
- Текст
- Добавить и отредактировать текст
- Единый текстовый движок
- Работа со шрифтами OpenType SVG
- Символы формата
- Формат абзацев
- Как создавать текстовые эффекты
- Редактировать текст
- Межстрочный и межсимвольный интервал
- Арабский и еврейский шрифт
- Шрифты
- Устранение неполадок со шрифтами
- Азиатский тип
- Создать тип
- Ошибка Text Engine при использовании инструмента «Текст» в Photoshop | Виндовс 8
- Добавить и отредактировать текст
- Видео и анимация
- Видеомонтаж в Photoshop
- Редактировать слои видео и анимации
- Обзор видео и анимации
- Предварительный просмотр видео и анимации
- Красить кадры в слоях видео
- Импорт видеофайлов и последовательностей изображений
- Создать анимацию кадра
- Creative Cloud 3D-анимация (предварительная версия)
- Создание анимации временной шкалы
- Создание изображений для видео
- Фильтры и эффекты
- Использование фильтра «Пластика»
- Используйте галерею размытия
- Основы фильтра
- Ссылка на эффекты фильтра
- Добавить световые эффекты
- Используйте адаптивный широкоугольный фильтр
- Используйте фильтр масляной краски
- Эффекты слоя и стили
- Применить определенные фильтры
- Размазать области изображения
- Сохранение и экспорт
- Сохранение файлов в Photoshop
- Экспорт файлов в Photoshop
- Поддерживаемые форматы файлов
- Сохранять файлы в графических форматах
- Перемещение дизайнов между Photoshop и Illustrator
- Сохранение и экспорт видео и анимации
- Сохранение файлов PDF
- Защита авторских прав Digimarc
- Сохранение файлов в Photoshop
- Печать
- Печать 3D-объектов
- Печать из фотошопа
- Печать с управлением цветом
- Контактные листы и презентации в формате PDF
- Печать фотографий в макете пакета изображений
- Печать плашечных цветов
- Дуотоны
- Печать изображений на коммерческой типографии
- Улучшение цветных отпечатков из Photoshop
- Устранение проблем с печатью | Фотошоп
- Автоматизация
- Создание действий
- Создание графики, управляемой данными
- Сценарий
- Обработать пакет файлов
- Играть и управлять действиями
- Добавить условные действия
- О действиях и панели Действия
- Инструменты записи в действиях
- Добавить условное изменение режима к действию
- Набор инструментов пользовательского интерфейса Photoshop для подключаемых модулей и сценариев
- Управление цветом
- Понимание управления цветом
- Поддержание согласованности цветов
- Настройки цвета
- Работа с цветовыми профилями
- Документы с управлением цветом для онлайн-просмотра
- Управление цветом документов при печати
- Импортированные изображения с управлением цветом
- Пробные цвета
- Подлинность контента
- Узнайте об учетных данных контента
- Идентичность и происхождение для NFT
- Подключить аккаунты для атрибуции креативов
- 3D и техническое изображение
- Photoshop 3D | Общие вопросы о снятых с производства 3D-функциях
- Creative Cloud 3D-анимация (предварительная версия)
- Печать 3D-объектов
- 3D живопись
- Усовершенствования 3D-панели | Фотошоп
- Основные концепции и инструменты 3D
- 3D-рендеринг и сохранение
- Создание 3D-объектов и анимации
- Стеки изображений
- Рабочий процесс 3D
- Измерение
- файлы DICOM
- Photoshop и MATLAB
- Подсчет объектов на изображении
- Объединение и преобразование 3D-объектов
- Редактирование 3D текстур
- Настройка экспозиции и тонирования HDR
- Настройки панели 3D
- Все фильтры размытия (кроме Lens Blur и Smart Blur)
- Все фильтры искажения
- Шум > Добавить фильтр шума
- Все фильтры Pixelate
- Все фильтры визуализации (кроме эффектов освещения)
- Все фильтры резкости (кроме Sharpen Edges)
- Следующие фильтры в разделе Фильтр > Стилизация:
- Рассеянный
- Тиснение
- Контур трассировки
- Рассеянный
- Все видеофильтры
- Все фильтры в разделе Фильтр > Другое
- Для начала установите для параметра Amount высокое значение.

- Увеличьте радиус до значения, создающего эффект ореола.
- Уменьшайте радиус, пока эффект ореола не исчезнет. Вы достигли оптимального значения радиуса.
- Теперь при необходимости уменьшите значение суммы.
- Отрегулируйте ползунок «Уменьшить шум» таким образом, чтобы шум на изображении был похож на тот, который был до того, как вы начали повышать резкость изображения. Слишком сильное шумоподавление может привести к пластичному виду. Более высокие значения Amount требуют большего шумоподавления.
- Учебное пособие. Превратите фотографию в картину
- Учебное пособие. Размытие фона для точки фокусировки
- Настройка резкости и размытия изображения
- Работа в режиме «Исправление перспективы»
Фильтры размытия
Это набор фильтров, которые в основном используются для ретуши. Его можно применить к определенной области или ко всему изображению. Кроме того, вы также можете контролировать величину и тип размытия по своему выбору.
- Среднее
Это поможет вам идентифицировать изображение или выделение со средним цветом, чтобы вы могли заполнить его желаемым цветом, чтобы придать ему более плавный вид.
- Размытие в движении
Используется для добавления реалистичных эффектов движения. Например, этот эффект можно использовать, чтобы изображение выглядело так, как будто оно содержит движущийся объект с фиксированной экспозицией.

- Размытие формы
Вы можете создать размытие с помощью ядра, которое можно выбрать из списка пресетов формы. Для настройки его размера используйте ползунок радиуса.
- Размытие поверхности
С помощью этого параметра фильтра можно создать размытие, сохраняя края изображения. Обычно используется для удаления зернистости и шума с изображений.
- Размытие объектива
Обеспечивает эффект более узкой глубины резкости, чтобы сосредоточить внимание на основных объектах, присутствующих на снимках, и размыть второстепенные.
- Размытие по Гауссу
Придает эффект размытия или тумана выбранной области изображения с регулируемой степенью.
 Кроме того, он также дает низкочастотную детализацию.
Кроме того, он также дает низкочастотную детализацию. - Радиальное размытие
Можно добавить мягкое размытие к уменьшенной или вращающейся камере, выбрав параметр «Вращение», а затем указав угол поворота.
- Умное размытие
Здесь параметр фильтра позволит вам точно размыть изображение после того, как вы укажете желаемый порог, радиус и качество размытия.
- Среднее
Эскизные фильтры
Эти типы фильтров используются для создания 3D-эффектов в изображениях с использованием текстур. Кроме того, вы также можете использовать его для создания рисованного или изобразительного искусства, и его можно применить через галерею фильтров.
- Штамп
Этот фильтр делает изображение таким, как будто оно создано с помощью деревянного или резинового штампа.
 Кроме того, его лучше всего реализовать для черно-белых изображений.
Кроме того, его лучше всего реализовать для черно-белых изображений. - Графическое перо
Предлагает тонкие мазки тушью для захвата деталей изображения. Здесь цвет фона используется для бумаги, а цвет переднего плана — для чернил.
- Фотокопия
С этим эффектом изображение выглядит как фотокопия. Здесь темные области копируются по краям, а средние тона либо сплошные, либо белые.
- Карандаш Conté
Создает точную текстуру цветных карандашей на картинке. Здесь цвет переднего плана используется для темных областей, а цвет фона — для ярких.
- Бумага для заметок
Этот эффект создает впечатление, будто изображение создано из бумаги ручной работы.
 Его темная область используется для демонстрации цвета фона.
Его темная область используется для демонстрации цвета фона. - Мел и уголь
Эффект древесного угля будет присвоен цвету переднего плана, а эффект мела — цвету фона изображения.
- Штамп
Мазковые фильтры кисти
Он включает в себя различные эффекты мазка кистью и тушью для повышения привлекательности фотографий. Используя фильтры мазков кистью, вы можете добавлять к изображениям различные функции, такие как шум, текстура, детализация краев, краска и т. д.
- Брызги
Этот эффект похож на аэрограф с брызгами, который можно использовать для упрощения общих эффектов изображения.
- Темные штрихи
Это позволит вам закрасить светлые области длинными белыми мазками, а более темные области — короткими темными мазками соответственно.

- Штрихи распылением
Используя Распыленные мазки, вы можете использовать доминирующие цвета для перекрашивания изображения, применяя распыленные и угловатые мазки.
- Углы Штрихи
Это поможет вам перекрасить изображение, нанося диагональные штрихи, т. е. штрихи в противоположном направлении, к более светлым и более темным областям.
- Штриховка
Это поможет вам добавить текстуру и сделать края цветных областей изображения более шероховатыми, используя имитацию штриховки карандашом.
- Брызги
Фильтры искажения
Это набор фильтров, который может изменять общую геометрию изображения, изменяя его форму в 3D или других формах.
 Однако эти типы эффектов интенсивно используют память и требуют достаточного объема оперативной памяти для запуска.
Однако эти типы эффектов интенсивно используют память и требуют достаточного объема оперативной памяти для запуска.- Сферический
Это придаст 3D-эффект изображению или выделению, искажая его и оборачивая его вокруг сферической формы, чтобы соответствовать кривой.
- Зигзаг
Здесь нужно указать радиус пикселя и понять, как его надо сместить, чтобы выделенная область изображения была соответственно искажена.
- Пульсация
В этом случае необходимо указать размер и количество рябей, в зависимости от которых будет создаваться волнообразный узор на нужном участке.
- Океанская рябь
С его помощью вы можете добавить рябь на поверхность изображения со случайным интервалом, чтобы создать ощущение, будто изображение находится под водой.

- Стекло
Этот эффект выглядит так, как будто вы смотрите на изображение через различные типы очков. Вы можете либо использовать его, либо создать свой собственный эффект стекла для нанесения.
- Смещение
Используя эту функцию, вы можете выбирать из различных настроек по умолчанию, предусмотренных для карты смещения, для создания искажений для изображения или определенного выделения.
- Сферический
Шумовые фильтры
Шумовые фильтры играют важную роль в добавлении и удалении пикселей или шума путем распределения случайных уровней цвета на фотографии. С его помощью вы можете создавать необычные текстуры и удалять ненужные области.
- Снижение шума
Это повлияет на изображение в целом или на отдельные выделенные области за счет уменьшения шума и сохранения краев.

- Добавить шум
Добавляя случайные пиксели, вы можете придать ретушированным изображениям более реалистичный вид.
- Пыль и царапины
В этом случае можно уменьшить шум и добиться баланса между повышением резкости изображения и маскировкой недостатков.
- Медиана
Смешивает яркость пикселей в пределах выделения для уменьшения шума. Вы также можете использовать фильтр для уменьшения эффектов движения.
- Снижение шума
Стилизовать фильтры
Этот эффект сместит пиксели и повысит контрастность, чтобы придать выделенному изображению эффект раскрашивания.
- Рассеянный
Вы можете использовать его, чтобы смягчить фокус, перетасовывая пиксели в выделении в соответствии с различными параметрами, такими как нормальный, только осветлить, только затемнить и т.
 д.
д. - Ветер
Этот фильтр может придать изображениям эффект развеваемости. Он включает в себя различные варианты, такие как Wind, Blast и Stagger.
- Найти края
Этот эффект поможет вам найти определенные участки изображения, подвергшиеся различным преобразованиям, подчеркнув их края.
- Плитка
Он может разбить изображение на серию фрагментов, где область между ними может быть заполнена различными параметрами, такими как перевернутое изображение, цвет переднего плана, цвет фона, неизмененное изображение и т. д.
- Светящиеся края
Можно применять кумулятивно, определяя цветовые края изображений и добавляя к ним неоновоподобное свечение.

- Рассеянный
Фильтры визуализации
Этот фильтр можно использовать для создания различных типов 3D-форм (кубических, цилиндрических или сферических), различных моделей преломления и отражения, облачных моделей, освещения и т. д.
- Облака
Он может создать узор мягкого облака, используя случайные значения, которые варьируются между цветами фона и переднего плана.
- Световые эффекты
Этот фильтр можно использовать для создания бесконечных световых эффектов на изображениях RGB, варьируя различные стили, типы и свойства.
- Волокна
Этот фильтр использует цвет фона и переднего плана, чтобы создать на изображении вид переплетения волокон.

- Блик
В этом случае вы можете направить яркий свет в объектив камеры для создания эффекта преломления внутри изображения.
- Облака
Художественные фильтры
Эти эффекты воспроизводят естественные или традиционные материалы, чтобы придать вашим изображениям художественный или нарисованный вид. Его можно применить через галерею фильтров, и он в основном используется для изобразительного искусства или коммерческих проектов.
- Зернистость пленки
Удаляет смешанные полосы и придает более насыщенный рисунок теневым и средним тонам.
- Пластиковая упаковка
Создает эффект жидкого или блестящего пластикового покрытия, которое лучше всего подходит для выделения поверхностных деталей изображения.

- Мазки для краски
Придает изображениям эффект рисования, позволяя пользователям выбирать из широкого диапазона размеров и типов кистей.
- Акварель
В этом варианте кисть среднего размера наполнена красками и водой для придания изображениям эффекта акварели.
- Цветной карандаш
Этот эффект придает изображениям грубую штриховку с использованием карандашных цветов на сплошном фоне.
- Мастихин
С помощью этого параметра можно уменьшить детализацию изображения, создав тем самым эффект тонко нарисованного холста.
- Вырез
Параметр этого типа создает на изображении точный вид грубо вырезанных кусочков цветной бумаги.

- Неоновое свечение
С помощью этого параметра можно добавлять к изображению различные типы свечения, чтобы раскрасить и смягчить его внешний вид.
- Палочка-мазок
Попробуйте использовать его с короткими диагональными штрихами, чтобы размыть более темные области. Если применить его к более светлым областям, он может потерять детали.
- Сухая кисть
Эта функция добавляет эффект сухой кисти при рисовании краев изображения за счет сокращения его цветового диапазона до обычных цветовых областей.
- Зернистость пленки
Текстурные фильтры
Вы можете использовать текстурные фильтры, чтобы добавить больше глубины и содержания или придать изображению органичный вид.

- Зерно
Для добавления текстуры к изображению имитируются различные типы зернистости, такие как комковатая, пунктирная, регулярная, вертикальная и горизонтальная зернистость.
- Витраж
В этом типе эффекта изображение перекрашивается в виде одноцветных смежных ячеек, обведенных цветом переднего плана.
- Мозаика
С этим эффектом фотография выглядит так, как будто она состоит из маленьких плиток или чипсов.
- Пэчворк
Этот фильтр разбивает изображение на преимущественно цветные квадраты, увеличивая или уменьшая глубину плитки для воссоздания теней и бликов.
- Зерно
Пиксельные фильтры
Эти наборы фильтров используются для определения выделения путем группировки пикселей одинакового цвета в ячейках.

- Цветной полутон
Создается ощущение, что на каждом канале используется более крупный полутоновый экран, где изображение разделено на прямоугольники, а затем заменено кругом.
- Фасетка
С помощью этого эффекта вы обнаружите, что однотонные пиксели или пиксели похожего цвета собираются вместе, образуя блоки пикселей одинакового цвета. Обычно он используется для придания отсканированному изображению нарисованного вручную вида.
- Меццо-тинто
С помощью этого фильтра можно преобразовать полностью насыщенные цвета в цветное изображение или обычное изображение в случайный черно-белый рисунок.
- Пуантилизм
В этом типе эффекта вы можете разбить цвета изображения на точки, которые размещаются случайным образом, точно так же, как вы найдете на картине пуантилистов.

- Цветной полутон
Другие
В этом подменю вы можете щелкнуть «Другие», чтобы создать свои собственные фильтры, сбалансировать выбор изображения, настроить цвета и изменить маски изображения.
- Максимум и минимум
Они используются для изменения масок. Фильтр «Максимум» создаст эффект спреда, тогда как фильтр «Минимум» создаст эффект дросселя.
- Пользовательский
С помощью этой опции можно настроить собственный эффект и отрегулировать яркость каждого пикселя в соответствии со сверткой, т. е. предопределенной математической операцией.
- Хай Паас
Этот эффект поможет вам сохранить края изображения в соответствии с заданным радиусом, позволяя скрыть остальные.
 Это полная противоположность размытия по Гауссу.
Это полная противоположность размытия по Гауссу.
- Максимум и минимум
- Увеличьте скорость работы таких ресурсоемких фильтров, как «Вырез», «Хром», «Пульсация», «Витражи», «Брызги», «Световые эффекты», «Стеклянные фильтры» и т. д., изменив настройки.
- Если возможно, добавьте больше оперативной памяти в Photoshop и выйдите из других запущенных приложений, чтобы освободить место.
- Перед запуском фильтра попробуйте освободить место в памяти с помощью команды Purge.

- Если вы собираетесь печатать изображение на принтере в градациях серого, сначала преобразуйте копию в градации серого, прежде чем применять эффекты.
- Если вам нужно обработать изображение с высоким разрешением, вы можете применить эффекты к отдельным каналам.
- Попробуйте применить эффекты или настройки к небольшой части изображения.
- Категории :
- Допечатная подготовка
- Электронное издание
- Графический дизайн
- Редактирование фотографий
- 3D
- ВР и АР
- Обзор фильтров Photoshop
- Расширенные фильтры
- Художественные фильтры
- Фильтры размытия
- Галерея фильтров размытия
- Фильтры мазков кистью
- Фильтры искажения
- Шумовые фильтры
- Пиксельные фильтры
- Фильтры визуализации
- Фильтры резкости
- Эскизные фильтры
- Фильтры для стилизации
- Текстурные фильтры
- Видео фильтры
- Прочие фильтры
- Таблица свойств фильтра
- Как использовать фильтры в Adobe Photoshop.

- Как открыть фотографии в Adobe Photoshop.
- Какую программу можно использовать для просмотра, редактирования или создания изображений?
- Как обрезать изображение или картинку.
- Официальный сайт Adobe Photoshop.
- Справка и поддержка Adobe Photoshop.
- Дублировать существующий слой изображения. Это хороший вариант, если ваше изображение состоит только из одного слоя; обычно называется фоновым слоем. Вы можете дублировать это, щелкнув правой кнопкой мыши слой в окне слоев и выбрав «Дублировать слой…» во всплывающем меню Photoshop.
 Кроме того, вы можете использовать сочетание клавиш «Cmd + J» на Mac или «Ctrl + J» на ПК.
Кроме того, вы можете использовать сочетание клавиш «Cmd + J» на Mac или «Ctrl + J» на ПК. - Создайте новый слой штампа. Это объединяет все слои изображения в новый слой. Используйте эту опцию, если ваше изображение имеет более одного слоя. Вы можете создать слой штампа с помощью сочетания клавиш «Shift + Cmd + Option + E» на Mac или «Shift + Ctrl + Alt + E» на ПК.
- Смарт-фильтры работают медленнее. Насколько вы это заметите, если вообще заметите, зависит от вашего компьютера и того, что вы делаете.
- Копирование и дублирование. Существуют некоторые различия при дублировании и копировании смарт-объектов, которые могут вызвать проблемы. Например, вы можете в конечном итоге связать смарт-фильтры, что может сбить с толку, если вы этого не ожидали.
- Порядок фильтрации при редактировании. Если у вас есть несколько смарт-фильтров в одном и том же смарт-объекте, их эффекты накладываются друг на друга, так что верхний фильтр применяется к фильтру (фильтрам) под ним. Но когда вы открываете верхний смарт-фильтр для редактирования, вы не видите эффекта слоев под ним.
- Не все фильтры являются смарт-фильтрами. Мы упоминали об этом ранее и говорили, что Photoshop отключит слои, которые не будут работать со смарт-объектами, но делает это только для своих собственных фильтров.
 Если вы пытаетесь использовать сторонний плагин в качестве смарт-фильтра, вы можете получить сообщение об ошибке, потому что он несовместим.
Если вы пытаетесь использовать сторонний плагин в качестве смарт-фильтра, вы можете получить сообщение об ошибке, потому что он несовместим. - Введите свои данные, используя форму справа. Затем я отправлю вам электронное письмо, чтобы подтвердить, что вы правильно ввели свой адрес электронной почты.
- Следуйте инструкциям в моем электронном письме с подтверждением.
- После этого я пришлю вам ссылку для бесплатной загрузки вашей книги (в форматах PDF, ePub и Kindle). В письме также могут быть указаны скидки на другие мои курсы и книги, так что внимательно прочитайте его.
Художественный
Мазок кисти
Искажение
Эскиз
Стилизация
Текстура
.

Смотрите также
Как в фотошопе накладывать фильтры
Главная » Разное » Как в фотошопе накладывать фильтры
Использование фильтров в Adobe Photoshop
Фильтры используются для очистки и ретуширования фотографий, применения специальных художественных эффектов, которые придают изображению вид наброска или картины в импрессионистском стиле, а также специфических трансформаций с использованием эффектов искажения и освещения.
 Все фильтры, предлагаемые Adobe, содержатся в меню «Фильтр». Некоторые фильтры, поставляемые сторонними разработчиками, доступны в виде внешних модулей. После установки они отображаются в нижней части меню «Фильтр».
Все фильтры, предлагаемые Adobe, содержатся в меню «Фильтр». Некоторые фильтры, поставляемые сторонними разработчиками, доступны в виде внешних модулей. После установки они отображаются в нижней части меню «Фильтр».Смарт-фильтры, применяемые к смарт-объектам, позволяют выполнять операции недеструктивным образом. Они сохраняются на панели «Слои» в виде слоевых эффектов и в любое время могут быть перенастроены, поскольку применяются к исходным данным изображения, хранящимся в смарт-объекте. Чтобы получить дополнительную информацию об эффектах смарт-фильтров и обратимом редактировании, см. раздел Обратимое редактирование.
Чтобы применить фильтр, выберите соответствующую команду в меню «Фильтр». В использовании фильтров могут помочь следующие рекомендации.
Применение Фотофильтров в Фотошопе / Creativo.one
Инструмент «Фотофильтр» (Photo filter) имитирует эффект цветных фильтров, применяемых в традиционной фотографии. Обычно такие фильтры устанавливают на объектив, когда необходимо сбалансировать температуру света.
 Если пользоваться этим приёмом осмотрительно, то можно вызывать у зрителя цветовые ассоциации.
Если пользоваться этим приёмом осмотрительно, то можно вызывать у зрителя цветовые ассоциации.1. Применение фотофильтра к зимнему пейзажу
Этот пример продемонстрирует, для чего используется охлаждающий фильтр Холодный фильтр (LBB) (Cooling filter (LBB)).
Дублируем слой Ctrl+J, чтобы добавить фотографии сочности, меняем режим наложения на Умножение (Multiply). Снижаем уровень прозрачности до 50%. Применяем фотофильтр, для этого Слои – Новый корректирующий слой – Фотофильтр (Layer – New adjustment layer – Photo filter).
В появившемся диалоговом окне выбираем фильтр Холодный фильтр (LBB) (Cooling filter (LBB)). Режим наложения для этого корректирующего слоя Экран (Screen).
Двигайте ползунок, чтобы увидеть разницу
Этот светофильтр уравновешивает цветовую температуру исходного изображения, корректируя баланс белого. В итоге мы отбелили снег и подчеркнули холод зимнего пейзажа.

2. Солнце сквозь облака и деревья.
Светотень – это основная форма тонального контраста, которая, передавая соотношения тонов, во много определяет особенности снимка: его структуру и привлекающие внимание участки. Режимы наложения в сочетании с корректирующим слоем Фотофильтр (Photo Filter) могут создавать мягкие светотени, которые добиться только функцией Уровни (Levels) затруднительно.
Открываем фото. Применяем корректирующий слой с фотофильтром, Слои – Новый корректирующий слой – Фотофильтр (Layer – New adjustment layer – Photo filter). В появившемся диалоговом окне выбираем Теплый фильтр (Warming filter). Режим наложения для этого корректирующего слоя Мягкий свет (Softlight).
Двигайте ползунок, чтобы увидеть разницу
Данное действие затемнило изображение, сформировало тени и усилило источник света.
3. Сепия
Функцию фотофильтра достаточно интересно применять в сочетании друг с другом.
 Подобную цветокоррекцию осуществляют, чтобы изменить атмосферу кадра. Например, фильтр
Сепия (Sepia) в сочетании с фильтром Под водой (Underwater) имитируют интересный эффект «снимка из прошлого».
Подобную цветокоррекцию осуществляют, чтобы изменить атмосферу кадра. Например, фильтр
Сепия (Sepia) в сочетании с фильтром Под водой (Underwater) имитируют интересный эффект «снимка из прошлого».Открываем фото. Применяем корректирующий слой с фотофильтром, для этого Слои – Новый корректирующий слой – Фотофильтр (Layer – New adjustment layer – Photo filter). В появившемся диалоговом окне выбираем фильтр Сепия (Sepia). Создаём новый корректирующий слой. В появившемся диалоговом окне выбираем фильтр Под водой (Underwater). Режим наложения не меняем.
Двигайте ползунок, чтобы увидеть разницу
Удачных Вам экспериментов!
Фильтры для обработки фото в Photoshop • ARTshelter
В Фотошопе есть различные фильтры для обработки фото, которые могут превратить ваш снимок в настоящее произведение искусства. Эти эффекты очень легко применять и настраивать. И в этом уроке я покажу вам, как это сделать.

Фильтры для обработки фото: как использовать
Шаг 1
Для начала проверьте, что фото не слишком большое. Чем больше изображение, тем дольше фильтр будет его обрабатывать. Чтобы установить размер, более подходящий для экспериментов, переходим Image – Image Size (Изображение – Размер изображения).
Шаг 2
Давайте превратим фото в смарт-объект. Это позволит нам в любой момент изменить настройки или даже удалить ранее примененный фильтр и восстановить исходный слой. Для этого кликаем по слою правой кнопкой мышки и выбираем Convert to Smart Object (Преобразовать в смарт-объект).
Шаг 3
Начнем с простого. Переходим Filter – Oil Paint (Фильтр – Масляная краска). Справа находятся настройки фильтра. Попробуйте подвигать ползунки и посмотреть, как это влияет на результат. Этот фильтр достаточно сильно искажает фото, поэтому не перестарайтесь с эффектом.
Закончив, жмем ОК. Эффект применится к фото в виде смарт-фильтра, который можно отключить и увидеть оригинальное изображение.

Шаг 4
Не все фильтры настолько сильно меняют картинку. Иногда нужно сделать небольшую коррекцию, например, увеличить резкость. Переходим Filter – Sharpen – Smart Sharpen (Фильтр – Резкость – Умная резкость). В появившемся окне можно очень тонко настроить резкость. Даже слегка увеличенные параметры уже будут заметны на фото!
Читайте также:
Шаг 5
Также можно размыть фото, сохранив при этом детали. Для этого есть специальный фильтр! Переходим Filter – Blur – Smart Blur (Фильтр – Размытие – Умное размытие). Этот фильтр не размывает полностью всю картинку, а старается выявить области, которые можно размыть и сохранить более-менее нормальную детализацию.
Шаг 6
Как правило, фотографы стараются избегать шума на фото, но иногда, наоборот, добавляют его в качестве художественного эффекта. Переходим Filter – Noise – Add Noise (Фильтр – Шум – Добавить шум) и двигаем ползунок Amount (Эффект).
 С помощью шума можно создать, например, эффект старого фото.
С помощью шума можно создать, например, эффект старого фото.Шаг 7
Также Фотошоп в каком-то смысле умеет менять освещение. Переходим Filter – Render – Lighting Effect (Фильтр – Рендеринг – Эффекты освещения). Этот фильтр позволяет создать искусственный источник света, скрыв такой же искусственной тенью некоторые области. По началу вам потребуется немного попрактиковаться, чтобы научиться создавать убедительный результат. Как вариант, фильтр можно использовать для добавления виньетки.
Шаг 8
Не все фильтры можно применять к смарт-объектам. Поэтому давайте растрируем слой. Для этого кликаем по нему правой кнопкой мышки и выбираем Rasterize Layer (Растрировать слой). Затем применяем Filter – Blur – Iris Blur (Фильтр – Размытие – Размытие диафрагмы). Это довольно сложный фильтр, который дает широкий простор для творчества и настройки конечного результата. Его можно использовать для создания эффекта глубины или для акцентирования внимания на отдельной области.

Шаг 9
В Фотошоп есть целая библиотека специальных эффектов для фото. Переходим Filter – Filter Gallery (Фильтр – Галерея фильтров). Справа находится множество фильтров, разделенных на группы. Давайте рассмотрим некоторые из них подробнее.
Например, Dry Brush (Сухая кисть), который может превратить фото в рисунок красками. Результат выглядит просто и аккуратно. Также фильтр поможет в ситуациях, когда фото слишком размытое и этот недостаток можно скрыть с помощью интересного эффекта краски. Чтобы сравнить результат до и после, нажмите на значок глаза рядом с названием фильтра.
Шаг 10
Следующий фильтр – Watercolor (Акварель) – работает по такому же принципу, но дает другой результат. Он добавляет легкую текстуру и сильнее затемняет темные участки фото, создавая контрастную картинку. На самом деле, финальный результат не очень похож на акварельный рисунок, но все равно получается достаточно интересно.

Шаг 11
Большинство фильтров в Галерее превращают фото в рисунок и несмотря на то, что каждый позволяет получить уникальный эффект, в этом отношении они похожи. Поэтому в качестве следующего примера мы возьмем немного другой фильтр – Halftone Pattern (Полутоновый узор).
Он добавляем интересный эффект в стиле винтажных комиксов и с его помощью можно создать на фото текстуру бумажной газеты. В качестве основных цветов для заливки фильтр использует цвета переднего и заднего планов, которые мы устанавливаем заранее. То есть, если у вас выбраны черный и белый цвета, то и результат будет черно-белый. Можно поэкспериментировать с разными оттенками и тогда вы получите более креативный результат.
Инструмент Фотофильтр (Photo filter) в Фотошопе
Слои — Новый корректирующий слой — Фотофильтр (Layer — New Adjustment Layer — Photo Filter) на примере Photoshop CC (2014) (Rus)
Обычно такие фильтры устанавливают на объектив, когда необходимо сбалансировать температуру света.
 Если пользоваться этим приёмом осмотрительно, то можно вызывать у зрителя цветовые ассоциации.
Если пользоваться этим приёмом осмотрительно, то можно вызывать у зрителя цветовые ассоциации.1. Применение фотофильтра к зимнему пейзажу
Этот пример продемонстрирует, для чего используется охлаждающий фильтр «Cooling filter LBB» (Охлаждающий фильтр).
Дублируем слой Ctrl+J, чтобы добавить фотографии сочности, меняем режим наложения на Multiply (Умножение).
Снижаем уровень прозрачности до 50%.
Применяем «фотофильтр», для этого переходим через меню «Layer — New Adjustment Layer — Photo Filter» (Слои — Новый корректирующий слой — Фотофильтр).
В появившемся диалоговом окне выбираем фильтр из серии «Cooling filter (LBB)» (Охлаждающий фильтр). Режим наложения для этого корректирующего слоя Screen (Экран).
Этот светофильтр уравновешивает цветовую температуру исходного изображения, корректируя баланс белого.
В итоге мы отбелили снег и подчеркнули холод зимнего пейзажа.
2. Солнце сквозь облака и деревья
Светотень – это основная форма тонального контраста, которая, передавая соотношения тонов, во много определяет особенности снимка: его структуру и привлекающие внимание участки. Режимы наложения в сочетании с корректирующим слоем «Photo Filter» могут создавать мягкие светотени, которые добиться только функцией «Levels» (Уровни) затруднительно.
Открываем фото. Применяем корректирующий слой с фотофильтром, для этого переходим через меню «Layer — New Adjustment Layer — Photo Filter» (Слои — Новый корректирующий слой — Фотофильтр). В появившемся диалоговом окне выбираем фильтр «Warming» (Согревающий). Режим наложения для этого корректирующего слоя Soft Light (Мягкий свет).
Данное действие затемнило изображение, сформировало тени и усилило источник света.
3. Сепия
Функцию фотофильтра достаточно интересно применять в сочетании друг с другом.
 Подобную цветокоррекцию осуществляют, чтобы изменить атмосферу кадра.
Подобную цветокоррекцию осуществляют, чтобы изменить атмосферу кадра.Например, фильтр «Sepia» (Сепия) в сочетании с «Underwater» (Под водой) имитируют интересный эффект «снимка из прошлого».
Открываем фото. Применяем корректирующий слой с фотофильтром, для этого вызываем через меню «Layer — New Adjustment Layer — Photo Filter» (Слои — Новый корректирующий слой — Фотофильтр). В появившемся диалоговом окне выбираем фильтр «Sepia» (Сепия). Создаём новый корректирующий слой «Layer — New Adjustment Layer — Photo Filter» (Слои — Новый корректирующий слой — Фотофильтр). В появившемся диалоговом окне выбираем фильтр «Underwater» (Под водой).
Режим наложения не меняем.
Автор: Гончарова Евгения;
Источник;
Другие материалы по теме:
Справочник по эффектам фильтров Photoshop
Производит быстрое размытие выделения на изменяемую величину. Гауссовым распределением называется конусообразная кривая, которую рассчитывает Photoshop при применении к пикселям средневзвешенного значения. Применение фильтра «Размытие по Гауссу» приводит к уменьшению детализации и позволяет создать эффект погружения в туман.
Примечание. При применении к выбранной области изображения фильтров «Размытие по Гауссу», «Размытие по рамке», «Размытие в движении» или «Размытие по фигуре» визуальный эффект по краям выбранной области может оказаться неожиданным. Это связано с тем, что для создания новых размытых пикселей в выбранной области такие фильтры используют данные об изображении, включающие данные по областям, выходящим за пределы выбранной области. Например, если выбранная область представляет собой фон, который необходимо сделать размытым, оставив при этом основной цвет четким, края размытой фоновой области будут окрашены цветами, присутствующими в области основного цвета.
 В результате контур вокруг области основного цвета будет выглядеть нечетким и грязноватым. Чтобы избежать подобного эффекта, следует использовать фильтры «Умное размытие» или «Размытие при малой глубине резкости».
В результате контур вокруг области основного цвета будет выглядеть нечетким и грязноватым. Чтобы избежать подобного эффекта, следует использовать фильтры «Умное размытие» или «Размытие при малой глубине резкости».Применение смарт-фильтров в Photoshop
Любой фильтр, примененный к смарт-объекту, является смарт-фильтром. Смарт-фильтры появляются на панели «Слои» под слоями смарт-объектов, к которым они были применены. Можно настраивать смарт-фильтры, удалять или скрывать их, поэтому их действие является обратимым.
В качестве смарт-фильтров можно использовать фильтры Photoshop (которые были задействованы для работы со смарт-фильтрами). Исключение составляют фильтры «Размытие при малой глубине резкости», «Огонь», «Рамка картины», «Дерево» и «Исправление перспективы». Кроме того, в качестве смарт-фильтров можно применять эффект «Тени/Света».
Для работы со смарт-фильтрами нужно выделить слой смарт-объекта, выбрать фильтр и настроить его параметры. После применения смарт-фильтра можно изменить его настройки, перегруппировать или удалить его.

Чтобы свернуть или развернуть вид смарт-фильтров, щелкните треугольник рядом со значком смарт-фильтра, изображенного справа от слоя смарт-объекта на панели «Слои». (Таким же способом можно отобразить или скрыть стиль слоя.) Или в меню панели «Слои» выберите команду «Параметры панели» и в диалоговом окне выберите параметр «Раскрывать новые эффекты».
Используйте фильтры-маски для выборочного маскирования смарт-фильтров.
Используйте фильтры для добавления эффектов к изображению
Вы можете добавлять к изображению быстрые эффекты с помощью фильтров в Adobe Photoshop. Фильтры также можно комбинировать для получения уникальных результатов.
Применяйте творческие фильтры с помощью галереи фильтров.
Photoshop поставляется с множеством фильтров, которые можно применять в комбинации, чтобы получить практически неограниченное количество разных видов одного и того же изображения.Из этого видео вы узнаете, как предварительно просмотреть и применить комбинации фильтров с помощью галереи фильтров.
 Если вы следуете, откройте это изображение из файлов практики для этого урока. У нас есть только один слой на этом изображении. Если вы работаете с многослойным изображением, выберите слой, к которому вы хотите применить фильтр. Затем перейдите в меню «Фильтр». И если вы дойдете до этой области, вы можете применить один фильтр из любой из этих категорий. Но давайте посмотрим, как мы можем предварительно просмотреть и применить комбинации фильтров.Для этого выберите в этом меню «Галерея фильтров …». Это открывает это большое окно галереи фильтров. Последний фильтр, который вы использовали, применили к открытому изображению. Итак, ваше изображение может немного отличаться от моего. Слева большое превью. А посередине — эскизы фильтров. Чтобы предварительно просмотреть фильтр на вашем изображении, просто щелкните его миниатюру. И в этих папках вы найдете гораздо больше миниатюр фильтров. Я щелкну стрелку слева от этой папки, чтобы открыть ее. И я нажимаю на один из этих фильтров.Теперь, даже если вам сначала не нравится внешний вид фильтра, дайте ему шанс, потому что вы можете многое сделать в следующем столбце, где вы найдете элементы управления, уникальные для любого фильтра, который вы только что выбрали.
Если вы следуете, откройте это изображение из файлов практики для этого урока. У нас есть только один слой на этом изображении. Если вы работаете с многослойным изображением, выберите слой, к которому вы хотите применить фильтр. Затем перейдите в меню «Фильтр». И если вы дойдете до этой области, вы можете применить один фильтр из любой из этих категорий. Но давайте посмотрим, как мы можем предварительно просмотреть и применить комбинации фильтров.Для этого выберите в этом меню «Галерея фильтров …». Это открывает это большое окно галереи фильтров. Последний фильтр, который вы использовали, применили к открытому изображению. Итак, ваше изображение может немного отличаться от моего. Слева большое превью. А посередине — эскизы фильтров. Чтобы предварительно просмотреть фильтр на вашем изображении, просто щелкните его миниатюру. И в этих папках вы найдете гораздо больше миниатюр фильтров. Я щелкну стрелку слева от этой папки, чтобы открыть ее. И я нажимаю на один из этих фильтров.Теперь, даже если вам сначала не нравится внешний вид фильтра, дайте ему шанс, потому что вы можете многое сделать в следующем столбце, где вы найдете элементы управления, уникальные для любого фильтра, который вы только что выбрали. И вы можете экспериментировать с этими элементами управления. Что действительно особенного в галерее фильтров, так это то, что здесь вы можете предварительно просмотреть комбинации фильтров на своем изображении. Чтобы добавить еще один фильтр, я спущусь в нижнюю часть столбца справа и щелкните значок «Создать новый слой фильтра». Теперь вы можете видеть, что к этому изображению применены 2 копии Diffused Glow.Выбрав верхний, я применю другой второй фильтр. Я собираюсь щелкнуть стрелку слева от папки «Текстуры», немного прокрутить вниз и щелкнуть фильтр «Текстуризатор». С помощью этого фильтра вы можете выбирать различные текстуры для добавления к изображению. И у вас есть элементы управления, которые можно использовать для изменения внешнего вида. Добавим к этой комбинации еще один фильтр. Спустившись в нижнюю часть столбца и щелкнув этот значок, а затем перейдя и выбрав эскиз другого фильтра. Даже если вам сначала не нравится внешний вид, вы можете вернуться к слоям фильтра, где теперь есть новый слой, и щелкнуть и перетащить этот слой под другой фильтр.
И вы можете экспериментировать с этими элементами управления. Что действительно особенного в галерее фильтров, так это то, что здесь вы можете предварительно просмотреть комбинации фильтров на своем изображении. Чтобы добавить еще один фильтр, я спущусь в нижнюю часть столбца справа и щелкните значок «Создать новый слой фильтра». Теперь вы можете видеть, что к этому изображению применены 2 копии Diffused Glow.Выбрав верхний, я применю другой второй фильтр. Я собираюсь щелкнуть стрелку слева от папки «Текстуры», немного прокрутить вниз и щелкнуть фильтр «Текстуризатор». С помощью этого фильтра вы можете выбирать различные текстуры для добавления к изображению. И у вас есть элементы управления, которые можно использовать для изменения внешнего вида. Добавим к этой комбинации еще один фильтр. Спустившись в нижнюю часть столбца и щелкнув этот значок, а затем перейдя и выбрав эскиз другого фильтра. Даже если вам сначала не нравится внешний вид, вы можете вернуться к слоям фильтра, где теперь есть новый слой, и щелкнуть и перетащить этот слой под другой фильтр. И получить совсем другой вид. Вы можете отключить и временно включить эти слои фильтра, щелкнув значок глаза слева от любого из них. Итак, вот как это выглядит без последнего фильтра, а вот как это выглядит с фильтром. Если вам действительно не нравится один из фильтров, вы можете удалить его, выбрав его здесь, а затем спустившись и щелкнув значок корзины. Если вам нравится предварительный просмотр комбинации фильтров, вы можете применить их к изображению, поднявшись вверх в этом окне и нажав OK.Окно галереи фильтров закрывается и вы возвращаетесь в основное рабочее пространство Photoshop. Применение этих фильтров привело к необратимому изменению этого изображения. Таким образом, независимо от формата, в котором вы сохраняете изображение, фильтры будут запечены и недоступны для редактирования. Если вам не нравятся фильтры, единственное, что вы можете сделать на этом этапе, — это отменить. По мере того, как вы будете совершенствоваться в Photoshop, вы можете решить дать себе больше гибкости, применяя фильтры непостоянным образом в качестве редактируемых интеллектуальных фильтров.
И получить совсем другой вид. Вы можете отключить и временно включить эти слои фильтра, щелкнув значок глаза слева от любого из них. Итак, вот как это выглядит без последнего фильтра, а вот как это выглядит с фильтром. Если вам действительно не нравится один из фильтров, вы можете удалить его, выбрав его здесь, а затем спустившись и щелкнув значок корзины. Если вам нравится предварительный просмотр комбинации фильтров, вы можете применить их к изображению, поднявшись вверх в этом окне и нажав OK.Окно галереи фильтров закрывается и вы возвращаетесь в основное рабочее пространство Photoshop. Применение этих фильтров привело к необратимому изменению этого изображения. Таким образом, независимо от формата, в котором вы сохраняете изображение, фильтры будут запечены и недоступны для редактирования. Если вам не нравятся фильтры, единственное, что вы можете сделать на этом этапе, — это отменить. По мере того, как вы будете совершенствоваться в Photoshop, вы можете решить дать себе больше гибкости, применяя фильтры непостоянным образом в качестве редактируемых интеллектуальных фильтров. Как это сделать, вы узнаете из следующего видео.
Как это сделать, вы узнаете из следующего видео.Что вы узнали: использование галереи фильтров
Примените фильтр размытия в качестве редактируемого смарт-фильтра.
Размытие фонового изображения — отличный способ привлечь внимание к тому, что находится на переднем плане. В этом видео мы применим быстрое размытие к фону.И в качестве бонуса вы узнаете, как применять любой фильтр непостоянно редактируемым способом в качестве интеллектуального фильтра.
 Попробуйте это изображение из файлов практики для этого урока. Сначала давайте добавим изображение переднего плана. Поднимитесь в меню File, выберите Place Embedded … и перейдите к этому изображению в файлах практики и нажмите Place. Чтобы уменьшить это изображение, удерживайте клавишу Shift, наведите указатель мыши на угол и потяните внутрь. Если вы хотите изменить положение этого изображения, щелкните внутри поля и перетащите туда, где хотите.И вы также можете повернуть его, переместив курсор за пределы одного из углов. И когда курсор превратится в двухконечную изогнутую стрелку, перетащите изображение, чтобы немного повернуть его. Чтобы завершить размещение изображения, перейдите на панель параметров и нажмите галочку. Итак, это начало композиции путешествия. Если мы хотим привлечь больше внимания к изображению переднего плана — попробуем размыть фоновое изображение. И мы сделаем это, добавив фильтр. Перейдите на панель «Слои» и выберите фоновый слой.Затем перейдите в меню «Фильтр» и, прежде чем выбрать фильтр, выберите «Преобразовать для смарт-фильтров» и нажмите «ОК».
Попробуйте это изображение из файлов практики для этого урока. Сначала давайте добавим изображение переднего плана. Поднимитесь в меню File, выберите Place Embedded … и перейдите к этому изображению в файлах практики и нажмите Place. Чтобы уменьшить это изображение, удерживайте клавишу Shift, наведите указатель мыши на угол и потяните внутрь. Если вы хотите изменить положение этого изображения, щелкните внутри поля и перетащите туда, где хотите.И вы также можете повернуть его, переместив курсор за пределы одного из углов. И когда курсор превратится в двухконечную изогнутую стрелку, перетащите изображение, чтобы немного повернуть его. Чтобы завершить размещение изображения, перейдите на панель параметров и нажмите галочку. Итак, это начало композиции путешествия. Если мы хотим привлечь больше внимания к изображению переднего плана — попробуем размыть фоновое изображение. И мы сделаем это, добавив фильтр. Перейдите на панель «Слои» и выберите фоновый слой.Затем перейдите в меню «Фильтр» и, прежде чем выбрать фильтр, выберите «Преобразовать для смарт-фильтров» и нажмите «ОК». Это превращает фоновый слой в специальный слой, который будет поддерживать редактируемый или интеллектуальный фильтр. Итак, давайте продолжим и применим фильтр размытия в качестве интеллектуального фильтра. Вернитесь в меню Filter, перейдите в Blur и выберите фильтр Gaussian Blur … В открывшемся диалоговом окне «Размытие по Гауссу» просто перетащите ползунок «Радиус» вправо, чтобы увеличить размытие, или влево, чтобы уменьшить размытие. Если установлен флажок «Предварительный просмотр», вы увидите предварительный просмотр размытия изображения.Если я сниму флажок, вы можете увидеть, как изображение выглядит без размытия, и если я это проверю: вот как оно выглядит с этим размытием. Когда вы будете удовлетворены, нажмите ОК. Взгляните на панель «Слои», и вы увидите, что у фонового слоя есть подслой под ним. И это умный фильтр. — умный фильтр Gaussian Blur. Таким же образом можно применить любой фильтр. Прелесть использования интеллектуальных фильтров в том, что они остаются редактируемыми.
Это превращает фоновый слой в специальный слой, который будет поддерживать редактируемый или интеллектуальный фильтр. Итак, давайте продолжим и применим фильтр размытия в качестве интеллектуального фильтра. Вернитесь в меню Filter, перейдите в Blur и выберите фильтр Gaussian Blur … В открывшемся диалоговом окне «Размытие по Гауссу» просто перетащите ползунок «Радиус» вправо, чтобы увеличить размытие, или влево, чтобы уменьшить размытие. Если установлен флажок «Предварительный просмотр», вы увидите предварительный просмотр размытия изображения.Если я сниму флажок, вы можете увидеть, как изображение выглядит без размытия, и если я это проверю: вот как оно выглядит с этим размытием. Когда вы будете удовлетворены, нажмите ОК. Взгляните на панель «Слои», и вы увидите, что у фонового слоя есть подслой под ним. И это умный фильтр. — умный фильтр Gaussian Blur. Таким же образом можно применить любой фильтр. Прелесть использования интеллектуальных фильтров в том, что они остаются редактируемыми. Так что, даже если бы я сохранил этот файл и закрывал его, а затем снова открывал, фильтр «Размытие по Гауссу» ждал бы, когда я его отредактирую, если я захочу.Единственное, что вам нужно обязательно сделать, это сохранить в формате, который сохраняет слои, например в формате Photoshop или PSD. Если вы действительно хотите отредактировать смарт-фильтр, просто дважды щелкните его имя здесь, на панели «Слои», и он снова откроется. И вы можете внести изменения. Затем нажмите ОК. Итак, в следующий раз, когда вы будете применять фильтр, подумайте, можете ли вы изменить этот фильтр. И если да, примените его как умный фильтр и сохраните в формате PSD.
Так что, даже если бы я сохранил этот файл и закрывал его, а затем снова открывал, фильтр «Размытие по Гауссу» ждал бы, когда я его отредактирую, если я захочу.Единственное, что вам нужно обязательно сделать, это сохранить в формате, который сохраняет слои, например в формате Photoshop или PSD. Если вы действительно хотите отредактировать смарт-фильтр, просто дважды щелкните его имя здесь, на панели «Слои», и он снова откроется. И вы можете внести изменения. Затем нажмите ОК. Итак, в следующий раз, когда вы будете применять фильтр, подумайте, можете ли вы изменить этот фильтр. И если да, примените его как умный фильтр и сохраните в формате PSD.Что вы узнали: как использовать смарт-фильтр для размытия фона.
.
Применение смарт-фильтров в Photoshop
Любой фильтр, применяемый к смарт-объекту, является смарт-фильтром. Смарт-фильтры отображаются на панели «Слои» под слоем смарт-объекта, к которому они применяются.
 Поскольку вы можете настраивать, удалять или скрывать смарт-фильтры, они не разрушают.
Поскольку вы можете настраивать, удалять или скрывать смарт-фильтры, они не разрушают.Вы можете применить любой фильтр Photoshop (который поддерживает работу со смарт-фильтрами), за исключением «Размытие линзы», «Пламя рамки изображения», «Деревья» и «Точка исчезновения», в качестве смарт-фильтра. Кроме того, вы можете применить Shadow / Highlight как смарт-фильтры.
Для работы со смарт-фильтрами выберите слой смарт-объекта, выберите фильтр, а затем установите параметры фильтра. После применения смарт-фильтра вы можете настроить, изменить порядок или удалить его.
Чтобы развернуть или свернуть представление смарт-фильтров, щелкните треугольник рядом со значком смарт-фильтра, отображаемым справа от слоя смарт-объекта на панели «Слои». (Этот метод также показывает или скрывает стиль слоя.) Или выберите «Параметры» панели «Слои» в меню панели «Слои», затем выберите «Развернуть новые эффекты» в диалоговом окне.
Используйте маски фильтров для выборочного маскирования эффектов Smart Filter.

.
Как применить смарт-фильтр к нескольким слоям в Photoshop
Обычный фильтр навсегда изменяет пиксели в слое.Умный фильтр применяет эффект фильтра к слоям неразрушающим образом.
Каждый красивый эффект Adobe Photoshop — это результат магии редактирования нескольких слоев.Слои, как и простые прозрачные листы, можно перемешивать и формировать вместе. Но знаете ли вы, что можно использовать интеллектуальный фильтр вместо обычного фильтра на нескольких слоях для получения еще более интересных эффектов?
Обычный фильтр постоянно изменяет пиксели в слое.Интеллектуальный фильтр применяет эффект фильтра к слоям неразрушающим образом. Это огромная экономия времени. Давайте посмотрим, как можно использовать интеллектуальный фильтр на нескольких слоях и сохранить возможность вносить изменения в любое время.
Как применить смарт-фильтр к нескольким слоям в Photoshop
Умный фильтр позволяет применить фильтр за один шаг, как если бы все выбранные слои были сведены.
 Смарт-фильтр рассматривает сгруппированные фотографии как одно изображение и соответственно применяет фильтр к пикселям.
Смарт-фильтр рассматривает сгруппированные фотографии как одно изображение и соответственно применяет фильтр к пикселям.Смарт-фильтры неразрушающие .Вы можете настроить, удалить или скрыть смарт-фильтр в любое время. Но Adobe говорит следующее:
«Вы можете применить любой фильтр Photoshop (который поддерживает работу со смарт-фильтрами) — за исключением« Размытие линз »,« Пламя фоторамки »,« Деревья »и« Точка исчезновения »- в качестве смарт-фильтра.Кроме того, вы можете применять Тень / Свет в качестве смарт-фильтров ».
Умные фильтры действительно просты, но эффективны.Вы можете изменять режимы наложения, использовать фильтры-маски или просто настраивать параметры фильтра для получения интересных эффектов. И вы не потеряете ни одного пикселя!
Какой ваш любимый способ использования интеллектуальных фильтров?
Кредит изображения: Yaruta / Depositphotos
Стоит ли вам быть программистом? 3 теста на программирование, которые помогут принять решение
Об авторе Сайкат Басу (Опубликовано 1538 статей)
Сайкат Басу — заместитель редактора по Интернету, Windows и производительности.
 После того, как он избавился от грязи MBA и десятилетней маркетинговой карьеры, он теперь увлечен тем, что помогает другим улучшить свои навыки рассказывания историй. Он следит за пропавшей оксфордской запятой и ненавидит плохие скриншоты. Но идеи фотографии, фотошопа и производительности успокаивают его душу.
После того, как он избавился от грязи MBA и десятилетней маркетинговой карьеры, он теперь увлечен тем, что помогает другим улучшить свои навыки рассказывания историй. Он следит за пропавшей оксфордской запятой и ненавидит плохие скриншоты. Но идеи фотографии, фотошопа и производительности успокаивают его душу.Ещё от Saikat Basu
Подпишитесь на нашу рассылку новостей
Подпишитесь на нашу рассылку, чтобы получать технические советы, обзоры, бесплатные электронные книги и эксклюзивные предложения!
Еще один шаг…!
Подтвердите свой адрес электронной почты в только что отправленном вам электронном письме.
.
33 бесплатных фильтра Photoshop — Как использовать фильтры Photoshop для редактирования фотографий
Как можно использовать фильтры Photoshop? Все фильтры Photoshop — это фотоэффекты или настройки, которые можно применить, чтобы изменить внешний вид фотографии или дизайна.
 Это руководство дает вам основу для работы с эффектами фильтров Adobe Photoshop и позволяет загрузить 33 бесплатных фильтра Photoshop для улучшения фотографий прямо сейчас.
Это руководство дает вам основу для работы с эффектами фильтров Adobe Photoshop и позволяет загрузить 33 бесплатных фильтра Photoshop для улучшения фотографий прямо сейчас.33 бесплатных фильтра Photoshop для начинающих
Если вы ищете полезные фильтры Photoshop для свадебной, праздничной, детской и портретной фотографии, вам обязательно стоит загрузить эти 33 бесплатных универсальных плагина Photoshop, чтобы сделать фотографии яркими в несколько кликов.
1. Бесплатный фильтр Photoshop для зимних праздников — Горячий шоколад
Идеальный фильтр Photoshop для детской фотографии на улице. Делает фотографию ярче, корректирует баланс белого и добавляет теплые тона в белые области.
2. Бесплатный фильтр Photoshop с двойной экспозицией — Эффект дисперсии
Вместе с несколькими кистями Photoshop вы можете создать эффект сюрреалистической дисперсии. Идеальный фильтр Photoshop для фото студий моды.
3. Бесплатный фильтр Photoshop для свадебных портретов
Самый универсальный бесплатный фильтр Photoshop для удаления желтых оттенков со свадебных фотографий.
 Делает абрайдс чисто белыми. Добавьте холодных голубых тонов.
Делает абрайдс чисто белыми. Добавьте холодных голубых тонов.4. Классические отбеливающие зубы
Незаменимый фильтр для редактирования портретных фотографий, чтобы сделать зубы белее в Photoshop. Получите голливудскую улыбку в несколько кликов.
5. Акцент — AI Photo Filter от Skylum
Этот фильтр предлагает автоматический анализ фотографии и улучшает ее в соответствии с полученными данными.Результат выглядит очень реалистично. Вы можете использовать фильтр вместо многих обычных элементов управления, которые влияют на насыщенность, тон, тени, светлые участки, детали, контраст и т. Д.
6. Бесплатный зимний фильтр Photoshop — Elf House
Настоятельно рекомендуется для зимних фотографий, сделанных в условиях плохого освещения. Делает фотографии яркими и резкими, удаляет зеленоватые оттенки. Вы можете использовать бонусные снежные кисти Photoshop, чтобы добавить падающий снег и сделать его романтичным.
7. Free Double Exposure Filter — Imposition
Этот фильтр Photoshop с двойной экспозицией не только прост в использовании, но и придает эффекту такой вид, как будто его сделал профессиональный пользователь Photoshop.
 Настоятельно рекомендуется для студийных фотографий для творческого редактирования фотографий.
Настоятельно рекомендуется для студийных фотографий для творческого редактирования фотографий.8. Поляризационный фотофильтр от Skylum
Эффект этого фильтра похож на тот, который вы получаете при съемке фотографий с помощью обычного поляризационного фильтра, прикрепленного к объективу. Он делает голубизну неба глубже, повышает контраст облаков и увеличивает общую глубину пейзажных снимков.
9. Глаза — Цвет ПОП
Этот бесплатный фильтр Photoshop делает глаза яркими и объемными. Подходит для портретных фотографий с близкого расстояния.
10. Бесплатный зимний фильтр для Photoshop — Warm Cacao
Используйте этот фильтр Photoshop, если вам нужно добавить теплые оттенки и контраст. Загрузив эту бесплатную программу для редактирования фотографий, вы получите снежные кисти, которые добавят волшебства вашим фотографиям.
11. Свободный портретный фильтр — HighLights
Этот фильтр работает как кисть Photoshop и добавляет объем, делая светлые участки ярче.
 Идеальный вариант для фотографий, сделанных со вспышкой.
Идеальный вариант для фотографий, сделанных со вспышкой.12. Фотофильтр Golden Hour от Skylum
Вы можете использовать фильтр «Золотой час», чтобы сделать изображения теплее, мягче и ярче. Поиграйте немного с ползунком «Количество», чтобы найти нужное количество тонировки для вашего выстрела.Ползунки насыщенности влияют на общую яркость цвета. Если вы хотите добавить в свои изображения завораживающие штрихи восхода или заката, примените этот фильтр,
13. Бесплатный свадебный фильтр Photoshop — Свадебный мягкий контраст
Этот свадебный фильтр Photoshop универсален и делает ваши фотографии ярче / контрастнее. Вы можете использовать его для фотографий пары на открытом воздухе.
14. Бесплатный черно-белый фильтр Photoshop с двойной экспозицией
Это базовый черно-белый эффект двойной экспозиции.Если вам нравятся драматические фотографии, этот фильтр — то, что вам нужно!
15. Бесплатный свадебный фильтр Photoshop — Матовый эффект
А как насчет матовых эффектов на ваших изображениях с прополкой? Загрузите этот плагин Photoshop бесплатно и сделайте все фотографии жениха и невесты яркими и милыми.

16. Портретный фильтр — затемнение
Этот бесплатный экшен работает как кисть Photoshop, делая портретные фотографии объемными. Настоятельно рекомендуется для портретов с близкого расстояния с размытым фоном.
17. Двойная экспозиция — Ломо
Создайте стильную двойную экспозицию с помощью этого бесплатного экшена Photoshop.Это упрощает создание двойной экспозиции в различных стилях.
18. Бесплатный фильтр Photoshop «Зимние праздники» — Рождественская елка
Добавляет контрастные и темно-коричневые оттенки. Идеальный выбор для редактирования фотографий, сделанных в лесу.
19. Измените диафрагму на зеленую
Этот фильтр Photoshop заменяет цвет глаз на зеленый. Тем не менее, вы всегда можете сменить цвет на другой.
20. Бесплатный зимний фильтр для Photoshop — Blizzard
Делает зимние фото более резкими и насыщенными, добавляет теплых оттенков.Прилагаются снежные кисти.
21. Бесплатный свадебный фильтр для Photoshop — Creamy
Этот экшен Photoshop добавляет кремовые оттенки и делает вашу свадебную или портретную фотографию ярче.
 Белые становятся действительно белыми.
Белые становятся действительно белыми.22. Фильтр Photoshop — Зимняя сказка
Этот бесплатный фильтр Photoshop добавляет контрастности и прохладных оттенков, убирает покраснения. Вы также можете использовать снежные кисти Photoshop, которые прилагаются.
23. Зимний фильтр для фотошопа — новогодняя игрушка
Удаляет тени с белых участков, добавляет контрастности и оттенков коричневого.Снежные кисти прилагаются, чтобы добавить падающий снег на задний план.
24. Вырезной фильтр Photoshop
Акция актуальна для тех, кто хочет создать иллюзию грубо вырезанных кусочков яркой бумаги. С моей точки зрения, лучше использовать его для создания изображений в стиле Энди Уорхола. Вы заметите, что фотографии с высокой контрастностью трансформируются в силуэты. При этом любая цветная картинка будет казаться построенной из цветной бумаги.
25. Кисть для сухой уборки
.
Как добавить цвет с помощью фотофильтров в Photoshop CS6
Автор: Барбара Обермайер
Фотографы оценят команду «Фотофильтр» в Photoshop CS6 и его способность добавлять цвет, что напоминает аналоговый метод размещения цветного фильтра перед объективом камеры для настройки цветового баланса и цветовой температуры света, проходящего через объектив.
 Это отличный способ сделать изображение холоднее или теплее.
Это отличный способ сделать изображение холоднее или теплее.Чтобы применить настройку фотофильтра, выполните следующие действия:
Об авторе книги
Барбара Обермайер — директор Obermeier Design, студии графического дизайна в Калифорнии, специализирующейся на печати и веб-дизайне. В настоящее время она работает преподавателем в Школе дизайна Института Брукса.
.
Смотрите также
Что такое смарт-фильтры в Adobe Photoshop
6 — 2012
Софья Скрылина преподаватель учебного центра «Арт» (г.
 Санкт-Петербург)
Санкт-Петербург)Многим известно, что графический редактор Photoshop оставляет огромное количество фильтров, которые позволяют создавать различные художественные эффекты, корректировать и деформировать изображение. Но мало кто знает, что возможности по настройке и редактированию фильтров могут значительно расшириться при использовании смарт-фильтров.
Что такое смарт-фильтры
Когда первый раз встречается название «смартфильтр», то может показаться, что это какието особые фильтры, обладающие особыми свойствами. Но на самом деле всё гораздо проще и не так страшно.
Смартфильтры — это обычные фильтры, которые применяются к смартобъектам. Особенность смартфильра заключается в том, что его результат в любой момент можно отключить точно так же, как отключается просмотр стиля слоя или корректирующего слоя щелчком по пиктограмме глаза . Более того, изменение и настройка смартфильтра возможны после его использования!
Но давайте сначала разберемся, что такое смартобъект и как его создать.

Что такое смарт-объект
Любой смартобъект имеет векторную природу. Смартобъекты можно масштабировать и снова возвращаться к их исходному размеру, не ухудшая качества, что невозможно в отношении обычных растровых фрагментов изображений. Уменьшение изображения на обычном слое не влияет на его качество, но в случае восстановления первоначального размера изображения его качество ухудшается. В процессе масштабирования смартобъекта Photoshop запоминает первоначальное разрешение и детали изображений, входящих в его состав, поэтому любые изменения размера не сказываются на его качестве.
Слой, на который помещается смартобъект, обозначается значком , подсказывающим, что вы работаете с векторным объектом. Так, на рис. 1 палитра Слои (Layers) содержит два слоя со смартобъектами, один из которых отключен, а на верхний слой внедрен векторный логотип MasterCard.
Рис. 1. Пример документа, содержащего смарт-объекты, и палитра Слои
Откуда взять смарт-объект
Любой векторный объект, внедряемый на слой документа, автоматически преобразуется в смартобъект.
 Чтобы добавить объект в формате EPS на слой изображения, используется команда Файл (File) → Поместить (Place). Но с помощью этой же команды можно разместить на слое и одновременно преобразовать в смартобъект любое растровое изображение.
Чтобы добавить объект в формате EPS на слой изображения, используется команда Файл (File) → Поместить (Place). Но с помощью этой же команды можно разместить на слое и одновременно преобразовать в смартобъект любое растровое изображение.Более того, если вы перетянете в окно Photoshop какоенибудь изображение, оно автоматически будет размещено на слое как смартобъект. Только для этого необходимо перетащить изображение не в пустое окно Photoshop, а поверх уже открытого файла. На рис. 2 таким способом на отдельном слое размещается рисунок в формате TIFF.
Рис. 2. Вставка изображения как смарт-объекта на отдельный слой путем перетаскивания пиктограммы файла из окна папки в окно Photoshop
Также для преобразования обычной фотографии в смартобъект можно открыть файл с помощью команды Файл (File) → Открыть как смартобъект (Open As Smart Object) или выполнить команду Преобразовать в смартобъект (Convert to Smart Object) из меню палитры Слои (Layers) или из контекстного меню (рис.
 3).
3).Рис. 3. Преобразование фотографии в смарт-объект с помощью палитры Слои
Как применить смарт-фильтр
Если вы хотите применить смартфильтр к фотографии, предварительно ее надо преобразовать в смартобъект, а потом использовать любой фильтр. Имя каждого примененного смартфильтра отображается в палитре Слои (Layers) под миниатюрой слоймаски, которая по умолчанию создается белого цвета. Так, на рис. 4 к логотипу применено два смартфильтра — Рябь (Ripple) и Зигзаг (ZigZag). Чтобы отредактировать смартфильтр после его использования, просто щелкните дважды в палитре Слои (Layers) по его имени, и вы попадете в окно настроек фильтра.
Несколько смартфильтров, применяемых с использованием галереи фильтров, отображаются в палитре Слои (Layers) как один фильтр, строка так и называется — «галерея фильтров» (рис. 5). Двойной щелчок по этой строке вызывает диалоговое окно галереи, в котором вы сможете настроить или применить к смартобъекту другие фильтры.

Рис. 4. Отображение смарт-фильтров в палитре Слои
Рис. 5. К смарт-объекту применено два фильтра — Ксерокопия и Почтовая бумага — с использованием галереи фильтров, а отображаются они в виде одного объекта
Однако к смартобъекту могут быть применимы не все фильтры. К ним относятся, например, такие фильтры, как Пластика (Liquify), Исправление перспективы (Vanishing Point) и некоторые фильтры размытия.
Ограничение действия смарт-фильтра и его параметры наложения
При использовании смартфильтров на слой со смартобъектом накладывается маска, которая первоначально закрашена белым цветом, поэтому смартфильтр применяется ко всему слою. Но действие фильтра можно ограничить, отредактировав слоймаску любыми инструментами рисования: градиентом, заливкой, кистью и т.д. На участках черного цвета действие фильтра будет полностью отменено, а на фрагментах серого цвета фильтр будет использован частично. Так, на рис. 6 действие фильтра Зигзаг (ZigZag) распространяется только на белые и серые участки слоймаски.

Рис. 6. Пример ограничения действия смарт-фильтра Зигзаг
Рис. 7. Изменение параметров наложения смарт-фильтра
После применения смартфильтра к объекту можно изменить параметры наложения фильтра. Для этого дважды щелкните на значок , расположенный справа от имени фильтра. В результате откроется диалоговое окно, в котором вы сможете изменить непрозрачность и режим наложения (рис. 7).
Работая над проектом, не забывайте использовать смартфильтры, которые позволяют применять к фотографии или векторному объекту различные эффекты без изменения оригинального изображения.
КомпьюАрт 6’2012
Справочник по эффектам фильтров Photoshop
Полная информация по использованию некоторых фильтров есть в других разделах.
 Поиск информации в справке Adobe
на повышение резкости, размытие, коррекция объектива, размытие объектива, шум
Фильтры «Уменьшение», «Пластика» и «Исправление перспективы».
Поиск информации в справке Adobe
на повышение резкости, размытие, коррекция объектива, размытие объектива, шум
Фильтры «Уменьшение», «Пластика» и «Исправление перспективы».Следующие фильтры поддерживают 16-битные/канальные и 32-битные/канальные документы:
Видео | Скрытие конфиденциальной информации в изображениях
Главный менеджер по продукции Photoshop Брайан О’Нил Хьюз объясняет, как использовать размытие и фильтры для сокрытия конфиденциальной информации в этом выпуске Photoshop Playbook.
Брайан О’Нил Хьюз
Фильтры из подменю Художественное поможет вам добиться живописного и художественного эффекты для изобразительного искусства или коммерческого проекта. Например, используйте фильтр Cutout для коллажей или типографики. Эти фильтры повторяют естественные или традиционные медиа-эффекты. Все Художественные фильтры могут применяться через галерею фильтров.
Цветной Карандаш
Рисует изображение цветными карандашами на сплошном фоне. Края сохраняются, и им придается грубая штриховка; сплошной цвет фона виден через более гладкие области.
Для эффекта пергамента измените цвет фона непосредственно перед применением фильтра «Цветной карандаш» к выбранной области.

Отрезать
Делает изображение таким, как будто оно было создано из грубо вырезанных кусочков цветной бумаги. Появляются высококонтрастные изображения как бы силуэтом, а цветные образы строятся из нескольких слоев цветной бумаги.
Сухая кисть
Красит края изображения с помощью техника сухой кисти (между маслом и акварелью). Фильтр упрощает изображения путем сокращения диапазона цветов до областей общего цвета.
Зернистость
Применяет ровный узор к тени тона и средние тона. Добавляется более плавный, насыщенный рисунок к более светлым участкам. Этот фильтр полезен для устранения полосатости в смесях и визуально объединяющих элементах из разных источников.
фреска
Рисует изображение в грубом стиле, используя короткие, округлые и наспех нанесенные мазки.
Неоновое свечение
Добавляет различные типы свечения объектам в изображении.
 Этот фильтр полезен для раскрашивания изображения во время
смягчая его вид. Чтобы выбрать цвет свечения, щелкните поле свечения,
и выберите цвет из палитры цветов.
Этот фильтр полезен для раскрашивания изображения во время
смягчая его вид. Чтобы выбрать цвет свечения, щелкните поле свечения,
и выберите цвет из палитры цветов.Мазки Краски
Позволяет выбирать из различных кистей размеры (от 1 до 50) и типы для живописного эффекта. Типы кистей включают Простой, Светло-грубый, Темно-грубый, Широкий резкий, Широкий размытый, и Спаркл.
Мастихин
Уменьшает деталь в изображении для создания эффекта тонко нарисованного холста что показывает текстуру под ним.
Пластиковая упаковка
Пальто изображение из блестящего пластика, подчеркивающего детали поверхности.
Края плаката
Уменьшает количество цветов в изображении (постеризирует его) в соответствии с параметр постеризации, который вы установили, и находит края изображения и рисует на них черные линии. Большие широкие области имеют простую штриховку, и мелкие темные детали распределены по всему изображению.

Грубая пастель
Применяется мазки пастелью на текстурированном фоне. В местах яркого цвет, мел кажется густым с небольшой текстурой; в более темных областях, мел кажется соскобленным, чтобы показать текстуру.
Палочка-мазок
Смягчает изображение с использованием коротких диагональных штрихов, чтобы размазать или размазать более темный области. Светлые области становятся ярче и теряют детали.
Губка
Создает изображения с сильно текстурированными участками контрастного цвета, имитирующими эффект рисования губкой.
Подмалевок
Краски изображение на текстурированном фоне, а затем закрашивает финальное изображение над ним.
Акварель
Краски изображение в стиле акварели с использованием кисти среднего размера с вода и цвет, упрощение деталей.
 При значительных тональных изменениях
возникают по краям, фильтр насыщает цвет.
При значительных тональных изменениях
возникают по краям, фильтр насыщает цвет.Фильтры размытия смягчают выделение или все изображение и полезны для ретуши. Они сглаживают переходы, усредняя пиксели рядом с резкими краями определенных линий и затененных областей изображения.
До (слева) и после (справа) использования фильтра Lens Blur; фон размыт, но передний план остается четким.Чтобы применить фильтр размытия к краям слоя, снимите флажок «Блокировать прозрачный пиксель» на панели «Слои».
Средний
Находки средний цвет изображения или выделения, а затем заполняет изображение или выбор с цветом, чтобы создать гладкий вид. Например, если вы выберете область травы, фильтр изменит область на однородное пятно зеленого цвета.
Размытие и еще больше размытия
Устранить шум, когда в изображении происходят значительные цветовые переходы. Размытие фильтрует плавные переходы, усредняя пиксели рядом с резкими краями определенных линий и заштрихованных областей.
 Эффект фильтра «Больше размытия»
в три-четыре раза сильнее, чем у фильтра Blur.
Эффект фильтра «Больше размытия»
в три-четыре раза сильнее, чем у фильтра Blur.Размытие коробки
Размывает изображение на основе среднего значения цвета соседних пикселей. Этот фильтр полезен для создания спецэффектов. Вы можете настроить размер области, используемой для расчета среднего значения для данного пиксель; больший радиус приводит к большему размытию.
Размытие по Гауссу
Быстро размывает выделение на регулируемую величину. Gaussian относится к кривой в форме колокола, которая создается, когда Photoshop применяет средневзвешенное значение к пикселям. Фильтр Gaussian Blur добавляет низкочастотные детали и может создавать эффект тумана.
Примечание : когда к выбранной области изображения применяются размытие по Гауссу, размытие по рамке, размытие в движении или размытие по форме, они иногда дают визуально неожиданные результаты вблизи краев выделения.
 Это связано с тем, что эти фильтры размытия будут использовать данные изображения за пределами выбранной области для создания новых размытых пикселей внутри выбранной области. Например, если выделенная область представляет собой фоновую область, которую вы хотите размыть, сохраняя резкость переднего плана, края размытой фоновой области будут загрязнены цветами переднего плана, создавая нечеткие, мутные контуры вокруг переднего плана. Чтобы избежать этого эффекта в таких случаях, вы можете использовать Smart Blur или Lens Blur.
Это связано с тем, что эти фильтры размытия будут использовать данные изображения за пределами выбранной области для создания новых размытых пикселей внутри выбранной области. Например, если выделенная область представляет собой фоновую область, которую вы хотите размыть, сохраняя резкость переднего плана, края размытой фоновой области будут загрязнены цветами переднего плана, создавая нечеткие, мутные контуры вокруг переднего плана. Чтобы избежать этого эффекта в таких случаях, вы можете использовать Smart Blur или Lens Blur. Размытие объектива
Добавляет размытие к изображению для придания эффекта глубины резкости, чтобы некоторые объекты на изображении оставались в фокусе, а другие области размыты. См. Добавить размытие объектива.
Размытость
Размытие в заданном направлении (от –360º до +360º) и в заданном интенсивность (от 1 до 999). Эффект фильтра аналогичен взятию изображение движущегося объекта с фиксированной выдержкой.

Радиальное размытие
Имитирует размытие масштабируемой или вращающейся камеры для создания мягкого размытия. Выберите «Вращение», чтобы размыть концентрические круговые линии, а затем укажите градус вращения. Выберите «Масштаб», чтобы размыть вдоль радиальных линий, т.к. при увеличении или уменьшении изображения и укажите значение от 1 до 100. Качество размытия варьируется от Draft (для быстрых, но зернистых результатов). или Good и Best для получения более гладких результатов, которые неотличимы друг от друга. друг от друга, за исключением большого выбора. Укажите происхождение размытия, перетащив шаблон в поле «Центр размытия».
Размытие формы
Использование указанное ядро для создания размытия. Выберите ядро из список пользовательских предустановок формы и используйте ползунок радиуса для настройки его размер. Вы можете загрузить различные библиотеки форм, щелкнув значок треугольник и выбор из списка.
 Радиус определяет размер
ядра; чем больше ядро, тем больше размытие.
Радиус определяет размер
ядра; чем больше ядро, тем больше размытие.Умное размытие
Размывает изображение с точностью. Вы можете указать радиус, порог и качество размытия. Значение радиуса определяет размер области поиск непохожих пикселей. Пороговое значение определяет, как непохожими должны быть пиксели, прежде чем они будут затронуты. Вы тоже можно установить режим для всего выделения (Нормальный) или для краев цветовых переходов («Только край» и «Наложение края»). Где существенно возникает контраст, Edge Only применяет черно-белые края, а Overlay Край применяется белый.
Размытие поверхности
Размытие изображение с сохранением краев. Этот фильтр полезен для создания специальные эффекты и для удаления шума или зернистости. Радиус Параметр указывает размер области, выбранной для размытия. Опция Threshold определяет, насколько тональные значения соседних пиксели должны отклоняться от значения центрального пикселя, прежде чем стать частью размытия.
 Пиксели с разницей тональных значений меньше порогового значения
значения исключаются из размытия.
Пиксели с разницей тональных значений меньше порогового значения
значения исключаются из размытия.Как и Художественные фильтры, Кисть Фильтры штрихов придают живописный или изобразительный вид, используя различные эффекты мазка кистью и тушью. Некоторые из фильтров добавляют зернистость, краску, шум, детализация края или текстура. Можно применять все фильтры «Мазок кисти». через галерею фильтров.
Акцентированные края
Акценты края изображения. Когда для управления яркостью края установлено значение высокое значение, акценты напоминают белый мел; если установлено низкое значение, акценты напоминают черные чернила.
Угловые штрихи
Перекрашивание изображение с использованием диагональных штрихов, с окрашенными более светлыми и темными областями в ударах, идущих в противоположных направлениях.
штриховка
Консервы детали и особенности исходного изображения при добавлении текстуры и придание шероховатости краям цветных областей имитацией карандаша вылупление.
 Параметр Сила (со значениями от 1 до 3) определяет
количество проходов штриховки.
Параметр Сила (со значениями от 1 до 3) определяет
количество проходов штриховки.Темные штрихи
Краски темные области с короткими, плотными, темными штрихами и более светлые области с длинные белые штрихи.
Чернильные контуры
Перерисовка изображение с тонкими узкими линиями поверх исходных деталей, выполненное пером и тушью стиль.
Брызги
Копии эффект брызг аэрографа. Увеличение параметров упрощает общий эффект.
Распыленные штрихи
Перекрашивание изображение с использованием его доминирующих цветов, с угловыми, распыленными мазками цвета.
Суми-э
Красит изображение в японском стиле, как бы полностью пропитанной кистью нанесенной на рисовая бумага. Суми-э создает мягкие размытые края с насыщенным чернильно-черным цветом.
Фильтры Distort геометрически искажают изображение, создавая 3D или другие эффекты изменения формы.
 Обратите внимание, что эти
фильтры могут очень интенсивно использовать память. Рассеянное свечение, стекло и
Фильтры Ocean Ripple можно применять через галерею фильтров.
Обратите внимание, что эти
фильтры могут очень интенсивно использовать память. Рассеянное свечение, стекло и
Фильтры Ocean Ripple можно применять через галерею фильтров.Рассеянное свечение
Визуализация изображение, как будто оно просматривается через мягкий диффузионный фильтр. Фильтр добавляет прозрачный белый шум с исчезающим свечением. центр выделения.
Сместить
Использует изображение, называемое смещением map , чтобы определить, как исказить выделение. Например, используя карту смещения в форме параболы, вы можете создать изображение это, кажется, напечатано на ткани, поддерживаемой его углами.
Стакан
Создает образ выглядеть так, как если бы на него смотрели через разные типы стекла. Вы можете выбрать эффект стекла или создать собственную стеклянную поверхность. файл Photoshop и примените его. Вы можете настроить масштабирование, искажение, и настройки плавности.
 При использовании элементов управления поверхности с файлом
следуйте инструкциям для фильтра Displace.
При использовании элементов управления поверхности с файлом
следуйте инструкциям для фильтра Displace.Океанская рябь
Добавляет произвольно расположенные рябь на поверхности изображения, чтобы оно выглядело быть под водой.
Ущипнуть
Сжимает выделение. Положительное значение до 100 % смещает выделение к центру; отрицательное значение до – 100% сдвигает выделение наружу. Не работает с изображениями размером более 11500 на 11500 пикселей.
Полярные координаты
Преобразование выбор из его прямоугольных в полярные координаты и наоборот наоборот, в соответствии с выбранным вариантом. Вы можете использовать этот фильтр для создания цилиндрическая анаморфоза — форма искусства, популярная в 18 веке, — в которой искаженное изображение кажется нормальным при просмотре в зеркальном цилиндре.
пульсация
Создает волнообразный узор на выделении, похожий на рябь на поверхности пруд.
 Для большего контроля используйте фильтр «Волна». Опции
включают количество и размер ряби.
Для большего контроля используйте фильтр «Волна». Опции
включают количество и размер ряби.сдвиг
Искажает изображение по кривой. Укажите кривую, перетащив линию в коробка. Вы можете настроить любую точку на кривой. Щелкните по умолчанию, чтобы изменить кривую обратно на прямую линию. Кроме того, вы выбираете как обрабатывать неискаженные участки.
сферизировать
Придает объектам трехмерный эффект, оборачивая выделение вокруг сферической формы, искажая изображение и растягивая его в соответствии с выбранной кривой. Не работает с изображениями размером более 11500 на 11500 пикселей.
вертеть
Поворачивает выделение более резко в центре, чем по краям. Указание угла приводит к завихрению. Не работает с изображениями размером более 11500 на 11500 пикселей.
Волна
Работает так же, как фильтр Ripple делает это, но с большим контролем.
 Варианты включают
количество генераторов волн, длина волны (расстояние от одного гребня волны
к следующей), высота волны и тип волны: синусоидальная
(катящийся), треугольник или квадрат. Опция Randomize применяет случайный
ценности. Вы также можете определить неискаженные области.
Варианты включают
количество генераторов волн, длина волны (расстояние от одного гребня волны
к следующей), высота волны и тип волны: синусоидальная
(катящийся), треугольник или квадрат. Опция Randomize применяет случайный
ценности. Вы также можете определить неискаженные области.Зигзаг
Радиально искажает выделение в зависимости от радиуса пикселей в выделении. Параметр «Хребты» задает количество разворотов направления зигзага от центра выделения к его краю. Вы также указываете, как смещать пиксели: «Рябь пруда» смещает пиксели в верхний левый или нижний правый угол, «Вне центра» смещает пиксели к центру выделения или от него, а «Вокруг центра» вращает пиксели вокруг центра. Не работает с изображениями размером более 8000 на 8000 пикселей.
Шумовые фильтры добавляют или удаляют 90 868 шумов 90 869 или пикселей в случайном порядке. распределенные уровни цвета. Это помогает смешать выделение с окружающие пиксели. Шумовые фильтры могут создавать необычные текстуры или удалить проблемные участки, такие как пыль и царапины.

Добавлять шум
Применяется случайные пиксели к изображению, имитирующие эффект фотосъемки на высокоскоростной пленке. Вы также можете использовать фильтр «Добавить шум», чтобы уменьшить полосатость. в растушевке или градуированных заливках или для придания более реалистичного обратите внимание на сильно отретушированные области. Варианты распределения шума включают Равномерный и Гауссовский. Равномерно распределяет цветовые значения шум с использованием случайных чисел от 0 до плюс или минус указанного значение, создавая тонкий эффект. Гауссиан распределяет значения цвета шума вдоль колоколообразной кривой, создавая крапчатый эффект. Параметр «Монохроматический» применяет фильтр только к тональным элементам. на изображении без изменения цветов.
Удаление пятен
Обнаруживает края изображения (области, где происходят значительные изменения цвета) и размывает все выделение, кроме этих краев.
 Это размытие удаляет
шума с сохранением деталей.
Это размытие удаляет
шума с сохранением деталей.Пыль и царапины
Уменьшает шум за счет изменения непохожих пикселей. Чтобы достичь баланса между повышением резкости изображения и сокрытием дефектов, попробуйте различные комбинации настроек радиуса и порога. Или примените фильтр к выделенным областям изображения. См. также Применение фильтра «Пыль и царапины».
медиана
Снижает уровень шума в изображении путем смешивания яркости пикселей в пределах выделения. Фильтр ищет в радиусе выделенного пикселя пиксели одинаковой яркости, отбрасывая пиксели, которые также различаются много от соседних пикселей и заменяет центральный пиксель на медианное значение яркости искомых пикселей. Этот фильтр полезен для устранения или уменьшения эффекта движения на изображении.
Снизить уровень шума
Уменьшает шум при сохранении краев на основе пользовательских настроек, влияющих на общее изображение или отдельные каналы.
 См. Уменьшить
шум изображения и артефакты JPEG.
См. Уменьшить
шум изображения и артефакты JPEG.фильтры в подменю Pixelate четко определяют выделение, объединяя пиксели с одинаковыми цветовыми значениями в ячейках.
Полутона цвета
Имитирует эффект использования увеличенного полутонового экрана на каждом канале изображения. Для каждого канала фильтр делит изображение на прямоугольники и заменяет каждый прямоугольник кружком. Размер круга пропорционален яркости прямоугольника. См. Применение фильтра «Цветные полутона».
кристаллизоваться
Сгустки пикселей в сплошной цвет в форме многоугольника.
Фасет
Слипание пикселей сплошных или похожих цветов на блоки пикселей одинакового цвета. Ты можно использовать этот фильтр, чтобы отсканированное изображение выглядело как нарисованное вручную или сделать реалистичное изображение похожим на абстрактную картину.
Фрагмент
Создает четыре копирует пиксели в выделении, усредняет их и смещает их друг от друга.

Меццо-тинто
Преобразование изображение в виде случайного набора черно-белых областей или полностью насыщенные цвета в цветном изображении. Чтобы использовать фильтр, выберите точку узор из меню «Тип» в диалоговом окне «Меццо-тинто».
Мозаика
Слипание пикселей на квадратные блоки. Пиксели в данном блоке одного цвета, а цвета блоков представляют цвета в выборе.
Пуантилизовать
Перерывы разбить цвет изображения на случайно расположенные точки, как в пуантилисте живописи и использует цвет фона в качестве области холста между точки.
Фильтры рендеринга создают 3D-формы, узоры облаков, узоры преломления, и смоделированные отражения света на изображении. Вы также можете манипулировать объектов в 3D-пространстве, создавать 3D-объекты (кубы, сферы и цилиндры), и создавать текстурные заливки из файлов в градациях серого для создания 3D-подобных эффекты для освещения.

Облака
Генерирует узор мягкого облака с использованием случайных значений, которые варьируются между передним планом и цвета фона. Чтобы создать более резкий рисунок облаков, удерживайте нажатой клавишу «Alt» (Windows) или «Option» (Mac OS) по своему усмотрению. Фильтр > Рендеринг > Облака. Когда вы подаете заявку фильтр Облака данные изображения на активном слое заменяются.
Разностные облака
Использование случайно сгенерированные значения, которые варьируются между передним планом и фоном цвет для создания облачного узора. Фильтр смешивает облачные данные с существующими пикселями таким же образом, как режим «Разница» смешивается цвета. При первом выборе этого фильтра части изображения перевернуты в виде облака. Применение фильтра несколько раз создает узоры ребер и прожилок, напоминающие текстуру мрамора. Когда вы применяете фильтр «Разностные облака», данные изображения на активном слой заменен.

Волокна
Создает вид переплетенных волокон с помощью цветов переднего плана и фона. Ползунок Variance используется для управления изменением цветов (низкое значение дает длинные полосы цвета, а высокое значение приводит к очень коротким волокнам с более разнообразным распределением цвета). Ползунок «Сила» управляет тем, как выглядит каждое волокно. Низкая настройка дает рыхлое плетение, а высокая настройка дает короткие волокнистые волокна. Нажмите кнопку «Случайный порядок», чтобы изменить внешний вид узора; Вы можете нажимать кнопку несколько раз, пока не найдете понравившийся шаблон. При применении фильтра «Волокна» данные изображения на активном слое заменяются.
Попробуйте добавить корректирующий слой карты градиента, чтобы раскрасить волокна.
Отблеск от линз
Имитирует преломление, вызванное попаданием яркого света в объектив камеры. Укажите местоположение центра блика, щелкнув в любом месте внутри миниатюру изображения или перетащив перекрестие.

Видео | Добавление и удаление бликов
Главный менеджер по продукции Photoshop Брайан О’Нил Хьюз объясняет, как добавлять и удалять блики на изображении в этом выпуске Photoshop Playbook.
Adobe Photoshop
Световые Эффекты
Позволяет создавать множество эффектов освещения на изображениях RGB, варьируя 17 стилей освещения, три типа освещения и четыре набора свойств освещения. Вы также можете использовать текстуры из файлов в градациях серого (называемых картами рельефа ) для создания 3D-эффектов и сохранения собственных стилей для использования в других изображениях.
Примечание . Эффекты освещения недоступны в 64-разрядных версиях Mac OS.
Фильтры резкости фокусируют размытые изображения, увеличивая контраст соседних пикселей.

Заострить и еще раз заострить
Сфокусируйте выделение и улучшите его четкость. Фильтр Sharpen More применяет более сильный эффект резкости, чем делает фильтр Sharpen.
Резкость краев и нерезкая маска
Найдите области изображения, в которых происходят изменения цвета и резкость их. Фильтр Sharpen Edges повышает резкость только края при сохранении общей плавности изображения. Использовать этот фильтр для повышения резкости краев без указания количества. Для профессионалов коррекция цвета, используйте фильтр Unsharp Mask для регулировки контраста краевых деталей и создайте более светлую и более темную линию с каждой стороны края. Этот процесс подчеркивает край и создает иллюзию более четкое изображение.
Умная резкость
Повышает резкость изображения, позволяя вам установить алгоритм повышения резкости или контролировать степень повышения резкости в тенях и светах.
 Это рекомендуемый способ повышения резкости, если вы не имеете в виду какой-либо конкретный фильтр повышения резкости. См. раздел «Резкость с помощью умной резкости».
Это рекомендуемый способ повышения резкости, если вы не имеете в виду какой-либо конкретный фильтр повышения резкости. См. раздел «Резкость с помощью умной резкости».В Photoshop улучшенный фильтр «Умная резкость» позволяет получать высококачественные результаты с помощью технологии адаптивной резкости, сводящей к минимуму шумы и эффекты ореола. Оптимизированный дизайн пользовательского интерфейса для этого фильтра предлагает оптимизированные элементы управления для целенаправленного повышения резкости. Используйте ползунки для быстрой настройки и расширенные элементы управления для точной настройки результатов.
Интеллектуальное повышение резкости в Photoshop поддерживает CMYK. Кроме того, вы можете повысить резкость произвольных каналов. Например, вы можете увеличить резкость только синего, зеленого или альфа-канала.
Интерфейс фильтра Enhanced Smart SharpenВот рекомендуемый подход к повышению резкости изображений с помощью Photoshop:
Фильтры в подменю «Эскиз» добавляйте текстуру к изображениям, часто для создания 3D-эффекта. Фильтры также полезны для создания произведений изобразительного искусства или рисованной графики. Смотреть. Многие фильтры Sketch используют передний план и фон. цвет, когда они перерисовывают изображение. Все фильтры эскиза могут быть применены через галерею фильтров.
Барельеф
Преобразования изображение так, чтобы оно казалось вырезанным с низким рельефом и освещенным для акцента поверхностные вариации.
 Темные области изображения приобретают цвет переднего плана,
а светлые цвета используют цвет фона.
Темные области изображения приобретают цвет переднего плана,
а светлые цвета используют цвет фона.Мел и уголь
Перерисовка блики и средние тона с нарисованным сплошным серым фоном средних тонов крупным мелом. Теневые области заменены черным диагональным углем. линии. Уголь нарисован цветом переднего плана; мел, в цвет фона.
Древесный уголь
Создает постеризованный, нечеткий эффект. Основные края нарисованы жирно, а средние тона рисуются диагональным штрихом. Уголь — цвет переднего плана, а фон — цвет бумаги.
Хром
Визуализирует изображение, как если бы у него была полированная хромированная поверхность. Основные моменты высоки точки, а тени — это низкие точки на отражающей поверхности. После применяя фильтр, используйте диалоговое окно «Уровни», чтобы добавить больше контраста к изображению.
Конте мелок
Копии текстура плотных темных и чистых белых мелков Conté на изображении.
 Фильтр Conté Crayon использует цвет переднего плана для темных областей.
и цвет фона для светлых областей. Для большего эффекта измените
цвет переднего плана на один из распространенных цветов Conté Crayon (черный,
сепия или сангина) перед применением фильтра. Для приглушенного эффекта
измените цвет фона на белый, добавьте часть переднего плана
цвет на белый фон, а затем применить фильтр.
Фильтр Conté Crayon использует цвет переднего плана для темных областей.
и цвет фона для светлых областей. Для большего эффекта измените
цвет переднего плана на один из распространенных цветов Conté Crayon (черный,
сепия или сангина) перед применением фильтра. Для приглушенного эффекта
измените цвет фона на белый, добавьте часть переднего плана
цвет на белый фон, а затем применить фильтр.Графическое перо
Использование тонкое, линейные мазки тушью для захвата деталей исходного изображения. Эффект особенно заметен при просмотре отсканированных изображений. Фильтр заменяет цвет в исходном изображении, используя цвет переднего плана для чернил и цвет фона для бумаги.
Полутоновый узор
Имитирует эффект полутонового экрана при сохранении непрерывного диапазон тонов.
Тетрадный лист
Создает изображение, которое кажется созданным из бумаги ручной работы.
 Этот
Фильтр упрощает изображения и сочетает в себе эффекты Стилизация > Тиснение
и Текстура > Зернистые фильтры. Темные области изображения
выглядят как отверстия в верхнем слое бумаги, обнажая фон
цвет.
Этот
Фильтр упрощает изображения и сочетает в себе эффекты Стилизация > Тиснение
и Текстура > Зернистые фильтры. Темные области изображения
выглядят как отверстия в верхнем слое бумаги, обнажая фон
цвет.Фотокопия
Имитирует эффект фотокопирования изображения. Большие темные области, как правило, копируются только по краям, а средние тона отпадают либо сплошной черный или сплошной белый.
Штукатурка
Формирует изображение из 3D гипса, а затем раскрашивает результат с помощью переднего плана и цвет фона. Темные области приподняты, а светлые – утоплены.
Ретикуляция
Имитирует контролируемая усадка и искажение пленочной эмульсии для создания изображение, которое кажется слипшимся в тенях и слегка зернистым в основных моментах.
Печать
Упрощает изображение так, чтобы оно выглядело как созданное резиновым или деревянным штампом.
 Этот фильтр лучше всего использовать с черно-белыми изображениями.
Этот фильтр лучше всего использовать с черно-белыми изображениями.Рваные края
Реконструирует изображение так, что оно кажется составленным из рваных, разорванных кусков бумаги, а затем раскрашивает изображение, используя передний план и фон цвета. Этот фильтр особенно полезен для текста или высококонтрастных объектов.
Водяная бумага
Пятнистый мазки, которые кажутся нарисованными на волокнистой, влажной бумаге, вызывая цвета текут и смешиваются.
Фильтры Stylize производят нарисованный или импрессионистский эффект на изображении. выбор путем смещения пикселей, а также путем нахождения и повышения контраста в изображении. После использования таких фильтров, как Find Edges и Trace Contour которые выделяют края, вы можете применить команду «Инвертировать», чтобы края цветного изображения цветными линиями или для выделения края изображения в градациях серого с белыми линиями.
Диффузный
Перемешивает пиксели в выделении, чтобы смягчить фокус в соответствии с выбранным параметром: Нормальный перемещает пиксели случайным образом (игнорируя значения цвета), затемнение заменяет только светлые пиксели на более темные, а Lighten Only заменяет темные пиксели с более легкими.
 Анизотропный перетасовывает пиксели в направлении
наименьшего изменения цвета.
Анизотропный перетасовывает пиксели в направлении
наименьшего изменения цвета.Тиснение
Делает выбор казаться выпуклым или штампованным путем преобразования его цвета заливки в серый и трассировка краев с исходным цветом заливки. Варианты включают угол тиснения (от –360° до углубления поверхности, до +360° до поднять поверхность), высоту и процент (от 1% до 500%) для количество цвета в пределах выделения. Чтобы сохранить цвет и детали при тиснении используйте команду Fade после применения фильтра Emboss.
Выдавливание
Придает трехмерную текстуру выделенному фрагменту или слою. См. Применение фильтра «Выдавливание».
Найти края
Обозначает участки изображения со значительными переходами и акцентами края. Как и фильтр «Счетчик трассировки», функция «Найти края» выделяет контуры контуров. изображения с темными линиями на белом фоне и полезно для создания рамки вокруг изображения.

Светящиеся края
Обозначает края цвета и добавляет им неоновое свечение. Этот фильтр можно применять кумулятивно.
Соляризация
Смеси отрицательное и положительное изображение — аналогично экспонированию фотографического печатать кратко, чтобы свет во время разработки.
плитка
Разбивает изображение в серию плиток, создавая смещение между выделением и его исходное положение. Вы можете выбрать один из следующих способов заливка области между плитками: цвет фона, передний план цвет, перевернутая версия изображения или неизмененная версия изображение, которое помещает мозаичную версию поверх оригинала и показывает часть исходного изображения под мозаичными краями.
Контур трассировки
Находит переходы основных областей яркости и тонко обводит их для каждого цветового канала, создавая эффект, аналогичный линиям на контурной карте.
 См. раздел Применение фильтра «Контур трассировки».
См. раздел Применение фильтра «Контур трассировки».Ветер
Места крошечные горизонтальные линии на изображении, чтобы создать эффект ветра. Методы включают Ветер; Blast для более драматичного эффекта ветра; и Stagger, который компенсирует линии на изображении.
Использование фильтры текстуры для имитации внешнего вида глубины или вещества, или добавить органичный вид.
Кракелюр
Краски изображение на гипсовой поверхности с высоким рельефом, создавая тонкую сеть трещин, повторяющих контуры изображения. Используйте этот фильтр для создания эффекта тиснения с изображениями, содержащими широкий диапазон значений цвета или оттенков серого.
Зерно
Добавляет текстуру к изображению, имитируя различные виды зернистости — Обычная, Мягкая, Разбрызгивание, сгущенные, контрастные, увеличенные, пунктирные, горизонтальные, вертикальные, и Speckle, доступные в меню Grain Type.

Мозаика
Визуализация изображение так, чтобы оно казалось состоящим из маленьких кусочков или плиток и добавляет раствор между плитками. (Напротив, Pixelate > Мозаичный фильтр разбивает изображение на блоки разного цвета. пикселей.)
Пэчворк
Расставание изображение на квадраты, заполненные преобладающим цветом в этом область изображения. Фильтр случайным образом уменьшает или увеличивает глубины плитки, чтобы воспроизвести блики и тени.
Витражи
Перекрашивание изображение в виде одноцветных соседних ячеек, выделенных на переднем плане цвет.
Текстуризатор
Применяется текстуру, которую вы выбираете или создаете для изображения.
Подменю «Видео» содержит фильтры De-Interlace и NTSC Colors.
Деинтерлейсинг
Сглаживает захваченные движущиеся изображения на видео, удалив либо нечетные, либо четные чересстрочные строки в видеоизображение.
 Вы можете заменить отброшенные строки на
дублирование или интерполяция.
Вы можете заменить отброшенные строки на
дублирование или интерполяция.Цвета НТСК
Ограничивает цветовую гамму до тех, которые приемлемы для телевизионного воспроизведения, чтобы предотвратить перенасыщение цвета от растекания по линиям телевизионной развертки.
Фильтры в подменю «Другое» позволяют создавать ваши собственные фильтры, используйте фильтры для изменения масок, смещения выделения внутри изображения и выполнять быструю настройку цвета.
Обычай
Позволяет создать собственный эффект фильтра. С помощью пользовательского фильтра вы можете изменить значения яркости каждого пикселя изображения в соответствии с предопределенной математической операцией, известной как 9.0958 свертка . Каждому пикселю переназначается значение на основе значений окружающих пикселей. Эта операция аналогична вычислениям сложения и вычитания для каналов.
Пользовательские фильтры, созданные вами, можно сохранить и использовать с другими изображениями Photoshop.
 См. раздел Создание пользовательского фильтра.
См. раздел Создание пользовательского фильтра.Высокая частота
Сохраняет детали края в указанном радиусе, где резкие цветовые переходы происходит и подавляет остальную часть изображения. (радиус 0,1 пикселя: сохраняются только краевые пиксели. Фильтр удаляет низкочастотные детали изображения и имеет эффект, противоположный эффекту Гаусса. Размытие фильтра.
Полезно применить фильтр верхних частот к непрерывному тоновому изображению перед использованием команды «Порог» или преобразование изображения в режим Bitmap. Фильтр полезен для извлечения штриховой рисунок и большие черно-белые области из отсканированных изображений.
Максимум и минимум
Фильтры Максимум и Минимум полезны для изменения масок. Фильтр «Максимум» имеет эффект применения расширения (расширения) — расширения белых областей и подавления черных областей. Фильтр «Минимум» имеет эффект дросселирования (эрозии) — сужение белых областей и расширение черных областей.
 Как и медианный фильтр, фильтры «Максимум» и «Минимум» работают с выбранными пикселями. В пределах заданного радиуса фильтры «Максимум» и «Минимум» заменяют значение яркости текущего пикселя максимальным или наименьшим значением яркости окружающих пикселей.
Как и медианный фильтр, фильтры «Максимум» и «Минимум» работают с выбранными пикселями. В пределах заданного радиуса фильтры «Максимум» и «Минимум» заменяют значение яркости текущего пикселя максимальным или наименьшим значением яркости окружающих пикселей.Эти фильтры, особенно с большими радиусами, имеют тенденцию усиливать углы или изгибы контуров изображения. В Photoshop вы можете выбрать в меню «Сохранить», чтобы отдать предпочтение прямоугольности или округлости при указании значения радиуса.
Сохранить прямоугольность или округлостьКомпенсировать
Перемещение выделения указанная сумма по горизонтали или вертикали, оставляя пустое место в исходном месте выбора. Вы можете заполнить пустую область с текущим цветом фона, с другой частью изображения, или с заливкой по вашему выбору, если выделение находится рядом с краем изображение.
Фильтры Digimarc встраивают цифровой водяной знак в изображение для хранения.
 информация об авторских правах.
информация об авторских правах.Для подключаемых модулей Digimarc требуется 32-разрядная операционная система. Они не поддерживаются в 64-битных версиях Windows и Mac OS.
Функция «Исправление перспективы» сохраняет правильную перспективу при редактировании изображений, содержащих перспективные плоскости (например, стороны здания или любого прямоугольного объекта).
Еще нравится это
10 Описание различных типов фильтров Photoshop
Photoshop Filter — одна из наиболее важных функций Adobe, которая позволяет полностью изменить внешний вид изображения путем добавления специальных эффектов. Он в основном используется профессиональными фотографами, графическими дизайнерами и фоторедакторами для улучшения качества изображения за счет устранения искажений.
 Кроме того, он также используется любителями и любителями для своих проектов. Вы можете встретить множество сторонних фильтров, которые обычно представлены в Интернете в виде подключаемых модулей. Однако само программное обеспечение предоставляет широкий спектр фильтров, которые вы можете использовать для удовлетворения своих потребностей.
Кроме того, он также используется любителями и любителями для своих проектов. Вы можете встретить множество сторонних фильтров, которые обычно представлены в Интернете в виде подключаемых модулей. Однако само программное обеспечение предоставляет широкий спектр фильтров, которые вы можете использовать для удовлетворения своих потребностей.Краткий обзор
Как использовать фильтр Photoshop?
Фильтры, предоставляемые Adobe Photoshop , можно найти в меню «Фильтр». Существует два способа применения фильтров: один из меню фильтров, а другой — из галереи фильтров. Прочитайте следующие инструкции, чтобы узнать, как его использовать:
Типы фильтров Photoshop?
С фильтрами Photoshop можно делать множество вещей. Вы можете создавать привлекательные и реалистичные композиции. Вы можете создавать новые изображения с нуля, ретушь фотографий , разработка уникальных трансформаций или даже имитация картины или эскиза, которые трудно распознать.
 Самое главное, фильтры Photoshop — это простые в использовании инструменты.
Самое главное, фильтры Photoshop — это простые в использовании инструменты.Вы можете добавлять впечатляющие эффекты к своим изображениям, используя различные типы фильтров Photoshop, которые перечислены ниже:
Как повысить эффективность фильтра?
Некоторые эффекты фильтров могут интенсивно использовать память. Например, если у вас недостаточно памяти для обработки эффекта, вы не сможете применить его и получите сообщение об ошибке. Точно так же эти эффекты нельзя применить к изображениям с растровым кодом или индексированными цветами. Однако для повышения производительности фильтра вы можете воспользоваться приведенными ниже советами:
Фильтр Photoshop — одна из основных функций, с которой вам следует ознакомиться для овладения навыками Photoshop. Без каких-либо предварительных знаний вы не сможете использовать весь потенциал фильтров для придания изображению желаемых эффектов. Даже если вы выбираете сторонние фильтры, общее представление о фильтрах Photoshop поможет вам выполнять преобразование изображения более творчески и эффективно.
Статьи по теме
Лучшие инструменты фотошопа для ретуширования фотографий
Важность редактирования фотографий для вашего бизнеса
Основные функции Photoshop, помогающие освоить редактирование
Список инструментов Photoshop и их функций
Что такое фильтры Photoshop?
Обновлено: 31.
 07.2022 автором Computer Hope
07.2022 автором Computer HopeФильтры Photoshop — это цифровые эффекты, используемые для изменения изображений и выделения для создания эффектов, исправления изображений и перемещения пикселей.
Примечание
На этой странице перечислены фильтры изображений, поставляемые с настольной версией Adobe Photoshop CC. Некоторые из этих фильтров есть и в мобильной версии.
Обзор фильтров Photoshop
Фильтры Photoshopпозволяют быстро изменять содержимое слоя.
 К ним относятся простые эффекты, такие как повышение резкости или стилизация изображения (добавление эффекта кракелюра или свечение краев). Некоторые фильтры предлагают более сложные эффекты, такие как применение фильтра верхних частот или смещение пикселей изображения.
К ним относятся простые эффекты, такие как повышение резкости или стилизация изображения (добавление эффекта кракелюра или свечение краев). Некоторые фильтры предлагают более сложные эффекты, такие как применение фильтра верхних частот или смещение пикселей изображения.Фильтры влияют на активный слой или маску слоя в активном выделении. Если выделения нет, фильтр применяется ко всему слою или маске слоя.
Примечание
Фильтры не работают с изображениями в режиме Bitmap или индексированными цветами. Некоторые фильтры требуют RGB, а некоторые требуют 16-битных или 32-битных изображений, но все они работают с 8-битными изображениями. Дополнительные сведения см. в таблице свойств фильтра.
Расширенные фильтры
Расширенные фильтры — это дополнительные фильтры, которые не подходят ни к одной категории. Это более новые фильтры со специализированным анализом пикселей, вычислениями и группами эффектов фильтра.

Расширенные фильтры включают нейронные фильтры, галерею фильтров, адаптивный широкий угол, фильтр Camera Raw, коррекцию объектива, пластику и точку схода. Доступ к расширенным фильтрам в Adobe Photoshop осуществляется через меню файлов фильтров.
Нейронные фильтрыАдаптивный широкий уголCamera Raw FilterКоррекция объективаLiquifyХудожественные фильтры
Художественные фильтрыимитируют традиционные художественные средства, используя цвет, мазки и текстуры, что позволяет создавать творческие нарисованные художественные изображения.
Художественные фильтры включают в себя цветной карандаш, вырез, сухую кисть, зернистость пленки, фреску, неоновое свечение, мазки, мастихин, полиэтиленовую пленку, края плаката, грубую пастель, мазок, губку, подмалевок и акварель. Художественные фильтры доступны в Adobe Photoshop через меню файлов фильтров.
Цветной карандашВырезСухая кистьЗернистая пленкаФрескаНеоновое свечениеМастихинМастихинПластиковая упаковкаКрая плакатаГрубая пастельМазок-карандашГубкаПодмалевокАкварельФильтры размытия
Фильтры размытия применяют ряд различных эффектов размытия, используя направление, расстояние и усреднение цветов.
 Они смягчают и расфокусируют изображение и могут удалить шум, пыль и нежелательную текстуру. Их также можно использовать для смешивания добавленных объектов с фоном.
Они смягчают и расфокусируют изображение и могут удалить шум, пыль и нежелательную текстуру. Их также можно использовать для смешивания добавленных объектов с фоном.Фильтры размытия включают «Среднее», «Размытие», «Больше размытия», «Размытие коробки», «Размытие по Гауссу», «Размытие объектива», «Размытие в движении», «Радиальное размытие», «Размытие формы», «Умное размытие» и «Размытие поверхности». Доступ к фильтрам размытия в Adobe Photoshop осуществляется через меню файлов фильтров.
Средний фильтрФильтр размытияРазмытие больше фильтраКоробчатый фильтр размытияФильтр размытия по ГауссуРазмытие линзыРазмытие в движенииФильтр радиального размытия Фильтр SpinShape BlurУмный фильтр размытияФильтр размытия поверхностиГалерея фильтров размытия
Фильтры галереи размытия расширяют фильтры размытия для специализированных, более сложных форм размытия и приложений. Они могут имитировать объективы традиционных камер и размывать контур. Пять фильтров Blur Gallery можно использовать вместе, переключая их галочки в правой части интерфейса.

Фильтры галереи размытия включают «Размытие по полю», «Размытие по диафрагме», «Наклон-сдвиг», «Размытие по траектории» и «Размытие по вращению». Доступ к фильтрам галереи размытия в Adobe Photoshop осуществляется через меню «Файл фильтров».
Размытие по полюРазмытие по радужной оболочкеTilt-ShiftРазмытие по траекторииСпиновое размытиеФильтры мазков кистью
ФильтрыBrush Strokes имитируют традиционные кисти и методы рисования, используя цвет, линии и текстуры.
Фильтры мазков кисти включают акцентированные края, наклонные мазки, штриховку, темные мазки, контуры чернил, брызги, распыленные мазки и суми-э. Доступ к фильтрам «Мазки кистью» в Adobe Photoshop осуществляется через меню файла «Фильтры».
Акцентированные краяШтрихи под угломПерекрестиеТемные мазкиКонтуры чернилБрызгиРаспыленные мазкиSumi EФильтры искажения
Фильтры искажения перемещают, растягивают и сжимают пиксели для создания различных эффектов.
Фильтры искажения Для их работы часто требуется большая память компьютера.
Для их работы часто требуется большая память компьютера.включают диффузное свечение, смещение, стекло, рябь океана, сжатие, полярные координаты, рябь, сдвиг, сферизацию, вращение, волну и зигзаг. Доступ к фильтрам искажения в Adobe Photoshop осуществляется через меню «Файл фильтров».
Диффузное свечениеСмещениеСтеклоОкеанская рябьPinchПолярные координатыRippleShearSpherizeTwirlWaveZigzagШумовые фильтры
Шумовые фильтры удаляют шум (случайный цвет или яркость пикселей изображения) или добавляют его для создания более унифицированного изображения или текстуры.
Фильтры шумавключают «Добавить шум», «Удалить пятна», «Пыль и царапины», «Медиана» и «Уменьшить шум». Доступ к шумовым фильтрам в Adobe Photoshop осуществляется через меню «Файл фильтров».
Добавить шумУбрать пыль и царапиныСреднее уменьшить шумПиксельные фильтры
Пиксельные фильтры группируют цвета для создания узоров и эффектов.
Фильтры Pixelate включают в себя Color Halftone, Crystalize, Facet, Fragment, Mezzotint, Mosaic и Pointillize.
Цветные полутонаCrystallizeFracetFragmentMezzotintMosaicPointillize Доступ к пиксельным фильтрам в Adobe Photoshop осуществляется через меню файлов фильтров.
Доступ к пиксельным фильтрам в Adobe Photoshop осуществляется через меню файлов фильтров.Фильтры визуализации
Фильтры рендеринга создают новые изображения для замены или объединения с существующими изображениями.
Фильтры рендерингавключают пламя, фоторамку, дерево, облака, разностные облака, волокна, блики и световые эффекты (устарело (3D)). Доступ к фильтрам рендеринга в Adobe Photoshop осуществляется через меню файлов фильтров.
ПламяРамка фотоДеревоОблакаРазница в облакахВолокнаБлики от линзФильтры резкости
Фильтры резкостиулучшают края изображений с помощью контраста, создавая более четкие линии и разделение, в результате чего изображение становится более четким и сфокусированным.
Фильтры резкости включают «Резкость», «Резкость краев», «Резкость больше», «Умная резкость» и «Нерезкая маска». Доступ к фильтрам резкости в Adobe Photoshop осуществляется через меню файлов фильтров.
РезкостьРезкость краевРезкость большеУмная резкостьНерезкая маска
Эскизные фильтры
Эскизные фильтры эмулируют различные инструменты и методы рисования для нарисованных от руки или текстурных эффектов.
Эскизные фильтры включают барельеф, мел и уголь, древесный уголь, хром, карандаш Conté, графическое перо, полутоновый узор, бумагу для заметок, фотокопию, гипс, ретикуляцию, штамп, рваные края и водяную бумагу. Доступ к эскизным фильтрам в Adobe Photoshop осуществляется через меню файлов фильтров.
Барельеф Мел и угольДревесный угольхромКонте карандашГрафическое пероПолутоновый узорБумага для заметокКсерокопияШтукатуркаРетикуляцияМаркаРваные краяВодяная бумагаФильтры для стилизации
Фильтры стилизации добавляют эффекты глубины, высоты и линий для создания динамических эффектов штрихового рисунка и тиснения.
Фильтры Stylize включают Diffuse, Emboss, Extrude, Find Edges, Glowing Edges, Oil Paint, Solarize, Tiles, Trace Contour и Wind.
РассеиваниеТиснениеВыдавливаниеНайти краяСветящиеся краяМасляная краскаSolarizeПлиткиTrace ContourВетер Доступ к фильтрам стилизации в Adobe Photoshop осуществляется через меню «Файл фильтров».
Доступ к фильтрам стилизации в Adobe Photoshop осуществляется через меню «Файл фильтров».Текстурные фильтры
Текстурные фильтры группируют пиксели в отдельные формы текстуры и добавляют однородную текстуру поверхности.
Текстурные фильтры включают Кракелюр, Зерно, Мозаику, Пэчворк, Витраж и Текстуризатор. Доступ к текстурным фильтрам в Adobe Photoshop осуществляется через меню файлов фильтров.
КракелюрЗерноМозаичная плиткаПэчворкВитражиТекстуризаторВидео фильтры
Видеофильтры используются для обработки кадров из видео или для видео.
Видеофильтры включают De-Interlace и NTSC Colors. Доступ к видеофильтрам в Adobe Photoshop осуществляется через меню файлов фильтров.
Деинтерлейсинг цветов NTSCДругие фильтры
Другие фильтры используются для создания пользовательских фильтров и быстрой настройки и перемещения пикселей.

Другие фильтры включают пользовательский, фильтр высоких частот, HSB/HSL, фильтр материала, максимальный, минимальный и смещение. Доступ к другим фильтрам в Adobe Photoshop осуществляется через меню файлов фильтров.
Пользовательский фильтрHighpassHSB/HSLMMaximumMinimumOffsetТаблица свойств фильтра
Расширенные фильтры Фильтр Дополнительные параметры Работает со смарт-объектами В галерее фильтров 8 бит 16 бит 32 бита RGB Оттенки серого CMYK Многоканальный Использует текущие цвета Нужен путь . Нужно другое изображение Нейронные фильтры ✔ ✔ ✔ ✔ ✔ ✔ ✔ ✔ ✔ Галерея фильтров ✔ ✔ ✔ ✔ ✔ ✔ ✔ ✔ Адаптивный широкоугольный объектив ✔ ✔ ✔ ✔ ✔ ✔ ✔ Фильтр Camera Raw ✔ ✔ ✔ ✔ ✔ ✔ ✔ Коррекция объектива ✔ ✔ ✔ ✔ ✔ ✔ Плавность ✔ ✔ ✔ ✔ ✔ ✔ ✔ ✔ Точка схода ✔ ✔ ✔ ✔ ✔ Художественные фильтры Фильтр Дополнительные параметры Работает со смарт-объектами В галерее фильтров 8 бит 16 Бит 32 бита RGB Оттенки серого CMYK Многоканальный Использует текущие цвета Нужен путь Нужно другое изображение Цветной карандаш ✔ ✔ ✔ ✔ ✔ ✔ ✔ ✔ Вырез ✔ ✔ ✔ ✔ ✔ ✔ ✔ Сухая кисть ✔ ✔ ✔ ✔ ✔ ✔ ✔ Зерно пленки ✔ ✔ ✔ ✔ ✔ ✔ ✔ Фреска ✔ ✔ ✔ ✔ ✔ ✔ ✔ Неоновое свечение ✔ ✔ ✔ ✔ ✔ ✔ ✔ ✔ Мазки ✔ ✔ ✔ ✔ ✔ ✔ ✔ Мастихин ✔ ✔ ✔ ✔ ✔ ✔ ✔ Пластиковая упаковка ✔ ✔ ✔ ✔ ✔ ✔ ✔ Края плаката ✔ ✔ ✔ ✔ ✔ ✔ ✔ Грубая пастель ✔ ✔ ✔ ✔ ✔ ✔ ✔ Мазь-карандаш ✔ ✔ ✔ ✔ ✔ ✔ ✔ Губка ✔ ✔ ✔ ✔ ✔ ✔ ✔ Подкраска ✔ ✔ ✔ ✔ ✔ ✔ ✔ Акварель ✔ ✔ ✔ ✔ ✔ ✔ ✔ Фильтры размытия Фильтр Дополнительные параметры Работает со смарт-объектами В галерее фильтров 8 бит 16 бит 32 бита RGB Оттенки серого CMYK Многоканальный Использует текущие цвета Нужен путь Нужно другое изображение Средний ✔ ✔ ✔ ✔ ✔ ✔ ✔ ✔ Размытие ✔ ✔ ✔ ✔ ✔ ✔ ✔ ✔ Размытие Больше ✔ ✔ ✔ ✔ ✔ ✔ ✔ ✔ Размытие коробки ✔ ✔ ✔ ✔ ✔ ✔ ✔ ✔ ✔ Размытие по Гауссу ✔ ✔ ✔ ✔ ✔ ✔ ✔ ✔ ✔ Размытие объектива ✔ ✔ ✔ ✔ ✔ ✔ ✔ Размытие в движении ✔ ✔ ✔ ✔ ✔ ✔ ✔ ✔ ✔ Радиальное размытие ✔ ✔ ✔ ✔ ✔ ✔ ✔ ✔ ✔ Размытие формы ✔ ✔ ✔ ✔ ✔ ✔ ✔ ✔ ✔ Умное размытие ✔ ✔ ✔ ✔ ✔ ✔ ✔ Размытие поверхности ✔ ✔ ✔ ✔ ✔ ✔ ✔ ✔ ✔ Галерея фильтров размытия Фильтр Дополнительные параметры Работает со смарт-объектами В галерее фильтров 8 бит 16 бит 32 бита RGB Оттенки серого CMYK Многоканальный Использует текущие цвета Нужен путь Нужно другое изображение Размытие поля ✔ ✔ ✔ ✔ ✔ ✔ ✔ ✔ Размытие радужной оболочки ✔ ✔ ✔ ✔ ✔ ✔ ✔ ✔ Наклон-шифт ✔ ✔ ✔ ✔ ✔ ✔ ✔ ✔ Размытие пути ✔ ✔ ✔ ✔ ✔ ✔ ✔ ✔ ✔ Размытие вращения ✔ ✔ ✔ ✔ ✔ ✔ ✔ ✔ Фильтры для мазков кистью Фильтр Дополнительные параметры Работает со смарт-объектами В галерее фильтров 8 бит 16 бит 32 бита RGB Оттенки серого CMYK Многоканальный Использует текущие цвета Нужен путь Нужно другое изображение Акцентированные края ✔ ✔ ✔ ✔ ✔ ✔ ✔ Угловые штрихи ✔ ✔ ✔ ✔ ✔ ✔ ✔ Штриховка ✔ ✔ ✔ ✔ ✔ ✔ ✔ Темные штрихи ✔ ✔ ✔ ✔ ✔ ✔ ✔ Чернильные контуры ✔ ✔ ✔ ✔ ✔ ✔ ✔ Брызги ✔ ✔ ✔ ✔ ✔ ✔ ✔ Штрихи распылением ✔ ✔ ✔ ✔ ✔ ✔ ✔ Суми-э ✔ ✔ ✔ ✔ ✔ ✔ ✔ Фильтры искажения Фильтр Дополнительные параметры Работает со смарт-объектами В галерее фильтров 8 бит 16 бит 32 бита RGB Оттенки серого CMYK Многоканальный Использует текущие цвета Нужен путь Нужно другое изображение Рассеянное свечение ✔ ✔ ✔ ✔ ✔ ✔ ✔ ✔ Смещение ✔ ✔ ✔ ✔ ✔ ✔ ✔ ✔ ✔ ✔ Стекло ✔ ✔ ✔ ✔ ✔ ✔ ✔ Океанская рябь ✔ ✔ ✔ ✔ ✔ ✔ ✔ Зажим ✔ ✔ ✔ ✔ ✔ ✔ ✔ ✔ ✔ Полярные координаты ✔ ✔ ✔ ✔ ✔ ✔ ✔ ✔ ✔ рябь ✔ ✔ ✔ ✔ ✔ ✔ ✔ ✔ ✔ Сдвиг ✔ ✔ ✔ ✔ ✔ ✔ ✔ ✔ ✔ Сферический ✔ ✔ ✔ ✔ ✔ ✔ ✔ ✔ ✔ Вертушка ✔ ✔ ✔ ✔ ✔ ✔ ✔ ✔ ✔ Волна ✔ ✔ ✔ ✔ ✔ ✔ ✔ ✔ ✔ Зигзаг ✔ ✔ ✔ ✔ ✔ ✔ ✔ ✔ ✔ Шумоподавляющие фильтры Фильтр Дополнительные параметры Работает со смарт-объектами В галерее фильтров 8 бит 16 бит 32 бита RGB Оттенки серого CMYK Многоканальный Использует текущие цвета Нужен путь Нужно другое изображение Добавить шум ✔ ✔ ✔ ✔ ✔ ✔ ✔ ✔ ✔ Удаление пятен ✔ ✔ ✔ ✔ ✔ ✔ ✔ Пыль и царапины ✔ ✔ ✔ ✔ ✔ ✔ ✔ ✔ Медиана ✔ ✔ ✔ ✔ ✔ ✔ ✔ ✔ Уменьшение шума ✔ ✔ ✔ ✔ ✔ ✔ ✔ ✔ Пиксельные фильтры Фильтр Дополнительные параметры Работает со смарт-объектами В галерее фильтров 8 бит 16 бит 32 бита RGB Оттенки серого CMYK Многоканальный Использует текущие цвета Нужен путь Нужно другое изображение Цветной полутон ✔ ✔ ✔ ✔ ✔ ✔ ✔ ✔ ✔ Кристаллизация ✔ ✔ ✔ ✔ ✔ ✔ ✔ ✔ ✔ Фасетка ✔ ✔ ✔ ✔ ✔ ✔ ✔ ✔ Фрагмент ✔ ✔ ✔ ✔ ✔ ✔ ✔ ✔ Меццо-тинто ✔ ✔ ✔ ✔ ✔ ✔ ✔ ✔ ✔ Мозаика ✔ ✔ ✔ ✔ ✔ ✔ ✔ ✔ ✔ Пуантилизм ✔ ✔ ✔ ✔ ✔ ✔ ✔ ✔ ✔ Фильтры визуализации Фильтр Дополнительные параметры Работает со смарт-объектами В галерее фильтров 8 бит 16 бит 32 бита RGB Оттенки серого смик Многоканальный Использует текущие цвета Нужен путь Нужно другое изображение Пламя ✔ ✔ ✔ ✔ ✔ ✔ ✔ ✔ Фоторамка ✔ ✔ ✔ ✔ ✔ ✔ ✔ Дерево ✔ ✔ ✔ ✔ ✔ ✔ ✔ Облака ✔ ✔ ✔ ✔ ✔ ✔ ✔ ✔ ✔ Разные облака ✔ ✔ ✔ ✔ ✔ ✔ ✔ ✔ ✔ Волокна ✔ ✔ ✔ ✔ ✔ ✔ ✔ ✔ ✔ ✔ Блик ✔ ✔ ✔ ✔ ✔ ✔ Световые эффекты (устарело (3D)) ✔ Фильтры резкости Фильтр Дополнительные параметры Работает со смарт-объектами В галерее фильтров 8 бит 16 бит 32 бита RGB Оттенки серого CMYK Многоканальный Использует текущие цвета Нужен путь Нужно другое изображение Точить ✔ ✔ ✔ ✔ ✔ ✔ ✔ ✔ Заострить края ✔ ✔ ✔ ✔ ✔ ✔ ✔ Заточить Больше ✔ ✔ ✔ ✔ ✔ ✔ ✔ ✔ Умная резкость ✔ ✔ ✔ ✔ ✔ ✔ ✔ ✔ ✔ Нерезкая маска ✔ ✔ ✔ ✔ ✔ ✔ ✔ ✔ ✔ Эскизные фильтры Фильтр Дополнительные параметры Работает со смарт-объектами В галерее фильтров 8 бит 16 бит 32 бита RGB Оттенки серого CMYK Многоканальный Использует текущие цвета Нужен путь Нужно другое изображение Барельеф ✔ ✔ ✔ ✔ ✔ ✔ ✔ Мел и уголь ✔ ✔ ✔ ✔ ✔ ✔ ✔ Древесный уголь ✔ ✔ ✔ ✔ ✔ ✔ ✔ Хром ✔ ✔ ✔ ✔ ✔ ✔ Карандаш Conté ✔ ✔ ✔ ✔ ✔ ✔ ✔ Графическое перо ✔ ✔ ✔ ✔ ✔ ✔ ✔ Полутоновый рисунок ✔ ✔ ✔ ✔ ✔ ✔ ✔ Бумага для заметок ✔ ✔ ✔ ✔ ✔ ✔ ✔ Фотокопия ✔ ✔ ✔ ✔ ✔ ✔ ✔ Гипс ✔ ✔ ✔ ✔ ✔ ✔ ✔ Ретикуляция ✔ ✔ ✔ ✔ ✔ ✔ ✔ Штамп ✔ ✔ ✔ ✔ ✔ ✔ ✔ Порванные края ✔ ✔ ✔ ✔ ✔ ✔ ✔ Водяная бумага ✔ ✔ ✔ ✔ ✔ ✔ Фильтры для стилизации Фильтр Дополнительные параметры Работает со смарт-объектами В галерее фильтров 8 бит 16 бит 32 бита RGB Оттенки серого CMYK Многоканальный Использует текущие цвета Нужен путь Нужно другое изображение Рассеянный ✔ ✔ ✔ ✔ ✔ ✔ ✔ ✔ Тиснение ✔ ✔ ✔ ✔ ✔ ✔ ✔ ✔ ✔ Выдавливание ✔ ✔ ✔ ✔ ✔ Найти края ✔ ✔ ✔ ✔ ✔ ✔ ✔ Светящиеся грани ✔ ✔ ✔ ✔ ✔ ✔ ✔ Масляная краска ✔ ✔ ✔ ✔ ✔ ✔ Соляризация ✔ ✔ ✔ ✔ ✔ ✔ ✔ Плитка ✔ ✔ ✔ ✔ ✔ ✔ ✔ ✔ Контур трассировки ✔ ✔ ✔ ✔ ✔ ✔ ✔ ✔ ✔ Ветер ✔ ✔ ✔ ✔ ✔ ✔ ✔ Текстурные фильтры Фильтр Дополнительные параметры Работает со смарт-объектами В галерее фильтров 8 бит 16 бит 32 бита RGB Оттенки серого CMYK Многоканальный Использует текущие цвета Нужен путь Нужно другое изображение Кракелюр ✔ ✔ ✔ ✔ ✔ ✔ ✔ Зерно ✔ ✔ ✔ ✔ ✔ ✔ ✔ Мозаика ✔ ✔ ✔ ✔ ✔ ✔ ✔ Пэчворк ✔ ✔ ✔ ✔ ✔ ✔ ✔ Витраж ✔ ✔ ✔ ✔ ✔ ✔ ✔ ✔ Текстуризатор ✔ ✔ ✔ ✔ ✔ ✔ ✔ Видеофильтры Фильтр Дополнительные параметры Работает со смарт-объектами В галерее фильтров 8 бит 16 бит 32 бита RGB Оттенки серого CMYK Многоканальный Использует текущие цвета Нужен путь Нужно другое изображение Деинтерлейсинг ✔ ✔ ✔ ✔ ✔ ✔ ✔ ✔ Цвета NTSC ✔ ✔ ✔ ✔ ✔ Прочие фильтры Фильтр Дополнительные параметры Работает со смарт-объектами В галерее фильтров 8 Бит 16 бит 32 бита RGB Оттенки серого CMYK Многоканальный Использует текущие цвета Нужен путь Нужно другое изображение Пользовательский ✔ ✔ ✔ ✔ ✔ ✔ ✔ ✔ ✔ Высокий проход ✔ ✔ ✔ ✔ ✔ ✔ ✔ ✔ ✔ HSB/HSL ✔ ✔ ✔ ✔ ✔ Материал Фильтр ✔ ✔ ✔ ✔ ✔ ✔ Максимум ✔ ✔ ✔ ✔ ✔ ✔ ✔ ✔ ✔ Минимум ✔ ✔ ✔ ✔ ✔ ✔ ✔ ✔ ✔ Смещение ✔ ✔ ✔ ✔ ✔ ✔ ✔ ✔ ✔ Дополнительные параметры Работает со смарт-объектами В галерее фильтров 8 бит 16 бит 32 бита RGB Оттенки серого CMYK Многоканальный Использует текущие цвета Путь Потребностей Нужно другое изображение Adobe, Adobe Photoshop, Filter, термины Photoshop, термины программного обеспечения
Что такое смарт-фильтры Photoshop?
В этом уроке мы рассмотрим смарт-фильтры Photoshop, чтобы объяснить, что они из себя представляют, и некоторые из используемых технических терминов. Мы также рассмотрим вопрос о том, почему вы можете захотеть использовать смарт-фильтры, и некоторые ограничения, о которых следует знать.
Что такое смарт-фильтр Photoshop?
Когда вы используете фильтр в Photoshop для внесения изменений в изображение, эти изменения становятся постоянными, когда вы закрываете изображение. Фильтр напрямую изменяет пиксели изображения, что означает, что невозможно повторно открыть фильтр и просмотреть использованные настройки.
 Мы называем этот тип изменения деструктивным редактированием, которого мы обычно избегаем при редактировании фотографий. Единственный способ вернуться к такому изменению фильтра — использовать команду отмены или список истории в фотошопе. После удаления изменения необходимо начать заново.
Мы называем этот тип изменения деструктивным редактированием, которого мы обычно избегаем при редактировании фотографий. Единственный способ вернуться к такому изменению фильтра — использовать команду отмены или список истории в фотошопе. После удаления изменения необходимо начать заново.Adobe не понравился этот сценарий, и поэтому она придумала смарт-фильтры, позволяющие выполнять неразрушающее редактирование с помощью фильтров.
В отличие от обычных фильтров, смарт-фильтры сохраняют свои настройки при применении к изображению. Это дает возможность снова открыть фильтр и увидеть все настройки настройки. Затем вы можете уточнить настройки. Можно даже закрыть изображение и Photoshop, чтобы вернуться к настройкам фильтра позже. Photoshop сохраняет все настройки и корректировки в файле Photoshop.
При использовании смарт-фильтров обязательно сохраните свою работу в одном из форматов файлов Photoshop (формат PSD или большой документ), чтобы сохранить смарт-фильтры.

Добавление смарт-фильтра в Photoshop
Большинство фильтров в Photoshop можно добавлять как смарт-фильтры. Для этого вам сначала нужно создать нечто, называемое смарт-объектом. Это звучит намного хуже, чем есть на самом деле, и вы можете думать о смарт-объекте как о другом типе слоя изображения.
Смарт-объекты выглядят так же, как обычные слои изображений в окне слоев Photoshop, с одним отличием. У них есть маленький значок в правом нижнем углу миниатюры. Вы можете увидеть пример здесь.
Создание смарт-объекта
Чтобы создать смарт-объект, вам просто нужно преобразовать существующий слой изображения. Для этой цели лучше всего использовать новый дубликат слоя, и у вас есть два варианта:
После создания нового слоя щелкните его в окне слоев Photoshop, чтобы выбрать его. Затем вы можете преобразовать слой в смарт-объект, используя команду меню Photoshop «Фильтр | Преобразовать для смарт-фильтра».
Photoshop может отображать диалоговое окно с информацией о смарт-фильтре. Если это произойдет, нажмите кнопку OK, чтобы продолжить. Через несколько секунд на миниатюре появится значок смарт-объекта.
Теперь вы готовы применить смарт-фильтр к слою или смарт-объекту.
Применение смарт-фильтра
Большинство фильтров Photoshop можно использовать в качестве смарт-фильтров.
 Если они не работают как смарт-фильтр, Photoshop отключит их или сделает их серыми в меню, если вы попытаетесь применить их к слою смарт-объектов.
Если они не работают как смарт-фильтр, Photoshop отключит их или сделает их серыми в меню, если вы попытаетесь применить их к слою смарт-объектов.Чтобы добавить смарт-фильтр, сначала выберите слой смарт-объекта o в окне слоев Photoshop. Затем вы можете выбрать фильтр, который хотите использовать, в меню «Фильтр Photoshop».
Затем Photoshop отображает диалоговое окно фильтра, в котором можно применить свои настройки. Фильтры выглядят одинаково, и вам не нужно ничего делать по-другому. Photoshop знает, что вы работаете со смарт-фильтром, потому что вы применяете его к слою смарт-объекта, а не к обычному слою.
После применения смарт-фильтра он отображается в окне слоев Photoshop.
Здесь вы можете увидеть смарт-объект вверху, а под ним смарт-фильтр.
К списку «Интеллектуальные фильтры» прикреплена маска слоя, которую можно использовать для управления тем, где на изображении проявляется эффект фильтра. Слева от него также есть значок видимости, который вы можете использовать, чтобы скрыть все смарт-фильтры.
 Имейте в виду, что они применяются ко всем смарт-фильтрам, прикрепленным к одному и тому же смарт-объекту.
Имейте в виду, что они применяются ко всем смарт-фильтрам, прикрепленным к одному и тому же смарт-объекту.Под заголовком «Умные фильтры» вы можете увидеть отдельные смарт-фильтры. В этом примере есть один «Camera Raw Filter», но в одном и том же смарт-объекте может быть несколько разных смарт-фильтров.
Здесь вы можете увидеть три разных смарт-фильтра, примененных к одному и тому же смарт-объекту Photoshop.
Также можно применять некоторые сторонние подключаемые модули Photoshop в качестве смарт-фильтров. В этом примере подключаемый модуль Nik Collection Viveza 2 отображается как смарт-фильтр. Очень хорошая идея использовать Nik Collection в качестве смарт-фильтра, потому что Photoshop сохраняет настройки редактирования и контрольные точки Nik после закрытия фильтра.
Чтобы настроить параметры смарт-фильтра, дважды щелкните фильтр в окне слоев. Затем фильтр снова открывается, отображая текущие настройки.
Ограничения использования смарт-фильтра
Смарт-фильтры Photoshop — чрезвычайно полезные инструменты, позволяющие применять фильтры неразрушающим образом.
 Однако есть несколько ограничений, о которых стоит упомянуть:
Однако есть несколько ограничений, о которых стоит упомянуть:Несмотря на некоторые ограничения, смарт-объекты очень гибкие и помогают редактировать без разрушения. Если вы еще не используете их, было бы неплохо сделать это сейчас.
Заключение о смарт-фильтрах Photoshop
В этом уроке мы рассмотрели смарт-фильтры и смарт-объекты Photoshop, чтобы понять, что они из себя представляют и как их можно использовать при редактировании фотографий. Несмотря на некоторые ограничения, рекомендуется использовать смарт-фильтры при редактировании. Они особенно полезны со сложными сторонними плагинами, такими как Nik Collection.
Пожалуйста, поделитесьДругие уроки по Photoshop
Вы найдете больше высококачественных бесплатных уроков на моей странице учебников по Adobe Photoshop.
Предложение книгиПолучите БЕСПЛАТНУЮ копию « 6 шагов к съемке великолепных пейзажей «, подписавшись бесплатно на Lenscraft in Focus.

Следуйте советам из этой обманчиво простой книги, чтобы значительно улучшить свои пейзажные фотографии. Это ценное и подробное руководство, состоящее из 6 простых уроков, содержит информацию, которую часто упускают из виду. На самом деле, урок 3 настолько очевиден, что большинство фотографов полностью его игнорируют.
Если вы хотите быстро улучшить свои навыки пейзажной фотографии, следуйте этой книге.
Как получить книгу
Я обещаю вам: Я никогда не буду делиться вашей электронной почтой или спамить ее.

Имя
Фамилия
Электронная почта
Применение фильтров и использование других инструментов в Photoshop Elements 15
Фильтры изменяют внешний вид изображения. Они могут исправить изображения с дефектами или добавить к изображению забавные эффекты, благодаря которым изображение будет выглядеть раскрашенным, мозаичным и т. д. Фильтр можно применить практически к любому изображению, с которым вы работаете в Photoshop Elements, за исключением растрового и Индексированный цвет. Кроме того, не все фильтры будут работать с изображениями в режиме «Оттенки серого».
Применение фильтров
В Photoshop Elements фильтры можно применять тремя различными способами:
1. Меню фильтров . Чтобы получить доступ к меню «Фильтр», нажмите «Фильтр» в строке меню, затем выберите фильтр из одной из категорий фильтров.
2. Панель «Фильтры» . Перейдите в «Окно»> «Фильтры», чтобы получить доступ к панели «Фильтры» в корзине панели.
 Далее в этой статье мы узнаем, как работать с панелью «Фильтры».
Далее в этой статье мы узнаем, как работать с панелью «Фильтры».3. Галерея фильтров . Перейдите в «Фильтр»> «Галерея фильтров», чтобы применить фильтр. Сохраняйте копию исходного изображения при применении фильтров в галерее фильтров.
Основные категории фильтров
Все фильтры делятся на две основные категории.
1. Корректирующие фильтры устраняют проблему с изображением. Возможно, вам нужно настроить цвет изображения, удалить царапины и т. д. Когда вы используете корректирующий фильтр, внешний вид вашего изображения остается прежним. Это просто улучшено. Sharpen и Blur — два самых популярных корректирующих фильтра.
2. Деструктивные фильтры создают особый эффект, например, делают фотографию похожей на картину. Деструктивные фильтры могут сделать изображение очень отличным от оригинала, например, деформировать изображение.
Все фильтры, как корректирующие, так и деструктивные, относятся к:
Уменьшение эффекта фильтра
эффект фильтра.

Чтобы уменьшить эффект фильтра, вы применяете фильтр к дублирующему слою вместо фонового изображения.
Посмотрим, как это работает.
Мы собираемся применить текстурный фильтр к исходному изображению, не добавляя дубликат слоя на снимке ниже.
Мы не можем контролировать интенсивность слоя, поэтому мы собираемся отменить фильтр, а затем создать дубликат слоя, чтобы мы могли контролировать интенсивность.
Чтобы создать дубликат слоя, перейдите на панель «Слои», затем выберите «Слой»> «Дублировать слой» в строке меню.
Вы увидите диалоговое окно Дублировать слой.
Нажмите кнопку OK.
Вы можете увидеть дубликат слоя на панели «Слои».
Далее мы применим фильтр к дублирующемуся слою, используя панель «Фильтр» в корзине панелей. Вы можете использовать режим наложения и непрозрачность, чтобы настроить интенсивность фильтра на вашем изображении.
Мы применим фильтр и настроим непрозрачность в следующем разделе этой статьи.

Использование панели фильтров
Чтобы просмотреть панель «Фильтр», нажмите кнопку «Фильтр» под подборкой панели, как показано ниже.
Затем вы увидите панель «Фильтр» в корзине панелей.
Выберите тип фильтра, который вы хотите использовать, из раскрывающегося списка.
Мы выбрали текстуру.
Нажмите на миниатюру фильтра, который вы хотите применить.
Теперь давайте уменьшим интенсивность фильтра, перейдя на панель «Слои». Чтобы просмотреть панель «Слои», нажмите кнопку «Слои», расположенную под корзиной панели.
Мы уменьшили непрозрачность дубликата слоя до 38%.
Как видно на снимке ниже, интенсивность фильтра уменьшилась.
Фильтры и Галерея фильтров
Как мы уже узнали, фильтры используются для очистки или подкрашивания изображений. Вы также можете использовать их для добавления специальных эффектов и эффектов искажения. Применяя фильтр, вы можете легко изменить настроение или тон изображения.

Вы можете найти фильтры в галерее фильтров, выбрав «Фильтр»> «Галерея фильтров».
Галерея фильтров показывает миниатюры каждого фильтра и то, как он будет выглядеть при применении к изображению. Он также позволяет применять фильтр более одного раза, чтобы усилить его эффект.
Возможно, лучший способ показать вам, как работают фильтры для ваших изображений, — это показать вам это на примере. Поскольку у нас уже есть изображение черепах на снимке выше, мы будем использовать его для этого примера.
Рядом с изображением в галерее фильтров у вас есть меню, которое дает вам ваши варианты.
Вы можете выбрать любой из следующих типов фильтров:
Щелкнем по папке фильтра текстуры.

Теперь эскизы отображаются, как показано ниже.
Это дает нам возможность текстурировать.
Мы собираемся выбрать мозаику.
Фильтр «Мозаика»
Применим фильтр «Мозаика» к изображению с помощью Галереи фильтров.
Снова перейдите в галерею фильтров, как мы это делали в предыдущем разделе этой статьи.
Нажмите на папку «Текстура».
Щелкните фильтр Мозаика в папке Текстура, чтобы применить фильтр.
В крайнем правом углу мы можем указать наши предпочтения для фильтра Mosaic Tile.
Мы можем изменить размер плитки, ширину затирки или осветлить затирку.
Увеличим размер плитки и ширину затирки.
Вы можете видеть, насколько фильтр изменил настроение изображения. Затем вы также можете увидеть, как настройка наших предпочтений для фильтра также изменила изображение.
Фильтр «Пластика»
Фильтр «Пластика» может работать как фильтр, а также как инструмент редактирования изображения.
 Вы можете использовать фильтр «Пластика», чтобы манипулировать изображениями, вытягивая, вращая, раздувая и скручивая. Как только вы научитесь использовать фильтр, вы сможете использовать его, чтобы «уменьшить» объект на изображении или даже увеличить его. Вы можете использовать фильтр для всего изображения, слоя или даже для выделения.
Вы можете использовать фильтр «Пластика», чтобы манипулировать изображениями, вытягивая, вращая, раздувая и скручивая. Как только вы научитесь использовать фильтр, вы сможете использовать его, чтобы «уменьшить» объект на изображении или даже увеличить его. Вы можете использовать фильтр для всего изображения, слоя или даже для выделения.Чтобы использовать фильтр «Пластика», выберите «Фильтр»> «Искажение»> «Пластика».
Вы увидите свое изображение в области предварительного просмотра.
Теперь выберите способ искажения изображения с помощью кнопок в левой части окна.
Вы также можете использовать эти инструменты:
Мы собираемся использовать инструмент «Сморщивание», нажав кнопку «Сморщивание».
Затем выберите параметры в правой части окна.
Нажмите кнопку OK в диалоговом окне, чтобы применить фильтр.
На изображениях «до» и «после» ниже вы можете увидеть небольшие изменения объектов после применения фильтра «Пластика».

Освещение, цвет, контрастность и четкость
Если у вас когда-либо была фотография или изображение, которые были слишком темными, просто имели плохие цвета или даже проблемы с красными глазами, вы можете использовать элементы для устранения всех этих и других проблем.
Этот раздел посвящен настройке освещения, цвета, контрастности и четкости ваших фотографий. Если вы фотограф-любитель, вам будет очень полезно все, что мы обсуждаем, так что расслабьтесь и приготовьтесь.
Быстрые исправления
Чтобы перейти в режим быстрого редактирования, щелкните вкладку «Быстрое» в верхней части окна редактора фотографий.
Инструмент для удаления эффекта красных глаз
Для некоторых фотографов проблема красных глаз является распространенной. Красные глаза — это когда люди на ваших фотографиях выглядят так, будто у них красные глаза.
Чтобы исправить это, вы можете использовать инструмент «Удаление эффекта красных глаз», расположенный на панели «Инструменты».
 Это выглядит так: .
Это выглядит так: .Мы собираемся исправить проблему красных глаз на изображении ниже.
: Выберите инструмент, затем перейдите на панель параметров инструмента.
Используйте ползунки, чтобы отрегулировать радиус зрачка и затемнить зрачки глаз.
Затем нажмите на зрачок первого глаза, который вы хотите исправить.
Elements автоматически устранит эффект красных глаз.
Выполните те же действия для устранения эффекта красных глаз на изображении.
Регулировка теней и светлых участков
Если вы хотите настроить тени (более темные части или изображения) или светлые участки (более светлые части), вы можете очень легко сделать это в Elements.
Выберите «Улучшение»> «Настройка освещения»> «Тени/Света».
Затем вы увидите диалоговое окно «Тени/Света».
Щелкните процентное значение. Введите значение, чтобы осветлить или затемнить фотографию. Чем больше значение, тем сильнее будет эффект. Вы также можете использовать слайдеры.

Мы осветлим фото ниже.
Освещение скорректировано на 50%. Вот результат:
Регулировка яркости и контрастности
Вы также можете настроить яркость и контрастность на своих фотографиях так же легко, как вы это делали со светлыми участками и тенями.
Выберите «Улучшение»> «Настройка освещения»> «Яркость/контрастность».
Вы увидите диалоговое окно Яркость/Контрастность.
Снова введите значение.
Используя ту же фотографию, что и раньше, теперь мы собираемся увеличить контрастность. Посмотрите на результаты.
До
После
Оттенок и насыщенность
Вы также можете исправить оттенок (цвет) и насыщенность (чистоту) на любой фотографии. Вы можете настроить оттенок, чтобы добавить специальные эффекты, и вы можете настроить насыщенность, чтобы сделать изображения более яркими или приглушенными.
Чтобы исправить оттенок и насыщенность, выберите «Улучшение»> «Настройка цвета»> «Настройка оттенка/насыщенности».

Затем вы увидите диалоговое окно Цветовой тон/Насыщенность.
Отрегулируйте оттенок, насыщенность и яркость, перемещая ползунки.
Нажмите OK, чтобы сохранить изменения.
Настройка тона кожи
Иногда на изображении тон кожи изображенных людей не соответствует действительности. Может быть, он слишком темный или слишком светлый. В этом разделе статьи вы узнаете, как настроить оттенки кожи на изображениях.
Чтобы настроить оттенок кожи, выберите «Улучшение»> «Настроить цвет»> «Настроить цвет для тона кожи».
Затем вы увидите диалоговое окно «Настройка цвета для тона кожи».
Затем щелкните кожу человека на изображении.
Вы увидите, что все изображение скорректировано так, чтобы улучшить цвет.
Вы можете использовать ползунки Tan и Blush, а также ползунок Temperature, чтобы выполнить дополнительные настройки.
Нажмите OK, когда закончите.
Ниже вы можете увидеть снимки нашего изображения до и после.

Цветовые кривые
При настройке цветовых кривых вы улучшаете светлые, средние тона и тени в каждом канале изображения.
По мере настройки цветовых кривых вы можете просматривать предыдущие версии изображения, чтобы получить именно то, что вам нужно.
Чтобы настроить цветовые кривые, выберите «Улучшение»> «Настроить цвет»> «Настроить цветовые кривые».
Затем вы увидите диалоговое окно «Настройка цветовых кривых».
Хотите узнать больше? Пройдите онлайн-курс по Photoshop Elements.
Выберите стиль.
Используйте ползунки для настройки цветовых кривых. Используйте снимки до и после, чтобы достичь желаемого эффекта.
Достигнув желаемых результатов, нажмите кнопку OK.
Мы собираемся использовать фотографии выше в качестве примера и настроить цветовые кривые, чтобы вы могли увидеть эффекты.
Переключив стиль на Увеличить контрастность и переместив ползунки, вы увидите улучшения, которые мы сделали. Теперь цвета более четкие и яркие.

Сохранение, печать, совместное использование и создание
Одна из самых важных вещей, которую вы можете узнать об Elements, — это то, как сохранять изображения. После того, как вы внесете изменения в изображение, вы захотите сохранить файл, чтобы сохранить всю свою тяжелую работу. Хорошей новостью является то, что сохранять ваши изображения легко. Более того, вы можете сохранять данные из любого режима редактирования: быстрого, управляемого или экспертного.
При сохранении изображений в Elements у вас есть два варианта сохранения отредактированного изображения.
Вы можете выбрать «Файл»> «Сохранить» и сохранить файл под тем же именем и в том же формате. При этом предыдущие версии будут стерты.
Вы также можете выбрать «Файл» > «Сохранить как». Когда вы выберете эту опцию, вы увидите диалоговое окно «Сохранить как», как показано ниже.
В поле Имя файла введите новое имя файла.
В поле Тип файла выберите формат файла. Например, если ваше изображение в настоящее время в формате jpeg, вы можете изменить его формат на gif, bitmap, png или любой другой формат.

Сделав выбор, нажмите кнопку Сохранить, чтобы сохранить файл.
Цветовые вариации
Если вы собираетесь опубликовать изображение в Интернете, полезно посмотреть, как ваши цвета будут выглядеть в Интернете. Помните, что разные устройства отображают цвета по-разному. Это включает в себя окна интернет-браузера и ваш монитор.
Чтобы увидеть, как будут выглядеть цвета на изображении, выберите «Файл» > «Сохранить для Интернета».
Выберите параметры оптимизации.
908:23 Нажмите «Сохранить», когда закончите вносить изменения, чтобы сохранить файл для Интернета.Печать изображений
Когда вы закончите систематизацию и редактирование изображений, вы можете распечатать их.
Вы можете печатать изображения из любого рабочего пространства или режима редактирования в программе Elements. В этом разделе мы собираемся печатать из фоторедактора.
Чтобы распечатать изображение, откройте его.
Выберите «Файл» > «Печать».

Появится диалоговое окно «Печать».
Нажмите кнопку «Параметры страницы» в нижней части диалогового окна.
На вкладке «Макет» выберите ориентацию. Вы можете выбрать «Портрет» или «Пейзаж».
На вкладке Бумага/Качество выберите источник бумаги, а также укажите, хотите ли вы печатать в черно-белом или цветном режиме.
Нажмите кнопку ОК. Вы вернетесь в диалоговое окно «Печать».
В левой части окна «Печать» отображаются эскизы всех изображений, открытых в фоторедакторе. Это фотографии, которые будут напечатаны.
Если вы хотите добавить фотографии для печати, нажмите кнопку Добавить. Если вы не хотите печатать фотографию, щелкните ее, затем нажмите кнопку «Удалить».
Выберите принтер, который вы хотите использовать, тип печати и размер. Вам также необходимо указать, сколько копий вы хотите напечатать.
Нажмите «Печать», когда будете готовы начать печать изображений.
Мастера создания
Мастера создания позволяют создавать презентации из изображений.
 Затем вы можете либо распечатать презентации, либо поделиться ими в Интернете. С помощью мастеров можно создавать презентации, такие как фотокниги, фотоколлажи и обложки Facebook.
Затем вы можете либо распечатать презентации, либо поделиться ими в Интернете. С помощью мастеров можно создавать презентации, такие как фотокниги, фотоколлажи и обложки Facebook.Чтобы использовать мастер создания, нажмите «Создать» в правом верхнем углу окна «Организатор» или «Фоторедактор».
Затем вы увидите раскрывающееся меню, в котором отображаются различные типы презентаций, которые вы можете создавать.
В этом примере мы создадим обложку Facebook. Мы хотим, чтобы вы увидели, как легко использовать эти мастера для создания ваших проектов.
Нажмите на обложку Facebook.
Затем вы увидите диалоговое окно Обложка Facebook.
Выберите тему для обложки Facebook. Мы собираемся выбрать Воспоминания.
Когда закончите, нажмите кнопку OK.
Тема «Воспоминания» содержит несколько изображений. Поскольку у нас было открыто только одно изображение в Фоторедакторе, это было единственное изображение, размещенное на нашей обложке Facebook.
 Однако, как вы можете видеть на снимке ниже, теперь мы можем щелкнуть изображения-заполнители или перетащить другие изображения, чтобы поместить их на обложку.
Однако, как вы можете видеть на снимке ниже, теперь мы можем щелкнуть изображения-заполнители или перетащить другие изображения, чтобы поместить их на обложку.Щелкнем по изображению-заполнителю слева.
Когда мы щелкаем заполнитель изображения, появляется диалоговое окно «Выбрать фото».
Выберите изображение, затем нажмите кнопку «Поместить».
Изображение размещается на обложке, как показано ниже.
Теперь мы можем настроить изображение с помощью ползунка, который появится над ним. Это изменяет размер изображения. Мы также можем перемещать или изменять размер изображения, используя ограничивающую рамку, которая появляется вокруг него.
Щелкните зеленую галочку, чтобы зафиксировать любые изменения.
Затем выполните те же действия для изображения-заполнителя с правой стороны обложки.
Когда вы закончите, нажмите «Загрузить» в нижней части окна редактора фотографий, чтобы загрузить его на Facebook.
Нажмите Сохранить, чтобы сохранить его на свой компьютер.

Создание слайд-шоу
В Elements есть три различных параметра слайд-шоу. В органайзере есть кнопка слайд-шоу в медиабраузере. Вы также можете нажать кнопку «Создать» в «Органайзере» или «Фоторедакторе», а затем выбрать «Слайд-шоу». Если вы выберете «Слайд-шоу» в редакторе фотографий, вы заметите, что открывается «Органайзер». Тем не менее, вы можете использовать кнопку «Слайд-шоу» или «Создать», чтобы создать слайд-шоу, которое можно экспортировать в виде файла фильма, чтобы поделиться с другими. Третий вариант создания слайд-шоу находится в меню «Вид». Эта опция позволяет вам просматривать (Просмотр>Полный экран) ваши изображения в полноэкранном режиме на вашем компьютере. Это не тот тип слайд-шоу, которым вы будете делиться.
В этом разделе мы собираемся создать слайд-шоу, которым вы сможете поделиться с семьей и друзьями.
Чтобы создать слайд-шоу, выберите изображения в органайзере, которые вы хотите включить в слайд-шоу. Не забудьте нажать CTRL+щелчок на клавиатуре, чтобы выбрать несколько изображений.

Затем нажмите кнопку «Создать» и выберите «Слайд-шоу».
Выберите тему слайд-шоу из вариантов, показанных выше. Просто нажмите на тему, чтобы выбрать ее.
Мы выбрали Альбом.
Выбрав тему, нажмите кнопку «Далее» в нижней части окна.
После этого вы увидите предварительный просмотр слайд-шоу в полноэкранном режиме.
Нажмите кнопку «Редактировать», чтобы отредактировать слайд-шоу.
Нажмите кнопку «Экспорт», чтобы экспортировать слайд-шоу в формате фильма.
Нажмите кнопку Сохранить, чтобы сохранить слайд-шоу на свой компьютер.
Обмен изображениями
В современном мире социальных сетей мы склонны делиться большим количеством информации с другими. Это включает в себя изображения. Вы можете быстро и легко поделиться любым изображением, загруженным в Органайзер, всего несколькими щелчками мыши.
Чтобы поделиться изображениями, выберите изображения в Организаторе, которыми вы хотите поделиться.
Затем нажмите кнопку «Поделиться» (расположенную рядом с «Создать»).

Затем вы увидите выпадающий список, содержащий методы обмена, которые вы можете использовать.
Выберите метод, который вы хотите использовать для обмена, из раскрывающегося списка.
В этом примере выберем Facebook.
После этого вы увидите диалоговое окно, очень похожее на вашу страницу Facebook, когда вы будете создавать новую публикацию.
Выберите, как вы хотите поделиться изображениями на Facebook. Мы решили поделиться на нашей временной шкале.
Далее выберите аудиторию, с которой вы хотите поделиться изображениями.
Нажмите кнопку «Поделиться», когда будете готовы поделиться фотографиями на Facebook.
Как создать эффект старой фотографии в Photoshop
Узнайте, как легко создать старинный фотоэффект с помощью Photoshop и его мощного фильтра Camera Raw. Теперь полностью обновлено для Photoshop CC 2019.
Автор Стив Паттерсон.
Чтобы создать эффект «старой фотографии», мы начнем с превращения исходного цветного изображения в черно-белое, а затем добавим тон сепии для старомодного вида.
 Мы добавим зернистость и эффект виньетирования, и мы сделаем так, чтобы изображение выглядело так, как будто оно выцвело со временем, смягчив светлые участки, осветлив тени и уменьшив контраст в полутонах. И мы создадим весь эффект от начала до конца, используя только Photoshop Camera Raw Filter.
Мы добавим зернистость и эффект виньетирования, и мы сделаем так, чтобы изображение выглядело так, как будто оно выцвело со временем, смягчив светлые участки, осветлив тени и уменьшив контраст в полутонах. И мы создадим весь эффект от начала до конца, используя только Photoshop Camera Raw Filter.Чтобы сохранить эффект «старой фотографии» неразрушающим, я покажу вам, как применить фильтр Camera Raw в качестве интеллектуального фильтра. Это позволит отделить эффект от самого изображения, поэтому вы не будете вносить постоянные изменения. Исходное фото останется совершенно невредимым.
Это руководство было обновлено, чтобы включить последние изменения в Camera Raw, и для достижения наилучших результатов вы захотите использовать последнюю версию Photoshop CC. Если вы используете более старую версию Photoshop, вы можете создать аналогичный эффект без фильтра Camera Raw, следуя моему руководству «Превратите новую фотографию в старую фотографию».
Вот изображение, с которым я буду работать (фото женщины в винтажном костюме с Shutterstock):
Исходное изображение.

А вот как будет выглядеть окончательный эффект «старой фотографии», когда мы закончим:
Окончательный результат.
Начнем!
Наряду с письменным руководством ниже вы также можете следить за моим видео этого руководства на нашем канале YouTube. Или загрузите это руководство в виде готового к печати PDF-файла!
Шаг 1. Преобразование фонового слоя в смарт-объект
Давайте начнем с панели «Слои», где мы видим наше недавно открытое изображение на фоновом слое:
Панель «Слои», показывающая изображение на фоновом слое.
Через мгновение мы воспользуемся фильтром Camera Raw в Photoshop, чтобы создать эффект «старой фотографии». Но чтобы сохранить эффект неразрушающим, нам нужно применить фильтр Camera Raw в качестве интеллектуального фильтра. И для этого нам сначала нужно преобразовать фоновый слой в смарт-объект .
Нажмите на значок меню в правом верхнем углу панели «Слои»:
Щелкните значок меню панели «Слои».

Затем выберите Преобразовать в смарт-объект :
Выбор «Преобразовать в смарт-объект».
Значок смарт-объекта появляется в правом нижнем углу миниатюры предварительного просмотра, сообщая нам, что Photoshop преобразовал слой в смарт-объект:
Значок смарт-объекта в миниатюре предварительного просмотра.
Шаг 2. Откройте фильтр Camera Raw в Photoshop
Выберите фильтр Camera Raw, перейдя в меню Filter в строке меню и выбрав Camera Raw Filter :
Перейдите в Фильтр > Фильтр Camera Raw.
Откроется диалоговое окно Camera Raw Filter, в котором изображение появится в основной области предварительного просмотра:
Диалоговое окно фильтра Camera Raw в Photoshop CC 2019.
Как просмотреть фильтр Camera Raw в полноэкранном режиме
Если диалоговое окно не отображается в полноэкранном режиме, щелкните значок Полноэкранный режим Значок в правом верхнем углу (слева от гистограммы).
 Это даст вам лучшее представление о том, что вы делаете. Вы также можете включать и выключать полноэкранный режим, нажимая на клавиатуре букву F :
Это даст вам лучшее представление о том, что вы делаете. Вы также можете включать и выключать полноэкранный режим, нажимая на клавиатуре букву F :Щелчок по значку полноэкранного режима.
Шаг 3. На панели «Основные» установите для параметра «Обработка» значение «Черно-белое».
Все параметры фильтра Camera Raw находятся на панелях справа. И по умолчанию 9Панель 0963 Basic открывается первой. Чтобы преобразовать цветное изображение в черно-белое, начните с изменения параметра Treatment на панели Basic с Color на Black & White :
.Настройка обработки на черно-белую.
Это создает начальную черно-белую версию изображения:
Начальное черно-белое преобразование.
Шаг 4. Откройте панель «Смешение черно-белого»
Мы вернемся к базовой панели позже. А пока, чтобы настроить черно-белую версию, откройте 9Панель 0963 Black & White Mix , щелкнув вкладку :
Щелкните вкладку панели «Смешение черно-белого».

Шаг 5. Перетащите ползунки цвета, чтобы осветлить или затемнить различные области
Затем используйте ползунки цвета (красный, оранжевый, желтый, зеленый, голубой, синий, пурпурный, пурпурный), чтобы осветлить или затемнить любые области в черно-белой версии, которые изначально содержали эти цвета.
Например, перетаскивание ползунка «Красные» вправо осветлит все области черно-белой версии, которые изначально содержали красный цвет. Перетащите ползунок «Зеленые» влево, чтобы затемнить все области, содержащие зеленый цвет, и так далее. Если вы перетаскиваете ползунок цвета и ничего не происходит, это потому, что ни одна часть вашего изображения не содержит этот конкретный цвет.
Следите за своим изображением в области предварительного просмотра, перетаскивая ползунки, чтобы оценить результаты:
Перетащите ползунки цвета, чтобы отрегулировать яркость различных областей в черно-белой версии.
Поэкспериментируйте с ползунками цвета, пока не будете довольны своим черно-белым изображением.
 Вот мой результат:
Вот мой результат:Моя кастомная черно-белая версия.
Шаг 6. Откройте панель «Раздельное тонирование»
Затем откройте панель Split Toning , щелкнув ее вкладка (непосредственно справа от вкладки Black & White Mix):
Щелкните вкладку панели «Разделенное тонирование».
Шаг 7. Добавьте к изображению оттенок сепии
С помощью панели «Раздельное тонирование» мы можем добавить оттенок сепии к нашему черно-белому изображению, и мы делаем это с помощью параметров «Цветовой тон» и «Насыщенность». Обратите внимание, что существует два набора параметров «Оттенок» и «Насыщенность»: один для светлых участков (самых светлых областей изображения) и один для теней (самых темных областей).
Для Highlights установите значение Hue на 40 для приятного оранжево-желтого цвета. Затем увеличьте значение Saturation до 20 .
. Обратите внимание, что вы не увидите никаких изменений в оттенке, пока не увеличите насыщенность со значения по умолчанию, равного 0.
Обратите внимание, что вы не увидите никаких изменений в оттенке, пока не увеличите насыщенность со значения по умолчанию, равного 0.Затем в наборе Shadows внизу используйте немного другое значение Hue 45 и увеличьте значение Saturation до 50 для более интенсивного цветового эффекта в тенях:
Значения оттенка и насыщенности для светлых участков (вверху) и теней (внизу).
Вот мое изображение с примененным оттенком сепия:
Эффект «старого фото» после добавления тона сепии.
Шаг 8. Откройте панель «Эффекты»
Две панели сняты, осталось еще две. Откройте панель Эффекты , щелкнув ее вкладку (третья вкладка справа):
Щелкните вкладку Эффекты («fx»).
Шаг 9: добавьте зернистость к изображению
Панель «Эффекты» в Camera Raw ограничена двумя эффектами: зернистостью и виньетированием.
 Но оба помогут нам с эффектом «старой фотографии».
Но оба помогут нам с эффектом «старой фотографии».Начнем с добавления зерна. Три ползунка в разделе Grain позволяют регулировать количество, размер и шероховатость зерна. Вы можете поэкспериментировать с этими ползунками самостоятельно, чтобы найти настройки, которые вам больше всего нравятся, или использовать те же настройки, которые я использую для своего изображения. я поставил Сумма значение до 50 , размер до 60 и Шероховатость также до 60 :
Настройки эффекта «Моя зернистость».
Вот мое изображение крупным планом, чтобы было легче увидеть, как выглядит эффект зернистости:
Добавлен эффект «старого фото» с зернистостью.
Шаг 10: закрасьте углы, добавив виньетку к изображению
Далее, все еще на панели Эффекты, мы добавим эффект виньетки с помощью Виньетирование после обрезки секции.
 Основным элементом управления здесь является ползунок Amount вверху. Если вы перетащите ползунок «Количество» влево, вы затемните края и углы изображения. Обычно это результат, который вы хотите получить при добавлении виньетки, но это противоположно тому, что мы хотим для нашего эффекта «старой фотографии».
Основным элементом управления здесь является ползунок Amount вверху. Если вы перетащите ползунок «Количество» влево, вы затемните края и углы изображения. Обычно это результат, который вы хотите получить при добавлении виньетки, но это противоположно тому, что мы хотим для нашего эффекта «старой фотографии».Здесь мы хотим осветлить углы фотографии, как будто они потускнели со временем. Сделайте это, перетащив ползунок «Сумма» вправо. Я собираюсь увеличить значение суммы до 9.0963 +80 . Вы можете оставить другие ползунки (Midpoint, Roundness, Feather и Highlights) со значениями по умолчанию:
.Увеличение значения параметра «Количество» для осветления углов изображения.
А вот мое изображение в области предварительного просмотра с примененной виньеткой:
Эффект «старого фото» после добавления зернистости и виньетки.
Шаг 11. Повторно откройте основную панель
Наконец, снова откройте панель Basic , щелкнув ее вкладку (первая вкладка слева):
Щелкните вкладку Основные.

Шаг 12: уменьшите общую контрастность изображения
Изображения, которые со временем выцвели, имеют меньшую общую контрастность, и мы можем уменьшить контраст нашего изображения с помощью нескольких простых ползунков на панели «Основные».
Во-первых, чтобы смягчить светлые участки, уменьшите значение Highlights , перетащив ползунок влево. Я уменьшу свой до -70 , но вы должны следить за своим собственным изображением, когда перетаскиваете ползунок, чтобы оценить результаты. Затем осветлите тени, перетащив Shadows ползунок вправо. Я увеличу значение теней до +80 , чтобы сделать их действительно ярче. Но опять же, вам нужно следить за своим изображением, чтобы увидеть, какое значение работает лучше всего.
Наконец, чтобы уменьшить контраст в полутонах, щелкните ползунок Четкость и перетащите его влево. Я уменьшу значение Clarity до -40 . Это дает мне более мягкое изображение без потери деталей:
.
Перетаскивание ползунков «Света», «Тени» и «Четкость».
А вот как выглядит мой окончательный эффект после уменьшения контрастности изображения:
Теперь изображение выглядит выцветшим со временем.
Шаг 13. Нажмите OK, чтобы закрыть фильтр Camera Raw
Когда закончите, нажмите OK, чтобы закрыть диалоговое окно фильтра Camera Raw:
Нажатие кнопки OK.
Photoshop продолжает и применяет ваши настройки к изображению. А поскольку мы применили фильтр Camera Raw к смарт-объекту, на панели «Слои» фильтр Camera Raw отображается в виде значка 9.0963 умный фильтр под изображением:
Панель «Слои» с интеллектуальным фильтром Camera Raw.
Как включать и выключать эффект «старое фото»
Чтобы временно скрыть эффект «старой фотографии» и просмотреть исходное изображение, отключите фильтр Camera Raw, щелкнув значок видимости :
Щелкните значок видимости, чтобы включить или выключить фильтр Camera Raw.


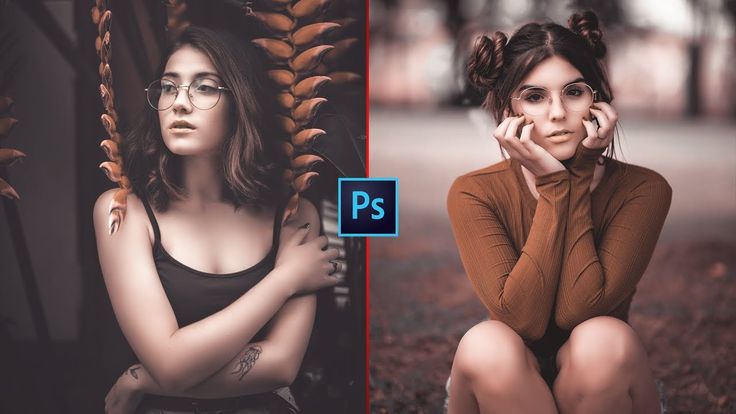 Вследствие слишком сильного уменьшения шума изображение может приобрести нереалистичный вид. Чем выше значение параметра Эффект, тем большее значение требуется задать параметру «Уменьшить шум».
Вследствие слишком сильного уменьшения шума изображение может приобрести нереалистичный вид. Чем выше значение параметра Эффект, тем большее значение требуется задать параметру «Уменьшить шум». 23 Пустыня пыль
23 Пустыня пыль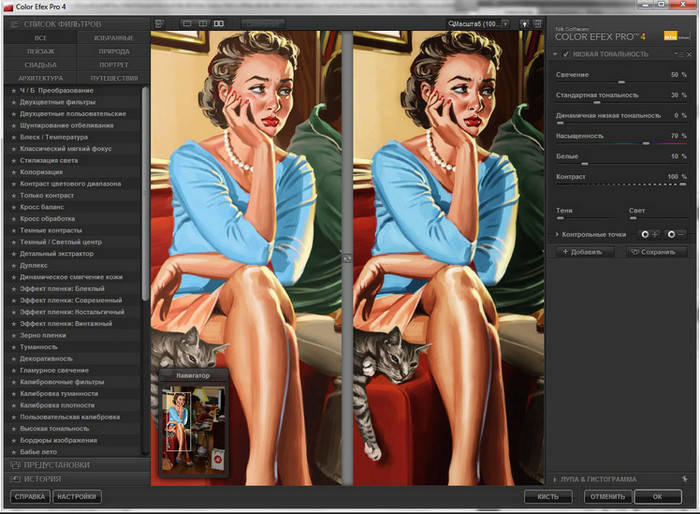
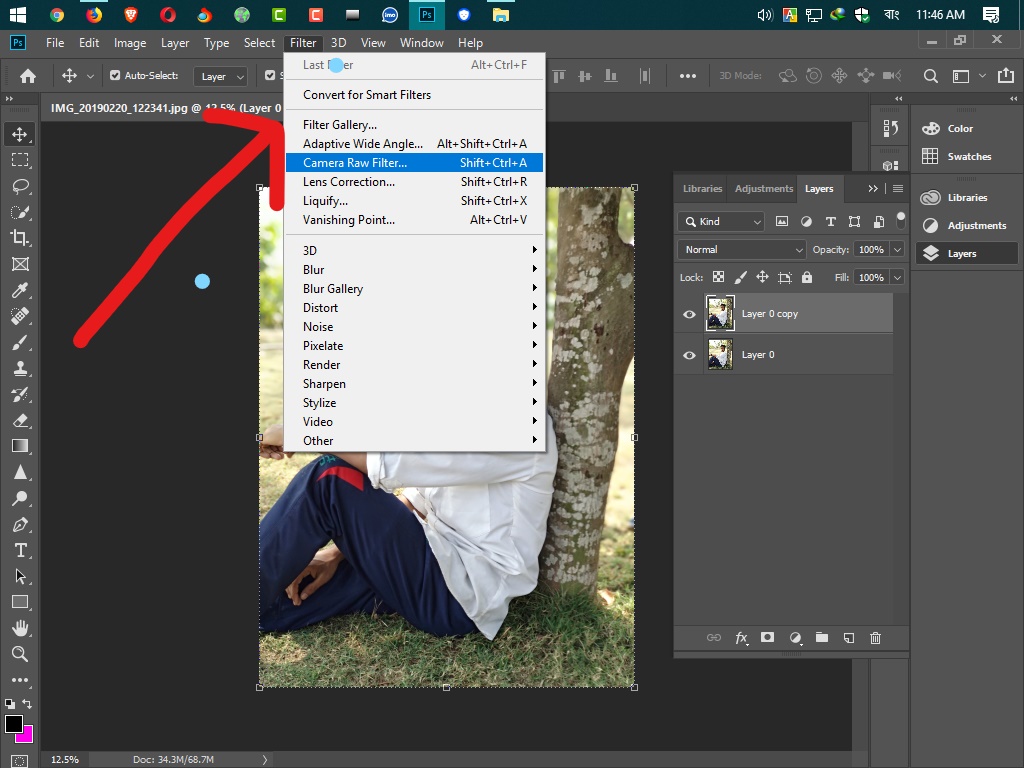 Чем меньше это значение, тем более условными будут края силуэтов.
Чем меньше это значение, тем более условными будут края силуэтов.