Восстановление недостающих фильтров в Photoshop CS6
По сравнениями с версиями CS5 и ниже, Adobe произвела ряд значительных изменений в интерфейсе Photoshop CS6. Новый, тёмный цвет интерфейса является наиболее очевидным. но не самым значительным изменением в CS6.
А некоторые нововведения могут даже вызвать некоторую путаницу при создании фотоэффектов, особенно если вы используете Смарт-Фильтры (Smart Filters).
Если Вы перешли на Photoshop CS6 с более ранних версий, то, наверняка, заметили, что некоторые пункты из вкладки главного меню «Фильтр» исчезли. В частности, отсутствуют группы «Имитация» (Artistic), «Штрихи» (Brush Strokes), «Эскиз» (Sketch) и «Текстура» (Texture), кроме того, удалены некоторые отдельные фильтры из групп. Хорошей новостью является то, что недостающие фильтры и группы никуда не делись, Adobe просто удалили их из меню «Фильтр», и теперь они находятся исключительно в главной Галереи фильтров (Filter Gallery).
Это нововведение может понравится некоторым пользователям, но что делать, если Вы не входите в число этих «некоторых пользователей»? Что делать, если Вы предпочитаете иметь доступ ко всем фильтрам Photoshop непосредственно из меню «Фильтр», как все было раньше?
Кстати, как мы рассмотрим далее, дело тут не только в личных предпочтениях. Оказывается, необходимость применять фильтры из Галереи фильтров может реально уменьшить эффективность Смарт-фильтров!
Оказывается, необходимость применять фильтры из Галереи фильтров может реально уменьшить эффективность Смарт-фильтров!
Рассмотрим данную проблему и её решение на примере этого изображения:
Скажем, я хочу применить к этому изображению один из наиболее популярных креативных фильтров Photoshop`а «Аппликация» (Cutout).
Также, допустим, что я хочу применить его в качестве смарт-фильтра, что сделает действие фильтра полностью редактируемым в случае, если я захочу изменить его позднее. Для этого в начале мне необходимо преобразовать слой с изображением в смарт-объект (подробнее здесь), после чего в правом нижнем углу миниатюры слоя появится соответствующий значок:
Теперь мне необходимо применить сам фильтр «Аппликация» (Cutout). В версиях CS5 и ниже мне нужно было бы просто зайти во вкладку главного меню Фильтр —> Имитация (Filter —> Artistic) и выбрать соответствующий пункт, но в CS6 в меню Фильтр группа Имитация (Artistic) попросту отсутствует, поэтому мне надо пройти по Фильтр —> Галерея фильтров (Filter —> Filter Gallery) и в открывшемся диалоговом окне выбрать вкладку Имитация (Artistic), а в ней уже «Аппликация» (Cutout):
А вот теперь и нарисовалась проблема. Обычно, когда мы применяем фильтры как смарт-фильтры, название каждого отдельного применённого фильтра появляется ниже смарт-объекта в панели слоёв. Если позже нам понадобилось вернуться и отредактировать настройки фильтра, мы просто дважды кликаем по названию конкретного фильтра. Но в случае с Photoshop CS6, появляется небольшое затруднение. Любые фильтры, к которым мы получаем доступ только из Галереи фильтров (т.к они больше не доступны нам из меню «Фильтр»), не обозначены своим их фактическим именем. Вместо этого, все они идут под под общим названием «Галерея фильтров» (Filter Gallery), который не информирует нас, какой фильтр фактически использовался:
Обычно, когда мы применяем фильтры как смарт-фильтры, название каждого отдельного применённого фильтра появляется ниже смарт-объекта в панели слоёв. Если позже нам понадобилось вернуться и отредактировать настройки фильтра, мы просто дважды кликаем по названию конкретного фильтра. Но в случае с Photoshop CS6, появляется небольшое затруднение. Любые фильтры, к которым мы получаем доступ только из Галереи фильтров (т.к они больше не доступны нам из меню «Фильтр»), не обозначены своим их фактическим именем. Вместо этого, все они идут под под общим названием «Галерея фильтров» (Filter Gallery), который не информирует нас, какой фильтр фактически использовался:
Это ешё может быть хорошо в случае, подобном этому, где я применяется только один фильтр, т.к я могу довольно легко запомнить его название. Но что получится, если я применю несколько смарт-фильтров из Галереи? Для примера, сейчас я применил «Разбрызгивание» (Spatter) из группы «Штрихи» (Brush Strokes) и «Рассеянное свечение» (Diffuse Glow) из группы «Искажение» (Distort). Так как доступ к ним был только из Галереи, все они обозначены в палитре слоёв как «Галерея фильтров», что делает его не таким простым распознание, что есть что:
Так как доступ к ним был только из Галереи, все они обозначены в палитре слоёв как «Галерея фильтров», что делает его не таким простым распознание, что есть что:
Это, конечно, не является огромной проблемой, но, потенциально, она может существенно замедлить Ваш рабочий процесс. К счастью, Adobe поняли это и включили возможность вернуть меню «Фильтр» обратно тому виду, каким он был раньше в версиях ниже Photoshop CS6. Эта опция расположена по вкладке Редактирование —> Установки —> Внешние модули (Edit —> Preferences —> Plug-Ins). В диалоговом окне следует проставить галку у пункта «Показать все группы и имена у галереи фильтров (Show all Filter Gallery groups and names), после чего нажать ОК и перезапустить Photoshop:
И теперь, после перезапуска Photoshop CS6, мы видим, что все недостающие ранее фильтры стали доступны через меню «Фильтр»:
Давайте заново откроем фотографию, преобразуем её в смарт-объект и применим к ней фильтры, применённые нами в прошлый раз:
Как и в прошлый раз, в панели слоёв под смарт-объектом появились название применённых к нему смарт-фильтров, но, в этот раз, мы видим одно существенное отличие.
И опять же, потому что я был в состоянии выбрать эти фильтры непосредственно из меню Фильтр на этот раз, не из фильтра галерея, Photoshop перечисляет их с учетом их реальных имен фильтр под Smart Object. Если я хочу изменить настройки для любой из фильтров, дважды щелкнув по его имени, или повторно установить порядок применения фильтров к изображению, перетаскивая один выше или ниже другого, я больше не придется угадать, какие Фильтр которых:
Теперь каждый из них отображён под собственным названием, а не под общим «Галерея фильтров».
Итак, задачи достигнуты.
Следует только иметь в виду, что даже теперь, если применить смарт-фильтры не из меню «Фильтр», а из «Галереи», то в палитре слоёв они появятся под общим названием «Галерея фильтров».
Подробно о том, как устанавливать фильтры в «Фотошопе» — ABC IMPORT
Содержание статьи:
- Зачем нужны фильтры
- Расположение фильтров
- Инсталляция Exact для Photoshop CS6
- В заключение
Adobe Photoshop — самый популярный и необходимый в наше время графический редактор. С его помощью можно легко и просто качественно отредактировать изображение. Сам редактор предоставляет большие возможности для редактирования фото, создания рисунков, картинок, обложек, коллажей и другого.
С его помощью можно легко и просто качественно отредактировать изображение. Сам редактор предоставляет большие возможности для редактирования фото, создания рисунков, картинок, обложек, коллажей и другого.
В приложении включаются сотни инструментов, несколько тысяч функций и шестизначное количество эффектов. Интерфейс приложения прост. Поэтому интуитивно понятно, где находится какой инструмент. Если их не хватит, можно расширить возможности «Фотошопа», скачав для него файлы с дополнительными эффектами, что поможет сделать изображения оригинальными и красивыми. Как устанавливать фильтры в «Фотошоп»? Об этом будет говориться ниже.
Вам будет интересно:Настройки «Яндекс.Диска» — пошаговое руководство
В век технического прогресса и высоких технологий ни один дизайнер не обойдется без ноутбука со скачанным на нем «Фотошопом». Современные художники теперь могут писать не на холсте, а создавать свои шедевры в цифровом формате. Благодаря этому умному приложению фотографы способны создавать по-настоящему качественные и великолепные фотографии.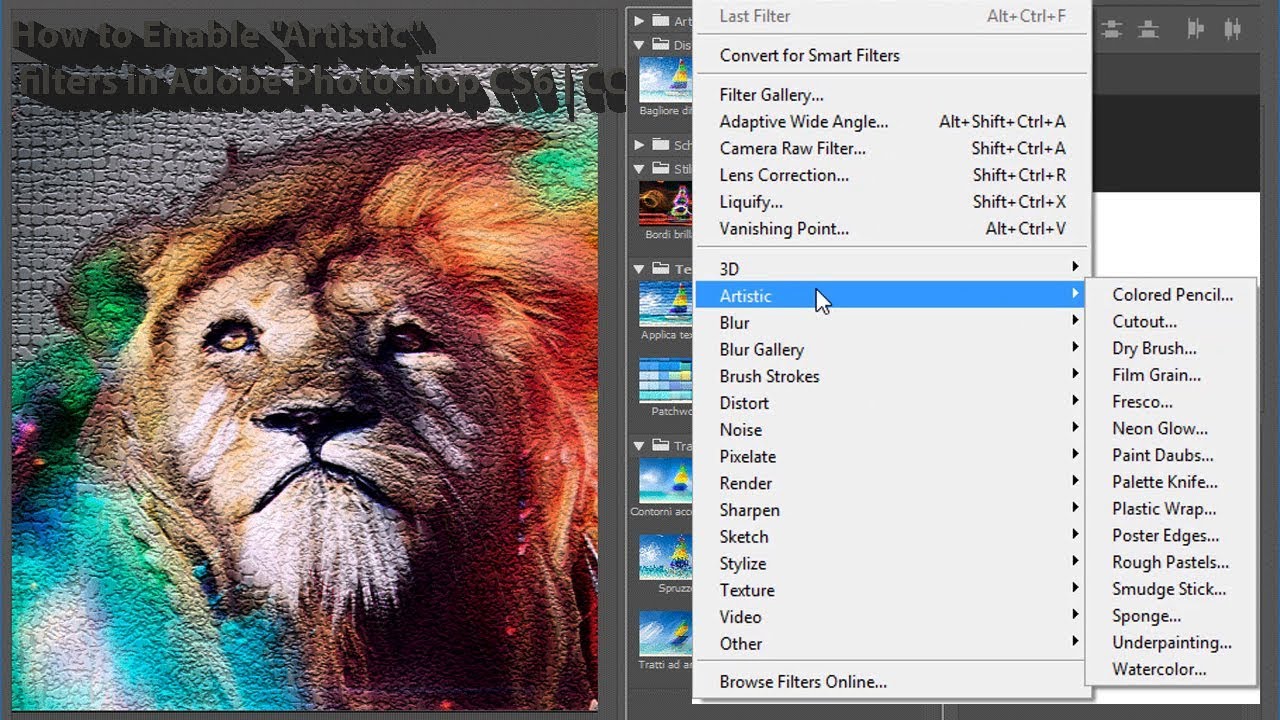
Все современные дизайнеры не обходятся без этой программы, потому что дизайн сайтов создается именно там. В свежих версиях «Фотошопа» появилась возможность создавать объемную графику, которая выглядит серьезнее и реалистичнее. Дизайнеры тут создают работы для рекламы, обложек. Многие опытные пользователи не знают абсолютно всех тонкостей «Фотошопа». Люди по-разному думают, каждый использует возможности приложения в своем ключе, создав что-то оригинальное и интересное.
Зачем нужны фильтры?
Фильтр — это заранее заготовленный редактор, который накладывается на изображение в один клик и изменяет картинку. В какой степени и как — зависит от фильтра. Обычно такие заготовки делают изображение эффектнее, ярче, оригинальнее или атмосфернее. В арсенале обычного «Фотошопа» есть небольшой набор фильтров, начиная от легкого увеличения резкости и заканчивая специальным искажением изображения. Накладывается в зависимости от ситуации и от желаний исполнителя. Но бывают случаи, когда фильтров в приложении не хватает, и пользователь думает, как добавить фильтр в «Фотошоп».
Заготовки упрощают жизнь дизайнеров, можно наложить спонтанный фильтр, а в действительности может получится уникальная и по-настоящему красивая фотография.
Заготовки служат для:
- очистки и изменения изображения;
- создания различных спецэффектов;
- создания эффектов искажения.
Как сделать фильтр в «Фотошопе»? Чтобы сделать это, нужно наложить на область (необходимо ее выделить) или ко всему изображению эффект фильтра. Обычно заготовки применяются для того, чтобы достигнуть приятного визуального эффекта.
Расположение фильтров
Где в «Фотошопе» фильтр? Далеко не все люди, использующие эту программу, знают, какие возможности открыты перед ними, какие фильтры уже предустановлены. Чтобы открыть их, необходимо найти вкладку Filter, где будут доступны различные варианты по определенному порядку. Не всем их достаточно. Поэтому важно знать, как устанавливать фильтры для «Фотошопа».
Их необходимо скачать. Для этого нужно открыть поисковую систему и напечатать фразу «бесплатные фильтры для Photoshop». Наверняка на первых страницах будут сайты, где можно скачать новые фильтры, почитать их описание и после скачивания накладывать новые эффекты для своих изображений. В магазинах продаются диски с фильтрами. На официальном сайте Adobe Photoshop можно скачать как платные, так и бесплатные фильтры или найти что-то полезное для себя.
Наверняка на первых страницах будут сайты, где можно скачать новые фильтры, почитать их описание и после скачивания накладывать новые эффекты для своих изображений. В магазинах продаются диски с фильтрами. На официальном сайте Adobe Photoshop можно скачать как платные, так и бесплатные фильтры или найти что-то полезное для себя.
Инсталляция Exact для Photoshop CS6
Как устанавливать фильтры в «Фотошоп» в версии CS6? В ней нет Exact. Поэтому необходимо выполнить следующее. На просторах интернета необходимо найти Exact и закачать на свой компьютер. Далее нужно распаковать архив и установить его. Как устанавливать фильтры в «Фотошоп», уже зависит от расширения скачанного файла. В случае, если он обладает расширением exe, то он установится сам, достаточно будет просто запустить его. А если стоит расширение 8bf, то придется устанавливать вручную. Как?
Необходимо скопировать файл нужной разрядности. Далее зайти через проводник в системном диске «С» папку Program Files. В ней есть папка Adobe, потом Adobe Photoshop.
В ней есть папка Adobe, потом Adobe Photoshop.
Фильтры необходимо добавить в папку Filter, которая находится в папке Plug-Ins в директории Required.
Чтобы изменения вступили в силу, нужно перезагрузить «Фотошоп», а потом можно начать работать с новыми фильтрами.
В заключение
Надеемся, что данная статья помогла вам в решении вашей задачи. Однако стоит обратить ваше внимание на тот факт, что если вы используете лицензионную версию программы, в таком случае вам в подарок должна идти полная инструкция, в которой объяснены все наиболее популярные вопросы.
Источник
Совет по фотоэффектам — восстановление отсутствующих фильтров в Photoshop CS6
Автор сценария Стив Паттерсон.
Компания Adobe внесла серьезные изменения в интерфейс Photoshop в версии CS6. Новый более темный цвет может быть самым очевидным изменением, но не единственным. В частности, еще одно большое изменение может вызвать некоторую путаницу при создании фотоэффектов, особенно если вы используете смарт-фильтры.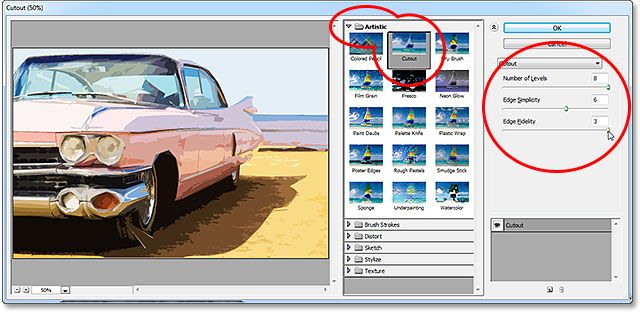
Если вы использовали более ранние версии Photoshop и обновились до CS6, вы могли заметить, что меню «Фильтр» в строке меню в верхней части экрана было отфильтровано. Некоторые группы фильтров из Photoshop CS5 и более ранних версий — «Художественный», «Мазки кисти», «Эскиз» и «Текстура» — полностью отсутствуют в меню «Фильтр» в CS6, в то время как в других группах фильтры были удалены. Хорошая новость в том, что отсутствующие фильтры и группы на самом деле никуда не делись. Adobe просто удалила их из меню «Фильтр», чтобы упростить интерфейс, и, начиная с Photoshop CS6, теперь они находятся исключительно в основной галерее фильтров.
 Давайте посмотрим на проблему, а потом научимся легко ее устранять.
Давайте посмотрим на проблему, а потом научимся легко ее устранять.Проблема
Во-первых, проблема. Вот изображение, которое я сейчас открыл в Photoshop CS6 (классическое фото автомобиля с Shutterstock):
.Оригинальное фото.
Допустим, я хочу применить к этому изображению фильтр Cutout , один из наиболее популярных творческих фильтров Photoshop. Допустим также, что я хочу применить его как смарт-фильтр , который позволит полностью редактировать фильтр выреза на случай, если я захочу внести изменения позже. Чтобы применить фильтр Cutout или любой другой фильтр в качестве смарт-фильтра, мне сначала нужно преобразовать слой, на котором находится мое изображение, в Смарт-объект . Если мы посмотрим на мою панель «Слои», мы увидим, что моя фотография находится на фоновом слое. Чтобы преобразовать слой в смарт-объект, я нажму на маленький значок меню
Щелкните значок меню на панели «Слои».
Затем я выберу Преобразовать в смарт-объект из появившегося меню:
Выбор в меню «Преобразовать в смарт-объект».
Фотография по-прежнему выглядит в окне документа, но маленькая Значок смарт-объекта в правом нижнем углу миниатюры предварительного просмотра на панели «Слои» сообщает нам, что слой теперь является смарт-объектом (Photoshop также переименовал слой с Фон
Мы знаем, что это смарт-объект, по маленькому значку на миниатюре предварительного просмотра.
Теперь, когда я преобразовал слой в смарт-объект, я могу применить к нему фильтр выреза в качестве смарт-фильтра. В Photoshop CS5 и более ранних версиях фильтр Cutout находился в Художественный в меню «Фильтр», но когда я открываю меню «Фильтр» из строки меню в Photoshop CS6, мы видим, что что-то изменилось. Художественной группы больше нет, а это значит, что я больше не могу получить доступ к фильтру вырезов отсюда:
Несколько групп фильтров из предыдущих версий Photoshop отсутствуют в меню «Фильтр» в CS6.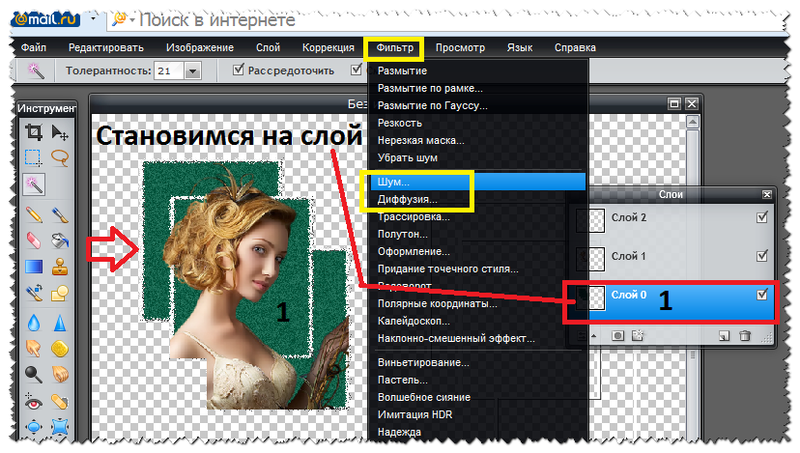
В CS6, чтобы получить доступ к группе «Художественный», а также к отсутствующим группам «Мазки кисти», «Эскиз» и «Текстура», нам нужно открыть галерею фильтров, перейдя на Фильтр меню и выбор Галерея фильтров :
Перейдите в меню «Фильтр» > «Галерея фильтров».
В среднем столбце Галереи фильтров мы находим все наши группы фильтров. Мы можем вращать каждую группу, открывая или закрывая, чтобы показать или скрыть фильтры внутри нее, просто щелкнув имя группы. Группа Artistic находится в самом верху, поэтому я нажму на ее название, чтобы открыть группу. Затем я нажму на миниатюру фильтра выреза, чтобы выбрать его. Элементы управления и параметры для выбранного фильтра (в данном случае «Вырез») отображаются в столбце справа. Поскольку это не длинная инструкция по использованию Галереи фильтров или какого-либо конкретного фильтра, я быстро установлю
Выбор фильтра «Вырез» из группы «Художественный» и настройка его параметров.
Я нажму OK, чтобы закрыть галерею фильтров, и вот мое изображение с примененным фильтром Cutout:
Фотография после применения фильтра «Вырез».
И вот где возникает проблема. Обычно, когда мы применяем фильтры как смарт-фильтры, имя каждого используемого нами фильтра отображается под смарт-объектом на панели «Слои». Если позже нам понадобится вернуться и повторно отредактировать настройки фильтра, мы просто дважды щелкнем имя конкретного фильтра. Это все еще имеет место в Photoshop CS6, с одной небольшой заминкой. Любые фильтры, к которым мы должны были получить доступ из Галереи фильтров (поскольку они больше не доступны для нас в меню «Фильтр»), не перечислены по их фактическим именам. Вместо этого они перечислены под общим названием «Галерея фильтров», которое не сообщает нам, какой фильтр использовался на самом деле:
Фильтр «Вырез» отображается только как «Галерея фильтров». Не очень полезно.
Это может подойти в таком случае, когда я применил только один фильтр. Я довольно легко помню, что это был фильтр Cutout. Но что произойдет, если мы добавим дополнительные смарт-фильтры, и все они должны быть доступны из галереи фильтров? Я быстро применю к изображению еще два смарт-фильтра ( Spatter из группы Brush Strokes и Diffuse Glow из Distort 9).группа 0018). Поскольку я был вынужден получить к ним доступ из Галереи фильтров, эти новые фильтры также перечислены только как «Галерея фильтров» на панели «Слои», что затрудняет определение того, что есть что:
Я довольно легко помню, что это был фильтр Cutout. Но что произойдет, если мы добавим дополнительные смарт-фильтры, и все они должны быть доступны из галереи фильтров? Я быстро применю к изображению еще два смарт-фильтра ( Spatter из группы Brush Strokes и Diffuse Glow из Distort 9).группа 0018). Поскольку я был вынужден получить к ним доступ из Галереи фильтров, эти новые фильтры также перечислены только как «Галерея фильтров» на панели «Слои», что затрудняет определение того, что есть что:
Три разных фильтра, каждый из которых указан только как «Галерея фильтров».
Восстановление отсутствующих фильтров в меню фильтров
Это огромная проблема? Нет, но потенциально это может замедлить ваш рабочий процесс. К счастью, Adobe осознала это и включила возможность вернуть меню «Фильтр» к тому состоянию, в котором оно использовалось в каждой версии Photoshop до CS6, и эта опция находится в настройках. На ПК с Windows перейдите на Меню Edit в верхней части экрана, выберите Preferences , затем выберите Plug-Ins . На Mac перейдите в меню Photoshop , выберите Preferences , затем выберите Plug-Ins :
На ПК с Windows перейдите на Меню Edit в верхней части экрана, выберите Preferences , затем выберите Plug-Ins . На Mac перейдите в меню Photoshop , выберите Preferences , затем выберите Plug-Ins :
Выбор настроек подключаемых модулей.
Откроется диалоговое окно «Настройки Photoshop», в котором установлены настройки подключаемых модулей. Нам нужна опция Показать все группы и имена галереи фильтров . По умолчанию этот параметр не отмечен. Если вы хотите вернуть меню «Фильтр» к тому, каким оно было в более ранних версиях Photoshop, и получить доступ ко всем фильтрам непосредственно из меню «Фильтр», просто установите этот флажок, затем нажмите «ОК», чтобы закрыть диалоговое окно. (обратите внимание, что вам нужно будет перезапустить Photoshop, чтобы изменения вступили в силу):
Выбор параметра «Показать все группы и имена галереи фильтров».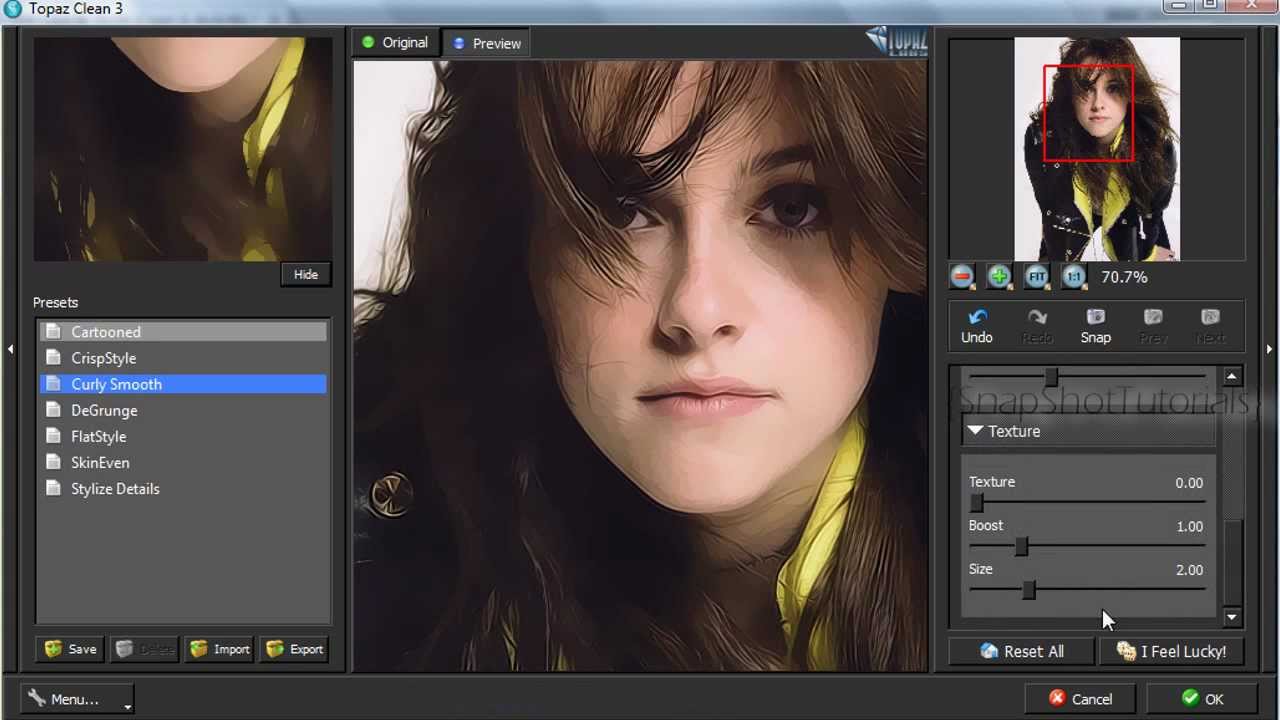
По волшебству, что вас не было рядом, когда я пишу это, я перезапустил Photoshop и снова открыл ту же фотографию. Я также снова преобразовал его в смарт-объект, щелкнув значок меню на панели «Слои» и выбрав «Преобразовать в смарт-объект» :
.Мы вернулись к простому смарт-объекту (без применения фильтров) на панели «Слои».
Выбрав в настройках параметр Показать все группы и имена галереи фильтров , я снова перейду к меню «Фильтр» в верхней части экрана, и на этот раз все группы фильтров будут доступны, как и они были в Photoshop CS5 и более ранних версиях:
Все группы снова доступны в меню «Фильтр».
Чтобы получить доступ к фильтру выреза, я выберу группу Художественный , затем выберу Вырез :
Перейдите в Фильтр > Художественный > Вырез.
Теперь это по-прежнему открывает галерею фильтров, где мы по-прежнему устанавливаем параметры для фильтров, таких как «Вырез», но здесь важно то, что я смог выбрать фильтр «Вырез» непосредственно из меню «Фильтр».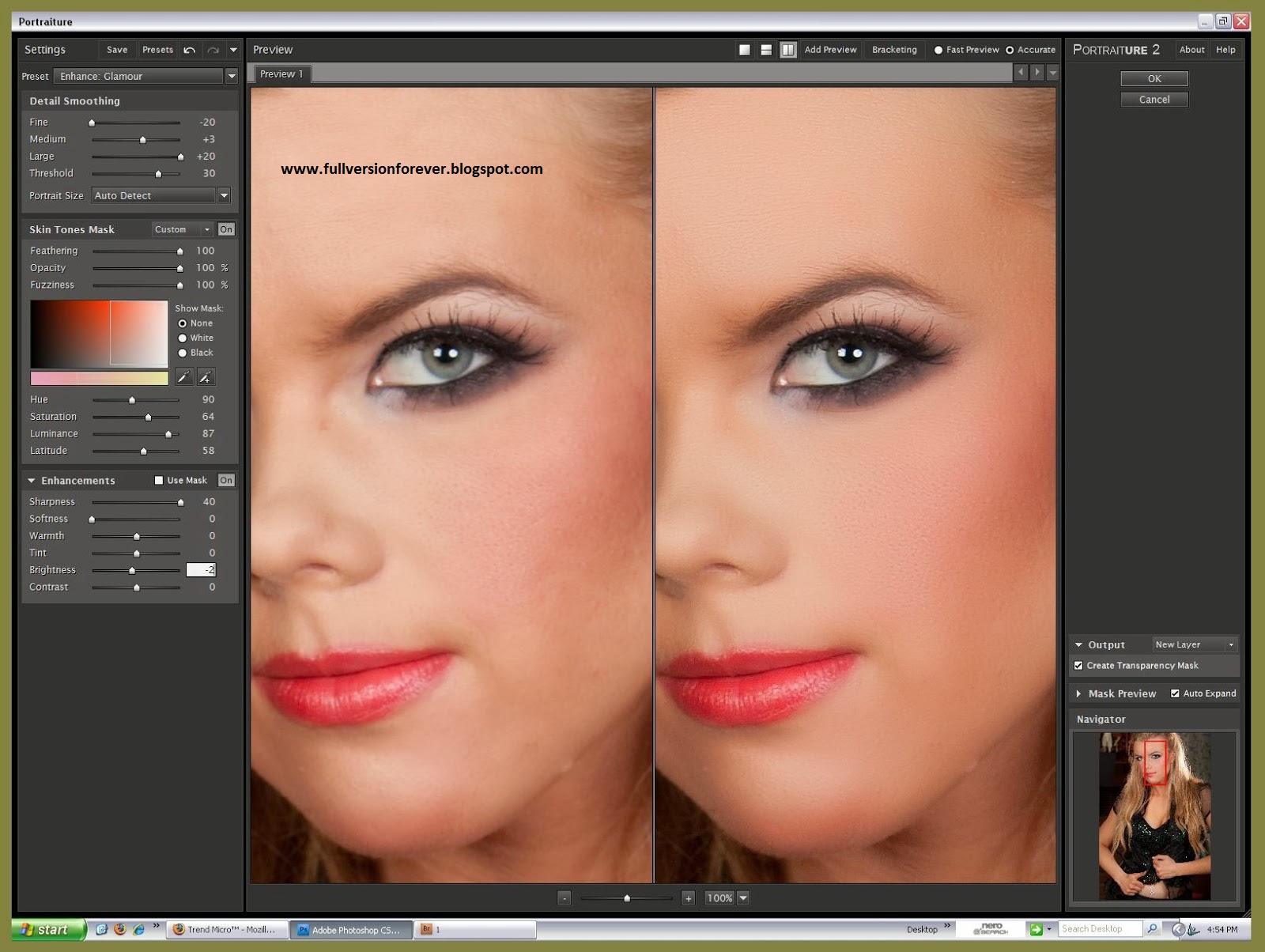 Я сделал , а не , выбрал его из самой галереи фильтров. Я буду использовать те же настройки, что и раньше, для фильтра «Вырез», затем я нажму «ОК», чтобы закрыть галерею фильтров:
Я сделал , а не , выбрал его из самой галереи фильтров. Я буду использовать те же настройки, что и раньше, для фильтра «Вырез», затем я нажму «ОК», чтобы закрыть галерею фильтров:
Мы по-прежнему используем галерею фильтров для настройки параметров многих фильтров.
Как и в прошлый раз, вырез применяется к моему смарт-объекту как смарт-фильтр, но теперь мы видим важное отличие на панели «Слои». Поскольку на этот раз я смог выбрать фильтр «Вырез» непосредственно из меню «Фильтр», а не из галереи фильтров, Photoshop отображает фильтр по его фактическому имени:
.На этот раз фильтр «Вырез» указан как «Вырез», а не «Галерея фильтров».
Я быстро применю фильтр Брызги, выбрав Фильтр > Мазки кистью > Spatter , затем фильтр Diffuse Glow , выбрав Filter > Distort > Diffuse Glow . Вот как выглядит мое изображение со всеми тремя примененными смарт-фильтрами (опять же, я опускаю подробности о фильтрах, потому что это не учебник по созданию какого-либо конкретного эффекта):
Эффект после применения трех смарт-фильтров.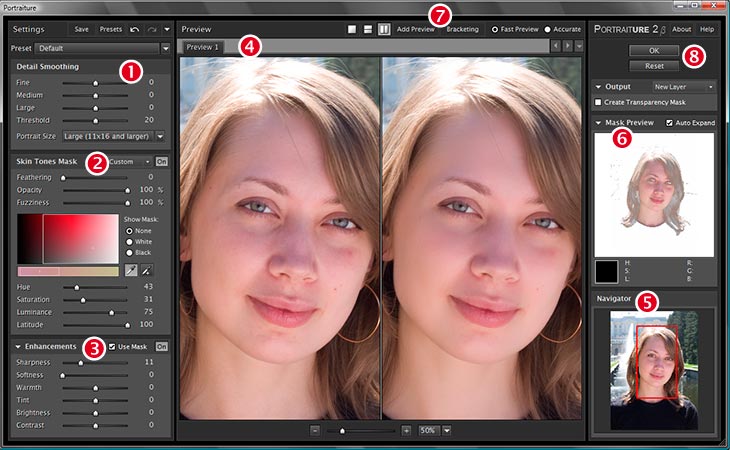
И снова, поскольку на этот раз я смог выбрать эти фильтры непосредственно из меню «Фильтр», а не из галереи фильтров, Photoshop перечисляет их по фактическим именам фильтров под смарт-объектом. Если я хочу изменить настройку любого из фильтров, дважды щелкнув по его имени, или изменить порядок применения фильтров к изображению, щелкнув и перетащив один из них над или под другим, мне больше не придется угадывать, какой фильтр какой:
Каждый смарт-фильтр теперь указан по его фактическому имени, а не как «Галерея фильтров».
Следует иметь в виду, однако, что даже при включенном параметре Показать все группы и имена галереи фильтров в настройках Photoshop, если вы выберете фильтр из галереи фильтров, а не из меню «Фильтр» в строке меню, он по-прежнему будет отображаться как «Галерея фильтров» на панели «Слои», когда вы применяете его в качестве смарт-фильтра. Если вы хотите, чтобы отображалось настоящее имя фильтра, должен выбирать его непосредственно из меню «Фильтр».
Куда идти дальше…
И вот оно! Это краткий совет о том, как легко восстановить все отсутствующие группы фильтров и имена в меню «Фильтр» в Photoshop CS6! Посетите наш раздел «Фотоэффекты» для получения дополнительных руководств по эффектам Photoshop!
Получите все наши уроки Photoshop в формате PDF! Загрузите их сегодня!
Применение фильтров и использование других инструментов в Photoshop Elements 15
Фильтры изменяют внешний вид изображения. Они могут исправить изображения с дефектами или добавить к изображению забавные эффекты, благодаря которым изображение будет выглядеть раскрашенным, мозаичным и т. д. Фильтр можно применить практически к любому изображению, с которым вы работаете в Photoshop Elements, за исключением растрового и Индексированный цвет. Кроме того, не все фильтры будут работать с изображениями в режиме «Оттенки серого».
Применение фильтров
В Photoshop Elements фильтры можно применять тремя различными способами:
1.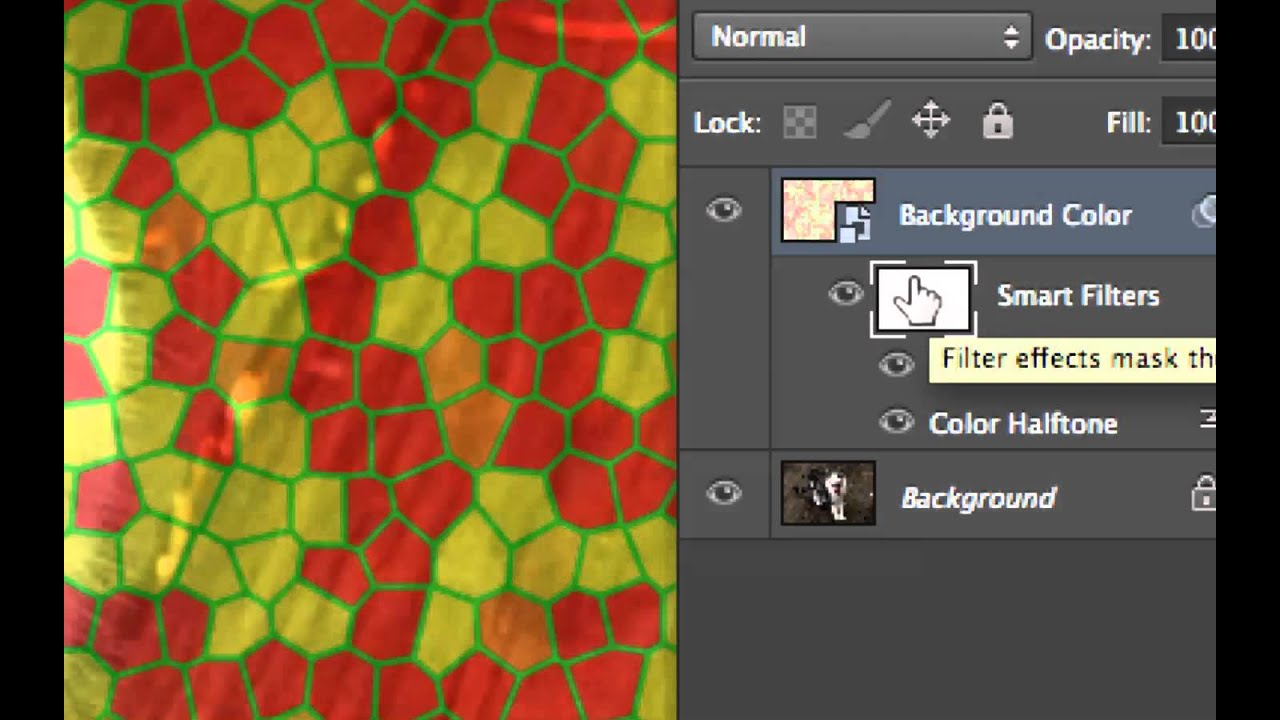 Меню фильтров . Чтобы получить доступ к меню «Фильтр», нажмите «Фильтр» в строке меню, затем выберите фильтр из одной из категорий фильтров.
Меню фильтров . Чтобы получить доступ к меню «Фильтр», нажмите «Фильтр» в строке меню, затем выберите фильтр из одной из категорий фильтров.
2. Панель «Фильтры» . Перейдите в «Окно»> «Фильтры», чтобы получить доступ к панели «Фильтры» в корзине панели. Далее в этой статье мы узнаем, как работать с панелью «Фильтры».
3. Галерея фильтров . Перейдите в «Фильтр»> «Галерея фильтров», чтобы применить фильтр. Сохраняйте копию исходного изображения при применении фильтров в галерее фильтров.
Основные категории фильтров
Все фильтры делятся на две основные категории.
1. Корректирующие фильтры устраняют проблему с изображением. Возможно, вам нужно настроить цвет изображения, удалить царапины и т. д. Когда вы используете корректирующий фильтр, внешний вид вашего изображения остается прежним. Это просто улучшено. Sharpen и Blur — два самых популярных корректирующих фильтра.
2. Деструктивные фильтры создают особый эффект, например, делают фотографию похожей на картину. Деструктивные фильтры могут сделать изображение очень отличным от оригинала, например, деформировать изображение.
Все фильтры, как корректирующие, так и разрушающие, относятся к:
Уменьшение эффекта фильтра
эффект фильтра.
Чтобы уменьшить эффект фильтра, вы применяете фильтр к дублирующему слою вместо фонового изображения.
Посмотрим, как это работает.
Мы собираемся применить текстурный фильтр к исходному изображению, не добавляя дубликат слоя на снимке ниже.
Мы не можем контролировать интенсивность слоя, поэтому мы собираемся отменить фильтр, а затем создать дубликат слоя, чтобы мы могли контролировать интенсивность.
Чтобы создать дубликат слоя, перейдите на панель «Слои», затем выберите «Слой»> «Дублировать слой» в строке меню.
Вы увидите диалоговое окно Дублировать слой.
Нажмите кнопку OK.
Вы можете увидеть дубликат слоя на панели «Слои».
Далее мы применим фильтр к дублирующемуся слою с помощью панели «Фильтр» в корзине панелей. Вы можете использовать режим наложения и непрозрачность, чтобы настроить интенсивность фильтра на вашем изображении.
Мы применим фильтр и настроим непрозрачность в следующем разделе этой статьи.
Использование панели фильтров
Чтобы просмотреть панель «Фильтр», нажмите кнопку «Фильтр» под подборкой панели, как показано ниже.
Затем вы увидите панель «Фильтр» в корзине панелей.
Выберите тип фильтра, который вы хотите использовать, из выпадающего списка.
Мы выбрали текстуру.
Щелкните миниатюру фильтра, который хотите применить.
Теперь давайте уменьшим интенсивность фильтра, перейдя на панель Слои. Чтобы просмотреть панель «Слои», нажмите кнопку «Слои», расположенную под корзиной панели.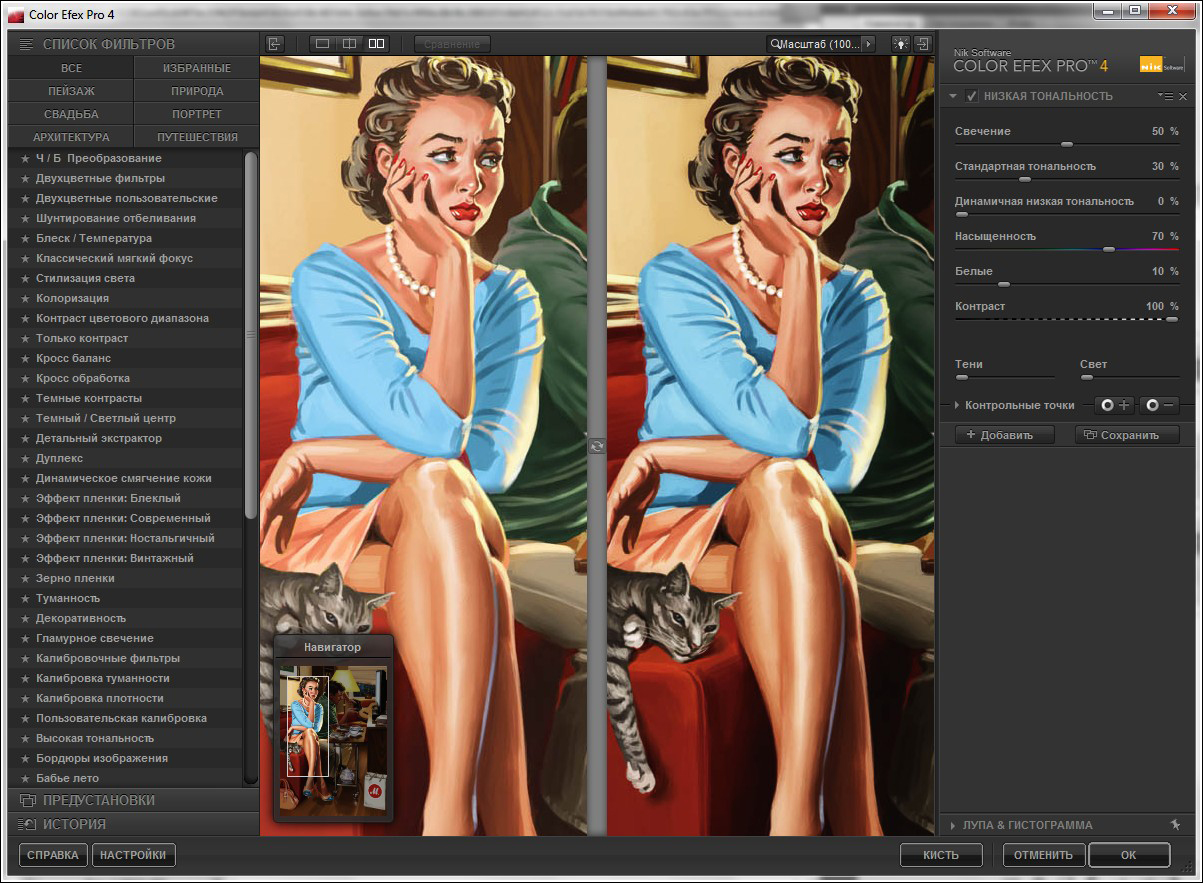
Мы уменьшили непрозрачность дубликата слоя до 38%.
Как видно на снимке ниже, интенсивность фильтра уменьшилась.
Фильтры и Галерея фильтров
Как мы уже узнали, фильтры используются для очистки или подкрашивания изображений. Вы также можете использовать их для добавления специальных эффектов и эффектов искажения. Применяя фильтр, вы можете легко изменить настроение или тон изображения.
Вы можете найти фильтры в галерее фильтров, выбрав «Фильтр»> «Галерея фильтров».
Галерея фильтров показывает миниатюры каждого фильтра и то, как он будет выглядеть при применении к изображению. Он также позволяет применять фильтр более одного раза, чтобы усилить его эффект.
Возможно, лучший способ показать вам, как фильтры работают с вашими изображениями, — это показать вам это на примере. Поскольку у нас уже есть изображение черепах на снимке выше, мы будем использовать его для этого примера.
Рядом с изображением в галерее фильтров у вас есть меню, которое дает вам ваши варианты.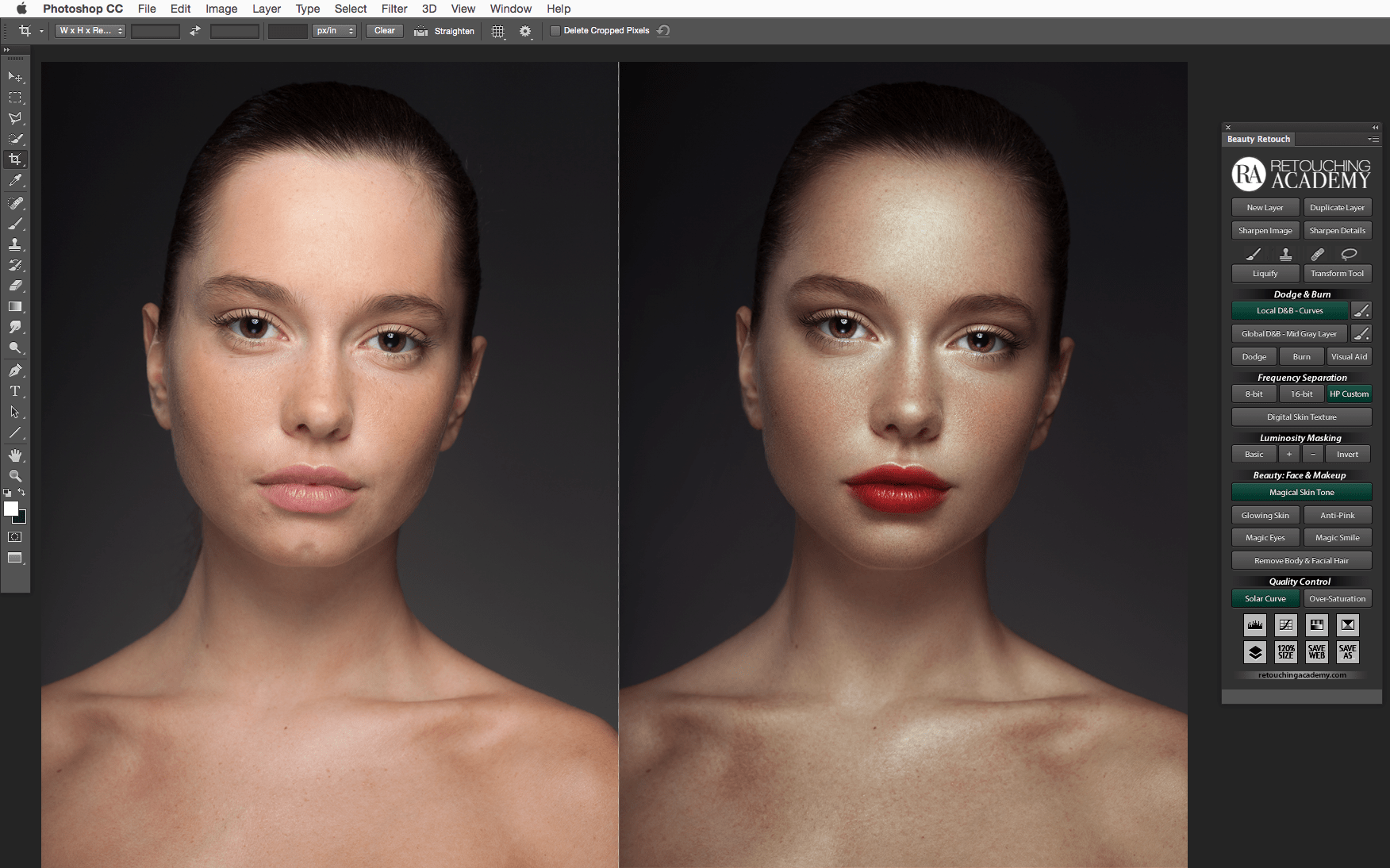
Вы можете выбрать любой из следующих типов фильтров:
Художественный
Мазок кисти
Искажение
Эскиз
Стилизация
Текстура
Щелкнем по папке Texture filter.
Теперь эскизы отображаются, как показано ниже.
Это дает нам возможность текстурировать.
Мы собираемся выбрать мозаику.
Фильтр «Мозаика»
Применим фильтр «Мозаика» к изображению с помощью Галереи фильтров.
Снова перейдите в галерею фильтров, как мы это делали в предыдущем разделе этой статьи.
Нажмите на папку «Текстура».
Нажмите на фильтр Mosaic Tile в папке Texture, чтобы применить фильтр.
В крайнем правом углу мы можем указать наши предпочтения для фильтра Mosaic Tile.
Мы можем изменить размер плитки, ширину затирки или осветлить затирку.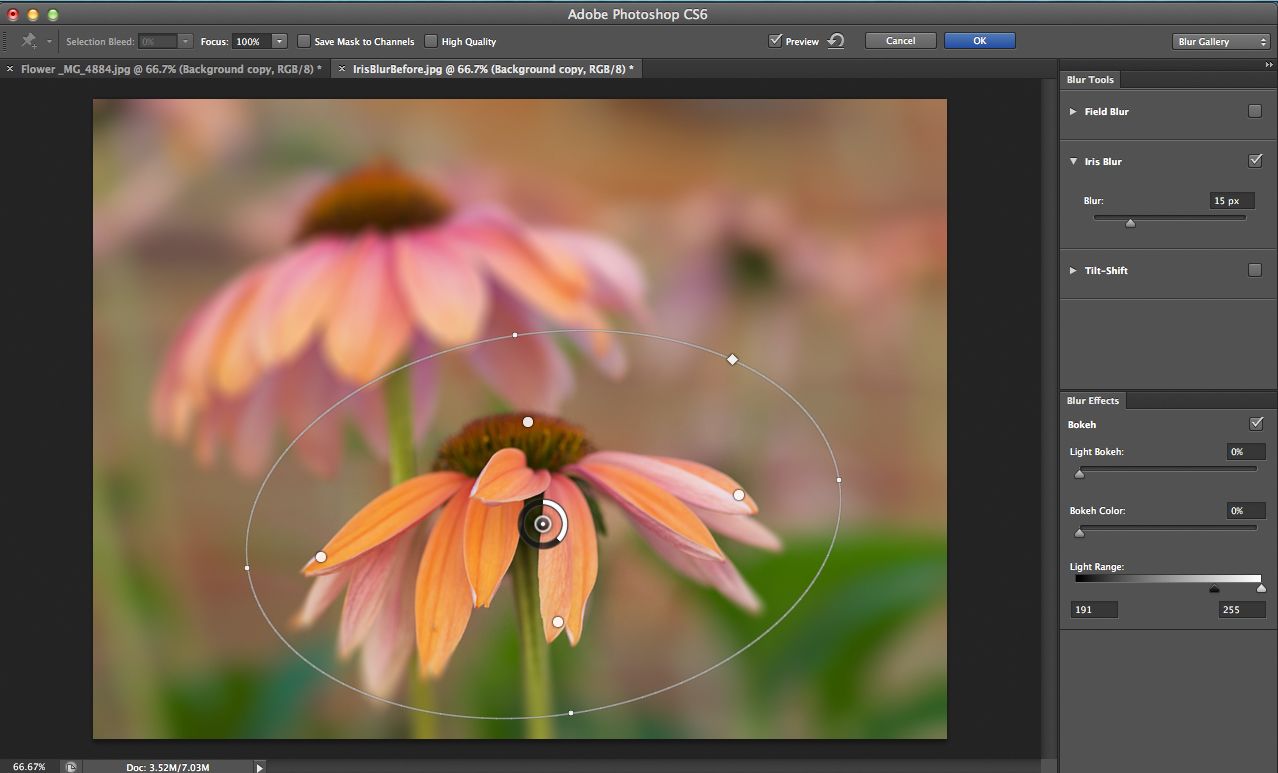
Увеличим размер плитки и ширину затирки.
Вы можете видеть, насколько фильтр изменил настроение изображения. Затем вы также можете увидеть, как настройка наших предпочтений для фильтра также изменила изображение.
Фильтр «Пластика»
Фильтр «Пластика» может работать как фильтр, а также как инструмент редактирования изображения. Вы можете использовать фильтр «Пластика», чтобы манипулировать изображениями, вытягивая, вращая, раздувая и скручивая. Как только вы научитесь использовать фильтр, вы сможете использовать его, чтобы «уменьшить» объект на изображении или даже увеличить его. Вы можете использовать фильтр для всего изображения, слоя или даже для выделения.
Чтобы использовать фильтр «Пластика», выберите «Фильтр»> «Искажение»> «Пластика».
Вы увидите свое изображение в области предварительного просмотра.
Теперь выберите способ искажения изображения с помощью кнопок в левой части окна.
Вы также можете использовать эти инструменты:
Мы собираемся использовать инструмент «Сморщивание», нажав кнопку «Сморщивание».
Затем выберите параметры в правой части окна.
Нажмите кнопку OK в диалоговом окне, чтобы применить фильтр.
На изображениях «до» и «после» ниже вы можете увидеть небольшие изменения объектов после применения фильтра «Пластика».
Освещение, цвет, контрастность и четкость
Если у вас когда-либо была фотография или изображение, которые были слишком темными, просто имели плохие цвета или даже проблемы с красными глазами, вы можете использовать элементы, чтобы исправить все эти проблемы и многое другое.
Этот раздел посвящен настройке освещения, цвета, контрастности и четкости ваших фотографий. Если вы фотограф-любитель, вам будет очень полезно все, что мы обсуждаем, так что расслабьтесь и приготовьтесь.
Quick Fixes
Чтобы перейти в режим быстрого редактирования, щелкните вкладку Quick в верхней части окна Photo Editor.
Средство для удаления эффекта красных глаз
Для некоторых фотографов проблема красных глаз является распространенной. Красные глаза — это когда люди на ваших фотографиях выглядят так, будто у них красные глаза.
Красные глаза — это когда люди на ваших фотографиях выглядят так, будто у них красные глаза.
Чтобы исправить это, вы можете использовать инструмент «Удаление эффекта красных глаз», расположенный на панели «Инструменты». Это выглядит так: .
Мы собираемся исправить проблему красных глаз на изображении ниже.
Выберите инструмент, затем перейдите на панель параметров инструмента.
Используйте ползунки, чтобы отрегулировать радиус зрачка и затемнить зрачки глаз.
Затем нажмите на зрачок первого глаза, который вы хотите исправить.
Elements автоматически устранит эффект красных глаз.
Выполните те же действия для любых других проблем с эффектом красных глаз на изображении.
Регулировка теней и бликов
Если вы хотите настроить тени (более темные части или изображения) или блики (светлые части), вы можете очень легко сделать это в Elements.
Выберите «Улучшение»> «Настроить освещение»> «Тени/Света».
Вы увидите диалоговое окно Shadows/Highlights.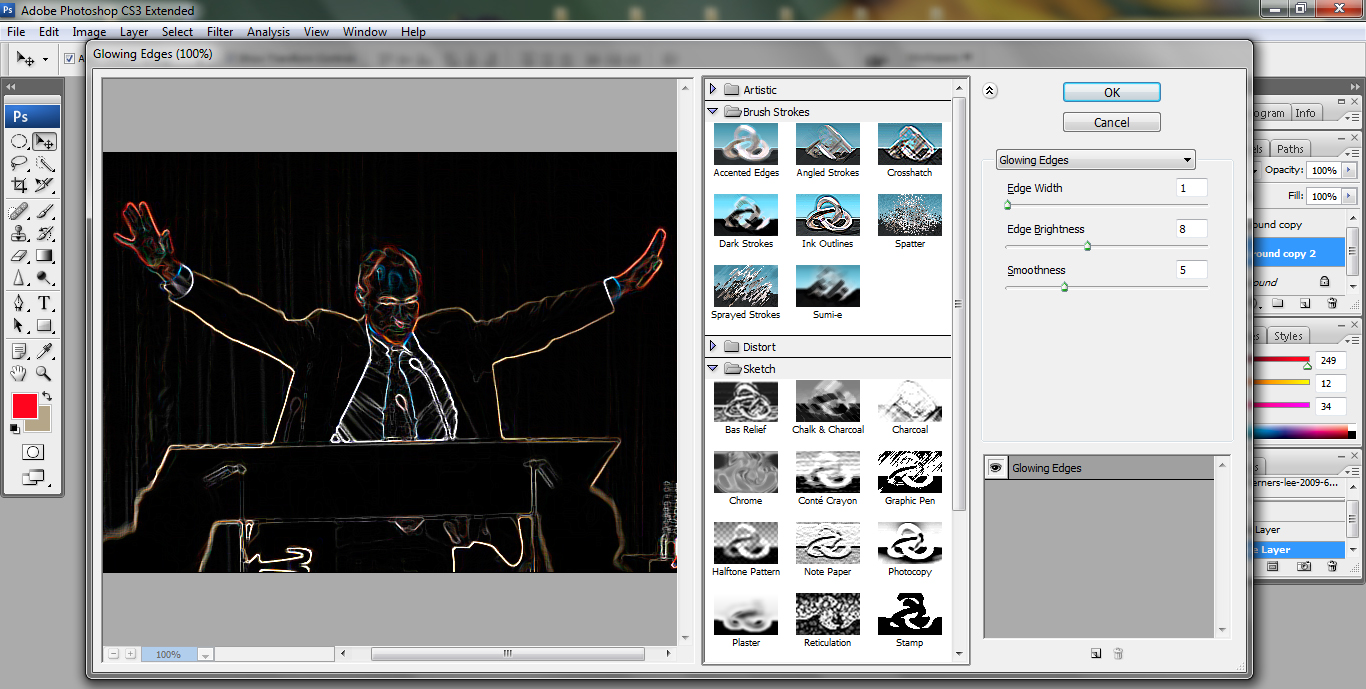
Щелкните процентное значение. Введите значение, чтобы осветлить или затемнить фотографию. Чем больше значение, тем сильнее будет эффект. Вы также можете использовать слайдеры.
Мы осветлим фото ниже.
Освещение скорректировано на 50%. Вот что получилось:
Регулировка яркости и контрастности
Вы также можете настроить яркость и контрастность своих фотографий так же легко, как вы это делали со светлыми участками и тенями.
Выберите «Улучшение»> «Настройка освещения»> «Яркость/контрастность».
Вы увидите диалоговое окно Яркость/Контрастность.
Снова введите значение.
Используя ту же фотографию, что и раньше, мы собираемся увеличить контрастность. Посмотрите на результаты.
До
После
Оттенок и насыщенность
Вы также можете исправить оттенок (цвет) и насыщенность (чистоту) на любой фотографии. Вы можете настроить оттенок, чтобы добавить специальные эффекты, и вы можете настроить насыщенность, чтобы сделать изображения более яркими или приглушенными.
Чтобы исправить оттенок и насыщенность, выберите «Улучшение»> «Настройка цвета»> «Настройка оттенка/насыщенности».
Затем вы увидите диалоговое окно Hue/Saturation.
Отрегулируйте оттенок, насыщенность и яркость, перемещая ползунки.
Нажмите OK, чтобы сохранить изменения.
Настройка тона кожи
Иногда на изображении тон кожи изображенных людей неправильный. Может быть, это слишком темно или слишком светло. В этом разделе статьи вы узнаете, как настроить оттенки кожи на изображениях.
Чтобы настроить оттенок кожи, выберите «Улучшение»> «Настроить цвет»> «Настроить цвет для тона кожи».
Затем вы увидите диалоговое окно «Настройка цвета для тона кожи».
Затем щелкните кожу человека на изображении.
Вы увидите, что все изображение скорректировано таким образом, чтобы улучшить цвет.
Для дальнейшей настройки можно использовать ползунки Tan и Blush, а также ползунок Temperature.
Нажмите OK, когда закончите.
Ниже вы можете увидеть снимки нашего изображения до и после.
Цветовые кривые
Регулируя цветовые кривые, вы улучшаете светлые, средние тона и тени в каждом канале изображения.
По мере настройки цветовых кривых вы можете просмотреть предыдущие версии вашего изображения, чтобы получить именно то, что вам нужно.
Чтобы настроить цветовые кривые, выберите «Улучшение»> «Настроить цвет»> «Настроить цветовые кривые».
Затем вы увидите диалоговое окно «Настройка цветовых кривых».
Хотите узнать больше? Пройдите онлайн-курс по Photoshop Elements.
Выберите стиль.
Используйте ползунки для настройки цветовых кривых. Используйте снимки до и после, чтобы достичь желаемого эффекта.
Достигнув желаемого результата, нажмите кнопку OK.
Мы собираемся использовать фотографии выше в качестве примера и настроить цветовые кривые, чтобы вы могли увидеть эффекты.
Переключив стиль на Увеличить контрастность и переместив ползунки, вы увидите улучшения, которые мы сделали.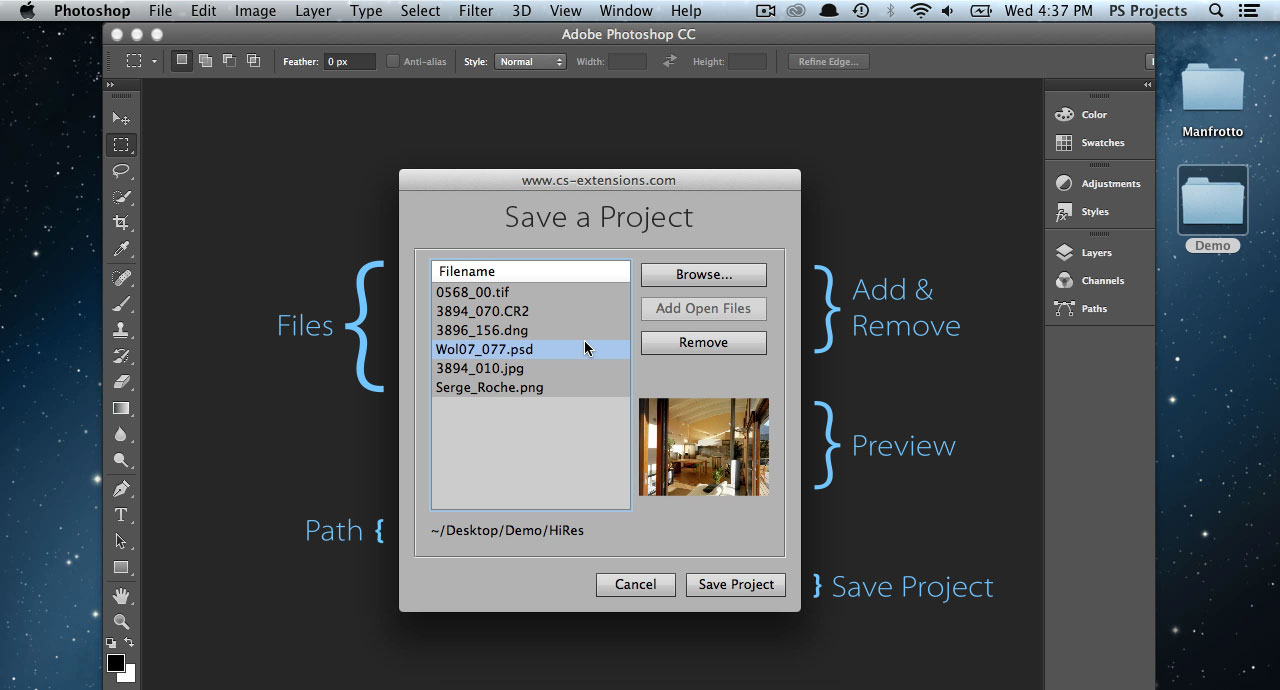 Теперь цвета более четкие и яркие.
Теперь цвета более четкие и яркие.
Сохранение, печать, совместное использование и создание
Одна из самых важных вещей, которую вы можете узнать об Elements, — это как сохранять изображения. После того, как вы внесете изменения в изображение, вы захотите сохранить файл, чтобы сохранить всю свою тяжелую работу. Хорошей новостью является то, что сохранять ваши изображения легко. Более того, вы можете сохранять данные из любого режима редактирования: быстрого, управляемого или экспертного.
При сохранении изображений в Elements у вас есть два варианта сохранения отредактированного изображения.
Вы можете выбрать «Файл»> «Сохранить» и сохранить файл под тем же именем и в том же формате. При этом предыдущие версии будут стерты.
Вы также можете выбрать «Файл»> «Сохранить как». Когда вы выберете эту опцию, вы увидите диалоговое окно «Сохранить как», как показано ниже.
В поле Имя файла введите новое имя файла.
В поле Тип файла выберите формат файла.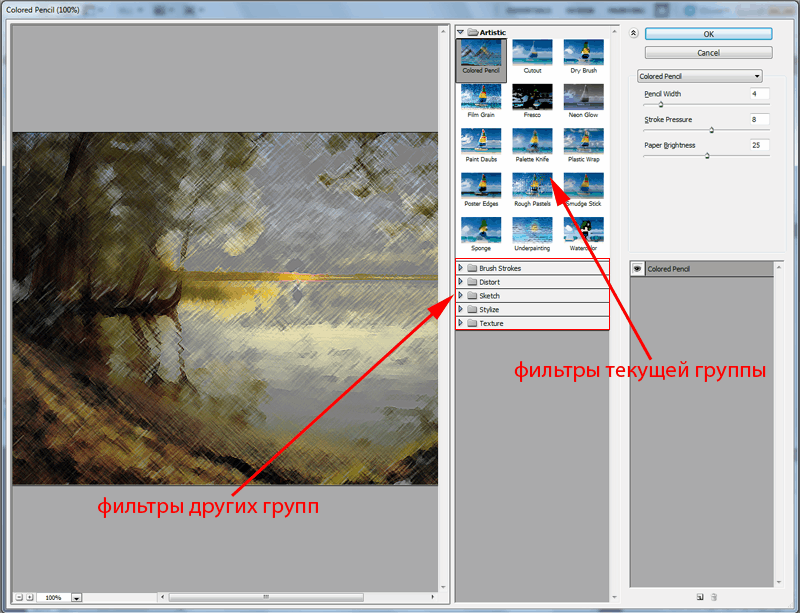 Например, если ваше изображение в настоящее время в формате jpeg, вы можете изменить его формат на gif, bitmap, png или любой другой формат.
Например, если ваше изображение в настоящее время в формате jpeg, вы можете изменить его формат на gif, bitmap, png или любой другой формат.
Сделав выбор, нажмите кнопку Сохранить, чтобы сохранить файл.
Цветовые вариации
Если вы собираетесь опубликовать изображение в Интернете, полезно посмотреть, как ваши цвета будут выглядеть в Интернете. Помните, что разные устройства отображают цвета по-разному. Это включает в себя окна интернет-браузера и ваш монитор.
Чтобы увидеть, как будут выглядеть цвета на изображении, выберите «Файл» > «Сохранить для Интернета».
Выберите настройки оптимизации.
Нажмите «Сохранить», когда закончите вносить изменения, чтобы сохранить файл для Интернета.
Печать изображений
Когда вы закончите систематизацию и редактирование изображений, вы можете распечатать их.
Вы можете печатать изображения из любого рабочего пространства или режима редактирования в программе Elements. В этом разделе мы собираемся печатать из фоторедактора.
Чтобы напечатать изображение, откройте его.
Выберите «Файл» > «Печать».
Вы увидите диалоговое окно «Печать».
Нажмите кнопку «Параметры страницы» в нижней части диалогового окна.
На вкладке Макет выберите ориентацию. Вы можете выбрать «Портрет» или «Пейзаж».
На вкладке Бумага/Качество выберите источник бумаги, а также укажите, хотите ли вы печатать в черно-белом или цветном режиме.
Нажмите кнопку OK. Вы вернетесь в диалоговое окно «Печать».
В левой части окна «Печать» отображаются эскизы всех изображений, открытых в фоторедакторе. Это фотографии, которые будут напечатаны.
Если вы хотите добавить фотографии для печати, нажмите кнопку Добавить. Если вы не хотите печатать фотографию, щелкните ее, затем нажмите кнопку «Удалить».
Выберите принтер, который вы хотите использовать, тип печати и размер. Вам также необходимо указать, сколько копий вы хотите напечатать.
Нажмите «Печать», когда будете готовы начать печать изображений.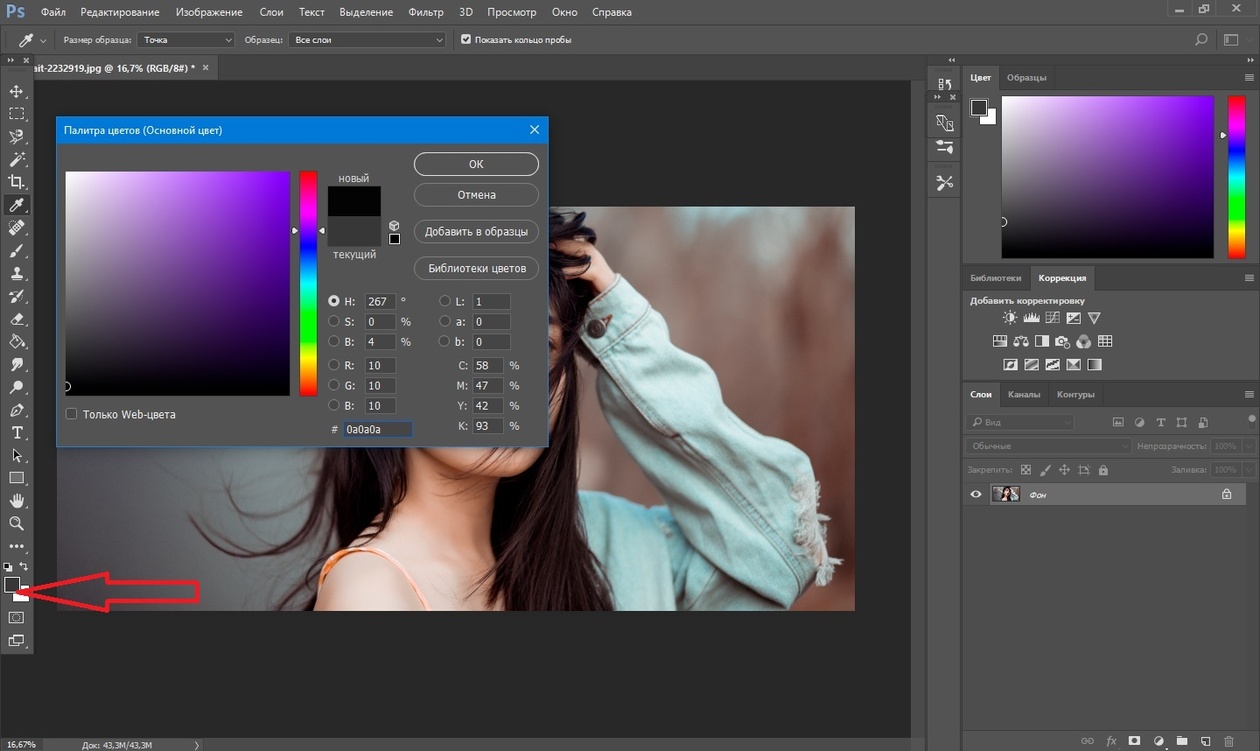
Мастера создания
Мастера создания позволяют создавать презентации из изображений. Затем вы можете либо распечатать презентации, либо поделиться ими в Интернете. С помощью мастеров можно создавать презентации, такие как фотокниги, фотоколлажи и обложки Facebook.
Чтобы использовать мастер создания, нажмите «Создать» в правом верхнем углу окна «Организатор» или «Фоторедактор».
Затем вы увидите раскрывающееся меню, в котором отображаются различные типы презентаций, которые вы можете создавать.
В этом примере мы создадим обложку Facebook. Мы хотим, чтобы вы увидели, как легко использовать эти мастера для создания ваших проектов.
Нажмите на обложку Facebook.
Затем вы увидите диалоговое окно Facebook Cover.
Выберите тему для обложки Facebook. Мы собираемся выбрать Воспоминания.
Когда закончите, нажмите кнопку OK.
Тема «Воспоминания» содержит несколько изображений. Поскольку у нас было открыто только одно изображение в Фоторедакторе, это было единственное изображение, размещенное на нашей обложке Facebook.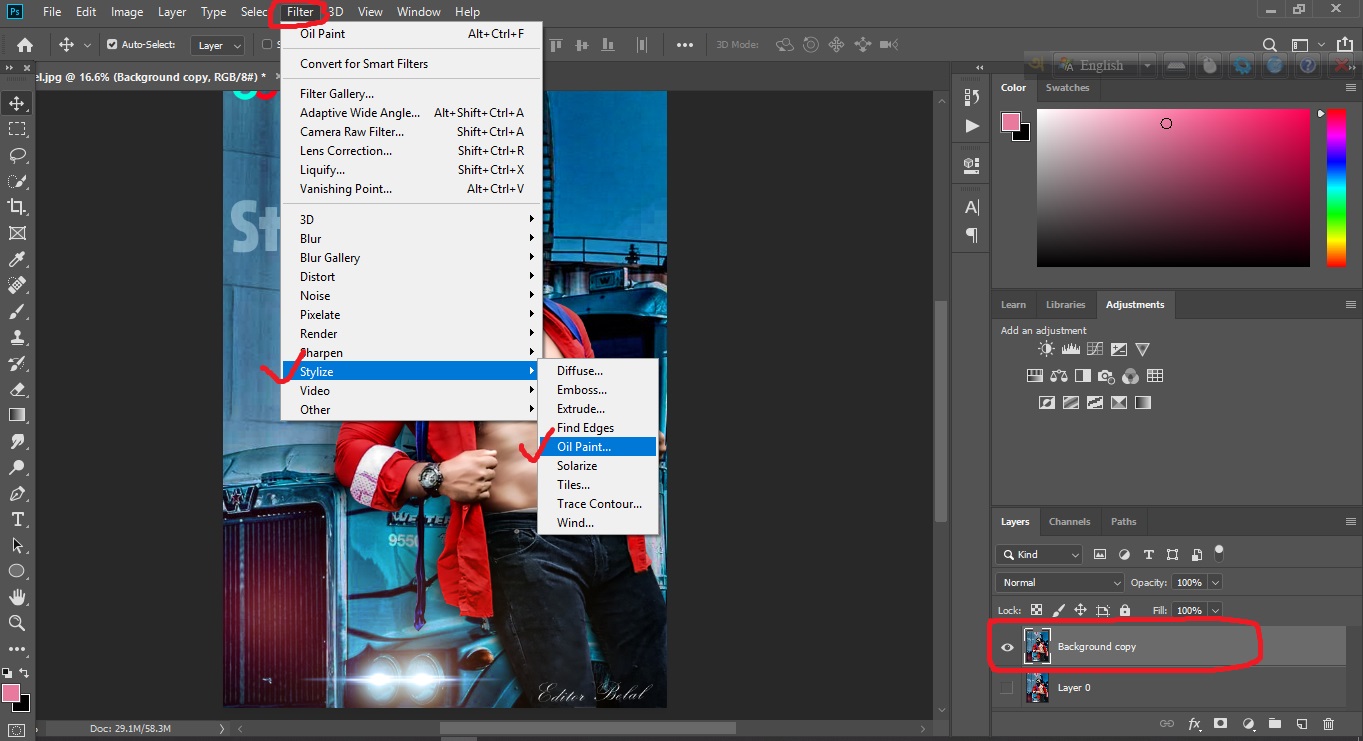 Однако, как вы можете видеть на снимке ниже, теперь мы можем щелкнуть изображения-заполнители или перетащить другие изображения, чтобы поместить их на обложку.
Однако, как вы можете видеть на снимке ниже, теперь мы можем щелкнуть изображения-заполнители или перетащить другие изображения, чтобы поместить их на обложку.
Щелкнем по изображению-заполнителю слева.
Когда мы нажимаем на заполнитель изображения, появляется диалоговое окно «Выбрать фото».
Выберите изображение, затем нажмите кнопку «Поместить».
Изображение размещается на обложке, как показано ниже.
Теперь мы можем настроить изображение с помощью ползунка, который появится над ним. Это изменяет размер изображения. Мы также можем перемещать или изменять размер изображения, используя ограничивающую рамку, которая появляется вокруг него.
Щелкните зеленую галочку, чтобы подтвердить любые изменения.
Затем выполните те же действия для изображения-заполнителя с правой стороны обложки.
Когда вы закончите, нажмите «Загрузить» в нижней части окна редактора фотографий, чтобы загрузить его на Facebook.
Нажмите Сохранить, чтобы сохранить его на свой компьютер.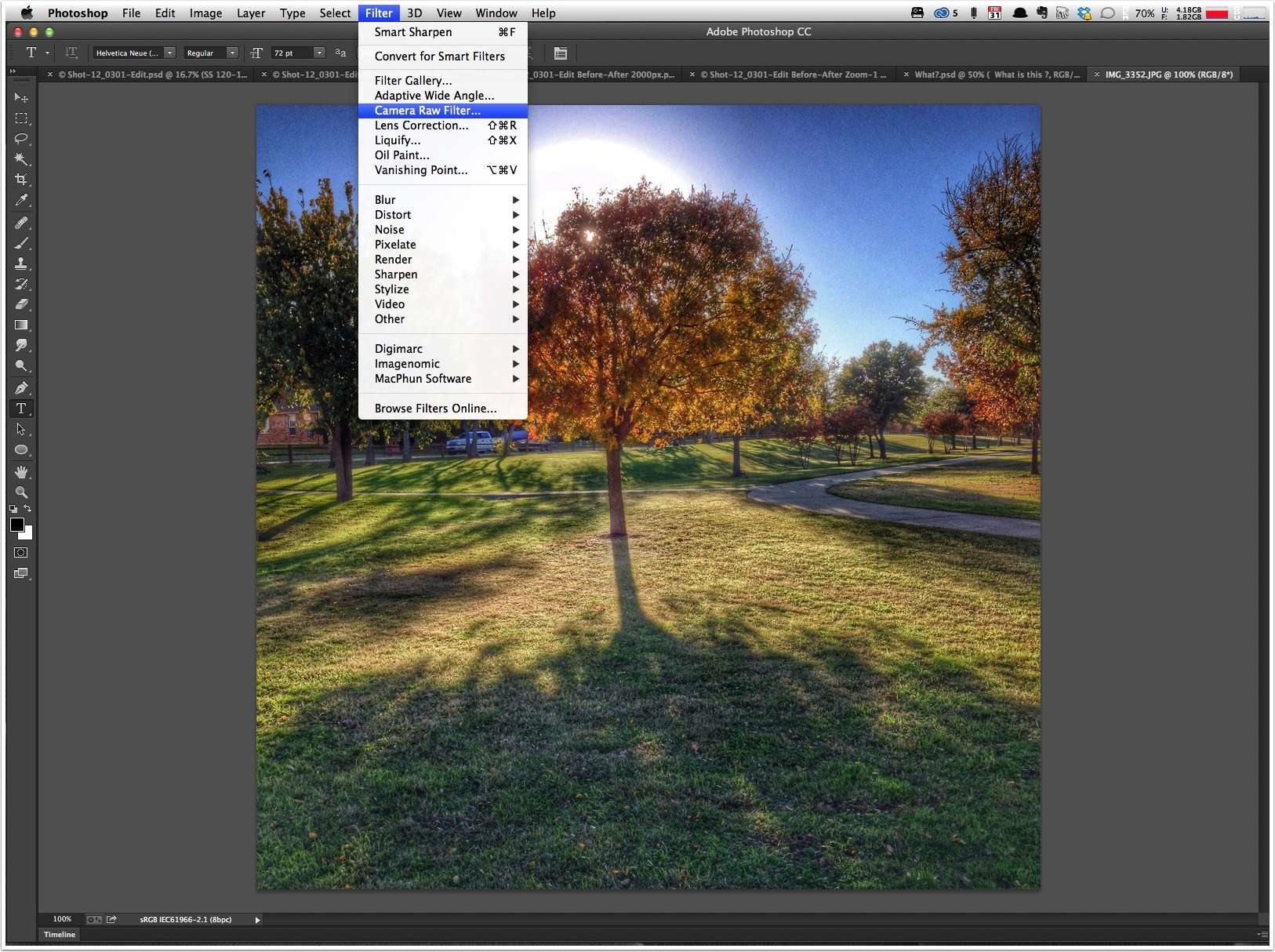
Создание слайд-шоу
В Elements есть три различных варианта слайд-шоу. В органайзере есть кнопка слайд-шоу в медиабраузере. Вы также можете нажать кнопку «Создать» в «Органайзере» или «Фоторедакторе», а затем выбрать «Слайд-шоу». Если вы выберете «Слайд-шоу» в редакторе фотографий, вы заметите, что открывается «Органайзер». Тем не менее, вы можете использовать кнопку «Слайд-шоу» или «Создать», чтобы создать слайд-шоу, которое можно экспортировать в виде файла фильма, чтобы поделиться с другими. Третий вариант создания слайд-шоу находится в меню «Вид». Эта опция позволяет вам просматривать (Просмотр>Полный экран) ваши изображения в полноэкранном режиме на вашем компьютере. Это не тот тип слайд-шоу, которым вы будете делиться.
В этом разделе мы собираемся создать слайд-шоу, которым вы сможете поделиться с семьей и друзьями.
Чтобы создать слайд-шоу, выберите изображения в органайзере, которые вы хотите включить в слайд-шоу. Не забудьте нажать CTRL+щелчок на клавиатуре, чтобы выбрать несколько изображений.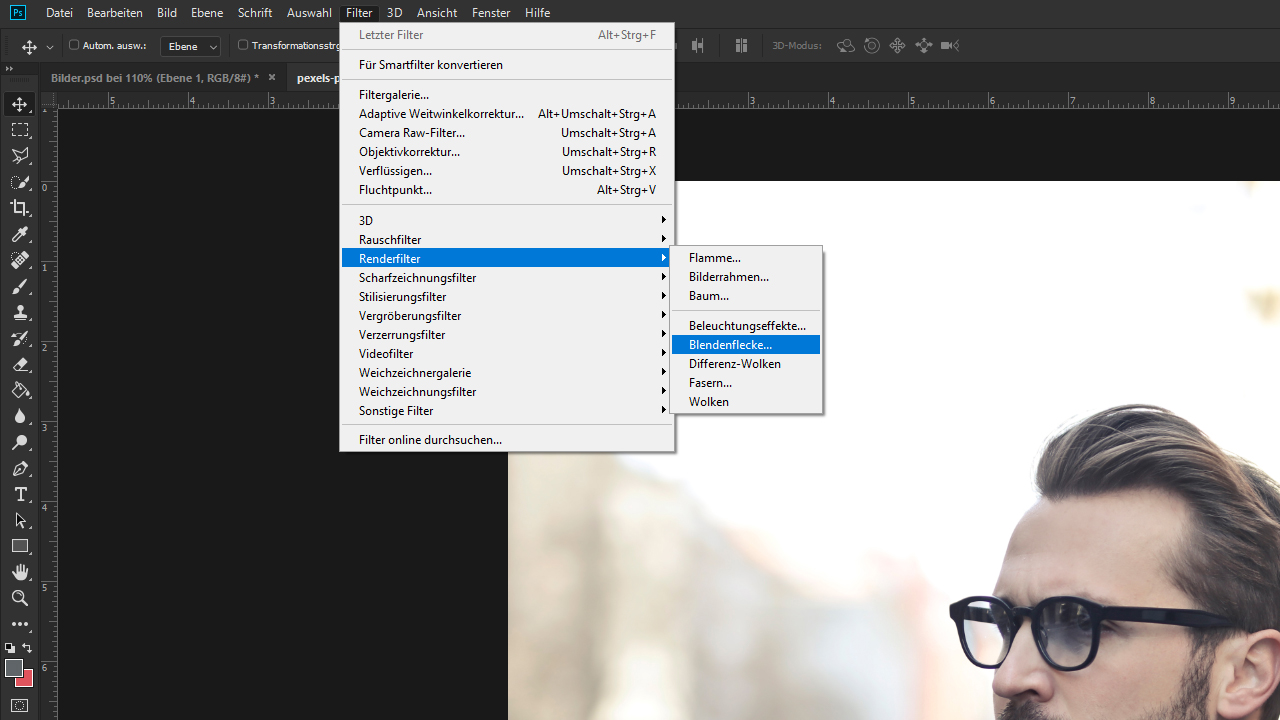
Затем нажмите кнопку «Создать», затем выберите «Слайд-шоу».
Выберите тему слайд-шоу из вариантов, показанных выше. Просто нажмите на тему, чтобы выбрать ее.
Мы выбрали Альбом.
Выбрав тему, нажмите кнопку «Далее» в нижней части окна.
После этого вы увидите предварительный просмотр вашего слайд-шоу в полноэкранном режиме.
Нажмите кнопку «Редактировать», чтобы отредактировать слайд-шоу.
Нажмите кнопку «Экспорт», чтобы экспортировать слайд-шоу в формате фильма.
Нажмите кнопку Сохранить, чтобы сохранить слайд-шоу на свой компьютер.
Обмен изображениями
В современном мире социальных сетей мы склонны делиться большим количеством информации с другими. Это включает в себя изображения. Вы можете быстро и легко поделиться любым изображением, загруженным в Органайзер, всего несколькими щелчками мыши.
Чтобы поделиться изображениями, выберите изображения в Организаторе, которыми вы хотите поделиться.
Затем нажмите кнопку «Поделиться» (расположенную рядом с «Создать»).
