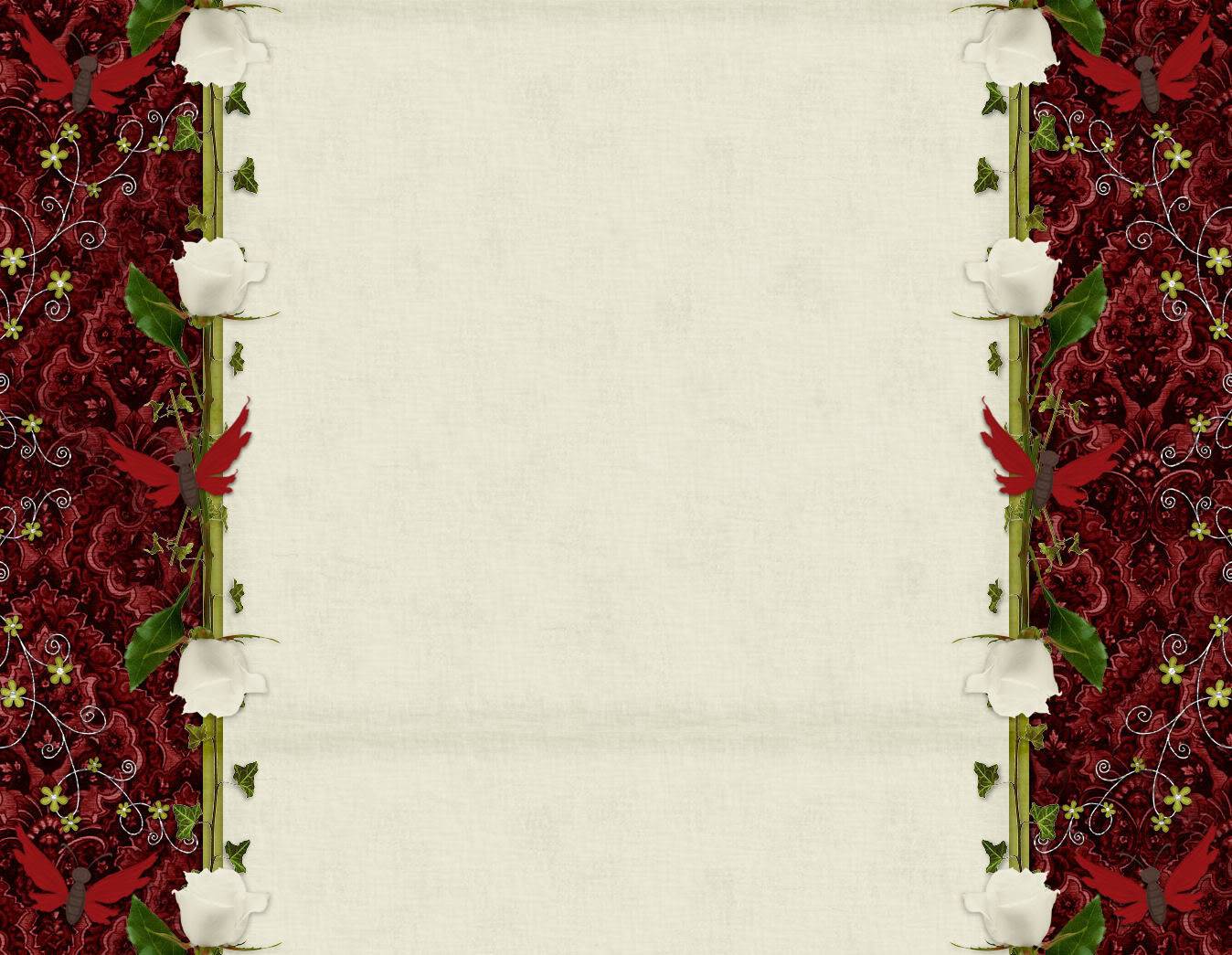Как подобрать фон для записи видео на YouTube: лучшие варианты
Для того чтобы ваши видео на YouTube пользовались популярностью, важна не только интересная идея, но и ее качественное воплощение. Идеальное видео состоит из множества компонентов, которые в сочетании дают желаемый результат, и один из важных составляющих успеха – правильно выбранный фон для съемки.
Хороший задний фон подчеркнет основную картинку, и сделает сюжет более запоминающимся и приятным для просмотра. В противном случае он будет отвлекать от идеи видео, или вообще вызывать негативные эмоции у зрителей. Поэтому не спешите снимать, где придется, не обращая внимания на фон, на котором разворачивается действие. А мы подскажем вам несколько идей: из чего и как можно сделать задний план для съемки, и как правильно подобрать лучший вариант именно для ваших видео в YouTube.
Содержание:
Из чего сделать задний фон к видео — лучшие идеи
Прежде чем выбрать, какой фон лучше использовать для съемки ваших видео, давайте посмотрим, какие они вообще бывают.
Искусственный
- Самостоятельного изготовления. Сюда относятся полотнища, созданные из ткани, пластика, бумаги или винила, и растянутые за кадром. Самый простой и дешевый способ создать фон для видео, если стена или общая обстановка в комнате, где происходит съемка, вас не устраивает.
- Фотофон. Отличный универсальный вариант, который можно использовать для съемки видео в любом месте. Это специальные складные ширмы, которые очень легко развернуть и прикрыть все недостатки заднего плана. Вы можете выбрать любой цвет и размер ширмы для создания подходящей обстановки.
- Маркерная доска (флипчарт). Для съемки видео лучше выбрать белую или светло-голубую доску. Она может занимать полностью все пространство в кадре, или же какую-то его часть.

- Хромакей. Если снять ролик на фоне синего или зеленого цвета, то с помощью компьютерной обработки, задний план можно будет превратить в какую угодно картинку, или перенести действие в любое другое место. Такой «магический» способ называется хромакей, и эта технология может использоваться не только для голливудских фильмов, но и для съемки видео на YouTube.
Искусственный фон для съемки хорош своей простотой и доступностью, акцентирует внимание на дикторе, но не добавляет самому видео динамики.
Естественный
- Помещение. Это может быть ваш офис, квартира или аудитория, а также конференц-зал, где проходит какое-то мероприятие, связанное с товарами или услугами, которые вы освещаете в видео для YouTube.
- Автомобиль. Видео, снятое из салона движущегося автомобиля – очень популярный формат для YouTube.
- Природа или улицы города.
 Если требуется наружная, а не студийная съемка, ее можно провести в любом интересном месте, соответствующем теме видеоролика.
Если требуется наружная, а не студийная съемка, ее можно провести в любом интересном месте, соответствующем теме видеоролика.
Естественный фон создает ощущение непринужденности и большей натуральности. Но иногда, чтобы снять такое видео для YouTube, особенно в общественном месте, приходится делать массу дублей.
Каким должен быть фон для вашего видео
- Обучающие видео. Если вы хотите донести до людей важную информацию и научить их чему-то новому, фон для съемки нужно подобрать таким образом, чтобы он не отвлекал внимание. В этих случаях лучше выбрать вариант, когда позади диктора располагается однотонный фотофон или стена с маркерной доской, на которой он по ходу повествования будет делать поясняющие пометки.

- Презентации или обзоры. Здесь уместно выбрать фон, максимально подходящий для ваших товаров либо услуг. Учитывайте, где они будут использоваться, в каких местах смотрятся наиболее выигрышно, и только тогда определяйтесь с фоном съемки видео. Например, ролики о достоинствах новых средств для макияжа можно снять на фоне салона красоты, о стройматериалах – строящихся зданий или урбанистического пейзажа, бытовую технику – в домашней обстановке.
- Информационные. Если вы хотите рассказать о важных событиях, касающихся вашего бизнеса или о достижениях вашей компании, лучше вести съемку на фоне вашего кабинета, офиса или фасада с логотипом фирмы.
И еще несколько полезных советов по поводу выбора фона для съемки видео:
- Вы сможете подчеркнуть и выделить яркость основной картинки, если выберете темный фон.
- Старайтесь проконтролировать, что попадает в кадр, и не ведите съемку для YouTube на фоне беспорядочно разбросанных вещей, неаккуратно сложенных бумаг или перепутанных проводов.

- Если съемка видео для YouTube ведется в многолюдном офисе, попросите сотрудников не входить в зону охвата камеры – мелькающие на заднем плане люди отвлекают от происходящего в кадре и создают не очень хорошее впечатление.
- В некоторых случаях для роликов на YouTube может быть уместно размытие заднего плана.
- Если тематика позволяет, можно выбрать единый фон для всех ваших видео на YouTube – так вы повысите узнаваемость канала и своего бренда.
Но даже самый лучший фон для съемки работает на вас только в том случае, если вы делаете действительно полезные и интересные видео для YouTube. Он создается для того, чтобы оттенять происходящее в кадре, а не заменять его
P.S. На курсе «YouTube для бизнеса» вы научитесь создавать действительно крутые видеоролики, продвигать их и привлекать потенциальных клиентов из самого популярного видеохостинга в мире. Регистрируйтесь по ссылке выше, а с промо-кодом «YouTube-Fon» вас будет ждать дополнительный бонус к покупке.
Регистрируйтесь по ссылке выше, а с промо-кодом «YouTube-Fon» вас будет ждать дополнительный бонус к покупке.
5 советов, как создать фон для съёмки видео и прямых эфиров
На каком фоне делать прямые эфиры и снимать видео?
В сообществе для творческих предпринимателей Студия мы с участниками много говорим о прямых эфирах и о видео. Что уж там, тема нынче популярная. Когда речь заходит о том, что им мешает снимать видео и выходить в прямой эфир, для некоторых это не то, как звучит голос или как они выглядят на камеру, а то, что находится за ними. Фон.
Я всей душой ненавижу брендволы, на которых в русскоязычном сообществе стало нынче модно снимать видео и вести вебинары.
В советские времена на стену вешали ковёр и стол накрывали клеёнкой, а теперь, здрасьте-пожалуйста, клеёнку вешают за спину и это круто. Ыыыы… Это дёшево, некрасиво и сколько ни размещай на клеёнке свой логотип, она совершенно не передаёт вашего бренда.
ПОДПИСЫВАЙТЕСЬ НА МОЙ ИНСТАГРАМ С ЕЖЕДНЕВНЫМ ВДОХНОВЕНИЕМ И НАХОДКАМИ ДЛЯ ТВОРЧЕСКИХ ПРЕДПРИНИМАТЕЛЕЙ.
Я оформляла свой фон интуитивно, а недавно наткнулась на хорошие рекомендации от Лурии Петруччи, эксперта в прямых эфирах. Вот её пять советов по тому, как оформить фон для ваших видео, будь то отдельная студия или небольшой уголок у вас дома. Я дополнила советы Лурии своими комментариями.
Если вам больше по душе видео — смотрите запись моего прямого эфира, где я рассказала о том, как создать фон для видео. Чтобы быть в курсе моих прямых эфиров, подписывайтесь на страничку в Фейсбуке и на Ютьюб канал, куда я выкладываю записи прямых эфиров.
1. Выделяйтесь в новостной ленте (4:30)Особенно если речь идет про прямые эфиры и видео в социальных сетях, то важно помнить о том, что пользователь скролит ленту и важно, чтобы ваше видео выделялось в общей массе картинок и видео. Хороший свет, яркие цвета, интересные предметы на фоне — то, что даст вам интересную картинку. Но очень важно, чтобы фон не отвлекал в итоге от вас и от главного, что происходит на экране.
Хороший свет, яркие цвета, интересные предметы на фоне — то, что даст вам интересную картинку. Но очень важно, чтобы фон не отвлекал в итоге от вас и от главного, что происходит на экране.
Что вас отличает от других? Какие предметы будут рассказывать о вас интересную историю? Лурия любит красный цвет, поэтому она использует декор с красным цветом. Ещё у неё есть постер с суперженщиной и фото какого-то селебрити с его автографом. Её партнёр Дэвид ведёт канал Geeks Life на фоне роботов.
Екатерина Оаро, участница Студии, писательница и преподаватель писательского мастерства, поставила за собой печатную машинку, книги и оформила фон как уютный писательский уголок.3. Отделите себя от фона (10:20)Важно, чтобы ваше изображение не смешивалось с изображением фона. Если фон будет очень плоским, то и картинка будет плоской (привет, клеёнка!). Отделить себя от фона можно с помощью правильного освещения, глубины резкости у камеры или глубины самого фона. Технически это уже сложнее, чем просто оформить фон, так как завязано на технику.
Отделить себя от фона можно с помощью правильного освещения, глубины резкости у камеры или глубины самого фона. Технически это уже сложнее, чем просто оформить фон, так как завязано на технику.
Я недавно перешла со встроенной в макбук вебкамеры на отдельную вебкамеру (у меня Logitech C920).
4. Вам не нужно много места (13:35)Если вы были в профессиональных студиях на телевидении, то вы, наверняка, обращали внимание, что они в реальности гораздо меньше, чем выглядят на экране. Вам не нужна отдельная студя, вы можете создать фон в домашних условиях. Это может быть небольшой уголок в квартире и вам нужно беспокоиться только о той части, которая попадает в камеру. Но наличие такого места для съемки поможет вам не заморачиваться каждый раз с тем, на каком фоне снимать, а значит чаще выходить в прямые эфиры.
5. Вам не нужно много денег (17:39)Камера чаще всего не передаёт качество предметов. То, что кажется дорогими интерьерным декором, как правило вещи с блошиных рынков, барахолок или секонд-хендов. Камере не важно, рабочая у вас печатная машинка или нет. Посмотрите, что уже есть у вас дома и как вы можете оформить свой уголок для видео своими руками.
Камере не важно, рабочая у вас печатная машинка или нет. Посмотрите, что уже есть у вас дома и как вы можете оформить свой уголок для видео своими руками.
Я долгое время снимала видео на фоне стены с пробковой доской из ИКЕА и открытками с мотивационными надписями и магнитным календарём. Календарь моя сестра привезла 15 лет назад из Штатов, он ей уже надоел, никуда не вписывался и она несла его выкинуть на помойку. Я забрала и пристроила для своего фона.
Ну и бонусный совет…(23:28)Cтарайтесь не сильно запариваться о фоне и дайте себе время формировать его постепенно. Не давайте неидеальному фону помешать вам снимать видео.
Например, сейчас я переехала и не могу сказать, что довольна своим фоном. Пока это белая стена без каких-то деталей и здесь не так много моей личности. Я планирую со временем оформить красивыми постерами и может быть ещё каким-то декором. Но это не значит, что я не буду снимать видео и выходить в прямой эфир, пока у меня всё не стало идеально.
А вы переживаете о том, какой фон у вас в видео, прямых эфирах или даже селфи-сториз? Или пофиг?
Если вы хотите начать вести прямые эфиры, но никак не можете решиться на это, скачивайте компактную электронную книгу «Формула успешного прямого эфира» с описанием пошагового сценария и необходимым оборудованием и программами, для проведения эфира.
Понравился пост, но нет времени применить на практике прямо сейчас?
Сохраняйте пост к себе в Pinterest. Когда нужно будет написать пост, а идей не будет, эта информация и примеры будут у вас под рукой.
7 вариантов фона для видео с примерами
При съемке видео постоянно встает вопрос – а что бы такое поставить на фон? А где бы снять видео и так далее.
В этом небольшом pdf вы получите несколько действенных вариантов, которые дадут вам пищу для размышлений и примеры для моделирования. Итак, начнем:
1 вариант – видео на фоне магнитно-маркерной доски
Если доска небольшого размера, то вы уместитесь в видео только по грудь:
Это достаточно старое видео – ему более 2 лет.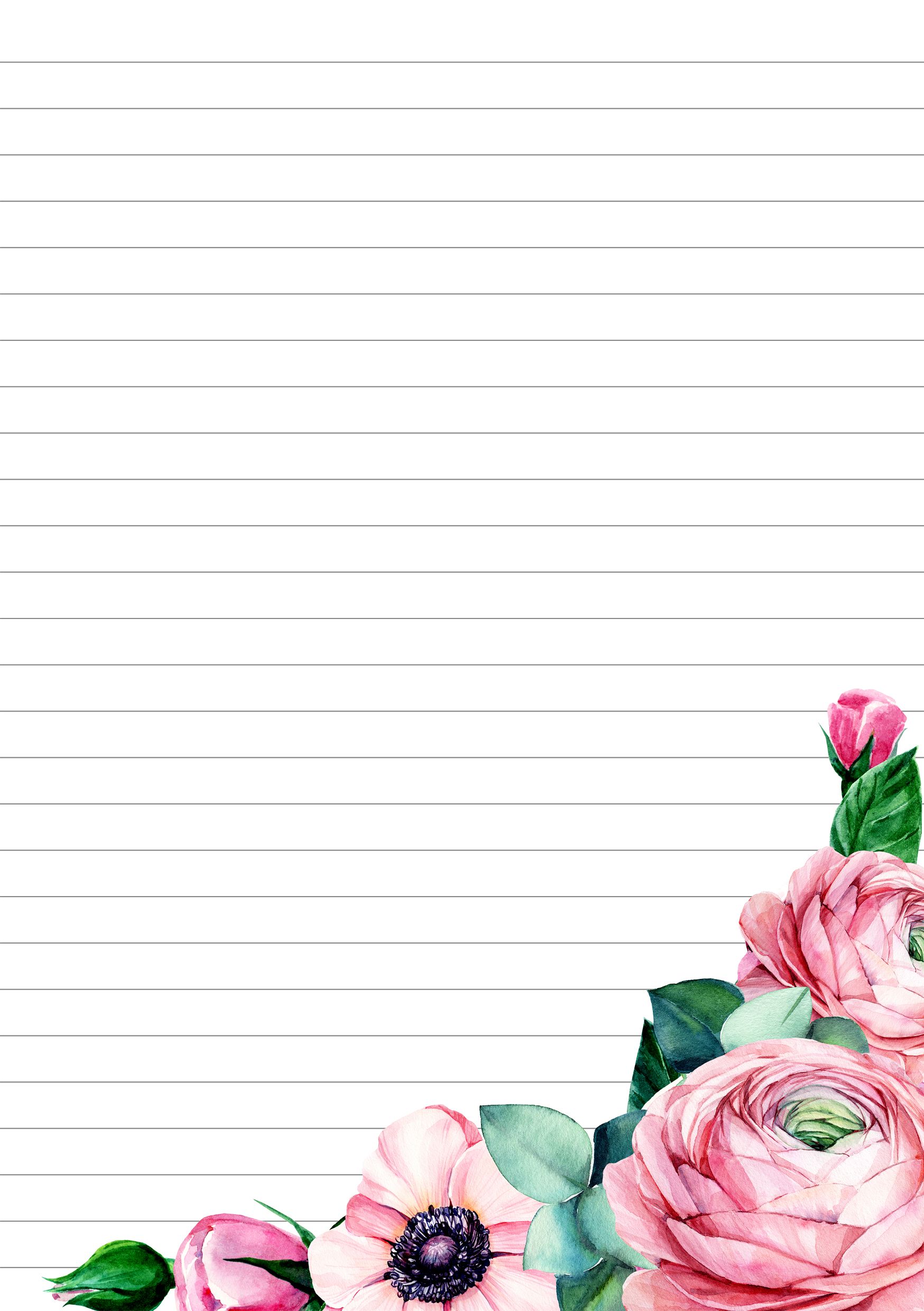 Здесь плоховато освещение и все идеально со звуком. Но, в целом – качество вполне приемлемое.
Здесь плоховато освещение и все идеально со звуком. Но, в целом – качество вполне приемлемое.
Сейчас же я предпочитаю снимать видео, на которых доска — лишь часть фона:
Такие видео приятнее смотреть, потому что некоторых раздражает «говорящая голова без тела» 🙂
2 вариант – видео на специальном фоне:
Это фоны, которые можно приобрести в специализированных магазинах.
Они могут быть практически любого цвета – белого, серого, зеленого и так далее.
3 вариант – видео на фоне шкафа с книгами:
Отличный вариант для видео, в которых говорится про что-то серьезное 🙂
Книги настраивают на деловой лад.
4 вариант – видео на природе:
Подходит для «жизненных видео», в которых вы рассказываете о вашей жизни, наблюдениях, путешествиях и так далее.
Природа вдохновляет!
5 вариант – видео из машины:
Машина — отличное место для записи видео!
Вы можете уехать в самое безлюдное место, и вас никто не будет отвлекать.
Кроме того – видео, записанные в машине, неплохо воспринимаются аудиторией, особенно – мужской ее частью.
6 вариант – видео на фоне «движухи»:
Человек слева «замазан», так как он не имеет отношения к нашему
повествованию 🙂 Человек справа – Александр Дырза.
Такие видео очень здорово записывать во время конференций, семинаров, встреч. Они подходят для отзывов, интервью и так далее.
7 вариант – хромакей:
Это один из самых ярких вариантов, который позволяет поставить на задний фон что угодно – любую картинку, фотографию или даже видео!
—
Это были 7 вариантов фона для вашего видео.
Уверен, вы понимаете, что только снимая качественные видео, вы можете добиться серьезных результатов в онлайне и доверия аудитории.
Без них – вы просто один из тысяч тех, кто пишет что-то, но никак не проявляет себя.
Подробнее про создание видео можете посмотреть здесь
Понравилась информация? Поделитесь ей в социальных сетях
Вконтакте
Телеграм
Твитнуть
как сделать задний фон для съемки видео ‒ #100по100
Всем привет, с вами Артём Мехович и вы находитесь в школе видеоблогера и сегодня я объясню вам как сделать красивый задний фон в вашем видео.
Задний фон в видео очень важен. Он играет значимую роль в хорошем восприятии информации. Профессиональные видеоблогеры обычно снимают на фоне хромокеев – специального зелёного фона. После чего при монтаже накладывают какие-нибудь красивые горы или море с красивым горизонтом. Но если вы начинающий видеоблогер, то вы можете сделать красивый фон без хромакеев.
Если вы снимаете дома, то снимайте на фоне каких-нибудь простых обоев, которые не будут сильно бросаться в глаза. На заднем фоне у вас не должно быть никаких цветов, полок, картин, чтобы у вас была возможность разместить какую-либо инфографику. Если найти стену с красивыми обоями не получается, то можно занавесить стену белой простынёй.
Подбирайте фон под тематику вашего ролика. Если вы, например, рассказываете про еду, то на фоне у вас может быть, например, красивый уголок вашей кухни или вы снимаете про автомобили, то круто будет смотреться на заднем фоне стенка гаража. Но следите внимательно за светом из окон, чтобы задний фон был хорошо освещён и не засвечивал ведущего.
При съёмках на улице можно выбрать какой-нибудь красивый пейзаж, или производить съёмку на какой-нибудь возвышенности, а на заднем фоне чтобы у вас красовались высотки вашего города. Но будьте аккуратны, выбирайте фон так, чтобы никто не мог вам помешать. Будет потом неприятно, если вы на монтажной ленте увидите, как во время вашего повествования на заднем фоне вам строил рожки какой-нибудь прохожий.
В этом видео вы узнали о том, как снимать на красивом фоне без использования хромокея. Ставьте лайк под этим видео, задавай ваши вопросы в комментариях, мы обязательно на них ответим, а также подписывайтесь на наш канал Бесплатная Школа Видеоблогеров и жмите на колокольчик, чтобы не пропустить следующие уроки. С вами был Артём всем удачи и пока.
Как на WordPress-сайте установить альтернативный фон для страниц и записей?
👍 Научим создавать сайты на WordPress бесплатно за 19 уроков. Подробнее →Часто у владельцев сайтов возникает необходимость задать разный фон для разных страниц или разделов сайта. Обычно такая задача стоит, если необходимо на сайте выделить какое-либо его части или отдельные страницы.
Обычно такая задача стоит, если необходимо на сайте выделить какое-либо его части или отдельные страницы.
Установка фона для всех страниц
Стандартные инструменты WordPress позволяют задавать фон исключительно для всех страниц, не предоставляя какие-либо альтернативные варианты. Для этого в админ-разделе необходимо перейти Внешний вид -> Настроить, где выбрать Фоновое изображение.
Все WordPress-темы имеют в настройках наличие задания фона сайта. В одних в качестве фона можно использовать исключительно загруженное изображение, а другие позволяют задать конкретный цвет или градиент. Но в обоих случаях фон задается для всего сайта.
Установка альтернативного фона страниц и записей
Для решения поставленной задачи будем использовать стороннюю разработку – плагин Full Background Manager. Заметим, что плагин давно не обновлялся, но все также хорошо выполняет свою работу на самых свежих версиях WordPress.
Плагин Full Background Manager
Во-первых, его необходимо установить и активировать. Основной особенностью дополнения является отсутствие каких-либо настроек. Он работает “из коробки”. Плагин позволит Вам задать фон для каждой страницы или записи на сайте WordPress. Для этого следует открыть на редактирование запись или страницу, фон которой нужно задать. В итоге в правой ее части можно заметить добавленный плагином блок Fully Background.
Основной особенностью дополнения является отсутствие каких-либо настроек. Он работает “из коробки”. Плагин позволит Вам задать фон для каждой страницы или записи на сайте WordPress. Для этого следует открыть на редактирование запись или страницу, фон которой нужно задать. В итоге в правой ее части можно заметить добавленный плагином блок Fully Background.
Видно, что по умолчанию, какой-либо цвет или изображение фона не заданы. Если необходимо в качестве фона выбрать сплошной цвет, то в опции Выбрать цвет следует указать на желаемый цвет и нажать кнопку Обновить.
В итоге измененная Вами страница или запись примет вид:
Также плагин позволяет в качестве фона задать одну из предлагаемых цветовых схем. Для этого, во-первых, нужно передвинуть ползунок в положение Yes и выбрать одну из схем. Для применения изменений следует нажать кнопку Обновить.
В итоге фон на странице будет выглядеть так:
Еще одна возможность плагина – выбрать в качестве фона изображение.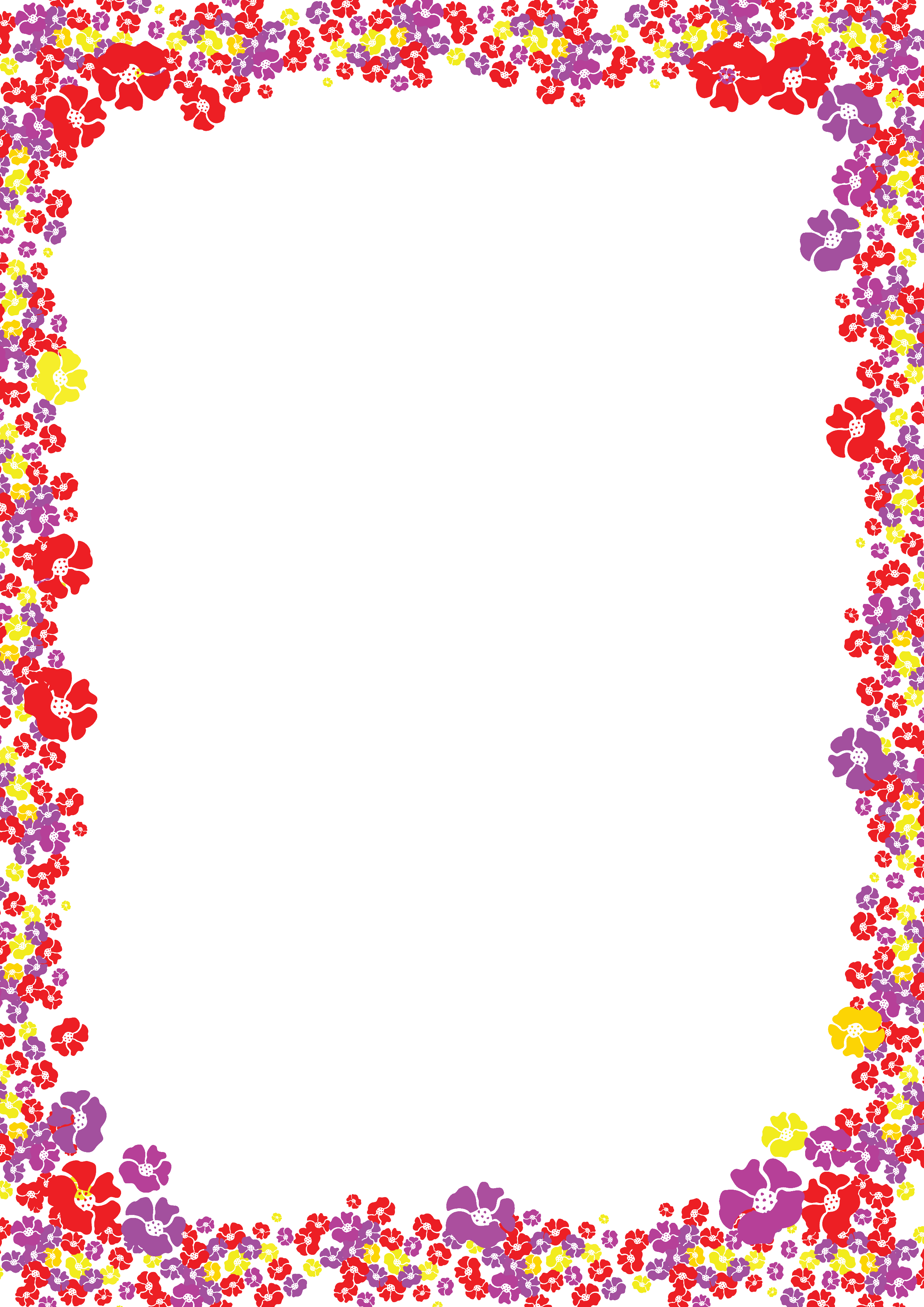 Для этого необходимо передвинуть ползунок в положение No, после чего нажать на появившеюся ссылку Set background image.
Для этого необходимо передвинуть ползунок в положение No, после чего нажать на появившеюся ссылку Set background image.
Дальше, используя стандартные инструменты Медиабиблиотеки WordPress, нужно выбрать из уже присутствующих на сайте или загрузить новое изображение. В итоге панель примет вид:
Следует отметить, что Вы можете задать правила повторения фона на странице. Доступны варианты горизонтального и вертикального повтора (опция Repeat). После нажатия кнопки Обновить Ваша страница будет выглядеть теперь так:
Нажмите, пожалуйста, на одну из кнопок, чтобы узнать понравилась статья или нет.
Мне нравится5Не нравитсяЕсли Вам понравилась статья — поделитесь с друзьями
Как изменять цвет фона редактора записей в WordPress в зависимости от количества слов
Хотели бы вы писать большие статьи на своем блоге? Иногда это бывает сложно сделать без визуальной мотивации. Мы нашли решение, которое должно помочь. В сегодняшней статье мы покажем вам как изменять цвет фона редактора записей в WordPress в зависимости от количества слов.
Мы нашли решение, которое должно помочь. В сегодняшней статье мы покажем вам как изменять цвет фона редактора записей в WordPress в зависимости от количества слов.
Даже не смотря на то, что WordPress выводит количество слов внизу редактора, их очень сложно заметить.
Один из авторов плагина нашел воодушевляющее решение. Оно позволяет установить целью количество слов для статьи и автоматически изменять цвет фона редактора записей WordPress при достижении определенной отметки.
Это отличное решение для блога WordPress с несколькими авторами, индивидуальными писателями и студентами, которые используют WordPress для своих работ.
Давайте выясним как можно установить цвет фона редактора, который бы изменялся в зависимости от количества слов.
Первым делом вам необходимо установить и активировать плагин Editor Color on Word Count. После активации просто отредактируйте существующую запись и вы увидите его в действии.
Примечание: Цвета фона работают только в визуальном редакторе, поэтому если вы используете текстовый, то необходимо будет переключиться.
Предлагаются различные цвета для различного лимита слов. Цвет фона редактора будет меняться по мере написания контента. Можно изменить предустановленные отметки количества слов и их цвета в разделе Настройки » Editor Colors.
В плагине по-умолчанию заданы пресеты цветов для пяти целей количества слов. Вы можете изменить количество слов либо же изменить их цвет, кликнув на цветную иконку колесика. Также можно убрать настройки цвета, кликнув на кнопку закрытия рядом с ним.
Если вам захочется добавить больше целей для количества слов, то просто нажмите на кнопку Add Color. Далее вам нужно определить количество слов и цвет. После окончания настройки, нажмите на кнопку сохранения изменений.
Мы надеемся, что эта статья помогла вам изменять цвет фона редактора в зависимости от количества слов. Также вам может быть интересна инструкция о том, как добавить собственные стили в визуальный редактор WordPress.
По всем вопросам и отзывам просьба писать в комментарии ниже.
Не забывайте, по возможности, оценивать понравившиеся записи количеством звездочек на ваше усмотрение.
VN:F [1.9.22_1171]
Rating: 0.0/5 (0 votes cast)
Удалите фоновое изображение в секундах с помощью бесплатной записи фона
Насколько сложно полностью удалить фон с фотографии? Для тех, кто испытывает трудности с графикой, ответ «чертовски сложно». Если вы не увлекаетесь такими вещами, не стоит возиться с такими программами, как Photoshop или GIMP, и попытка сделать прозрачный сложный фон столь же бесполезна, как и попытка настроить свой iPhone.
Верьте или нет, удаление фонов не так сложно, как кажется. Есть несколько относительно простых способов удалить фон с изображения
Самым известным из них является Clipping Magic, веб-приложение, которое облегчает удаление фонов даже для детей. Но может ли это быть еще проще?
Это именно то, что Фоновая горелка претензии. Давайте выясним, правда ли это!
Использование Background Burner
Background Burner, как и Clipping Magic, представляет собой веб-приложение, которое позволяет быстро удалить фон с любого изображения. Как обычно, вы начинаете с загрузки фотографии в Background Burner. Затем приложение попытается удалить фон из изображения само по себе. Вам пока ничего не нужно делать.
Как обычно, вы начинаете с загрузки фотографии в Background Burner. Затем приложение попытается удалить фон из изображения само по себе. Вам пока ничего не нужно делать.
Менее чем через минуту Background Burner представит свои результаты. Обычно это дает вам 3-4 варианта на выбор.
Если загруженное вами фото не было слишком сложным, один из результатов, скорее всего, будет идеальным. Если это так, просто нажмите кнопку «Выбрать» под идеальным результатом и загрузите его. Если ни один из результатов не является полностью идеальным, вы можете выбрать лучший результат из группы и сделать некоторые корректировки, чтобы сделать его идеальным.
Если вы решите подправить, интерфейс, который вы будете использовать, очень похож на интерфейс Clipping Magic. Используйте зеленую кисть, чтобы отметить части, которые вы хотите сохранить, и красную кисть, чтобы отметить части, которые вы хотите стереть. Есть три размера кисти на выбор для каждого цвета.
Когда ваше изображение готово, вы можете загрузить его в формате JPG с белым фоном или в формате PNG с прозрачным фоном. Последнее будет полезно, если вы планируете посадить изображение на другом фоне.
Последнее будет полезно, если вы планируете посадить изображение на другом фоне.
Плюсы
Так что же может сделать Background Burner для вас, чего не может сделать Clipping Magic? Прежде всего, Background Burner полностью бесплатен, и, по словам его разработчиков, также останется таким. С другой стороны, Clipping Magic в настоящее время стоит денег, если вы хотите загрузить свою работу (см. Ниже).
Background Burner также пытается выполнить большую часть самой тяжелой работы. В отличие от Clipping Magic, где вы всегда должны показывать, какая часть является предметом, а какая фоном, Background Burner обычно выполняет довольно хорошую работу, выполняя это автоматически, оставляя вам лишь несколько небольших касаний. Это особенно полезно для фотографий, которые не очень сложны, и могут сэкономить вам немного времени, если вы планируете удалить фон из нескольких фотографий.
Минусы
Когда дело касается изображений, которые немного сложнее, автоматические результаты Background Burner не так хороши, как полностью ручные результаты Clipping Magic.
В этом случае, независимо от того, сколько я пытался подправить результат Background Burner, я не мог получить такой же результат, как тот, который я получил с Clipping Magic (который тоже не совсем идеален). Чтобы быть справедливым, изображение, которое я использовал здесь, было действительно сложным.
Отсутствие полностью ручного режима, который дает вам полный контроль над результатом, может быть проблематичным с такими изображениями, но если вы придерживаетесь более простых изображений, вы, вероятно, не пропустите это.
В Background Burner также отсутствует режим массового отсечения, который Clipping Magic предлагает за 8 долларов в месяц. С другой стороны, автоматическое удаление фона в фоновом режиме позволяет довольно легко удалять фоновые изображения. Хотя это не так быстро, как Clipping Magic, это бесплатно.
Редактор Background Burner (где вы делаете свои касания) не такой продвинутый, как Clipping Magic, предлагая только самые базовые опции. При использовании редактора Clipping Magic вы можете воспользоваться более продвинутыми инструментами, такими как инструмент «Волосы», смещение границ и различные цвета фона. Вам, конечно, придется заплатить, чтобы загрузить свой результат, поэтому вам решать, что лучше для вашей фотографии. В большинстве случаев более базовых возможностей Background Burner по-прежнему более чем достаточно.
Вам, конечно, придется заплатить, чтобы загрузить свой результат, поэтому вам решать, что лучше для вашей фотографии. В большинстве случаев более базовых возможностей Background Burner по-прежнему более чем достаточно.
Нижняя линия
Background Burner — это быстрый, простой и бесплатный способ удалить фон из большинства изображений. Вам не нужны какие-либо знания в области графики, чтобы использовать их, и вы все равно получите отличные результаты. Так что, если новая цена Clipping Magic оставила вас разочарованными, поторопитесь и попробуйте Background Burner.
Зеленый экран Запись видео в реальном времени в App Store
Никогда еще не было так просто записывать собственные видеоролики с использованием любого фона!
*** Более 10 миллионов пользователей! ***
С приложением «Запись в реальном времени на зеленом экране» вы можете записывать себя, используя переднюю или заднюю камеру, и изменять фон позади вас.
Выберите любой из тысяч фоновых наборов, которые поставляются с этим приложением, профессиональные настройки сцены, такие как рабочий офис, небо, на открытом воздухе. Вы также можете выбирать между анимированными сценами с занятыми сотрудниками, что идеально подходит для профессионального просмотра вашего видео и добавления веса тому, что вы хотите сказать.
Вы также можете выбирать между анимированными сценами с занятыми сотрудниками, что идеально подходит для профессионального просмотра вашего видео и добавления веса тому, что вы хотите сказать.
Запись в любом положении, портретном или альбомном режиме.
Приложение мгновенно сохраняет ваши видео в библиотеке фотографий. Не нужно ждать его обработки. А поскольку видео находятся в библиотеке фотографий, вы можете поделиться ими по электронной почте, текстовым сообщением, на YouTube, в Dropbox или в любом из ваших любимых приложений.
Все еще хотите больше? Мы вас прикрыли. Вам даже не нужен зеленый экран, так как это приложение позволяет вам выбрать, какой цветовой диапазон удалить из окружающей вас среды, и сделать его прозрачным, чтобы показать фон по вашему выбору.
И в довершение всего, вы также можете добавить свои собственные фоновые изображения из Интернета, библиотеки фотографий или прямо с камеры.
Импортируемые изображения также можно полностью настроить с помощью нашего первоклассного инструмента редактирования изображений, который будет обрезать и поворачивать фоновое изображение.
Наконец, это приложение можно использовать бесплатно, со всеми фоновыми изображениями и всеми функциями. Вот от чего нельзя отказаться! Скачать сейчас.
***
— Захватывающая новая функция: добавьте фантастические спецэффекты к своим живым видео, такие как взрывы, снег, дождь, огонь, нянь-кот, сделайте дождь долларами и даже смайликами какашки!
— Теперь вы можете добавлять свои собственные фильмы в качестве фона из вашей библиотеки фотографий.
— Больше фонов зеленого экрана для ежедневных выпусков новостей в школе.
— Новая функция: теперь вы можете применить эффект зеленого экрана к любым фильмам из вашей фотогалереи (или применить его к любому другому цвету, который вы хотите!)
Новая функция: теперь вы можете применить эффект зеленого экрана к любым фотографиям из ваша фотогалерея (или примените ее к любому другому цвету, который вам нравится!)
Новая функция: вы можете добавлять свои собственные аудиодорожки из своей музыкальной библиотеки или из нашего шаблона
Новые функции: тысячи смайликов, стикеров, фоновых изображений и фильмов теперь доступны
Новые функции: возвращайтесь почаще и проверяйте наши популярные фоны и наклейки
Новое: добавляйте текст к своим видео
Новое: теперь вы можете изменять внешний вид наклеек, перемещая их, масштабируя вверх или вниз и чередуя их
***
Мы хотели бы поблагодарить сообщество, особенно учителей и учеников школы Title 1 в Норфолке, штат Вирджиния.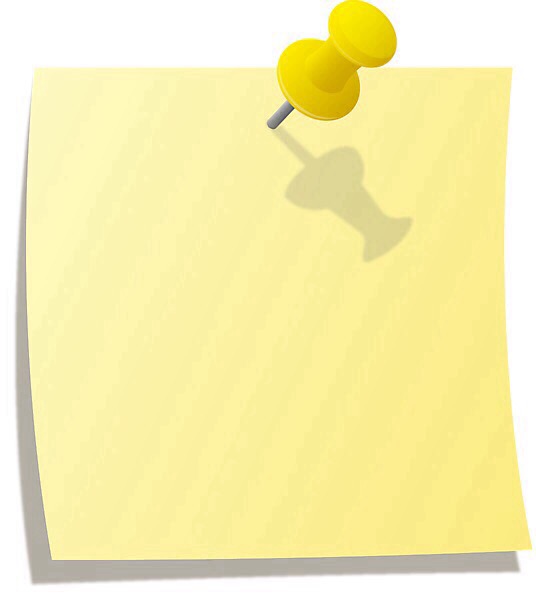 Благодарим вас за использование приложения с зеленым экраном для ежедневных выпусков новостей в школе. Ваш конкурс, в котором учащиеся должны угадать место на заднем плане, чтобы получить шанс выступить в роли приглашенного ведущего шоу, — потрясающая идея! Пальцы вверх. Мы добавили для вас множество фонов городов.
Благодарим вас за использование приложения с зеленым экраном для ежедневных выпусков новостей в школе. Ваш конкурс, в котором учащиеся должны угадать место на заднем плане, чтобы получить шанс выступить в роли приглашенного ведущего шоу, — потрясающая идея! Пальцы вверх. Мы добавили для вас множество фонов городов.
Подписки на Премиум и покупки в приложении:
• Премиум-цена «Зеленая запись в реальном времени»
• Продолжительность подписок: 4,99 доллара США в месяц, 19,99 доллара США в год, 0,49 доллара США в неделю (зависит от местоположения), коммерческие: 39,99 долларов США.
• Оплата будет снята с учетной записи iTunes при подтверждении покупки.
• Подписка продлевается автоматически, если автоматическое продление не отключено по крайней мере за 24 часа до окончания текущего периода.
• С аккаунта будет взиматься плата за продление в течение 24 часов до окончания текущего периода, и будет указана стоимость продления.
• Пользователь может управлять подписками, а автоматическое продление можно отключить, перейдя в настройки учетной записи пользователя после покупки.
• Любая неиспользованная часть бесплатного пробного периода, если таковая предлагается, будет аннулирована, когда пользователь приобретает подписку на эту публикацию, если применимо.
• Ссылка на полный срок использования: https://www.appsfresh.com/blog/TOS/
Выбор фона для вашего видео
Определение фона (также известного как фон) для записанных на камеру строк вашего видео будет иметь огромное влияние на то, как рассказывается ваша история. Кроме того, стратегический выбор места съемки видео и фонового изображения может сэкономить массу времени.
Для большинства видеороликов, которые мы снимаем здесь, в Wistia, было принято сознательное решение снимать «в дикой природе» в нашем офисе или в нашей студии, используя сплошной кусок бесшовной бумаги.Если вы хотите узнать больше о том, как создать собственную видеостудию своими руками, прочтите этот пост!
Мы расширим различные фоны, из которых вы можете выбрать ниже. Итак, без лишних слов, вот предыстория нашего прошлого. Кто-нибудь смеется? Не думал.
Кто-нибудь смеется? Не думал.
Бумажный фон прочно вошел в историю видео Wistia.Хотя его происхождение в какой-то мере неизвестно, он, безусловно, заслужил свои полосы в качестве рабочей лошадки для видео-фона на этой лесной шее.
Бумажный фон на самом деле представляет собой 107-дюймовый рулон бесшовной фотобумаги от Savage Universal. Он поставляется в тоннах разных цветов и стоит около 60 долларов за рулон. Использование бумажного фона позволит вам снимать буквально где угодно и при этом получать отличные результаты. ищу выстрел.
Хотите узнать, что в нем хорошего? Ваш зритель никогда не узнает, где находится ваша бумажная установка. Через объектив камеры зрители будут видеть только улыбающееся лицо на сплошном фоне. А если вам стыдно за беспорядок в офисе (или в домашнем офисе), не волнуйтесь — бумажный фон может покрыть все это!
Через объектив камеры зрители будут видеть только улыбающееся лицо на сплошном фоне. А если вам стыдно за беспорядок в офисе (или в домашнем офисе), не волнуйтесь — бумажный фон может покрыть все это!
Крепление задника
Для крепления бумаги можно использовать 2 световые стойки и перекладину. Другой вариант — просто вырезать и приклеить его к стене. Для более надежного решения обратите внимание на систему Varipole от Impact.
Выбор цвета
Одна вещь, с которой мы боролись, — это правильно визуализировать, как каждый цвет будет отображаться на видео.Для демонстрации мы заказали кучу разных цветов и застрелили Эмили и Джеймса на их глазах!
Вы можете осветить бесшовную бумагу несколькими способами. Мы создаем градиент, используя один источник света позади объекта, направленного на экран (слева). Но вы также можете залить больше света на фон, чтобы получить плоский и совершенно другой снимок (справа).
Яркие цвета, такие как желтый, оранжевый или красный, вызывают цветовые блики и могут не подходить для вашего объекта. В Wistia мы предпочитаем приглушенные тона, такие как серый и темно-синий. Но разные цвета имеют разную атмосферу, так что это действительно вопрос личных предпочтений. Поэкспериментируйте с тем, что лучше всего подходит вашему бренду и вашей истории!
В Wistia мы предпочитаем приглушенные тона, такие как серый и темно-синий. Но разные цвета имеют разную атмосферу, так что это действительно вопрос личных предпочтений. Поэкспериментируйте с тем, что лучше всего подходит вашему бренду и вашей истории!
Использование твердого бумажного фона может сделать производственный процесс более эффективным. Это устраняет необходимость настраивать и разбивать несколько кадров интервью, поэтому это отличный вариант для быстрой съемки группы людей.
Еще одно соображение, которое нельзя упускать из виду, — это выбор одежды вашим талантом в день съемок.Никто не хочет видеть столкновение цветов между задниками и шкафами.
Хотите несколько советов, как лучше всего выглядеть на видео с веб-камеры?— Поднимите камеру на линию глаз
— Встаньте на расстоянии вытянутой руки от экрана.
— Держите источник освещения перед собой, а не позади вас
— Очистите свое окружение
— Будьте внимательны к своему аудио
Погрузитесь глубже, перейдя к этой публикации!
Кроме того, вам нужно, чтобы ваш талант выглядел и чувствовал себя лучше всего, потому что, в конце концов, главное — это уверенность. Если цель вашего видео — заинтересовать аудиторию, выбор гардероба должен помочь вам в достижении этой цели, а не сдерживать вас. Узнайте все о том, как одеваться для камеры здесь. И пока вы это делаете, ознакомьтесь с этими шестью короткими советами, которые помогут вашему таланту полностью забыть о своей внешности и сосредоточиться на том, чтобы быть самым искренним.
Если цель вашего видео — заинтересовать аудиторию, выбор гардероба должен помочь вам в достижении этой цели, а не сдерживать вас. Узнайте все о том, как одеваться для камеры здесь. И пока вы это делаете, ознакомьтесь с этими шестью короткими советами, которые помогут вашему таланту полностью забыть о своей внешности и сосредоточиться на том, чтобы быть самым искренним.
Использование вашего реального офиса в качестве фона говорит о подлинности. Наблюдение за людьми в их естественной среде кажется искренним и добавляет к сцене ощущение времени и места.Естественный фон кажется спонтанным, а не искусственным. Офисный фон идеально подходит для отзывов и более простых видеосообщений.
Что следует учитывать при работе с офисным фоном или «на природе»:
- Если фон не выглядит интересным или не важен для сюжета, используйте светосильный объектив, например 50 мм, и размывайте его. Это позволяет сосредоточить внимание на человеке, а не на том, что за ним происходит.

- Подумайте, что в вашем кадре. Найдите минутку и переместите все ненужные или отвлекающие предметы.Даже не думайте об использовании поддельных растений.
- Если в комнате есть люди, вежливо попросите их постоять несколько минут, пока вы снимаете этот идеальный дубль.
- Окружающий свет может испортить снимок. Изменения освещения в солнечный день могут выглядеть как резкие переходы при редактировании. Если возможно, дождитесь пасмурного дня, чтобы окружающий свет стал более равномерным!
- Если вы снимаете нескольких людей на фоне офиса, меняйте место съемки для каждого нового человека, говорящего на камеру. Даже простое панорамирование камеры более чем на 90 градусов даст совершенно другой снимок и позволит избежать резких переходов.
Вам может быть интересно, сколько времени вам следует потратить на стилизацию фона, когда вы снимаете «в дикой природе». По правде говоря, это полностью зависит от вас. Если вы работаете в ярком красивом офисе, такой фон может показаться легкой задачей. Но как насчет всех людей, которые живут в стране отсеков? Что делать, если вы снимаете не в офисе, а дома? В большинстве случаев вы можете создать красивый набор из того, что у вас уже есть в комнате.
Но как насчет всех людей, которые живут в стране отсеков? Что делать, если вы снимаете не в офисе, а дома? В большинстве случаев вы можете создать красивый набор из того, что у вас уже есть в комнате.
Вот несколько полезных советов, когда дело доходит до дизайна декораций:
- Не бойтесь перемещать мебель или брать что-то из другой комнаты, чтобы заполнить свой снимок
- Обязательно сделайте несколько пробных снимков, чтобы вы вы можете почувствовать, как на самом деле будет выглядеть фон (вы можете быть удивлены!)
- Попробуйте сопоставить цвета некоторых аксессуаров на снимке — это сделает вещи более привлекательными
- Сосредоточьтесь только на том, что вы можно увидеть! Это очень важно — не забывайте, что не все будет в кадре

Наши друзья из Moz совершенно по-другому подходят к видео-фонам. Они используют доску, чтобы донести свое послание и помочь с еженедельным обучением.
Самые большие проблемы при съемке перед белой доской — это отражения и блики. Moz использует 4 источника света с гигантскими софтбоксами, чтобы получить ровное и ровное освещение, уменьшающее тени и резкие блики на доске.
Moz при выборе светильников делает упор на особенности, а не на бренд. Что для них наиболее важно (помимо мягкого источника света), так это способность управлять мощностью и яркостью света. В конце концов, когда дело доходит до освещения, если вы следуете некоторым основным принципам и передовым методам освещения, вы можете получить довольно хорошие результаты даже с самыми дешевыми осветительными комплектами.
Если вы хотите увидеть, как можно собрать доступный комплект освещения менее чем за 100 долларов, посмотрите это видео!
Если вам не терпится снимать видео на улице, необходимо помнить о многих факторах, которые могут помешать вам получить хорошо сбалансированный снимок.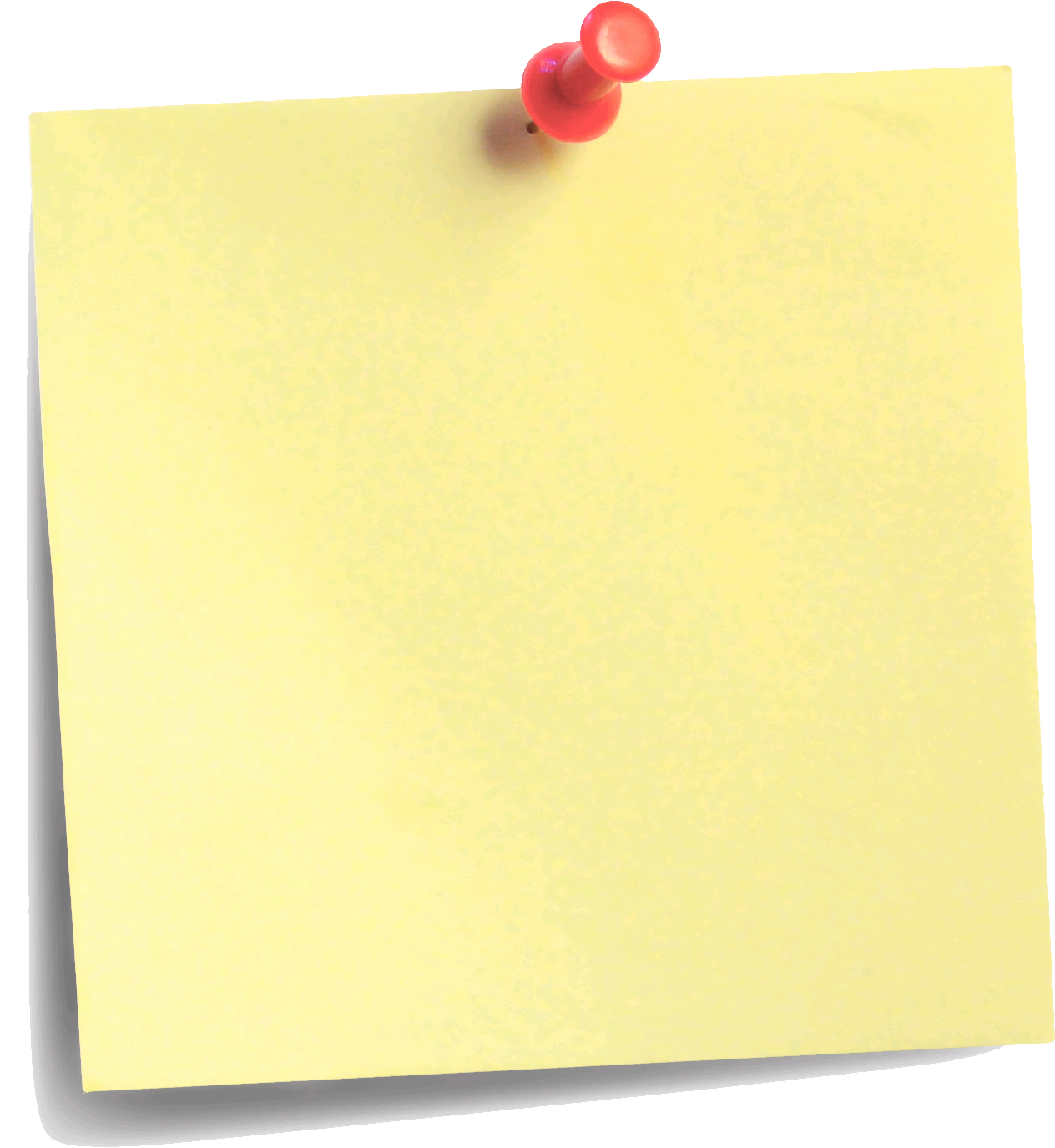 Например, разное время дня дает разное освещение для вашего объекта. Вы также должны учитывать время дня для съемки. Фильтры нейтральной плотности, отражатели и шелк — это лишь некоторые из вещей, которые сделают все более привлекательным и помогут вам получить хорошо сбалансированный, правильно экспонированный снимок.
Например, разное время дня дает разное освещение для вашего объекта. Вы также должны учитывать время дня для съемки. Фильтры нейтральной плотности, отражатели и шелк — это лишь некоторые из вещей, которые сделают все более привлекательным и помогут вам получить хорошо сбалансированный, правильно экспонированный снимок.
Если вы начинаете больше снимать на улице, мы рекомендуем подобрать отражатель 5 в 1, как показано ниже. У него 5 разных сторон, которые могут помочь вам либо добавить больше света к объекту, либо рассеять свет на объект.
В зависимости от вашего бюджета и ресурсов, все возможности видео могут вдохновить вас на исследование ваших творческих возможностей. Когда ваш конференц-зал не совсем урезан, поиск места может стать отличным способом выделить ваше видео или фотографии из толпы. Когда все сделано правильно, разведка местоположения может создать впечатление и внешний вид, которые обманут почти любого.
Знание того, как выбрать фон для видео, придаст вашему контенту более профессиональный вид и поможет вашей аудитории сосредоточиться на сообщении, которое вы пытаетесь донести. Мы надеемся, что эти советы помогут вам создать видеоконтент для вашего бизнеса, который выделит вас среди конкурентов — от выбора идеального оттенка до успешного монтажа фона. Не позволяйте паршивому фону притупить ваш блеск!
Мы надеемся, что эти советы помогут вам создать видеоконтент для вашего бизнеса, который выделит вас среди конкурентов — от выбора идеального оттенка до успешного монтажа фона. Не позволяйте паршивому фону притупить ваш блеск!
Как создать многокамерную настройку потокового вещания
Посмотрите это видео и узнайте обо всем оборудовании, оборудовании и программном обеспечении, которое мы используем, чтобы работать в прямом эфире из дома!
Поехали →
Запись видео на зеленом экране — OneMob
Как это работает?
Используя технологию зеленого экрана, вы можете выбрать неподвижное изображение или видео в качестве фона вашего видео.После выбора изображение / видео заменит все зеленые поверхности в вашем окружении.
Изображение и видео взяты из вашей библиотеки.
Что мне нужно?
- Мобильное приложение OneMob для iOS или приложение для Android
- Изображение или видео, которое вы хотите использовать в качестве фона
- Зеленый экран / зеленый фон
Убедитесь, что изображение или видео, которое вы хотите использовать в качестве фона, есть в вашей библиотеке OneMob.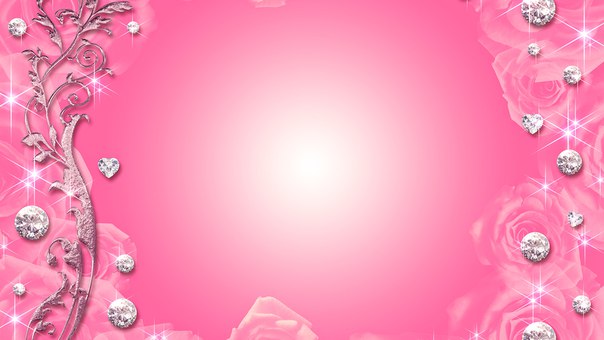
Используйте мобильное приложение OneMob для iOS
1. После входа в систему на устройстве iOS перейдите на вкладку Библиотека , затем выберите видео или изображений :
2. Выберите изображение или видео, которое вы хотите использовать в качестве фона
3. Прокрутите вниз до Зеленого фона экрана
- Библиотека изображений
- Использовать это изображение: Использовать выбранное изображение в качестве фона зеленого экрана
- Использовать это изображение: Использовать выбранное изображение в качестве фона зеленого экрана
- Видеотека
- Используйте это видео: Используйте видео в качестве фона зеленого экрана
- Используйте это эскизное изображение: Используйте эскиз видео в качестве фона зеленого экрана (неподвижное изображение, а не видео)
После выбора варианта вы попадете на экран записи.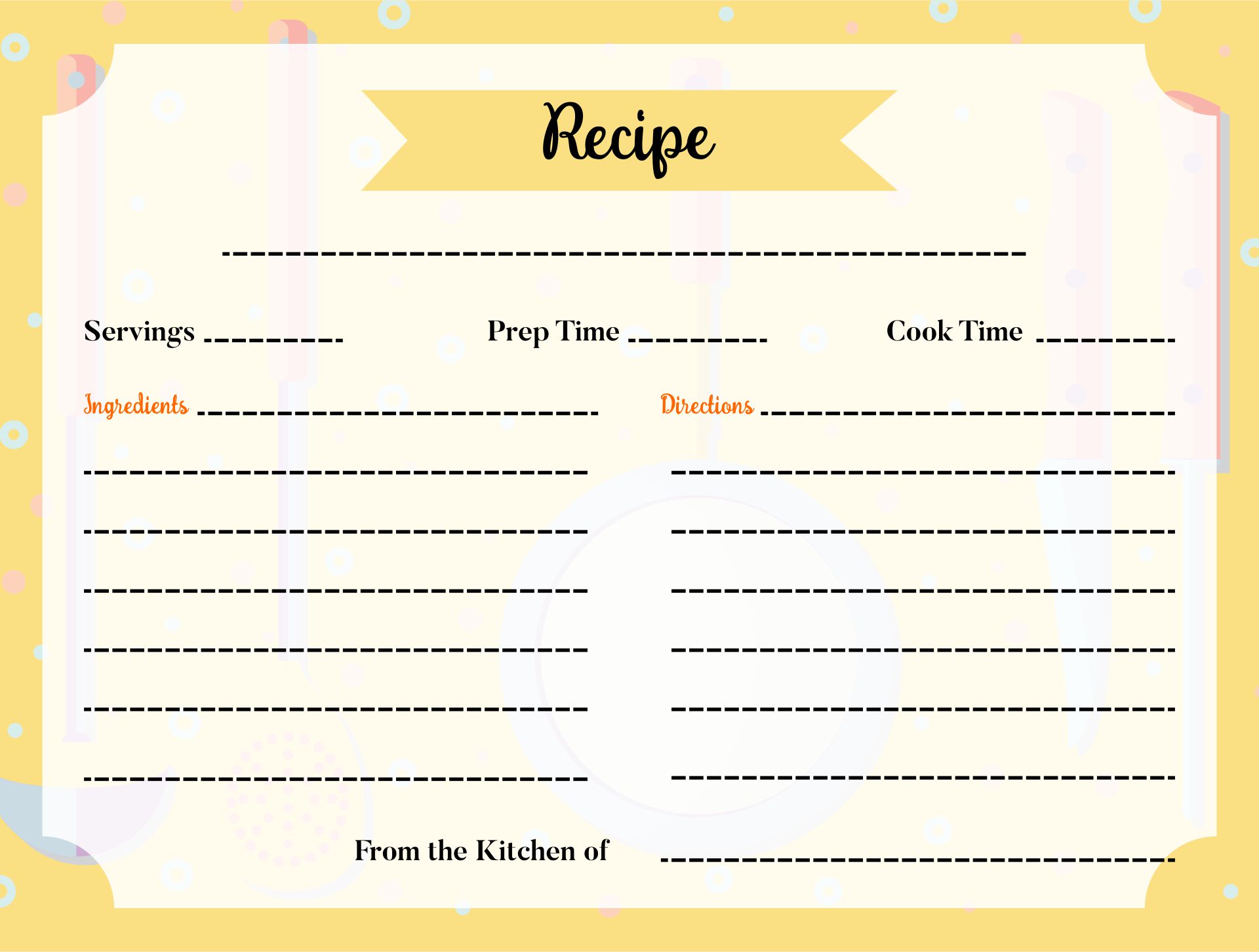
4. Отрегулируйте интенсивность с помощью зеленого ползунка в правой части экрана.
Как только вы будете готовы, начинайте запись видео! Выбранное изображение / видео появится на любых зеленых поверхностях вашего фона.
Использовать существующее видео в вашей библиотеке, записанное перед зеленым экраномПримечание. В этом видео отсутствует кнопка « Сохранить ». Посмотрите на шаг 8 ниже, чтобы лучше понять разницу между кнопкой Сохранить и кнопкой Сохранить как новый .
- Запишите видео перед зеленым экраном, используя любое из наших приложений, ИЛИ загрузите видео с вами перед зеленым экраном
- После загрузки перейдите в свою библиотеку OneMob и щелкните видео
- Щелкните название видео
- Нажмите Редактировать видео справа
- Нажмите Зеленый экран
- Щелкните Выберите фон
- Выберите фон видео или изображения
- Совет.
 Вы можете использовать панель поиска для поиска определенного видео или фонового изображения.Кроме того, вы можете настроить фильтр, чтобы отобразить один из следующих вариантов — «Все», «Мои», «Доступные мне», «Доступные мне», «Помеченные» или «По группе».
Вы можете использовать панель поиска для поиска определенного видео или фонового изображения.Кроме того, вы можете настроить фильтр, чтобы отобразить один из следующих вариантов — «Все», «Мои», «Доступные мне», «Доступные мне», «Помеченные» или «По группе».
- Совет.
- Нажмите Сохранить или Сохранить как новый
- Сохранить — фон будет сохранен непосредственно в исходное видео. Обратите внимание, что не сможет вернуть к тому, как видео выглядело без фона, если вы решите сделать это.
- Сохранить как новый — Создает копию видео с выбранным фоном.Исходное видео не будет изменено.
- Совет: вы можете сделать одно видео и использовать кнопку Сохранить как новый и добавлять разные фоны по своему вкусу!
- Это замечательно, если вы хотите повторно использовать одно и то же видео, но настроить фон клиентом.

- Если у вас есть запись PowerPoint на OneScreen, используйте ее в качестве фона и представьте свой проект.
- Запишите заметное место или событие и покажите впечатления с помощью зеленого экрана.
Вопросы или отзывы? Напишите нам на [email protected]!
Roland — Virtual Stage Camera
Снимайте видео и путешествуйте по миру — не выходя из дома
Если вы всегда хотели выступить заголовком на известном музыкальном фестивале или распространить свою музыку по всему миру, возьмите свой смартфон и проявите творческий подход. Roland Virtual Stage Camera — это бесплатное приложение для iOS / Android, которое позволяет вам удалить фон из вашего собственного видео выступления и заменить его видеозаписью или кадрами со своего смартфона, и все это при съемке в реальном времени.Вы также можете мгновенно создавать видео с синим / зеленым фоном для использования в приложениях для редактирования видео, которые могут обрабатывать наложение. Приложение Virtual Stage Camera — отличный способ снимать забавные и привлекательные видео, особенно при использовании вместе с аудиомикшером GO: MIXER PRO для смартфонов.
Приложение Virtual Stage Camera — отличный способ снимать забавные и привлекательные видео, особенно при использовании вместе с аудиомикшером GO: MIXER PRO для смартфонов.
Virtual Stage Camera можно бесплатно загрузить из App Store (iOS) или Google Play (Android), и с ее помощью можно создавать видеоролики продолжительностью до 30 секунд. Создавайте более длинные видео, обновив до полной версии небольшую покупку в приложении или подключив GO: MIXER или GO: MIXER PRO.
- Замените фон в видео контентом со смартфона при съемке в реальном времени
- Мгновенно создавайте видео с синим / зеленым экраном, готовое для передачи в приложения для редактирования видео, такие как Apple iMovie
- Бесплатная загрузка из App Store (iOS) или Google Play (Android)
- Бесплатная версия позволяет создавать видео продолжительностью до 30 секунд
- Небольшая покупка в приложении, необходимая для полной функциональности, включая создание более длинных видеороликов
- Полная функциональность также доступна при подключении к GO: MIXER или GO: MIXER PRO
- iOS11: требуется iOS11 или новее, Android: требуется 6 или новее
Мир (и за его пределами) — ваша сцена
Если вы снимаете видео на свой смартфон, вы можете заменить фон своим любимым фильмом или изображением. Просто выберите на смартфоне нужный фильм или изображение, а затем позвольте приложению распознать текущий фон «реальной жизни» (например, стену спальни). Как только вы начнете записывать свое выступление в режиме реального времени, выбранный вами «новый» фоновый фильм или изображение появится позади вас, чтобы вы могли выступать перед любимой группой, гастролировать по миру или даже играть на Луне.
Просто выберите на смартфоне нужный фильм или изображение, а затем позвольте приложению распознать текущий фон «реальной жизни» (например, стену спальни). Как только вы начнете записывать свое выступление в режиме реального времени, выбранный вами «новый» фоновый фильм или изображение появится позади вас, чтобы вы могли выступать перед любимой группой, гастролировать по миру или даже играть на Луне.
Мгновенное создание фонового видео с синим или зеленым экраном
Приложение Virtual Stage Camera позволяет мгновенно создавать видео с синим и зеленым экраном, что позволяет заменить исходный фон новым, более захватывающим при съемке в режиме реального времени.После добавления сине-зеленого экрана перенесите файл в любое программное обеспечение для редактирования, например Apple iMovie, с возможностью наложения, и выведите свое производство на новый уровень.
Запись видео с зеленым экраном | JoeAllenPro
Video Teleprompter позволяет легко добавлять собственное фоновое изображение к вашим видео, когда вы записываете видео с использованием зеленого или синего экрана.
Начало работы: подготовка к записи
Как правило, вы должны записывать видео на гладком ярком фоне.Зеленый или синий работают лучше всего, потому что эти цвета обычно сильно отличаются от цвета кожи или волос человека, а это означает, что конечный результат будет более эффективным. Можно использовать другие цвета, например фиолетовый или красный, но они будут гораздо менее эффективными, по этой причине мы рекомендуем использовать только качественный зеленый экран или синий экран.
Для наилучшего результата ваш фон должен быть гладким и равномерно освещенным ярким цветом. Если вы используете ткань, постарайтесь избежать складок на материале или закрепите ткань так, чтобы на видео не было складок или следов.
Вот несколько рекомендуемых вариантов:
Складной зеленый и синий фон «2 в 1» с подставкой
Доступен на Amazon (США) →
Portable Pull Up, устойчивый к появлению морщин, зеленый экран, фон
Доступен на Amazon (США) →
Basic Green Screen Fabric
Доступно на Amazon (США) →
Запись видео
Когда вы записываете видео, вы должны убедиться, что ваш зеленый экран или синий фон экрана покрывают весь видеокадр, рассмотрите возможность выполнения быстрой тестовой записи в Video Teleprompter, чтобы убедиться, что ваше окончательное видео случайно не показывает стороны или корки ваш фон.
Вы также должны убедиться, что освещение в вашем видео не слишком сильно меняется. Например, если вы находитесь на улице, а солнечный свет продолжает проходить за облаками, это может слишком сильно изменить освещение в вашем видео. Вы также можете заблокировать экспозицию в Video Teleprompter, чтобы убедиться, что камера не меняет яркость.
Как только вы будете готовы, просто запишите видео и прочтите сценарий.
Применение эффекта зеленого экрана
Когда вы закончите запись видео, вы увидите предварительный просмотр вашей записи.
- Включить
Включить зеленый экранпараметр - Tap
Настройки зеленого экрана
Теперь вы можете приступить к настройке параметров для получения наиболее эффективного результата. Вы должны настроить параметр Key Color так, чтобы он точно соответствовал цвету вашего фона или зеленого экрана. Вы можете использовать кнопку с палочкой, чтобы автоматически выбрать наиболее доминирующий цвет в вашем видео.
Ползунки «Диапазон» и «Допуск» позволяют точно настроить, какая часть выбранного ключевого цвета удаляется / заменяется в вашем видео.Вам следует поэкспериментировать с этими настройками, чтобы получить наилучший результат.
При необходимости вы можете просмотреть предварительный просмотр в полноэкранном режиме, нажав опцию полноэкранного режима в предварительном просмотре видео.
Наконец, коснитесь параметра «Фоновое изображение», чтобы выбрать изображение из библиотеки фотографий для использования в качестве фона для видео. Размер вашего изображения будет изменен, чтобы заполнить фон вашего видео. Возможно, вы захотите заранее обрезать изображение, чтобы убедиться в правильности кадрирования.
Фоновая запись (захват) Интернет-трансляции аудиоформатов MP3, WMA и Ogg Vorbis, потоков Windows Media Video (WMV) и FLV, передаваемых с использованием HTTP, Total Recorder
Фоновая запись (прямой захват)
Всего
Рекордер поддерживает прямой захват интернет-потоков.
С Total Recorder вы можете записывать Интернет передача либо через обычную запись, либо путем захвата (называется фоновой записью).
Если вы используете обычную запись, вам понадобится какую-нибудь программу воспроизведения (например, WinAmp, WMP и т. д. или браузер) для подключения к Интернет-серверу. Эта программа воспроизведения получает данные от сервер в сжатом формате (например,г. mp3, wma и др.), декодирует он в несжатый (PCM) формат и передает несжатые данные к деке.
Для прямой фоновой записи Интернета
stream, вам не нужна внешняя программа воспроизведения. Total Recorder
подключается к Интернет-серверу, получает данные с сервера в
сжатый формат (например, mp3, wma и т. д.), а затем записывает данные
в файл в исходном (сжатом) формате.
Основные преимущества фоновой записи: следующие:
- Нет необходимости использовать внешний программный проигрыватель.
- Повторное кодирование не требуется при сохранении потока в файл.
- Уменьшение нагрузки на вашу систему.
- Если вы не слушаете записываемый интернет-поток, то ваша дека вообще не используется.
- Total Recorder может извлекать данные из интернет-потоков и вставлять разделители треков на основе этих данных.
- Процесс планирования фоновой записи Интернета Stream намного проще, чем планирование обычной записи.
- Вы можете записывать две и более передачи одновременно без
смешивая их.
Список форматов, которые поддерживаются для фона следующая запись:
| аудио: | MP3, WMA и Ogg Vorbis |
| видео: | Видео Windows Media (WMV) |
Обратите внимание, что эта функция доступна только в версиях Professional (для аудио), VideoPro и Developer (для аудио и видео) Total Recorder.
Фоновый видеорегистратор — Zena Apps
Background Video Recorder — ЕДИНСТВЕННОЕ приложение для записи видео на рынке, которое записывает видео в фоновом режиме, чтобы вы могли использовать свой телефон как обычно. НИКТО не может сказать, что вы записываете видео. Идеально подходит для шпионских нужд и записи секретных видеороликов. Нет звука затвора камеры. Нет предварительного просмотра. Запись в одно касание. HD-видео. Выключите экран и продолжите запись. Совершайте и принимайте телефонные звонки во время записи. Много возможностей.
ROOT НЕ требуется.
Скачать с Google Play здесь.
Характеристики
- Операция в одно касание для запуска и остановки записи
- Запись видео Full HD (1920 × 1080)
- Пользовательский значок для запуска, чтобы приложение было незаметным
- Отключить значок уведомления, чтобы на экране не отображалось, что видео записывается
- Автоматическое разделение видеофайлов, позволяющее записывать до всего доступного места на SD-карте
- Выберите внутреннюю или внешнюю SD-карту для хранения видео
- Поддерживает переднюю и заднюю камеру
- Требуется очень мало разрешений, поэтому конфиденциальность гарантирована
- Расширенные параметры отключения звука затвора
Дополнительные функции
- На поддерживаемых устройствах начать запись долгим нажатием кнопки поиска
- Говорить по телефону, пока запись видео продолжается в фоновом режиме
- Выключите экран и продолжите запись (только на поддерживаемых устройствах).
 Экономит батарею и позволяет вести длительную запись
Экономит батарею и позволяет вести длительную запись
Использует
- Секретный видеорегистратор для Android
- Профессиональная скрытая камера
- Видеонаблюдение и видеонаблюдение
- Камера видеонаблюдения Видеорегистратор
- HD для Android
- Фоновый видеорегистратор
- Секретная шпионская камера
- Мобильная скрытая камера для Android
FAQ
Часто задаваемые вопросы
Вопрос:
Ответ:
Нет.Для этого приложения НЕ требуется рут.
Вопрос:
- Запись видео начинается, но где мои видео?
- Видео не отображаются в галерее.
- Видео отображаются в галерее (это не опечатка, некоторые пользователи жалуются, что видео отображаются в галерее, а другие — нет)
- Я не могу найти свои видео
- Я не могу найти свои видео на компьютере
Ответ:
Если при запуске записи видео нет сообщения об ошибке, скорее всего, видео записаны правильно и сохранены на вашем телефоне.
Сначала позвольте нам убедиться, что ваши видео записываются правильно. Следуйте инструкциям:
- Перейдите в «Настройки BVR» и снимите флажок «Скрыть видео».
- Обратите внимание на имя папки в папке видео.
- Теперь запустите BVR для записи видео.
- Перейдите в приложение «Галерея». Теперь видео должно отображаться в галерее. Если нет, перезагрузите телефон. Теперь видео должно отображаться в галерее.
- Для просмотра файлов вручную вам понадобится приложение для управления файлами. Мы рекомендуем Android File Manager.Это бесплатно, и его можно скачать в магазине Google Play здесь.
- Перейдите к папке с видео, указанной на шаге 2. Вы должны увидеть свои видео.
Теперь скроем видео. Следуйте инструкциям:
- Перейдите в «Настройки BVR» и отметьте опцию «Скрыть видео».
- Теперь запустите BVR для записи видео.
- Перейдите в приложение «Галерея». Новое записанное видео не должно отображаться в галерее.
 Обратите внимание, что старые файлы останутся в галерее, и их нужно будет вручную удалить долгим нажатием.
Обратите внимание, что старые файлы останутся в галерее, и их нужно будет вручную удалить долгим нажатием. - Чтобы найти файл вручную, позвольте нам использовать приложение Android File Manager. Запустите Android File Manager и выберите Menu -> More -> About / Settings -> Android File Manager Preferences и отметьте опцию Select View Hidden Files. Это позволит вам просматривать скрытые файлы в этом приложении.
- Теперь перейдите к папке с видео, и вы должны увидеть файл. Щелкните любой файл, чтобы воспроизвести видео.
Скачивание роликов на компьютер. Выполните следующие шаги:
- Подключите телефон к компьютеру и установите SD-карту.Или ваш телефон может по умолчанию работать в режиме мультимедиа, чтобы вы могли напрямую просматривать файлы на своем компьютере.
- Перейдите в папку с видео и скопируйте видео файлы.
- Если видеофайлы не отображаются в проводнике Windows, нажмите клавишу Alt один раз и перейдите в Инструменты -> Параметры папки -> Вкладка «Просмотр» и установите переключатель «Показать скрытые файлы, папки и диски».

- Если вам по-прежнему не удается просмотреть файлы, попробуйте перезагрузить телефон и попробуйте другой компьютер.
Вопрос:
- Как сохранить на внешнюю SD карту?
- Как сохранить на SD-карту?
- Видео сохраняются в памяти телефона, но я хочу хранить видео на съемной карте
Ответ:
Android KitKat (версия 4.4.2) и новее
Android KitKat позволяет записывать только в папку Android / Data на внешней SD-карте. Эта папка также автоматически удаляется при удалении приложения. (Вы можете поблагодарить Google за эту нелепую реализацию!). Обратите внимание, что если вы решите записывать на внешнюю SD-карту, загрузите / сделайте резервную копию записанных видео перед удалением приложения.
Все остальные версии Android
Android действительно плохо поддерживает внешние SD-карты и не предоставляет API-методы для сохранения данных на внешней SD-карте. Поэтому производители телефонов сами добавляют опцию SD-карты. В результате путь на каждом телефоне разный. Samsung меняет путь к внешней SD-карте даже между разными моделями своих телефонов!
Поэтому производители телефонов сами добавляют опцию SD-карты. В результате путь на каждом телефоне разный. Samsung меняет путь к внешней SD-карте даже между разными моделями своих телефонов!
В любом случае, выполните следующие действия, чтобы сохранить видео на SD-карту.
- Загрузите бесплатное приложение Android File Manager. Его можно скачать в магазине Google Play здесь.
- Запустите приложение. Сверху есть полоска с кнопками. Сдвигайте кнопки, пока не увидите ВНЕШНЯЯ КАРТА SD.Щелкните по нему.
- На самой верхней панели вы должны увидеть путь к внешней SD-карте. Например, на моем Galaxy SII это / storage / sdcard1. Отметьте этот путь на листе бумаги. Помните, что этот путь чувствителен к регистру. Итак, / storage / s dcard1 и / storage / S dcard1 — это разные пути.
- Перейдите в «Настройки BVR» и выберите опцию «Папка видео». Введите путь, указанный в шаге 3. И добавьте «/ svr». Итак, в приведенном выше примере путь к типу будет / storage / sdcard1 / svr.

- Запишите видео с помощью BVR и убедитесь, что файлы сохраняются на внешней SD-карте.
Вопрос:
- Телефон издает звук срабатывания затвора при начале записи
- Телефон издает щелчок при начале записи
- Я пробовал все методы отключения звука (1-5) в настройках BVR, но ни один из них не работает
- Как отключить звук при начале записи
- После обновления телефон издает звук при запуске записи видео
Ответ:
В некоторых телефонах звук срабатывания затвора заблокирован в прошивке, как того требует закон.Так что это может не сработать, но на большинстве телефонов должен работать один из пяти предлагаемых нами методов. Давайте попробуем следующие шаги.
- Перейдите в Android -> Настройки -> Звук и снимите флажок для параметра «Звуковой выбор» (Воспроизведение звука при выборе экрана).
 Это отключит звуки при касании экрана.
Это отключит звуки при касании экрана. - Перейдите в настройки BVR и попробуйте каждый метод отключения звука от 1 до 5. После каждого изменения проверяйте приложение BVR, чтобы убедиться, что отключение звука работает. Когда найдете тот, который работает, остановитесь.Это метод отключения звука, при котором вы должны оставить свой телефон.
В том редком случае, когда ни один из методов отключения звука не работает, скорее всего, ваш телефон заблокирован микропрограммой для звука срабатывания затвора. В этом случае, если ваш телефон рутирован, вы сможете удалить звуковой файл затвора со своего телефона. Просто погуглите, как отключить звук затвора камеры для вашей модели телефона.
Если ваш телефон не рутирован, извините, но в настоящее время других вариантов нет. Но мы продолжим работу и добавим больше способов.Так что следите за обновлениями.
Вопрос:
- Можете ли вы добавить в приложение настройки масштабирования?
Ответ:
Конечно, можно добавить, но решили не делать. Поскольку предварительный просмотр видео не отображается, как вы узнаете, насколько масштабировать? Альтернативой является запись видео в формате HD и обрезка видео до желаемого масштаба на компьютере. Если вы все еще думаете, что он должен быть там, напишите нам, как вы хотите, чтобы мы его реализовали.
Поскольку предварительный просмотр видео не отображается, как вы узнаете, насколько масштабировать? Альтернативой является запись видео в формате HD и обрезка видео до желаемого масштаба на компьютере. Если вы все еще думаете, что он должен быть там, напишите нам, как вы хотите, чтобы мы его реализовали.
Вопрос:
- Некоторые из моих видео повреждены?
- Мои видео не воспроизводятся
- Видеоигра с зелеными линиями
Ответ:
Попробуйте выполнить следующие действия:
- Убедитесь, что причиной повреждения является не отключение экрана.Пожалуйста, делайте запись, не выключая экран. Некоторые телефоны не поддерживают запись с выключенным экраном.
- Попробуйте другое разрешение видео. Пожалуйста, выберите другой параметр качества видео в настройках BVR.
- Удалите и переустановите приложение, чтобы сбросить все настройки по умолчанию.

- Попробуйте и с передней, и с задней камерой.
- Попробуйте загрузить записанные видео на компьютер и воспроизвести файл с помощью VLC Player.
Если проблема по-прежнему не устранена, отправьте нам электронное письмо с указанием модели телефона и опишите, что вы пробовали.
Вопрос:
- Можно ли восстановить видео, запись которых резко прекратилась, если телефон умирает от низкого заряда батареи?
- Видео файл поврежден из-за разряда аккумулятора телефона
Ответ:
В настройках BVR есть возможность проверить уровень заряда батареи и автоматически остановить запись. Если вы отметите эту опцию, запись автоматически остановится, когда заряд батареи достигнет 5%.Так что этой проблемы можно избежать.
Если вы все же получите поврежденную запись, нет гарантии, но вы сможете восстановить ту часть файла, которая была записана. Загрузите VLC Player отсюда и попробуйте. Это открытый исходный код, который предоставляет набор очень мощных инструментов для диагностики mp4.
Это открытый исходный код, который предоставляет набор очень мощных инструментов для диагностики mp4.
Вопрос:
- Когда размер файла достигает 1799 МБ (1,8 ГБ), запись останавливается и начинается новый файл.
- Видео файлы разделены, а не непрерывны.
Ответ:
Android (и все 32-разрядные системы) имеют ограничение на размер файла 2 ГБ.Приложение автоматически разбивает видеофайл, чтобы предотвратить повреждение файла. Вы можете сшить файлы в одно видео большего размера на своем ПК с Windows (64-бит), используя любое бесплатное программное обеспечение, доступное в Интернете.
Вопрос:
- Низкий уровень звука.
- Не слышен звук в видео
Ответ:
Выберите другой источник звука в разделе «Источник звука» в настройках BVR.
Вопрос:
- Могу ли я записывать видео без звука.

- Как отключить запись звука в моем видео.
- Я использую свой телефон как автомобильную видеорегистратор, чтобы записывать редкие дорожно-транспортные происшествия. Однако мои приложения для голосовой активации не работают, пока работает BVR.
Ответ:
Пожалуйста, выберите вариант «Нет звука» в разделе «Источник звука» в настройках BVR.
Вопрос:
- Видео не фокусируется правильно
- Видео не в фокусе
- Видео размытые
Ответ:
Выберите другое значение для режима фокусировки в настройках BVR.
Вопрос:
- Неправильное соотношение сторон видео
- Мои видео слишком тонкие или растянутые
Ответ:
Пожалуйста, отметьте опцию для параметра Video Aspect Ratio Fix в настройках BVR. Если это не решит проблему, посмотрите, сможете ли вы воспроизвести проблему с более низким разрешением, и отправьте нам электронное письмо с номером вашей модели.
Если это не решит проблему, посмотрите, сможете ли вы воспроизвести проблему с более низким разрешением, и отправьте нам электронное письмо с номером вашей модели.
Вопрос:
- Видео записывается только со скоростью 15 кадров в секунду
- Записанное видео не имеет частоты кадров 30
Ответ:
Частота кадров на камерах сотовых телефонов зависит от количества света и определяется камерой автоматически.Приложение BVR не контролирует частоту кадров для видеозаписей. Попробуйте другое приложение камеры в той же среде (с таким же освещением), и есть вероятность, что вы получите видео, записанное с той же частотой кадров.
Вопрос:
- Как изменить настройки?
- Как изменить настройки видео?
Ответ:
Когда установлен фоновый видеорегистратор, он помещает два значка в вашу программу запуска (или панель приложений). Один — это BVR (используется для записи видео), а другой — BVR Preferences (для изменения настроек).
Один — это BVR (используется для записи видео), а другой — BVR Preferences (для изменения настроек).
Вопрос:
- Могу ли я автоматизировать запуск приложения BVR для записи видео?
- Могу ли я запланировать запуск приложения BVR?
- Поддерживаете ли вы автоматизацию с помощью Tasker или AutomateIt?
Ответ:
Да, Tasker и AutomateIt работают с BVR. Для любого правила вы можете установить действие для запуска приложения BVR.
Вопрос:
- Приложение принудительно закрывается при запуске
Ответ:
Удалите и повторно установите приложение. Если проблема по-прежнему не решается, отправьте нам электронное письмо с номером модели телефона.
Вопрос:
- Приложение работает, но записывает в низком разрешении.
- Видео не записываются в HD
Ответ:
Отправьте нам электронное письмо со списком доступных разрешений, выбранным вами разрешением и разрешением записанного видео. Также укажите, связана ли проблема с передней или задней камерой.
Также укажите, связана ли проблема с передней или задней камерой.
Вопрос:
- Проверка лицензии выполняется каждый раз
- Приложение показывает ошибку аутентификации
Ответ:
Это ненормально. Удалите и переустановите приложение. Если вы используете двухэтапную аутентификацию, убедитесь, что она правильно настроена. Если проблема не исчезнет, отправьте нам электронное письмо из своей учетной записи Google, которая использовалась для покупки приложения.
Вопрос:
- Я забыл свой пароль, как мне его восстановить?
- Я не помню свой пароль
Ответ:
Мы не можем восстановить ваш пароль. Вы можете сбросить пароль, удалив и переустановив приложение. Ваши видео НЕ будут удалены при переустановке этого приложения.
Вопрос:
- Как остановить запись видео?
- Как остановить BVR? Мне нужно перезагрузить телефон, чтобы он остановился.

Ответ:
Есть два способа:
Нажмите значок BVR в строке уведомлений / статуса
Нажмите значок BVR в панели запуска (тот же значок, который вы использовали для начала записи)
Вопрос:
- При использовании приложения BVR телефон действительно тормозит
- Мой телефон зависает при запуске BVR. После завершения работы приложения телефон снова в порядке.
Ответ:
БВР — видеорегистратор.А запись видео — это очень интенсивная задача для процессора. Некоторые старые телефоны не имеют процессора для обработки видеозаписи и других задач. Новые телефоны справляются с BVR как чемпион! К сожалению, когда вы обновите свой телефон, эта проблема исчезнет.
Вопрос:
Ответ:
Вы можете использовать DropBox для автоматической загрузки записанных видео. Приложение DropSync, бесплатное и профессиональное, отлично подходит для синхронизации папок и позволяет удалять файлы после загрузки.


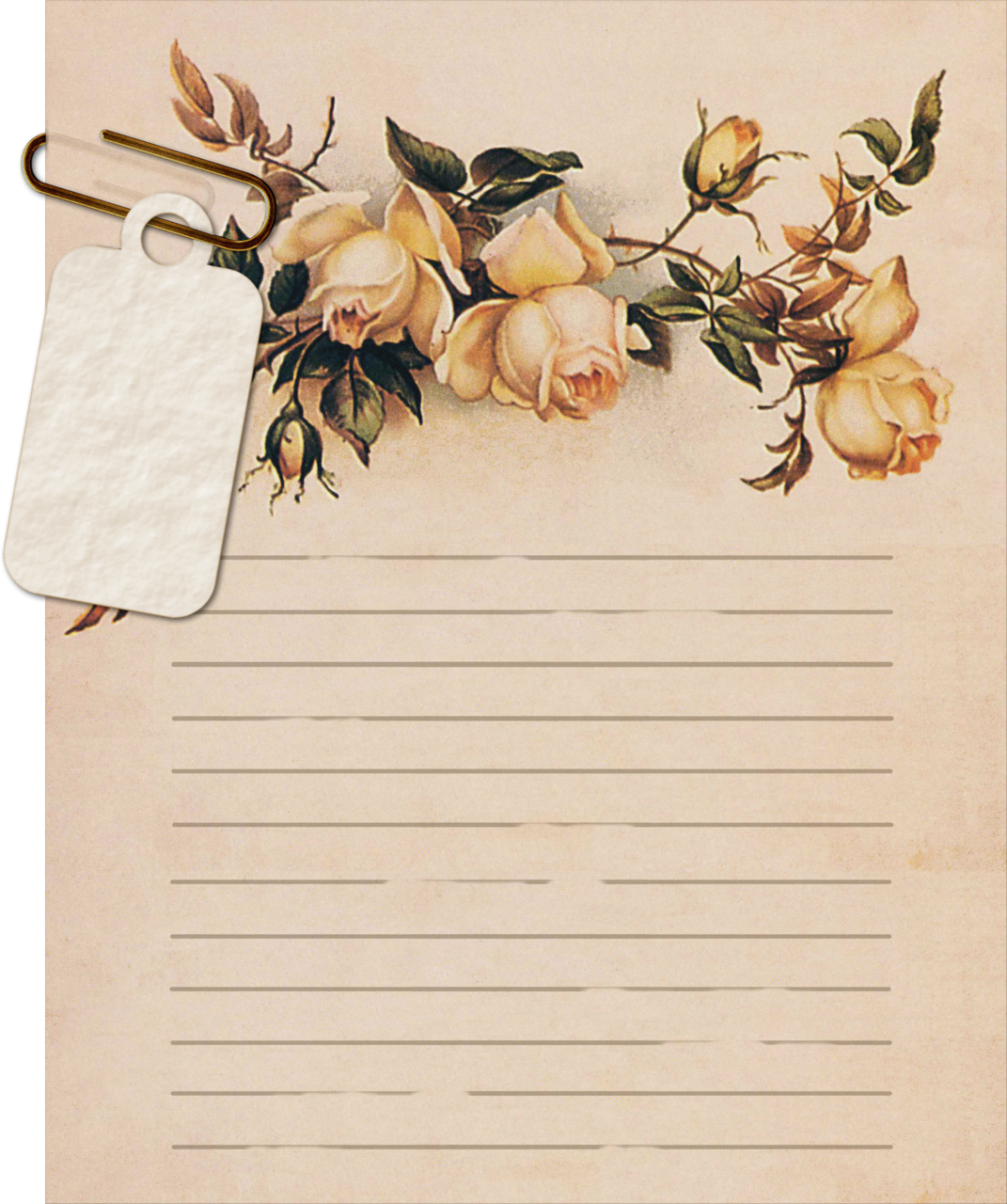 Если требуется наружная, а не студийная съемка, ее можно провести в любом интересном месте, соответствующем теме видеоролика.
Если требуется наружная, а не студийная съемка, ее можно провести в любом интересном месте, соответствующем теме видеоролика. 


 Вы можете использовать панель поиска для поиска определенного видео или фонового изображения.Кроме того, вы можете настроить фильтр, чтобы отобразить один из следующих вариантов — «Все», «Мои», «Доступные мне», «Доступные мне», «Помеченные» или «По группе».
Вы можете использовать панель поиска для поиска определенного видео или фонового изображения.Кроме того, вы можете настроить фильтр, чтобы отобразить один из следующих вариантов — «Все», «Мои», «Доступные мне», «Доступные мне», «Помеченные» или «По группе». 
 Это позволяет, например, записывать в фоновом режиме.
видео с YouTube)
Это позволяет, например, записывать в фоновом режиме.
видео с YouTube) Экономит батарею и позволяет вести длительную запись
Экономит батарею и позволяет вести длительную запись Обратите внимание, что старые файлы останутся в галерее, и их нужно будет вручную удалить долгим нажатием.
Обратите внимание, что старые файлы останутся в галерее, и их нужно будет вручную удалить долгим нажатием.
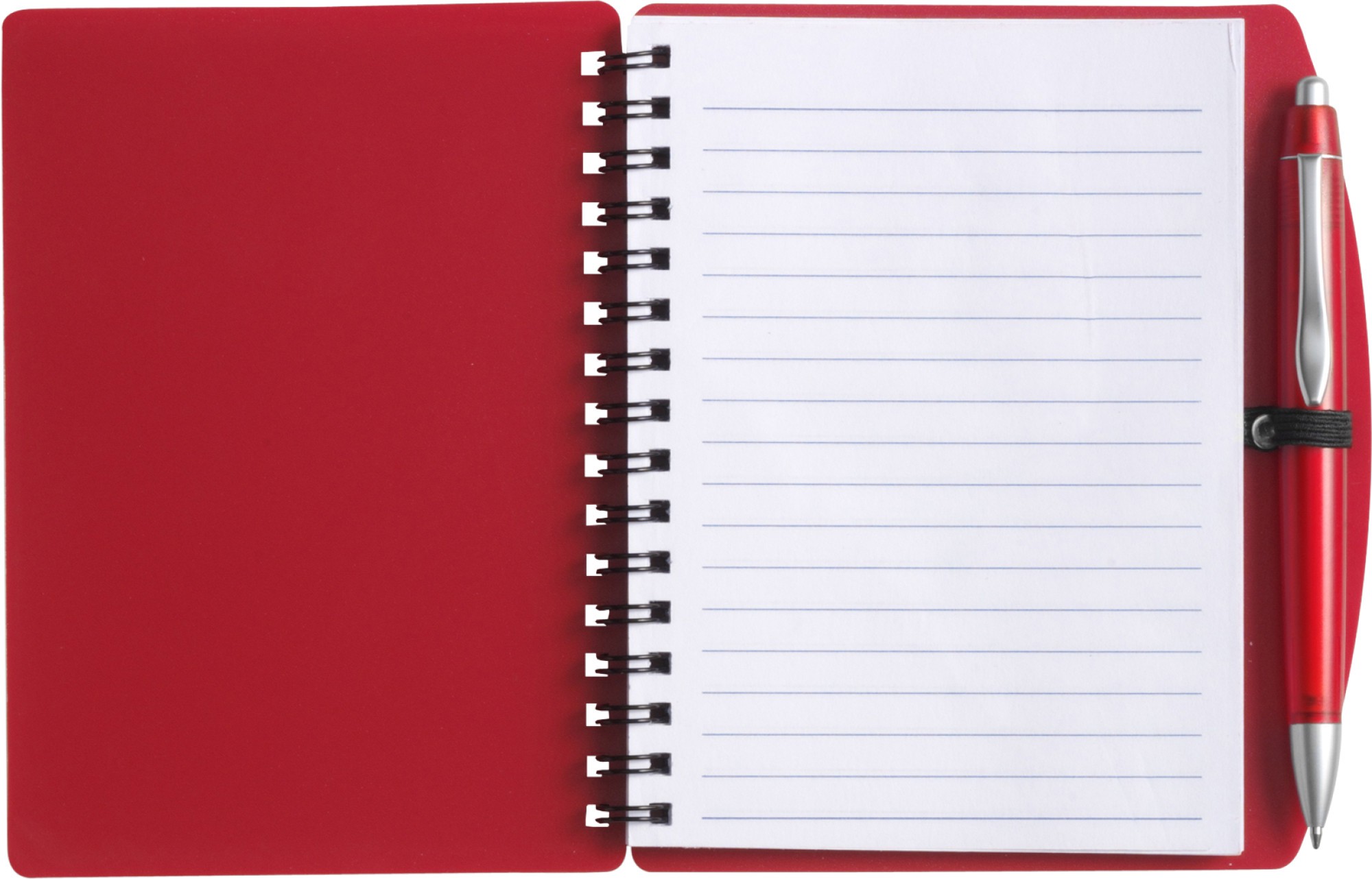
 Это отключит звуки при касании экрана.
Это отключит звуки при касании экрана.