Удаление фона рисунка
-
Выберите рисунок, фон на который вы хотите удалить.
-
Выберите «Формат рисунка> удалить фон или> «Удалить фон».
Если вы не видите «Удалить фон»,убедитесь, что выбрали рисунок. Возможно, понадобится дважды щелкнуть изображение, чтобы выбрать и открыть его на вкладка Формат.
-
По умолчанию область фона будет закрашена пурпурным (что показывает, что ее можно удалить), а изображение на переднем плане сохранит естественные цвета.
-
Если область по умолчанию неправиляция, перейдите в > «Средства для работы с рисунками» и сделайте следующее:
-
Если фрагменты рисунка, который вы хотите сохранить, являются пурпурными (помечены для удаления), выберите «Пометить области для сохраняемого» и карандашом в виде пометить области на рисунке, которые нужно сохранить.

-
Чтобы удалить дополнительные части рисунка, выберите «Пометить области для удаления» и пометить их с помощью карандаша.
-
-
Когда все будет готово, выберите «Сохранить
Чтобы сохранить изображение в отдельном файле для использования в дальнейшем, щелкните его правой кнопкой мыши и выберите «Сохранить как рисунок».
К рисунку, оставшемуся после удаления фона, можно применить художественный эффект или добавить к рисунку эффекты.
-
Выберите рисунок, фон на который вы хотите удалить.
-
В группе «Средства работы с рисунками» на вкладке

-
Щелкните один из маркеров линий области выделения, а затем перетащите линию таким образом, чтобы область содержала часть рисунка, которую необходимо сохранить, и не содержала большую часть областей, которые нужно удалить.
Иногда вы можете получить нужный результат, не поэкспериментируйте с положением линий области и размером области.
-
Если область по умолчанию неправиляция, перейдите в > «Средства для работы с рисунками» и сделайте следующее:
-
Выберите «Пометить области для сохраняемой области» карандашом, чтобы пометить области на рисунке, которые нужно сохранить.

-
-
-
Когда все будет готово, выберите «Сохранить изменения» или «Отменить все изменения».
Чтобы сохранить изображение в отдельном файле для использования в дальнейшем, щелкните его правой кнопкой мыши и выберите «Сохранить как рисунок».
К рисунку, оставшемуся после удаления фона, можно применить художественный эффект или добавить к рисунку эффекты.
Как удалить фон картинки на Mac без Photoshop
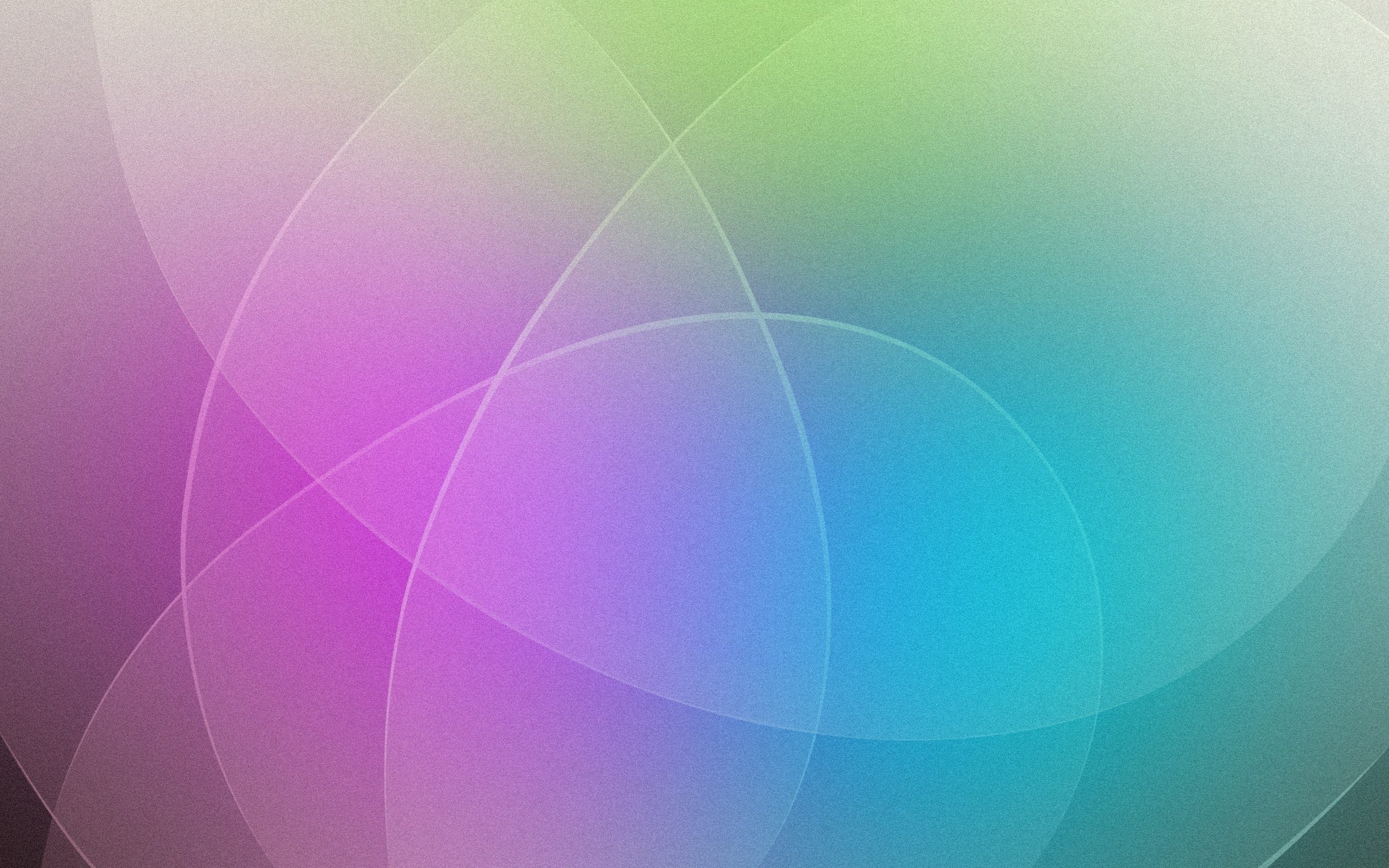
Стандартного редактора с большим количеством инструментов в macOS не предусмотрено. Однако, базовые действия можно осуществить и в приложении Просмотр. Сейчас расскажем, как можно отделить объект от фона на фотографии.
? Спасибо re:Store за полезную информацию. ?
Отделить фон на фото с большим количеством объектов, плавными переходами цвета и тенями будет сложно, но для простых снимков способ подойдет отлично.
Как удалить фон картинки
1. Открываем нужное фото в приложении Просмотр (дважды тапаем на нем курсором).
2. Нажимаем на кнопку для отображения панели инструментов и выбираем инструмент Быстрая маска.
3. Теперь зажимаем фон для выделения и плавно перемещаем курсор в любую сторону.
Увидим меняющуюся маску выделения. Можно более точно подстроить выделение под контур объекта.
4. Отпускаем курсор и нажимаем Backspace.
5. Будет предложено преобразовать фотографию в формат *.png, чтобы иметь возможность сохранения картинки с отсутствующим фоном.
6. Сохраняем фото.
🤓 Хочешь больше? Подпишись на наш Telegram. … и не забывай читать наш Facebook и Twitter 🍒 В закладки iPhones.ru Обходимся стандартными средствами macOS.Артём Суровцев
@artyomsurovtsev Верю, что величайшие открытия человечества еще впереди!
Верю, что величайшие открытия человечества еще впереди!- До ←
Apple бесплатно починит iPhone 6s и 6s Plus, у которых проблемы с питанием
- После →
Apple Arcade заработал на предрелизной версии macOS Catalina
Как убрать фон с картинки
Войтех Окенька / PexelsВырезание фона из изображения может быть трудоемким и трудоемким, особенно если в нем много чего происходит. К счастью, есть ряд инструментов, позволяющих сделать работу быстрой и легкой — некоторые из них даже не требуют загрузки. Хотите узнать, как удалить фон с изображения?
Фоновая горелка Допустим, вы хотите, чтобы Photoshop усы на лице вашего коллеги или настроить изображение, которое вы нашли в Интернете, но у вас нет доступа к Photoshop, и все усы, которые вы найдете, имеют раздражающий фон. Чтобы удалить фон и получить файл PNG, который позволит вам изолировать изображение и сохранить его без какого-либо фонового содержимого, выполните следующие действия:
Чтобы удалить фон и получить файл PNG, который позволит вам изолировать изображение и сохранить его без какого-либо фонового содержимого, выполните следующие действия:
Шаг 1: Загрузите и сохраните изображение на свой компьютер.
Шаг 2: Зайдите на официальный сайт Background Burner .
Шаг 3: Нажмите синюю кнопку « Выберите фотографию» в правом нижнем углу или просто перетащите изображение в поле с надписью « Перетаскивание изображения сюда» .
Шаг 4: Background Burner теперь даст вам несколько вариантов на основе изображения, обнаруженного его алгоритмами, чтобы помочь изолировать объект переднего плана и избавиться от фона. Выберите тот, который ближе к точному удалению фона, чтобы ближе рассмотреть. Если он не идеален, вы можете выбрать Touch up для внесения дополнительных изменений. Вы также можете напрямую импортировать новый фон в этот момент, что может сэкономить много времени, если все выглядит хорошо.
Шаг 5: Как только предварительный просмотр изображения в правой части страницы будет выглядеть корректно, нажмите зеленую кнопку Вход в систему для загрузки . Вам нужно создать бесплатную учетную запись, чтобы загрузить полученное изображение, но это легко сделать, особенно если вы разрешаете сайту доступ к своим учетным данным Facebook или Google. Но помните: предоставление доступа к вашим учетным записям в социальных сетях происходит за свой счет в условиях конфиденциальности!
Удаление сложных фоновХотите убрать фон с реальной фотографии, а не просто картинки с белым фоном? Не волнуйтесь — справочная система Burner тоже справится с этим. Чтобы выполнить работу, просто следуйте инструкциям, описанным выше, но будьте немного точнее при разметке изображения. Например, изображение ниже довольно хорошее, но фон не совсем подходит. Мы хотим заменить это чем-то более впечатляющим.
Чтобы начать удаление фона, выполните шаги с первого по третий в предыдущем разделе и позвольте дракону выполнять свою работу. Как вы можете видеть ниже, алгоритм нахождения ребра инструмента неплохо справился с поиском модели и предоставил нам четыре варианта на выбор.
Как вы можете видеть ниже, алгоритм нахождения ребра инструмента неплохо справился с поиском модели и предоставил нам четыре варианта на выбор.
Мы выбрали тот, который оставил большую часть его тела нетронутым, но отменил гриль и различные вечеринки. Если вы довольны первоначальными результатами, просто нажмите зеленую кнопку « Выбрать» . Если нет, нажмите « Подправить» и настройте изображение. Используя первое изображение в качестве нашего контура, мы начали рисовать зеленые линии на частях изображения, которое мы хотели восстановить.
Чтобы сделать его более точным, нам нужно было увеличить масштаб изображения и сделать его более точным с помощью нашей маркировки. Вы можете изменить размер кисти в верхнем меню, но мы обнаружили, что масштабировать намного проще. Как только вы приблизитесь достаточно близко, чтобы увидеть, где алгоритм пропустил края, добавьте несколько зеленых меток для инкапсуляции детали. изображения, которое вы хотели бы сохранить. Когда закончите, уменьшите масштаб, чтобы увидеть, выглядит ли готовый продукт нормально. Наш не идеален, но подойдет. Теперь сделайте то же самое с красной кистью (иначе, пометить фоновый инструмент).
Когда закончите, уменьшите масштаб, чтобы увидеть, выглядит ли готовый продукт нормально. Наш не идеален, но подойдет. Теперь сделайте то же самое с красной кистью (иначе, пометить фоновый инструмент).
Когда вы довольны своим продуктом, нажмите Use This в правом нижнем углу. Опять же, вам нужно создать бесплатную учетную запись, чтобы загрузить полученное изображение, но это легко сделать, если вы разрешите сайту доступ к своим учетным данным Facebook или Google.
Теперь мы можем добавить новый, более подходящий фон …
Отлично! Обратите внимание, что Background Burner работает над интеграцией с такими крупными сайтами, как Amazon и eBay, чтобы упростить загрузку изображений товаров при продаже. В настоящее время эта услуга доступна для Bonanza, поэтому, если вы продаете ее там, вы можете использовать Background Burner непосредственно с торговой площадки.
Если вам действительно нравится подход Background Burner и у вас есть много изображений для изменения, вы можете рассмотреть вопрос о выпуске Background Burner Professional Edition , который поставляется в виде персонального небольшого делового пакета и профессиональных пакетов по цене от 10 долларов в месяц. Вы получаете центрирование изображения, кадрирование и улучшение цвета, а также возможность экспертизы вашей фотографии, чтобы это было как можно лучше. Это хорошая альтернатива, если вы публикуете важные изображения продуктов на регулярной основе.
Вы получаете центрирование изображения, кадрирование и улучшение цвета, а также возможность экспертизы вашей фотографии, чтобы это было как можно лучше. Это хорошая альтернатива, если вы публикуете важные изображения продуктов на регулярной основе.
Используйте Magic Clipping для более подробной информации
Если вы хотите изучить более детальный вариант, проверьте эту альтернативу фоновой записи под названием Clipping Magic . Для загрузки готовой фотографии требуется бесплатная подписка, но результаты могут быть впечатляющими, с большим количеством форматов на выбор и надежным процессом редактирования. Для начала просто перетащите, загрузите или даже вставьте изображение на сайт.
Clipping Magic использует автоматизированное программное обеспечение для обнаружения краев — все, что вам нужно сделать, это пометить передний план и фон с красными и зелеными штрихами. Если вы оставите его без отметки, алгоритм Magic сам определит фон.
Clipping Magic также предоставляет полезный предварительный просмотр в реальном времени, который позволяет настраивать результаты на лету. Веб-приложение также предоставляет базовые параметры для настройки теней и цветов, а также несколько других инструментов, которые позволяют лучше настраивать полученное изображение. Это делает программное обеспечение более подходящим для детальных проектов или проектов, в которых вы хотите больше контролировать внешний вид вашего изображения. Вы также можете настроить параметры по умолчанию, чтобы они всегда вели себя определенным образом, что полезно, если вы редактируете серию похожих фотографий и хотите сделать это быстро.
Adobe Photoshop для экспертов Photoshop — довольно удивительная программа, и с таким огромным выбором инструментов, программа предлагает множество различных способов убрать фон из изображений. Это не самое дешевое, но всегда есть бесплатная пробная версия, которой вы можете воспользоваться. Мы начнем с самого простого метода, который хорошо работает, если вы имеете дело с нейтральным, твердым или иным базовым фоном.
Мы начнем с самого простого метода, который хорошо работает, если вы имеете дело с нейтральным, твердым или иным базовым фоном.
Шаг 1: Откройте изображение в Photoshop.
Шаг 2: Выберите инструмент Волшебная палочка / Лассо , последний из которых отлично подходит для настройки вашего выбора.
Шаг 3: Щелкните фон и нажмите кнопку « Удалить» , после чего фон исчезнет.
Шаг 4: Сохраните ваше новое изображение в формате PNG.
Чтобы убрать более сложный фон в Фотошопе, вам нужно будет покопаться немного глубже в своем наборе инструментов. Photoshop — это полнофункциональная программа, и поэтому она предоставляет вам множество различных способов удаления фона. Некоторые из этих методов несут намного более крутые кривые обучения, чем другие, поэтому в этом уроке мы рассмотрим метод, который довольно прост. Вот как это делается:
Шаг 1: Откройте свое фото в фотошопе.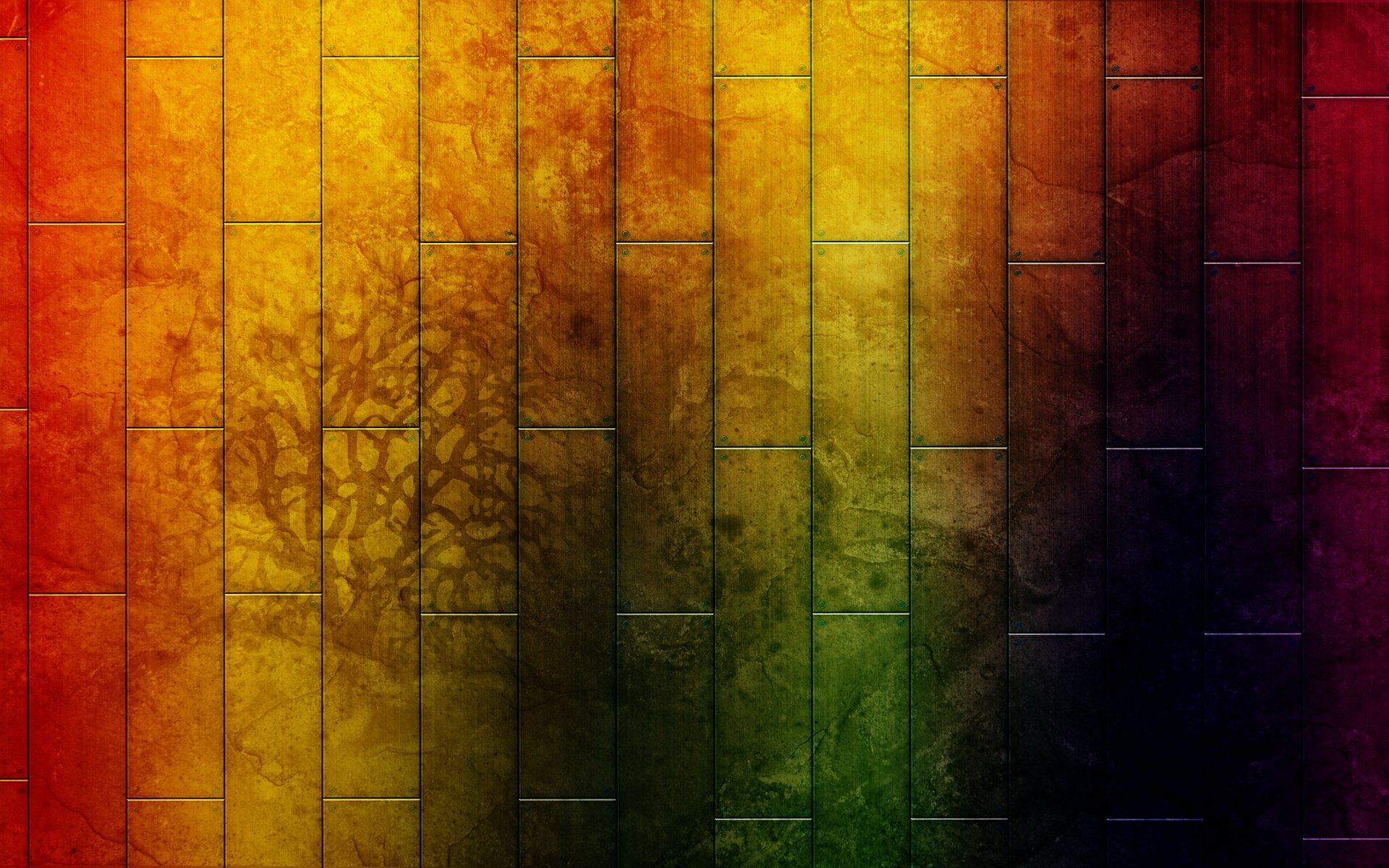
Шаг 2: Выберите инструмент « Фоновый ластик» .
Шаг 3: отрегулируйте размер кисти по своему вкусу и установите для выборки значение Continuous.
Шаг 4: Установите пределы для поиска кромок и отрегулируйте допуск . Чем ниже, тем лучше, так как высокая настройка удалит больше цветов.
Шаг 5: Наведите указатель мыши на область фона рядом с вашим объектом. Теперь просто нажмите и он будет удален.
Шаг 6: Продолжайте этот процесс, пока вы не создадите рамку без фона вокруг всего объекта. Не стесняйтесь настраивать допуск по мере необходимости, когда изображение становится светлее / темнее по краям.
Шаг 7: После того, как вы создали сплошную границу вокруг вашего объекта, переключитесь на инструмент « Ластик» и удалите оставшуюся часть фона.
Методы Волшебной палочки и Лассо прекрасно работают. Многие программы для редактирования фотографий заимствовали внешний вид этих инструментов выделения для своих собственных инструментов удаления. Таким образом, даже если вы используете бесплатное программное обеспечение, такое как Pixlr, или другие инструменты, отмеченные в нашем обзоре лучших бесплатных программ для редактирования фотографий, знание этих инструментов может быть перенесено.
Таким образом, даже если вы используете бесплатное программное обеспечение, такое как Pixlr, или другие инструменты, отмеченные в нашем обзоре лучших бесплатных программ для редактирования фотографий, знание этих инструментов может быть перенесено.
Как сделать прозрачный фон картинки в Photoshop (фотошоп)
Сегодня, с нашими читателями сайта Комплитра, закроем вопрос о том, как сделать прозрачный фон картинки при помощи Фотошоп (Photoshop).
Не скажу что много, но однако же, подобные вопросы время от времени поступают, а значит должно быть решение…
…если вы хотите органично наложить одну картинку на другую, да так… чтобы фон накладываемой картинки не закрывал элементы другого изображения — то это статья как раз для вас (скриншоты ниже).
Будем работать с редактором Photoshop.
Поехали кататься по теме))
сделать фон картинки прозрачным
…научимся создавать прозрачный фон картинки на примере рисунка колобок… как видите, у самой картинки есть белый фон:
если эту картинку нанести на другую, получится примерно так:
Для кого-то это может показаться некрасиво! так как один фон залезает (накладывается) на другой.
Так как же сделать фон картинки прозрачным ?? чтобы при наложении картинки получилось так, как на скриншоте ниже:
Всё просто, — картинка, на которой изображён колобок, как понимаем, имеет белый фон.
1 — нужно убрать этот белый фон, т.е. сделать прозрачным, а уж затем нанести подготовленную картинку на другую…
вернуться к оглавлению ↑
как сделать прозрачный фон картинки в Photoshop
Открываем программу Photoshop (фотошоп).
…затем открываем требуемую для удаление фона картинку…
Для того чтобы убрать с картинки фон, сделать его прозрачным, нам потребуется инструмент «Быстрое выделение»…
нажимаем на кнопку «Быстрое выделение» (см. горизонтальное меню слева)…
горизонтальное меню слева)…
Преступим к правке картинки:
вернуться к оглавлению ↑
делаем фон картинки прозрачным — Photoshop
…нам нужно обвести пунктиром быстрого выделения мордочку колобка…
…кликаем куда-то по фотке в окне фотошоп… перемещая, и покликивая курсором, добиваемся такого эффекта как на картинке ниже…
…то есть чтобы мордочка колобка была выделена (обведена) пунктирной линией…
…далее кликаете по меню «Выделение»…
Нажимаете опцию «Инверсия»… и…
…тюкнем на клавиатуре кнопку «Delete». Полезная подборка полезных сочетаний ГОРЯЧИХ клавиш Виндовс…
Вот и всё — на данный момент фон картинки как бы исчез.
…Но ведь надо ещё сохранить нашу картинку с прозрачным фоном на компьютер.
Сохраняйте непременно в формате PNG, иначе вся наша работа пойдёт насмарку…
…Сделать прозрачный фон картинки в программе Фотошоп, оказалось совсем просто.
В следующих статьях рассмотрим иные варианты того, как делается фон картинки прозрачным.?.
Сегодня мы работали с однотонным фоном, а потом станем убирать, скажем так, многоцветный фон…
Если что-то не ясно и остались вопросы, делитесь ими в комментариях…
МИГ подписки — ЭРА полезных знаний!!
Самое время рассказать о статье в соцсетях, буду признателен… complitra.ru !
Виртуальный фон – Zoom Центр справки и поддержки
Обзор
Функция виртуального фона позволяет показывать изображение или видеоролик в качестве фона во время конференции Zoom. Эта функция лучше всего работает с зеленым экраном и равномерным освещением, что позволяет Zoom определять разницу между вами и фоном.
Эта функция лучше всего работает с зеленым экраном и равномерным освещением, что позволяет Zoom определять разницу между вами и фоном.
В качестве виртуального фона также можно загружать собственные изображения или видеоролики. При добавлении собственных виртуальных фонов ограничений по размеру нет, но мы рекомендуем обрезать содержимое под соотношение сторон изображения вашей камеры перед его загрузкой.
Пример. Если изображение вашей камеры имеет соотношение сторон 16:9, вам подойдут изображения с разрешениями 1280×720 пикселей или 1920×1080 пикселей.
В этой статье рассматриваются следующие вопросы:
Необходимые условия
Windows
- Изображение только без физического зеленого экрана
- Вариант 1
- Клиент Zoom для ПК версии 4.4.53582.0519 или выше.
- Windows 7, 8 или 10 (64-разрядная версия).
- Четырехъядерный процессор i7, 4-го поколения или новее.
- Вариант 2
- Клиент Zoom для ПК версии 4.
 5.4 (5422.0930) или выше.
5.4 (5422.0930) или выше. - Windows 10 (64-разрядная версия).
- Двухъядерный процессор Intel i5, 6-го поколения или новее.
- Для процессоров, отличных от четырехъядерных i7 или новее, необходимо включить встроенный графический процессор с драйвером версии 23.20.xx.xxxx или выше.
- Клиент Zoom для ПК версии 4.
- Вариант 1
- Изображение только с физическим зеленым экраном
- Клиент Zoom для ПК версии 3.5.53922.0613 или выше.
- Двухъядерный процессор с тактовой частотой 2 ГГц или выше (i5/i7 или эквивалентный от AMD).
- Видео без физического зеленого экрана
- Клиент Zoom для ПК версии 4.6.4 (17383.0119) или выше.
- Windows 7, 8 или 10 (64-разрядная версия).

- Поддерживаемые процессоры (видео в разрешении 720p).
- Intel i5, i7, i9 — не менее 6 ядер, 6-го поколения или новее, кроме моделей «Atom» и «Y».
- Процессоры должны быть оснащены графическим процессором Intel, за исключением HD 620, с драйвером версии 23 или выше.
- Intel i5, i7, i9 — не менее 6 ядер, 6-го поколения или новее, кроме моделей «Atom» и «Y».
- Поддерживаемые процессоры (видео в разрешении 1080p).
- Intel i5 — не менее 4 ядер, 6-го поколения или новее, кроме серии «U».
- Intel i7, i9, Xeon — не менее 4 ядер, 4-го поколения или новее.
- Другие процессоры Intel — не менее 6 ядер, 4-го поколения или новее, кроме моделей «Atom» и «Y».
- Процессоры других производителей — не менее 8 ядер, частота 3,0 ГГц; или не менее 12 ядер.
- Видео с физическим зеленым экраном
- Клиент Zoom для ПК версии 4.6.4 (17383.0119) или выше.

- Windows 7, 8 или 10 (64-разрядная версия).
- Поддерживаемые процессоры (видео в разрешении 720p).
- Intel i5, i7, i9 — 4 ядра, 6-го поколения или новее, кроме моделей «Atom» и «Y».
- Intel i5, i7, i9, Xeon — не менее 4 ядер.
- Другие процессоры Intel — не менее 6 ядер, кроме моделей «Atom» и «Y».
- Процессоры других производителей — не менее 6 ядер, частота не менее 3,0 ГГц; или не менее 8 ядер.
- Поддерживаемые процессоры (видео в разрешении 1080p).
- Intel i5 — 5-го поколения или новее, не менее 4 ядер.
- Intel i7 — 2-го поколения или новее, не менее 4 ядер.
- Intel i9, Xeon — не менее 4 ядер.
- Другие процессоры Intel — не менее 6 ядер, кроме моделей «Atom» и «Y».
- Процессоры других производителей — не менее 8 ядер, частота не менее 3,0 ГГц; или не менее 12 ядер.

- Клиент Zoom для ПК версии 4.6.4 (17383.0119) или выше.
macOS
- Изображение только без физического зеленого экрана
- Клиент Zoom для Mac версии 4.6.0 (13614.1202) или выше.
- Четырехъядерный процессор i7, 4-го поколения или новее.
- Двухъядерный процессор Intel i5, 6-го поколения или новее.
Примечание. Двухъядерный процессор i5, 6-го поколения, требуется MacOS 10.14 или более поздней версии.
- Изображение только с физическим зеленым экраном
- Клиент Zoom для Mac версии 3.5.53922.0613 или выше.
- Двухъядерный процессор с тактовой частотой 2 ГГц или выше (i5/i7 или эквивалентный от AMD).
- Видео без физического зеленого экрана
- Клиент Zoom для Mac версии 4.6.4 (17383.0119) или выше.
- MacOS 10.9 или более поздней версии.
- Поддерживаемые процессоры (видео в разрешении 720p).

- Intel i5, i7, i9, Xeon — не менее 4 ядер.
- Intel i7, i9, Xeon — 2 ядра, 4-го поколения или новее.
- Intel i5 — 2 ядра, 6-го поколения или новее, macOS 10.14 или более поздней версии.
- Другие процессоры Intel — не менее 6 ядер, кроме моделей «Atom» и «Y».
- Процессоры других производителей — не менее 8 ядер.
- Поддерживаемые процессоры (видео в разрешении 1080p).
- Intel i5 — не менее 4 ядер, 5-го поколения или новее.
- Intel i7 — не менее 4 ядер, 2-го поколения или новее.
- Intel i9, Xeon — не менее 4 ядер.
- Другие процессоры Intel — не менее 6 ядер, кроме моделей «Atom» и «Y».
- Процессоры других производителей — не менее 8 ядер.
- Видео с физическим зеленым экраном
- Клиент Zoom для Mac версии 4.
 6.4 (17383.0119) или выше.
6.4 (17383.0119) или выше. - MacOS 10.9 или более поздней версии.
- Поддерживаемые процессоры (видео в разрешении 720p).
- Intel i5, i7, i9 — 2 ядра, 6-го поколения или новее, кроме моделей «Atom» и «Y».
- Intel i5, i7, i9, Xeon — не менее 4 ядер.
- Другие процессоры Intel — не менее 6 ядер, кроме моделей «Atom» и «Y».
- Процессоры других производителей — не менее 8 ядер.
- Поддерживаемые процессоры (видео в разрешении 1080p).
- Intel i5 — 5-го поколения или новее, не менее 4 ядер.
- Intel i7 — 2-го поколения или новее, не менее 4 ядер.
- Intel i9, Xeon — не менее 4 ядер.
- Другие процессоры Intel — не менее 6 ядер, кроме моделей «Atom» и «Y».
- Процессоры других производителей — не менее 8 ядер.
- Клиент Zoom для Mac версии 4.
Linux
- Клиент Zoom для Linux версии 2.
 0.91373.0502 или выше.
0.91373.0502 или выше. - Двухъядерный процессор с тактовой частотой 2 ГГц или выше (i5/i7 или эквивалентный от AMD).
- Физический зеленый экран
iOS
- Мобильное приложение Zoom для ОС iOS или Android версии 4.1.27541.0627 или выше.
- iPhone 8, 8+ или X
- iPad Pro и iPad 9.7 (5-го и 6-го поколения)
Залы Zoom Rooms
- ПК: 4.6.0 (1193.1215) или выше.
- MacOS: 4.6.0 (1696.1216) или выше.
- Физический зеленый экран
Рекомендуемая схема
- Для достижения наилучшего эффекта от применения виртуального фона компания Zoom рекомендует использовать однотонный фон, предпочтительно зеленый. Рекомендуются зеленые экраны от Webaround или Amazon.
- Чем выше качество камер, тем лучше виртуальный фон. Для получения более подробной информации см. статью «Рекомендуемые камеры».
- Используйте равномерное освещение и цвет.

- Не надевайте одежду того же цвета, что и виртуальный фон.
Фоновое изображение
- Фоновое изображение с соотношением сторон 16:9 и минимальным разрешением 1280×720 пикселей. Источники бесплатных изображений: Pexels, Unsplash, Pixabay.
Фоновое видео
- Видеоролик (файл MP4 или MOV) с минимальным разрешением 480×360 пикселей (360p) и максимальным разрешением 1920×1080 пикселей (1080p).
Включение виртуального фона
Учетная запись
Чтобы включить функцию виртуального фона для всех членов вашей организации:
- Войдите в учетную запись на веб-портале Zoom в качестве администратора с правами на редактирование настроек учетной записи и нажмите «Настройки учетной записи».
- Перейдите к параметру «Виртуальный фон» на вкладке «Конференция» и убедитесь, что настройка включена.
Примечание. Если настройка отключена, нажмите переключатель «Состояние», чтобы включить ее. При появлении диалогового окна с подтверждением нажмите «Включить», чтобы подтвердить изменение.
При появлении диалогового окна с подтверждением нажмите «Включить», чтобы подтвердить изменение. - (Дополнительно) Если вы хотите сделать эту настройку обязательной для всех пользователей в вашей учетной записи, нажмите на значок замка, а затем нажмите «Заблокировать» для подтверждения настройки.
Примечание. Пользователи должны выйти из системы в клиенте Zoom для ПК и войти повторно, чтобы активировать этот параметр.
Группа
Чтобы включить функцию виртуального фона для всех членов определенной группы:
- Войдите в учетную запись на веб-портале Zoom в качестве администратора с правами на редактирование групп пользователей.
- Нажмите «Управление группами».
- Нажмите на имя группы, а затем нажмите вкладку «Настройки».
- Перейдите к параметру «Виртуальный фон» на вкладке «Конференция» и убедитесь, что настройка включена.

Примечания.- Если настройка отключена, нажмите переключатель «Состояние», чтобы включить ее. При появлении диалогового окна подтверждения нажмите «Включить», чтобы подтвердить изменение.
- Если настройка отображается серым цветом, она заблокирована на уровне учетной записи, и ее необходимо изменить на этом уровне.
- (Дополнительно) Если вы хотите сделать эту настройку обязательной для всех пользователей в группе, нажмите значок с замком, а затем нажмите «Заблокировать» для подтверждения настройки.
Примечание. Пользователи должны выйти из системы в клиенте Zoom для ПК и войти повторно, чтобы активировать этот параметр.
Пользователь
Чтобы включить функцию «Виртуальный фон» для собственного использования:
- Войдите в учетную запись на веб-портале Zoom.
- Нажмите «Мои настройки конференции», если вы являетесь администратором учетной записи, или «Настройки конференции», если вы являетесь членом учетной записи.

- Перейдите к параметру «Виртуальный фон» на вкладке «Конференция» и убедитесь, что настройка включена.
Примечания.- Если настройка отключена, нажмите переключатель «Состояние», чтобы включить ее. При появлении диалогового окна подтверждения нажмите «Включить», чтобы подтвердить изменение.
- Если настройка отображается серым цветом, она заблокирована на уровне группы или учетной записи, и вам необходимо обратиться к администратору Zoom.
Примечание. Вы должны выйти из системы в клиенте Zoom для ПК и войти повторно, чтобы активировать этот параметр.
Zoom Rooms
Чтобы включить виртуальные фоны для залов Zoom Rooms:
- Войдите в учетную запись на веб-портале Zoom в качестве администратора.
- Перейдите на страницу «Zoom Rooms» и нажмите «Настройки учетной записи».

- Переключите «Виртуальный фон» на вариант «Зеленый экран».
- Нажмите «Загрузить изображение», чтобы добавить дополнительные фоновые изображения в библиотеку, используемую по умолчанию.
Примечание. Вы можете использовать иерархию местоположений, если хотите включить эту функцию только для определенных залов Zoom Rooms.
Использование виртуального фона
- Войдите в учетную запись в клиенте Zoom для ПК.
- Нажмите на изображение своего профиля, затем нажмите «Настройки».
- Выберите «Виртуальный фон».
Примечание. Если вкладка «Виртуальный фон» не отображается, и вы включили виртуальный фон на веб-портале, выйдите из системы в клиенте Zoom для ПК и войдите повторно. - Установите флажок «У меня есть зеленый экран», если у вас установлен физический зеленый экран. Затем вы можете нажать на свое видео, чтобы выбрать правильный цвет для зеленого экрана.

- Нажмите на изображение, чтобы выбрать нужный виртуальный фон, или добавьте собственное изображение, нажав «+» и выбрав загрузку изображения или видео.
При появлении запроса нажмите «Загрузить», чтобы загрузить пакет для виртуального фона без зеленого экрана.
Примечания.- Убедитесь, что вы используете сплошной цвет фона.
- После выбора параметра этот виртуальный фон будет отображаться во время ваших конференций.
- Чтобы отключить виртуальный фон, выберите вариант «Нет».
- Войдите в учетную запись в клиенте Zoom для ПК.
- Нажмите «Настройки».
- Нажмите «Виртуальный фон».
Примечание. Если вкладка «Виртуальный фон» не отображается, и вы включили виртуальный фон на веб-портале, выйдите из системы в клиенте Zoom для ПК и войдите повторно.
- Нажмите на изображение, чтобы выбрать нужный виртуальный фон, или добавьте свое собственное изображение, нажав «+ Добавить изображение».
Примечания.- Убедитесь, что вы используете сплошной цвет фона.
- После выбора параметра этот виртуальный фон будет отображаться во время ваших конференций.
- Чтобы отключить виртуальный фон, выберите вариант «Нет».
- Войдите в учетную запись в мобильном приложении Zoom.
- Во время конференции Zoom нажмите «Еще» в элементах управления.
- Нажмите «Виртуальный фон».
- Нажмите на фон, который хотите применить, или нажмите «+», чтобы загрузить новое изображение. Фон будет применен автоматически.
- Нажмите «Закрыть» после выбора фона, чтобы вернуться к конференции.
- Чтобы отключить виртуальный фон, снова откройте параметры виртуального фона и выберите параметр «Нет».
 » рядом с «Включить/остановить видео».
» рядом с «Включить/остановить видео». - Нажмите «Выбрать виртуальный фон…»
Если появится запрос, нажмите «Загрузить», чтобы загрузить пакет для виртуального фона без зеленого экрана.
Залы Zoom Rooms
- Нажмите значок настроек с шестеренкой на контроллере зала Zoom Rooms.
- Нажмите «Виртуальный фон», затем выберите нужный фон и нажмите «Готово».
Устранение неполадок
Если у вас возникли проблемы с виртуальным фоном, воспользуйтесь следующими рекомендациями по устранению неполадок.
- Если вкладка «Виртуальный фон» не отображается в настройках клиента для ПК после ее включения, выйдите из системы в клиенте и войдите повторно.
- Выберите цвет фона вручную, чтобы убедиться, что выбран правильный цвет. Этот вариант доступен только после нажатия на изображение.
- Убедитесь, что фон имеет однородный цвет и на нем отсутствуют тени. Также убедитесь, что фон равномерно освещен. Для получения наилучших результатов используйте трехточечную схему освещения.
- Убедитесь, что зеленый цвет экрана не совпадает с цветом вашей рубашки или глаз.
Если проблемы не устранены, обратитесь в службу технической поддержки Zoom..
Как сделать прозрачный фон картинки в PowerPoint
Презентация состоящая из одного текста – невероятно скучное зрелище, гораздо лучше дела идут когда слайды презентации наполнены ещё и полезной смысловой составляющей – графиками, схемами и конечно изображениями. Однако, мало просто накидать подходящие по смыслу картинки на слайд, ведь материал должен не только соответствовать содержанию презентации, но и выглядеть презентабельно.
К сожалению далеко не всегда удается разжиться “идеальной” графикой, намного чаще нам попадается либо совсем уж маленькие картинки состоящие из одних пикселей, или изображения с нанесенными поверху водяным знаком или же имеющие фоновый рисунок совершенно не подходящий к нашему проекту. Фон картинки, на самом деле является худшей из проблем – мало того, что из-за него картинка может смотреться в презентации как заплатка, так он ведь ещё и и “наползать” на текст может, уменьшая итак небольшую полезную площадь слайда.
К счастью, если вы работаете в PowerPoint, со всеми этими бедами можно вполне успешно бороться. Инструменты по удалению фона, а точнее наложению эффекта прозрачности на изображение, в последних версиях этой программы работают довольно эффективно. И сегодня я расскажу о них максимально подробно, а за одной подкину несколько идей из “житейского” опыта!
Инструмент для удаления фона изображений в PowerPoint
Как удалить фон изображения в PowerPoint?
Итак, предположим, на слайде нашей презентации мы желаем видеть какое-то изображение, но без лишних деталей. Для примера я беру довольно симпатичный рисунок самолетика, который мне очень подходит, если бы не дурацкие облачка на фоне синего неба. Они придают картинке вид детского рисунка, который совершенно не подходит для моей презентации. Попробуем избавится от ненужных деталей!
Первым делом копируем рисунок у которого нужно сделать прозрачный фон на лист PowerPoint.
Щелкните два раза по изображению (или выделите его и перейдите на вкладку “Формат”) и обратите внимание на левую часть этой панели.
Здесь расположен инструмент “Удаление фона”.
Все что выделено пурпурным цветом будет удалено. Хм, это не совсем то, на что я рассчитывал!
Давайте активируем его и посмотрим что получилось. Видите яркую пурпурную область появившуюся на изображении? Так PowerPoint пометил те части рисунка, которые программе удалось распознать как фоновое изображение. Иными словами – все что помечено пурпурным цветом после того как инструмент “Удаление фона” будет применен к рисунку, будет удалено, вернее эти части рисунка станут прозрачными.
Настройка прозрачного фона для изображения
С первого взгляда заметно, что “автоматика” явно ошиблась – помечены далеко не все ненужные области рисунка, зато вдобавок помечен на удаление и ряд тех областей, что я удалять не планировал. Давайте поможем роботу!
Растягиваем область очистки фона на все изображение
Первым делом растянем область действия инструмента “Удаление фона” на всю картинку. Сделать это просто – щелкайте управляющие элементы (белые квадратики на рамке) выделения и тяните их мышью до исходного размера изображения. Не сказать, что все встало на свои места, но, во всяком случае, теперь PowerPoint хотя бы не отрезает у картинки нужные детали.
Теперь самое интересное: на панели инструментов активируйте инструмент “Пометить области для удаления” и поочередно, не торопясь, щелкните мышью в те части рисунка, которые желаете сделать прозрачными, то есть в элементы фонового рисунка, который и нужно удалить. На месте каждого “клика” появится значок в виде кружка со знаком минус внутри. Каждому однородному или однотонному фрагменту “ненужностей” должен достаться свой “минус”.
Инструмент для пометки областей на изображении, которые нужно удалить или наоборот оставить
Как только вы пометите несколько соседних фрагментов, они окрасятся в уже знакомый нам пурпурный цвет – программа с помощью математических вычислений рассчитает заданные вами параметры и автоматом “закрасит” все соседние точки.
Шаг за шагом, “прокликайте” все ненужные фоновые фрагменты и добейтесь того, чтобы пурпурным цветом оказалось выделено только лишнее. Если что-то не получается, не отчаивайтесь и продолжайте добавлять точки. В крайнем случае, все можно будет вернуть назад в любой момент.
Ну вот, теперь отмечены все фоновые элементы картинки. Можно резать.
Как только все элементы будут помечены, нажимайте кнопку “Сохранить изменения” на панели инструментов.
В идеале, на листе у вас останется только сам рисунок – его фон будет полностью очищен, а точнее станет прозрачным. Если полученный результат вас не устроит – вы всегда можете отменить изменения или добавить ещё пару точек, щелкнув по картинке два раза левой кнопкой мыши и повторно воспользовавшись инструментом “Удаление фона”.
Нажатие на кнопку “Очистить изменения” вернет картинку к первоначальному виду
Почему не получается удалить фон у изображения?
Итак, PowerPoint имеет все инструменты, чтобы справится с такой задачей как удаление фона у картинки. Однако, не будем забывать – перед нами все же не редактор изображений (как Photoshop), а редактор презентаций, поэтому в деле обработки растровых изображений, PowerPoint все-таки не всемогущ.
Попытка удалить фоновое изображение у сложного рисунка в PowerPoint. Вроде бы и получилось, но огрехи видны.
Чтобы успешно удалить фон и картинки, она должна соответствовать ряду требований:
- Изображение должно быть достаточно большим, чтоб не были видны пиксели
- Смысловая часть изображения (то что мы оставляем) должна контрастировать с фоном (то что мы удаляем), желательно отделена от него обводкой или цветами.
- Сложные полноцветные рисунки и фотографии очень слабо подходят для обрезания фона в PowerPoint. За счет того, что цвета смысловой части и фона в фотографиях слабо контрастны между собой, края обработанных таким образом изображений будут смазанными и не четкими.
Если приемлемого качества удаления или прозрачности фона не удалось добиться с первого раза – не мучайте себя и PowerPoint, скорее всего в этом случае проще воспользоваться Photoshop’ом или поискать другую иллюстрацию.
Как ещё можно избавиться от фона изображения?
Иногда бывает проще не избавляться от фона изображения, а просто немного прикрыть его или перекомпоновать изображение. Во-первых, всегда имеет смысл ставить изображение самым нижним “слоем” презантационного слайда. Щелкните на не мышью и выберите пункт “Переместить на задний план” – так картинка не будет закрывать текст и мешать чтению.
Ставим картинку на задний план слайда.
Во-вторых, для текста находящегося поверх изображения не мешало бы задать фоновый цвет – это позволит выделить надпись, чтобы она не терялась на фоне рисунка. Отлично подойдут для этого “экспресс-стили” документа.
В итоге, даже не убирая фона с изображения, можно получить вполне приличный слайд который украсит презентацию. Ну вот и все на этот раз!
Применяем стили и оказывается, что фон убирать вовсе не обязательно. Хотя это конечно от презентации зависит.
Автор: Александр «Мэлфис К.» ФРОЛОВ, для сайта bussoft.ru
Подбираем фон и шаблоны для сториз в Инстаграме
Рассказываем, как подбирать картинки в Stories для каждого вида бизнеса
В Историях Instagram показывают не только товары, предлагаемые аккаунтом, но и развлекательный контент: поздравления с праздниками, шутки, мудрые изречения, интересные факты. Могут быть опросы, интерактивы и отзывы.
Бизнесу для оформления развлекательный Историй следует подбирать тематические картинки, — они будут напоминать клиентам об основном предложении аккаунта. Например, цветочные магазины должны упаковывать контент в изображения со цветами. Тогда подписчик, смотря Историю, будет помнить о том, что через этот бизнес-аккаунт можно заказывать доставку цветов.
Шаблоны для сторис в Instagram можно брать из разных приложений, мы возьмем из Canva и Crello.
Цветочным магазинам
Цветочным магазинам, как уже говорили, следует пользоваться картинками с изображениями цветов.
На фоне цветы могут быть изображены стеблями, букетами, венками, они могут заполнять все пространство или скромно стоять в углу фона.
При выборе цветов на картинках, учитывайте сезон. Так, если на дворе лето, то актуальными будут изображения пионов, ромашек, васильков. Если осень — гладиолусы, хризантемы, астры. Если весна — ландыши, тюльпаны, нарциссы.
Готовые шаблоны для сторис следует подбирать по тому же принципу: на картинке где-то как-то должны быть изображены цветы.
Вместе с картинками можно подобрать цветочные гифки.
Кафе и ресторанам
По теме «еда и напитки» фотографий и картинок больше всех.
Кафе и ресторанам желательно публиковать фото своих, фирменных блюда. Но если свои фото закончилось, а новые подвезут нескоро, можно взять готовые решения.
Для фона под сторис Canva и Crello предлагают ягоды, фрукты, печенье, орехи и другие мелкие продукты крупным планом. Общепитам это не подойдет — слишком абстрактный, вырвиглазный фон будет раздражать подписчика, ведь он пришел не апельсинами любоваться, а за информацией об услугах.
А вот картинок и шаблонов для историй в инсте по теме «еда и напитки» в приложениях более, чем достаточно. Можно подобрать картинки блюд, меню, проводимых акций, челленджей.
Спортивным клубам
В своих Историях тренажерные залы и фитнес-клубы публикуют спортсменов, картинки с вдохновляющими цитатами, моменты из тренировок.
В Crello в рубрике «спорт и экстрим» есть красивые фоны для сторис с мячами и площадками, и шаблоны, где изображены девушки и парни, занимающиеся спортом. Часть шаблонов анимирована, то есть изображения двигаются.
В Canva в поле для поиска нужно ввести «тренировка», тогда появятся тематические шаблоны, фото и видео.
Оба приложения интегрированы в SMMplanner, поэтому через него можно свободно искать и выбирать нужные шаблоны для сторис, потом оформлять и публиковать их через встроенный редактор.
Туристическим агентствам
Туристические агентства обычно выкладывают фото достопримечательностей, пейзажей, номеров отелей. Но путешествия — это эмоции, билеты, чемоданы, самолеты и еще десятки моментов, о которых можно напоминать подписчикам.
Выбирайте картинки, иллюстрирующие радость и восторг путешественников, например, как они купаются или прыгают с парашютом.
Также в Историях Instagram рассказывают об акциях, горящих путевках, актуальных туристических направлениях — в Canva и Crello есть шаблоны для инстаграмма для Историй, куда можно вставить свои предложения.
Салонам красоты
Салоны красоты выкладывают в Истории примеры выполненных работ — стрижки, окраску волос, маникюр, педикюр, макияж — это все отлично подогревает подписчиков. Не забывайте о том, что нужно выделять результат работы. Например, если вы рекламируете маникюр, на фото должны выделяться именно ногти, цвет пальцев можно капельку приглушить, а уж задний фон можно сделать нейтральным или совсем замазать.
Чтобы еще больше заинтересовать аудиторию и перевести подписчиков в реальных клиентов, салонам следует проводить акции вроде «стрижки от 200 ₽», «2 услуги за одну цену», «скидка 50 % именинникам». Для этого подбирайте картинки, где крупными буквами будет написана суть предложения. Возиться с карточками для акций не нужно, возьмите готовые шаблоны для актуальных сторис.
Частным клиникам
Далеко не всякие клиенты, а особенно клиентки, согласятся выложить фото до/после для рекламы услуг стоматологов и косметологов.
Поэтому бизнесу из этих сфер понадобятся готовые карточки для Историй. Картинки по своей теме ищите в рубриках «клиника», «стоматология», «салон красоты». Выбирайте фото с моментами оказания услуг, из которых виден релакс, чистая кожа, белые зубы.
Как подбирать фоны и шаблоны в stories для других ниш
Если у вас бизнес другого направления, вы можете выбрать универсальные варианты:
При подборе картинок, шаблонов и фонов для сторис в Инстаграм помните об айдентике бренда и единообразии оформления аккаунта. Так, если выбрали светло-коричневый фон, придерживайтесь того же подхода и для оформления Историй — картинки и шаблоны тоже должны содержать светло-коричневый цвет.
Кстати, почитайте о визуальных трендах 2020 года — там советы для всех ниш.
Зарегистрируйтесь в SMMplanner и запланируйте посты в Инстаграм и Инстаграм Истории.фоновых изображений | Бесплатные iPhone & Zoom HD обои и векторы
фоновых изображений | Бесплатные HD обои и векторы для iPhone и Zoom — rawpixel Ресурсы по дизайну фона · iPhone, фоны Zoom и HD-обои для рабочего стола. Красивые векторные, фото и PNG текстуры. Безопасен для коммерческого использования. Розовый пятно акварельный фон дизайн векторБесплатно
Экологический зеленый акварельный фон PSD с иллюстрацией границы листа…Бесплатно
Распространение коронавируса, вектор фонаБесплатно
Белый фон текстуры древесины | Дизайн с высоким разрешениемБесплатно
Фон PSD облако на иллюстрации голубого небаБесплатно
Неоновая градиентная кривая рамка шаблон векторБесплатно
Синий фон PSD с книгой каракулиБесплатно
Линии частиц psd футуристический градиентный фонБесплатно
Красочный мемфис шаблон PSD включен белые обои Бледно-серый деревянный текстурированный пол фонБесплатно
Векторный фон зеленого горного хребта, пейзажная иллюстрацияБесплатно
Цветной фон с текстурой мятой бумагиБесплатно
Темно-серый кирпичный текстурированный вектор фонаБесплатно
Цветной мазок кисти на фоне холстаБесплатно
Абстракция вектор границы плавный фон неоновых волнБесплатно
Бежевый листовой акварельный фон векторБесплатно
Серый абстрактный каркасный векторный технологический фонБесплатно
Геометрический сотовый узор синий фон векторБесплатно
Черно-серый шестиугольник n геометрический узор фон векторБесплатно
Простой белый абстрактный градиент векторный фонБесплатно
Натуральная морская ракушка на бежевом фонеБесплатно
Фон текстуры мазка кистью масляной краскойБесплатно
Поток вектора дизайна двоичного кодаБесплатно
Psd белый минималистичный эстетический фон с узором сеткиБесплатно
Простая стена с листьями и белым мраморным полом, фон продуктаБесплатно
Геометрический полутоновый синий и розовый фон, векторБесплатно
Фон Png в абстрактной акварели, синяя и зеленая эстетикаБесплатно
Деревянный пол с черной стеной, фон продуктаБесплатно
Коричневый акрил текстура фон psd с тенью листаБесплатно
Белый абстрактный волнистый фон векторБесплатно
Деревенская деревянная доска на фоне природыБесплатно
Акварельная бумага с векторным цветочным дизайномБесплатно
Абстрактная серая краска текстурированный вектор фонаБесплатная
Растительная тень на светло-оранжевой стенеБесплатная
Тропическая тень листьев PSD фонБесплатная
Тропическая рамка из листьев вектор на коричневом фонеБесплатная
Листья растения Monstera delicosa на не совсем белом фоне Обычный синий белый фон продуктаБесплатно
Серый и белый футуристический технологический фон векторБесплатно
Винтажная старая бумага, переработанная из произведений искусства, являющихся общественным достоянием.Бесплатно
Шаблон рамки синей кривойБесплатно
Красочный круговой дизайн на черном блестящем векторном фоне Текстурированный фон с белым цветкомБесплатно
Минимальный нейтральный фон в нейтральных земных тонахБесплатно
Пустая розовая стена с тенямиБесплатно
Голубая светящаяся линия на фиолетовом Векторный фонБесплатно
Золотое конфетти на темном фонеБесплатно
Белый и золотой жидкий узорчатый фон векторБесплатно
Граница в социальных сетях на синем фоне векторБесплатно
Акварельный текстурированный синий фонБесплатно
Синий жидкий фон векторБесплатно
Стрельба звезда в синем небе над ГренландиейБесплатно
Тень розовый фон вектор с текстурой цементаБесплатно
Земляной абстрактный фон для печати векторБесплатно
Белая окрашенная красивая кирпичная стенаБесплатно
Нейтральный фон PSD абстрактный фонБесплатно
План ts в Консерватории Volunteer Park, Сиэтл, СШАБесплатно
Медные листья монстеры с копией пространства Текущий полутоновый белый фон векторБесплатно
Элемент дизайна тени цветочного поля в PNGБесплатно
Ван Гог: Звездная ночь, ремикс пандемии коронавирусаБесплатно
Пустой белый золотой вектор рамкиБесплатно
Шаблон пустой оберточной бумагиБесплатно
Рваная белая и серая бумага в стиле гранж с рваными краямиБесплатно
Серый кубический узорчатый фонБесплатно
Цветочный декор с розовыми мазками куста на бежевом фоне векторБесплатно
Обнаженная розовая кирпичная стена psd простой узор фонаБесплатно
Бетонная стена с терраццо текстурированный фонБесплатно
Ярко-оранжевый фон мазка кистьюБесплатно
Черный мраморный текстурированный фон крупным планомБесплатно
Белый мятой бумаги текстурированный фон векторБесплатно
Голубая акварель с текстурой фона ropБесплатно
Сверкающие океанские волны пастельный фон изображенияБесплатно
Иллюстрация абстрактного пейзажаБесплатно
Синий грубый фон бетонной стеныБесплатно
Белый простой текстурированный фон дизайнаБесплатно
Натуральный ремикс голографического узора из произведения Уильяма МоррисаБесплатно
Ярко-розовый голографический текстурированный фонБесплатно
Акриловая краска текстура рамка png прозрачный фонБесплатно
Красочный текстурированный фон дымового искусстваБесплатно
Красивый млечный путь в ночном небеБесплатно
Градиентный синий свет текстурированный фонБесплатно
Фиолетовый геометрический абстрактный фон векторБесплатно
Красивый млечный путь в ночном небеБесплатно
Мазки черной масляной краской текстурированный фонБесплатно
Черный абстрактный волнистый фон векторБесплатно
Жидкая мерцающая векторная акриловая краскаБесплатно
Фон коллажа из рваной бумаги i llustrationБесплатно
Акриловая краска залить фон векторБесплатно
Обычный белый холст, бумага текстурированный вектор фонаБесплатно
Эффект глюка, psd на черном фонеБесплатно
Светло-фиолетовый блестящий фонБесплатно
Размытые красочные блестящие радужные текстуры фонаБесплатно
Розовое золото нарисовано на текстурированном фоне тканиБесплатно
Фон текстуры мазка масляной кистьюБесплатно
Яркий фиолетовый фон акварельной живописиБесплатно
Allium Ostroroskianum (декоративный лук) увеличен в 6 раз на бледно-розовом фонеБесплатно
Черный дымчатый абстрактный фон искусстваБесплатно
Абстракция боке размытый фон огнейБесплатно
1000+ бесплатных фоновых изображений и фотографий HD для загрузки
Что отличает фоновые изображения?
Фоновые фотографии используются совсем не так, как обычные изображения по ряду причин.При выборе фонового изображения следует учитывать особые критерии. Для начала — фоновые изображения не помещаются в фиксированную рамку, как другие фотографии. Когда фотография закреплена в статье или блоке текста или отображается как часть рекламы — размеры фиксированы, — это означает, что выбор подходящей фотографии на самом деле сводится только к эстетике.
С фоновыми изображениями — дело обстоит немного иначе. Для начала, фоны вряд ли будут в фиксированном кадре и должны быть одинаково красивыми при просмотре на большом полноэкранном, широкоэкранном или экране мобильного телефона.Именно по этой причине веб-разработчики часто выбирают изображения узора, чтобы веб-браузеры и другой контент могли отрезать его части и другой контент, который может различаться по размеру и форме, не создавая впечатление, будто изображение неуместно.
Если вы не используете узор, убедитесь, что изображение не слишком сфокусировано. Изображения с четким объектом не работают так же хорошо, как фоновые изображения, потому что части объекта могут быть закрыты.
Вы также можете использовать фоновые изображения для создания эффекта параллаксной прокрутки.Доказано, что прокрутка с параллаксом улучшает пользовательский интерфейс для веб-пользователей. Здесь веб-дизайнер или разработчик может добавить контент перед фоновыми изображениями, которые прокручиваются быстрее, чем само фоновое изображение. Этот эффект используется на веб-страницах, чтобы придать странице иллюзию глубины и сделать просмотр более динамичным.
Изображения, используемые при параллаксной прокрутке, как правило, немного отличаются от обычных фоновых изображений. Они также могут быть узорами и текстурами — но поскольку в какой-то момент части изображения будут прокручиваться, изображения могут быть немного более сфокусированными — пока фокус направлен к центру изображения.
Помните, что фоновые изображения играют вспомогательную роль в дизайне веб-страниц, поэтому лучше, если они будут простыми, четкими и узорчатыми. Даже если узор не ориентирован на дизайн, вы захотите использовать изображения без единого четкого объекта. С точки зрения фотографии, как правило, лучше всего смотрятся такие изображения, как городские пейзажи, пейзажи или большие изображения оживленных мест с множеством объектов.
Фоновые изображения для коммерческого использования
К счастью, когда дело доходит до получения идеального фонового снимка, у нас есть все необходимое.Наша коллекция фотографий HD идеально подходит для редактирования и может использоваться в качестве широкоэкранного фона, полноэкранного фона и фона рабочего стола, и будет одинаково потрясающе выглядеть на компьютерах Windows и Mac любого размера (1600 x 1200, 1440, 1280, 1920).
Взгляните на наши бесплатные загружаемые изображения с высоким разрешением — идеально подходят для вашего следующего проекта.
50+ Zoom виртуальных фоновых изображений, которые вы можете использовать, чтобы выразить себя.
Впервые за долгое время мы вместе переживаем всемирный феномен, который заставляет нас работать из дома или работать удаленно.Мы видим, как предприятия быстро принимают принципы и политику еще до того, как у большинства из них появилось время или возможность должным образом подготовиться к этому карантину. В настоящее время социального дистанцирования единственный способ быть на связи с нашими коллегами и клиентами — это инструменты видеоконференцсвязи. Платформы
, такие как Zoom и Skype, доказали свою ценность, поскольку миллионы пользователей могут быть виртуально подключены из дома. Однако участие в виртуальной встрече также вызывает новый тип затруднительного положения: беспокойство о том, как и как мы выглядим на экране .
Вещи немного ухудшаются, когда мы оказываемся в ситуации, в которой обычно не чувствуем себя комфортно. Например, представьте, что ваш супруг ходит на заднем плане с блинчиком на лопатке и спрашивает, не хотите ли вы еще один (нет, с одним из нас этого не случилось), или, еще лучше, представьте, что ваш ребенок входит в комнату совершенно голым и спрашивает чтобы помочь одеть его шорты (с нами тоже этого не случилось).
Мы все видели замечательное вирусное видео этого папы BBC (если только вы не пробыли в пещере 3.5 лет): Келли, адъюнкт-профессор политологии из Южной Кореи, выступал в прямом эфире из своего домашнего офиса (который был прекрасно оборудован), когда за его спиной разразился ад.
Его дочь, Марион, ворвалась в его офис с хипп-хопповой походкой, которая с тех пор стала интернет-сенсацией благодаря уверенному входу в комнату.
Мы чаще всего попадаем в такие ситуации. В лучшем случае вы можете закончить как профессор Келли. В худшем случае воображение — это предел.
Чтобы избежать такого затруднения, Zoom дает вам возможность скрыть фон, а также выбрать другой виртуальный фон. Вы можете мгновенно жить в тропических лесах Амазонки или волшебным образом перенестись в Хогвартс — и все это одним нажатием кнопки.
Чтобы сделать вашу видеоконференцию более профессиональной и / или креативной, мы вручную отобрали и отобрали множество виртуальных фонов для Zoom.
Их можно загрузить бесплатно — однако, пожалуйста, убедитесь, что вы указали источник, если вы используете его для каких-либо других целей публикации.
Постель и завтрак
Превратите свою спальню или гостиную в шикарную, используя изображения ниже.
Нарисуйте это зеленым
Вот коллекция некоторых безмятежных виртуальных фонов в природно-зеленой тематике.
Занимайтесь жизнью
Превратитесь в себя, используя эти изображения городского пейзажа в качестве виртуального фона.
Cuppa Coffee and Book
Теперь вы можете работать в нескольких бутиковых кофейнях и библиотеках.
Незнакомец, чем вымысел
Некоторые из изображений, которые выглядят так, как будто это прямо из художественной литературы; Будь то железнодорожный мост из Вселенной Поттеров или замок Диснея, сделайте любой из них своим виртуальным фоном.
Смотрите их Move
И, наконец, вот несколько интересных видеороликов, которые вы можете использовать в качестве фона, сшитые в соответствии со спецификациями.
Следите за этими коллекциями снова и снова. Мы будем регулярно добавлять в них новый контент.
Если у вас нет Zoom, вы можете скачать Zoom Client для встреч здесь. На портале поддержки Zoom действительно есть список требований в зависимости от типа используемой вами системы.
Это краткое руководство от Zoom по применению виртуального фона.
Кроме того, существует множество других платформ, которые могут помочь вам с помощью множества виртуальных фонов и шаблонов Zoom.Выделив некоторые из них ниже:
Unsplash
Pexels
Pixabay
Canva
Вот несколько передовых практик , которые можно адаптировать при применении виртуальных фонов Zoom.
- Вначале вы должны подготовить ваш фактический фон
- Для достижения наилучшего эффекта виртуального фона Zoom рекомендует использовать высококонтрастный однотонный фон, предпочтительно зеленый экран (у Amazon хороший выбор).Что бы вы ни использовали, выбирайте матовый неотражающий фон.
- Держите фоновую поверхность ближе к себе
- Не надевайте одежду того же цвета, что и ваш фон, или виртуальный фон.
Камера
- Если вы используете камеру своего компьютера или телефона, убедитесь, что она ничем не закрыта и на ней нет пятен.
- Камеры более высокого качества обеспечивают лучший виртуальный фон, поэтому в идеале вам понадобится внешняя веб-камера.
Освещение
- Постарайтесь, чтобы освещение было равномерным по всему кадру (без пятен), а не слишком ярким или тусклым.
- Избегайте окон и помните, что во время дневных встреч солнце будет двигаться.
- Расположение лампы перед собой обеспечивает более профессиональный вид. Еще лучше инвестируйте в светодиодный кольцевой светильник.
И напоследок: мы надеемся, что мы сыграли незначительную роль в улучшении вашего этикета, посвященного видео, и, как и вы, даже не можем дождаться, чтобы вскоре вернуться к личной встрече.А пока выбирайте виртуальный фон с умом.
Удалить фон изображения
Выберите изображение, для которого нужно удалить фон.
Выберите формат изображения > Удалить фон или Формат > Удалить фон .
Если вы не видите Удалить фон , убедитесь, что вы выбрали изображение. Возможно, вам придется дважды щелкнуть изображение, чтобы выбрать его и открыть вкладку Формат .
Область фона по умолчанию будет окрашена в пурпурный цвет, чтобы пометить ее для удаления, в то время как передний план сохранит свой естественный цвет.
Если область по умолчанию неверна, перейдите к Удаление фона > Инструменты для работы с рисунками и выполните одно или оба из следующих действий:
Если части изображения, которые вы хотите сохранить, имеют пурпурный цвет (отмечены для удаления), выберите Отметить области для сохранения и используйте карандаш для рисования произвольной формы, чтобы отметить области на изображении, которые вы хотите сохранить.
Чтобы удалить другие части изображения, выберите Отметить области для удаления и используйте карандаш для рисования, чтобы отметить эти области.
Когда вы закончите, выберите Сохранить изменения или Отменить все изменения .
Чтобы сохранить изображение в отдельном файле для дальнейшего использования, щелкните изображение правой кнопкой мыши и выберите Сохранить как изображение .
К изображению, оставшемуся после удаления фона, можно применить художественный эффект или добавить эффекты изображения.
Выберите изображение, для которого нужно удалить фон.
В разделе Работа с рисунками на вкладке Формат в группе Настроить выберите Удалить фон .
Щелкните один из маркеров на линиях выделения, а затем перетащите линию так, чтобы она содержала часть изображения, которую вы хотите сохранить, и исключая большую часть областей, которые вы хотите удалить.
Иногда можно получить желаемый результат без дополнительной работы, экспериментируя с положением и размером линий выделения.
Совет: Чтобы отменить отмеченные области, выберите Удалить отметку , а затем выберите строку.
Если область по умолчанию неверна, перейдите к Удаление фона > Инструменты для работы с рисунками и выполните одно или оба из следующих действий:
Выберите Отметить области для сохранения и используйте карандаш для рисования, чтобы отметить области на изображении, которые вы хотите сохранить.
Выберите Отметить области для удаления и используйте карандаш для рисования, чтобы отметить те области, которые необходимо удалить.
Когда вы закончите, выберите Сохранить изменения или Отменить все изменения .
Чтобы сохранить изображение в отдельном файле для дальнейшего использования, щелкните изображение правой кнопкой мыши и выберите Сохранить как изображение .
К изображению, оставшемуся после удаления фона, можно применить художественный эффект или добавить эффекты изображения.
Настройка изображения рабочего стола на Mac
Вы можете выбрать картинку, которая будет отображаться на рабочем столе. Ваш Mac поставляется с десятками изображений рабочего стола на выбор, вы можете использовать свои собственные изображения или выбрать сплошной цвет.
Совет: Вы можете перетащить изображение со своего рабочего стола или из папки на эскиз в верхней части панели, чтобы использовать изображение в качестве изображения рабочего стола.
На Mac выберите меню «Apple»> «Системные настройки», нажмите «Рабочий стол и заставка», затем нажмите «Рабочий стол».
Откройте для меня панель рабочего стола
Слева найдите изображение или цвет:
Изображения и цвета, поставляемые с вашим Mac: Щелкните стрелку рядом с Apple, затем выберите папку, например как изображения рабочего стола или цвета, чтобы увидеть эскизы доступных изображений или цветов.
Динамические изображения рабочего стола могут автоматически меняться в течение дня в зависимости от вашего текущего местоположения. Если службы геолокации отключены в настройках конфиденциальности, изображение меняется в зависимости от часового пояса, указанного в настройках даты и времени.
Некоторые динамические изображения рабочего стола могут также содержать неподвижные изображения, поэтому изображение на рабочем столе не отвлекает от светлого или темного внешнего вида. Например, если вы выбрали темный вид во время установки macOS, для изображения рабочего стола будет установлено темное неподвижное изображение. Чтобы использовать или прекратить использование неподвижного изображения (если доступно), щелкните всплывающее меню, затем выберите параметр.
Ваши фотографии: Щелкните стрелку рядом с полем «Фото» (или iPhoto, если доступно). Если ваши изображения находятся в папке «Изображения» или в другой папке, щелкните стрелку рядом с полем «Папки», затем выберите папку.
Чтобы добавить папку, нажмите кнопку «Добавить», перейдите к папке и выберите ее, затем нажмите «Выбрать».
Если при выборе папки с изображениями вы ничего не видите, возможно, они имеют неправильный формат файла — JPEG, PICT, TIFF, PNG или HEIC. Чтобы изменить формат изображения, откройте его в приложении «Просмотр» и сохраните в новом формате. Если изображения выглядят нечеткими, попробуйте использовать более крупные, например 1024 x 768 пикселей.
Справа щелкните изображение, которое хотите использовать.
Рабочий стол сразу же изменится, и вы сможете увидеть, как выглядит изображение. Когда вы используете одно из ваших собственных изображений, вы можете выбрать, чтобы оно занимало весь экран, располагалось по центру или располагалось иным образом. Легко щелкать мышью и пробовать разные изображения и аранжировки, пока не найдете тот, который вам больше всего нравится.
Чтобы использовать все изображения в папке, установите флажок «Изменить изображение», затем выберите, как часто вы хотите менять изображение, например, каждый час. Изображения отображаются в том порядке, в котором они появляются в папке, или вы можете отображать их в произвольном порядке.
Чтобы быстро использовать изображение, которое есть в приложении «Фото», выберите изображение в приложении «Фото», нажмите кнопку «Поделиться» на панели инструментов «Фото», затем выберите «Установить изображение рабочего стола».
Вы можете использовать изображение, которое видите в Интернете, в качестве изображения рабочего стола. Удерживая нажатой клавишу Control, щелкните изображение в окне браузера, затем выберите «Использовать изображение как изображение рабочего стола».
8 советов для начинающих по созданию изображений с лучшим фоном
Вы делаете слишком много фотографий, на которых фон отвлекает от основного объекта? Начинающие фотографы часто ошибаются, когда обращают внимание только на основной объект, а не на то, что находится на заднем плане.Вам также нужно внимательно смотреть на то, что скрывается за вашим объектом, когда вы составляете свои фотографии, а лучший фон является частью более качественных общих изображений.
Вот 8 советов, которые помогут начинающим фотографам создавать фотографии с лучшим фоном.
1. Выберите простой фон
Если спуститься вниз и посмотреть на объект, небо станет отличным однотонным фоном.
Ищите простой фон и избегайте сильных узоров или беспорядка позади объекта.Отдельный объект на простом фоне будет лучше выделяться и сделает изображение более ярким. Если то, что находится позади вашего объекта, выглядит впечатляюще, это отвлечет внимание от объекта.
Сделав снимок с низкого ракурса, небо станет хорошим однотонным фоном, особенно в безоблачный день или ночью. Поднимитесь выше над объектом, и вам подойдет красивый газон или большая асфальтированная площадка. Длинный забор или сторона здания без окон также обеспечат вам эффектный однотонный фон.
2. Держите объект на некотором расстоянии
Имея некоторое расстояние между объектом и фоном, вы можете размыть фон, чтобы он не отвлекал.
Не размещайте объекты слишком близко к фону. Если ваш объект находится слишком близко к фону, у вас будет слишком много фокусировки, и ваш объект не будет выделяться. Если установить некоторое расстояние между объектом и тем, что находится за ним, объект будет резким, а то, что сзади, может быть размыто (если вы используете достаточно широкую диафрагму.)
Но не всегда нужно полностью размывать фон. Иногда хорошо видеть, что происходит позади вашего объекта, даже если он немного не в фокусе. Это может особенно хорошо работать с портретами окружающей среды, где вы хотите, чтобы фон был узнаваемым, но не впечатляющим.
3. Облегающий крой
Обрезка этой стопки чили устраняет отвлекающий фон.
Подойдите ближе или увеличьте масштаб объекта, чтобы не видеть большую часть фона или весь фон.Это будет означать, что внимание полностью сосредоточено на вашем объекте, потому что на фотографии больше ничего нет.
Очень близкое расстояние может означать не включать весь объект в фотографию. Это нормально. Лучше отрезать часть объекта, чем включить объект целиком и отвлекающий фон.
4. Создайте сальдо
Используя человека и объекты на заднем плане, в этой композиции был создан баланс.
Когда вы оказываетесь в ситуации, когда вы не можете контролировать фон или то, насколько он близок к вашему объекту, вам нужно проявить творческий подход в других отношениях, чтобы максимально использовать то, что там есть.
Глядя на объекты, формы и освещение на заднем плане, вы можете обнаружить, что можете использовать их частично или все, чтобы сбалансировать композицию и дополнить основной объект.
5. Измени свою точку зрения
Яркий фон здесь непривлекателен и не добавляет фото смысла. Это просто отвлекает от предмета и уводит взгляд от продавца.
Из-за изменения положения камеры фон стал темнее и добавил значимости фотографии, потому что теперь вы можете видеть, что это на уличном рынке.
Иногда для получения лучшего фона вам нужно изменить положение камеры.
Если вы настраиваете композицию фотографии и видите отвлекающие факторы на заднем плане, попробуйте переместить камеру влево или вправо, либо поднимитесь выше или ниже вниз. По мере того как вы это делаете, наблюдайте, что происходит с фоном по отношению к объекту. Вы можете видеть, что по мере изменения отношений между объектами вы создаете баланс в своей композиции.
Вы можете скрыть отвлекающие объекты за объектом или чем-то еще в кадре, просто немного подвигаясь.Подойти поближе тоже может помочь.
6. Используйте более длинный объектив
Здесь использование длинного объектива позволило мне увидеть только костюм девушки и ничего больше на заднем плане.
Использование более длинного объектива и отход от объекта (вместо использования широкоугольного объектива и близкого расстояния) сильно повлияет на то, что вы видите на заднем плане.
Объектив с более широким полем зрения, естественно, улавливает больше фонового изображения. Смена линз или увеличение могут удалить намного больше фона.Это также поможет размыть фон, если вы этого хотите.
7. Создайте рамку для вашего объекта
Расфокусированный вход позади моего объекта красиво обрамляет ее.
Найдите какой-нибудь элемент фона, который может улучшить вашу фотографию, поместив объект в рамку.
Если вы хотите использовать естественную рамку для вашего объекта, он не обязательно должен быть спереди, это может быть весьма эффективным, если он также находится позади него. Однако будьте осторожны, если он слишком сильный, он может визуально превзойти ваш основной объект.
8. используйте контрастность
Использование большого внутреннего пространства в качестве фона для этого рыночного носильщика, стоящего на улице, позволило создать хороший темный фон.
Выбирайте фон, который светлее или темнее, чем у ваших объектов. При правильной экспозиции вы сможете изолировать объект только из-за разницы в освещении. Это один из моих любимых способов привлечь внимание к объектам, особенно когда я фотографирую людей.
Работаю ли я в студии или делаю портреты «на лету», мне нравится работать с темным фоном.Будьте осторожны, считывая экспозицию с лица человека, если на фон попадает значительно меньше света, он будет недоэкспонирован и темнее, чем ваш объект. Если фон темного цвета, это также поможет, так как он будет отражать меньше света, чем ваш объект. Этого сложнее добиться с людьми со смуглой кожей.
Используя мою уличную студию, я легко могу получить простой темный фон.
Заключение
В следующий раз, когда вы будете гулять с камерой, не забудьте также обратить внимание на то, что происходит позади вашего объекта.Фон может сделать или сломать картину. Это может поддержать объект или полностью отвлечь его. Практикуйтесь в использовании этих советов для создания лучшего фона, и я уверен, что вы заметите улучшения на своих фотографиях.
35+ простых фоновых изображений и стоковых фотографий [Редактировать и скачать]
Фоновые изображения — это первый строительный блок, который вы можете использовать для создания потрясающего изображения.
Подобно основанию огромного небоскреба, простой фон может создать или разрушить ваш визуальный контент.Плохое фоновое изображение может привести к тому, что весь ваш проект развалится.
Слишком часто люди выбирают одно и то же скучное стандартное изображение в качестве фона… что является пародией! Особенно, когда есть другие более привлекательные фоновые изображения, которые они могут использовать — например, потрясающий градиент, информативная фотография или текстурированное изображение.
Вот почему я собрал более 35 фоновых изображений, чтобы вдохновить их на создание дизайна. Я даже добавил кучу шаблонов фоновых изображений, которые вы можете использовать прямо сейчас!
Приступим!
1.Монохромный шрифт фоновое изображениеТакое простое фоновое изображение очень универсально, и это всегда хорошо. Его можно использовать в школьной презентации, бизнес-отчете или даже в маркетинговом плакате! Поскольку цвета такие приглушенные, это не будет отвлекать от остального контента.
Этот черно-белый фон был использован на титульном слайде данной презентации:
СОЗДАТЬ ШАБЛОН
Ознакомьтесь с нашим руководством по дизайну презентаций, чтобы получить больше советов по презентациям.
2. Красочный фон с плоскими кругамиКогда вы используете плоский фон, как в этом примере, важно иметь свободное пространство для размещения вашего письменного контента. В противном случае все будет сливаться воедино, и людям будет трудно читать.
Как видно из презентации ниже, этот фон не перекрывал заголовок и не отвлекал его. Этот круглый фон фактически использовался, чтобы начать и закончить эту презентацию:
СОЗДАТЬ ШАБЛОН
3.Фоновое изображение горизонта Нью-ЙоркаМало что так узнаваемо, как горизонт Нью-Йорка. Почти каждый в мире мгновенно понимает, на что смотрит. И если вы хотите связать свой проект со всей этой историей и эмоциями, используйте этот простой фон.
Как и в случае с монохромным фоном, этот фон также очень гибкий. Из него можно сделать интересный фон для презентации или постера, как показано ниже:
СОЗДАТЬ ШАБЛОН
4.Фон деревянные панели в деревенском стилеМне нравятся дизайны с использованием деревянных панелей — просто взгляните на инфографическую галерею Venngage. Это потому, что, хотя это намного интереснее, чем однотонный цвет фона, он не доминирует над графикой.
Деревянные панели также можно использовать для создания ощущения деревенского или естественного стиля, как в шаблоне приглашения на свадьбу ниже:
СОЗДАТЬ ШАБЛОН
5. Простой фиолетовый фон в клеткуЭтот простой фон следует использовать, чтобы привлечь внимание читателя к чему-то важному.Движение квадратов почти неосознанно привлечет их внимание к центру изображения.
Затем вы можете разместить в этом месте интересный факт или название вашей презентации, как показано ниже:
СОЗДАТЬ ШАБЛОН
Прочтите наш пост о надежных идеях макета презентации, чтобы получить дополнительные советы по дизайну презентации.
6. Простой белый фон в виде сеткиИспользование белого фона, как в этом примере, может быть полезным, потому что его можно будет использовать в вашем дизайн-проекте.Не нужно подбирать еще несколько простых фонов для слайдов с текстовым заполнением.
Этот нейтральный фон выглядит как дома на каждом слайде:
СОЗДАТЬ ШАБЛОН
7.
Минималистский естественный фон для презентацийМне нравится все в этом простом фоне, и я думаю, что другие миллениалы также будут привлечены к нему. От простой белой стены, которая доминирует в образе, до модного изображения растения.Все это очень актуально, если вы пытаетесь обратиться к этому поколению.
Как видите, эта тема используется в этом примере презентации. Кроме того, белые секции позволяют очень легко добавлять информацию или графики:
СОЗДАТЬ ШАБЛОН
Просмотрите другие наши прекрасные шаблоны презентаций, чтобы еще больше стимулировать ваше творчество.
8. Фон пурпурных восходящих пузырейЭтот фон в горошек придает вашему дизайну глубину и текстуру.
Когда люди яростно прокручивают соцсети, этот фон обязательно привлечет их внимание. Вот почему это хорошо работает на изображении Instagram ниже:
СОЗДАТЬ ШАБЛОН
9. Простой белый градиентный фонНаш последний пример простого фонового градиента был громким и шумным. Однако этот пример более приглушен и сдержан. На самом деле, это самый простой градиент во всей статье, постепенно переходящий от светло-серого к белому.
Но это не значит, что это скучный фон! Посмотрите, как этот сдержанный градиент обновляет изображение в социальных сетях ниже.
СОЗДАТЬ ШАБЛОН
10. Фоновое изображение простого ананасаАнанасы — еще один товар, который сейчас очень популярен среди молодежи. Так что, если вы хотите привлечь их своей графикой, я бы порекомендовал использовать этот фон.
Симметрия ананасов уже делает его интересным изображением, которое будет выделяться в социальных сетях.А в открытом разделе над ананасами вы можете легко добавить текст, как в этом шаблоне социальной сети:
СОЗДАТЬ ШАБЛОН
11. Открытый зеленый фонКак видите, это фоновое изображение презентации очень хорошо использует наложение цвета. Это простое наложение цвета, которое вы можете изменить, позволяет фону соответствовать цветовой палитре остальной части дизайн-проекта.
Посмотрите, насколько титульный слайд соответствует остальной части презентации.Без наложения цветов изображение выглядело бы очень неуместно:
СОЗДАТЬ ШАБЛОН
12. Современный офис, простой фонКак и большинство стоковых изображений, этот простой фон настолько расплывчатый, что его можно использовать в различных проектах. От сообщения в социальной сети до обложки электронной книги, как в примере ниже.
Но что мне действительно нравится в этом фоновом изображении, так это то, что оно кажется таким воздушным и привлекательным.Это почти как офис, в котором я бы хотел поработать. Думаю, вы можете использовать это в своем дизайн-проекте, чтобы привлечь внимание технического сообщества и сообщества стартапов.
СОЗДАТЬ ШАБЛОН
13. Захватывающий горный пейзаж фоновое изображениеНа мой взгляд, из пейзажных фотографий получается потрясающий фон. Это потому, что все они имеют встроенный раздел, в который вы можете добавлять текст или заголовки.
Это называется небо.
Кроме того, вы можете использовать впечатляющий пейзаж, чтобы задать тон вашему проекту с самого начала. Я имею в виду, просто посмотрите, как они используют этот простой фон в примере презентации ниже:
СОЗДАТЬ ШАБЛОН
14. Стрелки повсюду Фоновое изображениеВот еще одно фоновое изображение, в котором очень хорошо используется цвет. Тем не менее, я думаю, что набор стрелок на этом изображении действительно выделяет фиолетовый цвет! И если вы посмотрите на пример ниже, они выглядят еще лучше в сочетании с желтым оверлеем.
Каждая стрелка имеет немного разную ориентацию и текстуру, что делает графику интригующей, но не подавляющей. Вот почему я думаю, что простой фон хорошо подходит для этой презентации:
СОЗДАТЬ ШАБЛОН
15. Синий проводной прозрачный фонВ этом простом примере фона много белого пространства, которое вы можете использовать как угодно. Идите вперед и добавьте цитату, заголовок или важную фигуру в это место.
Просто потому, что это просто, не значит, что это скучное фоновое изображение. На самом деле, фигура достаточно интересна, чтобы кто-то захотел прочитать или щелкнуть по вашему контенту. Посмотрите, как он используется, на изображении в социальной сети ниже:
СОЗДАТЬ ШАБЛОН
16. Ярко-оранжевый фонЯ почти уверен, что этот простой фон — один из моих любимых примеров во всей статье.Зеленый и оранжевый очень привлекают внимание, потому что они являются частью цветовой палитры триады. А две отдельные текстуры, стена и растение, придают изображению реальную глубину.
Этот фон определенно подойдет для стильного плаката, презентации или флаера, как показано ниже:
СОЗДАТЬ ШАБЛОН
17. Фон городского пейзажа с бокеЕсли вы не знали, «боке» — это дизайнерский термин, обозначающий размытые части фотографии.На этом простом фоновом изображении этого много!
Это фоновое изображение позволяет вам включить много текста на передний план, потому что оно в основном размывает все отвлекающие элементы фоновой фотографии. Взгляните на это в действии в этом шаблоне социальной сети:
СОЗДАТЬ ШАБЛОН
18. Компьютерный стол Справочная информацияВ Интернете сейчас много офисных стоковых фотографий.Черт возьми, есть даже несколько сайтов, посвященных только этим типам фотографий.
Я хочу сказать, что большинство офисных фоновых изображений взаимозаменяемы. Однако что мне действительно нравится в этом, так это то, что вы можете легко изменить то, что отображается на экране компьютера.
Вы можете продемонстрировать свой веб-сайт или сообщение в блоге в реалистичной обстановке с этим простым фоном. Посмотрите, как он используется в качестве фона презентации, ниже:
СОЗДАТЬ ШАБЛОН
Ознакомьтесь с другими примерами презентаций в нашем посте, в котором собраны лучшие шаблоны презентаций и советы на 2019 год.
19. Красочный геометрический фонВ моем сердце особое место занимает геометрический фон, как в этом примере. Собственно, в логотипе моей первой компании использовался именно такой геометрический узор. Поэтому каждый раз, когда я вижу такой пример, я вспоминаю хорошие времена!
Геометрические фоны очень полезны, потому что вы можете использовать любые цвета, какие захотите. По сути, они похожи на ретро-кузенов градиента — и гарантированно улучшат любой дизайн, над которым вы работаете.
Я имею в виду, посмотрите, насколько уникальны заголовок и последний слайд приведенного ниже примера:
СОЗДАТЬ ШАБЛОН
20. Фоновое изображение оранжевого пейзажаОбъединив цветной фильтр с красивым пейзажем, этот дизайнер создал очень впечатляющий фон. И, что лучше всего, почти каждый может последовать их примеру и создать простое фоновое изображение.
Все, что вам нужно, — это цветовой фильтр по вашему выбору и потрясающая стоковая фотография.Затем добавьте интересную цитату на этот уникальный фон, и у вас будет потрясающий мотивационный плакат:
СОЗДАТЬ ШАБЛОН
21. Простой фон с разделением по диагоналиПростой фон, такой как этот пример диагонали, — еще один чрезвычайно универсальный тип. Практически любой бренд может использовать этот фон в своих дизайн-проектах. Потому что с помощью всего нескольких щелчков мышью вы можете настроить его под цветовую палитру вашего бренда.
Посмотрите, как легко он уходит на задний план, а также придает глубину слайдам в представленной ниже презентации:
СОЗДАТЬ ШАБЛОН
22.«Культовый» оранжевый фон
Иконки необходимы для любого интересного дизайн-проекта. Их миллионы, а это значит, что вы легко найдете горстку, которая поместится на вашем графике.
Например, этот насыщенный значками фон использовался для добавления контекста к этой графике в социальной сети:
СОЗДАТЬ ШАБЛОН
23. Пейзажный фон на миллион звездочекКак я уже говорил выше, альбомные изображения хороши, потому что в них обычно есть большое пространство для добавления текста или информации.Этот простой пример фона не исключение! На самом деле большая часть изображения открыта, что дает вам большой холст для работы.
Кроме того, большинство людей предпочитают дневные пейзажи, но здесь все выглядит немного мрачнее. Если вы хотите выделиться из этого пакета, я бы рекомендовал использовать это в своей графике в социальных сетях, как показано ниже:
СОЗДАТЬ ШАБЛОН
24. Фоновое изображение «Веселая встреча»Если вы хотите показать, насколько интересен ваша компания, этот простой фон идеально подходит для вас.Вы только посмотрите, как весело проводят время эти люди! И на столе есть Lego, так что вы знаете, что это классное место для работы.
Но если серьезно, эта стоковая фотография создана для ваших презентаций, графики в социальных сетях или постеров. Этот фон встречи определенно настроит ваших читателей в правильное состояние, когда они увидят ваш контент. Его безупречно использовали в качестве фона плаката в примере ниже:
СОЗДАТЬ ШАБЛОН
25.Фоновое изображение белого столаЕсть три компонента, которые делают это простое фоновое изображение лучшим. Во-первых, в нем есть огромное открытое пространство для размещения контента или текста. Далее, желтые часы очень привлекают внимание и будут выделяться в социальных сетях. Наконец, печатающие руки помогают вашим читателям попасть в эту ситуацию и отождествить себя с изображением.
Это фоновое изображение существует уже давно, и это потому, что оно хорошо сконструировано.Я честно помню, как использовал этот пример в проекте почти пять лет назад. И все эти годы он по-прежнему полезен:
СОЗДАТЬ ШАБЛОН
26. Идеальное фоновое изображение закатаКто не любит красивый закат? Я знаю, что это одна из моих любимых частей дня. Небо каждый день приобретает неповторимый цвет.
На этом простом фоновом изображении закат доминирует над изображением и добавляет к нему массу интересных цветов.Кроме того, трава спереди объединяется, чтобы создать ощущение свободы. Поэтому я бы посоветовал использовать этот фон на плакате или флаере фестиваля на открытом воздухе, например:
СОЗДАТЬ ШАБЛОН
27. Фоновое изображение простого ресторанаЭто профессионально снятое фоновое изображение идеально подходит для любого продовольственного бренда или ресторана. Тем более, что нет какой-то конкретной еды, которая бы подходила только для бургеров или суши.
Вы можете легко добавить наложение цвета, чтобы сделать простой фон менее эффектным. Или используйте прозрачную форму, чтобы пропустить все фоновое изображение, как это сделано для фона презентации ниже:
СОЗДАТЬ ШАБЛОН
28.
Простое фоновое изображение для разделенного пулаКогда вы можете использовать части фонового изображения в качестве элементов дизайна, у вас действительно есть выигрышный фон. Не знаете, о чем я говорю? Что ж, на этом простом фоне бассейн и вода естественным образом образуют две отдельные секции.Поскольку они дополняют друг друга, это также выглядит невероятно.
Я бы рекомендовал разделить информацию между этими двумя разделами. Такой макет поможет читателям эффективно перемещаться по письменной информации. Как и в приведенном ниже примере, один раздел привлекает внимание, а другой содержит всю важную информацию:
СОЗДАТЬ ШАБЛОН
29. Фоновое изображение красной стрелкиНа мой взгляд, это убийственный фон для презентации, особенно для титульной карты.Вы можете использовать его, чтобы обозначить движение или движение вперед. Будь то продукт, который вы продаете, или процесс, который вы хотите, чтобы ваши сотрудники изучили, это работает!
Посмотрите, как они использовали этот фон, в примере ниже:
СОЗДАТЬ ШАБЛОН
30. История чудес Вселенной
Если вы ищете привлекательное фоновое изображение, которое заставит читателей остановиться, то вот оно. Полагаю, вы перестали листать эту статью, когда тоже ее увидели.
Но лучшая часть этого фона — это то, что есть много свободного места для размещения контента или информации. В этом примере флаера они очень эффективно используют открытое пространство:
СОЗДАТЬ ШАБЛОН
31. Разноцветные растения простой фонНа поверхности полезен любой фон с большим участком белого пространства. Это пустое пространство позволяет добавлять контент, который становится слишком беспорядочным.И в этом примере его много!
Однако должны быть и некоторые интересные элементы. То, что привлекает внимание читателя, просматривающего ленту социальных сетей. Или сидя для презентации, как на фоне слайдов ниже:
СОЗДАТЬ ШАБЛОН
32. Фон коллажа растенийГлубокий цвет и текстура каждого растения действительно сделали это фоновое изображение завораживающим.А с множеством слоев листьев изображение имеет большую глубину, которая привлечет к себе читателя. В целом, это действительно хорошо проработанное фоновое изображение!
Я бы посоветовал использовать это как фон для публикации в Instagram или Facebook. Как вы можете видеть в приведенном ниже примере, с помощью всего нескольких фигур и значков можно создать привлекательную графику:
СОЗДАТЬ ШАБЛОН
33. Желтый минимальный фонЯ действительно думаю, что этот простой фон идеально подходит для учителей или докладчиков.Карандаши и смелая цветовая палитра мгновенно вызовут восторг у аудитории. И они могут легко разместить цитату или факт на всем открытом пространстве рядом с ними.
В этом фоновом примере они использовали это открытое пространство для заголовка сообщения в блоге:
СОЗДАТЬ ШАБЛОН
34. Желтый пятнистый фонЭто классический узор до того, как он был на экране вашего компьютера, он был на ваших стенах. Как и другие классические произведения, он существует так давно, потому что до сих пор работает!
В этом примере презентации пятна используются для придания пустому пространству дополнительной текстуры.А когда этот фон сочетается с иллюстрированными значками и плоским участком, слайд оживает:
СОЗДАТЬ ШАБЛОН
35.
Простой фон из мятой бумагиЭто может быть самая простая предыстория всей статьи. Я имею в виду, что может быть проще мятой бумаги?
Ну, может, плоский листок бумаги.
Но это было бы не так интересно, как этот скомканный лист бумаги! Кроме того, это практически все белое пространство, на котором можно создать шедевр.Или добавьте известную цитату. На этом чрезвычайно простом фоне нет предела. Посмотрите, как они используют его в качестве фона презентации, ниже:
СОЗДАТЬ ШАБЛОН
36. Фоновое изображение сообщения из мешковиныВ этом последнем примере, я думаю, у нас есть изображение, которое было создано исключительно как простой фон. Большинство остальных были произведениями искусства или фотографиями, которые были превращены в фоны чуть ли не в последнюю очередь.
Но, как вы можете видеть на этом фоне, мешковина намеренно оставлена пустой. Он почти требует вашего контента! Теперь вы можете использовать это как фон для плаката или даже приглашения:
СОЗДАТЬ ШАБЛОН
Вы добрались до конца! Я знаю, что это было много простых фонов, но я хотел, чтобы у вас было несколько вариантов на выбор.
Как я уже сказал, мне больше всего нравятся градиенты, но есть масса других отличных примеров, например:
- Фон красочных плоских кругов
- Фон деревенских деревянных панелей
- Минималистский естественный фон
- Захватывающий горный пейзаж фон
- Красочный геометрический фон
Я мог бы продолжать и продолжать, но я думаю, что это идеальное место для завершения!
.



 5.4 (5422.0930) или выше.
5.4 (5422.0930) или выше.



 6.4 (17383.0119) или выше.
6.4 (17383.0119) или выше. 0.91373.0502 или выше.
0.91373.0502 или выше.
 При появлении диалогового окна с подтверждением нажмите «Включить», чтобы подтвердить изменение.
При появлении диалогового окна с подтверждением нажмите «Включить», чтобы подтвердить изменение.




 » рядом с «Включить/остановить видео».
» рядом с «Включить/остановить видео».