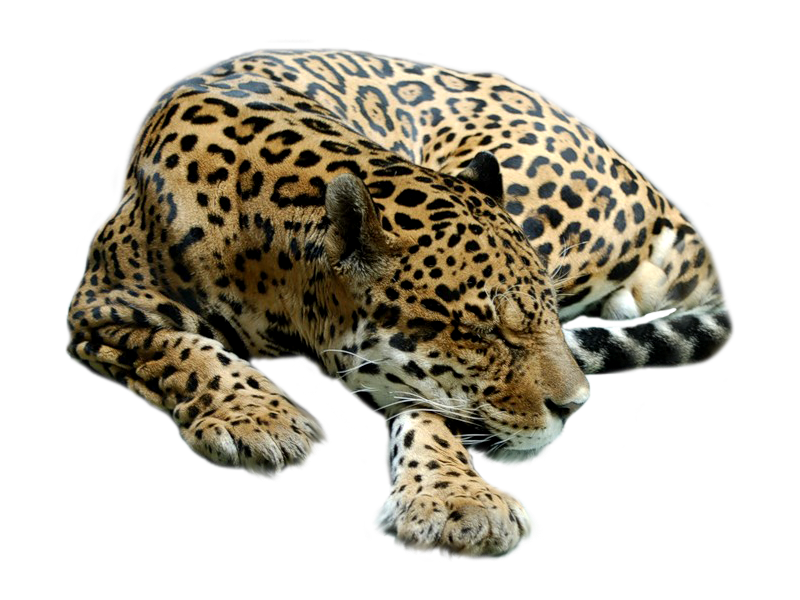PNG, JPEG, TIFF (Часть 2)
Расширение не только сообщает вам систему камеры, которой сделан снимок, но и сохраняет всю информацию с датчика камеры. Расширение файла позволяет ему взаимодействовать с программами для предпросмотра и редактирования. Во второй части нашего исследования речь пойдет о форматах PNG, JPEG, TIFF. (Часть 1).
Формат файла PNG
По сравнению с другими форматами файлов, такими как файлы CRF или NEF, файл PNG встречается чаще. PNG расшифровывается как Portable Network Graphics file и придерживается сжатия без потерь. Файл PNG был создан для замены формата изображения в формате GIF, но используется на всей платформе.
В отличие от JPEG, сохранение цифрового файла в формате PNG не снижает его качество. Формат PNG полезен, когда изображения должны иметь прозрачный фон (например, логотип компании).
Они могут использоваться в качестве наложений видео или при объединении двух или более изображений в качестве слоев. Не должно быть никаких проблем с открытием или использованием формата файла PNG в любой операционной системе — это стандартный тип файла.
Для чего нужен файл PNG?
PNG-файлы используются в качестве цифровых изображений во всем Интернете. Одна из основных причин, по которой пользователи обращаются к файлам PNG, — сохранение изображения с прозрачными сегментами. В отличие от JPEG, которые нуждаются в цветовом заполнении от угла к углу, файл PNG можно использовать для наложения графики. Вы также можете использовать файлы PNG, чтобы сохранить высококачественное изображение без сжатия и потери деталей.
Формат файла JPEG
Формат файла JPEG или JPG является стандартным расширением для цифровых изображений. Файлы JPEG поступают со всех цифровых камер, которые вы можете использовать на разных платформах. JPEG — акроним Joint Photographic Expert Group – по названию организации-разработчика.
Когда вы снимаете изображение с помощью камеры, как минимум, вы получите изображение в формате JPEG. Изменяя настройки, вы можете превратить ваши JPEG в файлы RAW. Однако необработанные RAW-файлы имеют больший размер. Некоторые камеры позволяют захватывать форматы файлов RAW + JPEG, сохраняя две версии одного и того же изображения.
Некоторые камеры позволяют захватывать форматы файлов RAW + JPEG, сохраняя две версии одного и того же изображения.
Преимущество заключается в том, что вы можете редактировать необработанные изображения снова и снова без потери качества. Файлы изображений JPEG служат для немедленного обмена изображениями, что идеально подходит для быстрой съемки.
Однако файл изображения JPEG — это файл с потерями. Из-за сжатия файл будет терять качество при использовании. Открытие и сохранение уменьшают разрешение файла изображения JPEG. Платформы социальных сетей будут принимать изображения в формате JPEG, но не необработанные изображения, такие как TIFF, поэтому такие большие форматы файлов нужно конвертировать перед использованием.
Где же были потеряны данные?
Данные в основном теряются из областей кадра, где человек этого не замечает. Например, в таких областях фотографии, как голубое небо, пиксели могут быть удалены без ущерба для общего качества изображения. В областях кадра, которые имеют однородный цвет и тон, могут быть удалены некоторые пиксели. И они по-прежнему будут хорошо отображаться на экране компьютера.
В областях кадра, которые имеют однородный цвет и тон, могут быть удалены некоторые пиксели. И они по-прежнему будут хорошо отображаться на экране компьютера.
Каковы последствия использования JPEG?
- Благодаря использованию JPEG вы сэкономите место на карте памяти и жестком диске. Если вы фотограф, который любит постообработку, съемка в формате JPEG имеет свои последствия.
- Потеря данных. Во-первых, каждый раз, когда вы редактируете этот тип файла, вы теряете еще больше данных. Если вы решили отредактировать файл JPEG, сначала скопируйте его, прежде чем приступить.
- Температура. Потерянные пиксельные данные означают, что при изменении цветовой температуры изображения вы меняете фактическое изображение. Вы не меняете только метаданные. Эти изменения выглядят более резко, а с RAW вы можете сделать более тонкие настройки.
- Шум — в некоторых ситуациях вам нужно будет использовать более высокое значение ISO в условиях низкой освещенности.
 Есть программы снижения шума. Но только с файлом JPEG для работы они не особенно эффективны. Данные теряются в файле каждый раз, когда вы пытаетесь уменьшить шум.
Есть программы снижения шума. Но только с файлом JPEG для работы они не особенно эффективны. Данные теряются в файле каждый раз, когда вы пытаетесь уменьшить шум.
Когда использовать JPEG?
Некоторые устройства с камерой не поддерживают файлы фотографий RAW. Если вы используете один из них, вам придется использовать JPEG. Это обычно смартфоны. Те, кто использует дроны, также столкнутся с той же проблемой.
Итак, когда лучше всего использовать JPEG?
- Ограниченное редактирование. Фотография, которую вы делаете, требует ограниченного редактирования. Вам может понадобиться немного больше контраста и насыщенности, но это все.
- Необходимость экономии места — вы снимаете много фотографий в день и имеете ограниченный объем места. В идеале — использовать самый большой и качественный файл JPEG, который может сделать камера.
- Простое изображение — это изображение, которое камера может легко обрабатывать, с низким ISO. Такие изображения обычно сняты на улице при хорошем освещении.
 Это будет означать, что изображение не нуждается в дополнительном редактировании шума в файле. Файл предназначен для использования на веб-сайте или в социальных сетях.
Это будет означать, что изображение не нуждается в дополнительном редактировании шума в файле. Файл предназначен для использования на веб-сайте или в социальных сетях.
В чем разница между PNG и JPEG?
Разница между форматом PNG и JPEG заключается в потере качества. Файлы JPEG теряют качество при открытии и сохранении из-за сжатия. JPEG меньше по размеру, но файл изображения PNG сохраняет больше деталей и разрешения.
Графические дизайнеры и фотографы могут использовать файлы PNG для архивирования и резервного копирования изображений. JPEG отлично подходят для обмена на цифровых платформах. Ниже — небольшой файлы для понимания.
Изображение JPEG полезно для низкоконтрастной сцены. Для резкого контраста используйте файл PNG
Что лучше: PNG или JPEG?
Файл PNG лучше, чем JPEG по нескольким причинам. Как мы уже отметили, JPEG — это формат с потерями, то есть он снижает качество при каждом действии с файлом. Использование файла PNG означает, что вы сохраняете разрешение и высокое качество изображения.![]() Фотографы и те, кто работает с цифровой графикой, используют в работе файлы PNG. Для файлов, которые вы хотите в дальнейшем редактировать, используйте PNG!
Фотографы и те, кто работает с цифровой графикой, используют в работе файлы PNG. Для файлов, которые вы хотите в дальнейшем редактировать, используйте PNG!
JPEG-файлы — отличный способ обмениваться изображениями на социальных платформах. Существует разница в размере файла изображения, поэтому использование PNG, когда в этом нет необходимости, будет пустой тратой пространства.
Что такое TIFF?
Формат файла TIFF не распространен в цифровой фотографии, потому что большинство камер не имеют возможности делать фотографии в этом формате. TIFF является аббревиатурой от Tagged Image File Format. Это означает, что он не потеряет данные изображения при постобработке.
Вы можете сохранять файлы, над которыми работаете в Photoshop, в формате TIFF. Он чаще всего используется для медицинских или научных изображений, а также в графической публикации.
Когда использовать TIFF?
Некоторые камеры будут его поддерживать, и, как и в случае с форматом RAW, чем больше данных сохраняется на изображении, тем лучше (но, конечно, понадобится много места на жестком диске).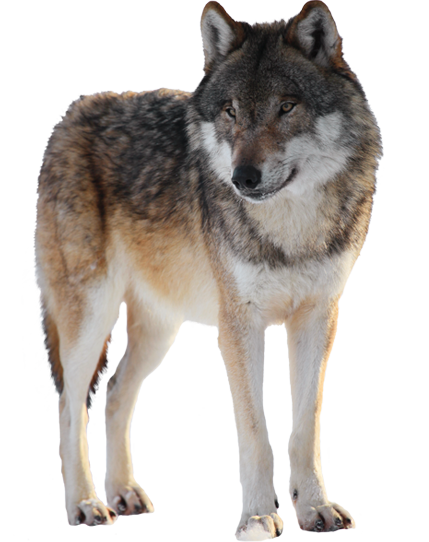
TIFF используется чаще всего во время постобработки. Вы можете сделать фотографию в формате RAW или даже в формате JPEG, но когда вы приступите к работе, можно использовать TIFF.
TIFF поддерживается многими программами постобработки, включая Photoshop, Lightroom. Поскольку это формат без потерь, можно безопасно редактировать файл, зная, что вы не потеряете информацию при внесении изменений в файл.
Таким образом, выбор формата изображения зависит от того, сколько вы выполняете постобработки и как собираетесь потом использовать изображение, то есть в какой степени вы работаете коммерчески как фотограф.
Сделать рисунок прозрачным в Word
Word для Microsoft 365 Word для Microsoft 365 для Mac Word для Интернета Word 2021 Word 2021 for Mac Word 2019 Word 2019 для Mac Word 2016 Word 2016 для Mac Word 2013 Word 2010 Word для Mac 2011 Еще…Меньше
Изменение прозрачности всего изображения
Если вы используете Word 2021 или подпискуMicrosoft 365, вы можете применить прозрачность непосредственно к изображению. Дополнительные сведения см. в разделе «Сделать рисунок прозрачным».
Дополнительные сведения см. в разделе «Сделать рисунок прозрачным».
-
Сначала нарисуйте фигуру
-
-
Настройте прозрачность рисунка.
Для других версий Word используйте это временное решение.
Нажмите кнопку «> фигуры » и выберите фигуру.
-
Нарисуйте фигуру в документе, сделав ее такой же пропорцией, что и рисунок, который вы хотите добавить в документ.
Щелкните фигуру правой кнопкой мыши и выберите пункт « > без контура».
-
Снова щелкните фигуру правой кнопкой мыши и выберите » Формат фигуры».
- org/ListItem»>
В области
-
Выберите «Файл«, выберите рисунок и нажмите кнопку «Вставить «.
-
Переместите ползунок « Прозрачность» в области « Формат фигуры», чтобы настроить рисунок.
Кроме того, можно ввести число в поле рядом с ползунком: 0 является полностью непрозрачных, значение по умолчанию; и 100 % полностью прозрачны.

Если изображение искажено, можно внести изменения в внешний вид путем изменения размера фигуры или с помощью параметров смещения под ползуноком прозрачности.
С помощью встроенной функции прозрачности можно сделать один цвет на рисунке прозрачным. В отличие от прозрачности всего рисунка, сделать один цвет прозрачным можно только в объекте, вставленном как рисунок, а не внутри фигуры.
Важно: область, кажущаяся одноцветной (например, зеленые листья), на самом деле может включать в себя целый диапазон близких цветовых оттенков, поэтому можно не достичь нужного эффекта. Применять прозрачные цвета лучше всего в случае с простыми картинками со сплошными цветами.
-
Выберите рисунок и перейдите к разделу » Формат рисунка > «Цвет» или «Работа с рисунками

-
Выберите «Задать прозрачный цвет».
-
При изменении указателя выберите цвет, который нужно сделать прозрачным.
Чтобы отменить изменение цвета, выберите «Сбросить рисунок » в группе «Настроить «.
Примечание: При печати прозрачные области рисунков имеют тот же цвет, что и бумага. На экране или веб-сайте прозрачные области имеют тот же цвет, что и фон.
Изменение прозрачности рисунка или цвета заливки
Если вы используете Word 2021 или подпискуMicrosoft 365, вы можете применить прозрачность непосредственно к изображению. Дополнительные сведения см. в разделе «Сделать рисунок прозрачным».
Дополнительные сведения см. в разделе «Сделать рисунок прозрачным».
Для других версий Word используйте это временное решение.
-
Перейдите к >Фигуры и выберите фигуру для использования.
-
Выберите формат фигуры > заливку фигуры.
-
- org/ListItem»>
Нажмите кнопку Вставить.
-
Выделите фигуру и перейдите к разделу «Формат фигуры», чтобы открыть область форматирования.
Выберите «>рисунка» или «градиентная заливка», а затем перетащите ползунок «Прозрачность», чтобы задать точный процент прозрачности.
Сделать один цвет рисунка прозрачным
Один цвет в рисунке можно сделать прозрачным, чтобы скрыть часть рисунка или создать многослойный эффект. Прозрачные области на рисунках отображаются по цвету бумаги или фона.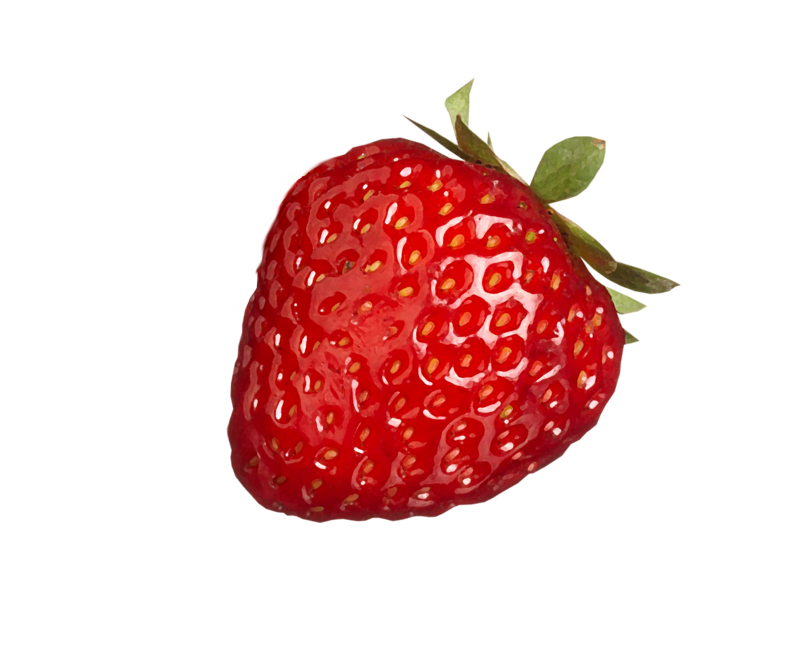
-
Перейдите к > рисунка и добавьте рисунок в документ
-
Выберите рисунок, для которого требуется изменить прозрачность цвета.
-
На вкладке «Формат рисунка» выберите «Цвет» или «Перекрасить«, а затем выберите «Задать прозрачный цвет»
-
Щелкните или коснитесь цвета рисунка или изображения, которые вы хотите сделать прозрачными.

Примечание: Невозможно сделать более одного цвета на рисунке прозрачным. Области, которые выглядят как один цвет, на самом деле могут быть состоят из диапазона неявных цветовых вариантов. Выбранный цвет может отображаться только в небольшой области, и на некоторых рисунках может быть трудно увидеть прозрачный эффект.
Невозможно сделать изображение прозрачным в Word в Интернете. Вместо этого необходимо использовать классическую версию Word (в Windows или macOS).
5 лучших способов конвертировать PNG в WebP с прозрачным фоном
Последнее обновление 20 сентября 2022 г. by Лендле Гозун
Можете ли вы конвертировать PNG в WebP с прозрачным фоном? да. WebP — это новый формат изображения, размер которого намного меньше, чем у фотографии PNG. Более того, формат файла поддерживает сжатие с потерями и без потерь, а также анимацию и альфа-прозрачность. Это означает, что вы можете уменьшить до 30% или более для преобразования PNG в WebP. Итак, как вы это делаете? Каковы наилучшие методы преобразования форматов файлов? Прочитайте это руководство, и вы найдете самый простой способ.
Это означает, что вы можете уменьшить до 30% или более для преобразования PNG в WebP. Итак, как вы это делаете? Каковы наилучшие методы преобразования форматов файлов? Прочитайте это руководство, и вы найдете самый простой способ.
- Часть 1: Окончательный метод преобразования PNG в WebP
- Часть 2: Как конвертировать PNG в WebP онлайн
- Часть 3: Как конвертировать PNG в WebP в автономном режиме
- Часть 4. Часто задаваемые вопросы о преобразовании PNG в WebP
Часть 1: Окончательный метод преобразования PNG в WebP
Если вам нужно уменьшить размер файла PNG или сохранить прозрачный фон, WidsMob WebP — это универсальный конвертер PNG в WebP, который позволяет получить прозрачный WebP из PNG. Кроме того, вы также можете редактировать Файлы WebP, такие как изменение их размера в 4 различных режимах, вращение и листать фотографии, добавление текстовых/графических водяных знаков и многое другое.
1. Конвертируйте PNG в WebP с прозрачным альфа-фоном.
2. Изменяйте размер, поворачивайте, переворачивайте, переименовывайте и добавляйте водяной знак текста/изображения.
3. Предварительный просмотр гистограммы, свойств и графических/анимационных файлов.
4. Поддержка WebP, HEIC, PNG, JPEG, GIF, и другие форматы.
Win СкачатьMac Скачать
Шаг 1: После того, как вы установили WidsMob WebP, вы можете запустить программу на своем компьютере. Нажмите на Добавить кнопку для импорта файлов WebP, HEIC, GIF, JPEG и других. Просто просмотрите гистограмму и свойства, такие как имя файла, размер изображения, модель и многое другое.
Шаг 2: Дважды щелкните PNG для просмотра в полноэкранном режиме. Это позволяет изменять размер фотографий, поворачивать и переворачивать изображения PNG, добавлять водяные знаки текста/изображения с различными параметрами, включая шрифты, стили, цвета, непрозрачность, размеры, углы и положения в соответствии с к вашему требованию.
Шаг 3: Когда вы получите нужную фотографию, вы можете нажать кнопку Экспортировать кнопку, чтобы выбрать WebP в качестве выходного формата. Кроме того, существуют параметры для качество фото и продолжительность, чтобы получить желаемое качество. После этого вы можете нажать кнопку «Преобразовать», чтобы преобразовать PNG в WebP.
Win СкачатьMac Скачать
Часть 2: Как конвертировать PNG в WebP онлайн
Способ 2: конвертировать
Еще одна хорошая вещь: преобразование PNG в WebP возможно онлайн бесплатно. Одним из лучших веб-сайтов для такого рода решений является AConvert. Это очень помогает сэкономить ваше время и ресурсы, если вы хотите иметь файлы WebP.
Шаг 1: выберите несколько файлов на вашем компьютере, щелкнув значок Выберите файлы кнопка. Кроме того, вы можете использовать раскрывающееся меню для выбора онлайн-файла с URL-адреса, Google Диска или Dropbox.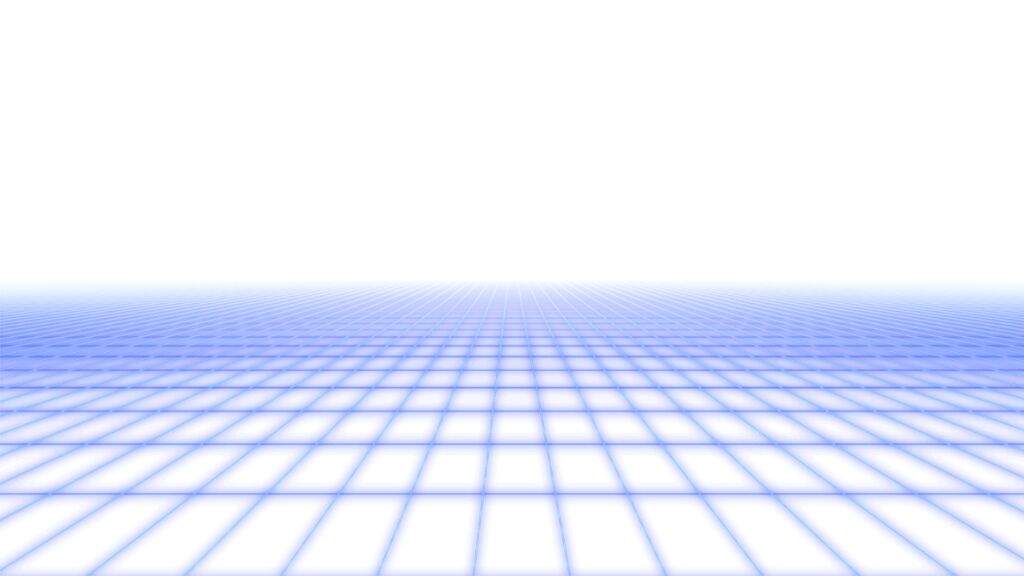
Шаг 2: Настройте качество и размер целевого изображения и выберите формат WebP. Вы можете либо использовать исходный размер изображения, либо щелкнуть значок Изменить ширину и высоту кнопку и введите свой собственный.
Шаг 3: чтобы начать пакетное преобразование, щелкните значок Конвертируйте сейчас! Кнопка для преобразования PNG в WebP. После этого он автоматически повторит попытку преобразования, если один сервер выйдет из строя. Пожалуйста, будьте терпеливы в процессе конвертации.
Способ 3: AnyWebP
AnyWebP — еще один универсальный метод преобразования изображений PNG в формат файлов WebP. Он обрабатывает все задания, связанные с преобразованием WebP, из WebP в любой или любой в WebP с помощью пакетного процесса.
Шаг 1: Чтобы загрузить файлы PNG, щелкните значок Конвертировать все WebP кнопку, чтобы импортировать нужные файлы PNG, или просто перетащите изображения PNG, которые необходимо преобразовать напрямую.
Шаг 2: после загрузки фотографии в формате PNG убедитесь, что тип вывода установлен на WebP. Кроме того, вы также можете настроить размер и качество фотографий для преобразования PNG в WebP.
Шаг 3: Если да, просто нажмите кнопку Конвертировать все изображения кнопку, и ваши PNG-файлы будут преобразованы в WebP и готовы к использованию. Вы можете просто загрузить фотографии на свой сайт.
Часть 3: Как конвертировать PNG в WebP в автономном режиме
Метод 4: Конвертер изображений Pixillion
Конвертер изображений Pixillion является одним из лучших конвертеров PNG в WebP, который может помочь вам преобразовать изображения PNG в WebP. Она превзошла другие программы, так как поддерживает различные форматы файлов, чтобы гарантировать, что они могут помочь каждому с Конвертация WebP.
Шаг 1: После того, как вы установили программу на свой компьютер. Загрузите в приложение несколько изображений PNG, которые вы хотите преобразовать в формат WebP.
Шаг 2: На Результат В раскрывающемся меню формата выберите формат WebP. Затем вы можете настроить параметры ожидаемой фотографии, изменив ее в настройках сжатия.
Шаг 3: Если вас устраивают изменения, нажмите кнопку Конвертировать кнопку для преобразования PNG в WebP с прозрачным фоном, и вы, наконец, можете использовать свой файл PNG в качестве изображения WebP.
Способ 5: XnConvert
XnConvert — бесплатная утилита для работы с изображениями, которая позволяет читать, конвертировать и редактировать фотографии в более чем 500 форматах на macOS, Windows и Linux. Конвертер PNG в WebP предназначен для личного и образовательного использования. Если вы хотите использовать его в коммерческих целях, вы должны приобрести лицензию компании.
Шаг 1: Установите программное обеспечение на свой компьютер. Загрузите в приложение несколько изображений PNG, которые вы хотите преобразовать в формат WebP.
Шаг 2: добавьте действия, позволяющие изменить изображение перед преобразованием. Этот шаг является необязательным.
Этот шаг является необязательным.
Шаг 3: Под Результат выберите WebP в качестве формата файла, и вы можете настроить параметры сжатия.
Шаг 4: Ударь Конвертировать кнопку, чтобы сохранить сделанные изменения. Затем у вас есть копия WebP ваших изображений PNG.
Часть 4. Часто задаваемые вопросы о преобразовании PNG в WebP
1Должен ли я выбрать PNG или WebP для веб-сайтов?
WebP — лучший выбор. Файлы WebP на 26 процентов меньше по размеру, чем файлы PNG, но сохраняют ту же прозрачность и качество изображения, что и файлы PNG. При использовании файлов WebP с меньшими размерами веб-сайты загружаются быстрее по сравнению с фотографиями PNG.
2WebP теряет качество при преобразовании PNG в WebP?
WebP — это метод сжатия с потерями и без потерь, который можно применять к широкому спектру фотографических, полупрозрачных, графических изображений и т. д. WebP обычно предлагает 30-процентное усиление сжатия по сравнению с форматом файла PNG без ущерба для качества изображения.
д. WebP обычно предлагает 30-процентное усиление сжатия по сравнению с форматом файла PNG без ущерба для качества изображения.
3Поддерживается ли прозрачный WebP для всех браузеров?
Формат изображения WebP в настоящее время поддерживается 79.2% браузеров. Chrome, Firefox и Edge — все это примеры. Safari 14, выпущенный в сентябре 2020 года, поддерживает WebP. Именно по этой причине вы должны конвертировать PNG в WebP с прозрачным фоном.
Заключение
Если вы хотите повысить производительность своего веб-сайта, вы всегда можете взять на себя ответственность за преобразование PNG в WebP меньшего размера. Существует несколько конвертеров PNG в WebP, онлайн или офлайн. Чтобы преобразовать PNG в WebP с прозрачным фоном, WidsMob WebP всегда является первым выбором, который вы должны попробовать.
Win СкачатьMac Скачать
Вы можете быть заинтересованы
- Как просматривать изображения в Windows 11/10/8/7 и Mac
- Как с легкостью улучшить качество изображения
- Насыщенность цвета — лучшие методы для получения наилучших снимков
форматов веб-графики
форматов веб-графикиВернуться на страницу пятого класса »
Назначение
- Визуальная/эстетическая привлекательность — поддерживает интерес и внимание посетителей
- Создать визуальную структуру — прояснить информационную иерархию (вспомните типографику и иерархию)
- Визуально сообщайте идеи
Наши сайты обычно довольно скучны без использования графики.
Руководство по веб-графике
- Веб-графика должна соответствовать назначению, организации и стилю сайта
- Большая (размер файла) графика увеличивает время загрузки страницы — избегайте.
- Графика должна помочь сосредоточить внимание посетителя на том, что важно на странице
- Избегайте надоедливых изображений, анимации, бесполезных эффектов — они быстро устаревают без цели.
- Графика никогда не должна использоваться для текстового содержимого, за исключением случаев, когда заголовок требует включения логотипа. . Это снижает индексацию поисковыми системами, доступность и т. д.
- Сделать графику доступной с альтернативным текстом.
- Убедитесь, что текст в графическом изображении достаточно контрастен, чтобы его можно было прочитать. Это особенно важно при использовании фоновых изображений.
Форматы веб-графики
Существует три формата графических файлов, используемых в Интернете: JPG, GIF и PNG. Каждый из этих форматов файлов разработан с определенной целью, поэтому важно понимать различия, когда мы используем их на наших веб-сайтах.
Каждый из этих форматов файлов разработан с определенной целью, поэтому важно понимать различия, когда мы используем их на наших веб-сайтах.
JPG
Формат изображений JPG был разработан для эффективного хранения и сжатия реалистичных изображений и иллюстраций (как в цвете, так и в оттенках серого). Формат JPG очень хорошо сжимает изображения с большим количеством цветов и градаций цветов. Думайте о JPG как о сильно сжатой фотографии.
Формат JPG не позволяет сохранять прозрачные пленки. Если требуется прозрачность фона вашего изображения, вы должны выбрать другой формат.
При сохранении изображений в формате JPG вы можете выбрать уровень сжатия, чтобы сбалансировать размер файла и качество изображения. Размер файла напрямую связан с фактическим размером (в пикселях) изображения. Большой размер пикселя всегда приводит к большему размеру файла.
Примеры изображений, которые следует сохранять в формате JPG:
GIF и PNG
В форматах изображений GIF и PNG используется так называемый «индексный цвет». Они хранят минимизированную цветовую палитру в файле изображения и ключи к тому, где эти цвета должны располагаться на изображении. Размер файла для изображений GIF и PNG обычно зависит от количества используемых цветов. Общие номера цветов: 2, 4, 8, 16, 32, 64, 128, 256.
Они хранят минимизированную цветовую палитру в файле изображения и ключи к тому, где эти цвета должны располагаться на изображении. Размер файла для изображений GIF и PNG обычно зависит от количества используемых цветов. Общие номера цветов: 2, 4, 8, 16, 32, 64, 128, 256.
Форматы изображений GIF и PNG идеально подходят для изображений с однородными цветами (без градиентов) и резкими краями. Распространенными примерами таких типов изображений являются логотипы, логотипы и иллюстрации без градиентов.
Прозрачность
Форматы GIF и PNG также поддерживают прозрачность. Если вам нужен какой-либо уровень прозрачности вашего изображения, вы должны использовать либо GIF, либо PNG.
изображений GIF (а также PNG) поддерживают одноцветную прозрачность. В основном это означает, что вы можете сохранить изображение с прозрачным фоном.
В качестве примера возьмем логотип Good Food. Это должен быть файл изображения, потому что мы используем причудливый шрифт, а также изображение яблока вместо a. Мы хотим, чтобы наш логотип располагался на светло-зеленом фоне. Вот наш фоновый цвет, на котором мы сохраняем логотип.
Мы хотим, чтобы наш логотип располагался на светло-зеленом фоне. Вот наш фоновый цвет, на котором мы сохраняем логотип.
Если бы мы сохранили логотип в формате JPG, у нас остался бы фоновый цвет.
JPG не даст нам прозрачности
Очевидно, что цвет фона в этой ситуации не идеален. Если мы сохраним изображение в формате GIF, мы можем использовать прозрачный цвет фона.
GIF дает нам прозрачный фон. Обратите внимание на кольцо вокруг текста.
Использование GIF-изображения с прозрачным фоном позволило нам поместить наше изображение на фон другого цвета. Обратите внимание на белое кольцо вокруг изображения. Это связано с тем, что изображения GIF могут использовать только одноцветную прозрачность. Мы не можем медленно становиться прозрачными. Вокруг изображения всегда будет цветное кольцо. Мы можем изменить цвет кольца, но это означает, что мы должны заранее знать, какой цвет фона мы собираемся использовать.
Переменная прозрачность
Формат файла PNG позволяет сохранять различные уровни прозрачности. Это известно как альфа-канал. Используя переменную прозрачность, мы можем фактически использовать прозрачность в качестве градиента.
Это известно как альфа-канал. Используя переменную прозрачность, мы можем фактически использовать прозрачность в качестве градиента.
Самый простой способ продемонстрировать прозрачность переменных — на примере. Ниже показано одно и то же изображение дважды на двух разных цветах фона.
Обратите внимание, что цвет фона просто растворяется в изображении. Это будет работать хуже, если вы сохраните как png8. Обязательно сохраните как png24.
Возвращаясь к нашему логотипу Good Food, мы можем использовать ту же технику, чтобы убедиться, что наш логотип сочетается с любым фоновым цветом.
GIF против PNG
В этот момент вам может быть интересно, как узнать, когда использовать GIF или PNG. GIF — это более старый формат файла, восходящий к началу 1990-х годов.
Раньше мы использовали его для действительно неприятных анимаций изображений (на самом деле, мы все еще делаем это). GIF — единственный формат файла, который может это сделать. Но, если вы не планируете делать что-то для Facebook или MySpace, вы, вероятно, не захотите использовать анимированный GIF.
Но, если вы не планируете делать что-то для Facebook или MySpace, вы, вероятно, не захотите использовать анимированный GIF.
Формат PNG является более новым и лучшим форматом. Раньше мы использовали GIF из соображений совместимости, но к настоящему времени любой браузер, который не поддерживает PNG, является действительно старым браузером. Формат PNG использует лучшую схему сжатия, чем GIF, поэтому размеры файлов обычно меньше. Кроме того, изображения PNG можно дополнительно сжать с помощью инструмента сжатия, такого как Smush.it.
Сводка форматов изображений
- JPG
- Используется для фотографий или изображений любого типа с плавными переходами между цветами. Не поддерживает прозрачность.
- PNG
- Используется для изображений с ровными цветами и четкими краями, таких как логотипы, логотипы и иллюстрации без градиентов. Может иметь один или несколько уровней прозрачности.
- GIF
- Старый формат. Обычно не нужно его использовать, но знайте, что он существует.

Назад на страницу класса 5 »
Как создавать и сохранять изображения с прозрачным фоном — блог remove.bg
Редактирование изображений
19 июля 2022 г.
Мы все были в ситуации, когда мы хотели бы сохранить фотографию без фона — но как это сделать? Может быть, вы хотите создать коллаж, удалить надоедливый фотобомбер или заменить его другим фоном, более достойным Instagram. Некоторым изображениям, например логотипам, для правильного отображения требуется прозрачный фон.
Если вам сразу приходит в голову Photoshop, это отличный выбор. Благодаря многочисленным функциям редактирования он отлично подходит для дизайнеров, фотографов и творческих людей. Вы можете сохранять изображения с прозрачным фоном для видео, логотипов, постеров, игр и многого другого. Однако у вас есть несколько вариантов помимо Photoshop, особенно если у вас ограниченный бюджет.
Вот пошаговое руководство по созданию и сохранению фотографий без фона с помощью Photoshop… и — более простая, быстрая и удобная альтернатива eBay, за которую вы поблагодарите нас позже: remove.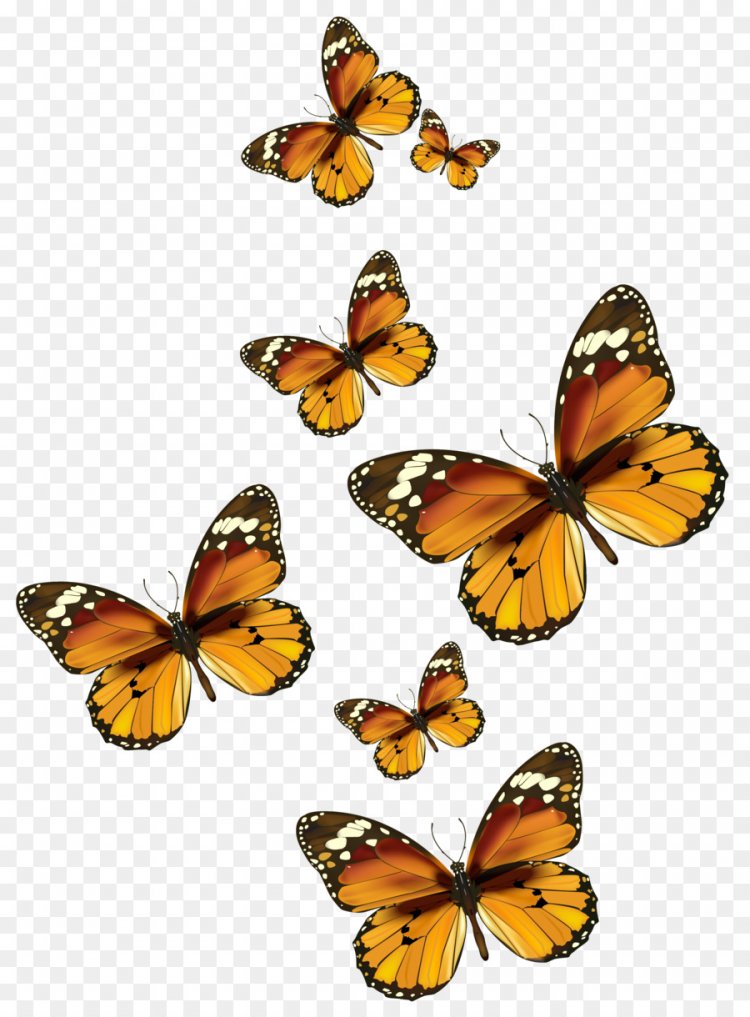 bg.
bg.
Как создавать изображения с прозрачным фоном в Photoshop
Готова ли ваша лицензия Adobe? Давайте начнем. Вот шагов и инструментов, которые вам понадобятся для создание фотографий без фона с помощью Photoshop. Если вам нужны дополнительные шаги, ознакомьтесь с нашим последним постом о том, как сделать фон прозрачным в Photoshop с помощью удобного плагина.
Используйте инструмент «Волшебная палочка» для создания простых фонов
Инструмент «Волшебная палочка» в Photoshop — один из самых простых способов создания прозрачного фона путем преобразования изображений в слои. После импорта изображения:
Нажмите кнопку блокировки справа от миниатюры фотографии до разблокирует изображение.
Ваш фон теперь Слой 0.
Щелкните > инструмент выделения на левой панели инструментов.
Выберите инструмент > Magic Wand .

Нажмите на фон фото .
Удалить фон.
Тада! У вас есть изображение с новым прозрачным фоном. Однако имейте в виду, что инструмент волшебной палочки лучше всего подходит для изображений с простым фоном без большого количества деталей.
Используйте инструмент быстрого выбора для подробных фонов
У вас может быть изображение с множеством деталей на заднем плане, например, этот маленький парень, изображенный выше. Их может быть трудно удалить полностью, не выглядя грязными. Для этого попробуйте инструмент быстрого выделения в Photoshop. Вот как это можно сделать:
Импортируйте свое изображение в Photoshop.
Нажмите кнопку блокировки справа от миниатюры фотографии, чтобы разблокировать изображение.
Ваш фон снова Слой 0.
На левой панели инструментов нажмите > инструмент «Выделение».

Выберите > Инструмент быстрого выбора .
Используйте мышь, чтобы перемещать инструмент по размерам изображения.
Щелкните > Выберите опцию на верхней панели инструментов.
Выберите параметр > Инверсия. Будет выбран только фон.
Удалить фон.
И вот, новое красивое изображение без деталей фона . Инструмент быстрого выбора является отличным вариантом, потому что программное обеспечение легко захватывает края изображения , которое вы хотите, даже если вы не делаете слишком подробное выделение вокруг него.
Используйте метод быстрого удаления для высокодетализированных фонов
Некоторые изображения могут быть настолько детализированы, что трудно выбрать нужные элементы точно, даже с помощью инструмента быстрого выбора. Но не бойтесь — вот еще один простой вариант создания прозрачных фонов из высокодетализированных изображений. Ниже приведены шаги по использованию инструмента для быстрого удаления :
Ниже приведены шаги по использованию инструмента для быстрого удаления :
Импортируйте свое изображение в Photoshop.
Нажмите кнопку блокировки справа от миниатюры фотографии, чтобы разблокировать изображение.
Ваш фон снова Слой 0.
На верхней панели инструментов нажмите > меню «Окно».
Выберите параметр > Свойства .
Щелкните > Быстрые действия.
Нажмите > Удалить фон.
Как сохранить фотографии с прозрачным фоном в Photoshop
Завершив редактирование, убедитесь, что вы выбрали правильный формат для сохранения изображения. Если вы хотите сохранить новое изображение с прозрачным фоном, выберите Форматы TIFF, PNG или GIF. Эти форматы поддерживают прозрачность изображения.
Нужно ли сохранять красивое новое изображение в формате JPEG? Плохая идея. Форматы JPEG не поддерживают прозрачный фон и вместо этого сохранят ваше новое изображение с белым фоном . Если вы по ошибке сохранили изображение в формате JPEG, не беспокойтесь — вот полезная статья на сайте remove.bg о том, как удалить белый фон в Photoshop.
Форматы JPEG не поддерживают прозрачный фон и вместо этого сохранят ваше новое изображение с белым фоном . Если вы по ошибке сохранили изображение в формате JPEG, не беспокойтесь — вот полезная статья на сайте remove.bg о том, как удалить белый фон в Photoshop.
Вот шаги для сохранения изображений с прозрачным фоном с Photoshop:
На верхней панели инструментов выберите меню > Файл.
Выберите параметр > Сохранить как.
Из вариантов Формат выберите TIFF, PNG или GIF.
Если вы выбрали формат GIF или TIFF, , обязательно установите флажок > Сохранить прозрачность в левом нижнем углу.
Если вы выбрали популярные 9Формат 0126 PNG, убедитесь, что выбран правильный размер изображения .
Нажмите кнопку > Сохранить , чтобы загрузить новое изображение.
Развлекаетесь фотошопом? Или вы ограничены во времени и считаете многие шаги сложными? Как и было обещано, вот быстрая, простая и на 100% интуитивно понятная альтернатива Photoshop , которая может сохранять фотографии без фона с минимальными шагами: remove. bg.
bg.
Как сохранить изображения с прозрачным фоном с помощью remove.bg
Remove.bg — одно из наиболее экономичных и эффективных дополнений к вашему рабочему процессу. Читайте дальше, чтобы узнать, как использовать его для создания и сохранения фотографий с прозрачным фоном, easy peasy:
Перейдите на сайт remove.bg.
Перетащите (или загрузите) свое изображение на сайт. Вот пример, если вы не верите, насколько это просто:
Позвольте remove.bg творить чудеса, и создаст для вас прозрачный фон примерно за 5 секунд и на 100 % автоматически.
Просто нажмите > Загрузить , чтобы сохранить изображение на свое устройство.
Наслаждайтесь новым красивым изображением и прозрачным фоном!
remove.bg по умолчанию сохраняет ваши изображения в виде файлов PNG , поэтому вам не нужны дополнительные шаги для выбора правильного формата. Настройка изображений, удаление фона без лишних волос и сохранение фотографий никогда не были такими простыми.
Настройка изображений, удаление фона без лишних волос и сохранение фотографий никогда не были такими простыми.
Готовы проявить творческий подход, создать прозрачные фоновые изображения, и сохранить изображения должным образом для будущего использования?
Загрузить изображение
Все сообщения в блоге
Как сделать изображение прозрачным тремя способами [включены PNG и GIF][2022]
Benjamin Arango
16 сентября 2022 г. • Проверенные решения
Если вы что-то разрабатываете или объединяете изображение с видео, нежелательный фон на изображении может быть самой большой неприятностью. Заманчиво, поэтому попытка сделать изображение прозрачным без правильных инструментов может быть раздражающей и занимающей много времени задачей. К счастью, вам не о чем беспокоиться, так как мы пройдем процесс, чтобы сделать изображение прозрачным, используя мощные функции управления альфа-каналом Wondershare Filmora. И мы также изучим два других простых способа получить прозрачный фон, удалив существующий фон изображения.
И мы также изучим два других простых способа получить прозрачный фон, удалив существующий фон изображения.
- Часть 1: Все об альфа-канале
- Часть 2. Сделайте изображение прозрачным с помощью Wondershare Filmora Video Editor
- Часть 3. Сделайте изображение прозрачным с помощью онлайн-редактора фотографий
- Часть 4. Сделайте изображение прозрачным с помощью PowerPoint
- Часть 5. Сделайте изображение прозрачным с помощью Media.io BG Remover
Часть 1: Все об альфа-канале
Прежде чем показать вам способы сделать изображение прозрачным, позвольте мне сначала рассказать вам, что такое альфа-канал.
Альфа-канал определяет компонент цвета, определяющий значения цвета для пикселей изображения при смешивании с другими изображениями. Это представляет степень прозрачности или непрозрачности изображения. Альфа-канал обеспечивает прозрачность изображения и используется для определения областей изображения, например, для сохранения сохраненного выделения или контура прозрачности.
Наиболее распространенным форматом изображения, поддерживающим альфа-канал, является PNG, в котором не только каждый пиксель имеет значение цвета, но и числовое значение прозрачности, которое определяет, как пиксели будут размещены над другим пикселем. Например, пиксель со значением альфа-канала, равным 100 процентам, полностью непрозрачен, в то время как прозрачность увеличивается по мере продвижения вниз до нулевого значения процента, когда пиксель полностью прозрачен.
Filmora предлагает множество профессиональных инструментов и функций для редактирования фотографий и видео. Его функция зеленого экрана может быстро и легко сделать изображение прозрачным. Filmora — лучший инструмент с интуитивно понятным интерфейсом и мощным механизмом редактирования. И он имеет более 300 видео и звуковых эффектов, которые помогут вам отшлифовать ваше изображение и видео.
Давайте посмотрим, как сделать изображение прозрачным с помощью Wondershare Filmora:
- Загрузите и установите Wondershare Filmora на свой компьютер. Он поддерживает как Windows, так и Mac.
- Теперь откройте Wondershare Filmora и выберите Import-Import Media Files в раскрывающемся списке, чтобы загрузить исходное изображение в медиатеку.
- Добавьте импортированное изображение на временную шкалу Filmora. Вы можете щелкнуть изображение правой кнопкой мыши и выбрать опцию «Вставить» или просто перетащить изображение на временную шкалу.
- Здесь начинается настоящая работа. Дважды щелкните изображение на временной шкале, и чуть выше временной шкалы откроется вкладка с подробными настройками. Прокрутите список настроек вниз и найдите «Chroma Key» настроек.

- Включите Chroma Key, и вы увидите, что изображение станет прозрачным. Зеленый — это цвет по умолчанию для белого в качестве цвета фона изображения. Или вы можете просто щелкнуть значок «Палитра цветов» справа от выбранного цвета и перейти к разделу, который вы хотите сделать прозрачным, и щелкнуть один раз.
- Если фон не полностью прозрачен, можно также отрегулировать параметры хроматического ключа, такие как смещение, допуск, толщина края и растушевка края, чтобы сделать изображение полностью прозрачным.
- Наконец, вы можете наложить прозрачное изображение на свое видео и нажать OK , чтобы сохранить настройки. Затем вы можете добавить это прозрачное изображение в свое видео. И нажмите «Экспорт», чтобы экспортировать все видео.
Примечание:
Чтобы сделать изображение прозрачным, Wondershare Filmora поддерживает только форматы изображений PNG и GIF.
Часть 3. Сделайте изображение прозрачным с помощью онлайн-редактора фотографий
Вы также можете сделать изображение прозрачным с помощью онлайн-инструментов PNG. Хотя портативный генератор прозрачности имеет некоторые ограничения и может работать только с форматом изображения PNG, в то же время у вас не будет возможности изменить выбор того, какая часть изображения станет прозрачной. Это бесплатное и быстрое решение, если вы хотите получить прозрачный фон для своего изображения и срочно получить решение для прозрачности фона на основе браузера. Чтобы сделать изображение прозрачным с помощью онлайн-инструмента редактирования фотографий, выполните следующие действия.
- Нажмите Здесь , чтобы открыть онлайн-инструменты PNG в окне браузера.
- Нажмите на серую область, чтобы импортировать изображение PNG с вашего устройства.
- Как только вы загрузите свое изображение на платформу, вы получите прозрачный выходной файл PNG.
 У вас есть только параметры создания прозрачности PNG, где вы можете выбрать цвет фона и цветовой тон.
У вас есть только параметры создания прозрачности PNG, где вы можете выбрать цвет фона и цветовой тон.
Часть 4. Сделайте изображение прозрачным с помощью PowerPoint
Вы не можете сделать изображение PowerPoint также можно использовать для того, чтобы сделать изображение прозрачным, верно? Это удаляет все, что находится за изображением, например другое изображение или текст, и плавно смешивает его с фоном слайда.
Шаги, чтобы сделать изображение прозрачным с помощью PowerPoint:
- Откройте презентацию PowerPoint с изображением, которое вы хотите сделать прозрачным, и перейдите к слайду с изображением.
- Нажмите на изображение, чтобы выбрать его. При выборе изображения в меню вкладок PowerPoint будет добавлена новая вкладка
- Перейдите в раздел «Формат изображений» или «Формат изображения» на Mac и выберите параметр «Удалить фон ».


 Есть программы снижения шума. Но только с файлом JPEG для работы они не особенно эффективны. Данные теряются в файле каждый раз, когда вы пытаетесь уменьшить шум.
Есть программы снижения шума. Но только с файлом JPEG для работы они не особенно эффективны. Данные теряются в файле каждый раз, когда вы пытаетесь уменьшить шум. Это будет означать, что изображение не нуждается в дополнительном редактировании шума в файле. Файл предназначен для использования на веб-сайте или в социальных сетях.
Это будет означать, что изображение не нуждается в дополнительном редактировании шума в файле. Файл предназначен для использования на веб-сайте или в социальных сетях.
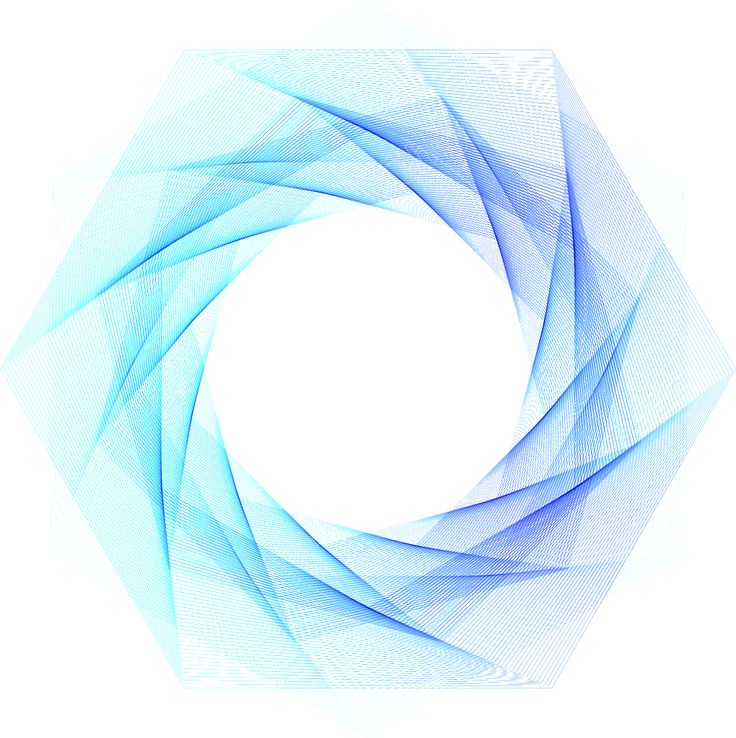



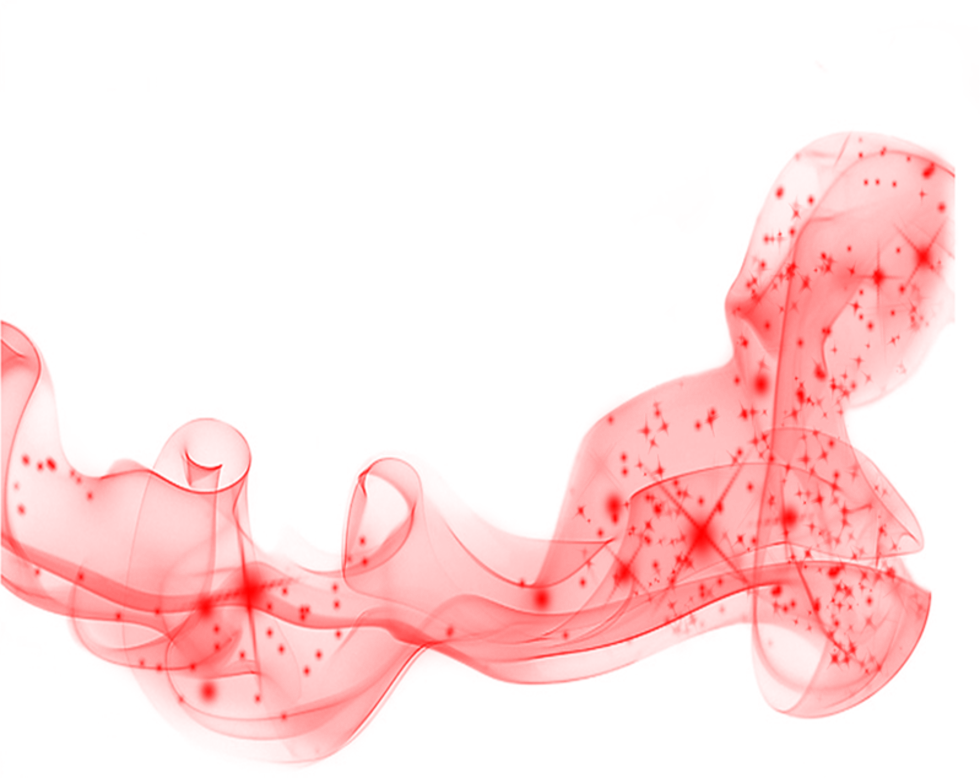
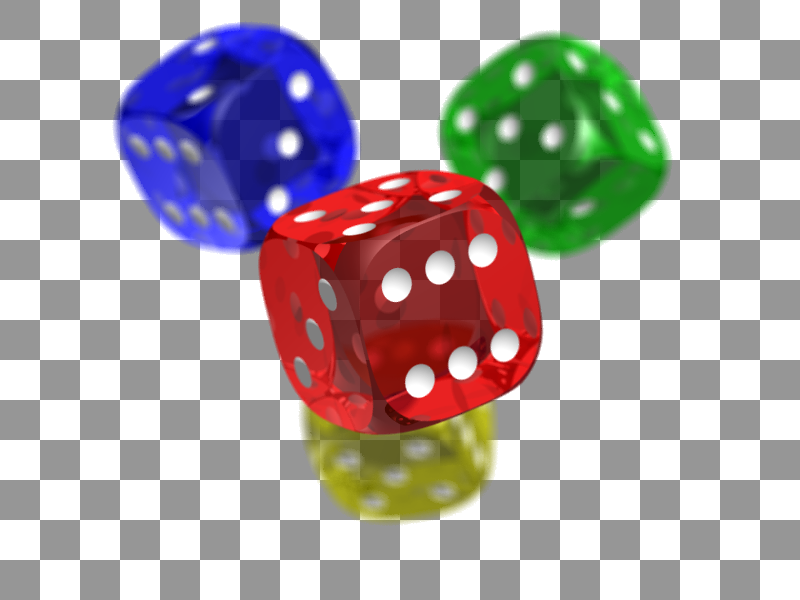
 У вас есть только параметры создания прозрачности PNG, где вы можете выбрать цвет фона и цветовой тон.
У вас есть только параметры создания прозрачности PNG, где вы можете выбрать цвет фона и цветовой тон.