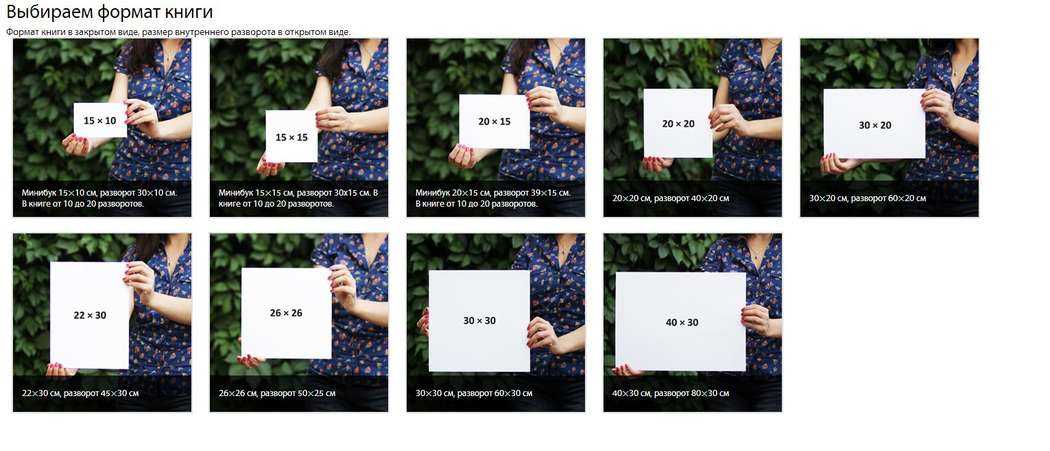Фото 10 на 15: какой это формат, размер в пикселях и дюймах
Немного теории: что такое
- Пиксель. Любое цифровое изображение, будь то снимок или нарисованная картинка, измеряется в пикселях. Это статическая единица измерения размера на дисплее, который выводит изображение. Из них состоит фактически любой графический файл. Благодаря изменению цвета каждой точки, человек видит цветную фотографию. Самым общедоступным и понятным примером можно назвать разрешение экрана любого компьютера, планшета или смартфона. К примеру, 600 на 800 означает, что дисплей размером 600 пикселей на 800.
- Дюйм (понятие DPI). Само понятие DPI трактуется на русском как – количество точек на дюйм. Это понятие применимо прежде всего к физическим параметрам. «ДиПиАй» — это пропорция, которая обозначает, сколько именно точек на 1 дюйм изображения сможет распечатать принтер. Само понятие нельзя напрямую применить к цифровым изображениям, так как они в принципе не поддерживают такой параметр.

- Пропорции или соотношение сторон. Пропорции фото – это параметр, который напрямую затрагивает область видимого изображения или кадра. Это сравнение ширины файла с его высотой. Варьируя эти величины можно получать разные по размеру картинки. Самым простым примером будет – старый квадратный компьютерный монитор и современный, более вытянутый в горизонталь. Второй дает более широкую картинку, но малую по высоте. Его пропорции составляют 16 на 9, а аналог прошлого поколения имеет отношение ширины и высоты в 4 на 3.
Распечатать фото 3 на 4: самому дома тоже возможно.
Что такое минилабы?###
В современных фотолабораториях основная масса фотографий печатается на специальных машинах, которые называют минилабами. Это оборудование ориентировано на печать малых и средних форматов — как правило, от 10 х 15 до 30 х 90 см включительно. Особенность минилабов заключается в оптимизации процессов под массовую фотопечать типовых (не произвольных) форматов.
С помощью специальной лазерной или светодиодной головки изображение из графического RGB-файла экспонируется на фотобумагу со светочувствительной эмульсией, далее отпечаток попадает в классический «мокрый» процесс. Современные минилабы в совокупности с технологиями работы по локальной сети позволяют печатать 1000—1800 цифровых отпечатков 10 х 15 в час и более.
Современные минилабы в совокупности с технологиями работы по локальной сети позволяют печатать 1000—1800 цифровых отпечатков 10 х 15 в час и более.
При печати с фотопленки негатив или слайд сканируется специальным встроенным сканером, далее работа с картинкой строится так же, как с обычным файлом. В небольших лабораториях, где остановка производства не слишком критична для бизнеса, обычно имеется одна машина. В средних же и крупных лабораториях редко установлено меньше 2-3 высокопроизводительных минилабов.
Оператор фотопечати делает цветокоррекцию.
За последние несколько лет рынок производителей минилабов сузился до двух гигантов — компаний Noritsu и Fuji. По неофициальным данным, в это время предпринимались попытки к объединению соответствующих подразделений в единую корпорацию, однако Антимонопольный комитет Японии этого не допустил.
В результате сегодня обе компании производят практически одинаковые минилабы, но под разными логотипами./2029053d8d502a0.s.siteapi.org/img/83a50db118c19c030a877891967d9994f7fff0d9.jpg) Все остальные производители минилабов прекратили свою деятельность. С недавних пор на рынке стали появляться китайские производители, в частности Sophia.
Все остальные производители минилабов прекратили свою деятельность. С недавних пор на рынке стали появляться китайские производители, в частности Sophia.
Несмотря на то, что их минилабы фактически копируют Noritsu, качество этих машин оставляет желать лучшего, поэтому используются такие машины в основном в лабораториях без каких-либо значимых требований к качеству печати. Судя по всему, доля подобных машин в мире пока несущественна.
Кроме минилабов существуют печатные машины для больших форматов. Лидером «большого формата» в наше время является итальянский производитель Durst. В целом технологии печати на этих машинах такие же, как на минилабах. Основные различия заключаются в возможных форматах печати, разрешении и цветовом охвате, который, как правило, несколько выше для больших машин.
«фотошоп»
- Для другого способа потребуется программа Photoshop. Найдите на панели управления слева иконку в виде двух перекрещенных углов и диагональной пунктирной линии.
 Ткните на него правой кнопкой мыши — появится список доступных функций. Нас интересует самая верхняя — «Рамка». Она имеет такую же иконку.
Ткните на него правой кнопкой мыши — появится список доступных функций. Нас интересует самая верхняя — «Рамка». Она имеет такую же иконку. - Откройте в «Фотошопе» нужный файл для редактирования. Как и в случае с «Пэйнтом» это можно сделать через пункт меню «Открыть», либо перетаскиванием картинки в рабочее поле программы.
- По умолчанию картинка будет защищена от редактирования. Чтобы снять защиту — обратите внимание на правое меню в программе. Там появилась картинка и справа от нее — изображение закрытого замка. Дважды кликните левой кнопкой мыши по иконке замка. Вам предложат создать новый слой — нажмите «Ок». Теперь изображение можно редактировать.
- С помощью инструмента «Рамка», который мы рассмотрели в пункте №1, выделите нужную часть изображения. Это делается таким же растяжением рамки, как и в случае с программой Paint. Размеры рамки можно перетаскивать и растягивать влево/вправо/по диагонали. Как только, отметите пунктиром нужный участок — нажмите Enter на клавиатуре.
 Программа сформирует отдельный фрагмент на основе выделения.
Программа сформирует отдельный фрагмент на основе выделения. - Через пункт меню «Сохранить как» сохраните файл. Обратите внимание, что по умолчанию «фотошоп» предлагает сохранить картинку с расширением *.PSD. Если вам требуется другое разрешение — *.JPG или *.PNG — вручную выберите другие параметры при сохранении.
Paint
Утилита «Пэйнт» имеется в любой ОС Windows.
- Откройте нужную картинку в программе через пункт верхнего меню «Открыть», либо перетащите изображение мышью в рабочее окно утилиты. В нижней части программы показываются габариты картинки в «пкс».
- Далее функцией «Выделить» (растягивание рамки) выделите тот участок, который нужно оставить. Нажмите кнопку «Обрезать» — останется только выделенный фрагмент.
- Через пункт меню «Сохранить как» сохраните новое изображение. Рекомендуем не пересохранять исходные файлы, а оставлять их на всякий случай. Если в первый раз обрезка прошла неудачно — потом всегда можно будет сделать новую на основе исходного файла.

В чем разница между 10 х 15 и 11 х 15?###
Изначально форматы печати рассчитывались под наиболее распространенные форматы кадров. На рассвете пленочной эры большинство любительских камер снимало на пленку 135-го типа в формате кадра 24 х 36 мм. Соотношение сторон такого кадра 2:3 — именно под него создавались форматы печати 10 х 15, 20 х 30, 30 х 45 и др.
С появлением цифровых фотоаппаратов производители стали ориентироваться на формат компьютерных мониторов, который в большинстве случаев близок к соотношению сторон 3:4. На сегодняшний день распространены камеры обоих типов: * с соотношением сторон кадра 2:
Если напечатать кадр 3:4 в формате 10 х 15, то значительная часть изображения либо останется за пределами печати, либо на снимке образуются широкие белые поля (в зависимости от режима печати). Чтобы устранить это недоразумение, фотолаборатории стали активно предлагать клиентам новый формат печати — 11 х 15, соотношение сторон которого близко к 3:4. Сегодня он уже стал стандартным — под него изготавливают фотоальбомы, рамки, конверты, коробки, различные аксессуары.
https://www.youtube.com/watch?v=7tKI10IEZ0Y
Если вы печатаете фотографии без предварительного кадрирования, то для выбора наиболее оптимальных форматов печати необходимо выяснить (рассчитать) соотношение сторон кадра в вашей камере.
Ниже приводятся некоторые распространенные форматы печати в привязке к соотношениям сторон кадра:
| Соотношение сторон кадра 2:3 | Соотношение сторон кадра 3:4 |
|---|---|
| 10 х 15 см | 11 х 15 см |
| 15 х 20 см | 15 х 22 см |
| 30 х 45 см | 30 х 40 см |
Возможные проблемы с принтерами фирмы эпсон при печати фото
Примерно в 2005 году компания Эпсон запретила печать без полей на своих принтерах на бумаге, немного отличающейся размерами от 4 на 6 дюймов. Причиной нововведения, скорее всего, послужила жадность фирмы. А также, в тот период поставщики из Китая не особо могли похвастаться ассортиментом поставляемой бумаги. Эпсоновские принтеры просто не допечатывали около 5 мм и выкидывали лист из лотка.
Умельцы просто приклеивали дополнительную полоску бумаги, чтобы датчик не срабатывал при подходе конца листа к нему. Сама компания не убирала ограничения порядка 10 лет, пока сторонние производители не обеспечили рынок качественными полотнами в 4 на 6 дюймов по сходным ценам.
Проблемы, часто встречающиеся при печати на любых устройствах:
- Темный фон фото. Проблема в выборе неподходящей бумаги. Скорее всего была куплено матовое, более шершавое полотно. Его следует заменить глянцевым. На нем все объекты будут четче и без рваных краев.
- Фото слишком светлое или бледное. В настройках принтера включен режим экономии тонера. А также такая проблема возникает при использовании неоригинальных картриджей для принтеров.
- Фото имеет смазанные области или полностью белые полосы. Вероятно в отверстие устройства, в которое происходит затягивание бумаги, попал посторонний предмет. Или, путь протяжки загрязнен остатками тонера. Все внутренние детали принтера следует почистить.

Как распечатать фото 10×15 на принтере Epson, Canon, HP и других: подборка программ, советы, рекомендации.
При возникновении любых проблем (особенно технического характера) печатающее устройство лучше отдать в сервис. Самостоятельный разбор нарушил правила гарантии и может привести к тому, что собрать обратно аппарат будет крайне тяжело.
Вот и все
Сегодня мы с вами рассмотрели основные фото форматы для печати и выяснили, что учитывать линейные параметры снимка перед распечаткой очень важно. Я желаю всем светлых и радостных моментов, которые захочется сохранить старым добрым способом – в виде напечатанной фотографии.
Здорово, когда есть фотографии, особенно, когда они сделаны профессиональным фотографом. А вы печатаете снимки или предпочитаете электронные носители и облачные хранилища?
Пишите в комментариях, очень интересно знать ваше мнение по поводу печати фотографий. Может быть у вас есть какие-то вопросы? Кстати, если вы не знаете, где взять классные фотографии бесплатно, то могу вам подсказать! А на этом сегодня все, теплых вам дней этим летом!
С вами был Иван.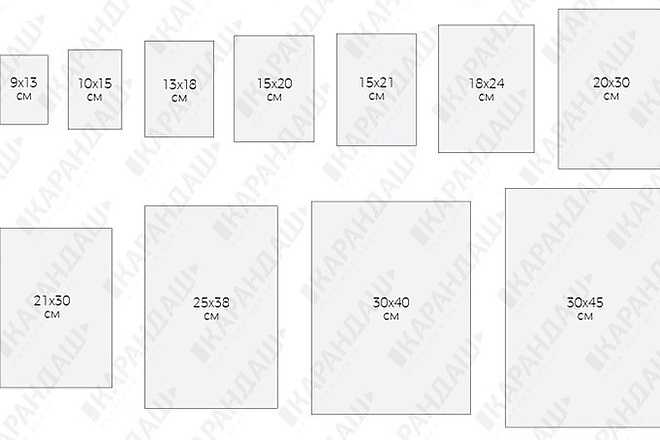
Как рассчитать размеры для получения высокого разрешения
Можно рассчитать параметры в пикселях, при которых получится разрешение 300 единиц и более того.
Подробно рассмотрим фото с параметрами 10*15 см.
- Линейные величины данных параметров (указанные обычно в специальных таблицах) – 102*152 мм.
- Умножим ширину изображения (102 мм) на разрешение, которого хотим добиться, в нашем случае это 300 dpi.
- Разделим результат прошлого шага на число мм в одном дюйме – 25,4.
- Получим число точек растра исходной картинки по ширине 102*300/25,4 =1205.
Тот же самый алгоритм проведем для высоты.
152*300/25,4 = 1795.
Значит, делаем вывод, для любого фотоснимка, величина которого будет больше, чем 1205*1795 точек растра, при печати на формате 10*15 см разрешение будет больше 300 единиц.
Иногда получается так, что изображения с разрешениями 150 и 300 единиц выглядят совершенно одинаково. Почему так и отчего зависит? Зависит от жанра картинки и расстояния, с которого будут ее рассматривать.
Линейный размер
Следующее определение – это линейный размер. Он определяет формат снимка для печати. Это ширина и высота изображения после распечатки, выражающаяся в миллиметрах. Для того чтобы распечатать фото, важно учитывать численность пикселей, ведь от этого зависит ее качество.
Пиксель
Чтобы разобраться в размерах и формфакторах изображений, правильно их подобрать, а после распечатать, нужно сначала разобраться в нескольких важных понятиях.
Одно из таких понятий – это пиксель. В каждой современной фотографии их сотни или тысячи квадратной, реже прямоугольной, формы. Пиксель – это самая маленькая составляющая снимка, которая отображает определенный цвет. Величины снимка могут обозначаться с их помощью, но важно понимать, что они определяют не размер кадра, а лишь его разрешение.
Популярные форматы фото при печати
Также рассмотрим популярные форматы фотографий, которые наиболее часто встречаются в жизни каждого:
- Обычные семейные альбомы и фоторамки производят формата А6, для него подойдут изображения с размерами 100 на 150 или 90 на 130 мм;
- А7 со сторонами 70 на 100 мм и А8 — 50 на 70 могут подойти для небольших фоторамок;
- Также выпускают большие фотоальбомы А4, что соответствует величине листа бумаги для принтера, поэтому может пригодиться для различных целей, здесь подойдет отношение сторон 210 на 300;
- А5, соответствующий размеру простой тетради, также используется часто, для него подойдут величины сторон 150 на 200;
- Также нередко встречается А3, что соответствует двум листам А4, может пригодиться как в профессиональной сфере, так и для семейной фотографии, чтобы повесить на стену, его стороны – 300 на 400 мм.

Подведя итоги, можно смело сказать, что подобрать необходимую величину фотографий и подходящий формат совсем несложно. Важно понять, что представляют из себя такие параметры, как пиксели, линейный размер и DPI, чтобы не запутаться. Определив пиксельное разрешение цифровой фотографии, без проблем выйдет подобрать один из наиболее востребованных вариантов для печати, как для обычной жизни, так и для профессиональной деятельности и документов, и получить качественную фотокарточку.
Преобразование сантиметров в пиксели с учетом dpi
Допустим, мы хотим напечатать фотографию 10 на 15 сантиметров (на самом деле чуть больше с учетом ширины рулона — 10,2 см на 15.2 см).
1 см=0.393701 дюйма. На дюйм печатается 300 пикселей.
На дюйм печатается 300 пикселей.
Умножаем, получается что
10,2 * 0.393701 * 300 = 1205 точек (то есть пикселей) требуется по высоте.
И по ширине требуется:
15,2 * 0.393701 * 300 = 1795 пикселей.
То есть наш размер:
1205 на 1795, что и написано в правом столбце.
Быстро вычислить на калькуляторе требуемое количество пикселей можно тут.
Только не забудьте сразу выбрать сантиметры, а не дюймы. И там еще можно выбрать Dpi, у нас 300:
Вычисление пикселей из сантиметровТо есть наша фотография должна быть размеров не менее 1205 на 1795 пикселей (можно больше).
Размеры фотографии 10×15
Фактически при произношении или написании словосочетания «снимок 10 на 15», имеется в виду изображение, с соотношением сторон 100 на 150 мм. Не стоит путать эти величины с дюймами, так как в итоге может быть распечатана картинка неподходящего формата.
| В дюймах | 4R (4*6) – обозначение формата бумаги под печать 10 на 15. Фактический размер 152 x 101 мм. Фактический размер 152 x 101 мм. |
| В миллиметрах | 100 на 150 мм. Стандартный размер, указанный в привычной системе счисления. |
| В пикселях | 1205 на 1795 пикс. Обозначение цифрового размера картинки. |
| Европейский стандарт ISO | А6 – размер в ISO. Фактически составляет 148 на 145 мм. |
| Соотношение сторон | Стандартное обозначение размера фото 10 на 15 см. |
Ориентируясь на данную таблицу Вы не запутаетесь при обозначении нужного размера файла в редакторах или в интерфейсе принтера при указании формата печати.
Способ 2: imresizer
Следующий онлайн-сервис более удобен в управлении, но в нем отсутствует такая гибкость в настройках картинки, как это было показано выше. Вместо этого предлагается повернуть изображение, обрезать лишнее и выбрать оптимальный режим изменения размера, что происходит так:
Перейти к онлайн-сервису ImResizer
- На главной странице ImResizer, которая откроется после перехода по ссылке выше, выберите раздел «Upload» и приступайте к загрузке фотографии.

- Выберите ее через Проводник или просто перетащите на вкладку.
- Далее переместитесь к разделу «Resize» через верхнюю панель.
- Если вы желаете оставить автоматический подбор пропорций по DPI, отметьте галочкой соответствующий пункт, после чего укажите подходящую единицу измерения для изменения размера фото.
- Задайте новые значения для высоты и ширины, а затем кликните «Resize». Сейчас самое время заняться другими этапами редактирования, если это нужно, а затем можно переходить к сохранению.
- Отметьте маркером пункт с форматом, в котором вы хотите загрузить снимок, а после щелкните «Download».
- По окончании скачивания откройте картинку через любой удобный просмотрщик и убедитесь в том, что ее внешний вид вас полностью устраивает.
Способ 3: imageresize
Последний онлайн-сервис нашего материала — ImageResize. Его особенность заключается в том, что размер в сантиметрах нельзя изменить вручную. Вместо этого происходит выбор шаблона, где указываются соответствующие параметры.
Вместо этого происходит выбор шаблона, где указываются соответствующие параметры.
Перейти к онлайн-сервису ImageResize
- На главной странице ImageResize щелкните по кнопке «Выберите файл».
- Аналогичным образом загрузите изображение через стандартный Проводник.
- Откройте выпадающее меню «Custome Size».
- Ознакомьтесь с присутствующими здесь вариантами. В скобочках возле каждого размера в сантиметрах указывается соотношение и в пикселях, поэтому найти подходящий вариант не составит труда.
- Дополнительно вы можете обрезать картинку или посмотреть, какое она имеет разрешение в пикселях.
- Остается только нажать по кнопке с подходящим для скачивания форматом.
- Картинка успешно загружена в локальное хранилище и доступна для просмотра.
Стандартная цветокоррекция
При печати фотоизображений проводится коррекция цветовой гаммы фотографии. При коррекции используется несколько базовых принципов:
- Если основным сюжетно важным элементом фотографии являются люди, коррекция проводится с учетом получения максимально корректного телесного тона, однако при этом общая цветовая гамма может измениться и некоторые цвета могут отображаться не точно.

- При коррекции пейзажей за основу берется правильное отображение зелени растений, либо цвета неба, если основное наполнение снимка — небо. Для зимних пейзажей основой является получение белизны снега.
Если Вы хотите сами заниматься цветокоррекцией Ваших фотографий, при заказе вы должны указать пункт «без коррекции», однако должны помнить, что то изображение, которое Вы видите у себя на мониторе может не соответствовать отпечатку из-за несоответствия характеристик воспроизведения цвета Вашим монитором и машиной печати.
Технические требования для цифровой печати
Для печати фотографий без потери в качестве нужно придерживаться простых и нехитрых правил подготовки файла к печати.
При самостоятельной подготовке файла к печати в фотоцентре Вам нужно учитывать формат, размер и разрешение снимка. Все производители выпускают фотобумагу определенных, стандартных форматов (от А6 до А0) и если размер не вписывается в формат бумаги, то при печати будут утеряны детали снимка (это мы опишем ниже).
В большинстве случаев Вы печатаете фотографии стандартных форматов (10х15, 13х18, 15х21, 21х30 и т.д.). Каждому формату соответствуют определенные линейные размеры. Размеры отпечатанных снимков в фотолабораториях и на принтере немного отличается. Ниже приведена таблица стандартных форматов прикрепленных к определенном размеру и размеру в пикселях, для печати на принтерах:
| Формат фотографии* | Линейный размер (см)** | Размеры файла в пикселях*** (для 300 dpi) |
| 9х13 | 8,9х12,7 | 1051х1500 |
| 10х15 | 10,2х15,2 | 1205х1795 |
| 13х18 | 12,7х17,8 | 1500х2102 |
| 15х21 | 14,9х21 | 1760х2480 |
| 21х30 (А4) | 21х29,7 | 2480х3508 |
| 30х42 (А3) | 29,7х42 | 3508х4960 |
| 33х48 (А3 ) | 33х48 | 3898х5669 |
*Формат фотографии – округленный и переведенный в сантиметры линейный размер файла.
**Линейный размер фотографии – ширина и высота снимка в сантиметрах и миллиметрах. данный параметр можно узнать просто измерив отпечатанную фотографию линейкой.
***Размер в пикселях* – ширина и высота в пикселях цифрового изображения.
*Пиксели, это точки из которых состоит цифровое изображение. Чем больше точек, тем большее количество деталей мы можем увидеть.
Разрешение снимка (dpi) – число, которое связывает между собой размер в пикселях и линейный размер снимка. Данный параметр фотографии измеряется в точках (пикселях) на дюйм (дюйм = 25,4 мм) – dpi (dots per inch). Минимальное разрешение, которое допустимо для печати приемлемого качества фотографий – 150 dpi.
Рекомендованное разрешение для высококачественных фотографий – 300 dpi.
Важно знать!
При печати изображения с низким разрешением большого формата будет заметен эффект размытия или пикселизации. Такие отпечатки будут не качественными. При печати фото с мобильного телефона изображения могут быть хуже качеством, чем при печати с цифровой камеры. Искусственное увеличение или приближение изображения также может привести к потери в качестве фотографии.
Искусственное увеличение или приближение изображения также может привести к потери в качестве фотографии.
Теперь рассмотрим несоответствие размера файла под формат фотографии. Если печатать снимок с автоматической (в программе принтера) подгонкой файла под стандартный формат будут потеряны детали фотографии по краям, либо на изображении будут оставлены белые поля по двум краям.
ПРИМЕРЫ:
печать фото с обрезкой фотографии сверху и снизу
черная рамка – область печати, красная – границы фотографии
печать фото с полями и сохранением всего изображения
черная рамка – область печати, красная – границы фотографии
Фото на документы
Нередко люди предпочитают делать фото на документы самостоятельно, нежели фотографироваться в салоне. Такие изображения часто оказываются непривлекательными для обладателя, ведь фотограф снимает так, как того требуют правила, не задумываясь о том, что этот снимок человек может использовать многие годы. Но сфотографировать себя можно самостоятельно, не нарушая определенных требований, при этом подчеркнув лучшие очертания своего лица. После того, как фотография готова, остается только отдать ее на печать или сделать это самостоятельно, но тут возникает вопрос, какое соотношение сторон выбрать. Для различных документов могут понадобиться разные формфакторы, вот самые популярные из них:
Но сфотографировать себя можно самостоятельно, не нарушая определенных требований, при этом подчеркнув лучшие очертания своего лица. После того, как фотография готова, остается только отдать ее на печать или сделать это самостоятельно, но тут возникает вопрос, какое соотношение сторон выбрать. Для различных документов могут понадобиться разные формфакторы, вот самые популярные из них:
- Для российского или заграничного паспорта соотношение сторон фотографии должно быть 35 на 45 мм;
- Фото на пенсионное и водительское удостоверения, медицинскую книжку, студенческий билет, разрешение на работу и т. п. имеет размеры 30 на 40 мм.;
- Параметры снимка для личного дела составляют 40 на 60 мм.
Фото форматы для печати
Формат – это параметр, который отражает пропорциональное соотношение сторон и линейные размеры фото.
- 10×15 (103×153 мм)
Соотношение сторон равно 2:3, данный фото формат соотносится с А6, однако полностью не совпадает с ним. - 15×21 (153×211 мм)
Приблизительно равен А5, но больше него на 1 мм и 5 мм по смежным сторонам. При визуальной оценке по линейным параметрам похож на половинку альбомного листа.
При визуальной оценке по линейным параметрам похож на половинку альбомного листа. - 20×30 (204×306 мм)
Соотносится с А4, однако первый меньше второго на 6 мм по одной стороне и на 9 больше по другой. - 30×40 (306×421 мм)
Наиболее приближен к A3, но больше него на 9 мм и на 1 мм по смежным сторонам. - 30×45 (306×458 мм)
Чуть больше, чем А3. Как видно, по одной из сторон он больше на 5 мм, чем предыдущий фото формат. - 30×60 (306×611 мм)
Занимает промежуточное положение между А3 и А2 и не соотносится ни с одним из них.
Таблица 1 – Соотношение фото форматов и размеров фото для печати:
При подготовке фотоснимков к печати следует соотнести его линейные параметры с форматом той фотобумаги, которую вы хотите использовать. Как правило, она выпускается стандартной.
Чтобы не вышло так, что ваше фото не поместилось полностью на бумаге, растянулось при распечатывании или появилась нежелательная белая «рамка», предварительно кадрируйте снимок в фото редакторе. Также стоит не забывать и о разрешении.
Также стоит не забывать и о разрешении.
Конечно, можно обрезать лишнее, если изображение получилось больше того формата, который бы вы хотели. Делать это стоит очень аккуратно, чтобы не испортить вид.
Фото 10 х 15. Как выбрать размер фотографий для печати?
Историческая справка
Разница вроде небольшая, всего 1…2 мм не должна ни на что влиять. До определённого момента так и было. Принтеры отлично печатали на любой производной бумаг, похожих на формат 10 на 15 см, печатая фотографии без полей на радость пользователям.
Единственный значимый недостаток фотобумаг A6 — это ширина 105 мм, иногда фотографии такой ширины не влезают в пластиковые кармашки фотоальбомов.
Но в году этак 2005 фирма Epson (как всегда первопроходец в категории жадность) решила, что печать на всех типах бумаг похожих на 10 на 15 это слишком жирно. И заблокировала возможность печати без полей в своих новых моделях (на тот момент R220) на фотобумагах, фактический размер которых был меньше, чем 4*6 дюйма.
И заблокировала возможность печати без полей в своих новых моделях (на тот момент R220) на фотобумагах, фактический размер которых был меньше, чем 4*6 дюйма.
В то время производители фотобумаг из “поднебесной” не выпускали ассортимента бумаг 4 на 6 дюйма. И, лёгким движением руки, фирма Epson попыталась заблокировать печать без полей на совместимых фотобумагах 10×15 см.
При попытке печатать без полей на формате A6 или 10×15 принтер не допечатывал около 5 мм и выкидывал лист.
Безусловно, наши умельцы сразу стали приклеивать конторские бумажные “стикеры” к печатному листу, чтобы обмануть датчик конца бумаги.
В течение следующих 2-3 лет сторонние производители наладили массовый выпуск фотобумаг размером 4×6 дюйма.
Но фирма Эпсон не сдавалась и почти 10 лет мучала ограничениями на формат фотобумаги пользователей своих принтеров.
Так что, если у вас старая модель фотопринтера Epson (к примеру 1410), то для печати фотографий 10х15 без полей вам подойдёт только фотобумага которая называется 4R.
К слову, Кэнон осознала динамику рынка существенно быстрее, и сейчас никаких серьёзных ограничений при печати на всём многообразии форматов 10х15 на принтерах и МФУ Canon не наблюдается.
Откуда появились форматы
И хотя напечатать можно всё, есть наиболее популярные размеры, под которые выпускаются рамки. Откуда взялись эти размеры? Они связаны с форматами матриц фотоаппарата и распространенными размерами бумаги.
Соотношение сторон матрицы фотоаппарата
Дело в том, что матрицы фотоаппаратов чаще всего имеют формат 3:2 или 4:3 (отношение ширины к высоте, 3:2 встречается чаще). Сразу из фотоаппарата, без обработки изображение чаще всего имеет такое соотношение сторон:
Форматы матрицы фотоаппарата
Хотя его можно отредактировать в фоторедакторе, в том числе и обрезать, так что соотношение сторон поменяется.
Размеры бумаги в международном стандарте ISO
Кроме того, есть международные стандарты размеров бумаги — A1, A2, A3, А4 и так далее, о которых все слышали. A4 кладут обычно в принтер. Соотношение сторон у всех этих листов 1,4:1 — это между 3:2 и 4:3.
A4 кладут обычно в принтер. Соотношение сторон у всех этих листов 1,4:1 — это между 3:2 и 4:3.
Размеры бумаги в стандарте ISO
Если скомбинировать соотношение сторон матрицы и стандартные абсолютные размеры бумаги, то получим стандартные размеры фотографий для печати.
Немного теории: что такое
- Пиксель. Любое цифровое изображение, будь то снимок или нарисованная картинка, измеряется в пикселях. Это статическая единица измерения размера на дисплее, который выводит изображение. Из них состоит фактически любой графический файл. Благодаря изменению цвета каждой точки, человек видит цветную фотографию. Самым общедоступным и понятным примером можно назвать разрешение экрана любого компьютера, планшета или смартфона. К примеру, 600 на 800 означает, что дисплей размером 600 пикселей на 800.
- Дюйм (понятие DPI). Само понятие DPI трактуется на русском как – количество точек на дюйм. Это понятие применимо прежде всего к физическим параметрам. «ДиПиАй» — это пропорция, которая обозначает, сколько именно точек на 1 дюйм изображения сможет распечатать принтер.
 Само понятие нельзя напрямую применить к цифровым изображениям, так как они в принципе не поддерживают такой параметр.
Само понятие нельзя напрямую применить к цифровым изображениям, так как они в принципе не поддерживают такой параметр. - Пропорции или соотношение сторон. Пропорции фото – это параметр, который напрямую затрагивает область видимого изображения или кадра. Это сравнение ширины файла с его высотой. Варьируя эти величины можно получать разные по размеру картинки. Самым простым примером будет – старый квадратный компьютерный монитор и современный, более вытянутый в горизонталь. Второй дает более широкую картинку, но малую по высоте. Его пропорции составляют 16 на 9, а аналог прошлого поколения имеет отношение ширины и высоты в 4 на 3.
Виды фотобумаги
Стандартные форматы
- Матовая бумага
- Бумага глянцевая
- Бумага тиснёная
- 12 (152 x 102 мм)10 x 15
- 27 (152 x 152 мм)15 x 15
- 30 (203 x 152 мм)15 x 20
- 30 (216 x 152 мм)15 x 22
- 60 (203 x 203 мм)20 x 20
- 70 (305 x 210 мм)21 x 30
- 70 (305 x 203 мм)20 x 30
- 110 (305 x 305 мм)30 x 30
- 140 (403 x 305 мм)30 x 40
- 150 (457 x 305 мм)30 x 45
- 15 (152 x 102 мм)10 x 15
- 29 (152 x 152 мм)15 x 15
- 32 (203 x 152 мм)15 x 20
- 32 (216 x 152 мм)15 x 22
- 66 (203 x 203 мм)20 x 20
- 74 (305 x 210 мм)21 x 30
- 74 (305 x 203 мм)20 x 30
- 128 (305 x 305 мм)30 x 30
- 145 (403 x 305 мм)30 x 40
- 155 (457 x 305 мм)30 x 45
- 20 (152 x 102 мм)10 x 15
- 40 (203 x 152 мм)15 x 20
- 40 (216 x 152 мм)15 x 22
- 40 (152 x 152 мм)15 x 15
- 78 (203 x 203 мм)20 x 20
- 82 (305 x 210 мм)21 x 30
- 82 (305 x 203 мм)20 x 30
- 146 (305 x 305 мм)30 x 30
- 155 (403 x 305 мм)30 x 40
- 220 (457 x 305 мм)30 x 45
Кадр
в обрез
Кадр
целиком
Загрузить фото
Размеры фотографии 10×15
Фактически при произношении или написании словосочетания «снимок 10 на 15», имеется в виду изображение, с соотношением сторон 100 на 150 мм.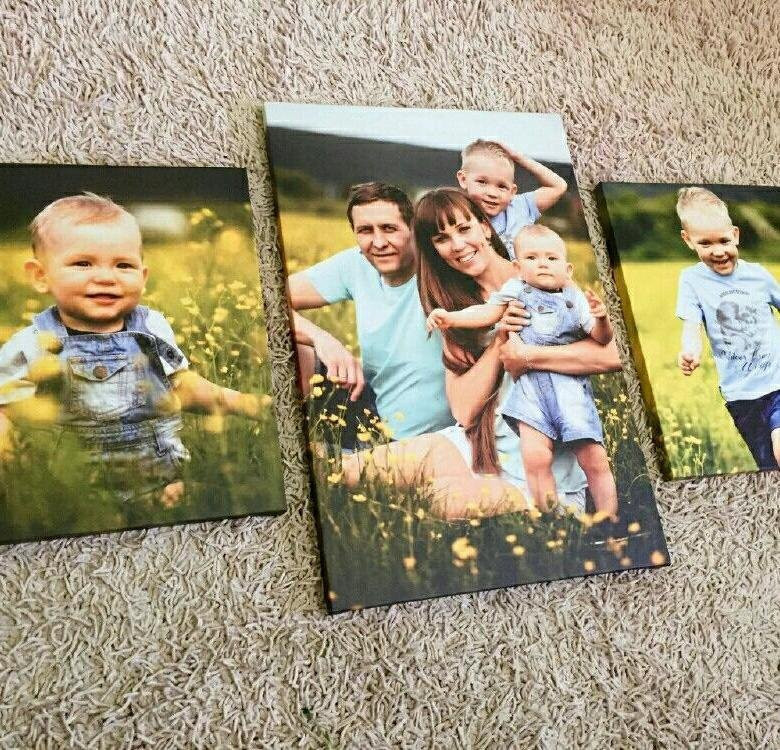 Не стоит путать эти величины с дюймами, так как в итоге может быть распечатана картинка неподходящего формата. Чтобы полностью ориентироваться в форматах и размерах, обратите внимание на таблицу чуть ниже. В ней приводятся вариант обозначения фото 10 на 15 в различных величинах.
Не стоит путать эти величины с дюймами, так как в итоге может быть распечатана картинка неподходящего формата. Чтобы полностью ориентироваться в форматах и размерах, обратите внимание на таблицу чуть ниже. В ней приводятся вариант обозначения фото 10 на 15 в различных величинах.
| В дюймах | 4R (4*6) – обозначение формата бумаги под печать 10 на 15. Фактический размер 152 x 101 мм. |
| В миллиметрах | 100 на 150 мм. Стандартный размер, указанный в привычной системе счисления. |
| В пикселях | 1205 на 1795 пикс. Обозначение цифрового размера картинки. |
| Европейский стандарт ISO | А6 – размер в ISO. Фактически составляет 148 на 145 мм. |
| Соотношение сторон | Стандартное обозначение размера фото 10 на 15 см. |
Ориентируясь на данную таблицу Вы не запутаетесь при обозначении нужного размера файла в редакторах или в интерфейсе принтера при указании формата печати.
Разрешение печати
Собственно, загвоздка заключается в том, что при печати у нас появляется новая переменная, с которой не знаком среднестатистический пользователь — разрешение печати. Лишь узкий специалист, занимающийся полиграфией, рекламой, фотопечатью и т.п., может без труда назвать минимально необходимое разрешение для создания физического изображения на огромный биллборд, небольшую визитку или футболку с принтом.
Печать фотографий стандартных размеров.
Печать фотографий размером от 10х15 см до 30х45 см.
Фотографии классических форматов — прекрасный выбор! Если вам необходимо распечатать много снимков для заполнения фотоальбома, мы рекомендуем остановиться на форматах 10х15 или 15х20. Если вы планируете напечатать одно или несколько фото, чтобы вставить в рамку, то воспользуйтесь форматами от 20х30 до 30х45.Для заполнения фотоальбома, мы рекомендуем остановиться на форматах 10х15 или 15х20. Если вы планируете напечатать фото, чтобы вставить в рамку, то воспользуйтесь форматами от 20х30 до 30х45.
Бумага: МатоваяГлянцевая
| (152 x 102 мм) 10 x 15 | 12 |
| (152 x 152 мм) 15 x 15 | 27 |
| (203 x 152 мм) 15 x 20 | 30 |
| (216 x 152 мм) 15 x 22 | 30 |
| (203 x 203 мм) 20 x 20 | 60 |
| (305 x 210 мм) 21 x 30 | 70 |
| (305 x 203 мм) 20 x 30 | 70 |
| (305 x 305 мм) 30 x 30 | 110 |
| (403 x 305 мм) 30 x 40 | 140 |
| (457 x 305 мм) 30 x 45 | 150 |
| (152 x 102 мм) 10 x 15 | 15 |
| (152 x 152 мм) 15 x 15 | 29 |
| (203 x 152 мм) 15 x 20 | 32 |
| (216 x 152 мм) 15 x 22 | 32 |
| (203 x 203 мм) 20 x 20 | 66 |
| (305 x 210 мм) 21 x 30 | 74 |
| (305 x 203 мм) 20 x 30 | 74 |
| (305 x 305 мм) 30 x 30 | 128 |
| (403 x 305 мм) 30 x 40 | 145 |
| (457 x 305 мм) 30 x 45 | 155 |
Возможные проблемы с принтерами фирмы Эпсон при печати фото
Примерно в 2005 году компания Эпсон запретила печать без полей на своих принтерах на бумаге, немного отличающейся размерами от 4 на 6 дюймов. Причиной нововведения, скорее всего, послужила жадность фирмы. А также, в тот период поставщики из Китая не особо могли похвастаться ассортиментом поставляемой бумаги. Эпсоновские принтеры просто не допечатывали около 5 мм и выкидывали лист из лотка.
Причиной нововведения, скорее всего, послужила жадность фирмы. А также, в тот период поставщики из Китая не особо могли похвастаться ассортиментом поставляемой бумаги. Эпсоновские принтеры просто не допечатывали около 5 мм и выкидывали лист из лотка.
Умельцы просто приклеивали дополнительную полоску бумаги, чтобы датчик не срабатывал при подходе конца листа к нему. Сама компания не убирала ограничения порядка 10 лет, пока сторонние производители не обеспечили рынок качественными полотнами в 4 на 6 дюймов по сходным ценам.
- Если Вы являетесь пользователем устройства от Эпсон старого образца, то в этом случае следует выбирать бумагу типа 4R или мириться с непропечатанной областью. В современных моделях ситуация решается, но не полностью.
- В параметрах печати необходимо указать точный размер холста в миллиметрах. Но напрямую отпечатать файлы с флешек не получится. Характеристики DPI (если их требуется указать) укажите от 150 до 360.
Проблемы, часто встречающиеся при печати на любых устройствах:
- Темный фон фото.
 Проблема в выборе неподходящей бумаги. Скорее всего была куплено матовое, более шершавое полотно. Его следует заменить глянцевым. На нем все объекты будут четче и без рваных краев.
Проблема в выборе неподходящей бумаги. Скорее всего была куплено матовое, более шершавое полотно. Его следует заменить глянцевым. На нем все объекты будут четче и без рваных краев. - Фото слишком светлое или бледное. В настройках принтера включен режим экономии тонера. А также такая проблема возникает при использовании неоригинальных картриджей для принтеров.
- Фото имеет смазанные области или полностью белые полосы. Вероятно в отверстие устройства, в которое происходит затягивание бумаги, попал посторонний предмет. Или, путь протяжки загрязнен остатками тонера. Все внутренние детали принтера следует почистить.
Как распечатать фото 10×15 на принтере Epson, Canon, HP и других: подборка программ, советы, рекомендации.
При возникновении любых проблем (особенно технического характера) печатающее устройство лучше отдать в сервис. Самостоятельный разбор нарушил правила гарантии и может привести к тому, что собрать обратно аппарат будет крайне тяжело.
Что сейчас
Во всех новых устройствах Epson острота проблемы по формату бумаги существенно снижена (но не убрана совсем). Для печати на любом совместимом с 10 на 15 см формате вам надо задать в настройках принтера пользовательский размер вашего листа бумаги с указанием его точной длинны.
Единственное ограничение — данный формат будет не выбрать при использовании печати напрямую с карт памяти и прочих операциях, где используются форматы, жёстко “зашитые” в принтер.
При печати разрешение в пикселях обычно указывают от 150 до 360dpi. В зависимости от качества исходного файла, и фотографических возможностей принтера.
Но к счастью все современные программы печати не морочат этим голову пользователю. Просто указывайте размер печати в миллиметрах. Для обычной печати этого более чем достаточно.
Как определить подходит ли изображение для печати?
Для качественной печати важно не только на каком оборудовании будет производится печать, но и с каких файлов это будет делаться. Можно скачать понравившуюся картинку из интернета и заказать печать на самой лучшей машине и получить совсем не то, что хотелось. Как понять, подходит изображение для печати? Ведь оно так красиво выглядит на экране монитора. Параметров определения качества изображений много, но начать нужно с самого простого — размер изображения.
Можно скачать понравившуюся картинку из интернета и заказать печать на самой лучшей машине и получить совсем не то, что хотелось. Как понять, подходит изображение для печати? Ведь оно так красиво выглядит на экране монитора. Параметров определения качества изображений много, но начать нужно с самого простого — размер изображения.
Мы подготовили калькулятор для перевода размера изображения из Px в мм и обратно.
- Вы знаете размер картинки в мм, которую собираетесь напечатать. Например, для каталога нужна иллюстрация 50х50 мм. (Если фотография выходит за обрезное поле, то нужно добавить 3 мм с той стороны, которая будет обрезаться.) Вы задаете этот размер в калькуляторе, выбираете тип печати и соответствующий ему dpi, и получаете размер изображения в Px.
- У Вас есть изображение и Вы знаете его размер в пикселях. Вы вводите эти значения, выбираете тип печати и получаете максимальный размер изображения, который можно будет получить при печати.
Источники
- https://dctec.
 ru/publication/format-bumagi-10x15sm/
ru/publication/format-bumagi-10x15sm/ - https://itlang.ru/razmery-fotografij-dlya-pechati/
- https://printeru.info/poleznoe/format-i-razmery-foto-10-15
- https://www.pechatik.ru/pechat_fotografiy.html
- https://fsfera.ru/pechat_foto_standartnyix_formatov/
- https://yablyk.com/954417-size-paper-in-pixel-from-dpi-table/
- https://www.infolio-print.ru/calc.html
[свернуть]
Как в фотошопе сделать формат 10х15
Главная » Разное » Как в фотошопе сделать формат 10х15
Как подготовить фотографию к печати с помощью фотошопа
Урок №6 Я всегда удивляюсь — как можно печатать фотографии, не подготовив их предварительно! Если даже ретушировать фото не требуется, то кадрировать, в любом случае придется. Дело в том, что снимки в фотоаппарате получаются с соотношением сторон три к четырем. Если же вы заказываете фото размером 10 на 15 см., то соотношение сторон будет два к трем.
То есть, необходимо снимок обрезать, иначе, 1) в лаборатории могут кадрировать не так, как нужно; 2) за подготовку снимка к печати в лаборатории берут дополнительную плату. Вы можете сэкономить, если все сделаете сами.
Вы можете сэкономить, если все сделаете сами.
Как обрезать фото в Фотошоп на размеры 10 на 15 и 9 на 13 для печати
Наверное, каждый человек печатал фотографии размерами 9 на 13 или 10 на 15 сантиметров, но не каждый из нас может обрезать фото в программе Adobe Photoshop. Кроме того, существует быстрый способ кадрирования изображений – поговорим об этом в данной статье и узнаем, как обрезать картинку в Фотошоп на заданные размеры.
Прежде всего нам понадобится несколько фотографий. Я буду показывать пример обработки фото на 2-х экземплярах.
Перейдем в меню инструмента Crop и в его настройках введем необходимые данные. Выбираем поле с указанием ширины и высоты нашего изображения, а в поля пишем 10 cm и 15 cm соответственно, что будет означать 10-15 см. В отдельное поле разрешения снимка ставим значение 300 и выбираем пикселей на дюйм (px/in).
Теперь, чтобы сохранить наши настройки для последующего быстрого доступа к ним, переходим опять в меню инструмента и выбираем пункт New Crop Preset.
Можно сразу сохранить и другой набор, например, размеры 9-13 см.
Теперь вы всегда сможете выбирать нужный размер для кадрирования изображения из предустановленных параметров.
Ниже представлены фото с установками 9-13 (в первом случае) и 10-15 (во втором случае). Как можно видеть, снимки обрезаются по краям, если они имеют изначально другие пропорции.
Если у вас фото расположено вертикально, то можно просто нажать на кнопку со стрелочками (находится она между размерами ширины и высоты инструмента кадрирования).
Теперь очередь дошла до самой печати наших фотографий. Чтобы распечатать их, вам необходимо расположить их на отдельном листе (если вы печатаете не по одной фотографии за 1 раз). Мы будем использовать стандартный размер листа – А4.
Переходим в меню – File-New и выбираем международный формат документа.
Размеры и, главное, разрешение сохраняем как указано на рисунке ниже. Основное правило – разрешение всех фото должно быть одинаковым – только в этом случае у вас будут совпадать все размеры!
Копируем кадрированные изображения на новый лист при помощи клавиш CRTL + A и CTRL + V. Нажимаем CTRL + P (печать документа) и настраиваем принтер.
Нажимаем CTRL + P (печать документа) и настраиваем принтер.
Если вы хотите автоматизировать процесс, и не открывать каждый раз новое изображение, то можете предварительно создать отдельные экшены для Фотошоп, а затем применить следующее:
Открыть меню File-Scripts-Image Processor.
Далее выбрать папку, где будут располагаться файлы для редактирования, сохранить место, где будут опубликованы измененные фото, а также выбрать способ сохранения, формат и его качество.
В настройках нужно указать, какую из операций следует выполнить – в нашем случае это экшен обрезки фото. Нажимаем кнопку запуска и редактируем изображения.
В исходной папке у вас будет отдельная подпапка, в которой и будут готовые снимки.
/_ulp=http%3A%2F%2Fwww_netprint_ru%2Flp%2Fphoto%2F210″ target=”_blank”>Печать фотографий по лучшим ценам!
Печать фото 10×15 на принтере
Иногда у пользователей возникает надобность распечатать фотографию размера 10 на 15 сантиметров. Конечно, можно обратиться в специальный обсуживающий сервис, где работники, используя качественную технику и бумагу, выполнят эту процедуру за вас. Однако если дома имеется подходящее устройство, сделать все можно самостоятельно. Далее мы рассмотрим четыре способа печати снимка 10×15.
Конечно, можно обратиться в специальный обсуживающий сервис, где работники, используя качественную технику и бумагу, выполнят эту процедуру за вас. Однако если дома имеется подходящее устройство, сделать все можно самостоятельно. Далее мы рассмотрим четыре способа печати снимка 10×15.
Печатаем фото 10×15 на принтере
Сразу хочется отметить, что для выполнения поставленной задачи вам потребуется цветное струйное оборудование и специальная бумага формата А6 или больше.
Читайте также: Как выбрать принтер
Кроме этого советуем убедиться в том, что периферия отображается в списке устройств и функционирует нормально. Если вы производите первое подключение, потребуется предварительная инсталляция драйверов.
Читайте также: Установка драйверов для принтера
Способ 1: Microsoft Office Word
Текстовый редактор Microsoft Word подходит и для выполнения некоторых действий с рисунками. У него присутствует функция, позволяющая настроить и печать. Вам нужно добавить фото в документ, выделить, после чего перейти во вкладку «Формат», открыть параметры размера и задать соответствующие значения в разделе «Размер и поворот».
Развернутые инструкции по осуществлению этой задачи вы найдете в Способе 2 в материале по следующей ссылке. Там расписан процесс подготовки и печати фотографии 3×4, однако он практически идентичен, вам только понадобится задать другие размеры.
Подробнее: Печать фото 3×4 на принтере
Способ 2: Adobe Photoshop
Adobe Photoshop является самым популярным графическим редактором и установлен на компьютерах у многих пользователей. В нем вы можете работать со снимками, а подготавливается фото 10×15 следующим образом:
- Запустите программу и во вкладке «Файл» выберите «Открыть», после чего укажите путь к необходимой фотографии на ПК.
- После того как он будет загружен, переместитесь во вкладку «Изображение», где нажмите на пункт «Размер изображения».
- Снимите галочку с пункта «Сохранять пропорции».
- В разделе «Размер печатного оттиска» укажите величину «Сантиметры», задайте необходимые значения и нажмите «ОК».
 Обратите внимание, что исходное изображение должно быть больше, чем конечное, поскольку так вы сожмете его, не потеряв качество. При увеличении маленькой фотографии она станет некачественной и будут видны пиксели.
Обратите внимание, что исходное изображение должно быть больше, чем конечное, поскольку так вы сожмете его, не потеряв качество. При увеличении маленькой фотографии она станет некачественной и будут видны пиксели. - Через вкладку «Файл» откройте меню «Печать».
- По умолчанию настройки заданы для бумаги формата А4. Если вы используете другой тип, перейдите в «Параметры печати».
- Разверните список «Размер страницы» и задайте подходящий вариант.
- Переместите изображение в необходимую область листа, выберите активный принтер и кликните на «Печать».
Теперь осталось дождаться, пока печать будет завершена. Вы должны получить фото, соответствующее по цветам и имеющее хорошее качество.
Способ 3: Специальные программы
Существуют программы, позволяющие подготовить и распечатать рисунки разных форматов. С помощью них можно работать и с размером 10×15, поскольку он является достаточно популярным. Управление таким ПО осуществляется на интуитивном уровне, а сами приложения различаются всего некоторыми инструментами и функциями. Знакомьтесь с ними в нашем другом материале по следующей ссылке.
Знакомьтесь с ними в нашем другом материале по следующей ссылке.
Подробнее: Лучшие программы для печати фотографий
Способ 4: Стандартное средство печати Windows
В Windows встроено средство печати, которое нормально функционирует с большинством популярных форматов кроме 3×4. Если исходная версия вашего снимка больше 10×15, сначала следует изменить ее размер. Выполнить это вы можете в Фотошопе, в чем вам помогут первые четыре шага из Способа 2, что находится выше. После изменения нужно будет только сохранить снимок, нажав на Ctrl + S. Далее произведите следующие манипуляции:
- Откройте файл через программу просмотра изображений, кликнув по нему левой кнопкой мыши. Нажмите на «Печать». Если она отсутствует, воспользуйтесь горячей клавишей Ctrl + P.
- Перейти к распечатке можно без открытия фотографии. Просто нажмите на ней ПКМ и кликните на «Печать».
- В открывшемся окне «Печать изображений» из списка выберите активный принтер.
- Задайте размер используемой бумаги и качество изображения.
 Пропустите следующие два шага, если вы задействуете листы формата A6.
Пропустите следующие два шага, если вы задействуете листы формата A6. - Если в принтер загружена бумага А4, в меню справа отметьте пункт «10 х 15 см (2)».
- После трансформации снимок может не полностью помещаться в кадр. Исправляется это снятием галочки с «Изображение по размеру кадра».
- Нажмите на кнопку «Печать».
- Дождитесь завершения процесса.
Не вынимайте бумагу, пока процедура не будет окончена.
На этом наша статья подходит к концу. Надеемся, мы помогли вам справиться с поставленной задачей и вы отыскали наиболее удобный вариант получения печатной копии фотографии 10 на 15 сантиметров.
Читайте также: Почему принтер печатает полосами Правильная калибровка принтера Мы рады, что смогли помочь Вам в решении проблемы. Опишите, что у вас не получилось. Наши специалисты постараются ответить максимально быстро.
Помогла ли вам эта статья?
ДА НЕТ
МК «Как разместить 2 и более фото на формате 10х15 см»
Привет, дорогие наши читатели!
Нам для скрап-работ часто нужны фотографии меньшего размера, чем 10х15. Сейчас я расскажу и покажу как разместить два и более снимка на формате 10х15 см. Я делаю это несколькими способами в программе Photoshop. МК очень подробный, рассчитан больше на тех, кто еще плохо ориентируется или даже никогда не работал в этой программе =) Сразу скажу — у меня PhotoshopCS 5.1 (русифицированный). Так что буду писать все команды на русском, а если у вас программа на английском, то по скриншотам, думаю, понятно будет куда зайти.
Сейчас я расскажу и покажу как разместить два и более снимка на формате 10х15 см. Я делаю это несколькими способами в программе Photoshop. МК очень подробный, рассчитан больше на тех, кто еще плохо ориентируется или даже никогда не работал в этой программе =) Сразу скажу — у меня PhotoshopCS 5.1 (русифицированный). Так что буду писать все команды на русском, а если у вас программа на английском, то по скриншотам, думаю, понятно будет куда зайти.
Сначала открываем нужные фотографии. Можно по одной, но я сразу несколько, мне так удобнее. В меню Файл – Открыть. Выбираем фото из нужной папки (если несколько — то зажимаем Ctrl).
Если будут всплывать такие окошки – жмем ОК. ))
Далее…
Создайте новый документ. Выбираем в меню Файл – Создать. Допустим, нам нужно разместить две горизонтальных фотографии. В параметрах нужно установить Ширину – 10 и Высоту – 15. Проверьте, чтобы единицы измерения были – см. Разрешение ставим — 300 пикс/дюйм. Все, жмем ОК.
Теперь нам нужно одно из наших открытых изображений переместить на этот чистый лист 😉 Кликаем по вкладке с фотографией, наводим курсор (должно быть изображение стрелочки – это интструмент «перемещение»), зажимаем левую кнопку мыши и тащим вверх (где все вкладки) на новый уже созданный документ.
Вот так это должно выглядеть, когда вы переместите. «Что-то не так!» — подумаете вы.))) А теперь надо завершить «фокус» — уменьшить фото до нужного нам размера!
Нажимаем волшебное сочетание клавиш Ctrl +T (примечание: все буквы на английской раскладке клавиатуры, вдруг кто не в курсе:) Появится такая рамочка – это контур нашего изображения. И остается «схватиться» за любой из верхних уголков (на фото — красным), при этом зажав левую кнопку мыши и клавишу Shift (для сохранения пропорций) и тянуть, уменьшая размеры до нужного. Добились желаемого — нажимаем Enter!
Вот что должно получится. Если остается маленький зазор – ничего страшного, там меньше миллиметра.
Затем переносим другое фото уже известным нам способом, и так же его уменьшаем.
Совет. Чтобы оценивать на сколько мы уже приблизились к нужному размеру, необходимо поместить один из углов фото впритык к краю, а за противоположный тянуть, регулируя размер до нужного (как показано ниже). И не забывайте удерживать Shift!
И не забывайте удерживать Shift!
Теперь надо объединить все то, что мы наколдовали =) Слои – Выполнить сведение. Сохраняем в нужное место (Файл – Сохранить как…), выбирая нужное качество (для печати – 12-наилучшее, для публикаций в сетях можно и поменьше).
Аналогичным способом можно разместить 4 изображения на формате 10х15.
Если остается, по тем или иным причинам, свободное пространство, то его можно обрезать с помощью инструмента «Рамка». Растягиваем до нужного, кликаем правой кнопкой мыши, выбирая Рамка.
Вуа-ля!
Так же сводим слои и сохраняем.
Но есть еще один метод размещения 2-х фото! Он больше подходит для качественных фотографий.
Допустим, нам снова нужно разместить 2 фотографии горизонтально. Открываем нужное фото. Повернем фотографию. В меню:Изображение – Вращение изображения – 90 градусов…
Затем выбираем Изображение – Размер изображения. В поле Ширина ставим10 см, Высота появится автоматически — 7,5 см. Разрешение 300 пикс/дюйм. И проверьте, чтобы стояли галочки на параметрах ниже.
Разрешение 300 пикс/дюйм. И проверьте, чтобы стояли галочки на параметрах ниже.
Потом выбираем в меню Изображение – Размер холста. Задаем нужные размеры. Ширина – 10 см, Высота – 15 см. В расположении ставим верхний средний квадратик.
Вот что должно получиться.
На вкладке находим открытое нужное фото (или открываем новое). Проделываем с ней те же манипуляции по уменьшению.
И перетаскиваем на предыдущее изображение в белое поле.
Вот результат.
Снова не забываем объединить слои и сохранить!
Вот и все волшебство, которое я знаю =) Все просто!
Надеюсь, пригодиться…особенно новичкам.
Творческого вдохновения! Ваша Таня — bazilika.
Настройка и использование функции «Фото iCloud» на компьютере с Windows
Функция «Фото iCloud» безопасно хранит ваши фотографии и видеозаписи и синхронизирует их между всеми вашими устройствами.
С помощью iCloud для Windows можно просматривать, загружать и отправлять фотографии и видеоролики, хранящиеся в iCloud, используя компьютер с Windows.
Включение функции «Фото iCloud»
Убедитесь, что вы настроили iCloud на iPhone, iPad или iPod touch либо на компьютере Mac, включили Фото iCloud и выполнили вход с использованием своего идентификатора Apple ID.
- Загрузите iCloud для Windows.
- Откройте приложение iCloud для Windows. Проверьте, выполнен ли вход в систему с помощью вашего идентификатора Apple ID.
- Нажмите кнопку «Параметры» рядом с пунктом «Фото».
- Выберите «Фото iCloud».
- Нажмите кнопку «Готово», а затем — «Применить».
- Включите функцию «Фото iCloud» на всех своих устройствах Apple.
В iCloud для Windows 10 или более поздней версии вы также можете выбрать общие альбомы и настроить расположение папок общих альбомов. Если вы используете iCloud для Windows 7, вы также можете выбрать Мой фотопоток.
Когда вы включаете Фото iCloud на вашем компьютере в iCloud для Windows 7, Мой фотопоток автоматически отключается. Для отправки новых фотографий на устройства, на которых не используется Фото iCloud, можно вновь включить функцию «Мой фотопоток».
Поиск фотографий на компьютере с Windows
Чтобы найти фотографии, следуйте инструкциям для версии Windows, используемой на вашем компьютере.
В Windows 10 или более поздней версии:
- Откройте проводник.
- Щелкните «Фото iCloud» на панели навигации.
Windows 8:
- Перейдите на начальный экран. Если вы используете Windows 8.1, щелкните стрелку вниз в левом нижнем углу.
- Выберите «Фото iCloud».
Windows 7:
- Нажмите кнопку «Пуск» в Windows и выберите «Изображения».
- Щелкните «Фото iCloud» или «Фотопоток» в меню «Избранное» на панели слева.
- Чтобы просмотреть фотографии, дважды щелкните альбом «Мой фотопоток». В появившемся окне он также будет отображен в виде папки.

Функция «Мой фотопоток» недоступна в iCloud для Windows 10 и более поздних версий.
Загрузка фотографий и видео из Фото iCloud
В iCloud для Windows 11.1 или более поздних версий
Новые фотографии и видео, которые вы добавляете в Фото iCloud, отображаются на компьютере с Windows автоматически. Чтобы загрузить файл из iCloud при просмотре, дважды щелкните его миниатюру. Также можно загрузить фотографии на компьютер с Windows, выполнив приведенные ниже действия.
- Откройте проводник.
- На панели навигации щелкните «Фото iCloud».
- Выберите изображения, которые требуется сохранить на компьютере с Windows.
- Щелкните выбранные файлы правой кнопкой мыши и выберите «Всегда хранить на этом устройстве».
Если вы вносите изменения в фотографию или видео на другом устройстве или на сайте iCloud.com, файл автоматически обновляется и на вашем компьютере с Windows.
В iCloud для Windows более ранних версий
Новые фотографии и видео, которые вы добавляете в Фото iCloud, будут автоматически загружаться на ваш компьютер с Windows. Вы также можете загрузить старые фотографии и видео, выполнив следующие действия.
Вы также можете загрузить старые фотографии и видео, выполнив следующие действия.
- Откройте проводник (в Windows 10 или более поздней версии) или проводник Windows (в Windows 7).
- Щелкните «Фото iCloud» на панели навигации. Если вы не видите «Фото iCloud», щелкните «Изображения» на панели навигации«Изображения» на панели навигации, затем дважды щелкните «Фото iCloud».
- В iCloud для Windows 10 или более поздней версии щелкните область уведомлений на панели задач, затем щелкните «Загрузить фотографии» в уведомлении Фото iCloud. Выберите фотографии и видео, которые вы хотите загрузить по годам.
- В iCloud для Windows 7 щелкните «Загрузить фото и видео» на панели инструментов проводника Windows. Выберите фотографии и видео, которые вы хотите загрузить по годам, затем щелкните «Загрузить».
Фотографии и видео будут загружены в папку, указанную в настройках функции «Фото iCloud».
В iCloud для Windows 10 или более поздней версии при внесении изменений в фотографию или видео на другом устройстве или на сайте iCloud. com файл автоматически обновляется и на вашем компьютере с Windows. В iCloud для Windows версии 7 вам потребуется повторно загрузить фотографии, чтобы увидеть любые обновления.
com файл автоматически обновляется и на вашем компьютере с Windows. В iCloud для Windows версии 7 вам потребуется повторно загрузить фотографии, чтобы увидеть любые обновления.
Отправка фотографий и видео в функцию «Фото iCloud»
Чтобы отправить фотографии и видео в функцию «Фото iCloud», выполните следующие действия:
В iCloud для Windows 10 или более поздних версий
- Откройте окно проводника Windows.
- На панели навигации щелкните «Фото iCloud».
- В другом окне откройте папку с фотографиями, которые требуется добавить в функцию «Фото iCloud».
- Выберите фотографии, которые требуется добавить.
- Перетащите их в папку «Фото iCloud».
Отправленные фотографии и видео будут доступны для просмотра в приложении «Фото» на сайте iCloud.com и на всех ваших устройствах Apple.
В iCloud для Windows более ранних версий
- Откройте окно проводника Windows.
- Под заголовком «Избранное» выберите «Фото iCloud».
- Щелкните «Выгрузить фото и видео».

- Выберите фотографии и видео для отправки и щелкните «Открыть».
Отправленные фотографии и видео будут доступны для просмотра в приложении «Фото» на сайте iCloud.com и на всех ваших устройствах Apple.
Информация о продуктах, произведенных не компанией Apple, или о независимых веб-сайтах, неподконтрольных и не тестируемых компанией Apple, не носит рекомендательного или одобрительного характера. Компания Apple не несет никакой ответственности за выбор, функциональность и использование веб-сайтов или продукции сторонних производителей. Компания Apple также не несет ответственности за точность или достоверность данных, размещенных на веб-сайтах сторонних производителей. Обратитесь к поставщику за дополнительной информацией.
Дата публикации:
10 идей, как снять красивые фото на телефон | Статьи | Фото, видео, оптика
Для того чтобы делать необычные снимки необязательно иметь крутую камеру. Фото: photojaanic.com
Фото: photojaanic.com
Сделать необычный снимок на смартфон может каждый. Для этого необязательно путешествовать по миру и иметь навороченную камеру и другое оборудование. Всё, что нужно, — это понимать возможности своей камеры и немного технических знаний. Далее мы расскажем о 10 способах получить интересные мобильные фотографии.
Снимайте против источника света
Силуэты добавляют фотографии таинственности. Фото: Emil Pakarklis, eyeem.com
Создание силуэта — одна из ключевых техник творческой фотографии. Пряча модель в темноте, вы добавляете кадру таинственность, давая возможность зрителю додумать уникальную историю снимка.
Чтобы силуэт получился красивым, во время съёмки источник света должен находиться позади объекта. При съёмке на улице солнце должно быть ниже уровня горизонта. Подходящее время для подобных фотосессий — закаты и рассветы.
Снимайте с разных ракурсов
Фото: iphonephotographyschool. com
com
Чаще всего фотографии снимают с уровня груди. Но если поменять ракурс, снимок будет более интересным. Меняйте угол съёмки — сядьте, встаньте на колени или даже лягте на пол или землю. При съёмке снизу объект на переднем плане будут казаться больше.
Для получения необычных кадров снимите высотку, дерево или декоративную люстру снизу вверх (или наоборот, сверху вниз).
Ещё одна перспективная техника — съёмка через «раму» (окно, дверной проём или арку). Она акцентирует внимание на фоне кадра.
Сосредоточьтесь на одном цвете
Чтобы сделать снимки более привлекательными, можно подчеркнуть или обесцветить определенные цвета при постобработке, можно прямо в Инстаграм перед публикацией. Фото expertphotography.com
Создайте визуальную согласованность, сконцентрировавшись на одном цвете. Такие снимки выглядят эстетично. Добиться аналогичного эффекта можно, найдя схожие цвета в одном месте, как на фотографии выше.
Играйте с отражениями
Симметрия на фотографиях притягивает взгляд. Фото: blog.hubspot.com
Фото: blog.hubspot.com
Для получения оригинальной фотографии можно использовать отражения. Их можно найти практически везде — в лужах, больших водоёмах, зеркалах, солнцезащитных очках, стаканах, металлических поверхностях, стеклянных зданиях, окнах и так далее. Отражения позволяют создать красивую симметрию для интересных фотографий.
Используйте ведущие линии
Направляющие линии — это линии, которые ведут от переднего плана к заднему плану сцены. Фото: iphonephotographyschool.com
Линии позволяют вести взгляд зрителя по кадру. Ведущие или направляющие линии необязательно должны быть прямыми, они могут быть извилистыми. Например, лестницы, фасады зданий, железнодорожные пути, дороги или тропинки в лесу.
Для того чтобы направляющая линия придавала изображению глубину, она должна начинаться с нижней части фотографии и вести вверх и внутрь, от переднего плана к фону, обычно ведя к основному объекту. Это простой способ сделать завораживающую фотографию.
Используйте правило третей
Сетка — полезная функция в приложении мобильной камеры. Фото: iphonephotographyschool.com
Для создания интересного снимка можно использовать правило третей. В этом случае кадр делится на 9 равных прямоугольников при помощи двух вертикальных и двух горизонтальных линий, а основной объект располагается вдоль или на пересечении этих линий. Подобное размещение элементов добавляет кадру баланса.
В камерах многих смартфонов (например, iPhone, Samsung, Huawei, Xiaomi и пр.) есть специальный инструмент для упрощения этой задачи. Он называется сетка (включается в «Настройках» камеры).
Для получения красивого кадра во время съёмки пейзажей горизонт лучше расположить не в центре, а вдоль верхней или нижней линии сетки. Их также можно использовать для выравнивания горизонта в кадре.
Упростите композицию
Простые изображения выглядят лучше тех, которые перегружены деталями. Фото: iphonephotographyschool.com
Фото: iphonephotographyschool.com
Если на вашем снимке слишком много деталей, его красота теряется, так как непонятно, на чём сосредоточить внимание. Один из способов получить оригинальный снимок — простая композиция. Для это важно, чтобы:
- на фотографии был 1 основной объект;
- фон был простой;
- на изображении было много пустого или «негативного» (как его называют в фотографии) пространства, поскольку оно привлекает внимание к объекту.
Простые фотографии часто цепляют внимание зрителя.
Отрегулируйте экспозицию
Правильная экспозиция добавляет снимку деталей. Фото: iphonephotographyschool.com
Для получения яркого детализированного кадра перед съёмкой нужно настроить экспозицию. В камерах многих смартфонов есть такая возможность, поищите в настройках. Для этого нужно нажать на дисплей для установки фокуса, после чего провести пальцем вниз (чтобы получилось более тёмное изображение) или вверх (более яркое).
Иногда для получения необычных фотографий можно наоборот специально переэкспонировать (сделать слишком ярким) или недоэкспонировать (слишком тёмным) кадр. Например, для создания силуэта, когда объект полностью чёрный, снимок нужно недоэкспонировать.
Используйте повторяющиеся узоры
Даже чашки с супом могут приковывать взгляд к снимку. Фото: blog.hubspot.com
Повторяющиеся узоры, например, линии, геометрические фигуры, формы и цвета, приятны для глаз. Они эффектно смотрятся на фотографии. Даже кафельный пол, камни на мостовой и крыши домов могут выглядеть интересно и завораживающе.
Используйте режим серийной съемки
Режим серийной съемки позволяет снять удачные кадры в движении. Фото: iphonephotographyschool.com
Движущиеся объекты нелегко фотографировать — либо снимок получается смазанным, либо можно упустить момент, слишком поздно нажав кнопку спуска затвора. Исправить ситуацию позволяет режим серийной съёмки, когда одновременно делается множество фотографий. А после в галерее уже можно выбрать лучшую из них.
А после в галерее уже можно выбрать лучшую из них.
Этот режим есть на смартфонах многих производителей, в том числе Apple, Samsung, Xiaomi и других. Поищите в «Настройкахи» камеры, как можно делать серийную съёмку на вашем телефоне.
Режим серийной съёмки повышает шансы получить качественные изображения в динамике, а также фотографии детей, животных или брызг воды.
Камера вашего мобильного телефона может стать мощным инструментом для создания красивых фотографий, если вы знаете, как ей пользоваться.
Фотографии из книги «Вскрытие покажет: Записки увлеченного судмедэксперта»
Вскрытие покажет: Записки увлеченного судмедэксперта
- Секционный зал
- Хирургические инструменты
- Фото 1. Татуировка «Привет работникам морга!»
- Фото 2. Гнилостная венозная сеть
- Фото 3. Гнилостная венозная сеть
- Фото 4.
 Отслоение эпидермиса
Отслоение эпидермиса - Фото 5. Мумификация
- Фото 6. Мумификация
- Фото 7. Неожиданный «жилец»
- Фото 8. Неожиданный «жилец»
- Фото 9. Открытая черепно-мозговая травма
- Фото 10. Разрыв селезенки
- Фото 11. Перелом шестого шейного позвонка
- Фото 12. Результат прыжка с 5-го этажа: разрывы печени
- Фото 13. Результат прыжка с 5-го этажа: кровоизлияния под мягкую мозговую оболочку и ушиб головного мозга
- Фото 14. Результат прыжка с 5-го этажа: разрывы легких
- Фото 15. Бытовой конфликт: раны на голове от ударов молотком
- Фото 16. Бытовой конфликт: переломы костей черепа
- Фото 17.
 Причина смерти – черепно-мозговая травма от падения ветки тополя
Причина смерти – черепно-мозговая травма от падения ветки тополя - Фото 18. Причина смерти – черепно-мозговая травма от падения ветки тополя
- Фото 19. Ранения груди из травматического пистолета «Оса»: входная рана на груди
- Фото 20. Ранения груди из травматического пистолета «Оса»: ранение сердца
- Фото 21. Ранения груди из травматического пистолета «Оса»: пуля
- Фото 22. Травма головы в результате выстрела из травматического пистолета
- Фото 23. Ранение сердца, причиненное выстрелом из дробового ружья в грудь
- Фото 24. При ранении теменно-затылочной области головы пуля может оказаться в преддверии рта
- Фото 25. При ранении теменно-затылочной области головы пуля может оказаться в преддверии рта
- Фото 26.
 Выстрел из двуствольного охотничьего ружья с вертикальным расположением стволов
Выстрел из двуствольного охотничьего ружья с вертикальным расположением стволов - Фото 27. Последствия взрывов на «Парке культуре»: фрагмент рубленой арматуры
- Фото 28. Последствия взрывов на «Парке культуре»: повреждение костей таза и матки
- Фото 29. Последствия взрывов на «Парке культуре»: костный дефект в ране в левой височной области
- Фото 30. Последствия взрывов на «Парке культуре»: деформированный корпус от наручных часов, который обнаружили в ткани мозга
- Фото 31. Аутоэротическое повешение посредством собачьего ошейника
- Фото 32. При удавлении руками образуются различные кровоизлияния, например, на белочной оболочке глаз
- Фото 33. Мацерация кожи на руках
- Фото 34. Глубокие разрывы слизистой нижнего отдела пищевода
- Фото 35.
 Неочищенная семечка, застрявшая в трахее
Неочищенная семечка, застрявшая в трахее - Фото 36. Фрагменты пищи, которые закрывают вход в гортань
- Фото 37. Фрагменты пищи, которые закрывают вход в гортань
- Фото 38. Признак электротравмы
- Фото 39. У зацеперов нередки грубые повреждения или отделение конечностей, иногда с полным обугливанием тела
- Фото 40. При контакте кожи с источником тока возникают электрометки
- Фото 41. При контакте кожи с источником тока возникают электрометки
- Фото 42. Электрометка на руке, державшей удилище
- Фото 43. Электрометка на одной из туфлей погибшего
- Фото 44. Следы выхода тока
- Фото 45. Самоубийца, избравший электричество в качестве способа ухода из жизни
- Фото 46.
 Отравление этиловым спиртом
Отравление этиловым спиртом - Фото 47. Отравление этиловым спиртом
- Фото 48. Воронкообразный рубец, на наркоманском сленге — «колодец», с толстыми стенками, дном которой является бедренная вена
- Фото 49. Слоновость ног у наркомана
- Фото 50. Иногда при инфаркте миокарда кровь выливается в перикард, сдавливая сердце, что и приводит к смерти
- Фото 51. При внутреннем исследовании инфаркт миокарда на разных стадиях своего развития: кровоизлияния, которые пропитывают мышцу сердца
- Фото 52. При внутреннем исследовании инфаркт миокарда на разных стадиях своего развития: участки грязно-серого цвета в толще миокарда
- Фото 53. Артерии, пораженные атеросклерозом
- Фото 54. Аневризма — патологическое выпячивание стенок сосудов, которые при определенных условиях могут разрываться
- Фото 55.
 Тромбы не могут преодолеть легочные артерии и закупоривают их, лишая человека возможности дышать
Тромбы не могут преодолеть легочные артерии и закупоривают их, лишая человека возможности дышать - Фото 56. Тромбы не могут преодолеть легочные артерии и закупоривают их, лишая человека возможности дышать
- Фото 57. Результаты самолечения рака молочной железы
- Фото 58. Результаты самолечения рака молочной железы
- Фото 59. Периферическая форма рака легкого развивается из легочной ткани
- Фото 60. Рак легкого метастазирует во многие органы, в том числе в печень
- Фото 61. Метастазы в головном мозге
- Фото 62. Рак желудка
- Фото 63. Рак шейки матки
- Фото 64. Рак кожи
- Фото 65. Результат самолечения при раковом заболевании
- Фото 66.
 Саркома Капоши поражает кожу и внутренние органы и выглядит как участки уплотнения коричневого и черного цвета, в запущенных случаях — с распадом ткани опухоли
Саркома Капоши поражает кожу и внутренние органы и выглядит как участки уплотнения коричневого и черного цвета, в запущенных случаях — с распадом ткани опухоли - Фото 67. Бычий цепень
- Фото 68. Бычий цепень иногда достигает в длину до 10 метров (этого червя даже не удалось извлечь целиком и измерить)
- Фото 69. Эхинококкоз печени
- Фото 70. Эхинококкоз сердца
Данный материал не рекомендуется к просмотру беременным и впечатлительным людям!
Я подтверждаю, что мне исполнилось 18 лет, и я обладаю устойчивой психикой.
Нет
* Далее представлены фотографии из книги Вскрытие покажет: Записки увлеченного судмедэксперта
Автор: Алексей Решетун
Размеры рамок и фотографий от дюймов до см
Размеры фоторамок для коллажей Мои клиенты очень часто спрашивают, какого размера фотографии печатать. Каковы будут стандартные размеры рамы в Великобритании и как во всем этом разобраться. Если вы, как и я, приехали в Великобританию и раньше имели дело только с метрическими размерами фотографий, то целые размеры фотографий в дюймах поначалу сбивали с толку.
Если вы, как и я, приехали в Великобританию и раньше имели дело только с метрическими размерами фотографий, то целые размеры фотографий в дюймах поначалу сбивали с толку.
Я профессиональный фотограф и почти ежедневно занимаюсь печатью и обрамлением. Поэтому я надеюсь, что эта статья поможет вам лучше понять британские имперские размеры для фотопечати. Я также поделюсь советами по оформлению и печати.
Существуют очень распространенные стандартные размеры печати, такие как 6×4”, 7×5”, 10×8”. Это будут ваши стандартные настольные фотографии для размеров рамок в Великобритании. Если вы ищете настенные рамы, то вам следует рассмотреть 12 × 8 дюймов, 12 × 16 дюймов, 20 × 16 и 20 × 24, которые будут вашими наиболее распространенными размерами рамы.
Ниже представлена таблица с наиболее распространенными размерами от дюймов до сантиметров.
| Стандартные размеры фотографий в дюймах | Размер фотографий в сантиметрах | Аналогичный метрический размер |
| 6×4″ | 15. 24 x 10.16 cm 24 x 10.16 cm | 15 x 10 cm |
| 7×5″ | 17.78 x 12.7 cm | 18 x 13 cm |
| 10×8″ | 25.4 x 20.32 cm | 25 x 20 cm |
| 12×8″ | 30.48 x 20.32 cm | 30 x 20 cm |
| 14×10″ | 35.56 x 25.4 cm | 35 x 25 cm |
| 16×12″ | 40,64 x 30,48 см | 40 x 30 cm |
| 20×16″ | 50.8 x 40.64 cm | 50 x 40 cm |
| 24×20″ | 60.96 x 50. 8 cm 8 cm | 60 x 50 cm |
| 30 × 20 ″ | 76,2 x 50,8 см | 75 x 50 см |
| 40 × 30 ″ | 101,6 x 76,2 см | 100 x 75 CM | 100 x 75 CM | 9. печать и оформление. Чтобы выбрать правильные размеры и убедитесь, что вы заказываете продукты правильного размера.Важное примечание о покупке рамок. Перед заказом рамок и репродукций убедитесь, что вы выбрали рамку нужного размера. Я знаю, это звучит очевидно, но вы будете удивлены. Хитрость в том, что магазины обычно продают размер печати, а не размер кадра. Скажем, вам нужен кадр 10×8, и вы ищете. Очень часто вы обнаружите, что магазины продают размер фотографии, а не размер кадра. Ваш реальный кадр может быть 12×10″, а не 10×8″, как вы думали. Стандартные размеры фоторамки в Великобритании и ЕвропеСтандартные размеры фоторамки в ДЮЙМОВ . Рамки стандарта Великобритании. Эти рамы основаны на размере окна 2″. Это означает, что ваша фотография будет иметь 2-дюймовую рамку вокруг фотографии. Стандартные размеры картин картины
Нестандартные рамки с креплениями для фотографий.
Примеры того, как будет выглядеть оконное крепление в рамах определенного размера тогда вы знаете, какой размер отпечатков вам нужен. Обратите внимание на цвет рамок. Если это ваш постоянный дом, вы можете поэкспериментировать и получить золотистую, серую или более креативную отделку, чтобы соответствовать декору вашего дома. Если вы думаете, что в будущем вы можете переехать, я, вероятно, подумаю о выборе более общего цветового тона отделки. Как белый, черный, слоновая кость.Если вы делаете проект рамы своими руками дома, я бы рекомендовал начать с осмотра стены и решить, какие комбинации и размеры рам будут работать. В наши дни очень популярно делать коллажи из рамок разных размеров, но задача состоит в том, чтобы выяснить, как эти размеры печати и рамки будут смотреться вместе. Ikea, например, продает вам шаблон с несколькими комбинациями размеров рамы, но вы ограничены отделкой рамы. Если вы планируете делать стены из переработанного каркаса. Возьмите несколько симпатичных винтажных рамок разных размеров и форм, и тогда будет несколько способов визуализировать, как эти рамки будут хорошо смотреться вместе. Вы либо кладете их на пол, либо получаете рулон коричневой бумаги. Поместите рамки на бумагу, вырежьте фигуры и приклейте их на стену. Это даст вам хорошее представление о том, как комбинация будет смотреться вместе. СОВЕТ. Проверьте, какой материал находится на переднем плане. Это не имеет большого значения, но если у вас есть маленькие дети, которые могут играть с игрушками в этой комнате, вы можете подумать о том, чтобы получить рамы со стироловым остеклением вместо стекла. Проверьте, какой у вас механизм подвешивания сзади рамы. Иногда маленькие рамки поставляются только с настольным держателем, и нет возможности повесить их на стену. В идеале у вас должны быть оба варианта. Совет: Если вы купили рамки по ошибке, а сзади нет зажимов для подвешивания на стене или провода, есть решение. Вы можете получить эти крючки для фотографий типа S , которые вы можете разместить на верхней части подложки, и у вас есть крючок, чтобы повесить рамку. Крепление для фотопечатиЯ буду говорить только из своего личного опыта. Это то, что я рекомендую и своим клиентам. После того, как вы получили свои рамки, пожалуйста, дважды проверьте, какие размеры фотопечати вам нужны. Есть три способа печати фотографий для рамок. Первый вариант будет самым недорогим. Создайте свой собственный проект «Сделай сам» и все сделаете сами. Это будет дешевле, но потребуется ваше собственное время, чтобы все сделать правильно. СОВЕТ: Не используйте клейкую ленту для приклеивания отпечатка к оконному креплению. Купите стандартную ленту для подложки. Он коричневого цвета и специально предназначен для обрамления и крепления отпечатков. Вы можете найти некоторые здесь. Второй способ – заказать готовые смонтированные отпечатки у местного производителя или, возможно, в профессиональной фотолаборатории, которая также предлагает услуги печати фотографам. Причина, по которой я говорю о готовых смонтированных отпечатках, заключается в том, что если вы делаете это самостоятельно, вам нужно знать, какой тип ленты использовать и как правильно смонтировать отпечатки, чтобы они не выпали через несколько лет. . Лента высыхает и фото выпадает из оконного крепления. Третий способ — вообще не делать отпечатки в окне. Лично я предпочитаю всегда иметь печать на окне. Это просто добавляет этому особому ощущению. Недостатком использования оконного крепления является то, что ваш фактический размер фотопечати становится меньше. Обычно где-то от 1-2 дюймов. Это будет означать, что вам нужно купить рамки большего размера, чтобы иметь более крупные отпечатки. СОВЕТ: Если вы все еще хотите иметь белую рамку вокруг отпечатка, некоторые фотолаборатории предлагают добавить 1-2-дюймовую белую рамку вокруг отпечатка. Таким образом, вы получите своего рода эффект окна. Отделка для фотопечати.Это один из самых часто задаваемых вопросов в моей фотостудии. Людей обычно смущают размеры и отделка фотопечати. Я всегда рекомендую печатать фотографии с матовым покрытием или иногда его называют глянцевым. Ваш принтер может предлагать несколько других видов отделки, например, металлизированную бумагу (обеспечивает высокое разрешение при печати, но будьте осторожны, она также создает контраст), перламутровую бумагу и бумагу для изобразительного искусства (они печатаются на специальной бумаге, и ее отделка сильно зависит от типа бумаги). художественной бумаги, которую они используют. Фотографии могут выглядеть теплее, темнее). Что касается того, где заказать печать, все зависит от вашего местонахождения. Я знаю, что у Cosco есть служба фотопечати довольно хорошего качества, у нас есть несколько магазинов Kodak и несколько профессиональных лабораторий, которые также печатают для широкой публики. Старайтесь избегать стандартной фотопечати самообслуживания, я провел несколько тестов, и качество печати действительно плохое. Цвета далеко, а качество фотобумаги очень посредственное. Я надеюсь, что это было полезно для вас, и я буду обновлять историю блога моей собственной настенной фоторамкой. Это будет проект DIY, который покажет вам, как сделать это с нуля. 8 важных шагов по подготовке изображений к печатиВидеть готовое изображение, отображаемое в Интернете, всегда приятно, но фактическое владение отпечатком приносит совершенно другое удовлетворение. Только после того, как изображение будет напечатано и повешено на стене, весь процесс будет завершен. Однако сделать хороший отпечаток не так просто, как можно было бы подумать, и большинство из нас сталкивались с тем, что распечатанное изображение выглядит не так хорошо, как на компьютере. Есть много причин, по которым они выглядят не так хорошо при печати, но большинство из них сводится к тому, что вы не смогли подготовить изображение к печати . К сожалению, недостаточно просто отправить обработанный файл в лабораторию печати (или на собственный принтер). Предварительно нужно проделать еще кое-какую работу. Не волнуйтесь! Чтобы печатное изображение выглядело так же хорошо, как цифровая версия, не требуется много усилий. Нам нужно выполнить всего несколько простых шагов: #1 Калибровка монитораКогда вы в последний раз калибровали монитор? Вы когда-нибудь делали это раньше? Если нет, то знаете ли вы, что это значит? Наличие правильно откалиброванного монитора является наиболее важным фактором при подготовке изображений к печати. Без калиброванного монитора вы не узнаете, как выглядит изображение на самом деле . Калибровка монитора означает балансировку и коррекцию его цветов, обычно выполняемую с помощью спектрометра и программного обеспечения для калибровки. Это то, что должен сделать каждый, даже если он не планирует печатать изображение. Если цвета вашего монитора отключены, это означает, что все ваши изображения выглядят иначе на других устройствах. Фото предоставлено Datacolor Регулярная калибровка монитора гарантирует, что цвета, которые вы видите на экране, правильно сбалансированы и точно соответствуют цветам на отпечатке. Я рекомендую калибровать монитор не реже одного раза в месяц . Однако чем старше ваш монитор, тем чаще вам, возможно, придется его калибровать. Существуют различные инструменты, которые можно использовать для калибровки монитора. Лично я использую продукты Datacolor в течение последних нескольких лет и получаю от них отличные результаты. В настоящее время я использую модель SpyderX Pro (не волнуйтесь, они очень просты в использовании и не требуют ничего, кроме выполнения нескольких основных шагов). Попросите просмотреть вашу фотографию на мониторе типографии перед печатью, если у вас нет калибратора. Вы можете быть удивлены, насколько сильно могут отличаться цвета, если вы не откалибровали свой монитор. #2 Сохраните файл печати в формате sRGB или Adobe RGB Я знаю, может показаться заманчивым сохранить
печатать файлы в ProPhoto, так как это гораздо большее цветовое пространство, но дело в том, что
большинство мониторов и принтеров не могут отображать такой широкий диапазон цветов. Печать изображения, сохраненного в цветовом пространстве большего размера, чем может обработать принтер, может привести к получению тусклых изображений, поскольку принтер выходит за пределы гаммы (это означает, что цвета не могут быть воспроизведены на принтере). Большинство печатных лабораторий запросят ваши файлы в sRGB, но некоторые высококлассные центры могут печатать в Adobe RGB. Это то, что вы должны проверить с ними. Рекомендуемое чтение: Что такое цветовое пространство в фотографии? #3 Сохранение изображений как 8-битныхВозможно, вы слышали о терминах «8-битный» и «16-битный», но, вероятно, не знаете их значения и того, как они влияют на вашу фотографию. Проще говоря, бит — это количество тонов, доступных каждому цвету; 8-битное изображение содержит 16 000 000 цветов по сравнению с 16-битным изображением, которое содержит 28 000 000 000 цветов. Так почему же вы должны сохранять его как 8-битный, если в 16-битном гораздо больше цветов? Разве вам не нужна вся эта дополнительная информация? Ну да, я предлагаю редактировать ваши изображения как 16-битный файл , но при сохранении их для печати вам следует выбрать 8-битный. Правда в том, что нет никакой разницы в качестве печати, сохраняете ли вы как 8-битный или 16-битный . Большинство принтеров не совсем способны печатать 16-битные файлы и автоматически переключать их на 8-битные; это означает, что сохранение изображений в виде 8-битных файлов делает их немного меньше и быстрее переносит на принтер. #4 Выберите правильный dpiDpi (то есть количество точек на дюйм) является ключевым фактором когда речь идет о разрешении печати, речь идет о количестве точек напечатано в дюймах. Чем больше у вас точек, тем больше деталей. Это также означает, что чем ниже разрешение вашего файла, тем меньше в нем деталей. содержит. Я рекомендую сохранять изображения с разрешением 300 dpi при печати . Вы можете обойтись меньшим разрешением для небольших отпечатков, но вы потеряете детали на более крупных отпечатках. 72 dpi является стандартом для мониторов, но для печати этого мало. Изображение iPhone с низким разрешением может отлично выглядеть на вашем компьютере, но при увеличении его для крупного шрифта, скорее всего, ему будет не хватать деталей, и оно будет выглядеть пиксельным. #5 Изменение размера изображенийИзменение размера изображения может быть не обязательным шагом при подготовке изображений к печати, но я обычно не отправляю полноразмерное изображение на печать. Также при печати больших изображений нам нужно увеличить файл. Увеличение немного сложнее, и это слишком большая тема, чтобы осветить ее в этой статье. Тем не менее, я настоятельно рекомендую видеокурс Марка Меттерниха «Мастерство художественной печати и управления цветом», в котором также подробно рассказывается об увеличении. Изменение размера изображения , а не занимает много времени, если вы не увеличиваете изображение. Просто откройте изображение в Adobe Photoshop, затем перейдите в «Изображение » -> «Размер изображения » и выберите размер, который вы хотите распечатать (например, 16×24). #6 Обрезка изображений При использовании полнокадровой камеры или датчика ASP-C (кадрированного датчика) соотношение сторон составляет 3:2. Имейте в виду, что при кадрировании изображений для печати вы можете потерять некоторые из них из-за соотношения сторон. Вы всегда должны обрезать изображение до правильного соотношения сторон перед отправкой его на принтер, поскольку многие печатные лаборатории автоматически обрезают изображение и композицию. Следовательно, может получиться не так, как хотелось бы. Вы можете использовать эту диаграмму, чтобы лучше понять соотношения сторон: #7 Повышение резкости изображенияЗаключительным этапом процесса печати является повышение резкости изображения. Это нужно сделать после , обрезав его до нужного размера. Если вы являетесь пользователем Photoshop и уже используете Raya Pro, вы, возможно, уже знаете, что вам нужно изменить размер и повысить резкость изображения, чтобы сделать его оптимальным для Интернета. Изображение, которое будет напечатано, нуждается в большей резкости, чем изображение, подготовленное для отображения в Интернете . На самом деле, вам нужно затачивать его до тех пор, пока он не будет казаться слишком резким (имейте в виду, что грань между чрезмерной и недостаточной резкостью тонкая). Степень резкости изображения перед печатью зависит от каждого изображения. Как правило, изображения с большим количеством деталей нуждаются в большей резкости, чем изображения, состоящие в основном из неба или мягких поверхностей, таких как неподвижная вода (имейте в виду, что мы не хотим добавлять ненужный шум при повышении резкости). Размер отпечатка также влияет на степень его резкости; меньшие отпечатки, как правило, требуют немного большей резкости, чем более крупные отпечатки. Это связано с тем, что изображения меньшего размера сжимаются больше и содержат меньше информации (что звучит совершенно противоположно тому, что вы можете подумать). Выбор материала для печати — еще один фактор, влияющий на то, насколько сильно нужно повысить резкость изображения:
Возможно, будет полезно проконсультироваться в фотолаборатории о том, как конкретный носитель (или тип бумаги) будет обрабатывать ваше изображение. Техника повышения резкости отпечатков Существуют различные методы повышения резкости изображений для печати, но я предпочитаю использовать маску Unsharp Mask в Adobe Photoshop и вручную маскировать области, которые необходимо повысить резкость. Для получения более подробной информации о том, как повысить резкость изображений для печати, я настоятельно рекомендую просмотреть этот краткий учебник Зака Шнепфа: #8 Мягкая цветопробаМягкая цветопроба — это простой метод, используемый для визуализации того, как будет выглядеть напечатанное изображение. Вы можете сделать это как в Adobe Lightroom, так и в Photoshop, а также в другом программном обеспечении, связанном с фотографией. При программной цветопробе вы можете выбирать между разными цветовыми пространствами и разными принтерами (а также создавать свои собственные предустановки). Выбрав правильный принтер и цветовое пространство, вы можете продолжить настройку насыщенности, цветового баланса и резкости до тех пор, пока изображение не станет напоминать исходную версию. Похожая техника, которая была более распространена среди фотографов в прошлом, называлась Жесткая цветопроба , что означает печать тестового изображения с последующей последующей корректировкой. Хотя многие все еще делают это сегодня, это дорогой и трудоемкий метод, особенно если учесть, что вы можете получить почти с таким же хорошим результатом, используя Soft Proofing. ЗаключениеДля фотографа нет ничего более полезного, чем видеть свою работу, напечатанную, оформленную и повешенную на стену, будь то ваша или чужая. Создание идеального отпечатка требует некоторой практики, и если забыть о нескольких ключевых элементах, отпечаток может не выглядеть так, как цифровой файл. К счастью, выполнение описанных выше шагов поможет вам подготовиться к печати и получить готовый продукт, который вы с гордостью повесите на стену. Если вы решите отдать печать на аутсорсинг (что весьма вероятно, если только вы не приобрели профессиональный принтер), важно отметить, что каждая типография работает по-своему. Есть ли у вас какие-либо процедуры, которым вы следуете при печати изображений? Дайте нам знать в комментарии ниже! ПОНРАВИЛОСЬ ЛИ ВАМ ЭТА СТАТЬЯ? ТОГДА НЕ ЗАБУДЬТЕ ПОДЕЛИТЬСЯ!
Заказать профессиональную фотопечать 10×10 онлайн [Быстро и легко] Каждый хочет украсить свой дом качественными фотографиями друзей и семьи, но сам процесс печати этих фотографий может вызвать головную боль. Если вы хотите печатать фотографии 10 x 10, но не хотите решать проблемы, которые могут возникнуть при работе со сторонним программным обеспечением для обработки фотографий, обратитесь к DoNotPay. DoNotPay — это быстрый, простой и успешный способ печатать качественные фотографии дома, автоматизируя процесс и снимая с ваших плеч стресс, связанный с украшением дома. Как напечатать фотографию 10×10 самостоятельноЕсть несколько различных способов распечатать фотографии 10×10 из дома самостоятельно:
Вот некоторые распространенные проблемы, которые могут возникнуть при попытке распечатать фотографии 10×10 любым из перечисленных выше способов:
В целом, печать фотографий 10 x 10 в одиночку может доставить немало хлопот. Если вы хотите сэкономить время и деньги, сохраняя при этом высокое качество печати фотографий 10×10 , обратитесь к DoNotPay , быстрый, простой и успешный способ печати фотографий дома . Если вы хотите печатать качественные фотографии из дома, но не знаете, с чего начать, DoNotPay поможет вам выполнить 5 простых шагов:
И все! DoNotPay помогает автоматизировать процесс печати фотографий дома, экономя ваше время и деньги. DoNotPay упрощает получение качественных фотопечатейDoNotPay — лучший способ получить 10×10 фото распечатки не выходя из дома . DoNotPay это:
Используйте DoNotPay для печати фотографий, чтобы сэкономить время и деньги! Что еще может сделать DoNotPay?DoNotPay также может помочь вам решить другие проблемы, такие как:
Хотите, чтобы ваша проблема была решена сейчас?Руководство по разрешению — Montclair Photo Объяснение разрешения Пиксели, DPI, PPI, Разрешение, Размер изображения, Мегапиксели, Размер файла, Разрешение сканирования Что такое разрешение? Пиксел: Крошечный сплошной цвет. Изображение создается с помощью миллионов этих крошечных квадратов. См. рисунок заголовка выше. DPI: точек на дюйм обычно означает, сколько точек печатает принтер на дюйм. Стандартное разрешение для большинства струйных принтеров составляет 300 dpi. Для большинства принтеров оптимальное качество составляет 300 dpi, даже если они не используют точки. Из всех типов принтеров струйные принтеры более неприхотливы и могут печатать отличное изображение с разрешением 240 точек на дюйм. Подробнее об этом позже. PPI: пикселей на дюйм используется для компьютерных мониторов и других устройств с экранами. Разрешение: Обычно относится к пикселям, но в основном описывает, насколько детализировано изображение и насколько большим оно может быть напечатано или увеличено до того, как оно начнет превращаться в пиксели. Высокое разрешение может означать, что на меньшем пространстве размещается больше пикселей — например, 72 точки на дюйм против 300 точек на дюйм. В конце концов, изображение с более высоким разрешением будет иметь больше пикселей. Размер изображения: Это размер изображения, обычно измеряемый в дюймах. Это важно знать в основном при печати. Разделив пиксели на dpi, вы узнаете, насколько большое изображение может быть напечатано. Мегапикселей: Так описываются камеры. Производители камер делают вид, что чем больше мегапикселей в камере, тем лучше ее качество — это неправда. Все дело в захвате света — некоторые камеры не так хорошо справляются в условиях низкой освещенности. Размер файла: Сколько места (в байтах) занимает изображение на жестком диске. Изображение с низким разрешением может иметь размер 50 КБ, а большое изображение может быть файлом размером 15 МБ. Вы можете получить представление о том, какого размера вы можете напечатать изображение, взглянув на размер файла. Обычно JPG размером 5 МБ должен давать вам отпечаток 8×10, потому что я ожидаю, что он будет иметь разрешение 2400 x 3000 пикселей. Единственный раз, когда размер файла может ввести в заблуждение, это если изображение было сжато в файл размером 2 МБ. Файл JPG размером 1 МБ должен дать вам приличную фотографию 4×6. Разрешение сканирования: Это в основном настройка dpi на сканере при сканировании отпечатка или негатива для создания цифрового изображения. *Примечание относительно сканеров. Некоторые высококачественные сканеры не экспортируют изображение с разрешением 72 пикселя на дюйм. Что имеет значение, и число, которое не меняется, так это количество пикселей. Вычисление пикселей Давайте придерживаться тех же номеров образцов, которые я использовал выше. 1200 х 1800 пикселей. Какой размер печати является оптимальным разрешением. Ну, просто разделите имеющиеся у вас пиксели на 300 dpi. 1200/300 = 4 дюйма и 1800/300 = 6 дюймов дают вам отпечаток 4×6 дюймов. Если напечатать это изображение на струйном принтере, вы можете легко обойтись разрешением 240 dpi, которое будет печатать ваше изображение с разрешением 1200/240 и 1800/240 = 5 x 7,5 дюймов дюймов x DPI = пикселей. Вы можете изменить дюймы и точки на дюйм и сохранить то же разрешение в пикселях. Когда вы меняете дюймы или точки на дюйм, числа обычно корректируются, чтобы сохранить то же значение в пикселях, но вы можете принудительно изменить изображение и перезаписать два других значения — это может повредить вашему качеству. Вы можете обмануть принтер, увеличив или добавив больше пикселей (вызываемое масштабированием), но изображение все равно будет печататься, как если бы оно было изображением с низким разрешением. Вы не можете изменить изображение размером 480 x 640 пикселей на 2000 x 3000 и ожидать отличного отпечатка 8 x 10. Размер изображения, отображаемого на моем экране. Ну разделите пиксели на разрешение экрана. 1800/72 = 25 дюймов и сделайте то же самое для другого измерения. Какое разрешение я получу, если отсканирую отпечаток 4×6 с разрешением 300 dpi против 600 dpi. Таким образом, вы получите изображение 1200×1800. При разрешении 600 точек на дюйм вы получите изображение в два раза больше. Теперь, если вы сканируете негатив, чтобы сделать отпечаток 4×6, ваше разрешение сканирования должно быть рассчитано путем деления необходимых пикселей на фактический размер негатива. (размер кадра негатива равен 1″x1,5″) 1800 пикселей/1,5″ = 1200 точек на дюйм (выходные пиксели, необходимые для печати, разделенные на фактический отпечаток или размер негатива = требуемое количество точек на дюйм). Настройка камеры для печати 4×6 1200×1800 = 2 160 000 = 2,2-мегапиксельная камера.Для печати фотографии 8×12 вам понадобится 8,6-мегапиксельная камера (умножьте 2400 x 3600)9.0003 Качество зависит от пикселей Увеличение или обрезка PPI экрана и DPI печати Сжатие JPEG Сжатие и уменьшение размера Сжатие изображения удаляет детали за счет удаления информации о цвете. Это сложно объяснить, но вот. Каждый пиксель имеет числовое значение (0-256) в красном, зеленом и синем каналах. Допустим, у вас есть фотография с красивым голубым небом. Сжатие изображения берет среднее значение синего и уменьшает каждый четвертый пиксель, чтобы сохранить меньше цвета. Таким образом, один из каждых четырех пикселей будет не ярко-синим, а слегка серым. Уменьшение размера — это уменьшение количества пикселей, скажем, с 3000 до 480 пикселей. Если вы уменьшите размер, чтобы уменьшить размер файла, вы больше не сможете печатать большие фотографии. Это уменьшило размер печати с 10 до 1,5 дюймов. Важно не сохранять и не перезаписывать исходное изображение после внесения изменений. Хорошей практикой является сохранение файла под новым именем, чтобы исходный файл можно было использовать в качестве резервной копии. Перенос изображения ухудшает его качество? Какого размера я могу печатать? Таблица размеров печати Цифровое изображение состоит из множества маленьких цветных квадратов, называемых пикселями. Как изменить размер изображений для печати с помощью PhotoshopУзнайте все об изменении размера изображений для печати с помощью Photoshop! Вы узнаете, как работает размер отпечатка, как (и когда) увеличивать фотографии, как изменять размер для разных размеров кадра и как каждый раз получать отпечатки высочайшего качества! Автор сценария Стив Паттерсон. В этом уроке, третьем в моей серии по размеру изображения, я покажу вам, как легко изменить размер изображения для печати с помощью Photoshop! Изменение размера для печати отличается от изменения размера для Интернета или просмотра на экране. Это потому, что часто нет необходимости изменять количество пикселей в изображении. Большинство современных цифровых камер снимают изображения, которые уже достаточно велики, чтобы печатать их со стандартными размерами кадра, например 8 x 10 или 11 x 14, и получать отличные результаты. Если вам do нужно распечатать изображение большего размера, вам нужно будет увеличить его, добавив больше пикселей. Кроме того, если вы хотите подогнать изображение под размер кадра, который не соответствует соотношению сторон фотографии, вам сначала нужно обрезать изображение, прежде чем изменять его размер. Я также затрону обе эти темы. Чтобы продолжить, вы можете открыть любое изображение в Photoshop. Я буду использовать этого симпатичного маленького парня, которого скачал с Adobe Stock: Исходное изображение. Фото предоставлено: Adobe Stock. Это третий урок из моей серии «Изменение размера изображений в Photoshop». Начнем! Диалоговое окно «Размер изображения»Чтобы изменить размер изображения для печати в Photoshop, мы используем диалоговое окно «Размер изображения». Чтобы открыть его, перейдите в меню Image в строке меню и выберите Image Size : .Переход к Изображение > Размер изображения. В Photoshop CC диалоговое окно «Размер изображения» содержит окно предварительного просмотра слева и параметры для просмотра и изменения размера изображения справа. Я подробно рассмотрел диалоговое окно «Размер изображения» в предыдущем уроке: Диалоговое окно «Размер изображения» в Photoshop CC. Получение предварительного просмотра увеличенного изображения Первое, что вам нужно сделать, это увеличить размер окна предварительного просмотра, и вы можете сделать это, увеличив диалоговое окно Размер изображения. Просто перетащите диалоговое окно в левый верхний угол экрана, а затем перетащите его правый нижний угол наружу. После того, как вы изменили размер диалогового окна, щелкните и перетащите внутри окна предварительного просмотра, чтобы центрировать объект: Изменение размера диалогового окна для предварительного просмотра увеличенного изображения. Просмотр текущего размера изображенияТекущий размер вашего изображения отображается вверху. Число рядом со словами Размер изображения показывает размер изображения в мегабайтах (М). А ниже, рядом со словом Dimensions , мы видим размер изображения в пикселях. Ни один из них не говорит нам размер печати, но мы доберемся до него через минуту: Текущий размер изображения отображается вверху. Изменение размера и передискретизация изображенияПрежде чем мы рассмотрим, как изменить размер изображения для печати, нам сначала нужно узнать важную разницу между изменение размера изображения и повторная выборка его. Что такое изменение размера изображения? Изменение размера означает, что мы не меняем количество пикселей в изображении. Что такое передискретизация изображения? Передискретизация означает, что мы меняем количество пикселей. Добавление большего количества пикселей называется повышением дискретизации , а отбрасывание пикселей называется понижением разрешения . Понижение разрешения используется, когда вы уменьшаете размер изображения, будь то для отправки по электронной почте, для загрузки в Интернет или для общего просмотра на экране. Но вам не нужно уменьшать разрешение изображения для печати. Вам, , возможно, потребуется повысить его дискретизацию, если текущие размеры в пикселях слишком малы для печати в нужном вам размере. Чуть позже я покажу вам, как повышать разрешение изображения. Как работает размер печатиЧтобы узнать, достаточно ли в вашем изображении пикселей для печати в нужном размере, начните с отключения параметра Resample . Вы найдете его прямо под параметром «Разрешение». Если Resample отключен, Photoshop не позволит нам изменить количество пикселей. Все, что мы можем изменить, это размер печати: Отключение параметра Resample. Где находится текущий размер печати?Текущий размер печати отображается в поле Ширина , Высота и Разрешение поля. В моем случае мое изображение будет напечатано шириной 10,747 дюйма и высотой 7,163 дюйма при разрешении 300 пикселей на дюйм: .Текущая ширина, высота и разрешение. Что такое разрешение изображения? Ширина и высота довольно просты. Но что такое разрешение? Разрешение — это количество пикселей в изображении, которое будет напечатано на одном линейном дюйме бумаги. Поскольку мы не изменяем число пикселей изображения, изменение разрешения не влияет на размер файла или на то, как изображение выглядит на экране. Разрешение применимо только к печати. Подробнее: Миф о веб-разрешении 72 ppi Для моего изображения разрешение в настоящее время установлено на 300 пикселей/дюйм . Это означает, что 300 пикселей по ширине, и 300 пикселей по высоте будут напечатаны внутри каждого дюйма бумаги. Это может звучать не так уж и много. Но если посчитать, то 300 х 300 = 9.0,000. Таким образом, это означает, что 90 000 пикселей будут напечатаны внутри каждых 90 270 квадратных дюймов 90 271 : 90 003. Значение разрешения относится как к ширине, так и к высоте. Как разрешение влияет на размер отпечатка?Чтобы понять, как разрешение влияет на размер отпечатка, все, что нам нужно сделать, это разделить текущую ширину и высоту изображения в пикселях на текущее разрешение. В моем случае мое изображение имеет ширину 3224 пикселя: .Текущая ширина изображения в пикселях. Если мы разделим 3224 пикселя на 300 пикселей на дюйм, мы получим 10,747 дюйма для ширины: Ширина в пикселях, разделенная на разрешение, дает нам ширину печати. И мое изображение имеет высоту 2149 пикселей: Текущая высота изображения в пикселях. Итак, если мы возьмем 2149 пикселей и разделим их на 300 пикселей на дюйм, мы получим 7,163 дюйма для высоты: Высота в пикселях, деленная на разрешение, дает нам высоту печати. Какое разрешение необходимо для высококачественной печати? Теперь, когда мы знаем, как разрешение влияет на размер отпечатка, возникает реальный вопрос: какое разрешение нам нужно, чтобы отпечаток выглядел хорошо? Я отвечу на этот вопрос тремя разными ответами. Ответ № 1: стандартное для отрасли разрешениеВо-первых, официальный ответ. Давним отраслевым стандартом для высококачественной печати является разрешение 300 пикселей на дюйм . Это означает, что вам нужно как минимум 300 пикселей на дюйм, если вы хотите, чтобы ваше изображение выглядело четким и четким с большим количеством деталей при печати. В этом стандарте нет ничего плохого, и печать с разрешением 300 пикселей на дюйм определенно даст вам отличные результаты. Ответ № 2: «достаточно хорошее» разрешение Но есть пара аргументов против стандартного разрешения. Во-первых, он учитывает только количество пикселей как фактор качества печати. Он не принимает во внимание другие важные факторы, такие как расстояние просмотра. Так как наши глаза не могут различать одинаковое количество деталей на больших расстояниях, аргумент в пользу того, что нет смысла печатать все, независимо от расстояния просмотра, с одним и тем же разрешением. 300 пикселей/дюйм может быть тем, что вам нужно для небольших отпечатков, рассматриваемых вблизи, но более крупные отпечатки с более низким разрешением могут выглядеть так же хорошо, если смотреть с достаточно большого расстояния: Разрешение становится менее важным по мере удаления от изображения. Еще один аргумент против отраслевого стандарта заключается в том, что хотя разрешение 300 пикселей на дюйм обеспечивает максимально возможное качество печати, возникает вопрос. Ответ №3: Собственное разрешение вашего принтераХотя аргументы против стандартного разрешения в 300 пикселей на дюйм весьма сильны, они упускают из виду одну очень важную деталь. На самом деле, это такая важная деталь, что делает аргументы против отраслевого стандарта довольно бессмысленными. Дело в том, что ваш принтер имеет собственное собственное разрешение печати . , такие как мой Epson Stylus Pro 3880, используют еще более высокое исходное разрешение 360 пикселей/дюйм . Таким образом, в принтерах Epson любые разрешения ниже 360 будут автоматически повышаться до 360. Другие производители принтеров (Canon, HP и т. д.) придерживаются 300. Какой ответ правильный? Что все это значит? Какое правильное разрешение для высококачественной печати? Ответ для большинства струйных принтеров: 300 пикселей/дюйм . Лучшее разрешение — это исходное разрешение вашего принтера. Есть ли такая вещь, как разрешениеслишком много для разрешения ?Что делать, если разрешение вашего изображения выше , чем исходное разрешение вашего принтера? Вам нужно понизить разрешение изображения, чтобы сделать его меньше? Нет, не знаешь. Совершенно нормально посылать принтеру больше пикселей, чем ему нужно, и это поможет убедиться, что ваше изображение выглядит настолько четким, насколько это возможно. Как изменить размер печати Итак, теперь, когда мы знаем, как разрешение изображения влияет на размер отпечатка, и знаем, какое минимальное разрешение необходимо для получения высококачественных отпечатков, давайте посмотрим, как изменить размер отпечатка. Соответствие соотношения сторон и ориентации изображенияОбратите внимание, однако, что вы сможете ввести только размер, соответствующий текущему соотношению сторон изображения. Так, например, если ваше изображение использует соотношение сторон 4 x 6, как мое, вы не сможете распечатать его как 8 x 10. Соотношения сторон не совпадают. Чтобы напечатать изображение с другим соотношением сторон, вам сначала нужно его обрезать, и я покажу вам, как это сделать позже. Наряду с соотношением сторон, вы также должны знать ориентацию вашего изображения. Если изображение в портретная ориентация, где ширина меньше высоты, тогда вам нужно установить ширину на меньшее из двух значений. И если он находится в ландшафтном режиме , где ширина больше высоты, установите ширину на большее значение. Изменение ширины и высотыНапример, предположим, что я хочу напечатать свое изображение размером 4 x 6 дюймов. Я знаю, что он в альбомной ориентации, а ширина больше высоты, поэтому я установлю значение ширины на 6 дюймов. Photoshop автоматически устанавливает высоту на 4 дюйма или, в данном случае, на 3,9 дюйма.99 дюймов, чтобы соответствовать соотношению сторон: При вводе значения ширины автоматически устанавливается значение высоты. Если бы я хотел, чтобы высота была ровно 4 дюйма, я мог бы изменить значение высоты на 4 дюйма, что затем изменило бы ширину на 6,001 дюйма. Таким образом, соотношение сторон моего изображения не , а именно 4 x 6, но оно достаточно близко: .Изменение высоты автоматически изменяет ширину. Проверка разрешения изображения Обратите внимание, что значение разрешения также связано с шириной и высотой. А за счет уменьшения ширины и высоты разрешение увеличилось с 300 пикселей на дюйм до 537,25 пикселей на дюйм. Уменьшение ширины и высоты повысило разрешение. Проверка размера изображенияТакже обратите внимание, что изменение размера отпечатка не повлияло на фактический размер изображения ни в пикселях, ни в мегабайтах. Это то же самое изображение, и все, что мы сделали, это изменили размер, который он будет печатать: Размер отпечатка больше ни на что не влияет. Когда увеличивать изображение Но предположим, что вместо того, чтобы печатать его размером 4 x 6 дюймов (или 6 x 4 дюйма в данном случае), мне нужно удвоить ширину и высоту, чтобы напечатать размер 12 x 8 дюймов. Я изменю значение высоты с 4 до 8 дюймов, а Photoshop автоматически удвоит ширину с 6 до 12 дюймов. При увеличении ширины и высоты разрешение упало ниже 300 пикселей на дюйм. Возвращаясь к тому, что мы узнали ранее, некоторые люди сказали бы, что любое разрешение более 240 пикселей на дюйм — это нормально, поэтому наше новое разрешение примерно 268 пикселей на дюйм вполне приемлемо. Но, поскольку исходное разрешение вашего принтера составляет 300 пикселей на дюйм (или 360 пикселей на дюйм для принтеров Epson), и принтер сам повысит разрешение изображения, если мы не сделаем это сами, у нас нет причин не повышать разрешение здесь, в Диалоговое окно «Размер изображения». Это даст нам лучшие результаты, чем если бы мы оставили это на усмотрение принтера. Как повысить разрешение изображенияЧтобы повысить разрешение изображения, включите параметр Resample : Установка флажка Resample. Затем введите нужное разрешение в поле Разрешение . Опять же, для большинства принтеров это 300 пикселей на дюйм или 360 пикселей на дюйм для принтеров Epson: .Ввод нового разрешения. Проверка ширины и высотыОбратите внимание, что при включенном ресамплинге поле «Разрешение» больше не связано с полями «Ширина» и «Высота». Таким образом, несмотря на то, что мы увеличили разрешение, изображение по-прежнему будет печататься шириной 12 дюймов и высотой 8 дюймов: Изменение разрешения не повлияло на ширину и высоту. Проверка размера изображения Что изменило на этот раз , так это фактический размер изображения, как в пикселях, так и в мегабайтах. При включенном Resample увеличение разрешения заставляло Photoshop добавлять больше пикселей. Если вы помните, мое изображение изначально было 3224 пикселя в ширину и 2149 пикселов в высоту. Но после повторной выборки ширина увеличилась до 3601 пикселей, а высота теперь до 2400 пикселей. Кроме того, поскольку мы добавили больше пикселей, размер изображения в памяти также увеличился с 19,8 мегабайт до 24,7 мегабайт: Увеличение разрешения изображения в пикселях и размера файла. Метод интерполяцииВсякий раз, когда мы передискретизируем изображение, Photoshop добавляет или удаляет пиксели. И метод, который он использует для этого, известен как метод интерполяции . Есть несколько методов интерполяции на выбор, и различия между ними могут иметь большое влияние на качество изображения. Вы найдете параметр Interpolation справа от параметра Resample. По умолчанию установлено значение Автоматически . Интерполяция применяется только к передискретизации. Поэтому, когда параметр Resample отключен, параметр Interpolation недоступен: Опция интерполяции. Доступно только при включенном Resample. Выбор метода интерполяции Если вы нажмете на эту опцию, вы откроете список со всеми различными методами интерполяции на выбор. Методы интерполяции. Изучение того, как работает каждый из них, заняло бы целый урок. Но, к счастью, вам не нужно ничего о них знать. По умолчанию для параметра «Интерполяция» установлено значение «Автоматически », что позволяет Photoshop выбрать тот вариант, который будет работать лучше всего. Оставить его автоматическим — безопасный выбор. Сохранить детали 2.0 Однако в Photoshop CC 2018 Adobe добавила новый метод масштабирования , известный как Сохранить детали 2.0 . Этот новый метод теперь является лучшим выбором для увеличения ваших изображений. Но проблема в том, что, по крайней мере, на данный момент Photoshop не выберет его, если вы оставите для параметра «Интерполяция» значение «Автоматически». Поэтому, если вы используете CC 2018 (или более позднюю версию) и повышаете дискретизацию изображения, вам нужно изменить метод интерполяции с «Автоматически» на «Сохранить детали 2. В CC 2018 выберите «Сохранить детали 2.0» при повышении дискретизации изображения. Если вы не видите Preserve Details 2.0 в списке, вам сначала нужно включить его в настройках Photoshop. Я рассказываю, как это сделать и почему это лучший выбор, в моем учебнике «Лучший способ увеличить изображения в CC 2018». Как изменить размер изображения для печати — Краткий обзорПрежде чем мы продолжим и рассмотрим, как изменить размер изображения для изменения соотношения сторон, давайте быстро подытожим то, что мы узнали. Чтобы изменить размер изображения для печати, откройте диалоговое окно «Размер изображения» («Изображение» > «Размер изображения») и начните с отключения параметра параметра Resample . Введите нужный размер в поля Ширина и Высота , а затем проверьте Разрешение значение. Если разрешение такое же, как , или выше , чем исходное разрешение вашего принтера (300 ppi для большинства принтеров или 360 ppi для принтеров Epson), то вам больше ничего не нужно делать. Если разрешение на меньше , чем исходное разрешение вашего принтера, увеличьте разрешение изображения, установив для параметра Resample значение на . Затем установите для параметра Разрешение значение 300 пикселей/дюйм (или 360 для принтеров Epson). Оставьте Метод интерполяции установлен на Автоматически или в Photoshop CC 2018 (или более поздней версии) измените его на Сохранить детали 2.0 . Как изменить размер на другое соотношение сторонРанее я упоминал, что можно выбрать только размер печати, соответствующий текущему соотношению сторон изображения. Но что, если вам нужно с другим соотношением сторон ? Например, что, если мне нужно напечатать изображение размером 4 x 6, чтобы оно поместилось в фоторамку размером 8 x 10 дюймов? Проблема с разными соотношениями сторон Мы уже видим проблему. Установка высоты дает мне неправильную ширину. Если я попытаюсь изменить ширину на 10 дюймов, высота станет равной 6,666 дюймам. Все еще не то, что я хочу: Изменение ширины дает мне неправильную высоту. И если я изменю ширину на 8 дюймов, Photoshop установит высоту на 5,333 дюйма. У меня нет возможности выбрать размер печати 8 x 10 дюймов, в то время как мое изображение использует соотношение сторон 4 x 6: Что бы я ни делал, я не могу получить нужный мне размер. Как кадрировать до другого соотношения сторонЧтобы изменить размер изображения для печати с другим соотношением сторон, нам сначала нужно обрезать изображение до нового соотношения сторон. Вот как это сделать. Шаг 1. Отмените команду «Размер изображения»Закройте диалоговое окно «Размер изображения», не внося никаких изменений, нажав кнопку «Отмена» внизу: Отмена и закрытие команды Image Size. Шаг 2. Выберите инструмент кадрированияНа панели инструментов выберите инструмент кадрирования : Выбор инструмента кадрирования. Шаг 3. Установите новое соотношение сторон на панели параметровЗатем на панели параметров введите новое соотношение сторон в поля Ширина и Высота . Не вводите конкретный тип измерения, например дюймы. Просто введите сами цифры. Я введу 8 и 10: Ввод нового соотношения сторон на панели параметров. Шаг 4. При необходимости измените размер границы обрезкиPhotoshop мгновенно изменяет форму границы обрезки в соответствии с новым соотношением сторон. При необходимости вы можете изменить размер границы, перетащив маркеры, но я просто оставлю свою, как есть: .Обрезка изображения до нового соотношения сторон. Шаг 5. Обрежьте изображение Вернувшись на панель параметров, убедитесь, что параметр Удалить обрезанные пиксели отключен. Оставьте параметр «Удалить обрезанные пиксели» отключенным. Затем, чтобы обрезать изображение до нового соотношения сторон, щелкните галочкой на панели параметров: Нажатие галочки. А вот и изображение, обрезанное до соотношения сторон 8 x 10. по-прежнему не печатает с размером 8 на 10 дюймов, но мы знаем, как это исправить, что мы и сделаем дальше: Обрезанная версия изображения. Шаг 6. Измените размер изображения в диалоговом окне «Размер изображения»На этом этапе, чтобы изменить размер изображения для печати, просто выполните те же шаги, которые мы уже изучили. Сначала откройте диалоговое окно «Размер изображения», перейдя на Меню Image и выбор Image Size : Переход к Изображение > Размер изображения. Снимите флажок с параметра Resample , а затем введите новый размер печати в поля Ширина и Высота . Обратите внимание, однако, что значение Разрешение упало ниже 300 пикселей на дюйм, что означает, что мне нужно повысить его дискретизацию: Отключите Resample, введите новые ширину и высоту, а затем проверьте разрешение. Чтобы увеличить его, я включу параметр Resample , а затем изменю значение Resolution на 300 пикселей/дюйм . Или опять же, если бы изображение направлялось на принтер Epson, я бы вместо этого ввел 360 ppi : Включение Resample, затем установка разрешения на 300 ppi. Наконец, для метода Interpolation я мог бы либо оставить значение Automatic , или, поскольку я использую Photoshop CC 2018, я изменю его на Preserve Details 2.0 : Установка метода интерполяции. Когда вы будете готовы изменить размер изображения, нажмите «ОК», чтобы принять ваши настройки и закрыть диалоговое окно «Размер изображения»: Нажмите OK, чтобы изменить размер изображения. И вот оно! Это все, что вам нужно знать, чтобы изменить размер изображений для печати в Photoshop! В следующем уроке мы узнаем, как изменять размер изображений для отправки по электронной почте и публикации в Интернете! Вы можете перейти к любому другому уроку в этой главе «Изменение размера изображений в Photoshop». Или посетите наш раздел «Основы Photoshop», чтобы узнать больше! 10 лучших бесплатных программ для печати фотографийОдна из странных реалий цифровых технологий заключается в том, что мы носим с собой высококачественные мегапиксельные камеры, делаем сотни фотографий в неделю и в конечном итоге печатаем и демонстрируем очень мало из них. Запечатлеть множество моментов очень удобно, но большинство из нас не делает шаг, чтобы перенести их из цифрового мира в реальный мир. У нас хорошие новости. Программное обеспечение для редактирования и печати некоторых из этих изображений может быть удобным, относительно простым и бесплатным. Мы составили список из 10 лучших программ для фотопечати для Windows 10 и смартфонов, чтобы вы могли перенести воспоминания с экрана в реальный мир. Печатайте фотографии, фотокниги, приглашения, плакаты, коллажи, открытки, календари, сувениры и многое другое (конечно, на выбранном вами фотопринтере HP). 1. HP Smart В течение 10 лет бесплатным и простым решением, связанным с оборудованием HP, была HP Photo Creations. Он был снят с производства 30 ноября 2019 года. Но не о чем беспокоиться; его заменило надежное и бесплатное приложение, которое вы можете использовать либо на своем компьютере, либо непосредственно с того же смартфона, на который вы делали снимки. Android или iPhoneДоступное на Android или Apple iOS 11 или более поздней версии, HP Smart — это мощное программное обеспечение для фотопечати, которое помещается прямо на вашу ладонь и интегрируется со всеми вашими сохраненными изображениями, на вашем телефоне или в облаке. . Печать фотографий из FacebookFacebook — удивительное хранилище ваших изображений на протяжении многих лет, но преобразование этих фотографий в удобную форму, помимо приложения Facebook, всегда было проблемой. Приложение HP Smart решает эту проблему с помощью раздела «Печать фотографий из Facebook», который позволяет быстро перенести их из Интернета на беспроводной принтер HP. Печать отсканированных документов HP Smart также имеет функцию интеллектуального редактирования под названием «Сканирование в электронную почту» для отправки фотографий документов или листовок, которая использует встроенные функции редактирования и искусственный интеллект (ИИ) для определения угла наклона бумаги и идеально сгладьте его под правильным углом для прикрепления и отправки по электронной почте. Бесплатно для скачать Мобильные приложения:
Рабочий стол:
Фотопринтеры HP: в центре внимания HP SprocketНебольшой недорогой фотопринтер HP Sprocket превращает ваш смартфон в камеру Polaroid. Этот микропринтер размером с ладонь производит готовые фотографии из ваших изображений. 2. Google Фото Предыдущее решение Google для редактирования и хранения изображений, Picasa, стало Google Фото. Вы по-прежнему можете загрузить и использовать последний доступный пакет программного обеспечения Picasa, чтобы использовать его функции редактирования фотографий на рабочем столе, просто имейте в виду, что он никогда не будет обновляться. В том-то и дело, что вам действительно не понадобятся настольные инструменты, поскольку Google Photos, как и HP Smart, предлагает все те же функции с вашего мобильного устройства, будь то Android или iOS. Google Photos взяли лучшее из неудачной попытки Google убить Facebook в Google+ и сделали его своим сервисом и приложением, предназначенным для хранения и редактирования изображений. Неограниченное хранилищеЛучшая часть Google Фото? Тот факт, что он предлагает действительно неограниченное хранилище, с небольшой оговоркой, что каждая сохраненная фотография должна быть менее 16 мегапикселей. Поскольку даже новейший iPhone делает только 12-мегапиксельные фотографии, это не должно вызывать особых проблем. Обработка фотографий Редактировать, сортировать и искать фотографии в Google Фото легко и интуитивно понятно. Печатать легкоЧто касается параметров печати, вы можете печатать прямо из Chrome, но вы можете настроить приложение HP Smart для печати фотографий из Google Фото дома, чтобы лучше контролировать окончательный отпечаток. Или вы можете полностью отдать его на аутсорсинг, если готовы платить за отпечаток. Google Фото может отправлять изображения, которые вы хотите распечатать, на местный CVS на фотобумаге. Скачать бесплатноМобильные приложения:
Настольный компьютер :
3. Adobe Photoshop Express Adobe Photoshop ExpressНазвание Adobe является синонимом редактирования фотографий; « Photoshopping » стало общим словом для описания любых правок или манипуляций с фотографией. В течение многих лет Adobe Photoshop был высококлассным программным пакетом только для профессионалов, для работы которого требовалась мощная настройка компьютера. И хотя полная программа Photoshop по-прежнему является мощным профессиональным инструментом, Adobe открыла свои инструменты, предлагая меньший набор инструментов для простого редактирования изображений и создания коллажей, который называется Adobe Photoshop Express. Базовые бесплатные инструменты Photoshop Express сокращает набор инструментов своего флагманского продукта для этой бесплатной программы печати до нескольких основных, но необходимых и полезных инструментов. К ним относятся « Auto Fix », решение одним щелчком мыши, которое настраивает наилучшие параметры яркости, экспозиции и теней на фотографиях, а также набор из 20 бесплатных фильтров для изображений. Стандартная обрезка, изменение размера и ретушь — это простые задачи с лаконичным и простым в использовании интерфейсом. Простая печатьДля печати сохраненных отретушированных изображений Photoshop Express необходимо вернуть их на компьютер (через Bluetooth или отправить их себе по электронной почте и открыть в почтовом клиенте) и распечатать как обычно или с бесплатное приложение HP Smart. Как и другие приложения в нашем списке, оно доступно в виде мобильного приложения на телефонах Android или Apple, а также в виде приложения для Windows 10 в магазине Microsoft Windows App Store. Бесплатная загрузкаМобильные приложения:
Рабочий стол :
Фотопринтеры HP: внимание на принтер HP ENVY Photo 7855 All-in-One Один из лучших фотопринтеров, принтер HP ENVY Photo 7855 All-in-One позволяет печатать фотографии, отправлять факсы, сканировать, копировать, и печатать из Интернета, с телефона или компьютера. 4. Fotor Photo EditorFotor Photo Editor — это онлайновое веб-приложение, которое предоставляет вам мощный набор инструментов для редактирования изображений и ретуширования фотографий. Используя Fotor, вы можете легко импортировать и редактировать фотографии со своего компьютера, облачного хранилища, такого как Dropbox, или с платформы социальных сетей. Фильтры и ретушьОн предлагает множество забавных шаблонов и наклеек, а также такие улучшения, как «красочные» фильтры, которые служат своего рода цифровым ботоксом. Большая часть функций сайта и приложения бесплатна, но платная «профессиональная» функция открывает доступ к большему количеству фильтров и шаблонов. Сайт Fotor позиционирует онлайн-инструмент как «по сути Photoshop, онлайн». ШаблоныВ чем Fotor может пригодиться, так это в обширном наборе шаблонов, объединяющих ваши фотографии. Он предлагает бесплатное создание приглашений, бесплатное создание флаеров, бесплатное создание плакатов и редактор рождественских фотографий для ваших праздничных поздравительных открыток. Кроме того, вы можете печатать визитки и меню. Всего за несколько кликов и настроек вы получите несколько действительно впечатляющих и профессиональных дизайнов, готовых к печати. Бесплатная загрузкаМобильные приложения:
Рабочий стол:
5. PhotoScape PhotoScapePhotoScape – это бесплатный программный пакет для редактирования изображений, предлагающий широкий, но иногда запутанный набор функций, помимо простой ретуши фотографий. Его интерфейс немного устрашающий и требует, чтобы вы немного следили за своим носом и немного возились. Но это окупается. Стоит познакомитьсяВ этом удивительно надежном бесплатном программном обеспечении есть средство просмотра изображений, встроенный инструмент для захвата экрана и функция пакетного редактирования, позволяющая применять эффекты к нескольким файлам. Все это, а также широкий спектр фильтров, эффектов, наклеек и значков, чтобы быстро оживить ваши фотографии. У него даже есть инструмент для создания и редактирования анимированных GIF. В этом удивительно надежном бесплатном программном обеспечении есть средство просмотра изображений, встроенный инструмент для захвата экрана и функция пакетного редактирования, позволяющая применять эффекты к нескольким файлам. Отличный инструмент для начинающихPhotoScape — это программа для редактирования изображений, предназначенная больше для начинающих, чем для профессионалов. Он представляет свои возможности в своего рода забавном «игровом» интерфейсе, который побуждает пользователей ковыряться и пробовать разные вещи. Хотя PhotoScape — это в первую очередь фоторедактор, этот ярлык не оправдывает его, это гораздо больше, чем базовая ретушь. Бесплатная загрузка
Принтеры HP для ваших фотографий: МФУ HP OfficeJet 3830 All-in-One в центре внимания МФУ HP OfficeJet 3830 All-in-One — это сверхдоступный беспроводной сетевой принтер, который позволяет копировать, сканировать и печатать полноразмерные бумажные или фотопечати. 6. IrfanViewIrfanView назван в честь своего создателя, программиста из Боснии и Герцеговины по имени Ирфан Шкилян. Беженец от войны в Боснии в 1990-х годах, бежавший в Австрию, Ирфан разработал пакет программного обеспечения для редактирования фотографий в стиле «один человек» в 1996 году в виде бесплатного распространения с опцией добровольной оплаты для профессионального использования. Бесплатная альтернатива дорогому профессиональному программному обеспечениюСо времен, когда Adobe Photoshop стоил 800 долларов, IrfanView представлял собой удивительно гибкую, эффективную, быструю и компактную программу, предлагающую многие из тех же функций, что и коммерческий продукт Adobe. продукт, бесплатно. Все еще отличное решение Все эти годы спустя он был обновлен до версии 4. Более 20 лет, сообщество лояльных пользователей по-прежнему IrfanView — это маленькая программа, которая делает многое из того, что делают другие. Но это скорее инструмент для энтузиастов домашнего пивоварения, для пользователей компьютеров, которые умеют входить и настраивать элементы управления и настройки своей машины, поскольку он поддерживает широкий спектр плагинов и вариантов настройки «скина». Эта единственная программа, ее специальная база пользователей и фанаты поддерживали Шкиляна добровольными пожертвованиями с момента ее первого выпуска. Бесплатная загрузка
7. Paint.NETPaint.NET начал свою жизнь как студенческий проект в 2004 году Риком Брюстером, специалистом по информатике Университета штата Вашингтон. Это началось как замена/обновление «dot NET» базовой программы Microsoft «MS Paint», которая поставляется вместе с установками Windows. Массовое сообщество разработчиков В качестве бесплатной альтернативы Photoshop Paint.NET предлагает многое из того, что есть в профессиональном инструменте: слои, неограниченную отмену, эффекты и плагины. Более того, его поддерживает множество умных и дружелюбных энтузиастов компьютерных наук, которые постоянно разрабатывают новые инструменты и учебные пособия для бесплатного пакета. Скачать для Windows
8. GIMPGIMP (аббревиатура от Graphic Image Manipulation Program) был оригинальным инструментом редактирования изображений, бесплатным для хакеров. Первоначально выпущенный только для Linux, бесплатной операционной системы для компьютерных энтузиастов, занимающихся своими руками, он также был проектом колледжа. В 1995 году группа студентов Калифорнийского университета в Беркли провела его в течение семестра в своей «Экспериментальной вычислительной лаборатории». Открытый исходный код и развитие С момента первого выпуска Linux сообщество программистов с открытым исходным кодом поддерживает работу GIMP и расширяет его на многих платформах; теперь он доступен как для Windows, так и для Mac. Быть свободным и открытым исходным кодом так же привлекает своей популярностью среди его сторонников, как и все остальное; поэтому не ожидайте удобного процесса установки или мгновенного интуитивно понятного интерфейса. Скачать бесплатно
Принтеры HP для ваших фотографий: в центре внимания принтер HP LaserJet Pro M404n Если вам нужна высококачественная лазерная печать, обратите внимание на принтер HP LaserJet Pro M404n. Универсальный принтер для работы или фотографий, он предлагает беспроводную сетевую печать через WiFi-подключение к телефонам. 9. Photo Pos ProPhoto Pos Pro со странным названием — еще одна бесплатная программа для редактирования изображений, доступная для загрузки в Windows. Он начинался как коммерческий продукт как бюджетная альтернатива Adobe Photoshop, но с тех пор перешел на модель бесплатного программного обеспечения / обновления. Несмотря на то, что его интерфейс и набор инструментов выглядят немного устаревшими (это похоже на программу начала 2000-х годов с точки зрения ее меню и окон), она выполняет работу йомена во всех основных категориях. И он более чем способен редактировать и распечатывать фотографии на вашем ПК. Скачать Photo Pos Pro
10. FastStone Image Viewer FastStone Image ViewerFastStone Image Viewer — это скорее органайзер изображений и программа просмотра с небольшим набором инструментов редактирования, чем программа редактирования изображений. Он быстро создает и отображает эскизы и помогает пользователю сортировать и организовывать папки с тысячами изображений в них. Его полезность немного снижается современными операционными системами, которые имеют множество встроенных функций, обеспечивающих аналогичную функциональность. Скачать бесплатно
Принтеры HP для ваших фотографий: МФУ HP DeskJet 2655 All-in-One в центре вниманияРекомендация Хотя мы представили 10 лучших программ для фотопечати, которые можно бесплатно и легко загрузить, мы рекомендую две особенно хорошие универсальные бесплатные программы. |

 Ткните на него правой кнопкой мыши — появится список доступных функций. Нас интересует самая верхняя — «Рамка». Она имеет такую же иконку.
Ткните на него правой кнопкой мыши — появится список доступных функций. Нас интересует самая верхняя — «Рамка». Она имеет такую же иконку. Программа сформирует отдельный фрагмент на основе выделения.
Программа сформирует отдельный фрагмент на основе выделения.




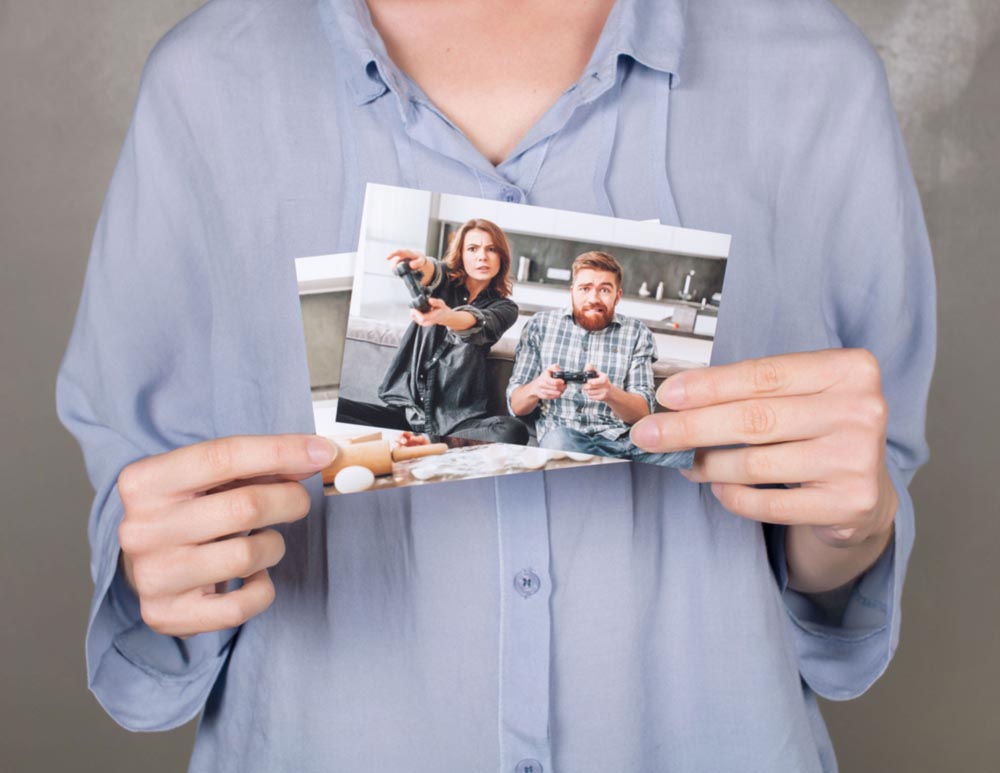 При визуальной оценке по линейным параметрам похож на половинку альбомного листа.
При визуальной оценке по линейным параметрам похож на половинку альбомного листа. Само понятие нельзя напрямую применить к цифровым изображениям, так как они в принципе не поддерживают такой параметр.
Само понятие нельзя напрямую применить к цифровым изображениям, так как они в принципе не поддерживают такой параметр.