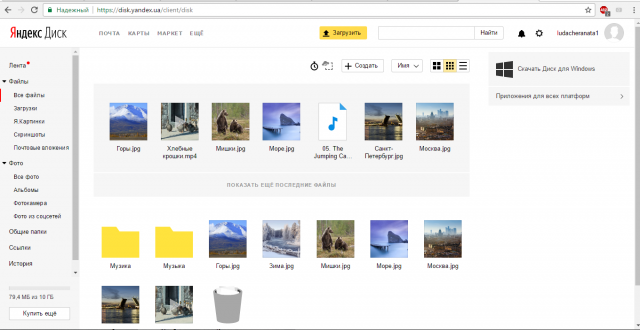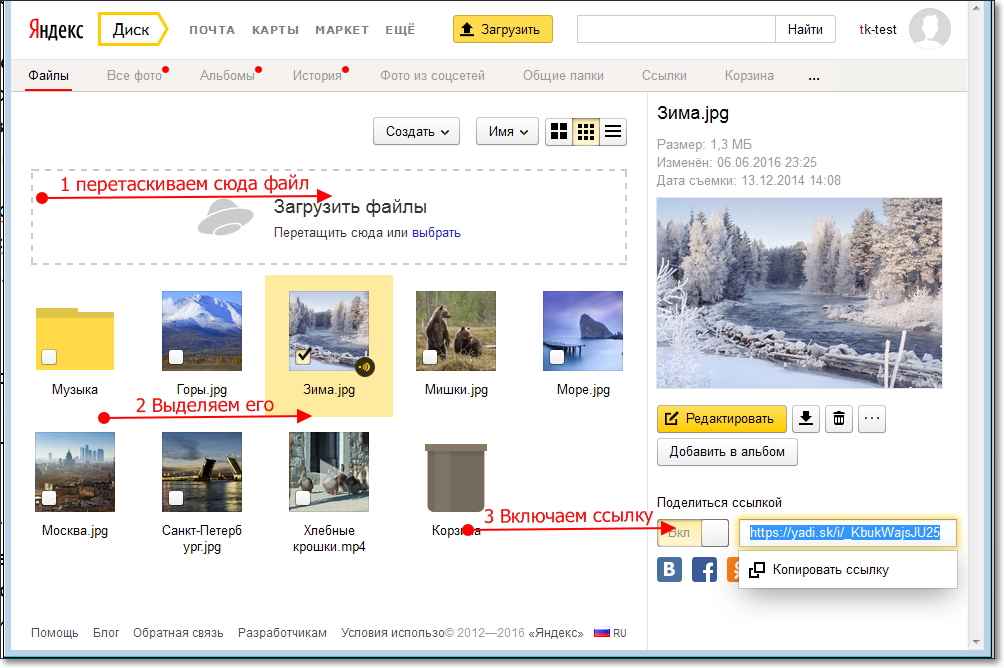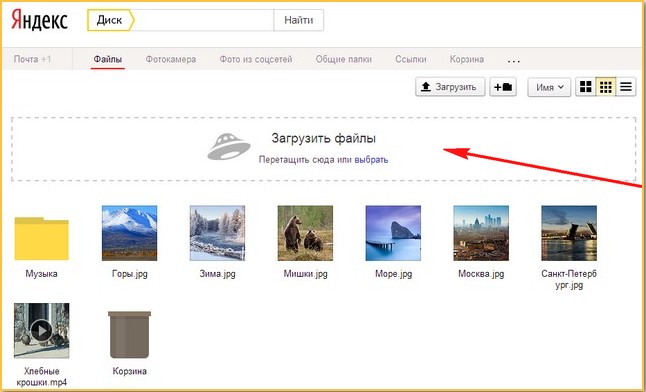Просмотр фото — Яндекс Диск. Справка
Вы можете поделиться своими фотографиями, добавить их в альбом, переместить, переименовать, или удалить с Диска. Еще можно посмотреть оригинал фото или скачать его, а также посмотреть историю изменений снимка.
Варианты действий с фото можно увидеть:
на верхней панели, если выбрать фотографию;
на верхней панели, если открыть снимок для просмотра;
в контекстном меню (вызывается нажатием правой кнопки мыши в любом месте фото).
Чтобы выполнить действия с несколькими снимками сразу, выделите область, в которой они находятся — и на панели сверху будут доступны все групповые операции. Для выделения нескольких фото подряд, нажмите на первый и последний снимок в диапазоне, удерживая при этом клавишу Shift. Чтобы выделить несколько отдельных изображений, удерживайте при выборе клавишу Ctrl в Windows и ⌘ в macOS.
Примечание. Вы можете выделить не более 500 фото одновременно.
- Поделиться фото
- Добавить фото в альбом
- История изменений фото
- Открыть оригинал фото
- Удалить фото
Чтобы поделиться своими фото с друзьями:
Откройте фото, нажав на него.

Нажмите значок на верхней панели.
Если нужно, укажите настройки безопасности ссылки.
Примечание. Доступно только с Яндекс 360 Премиум или в Яндекс 360 для бизнеса.
Запретите скачивание фото — после перехода по такой ссылке кнопки Скачать и Сохранить на Яндекс Диск будут недоступны для других.
Внимание. Имейте в виду, что возможность сделать скриншот или сохранить превью останется.
Установите срок действия — когда срок подойдет к концу, ссылка удалится и фото будет недоступно пользователям, пока вы не поделитесь им снова.
Выберите из списка, как вы поделитесь ссылкой: скопируете её, отправите по почте или опубликуете в социальных сетях. Чтобы получить QR-код ссылки, выберите соответствующий пункт меню. Сдвиньте ползунок влево, чтобы сделать фото приватным.
Вы можете также нажать Поделиться в контекстном меню или на верхней панели при выборе фото.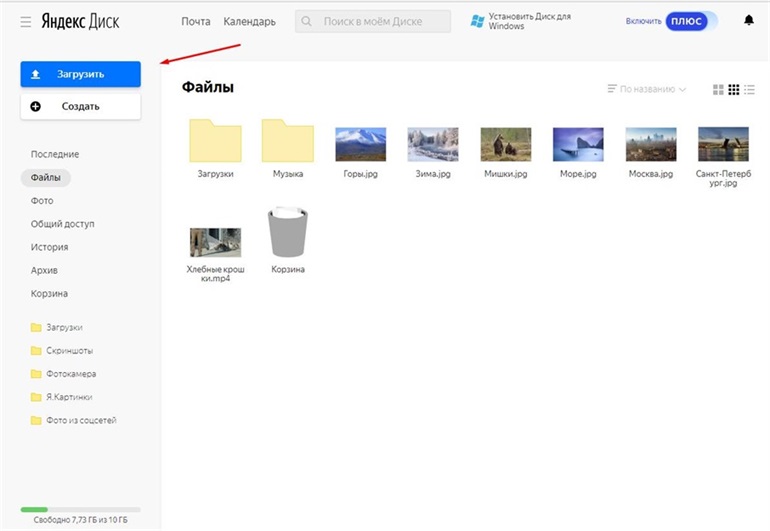
Тематические снимки удобно просматривать все вместе, если добавить их в один альбом.
Откройте фото, нажав на него.
Нажмите значок → Добавить в альбом на верхней панели.
Выберите альбом, в который хотите добавить фото или создайте новый альбом.
Или нажмите Добавить в альбом в контекстном меню или на верхней панели.
Если вы изменяли снимок, то для него доступна история изменений.
Откройте фото, нажав на него.
Нажмите значок → История изменений на верхней панели.
Опция История изменений также доступна в контекстном меню или на верхней панели.
Диск не сжимает фотографии и хранит их в исходном качестве. Но для просмотра на сайте Диск создает превью пониженного разрешения, чтобы ускорить работу и снизить расход трафика.
Для просмотра фото в исходном качестве на верхней панели нажмите значок → Открыть оригинал.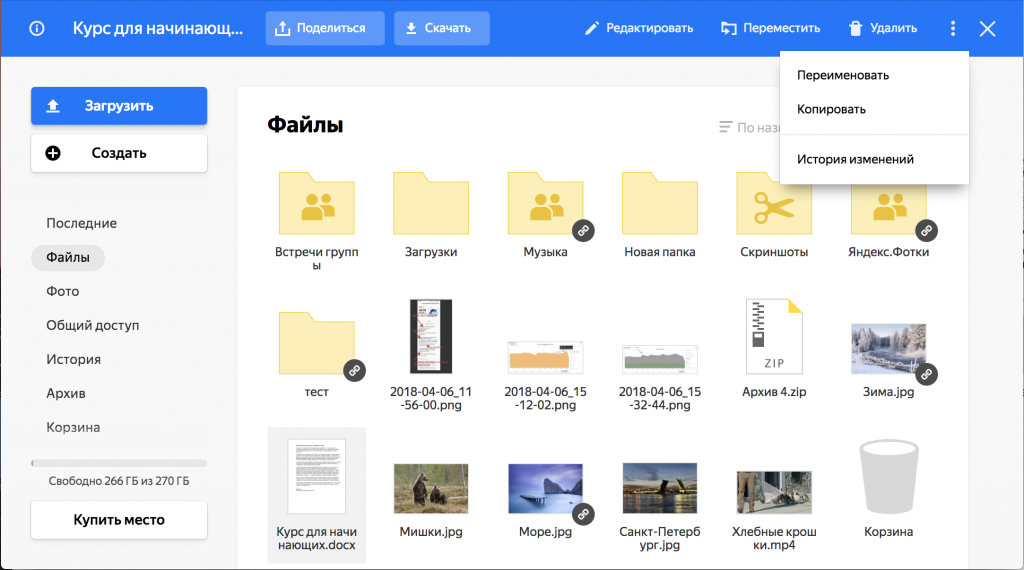
Если снимок вам больше не нужен, вы можете удалить его.
Откройте снимок, нажав на него.
Нажмите значок на верхней панели.
Вы также можете нажать Удалить в контекстном меню или на верхней панели.
Примечание. Фотографии не копируются физически в раздел Фото, а только отображаются в нем. Поэтому если вы удалите снимок из этого раздела, он удалится и с Диска. Если вы по ошибке удалили фото из этого раздела, вы можете его восстановить.
Включить и настроить автозагрузку — Диск для мобильных устройств. Справка
- Включить автозагрузку
- Загружать в безлимит
- Выбрать аккаунт для автозагрузки
- Выбрать, по какой сети загружать
- Выбрать папки на устройстве, из которых загружать
- Как понять, какие фото уже загружены?
При первом запуске приложение самостоятельно предложит вам включить автозагрузку фото и видео с устройства. Тогда файлы по умолчанию будут загружаться только при подключении к сети Wi-Fi. Вы можете пропустить этот шаг, чтобы позже включить автозагрузку и выбрать ее параметры (безлимит для фото и видео, аккаунт, сети передачи данных, исходные папки) в настройках приложения.
Вы можете пропустить этот шаг, чтобы позже включить автозагрузку и выбрать ее параметры (безлимит для фото и видео, аккаунт, сети передачи данных, исходные папки) в настройках приложения.
Чтобы начать загружать фото и видео в «Фотокамеру» :
Откройте настройки приложения.
Нажмите Автозагрузка фото и видео .
Включите опции Автозагрузка фото и Автозагрузка видео.
Примечание. Доступна только с Яндекс 360 Премиум.
Если вы хотите, чтобы загруженные фото и видео не занимали место на Диске, включите безлимитную автозагрузку:
Откройте настройки приложения.
Нажмите Автозагрузка фото и видео .
Включите опцию Загружать в безлимит для фото и видео.
Если в приложение добавлено несколько аккаунтов, вы можете выбрать, на какой из них будет осуществляться автозагрузка:
Откройте настройки приложения.
Нажмите Автозагрузка фото и видео.

В разделе Аккаунт для автозагрузки справа от имени нажмите .
Выберите нужный аккаунт из списка.
Подтвердите выбор, нажав кнопку Изменить.
Примечание. Аккаунт для автозагрузки может быть только один. В него будут автоматически загружаться все фотографии с вашего телефона, даже если текущий аккаунт в приложении другой.
Откройте настройки приложения.
Нажмите Автозагрузка фото и видео .
В разделе Общие выберите, по какой сети загружать фото и видео:
Если хотите загружать только по Wi-Fi, выключите опцию Загружать через мобильный интернет .
Если хотите загружать и по Wi-Fi, и по мобильному интернету, включите опцию Загружать через мобильный интернет .
Внимание. С вашего счета может взиматься плата за использование мобильного интернета.
Откройте настройки приложения.

Нажмите Автозагрузка фото и видео.
В разделе Общие нажмите Папки на телефоне (или Папки на планшете).
Отметьте папки, из которых хотите автоматически загружать фото и видео на Диск.
Внимание. Включить или отключить автозагрузку можно только для папок Pictures, Images, Videos и DCIM\Screenshots. Фото и видео из папок Camera и DCIM (кроме DCIM\Screenshots) загружаются всегда.
Различать фото помогают значки на них в правом нижнем углу:
- [значка нет] — фото загружено на Диск вручную или автоматически;
- — фото автоматически загружается с устройства на Диск;
- — фото не загружено на Диск и хранится только на устройстве, потому что автозагрузка выключена или приостановлена. Также этим значком помечаются фото, когда-то автоматически загруженные на Диск, но удаленные из раздела Фото.
Написать в службу поддержки
Просмотр фотографий — Яндекс.Диск. Справка
Вы можете делиться своими фотографиями, добавлять их в альбомы, перемещать, переименовывать или удалять их с Яндекс.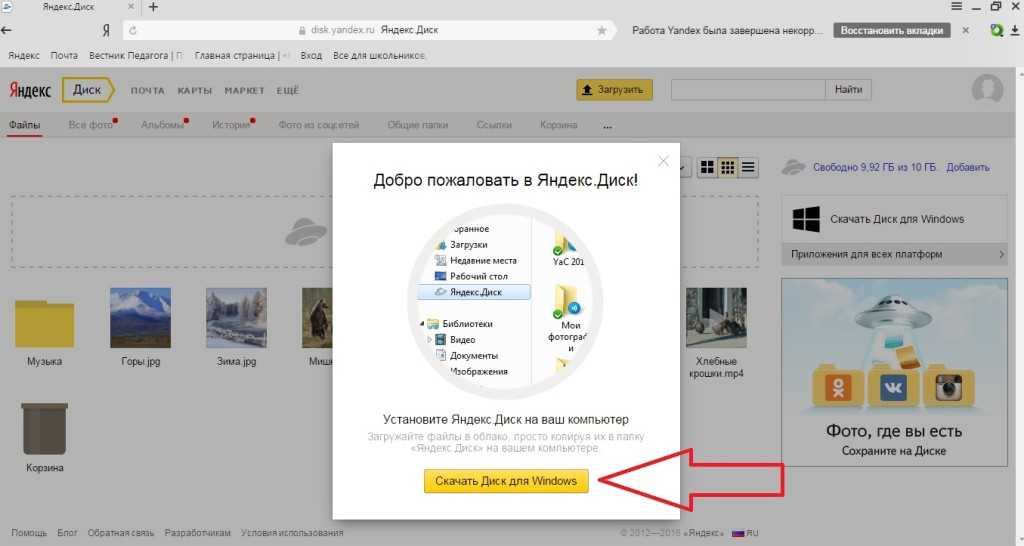 Диска. Вы также можете просмотреть исходное фото или загрузить его, а также просмотреть журнал изменений.
Диска. Вы также можете просмотреть исходное фото или загрузить его, а также просмотреть журнал изменений.
Можно просмотреть возможные действия с фото:
В верхней панели, если выбрать фото.
В верхней панели, если открыть фото для просмотра.
В контекстном меню (вы можете получить доступ, щелкнув правой кнопкой мыши в любом месте фотографии).
Чтобы управлять несколькими фотографиями одновременно, выберите область, в которой они расположены. Все групповые операции доступны в верхней панели. Чтобы выбрать сразу несколько фотографий, щелкните первую и последнюю фотографию в диапазоне, удерживая клавишу Shift. Чтобы выбрать несколько отдельных фотографий, удерживайте клавишу Ctrl в Windows или ⌘ в Mac OS X при выборе файлов.
Примечание. Вы можете выбрать не более 500 фотографий за раз.
- Поделиться фото
- Добавить фото в альбом
- Список изменений
- Открыть исходное фото
- Удалить фото
Чтобы поделиться своими фото с друзьями:
Откройте фото, нажав на него.

Щелкните на верхней панели.
Выберите вариант обмена ссылкой из списка: скопируйте ссылку, отправьте ее по электронной почте или опубликуйте в социальных сетях. Чтобы получить ссылку с QR-кодом, выберите соответствующий пункт меню. Переместите ползунок влево, чтобы сделать фотографию частной.
Вы также можете нажать «Поделиться» в контекстном меню или на верхней панели при выборе фотографии.
Тематические изображения удобно просматривать вместе, если они добавлены в один альбом.
Откройте фотографию, нажав на нее.
Нажмите → Добавить в альбом на верхней панели.
Выберите альбом, в который вы хотите добавить фотографию, или создайте новый альбом.
Или нажмите Добавить в альбом в контекстном меню или на верхней панели.
Если вы изменили фотографию, вы можете просмотреть журнал ее изменений.
Откройте фотографию, нажав на нее.
Нажмите → Журнал изменений на верхней панели.
Журнал изменений также доступен в контекстном меню или на верхней панели.
Яндекс.Диск не сжимает фотографии и сохраняет их в исходном качестве. Однако Яндекс.Диск создает миниатюры для просмотра на сайте в низком разрешении, чтобы уменьшить трафик и ускорить работу с Яндекс.Диском.
Чтобы просмотреть фотографию в исходном качестве, нажмите → Открыть оригинал на верхней панели.
Если фото вам больше не нужно, вы можете его удалить.
Откройте фотографию, нажав на нее.
Щелкните на верхней панели.
Вы также можете нажать Удалить в контекстном меню или на верхней панели.
Примечание. Фотографии физически не копируются в раздел Фото — они только отображаются в нем. Это значит, что если вы удалите фото из этого раздела, оно будет удалено и с вашего Яндекс.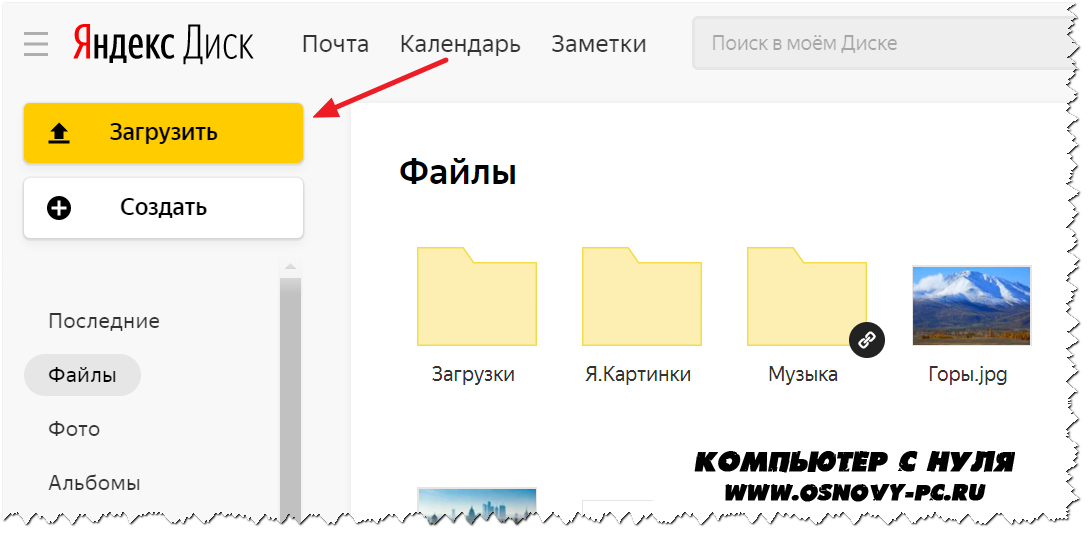 Диска. Если вы удалили фото из этого раздела по ошибке, вы можете восстановить его.
Диска. Если вы удалили фото из этого раздела по ошибке, вы можете восстановить его.
Автозагрузка фото и видео с мобильных устройств в папку «Загрузки с камеры»
Настройте неограниченную автозагрузку медиафайлов на Яндекс.Диск, если вы много снимаете фото и видео на телефон или планшет. Таким образом, ваши фотографии не потеряются, даже если что-то случится с вашим телефоном или планшетом.
Фотографии и видео загружаются в папку «Camera Uploads». Вы можете просматривать файлы на главной странице Яндекс.Диска, в мобильном приложении и в десктопной программе.
Внимание. Папка Camera Uploads не может быть изменена. Если вы переименуете, удалите или переместите папку «Загрузки с камеры», на ее месте будет создана новая папка с таким же именем, и все ваши фотографии и видео будут загружены туда.
Если вы не хотите хранить свои фото и видео в папке «Загрузки с камеры», вы можете переместить их в любую другую папку на Диске. Перемещенные файлы не загружаются снова во время следующей автоматической загрузки.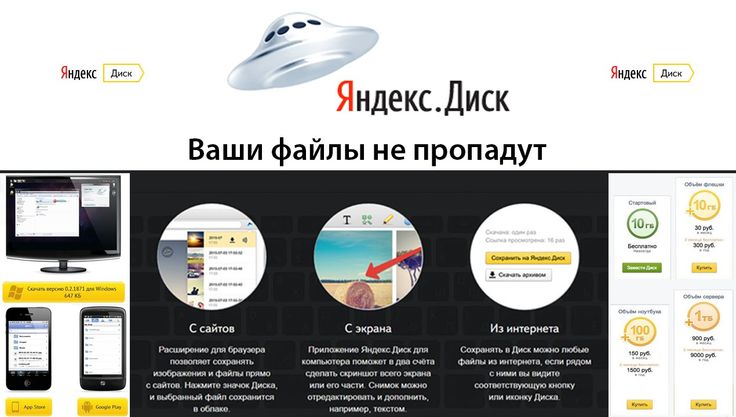
Фото и видео, загружаемые автоматически в папку «Загрузки с камеры», занимают место на вашем Яндекс.Диске. Если вы не хотите, чтобы они занимали место, включите неограниченную автоматическую загрузку.
- Включить автоматическую загрузку
- В какой папке будут мои фото и видео?
- Управление фото и видео
- У вас закончилось место на Яндекс.Диске из-за автозагрузки
- Фото и видео больше не загружаются в Загрузка с камеры
- Чужие фото и видео загружались на мой Яндекс.Диск
- Отключить автозагрузку
Откройте настройки приложения.
Нажмите Автозагрузка фото и видео.
Включите параметры Автоматическая загрузка фотографий и Автоматическая загрузка видео.
Убедитесь, что опция Загружать в неограниченное хранилище отключена.
Выберите, какую сеть использовать для загрузки фотографий:
Отключите Загрузку через мобильные данные, если вы хотите загружать файлы только через Wi-Fi.

Включите Загрузить через мобильные данные, если вы хотите загружать файлы как через Wi-Fi, так и через мобильный Интернет.
Внимание. Может взиматься плата за передачу мобильных данных.
Откройте настройки приложения.
Нажмите Автозагрузка.
Включите параметры Автозагрузка фото и Автозагрузка видео.
Убедитесь, что опция Загружать в неограниченное хранилище отключена.
Выберите, какую сеть использовать для загрузки фотографий:
Отключите параметр Через любую сеть, если вы хотите загружать файлы только через Wi-Fi.
Включите параметр Через любую сеть, если вы хотите загружать файлы как через Wi-Fi, так и через мобильный Интернет.
Внимание. Может взиматься плата за передачу мобильных данных.
Автоматически загруженные файлы будут храниться в разделе «Загрузки с камеры». Также их можно увидеть в разделе Фото и Лента в мобильных приложениях и Фото и Новые файлы на странице Яндекс.Диска.
Также их можно увидеть в разделе Фото и Лента в мобильных приложениях и Фото и Новые файлы на странице Яндекс.Диска.
Внимание. В разделе «Фотографии» файлы только отображаются, но не сохраняются. Если вы удалите файлы из раздела «Все фотографии», они также будут удалены из папки «Загрузки с камеры». Файлы, удаленные с Яндекс.Диска, хранятся в Корзине 30 дней. Пока файлы находятся в Корзине, вы можете их восстановить. Через 30 дней они автоматически удаляются с сервера. После удаления с сервера эти файлы невозможно восстановить.
С автоматически загружаемыми фото и видео доступны те же действия, что и с обычными файлами: вы можете просматривать, скачивать или делиться ими.
Когда на вашем Яндекс.Диске заканчивается место, доступ к Яндекс.Диску ограничивается. Чтобы снять эти ограничения, удалите ненужные файлы, очистите Корзину (файлы в Корзине также занимают место) или купите больше места для хранения. В противном случае ваш доступ к Яндекс.Диску будет заблокирован через 44 дня, а еще через 6 месяцев все ваши файлы будут удалены навсегда.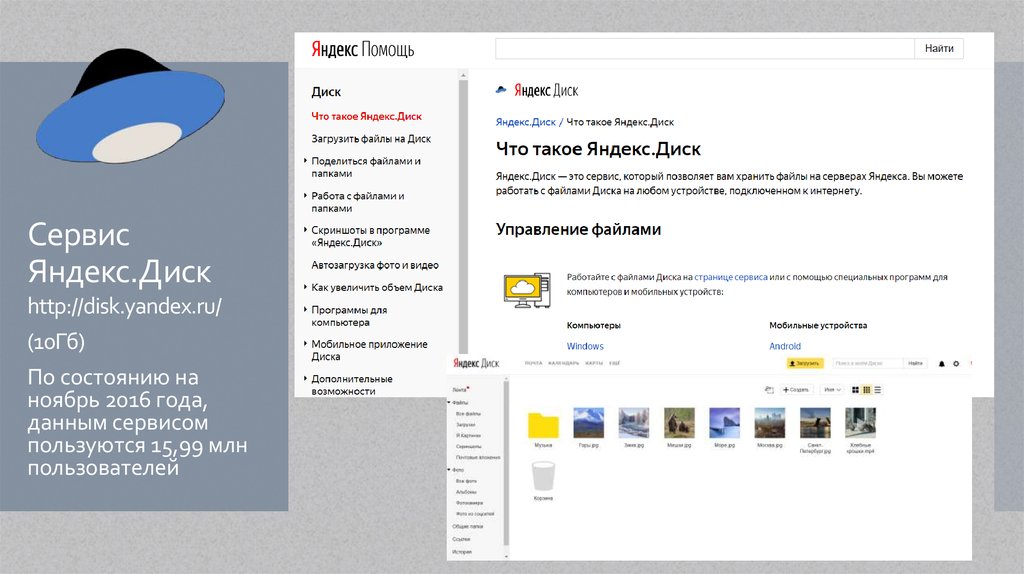
Чтобы на Яндекс.Диске не заканчивалось место из-за автозагрузки, включите неограниченную автозагрузку.
Скорее всего, это связано с тем, что вы включили неограниченную автоматическую загрузку. Медиафайлы не сохраняются в папке «Загрузки с камеры», если включена неограниченная автоматическая загрузка. Посмотреть их можно в разделе Фото на странице Яндекс.Диска.
Чтобы снова начать загружать фото и видео в папку «Камера», отключите неограниченную автозагрузку.
Чужие файлы могут оказаться на вашем Яндекс.Диске, если вы авторизуетесь на чужом мобильном устройстве. В этом случае, если включена автозагрузка, файлы с этого устройства будут загружаться на ваш Яндекс.Диск.
Вы можете запретить загружать чужие файлы на свой Яндекс.Диск одним из следующих способов:
- Выйти на всех устройствах
- Чтобы чужие файлы не загружались на ваш Яндекс.Диск, выйдите из Яндекс.