Сделать фотоколлаж — как самому сделать коллаж на компьютере
Фотоколлаж — это соединение нескольких фотографий в интересное изображение, где все объекты смотрятся как одно целое. В наше время быстро создавать коллажи можно своими руками, если хорошо разбираешься в специальных программах. Если дома есть компьютер, то можно сделать красивый фотоколлаж самостоятельно. Качество будет зависеть от навыков работы пользователя и программного обеспечения, которое он использует.
Наиболее простым способом создания фотоколлажей своими руками является совмещение снимков. Благодаря современным компьютерным технологиям возможности оформления фотографий расширились — теперь можно быстро сделать коллаж из семейных фотографий при помощи разных программ.
Создание фотоколлажа
Как создать фотоколлаж? Есть множество современных программ, которые устанавливаются на компьютере и помогают создавать своими руками разнообразные фотографии. Существует большой выбор приложений для реализации семейных фотопроектов, но все они имеют свои особенности, с которыми нужно предварительно ознакомиться.
Также существует множество онлайн-приложений, которые можно использовать на компьютере, но у них меньше возможностей. Если вы хотите сделать своими руками качественное и уникальное изображение, то лучше применять растровый графический редактор, работающий со слоями. Перед тем как пробовать сделать коллаж самостоятельно, нужно узнать о возможностях сервиса или программного приложения, и уже потом браться за работу. Когда выбран тип программного обеспечения, можно приступить к созданию проекта.
В программных приложениях для создания коллажа своими руками есть разнообразные инструменты для работы с фотографиями, с помощью которых можно:
- Обрезать или поворачивать фотографии
- Изменять цвета, регулировать тона, контрастность и яркость
- Добавлять эффекты и рамки
- Размещать различные тематические надписи и рисунки
- Добавлять текст, используя несколько различных шрифтов на фото
Программа ФотоКОЛЛАЖ
Чтобы сделать коллаж самостоятельно, можно использовать программу ФотоКОЛЛАЖ. Для этого требуется выбрать вид композиции в приложении и загрузить выбранные фотографии с компьютера.
Для этого требуется выбрать вид композиции в приложении и загрузить выбранные фотографии с компьютера.
После того как запустили приложение, появится три варианта меню для работы:
- Чистый проект помогает правильно сделать настройку параметров
- Шаблон коллажей имеет каталог с несколькими шаблонами, которые разбиты по тематическим группам
- Шаблоны страниц в фоторедакторе — это база настроенных примеров страниц
Работать с приложением удобно благодаря понятному интерфейсу, системе корректировки действий, а также справочнику. Изучив уроки использования приложения, можно начать создавать коллажи хорошего качества.
Adobe Photoshop — это профессиональная программа, которую можно использовать для создания коллажей. Фотошоп используют многие специалисты, которые занимаются дизайном и графикой и знают, как правильно создавать коллажи. Несмотря на непростой интерфейс и множество инструментов, Фотошоп может освоить любой человек, но на это потребуется время.
Чтобы получился коллаж в Фотошопе, нужно:
- Установить Фотошоп
- Запустить приложение на компьютере
- Перетащить фото
- Разместить все фотографии в композицию
- Создать слои
- Свести изображение
- Сохранить фото
После того как изображение готово в Фотошопе, его можно экспортировать в любой графический формат.
Оформление композиции фотоколлажа
После загрузки требуемой фотографии в любой проект, можно сделать оформление с помощью нескольких дизайнерских приёмов. Это могут быть разные рамки, закручивание, размытие, состаривание и другие способы обработки фоток.
Если вы хотите сделать запоминающийся фотоколлаж, украсьте изображение клипартом, надписью или красиво наложите фон. В этом помогают специальные инструменты приложения. Можно подобрать структурированный фон, а также загрузить любой другой вариант с компьютера.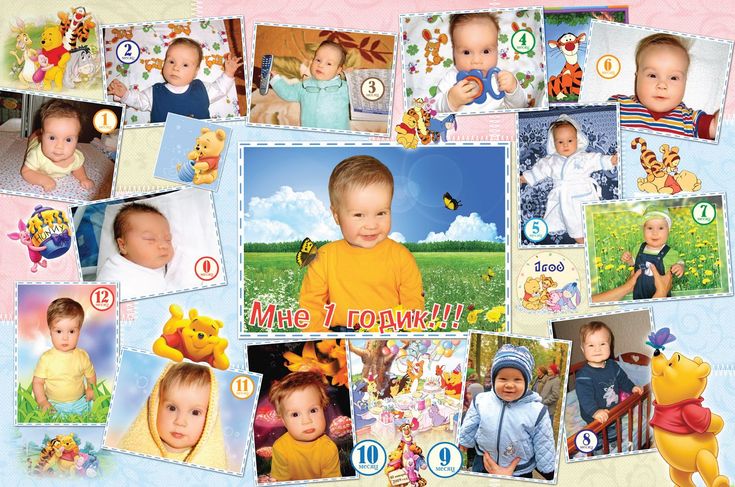
Чтобы делать яркие и красивые коллажи из фото, установите специальную программу и получите знания, которые позволят создать проект.
Но вы можете также обратиться к специалисту, который сделает все за вас. Специалист знает, как сделать работу правильно, учтёт все ваши пожелания и профессионально выполнит заказ.
Фотоколлаж на заказ помогает воплотить самые необычные идеи, запечатлеть жизнь вашей семьи и сохранить каждое событие на память в уникальном изображении. Самым простым способом необычного оформления является фотоколлаж на заказ. Фотоколлажи на заказ — это всегда отличный вариант для подарка. Специалисты могут разработать и свадебный коллаж.
Вы можете доверить разработку креативного фотоколлажа дизайнерам. Любовь к красоте в сочетании со стремлением раскрасить лучшие мгновения жизни выражается в разработке действительно уникальных композиций. Фотоколлаж можно сделать простым, когда объединяют пару изображений, и сложным, когда заменяют или добавляют объекты, меняют фон и количество людей на снимке, накладывают рамки и другое. Всё зависит от желаний заказчика.
Фотоколлаж можно сделать простым, когда объединяют пару изображений, и сложным, когда заменяют или добавляют объекты, меняют фон и количество людей на снимке, накладывают рамки и другое. Всё зависит от желаний заказчика.
Как сделать коллаж из фотографий
Нужна программа для создания коллажа из фотографий?
Коллажи могут понадобиться по разным причинам. Например, если вы хотите прикрепить к посту две фотографии, но социальная сеть позволяет добавить только одну. Или вам хочется поделиться главными событиями путешествия и собрать несколько фотографий из поездки на одной картинке.
Вне зависимости от причины, чтобы создать коллаж из фото на компьютере, вам понадобится подходящая программа. Мы рекомендуем попробовать Movavi Photo Editor. Это не только программа для фотоколлажа, но и полноценный редактор фото. С помощью этого приложения можно улучшить качество фотографий, стереть лишние объекты и даже восстановить старые снимки.
Готовы приступить к созданию коллажа? Скачайте программу с нашего сайта и следуйте инструкции!
Шаг 1. Установите Movavi Photo Editor
Установите Movavi Photo Editor
Запустите скачанный файл и следуйте инструкциям на экране, чтобы установить программу. Когда фоторедактор установится, дважды щелкните по иконке на рабочем столе, чтобы запустить программу.
Шаг 2. Объедините фотографии
Выберите фотографию, с которой хотите начать коллаж, и просто перетащите её в окно программы. Также фото можно добавить, нажав кнопку Открыть файл.
Нажмите на иконку Коллаж в верхней панели программы и выберите шаблон для вашего коллажа. Нажмите на значок плюса, чтобы вставить изображение в коллаж.
Чтобы изменить расположение фото внутри рамки, зажмите его и передвиньте в нужном направлении.
Шаг 3. Отредактируйте каждое фото (необязательно)
Чтобы открыть инструменты редактирования, кликните правой кнопкой мыши по картинке, которую вы хотите улучшить. Нажмите Автоулучшение: программа автоматически подберет оптимальные параметры яркости и контрастности изображения. Используйте ползунок Приближение, чтобы приблизить картинку. При необходимости вы также можете повернуть и отразить снимок. Чтобы удалить фото из коллажа, нажмите Убрать изображение.
Используйте ползунок Приближение, чтобы приблизить картинку. При необходимости вы также можете повернуть и отразить снимок. Чтобы удалить фото из коллажа, нажмите Убрать изображение.
Шаг 4. Поменяйте настройки рамки (необязательно)
Нажмите на значок шестеренки в правом верхнем углу шаблона, который вы выбрали. Задайте подходящий цвет и толщину рамки, скруглите углы изображений. Кликните Применить.
Шаг 5. Добавьте фильтр (необязательно)
Фотографии могут немного отличаться по цвету или температуре, а когда они находятся рядом, отличия особенно заметны. Из-за этого коллаж может выглядеть незакончено. Чтобы сделать коллаж хорошего качества, попробуйте применить фильтр: он задаст изображению общий тон. Нажмите на иконку Эффекты в верхней части экрана и выберите подходящий вариант. Отрегулируйте интенсивность фильтра, двигая ползунок. Чтобы сохранить результат, нажмите Применить.
Шаг 6. Сохраните готовый коллаж
Если вы довольны итоговой версией коллажа, сохраните его, нажав кнопку Сохранить в правом нижнем углу интерфейса. В открывшемся окне введите название файла, выберите формат, качество картинки (для формата JPEG) и укажите папку для сохранения коллажа. Когда всё будет готово, нажмите Сохранить.
Теперь вы знаете, как сделать коллаж из фотографий. У вас получится, даже если вы никогда не редактировали фото: интерфейс Movavi Photo Editor понятный и полностью на русском языке. Воплощайте свои идеи и делитесь историями, а всю сложную работу программа выполнит за вас.
Качественная обработка фото – это легко!
Остались вопросы?
Если вы не можете найти ответ на свой вопрос, обратитесь в нашу службу поддержки.
Мы также рекомендуем
Movavi Screen Recorder
Надежная и эффективная программа для записи видео с экрана в HD.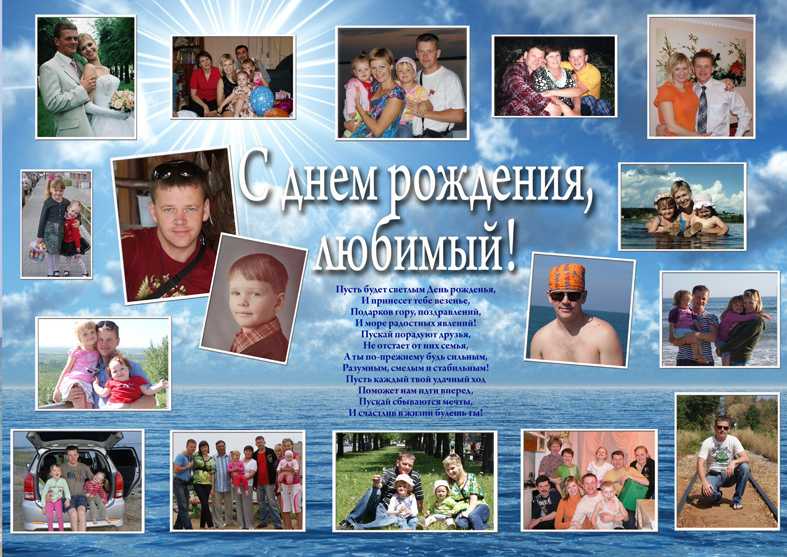 Захватывайте видео из программ, онлайн-трансляции и даже разговоры в Skype и сохраняйте клипы в любом популярном формате.
Захватывайте видео из программ, онлайн-трансляции и даже разговоры в Skype и сохраняйте клипы в любом популярном формате.
Movavi Video Editor
Удобная и мощная программа для видеообработки, в которой вы найдете все, что нужно для создания крутых видеороликов со спецэффектами, музыкой, титрами и переходами.
Подпишитесь на рассылку о скидках и акциях
Подписываясь на рассылку, вы соглашаетесь на получение от нас рекламной информации по электронной почте и обработку персональных данных в соответствии с Политикой конфиденциальности Movavi. Вы также подтверждаете, что не имеете препятствий к выражению такого согласия. Читать Политику конфиденциальности.
Как сделать коллаж | Создание фото- и видеоколлажей
Коллажи — это отличный способ использовать фотографии и изображения, чтобы рассказать историю. Хотите ли вы запечатлеть впечатление от поездки, объяснить, как использовать продукт или уловить суть вашего бренда, коллаж отправляет своих зрителей в путешествие, которое остается с ними так, как это не могут сделать отдельные изображения. Узнайте, как сделать коллаж, рассказывающий вашу историю
Узнайте, как сделать коллаж, рассказывающий вашу историю
Готовые шаблоны помогут вам быстро начать работу. Кроме того, у вас есть доступ к миллионам стоковых изображений, чтобы заполнить любые пробелы. Это простой пятиэтапный процесс, который можно использовать для фотокарточек, рекламы, баннеров, мудбордов и многого другого. Давайте начнем!
Как сделать коллаж за 5 простых шагов
Если вы покончили с классическим созданием коллажей (скажем, в пять раз быстрее, а?), у нас есть для вас совок. Вот как быстро сделать фотоколлаж.
Откройте средство создания коллажей и выберите макет.
Заполните ячейки изображениями.
Отрегулируйте размер ячеек.
Отрегулируйте интервал, границы и углы ячеек.
Добавьте текст и графику, если хотите.
 Сделанный!
Сделанный!
Теперь самое интересное. Узнайте, как сделать фотоколлаж, который привлечет всеобщее внимание, с помощью этих элементов.
1. Откройте программу создания коллажей и выберите макет
На главной странице PicMonkey нажмите Создать новый > Коллаж . Вы можете увидеть макеты большего размера на холсте, щелкнув их. Вы всегда можете изменить макет позже в процессе проектирования, если решите, что вам нужен другой вид, и вы можете изменить размер всего коллажа на лету.
Для начала все ячейки пусты. Вы можете установить цвет фона ячейки или заполнить ее изображениями или видео. Или вы можете просто удалить ячейку, если не хотите ее использовать.
Совет для профессионалов: Грамотно выбирайте цвета в зависимости от того, что вы хотите, чтобы ваша аудитория (или вы!) чувствовали, глядя на него. Цвета пробуждают настроение , так что у тебя сегодня с настроением?
2.
 Заполнение ячеек изображениями Заполнение ячеек фото или видео
Заполнение ячеек изображениями Заполнение ячеек фото или видео Перейдите на вкладку Фото и видео. Перетащите любое из наших стоковых фото или видео слева в ячейку вашего коллажа. Или нажмите Добавьте изображение с верхней панели инструментов, чтобы загрузить одно или несколько собственных изображений, а затем перетащите их в ячейки.
Все загруженные вами фотографии останутся на вкладке «Загружено» панели просмотра во время сеанса дизайна, но будут сохраняться в Hub. Нажмите Автозаполнение ячеек , чтобы случайным образом заполнить ячейки загруженными фотографиями.
Как только ваше изображение окажется внутри ячейки, щелкните его, чтобы открыть меню инструментов изображения слева, где вы можете увеличить фотографию с помощью ползунка размера, затем возьмите и перетащите фотографию, чтобы «переместить» ее внутри ячейки. Вы также можете сделать это с видео, а также обрезать длину видеоклипа, выбрав Обрезать видео в меню Инструменты для видео.
Выберите ячейку и щелкните Заливка цветом в меню Инструменты изображения. (Обратите внимание: если вы являетесь подписчиком PicMonkey Pro, цветовые палитры вашего бренда будут отображаться вверху для быстрого доступа.)
Заполните ячейки текстуройВыберите заполненную ячейку, к которой нужно применить текстуру, затем щелкните вкладку Текстуры слева. Просмотрите, выберите и настройте внешний вид текстуры. Нажмите Примените , когда закончите. (Помните, что начальный цвет/изображение ячейки повлияет на внешний вид текстуры, наложенной сверху. Или установите ползунок Fade в текстурах на 0 %, чтобы сделать текстуру полностью непрозрачной.)
Изменить фон коллажа
Щелкните фоновый слой на панели Слои , затем щелкните Цвет фона в меню инструментов фона слева, чтобы выбрать новый цвет.
Ваш макет коллажа начнется с белого фона по умолчанию, но вы можете изменить его так же, как вы можете изменить внешний вид ячеек — с другим цветом, фотографией, видео, текстурой. .. ну вы поняли !
.. ну вы поняли !
На панели «Слои» щелкните фоновый слой. Откроется меню «Инструменты для фона» слева, где вы можете заменить его изображением или изменить цвет.
3. Отрегулируйте размер ячеек
Чтобы изменить размер отдельной ячейки, щелкните ее и перетащите горизонтальный или вертикальный маркер, чтобы растянуть или уменьшить ее. Обратите внимание, что размер других ячеек изменяется по отношению к той, размер которой вы изменяете. Измените размер изображения в ячейке, если хотите.
Удалите ненужную ячейку, нажав « X » в правом верхнем углу. Если ячейка заполнена, ее нужно сначала очистить, нажав « X. »
Нужно добавить ячейку? Просто перетащите изображение на свой коллаж и наведите указатель мыши между ячейками, пока не увидите синюю полосу, отпустите курсор, и новая ячейка будет создана автоматически. Сладкий!
4. Отрегулируйте расстояние, границу и углы ячеек
Чтобы увеличить расстояние между ячейками, используйте кнопку Ползунок Spacing в панели редактирования коллажа. Вы заметите, что рядом с ползунком Spacing есть замок (значок цепочки). Когда функция интервала заблокирована , внешняя граница изменяется в том же размере, что и внутренние границы.
Вы заметите, что рядом с ползунком Spacing есть замок (значок цепочки). Когда функция интервала заблокирована , внешняя граница изменяется в том же размере, что и внутренние границы.
Когда функция интервала разблокирована , вы можете изменить интервал между внешней и внутренней границами ячеек независимо друг от друга — просто имейте в виду, что если вы снова заблокируете интервал, граница вернется к тому же размеру, что и внутренние границы.
5. Добавьте текст и графику, если хотите
Добавьте немного графики и/или текста в свой коллаж. Если вы добавите эти элементы в свой коллаж, они будут находиться «поверх» вашего коллажа, и вы увидите их в виде отдельных слоев на панели Layers . Вы можете настроить графику и текст, как обычно!
Совет для профессионалов: Хотя графика и текст не помещаются внутри ваших ячеек, вы все равно можете идеально выровнять их, включив инструменты выравнивания из нижней панели инструментов (доступно через Настройки — значок колеса).
Изменение размера коллажа
Все макеты коллажей начинаются с 2000 x 2000 пикселей, но вы никоим образом не ограничены этим! Измените размер коллажа в любой момент процесса проектирования, щелкнув вкладку Правки слева; затем нажмите Изменить размер .
Щелкните значок маленькой цепочки справа, если новые размеры не имеют той же квадратной пропорции, затем введите размеры в поля ширины и высоты. Вы заметите, что когда вы вернетесь к 9Вкладка 0039 Коллаж , все макеты на панели просмотра теперь отображаются в новых размерах. Вы можете перемещаться вперед и назад, изменяя макеты и размеры по своему усмотрению.
После изменения размера коллажа помните, что вы по-прежнему можете редактировать изображения в ячейках, чтобы они выглядели лучше в новом размере. Подписчики
Pro получают дополнительное преимущество, заключающееся в быстром переформатировании в несколько размеров с помощью нашего инструмента Smart Resize. Когда вы закончите дизайн коллажа, нажмите Smart Resize на верхней панели инструментов и выберите предустановленный размер или тип ресурса социальных сетей, в который вы хотите преобразовать свой коллаж.
Изменение размера для Pinterest . Вы можете изменить размещение изображений в ячейке после использования Smart Resize .
Готово с вашим коллажем? Время поделиться этим с миром! Ваш коллаж, как и все ваши проекты в PicMonkey, автоматически сохраняется в Hub, облачном хранилище PicMonkey. Ваш коллаж сохраняется как многослойный файл, что означает, что вы можете вернуться к нему позже и продолжить редактирование. Даже отдельные ячейки коллажа остаются редактируемыми.
Делитесь своим коллажем так же, как любым дизайном PicMonkey — если он не содержит видео или анимированного изображения в формате GIF, вам необходимо сначала загрузить его на свой компьютер. Выберите один из JPG, PNG, PDF (для подписчиков Pro) или напрямую загрузите на выбранную вами платформу социальных сетей.
Дополнительные ресурсы для создания коллажей
Есть СТОЛЬКО причин создавать привлекательные фотоколлажи. И помните, хотя вы можете сделать все возможное с любым количеством фотографий и видео, вы также можете уменьшить их, сделав простой фотоколлаж из двух или трех изображений.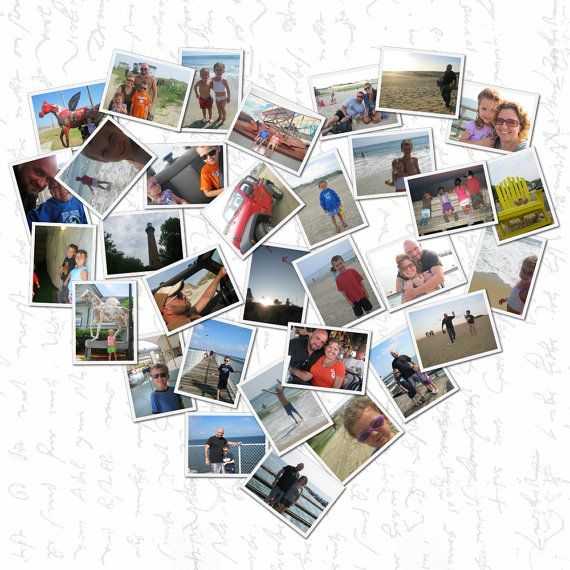
Заинтересованы, не знаю, зачем вам это нужно? У нас есть несколько идей:
Свадебные объявления
Бизнес -брошюры
объявления о выпускных
и многое другое!
Anddd, Если вы любитель коллажей и не хотите ждать удобного случая, почему бы не превратить свой следующий пост в Instagram в коллаж? Вы даже можете создать коллекцию коллажей для социальных сетей, чтобы создать единообразие для будущего контента. Мир коллажей бесконечен!
Независимо от того, начинаете ли вы с шаблона коллажа сразу или сначала с определенного шаблона, вы всегда можете превратить его в коллаж позже! Если вы используете последний метод, просто нажмите Коллаж на верхней панели инструментов и выберите макет для настройки.
И, конечно же, мы не можем отпустить вас без нескольких других наших руководств, которые помогут вам сокрушить вашу коллажную игру:
Эстетические идеи для коллажей
How to Make a Video Collage
Create Instagram Story Collages for Sweet Multi-Image Looks
Как создать зеркальное изображение с помощью инструмента «Коллаж»
Легко сделать коллаж рядом0004
Мы уверены, что теперь вы знаете, как сделать коллаж как профессионал. Теперь продолжайте и докажите, что мы правы!
Теперь продолжайте и докажите, что мы правы!
Как сделать фотоколлаж на iPhone
Существует несколько способов легко сделать фотоколлаж на вашем iPhone. Итак, взгляните.
Если вы хотите создать страницу в альбоме для вырезок из недавней поездки или просто собрать снимки повседневных моментов с вашими близкими, вы можете легко извлечь фотографии из фотоальбома вашего iPhone и сделать коллаж прямо на вашем устройстве.
Итак, если вам интересно, читайте дальше, мы рассмотрим два простых способа сделать коллаж на вашем iPhone!
Как сделать коллаж на iPhone с помощью Canva
Canva — одна из самых популярных и бесплатных программ для графического дизайна. Простой интерфейс делает его доступным для всех.
Canva предлагает тысячи шаблонов фотоколлажей на ваш выбор. Но в этой статье мы расскажем вам, как сделать коллаж на вашем iPhone с нуля. Таким образом, вы можете полностью контролировать конечный результат.
Сначала вам нужно загрузить Canva из App Store. Запустите его и следуйте инструкциям на экране, чтобы создать учетную запись. Затем выполните следующие действия, чтобы сделать фотоколлаж на iPhone:
Затем выполните следующие действия, чтобы сделать фотоколлаж на iPhone:
- На вкладке Дом найдите Коллаж в строке поиска. Нажмите на Фотоколлаж .
- Выбрать Создать пустой .
3 изображения
- Теперь выберите вкладку Элементы . Прокрутите вниз до категории Сетки и нажмите Просмотреть все .
- Выберите предпочитаемую сетку.
- После загрузки коснитесь Интервал в нижнем меню от до настроить границы сетки.
3 изображения
- Нажмите на одну часть сетки, затем нажмите Заменить в нижнем меню, чтобы начать добавлять фотографии из фотопленки вашего iPhone. Повторите этот шаг для других частей коллажа.
- Чтобы изменить положение фотографии в коллаже, дважды нажмите и перетащите ее.

- Когда все будет готово, коснитесь значка Поделиться (стрелка, выходящая из рамки). Вы можете сохранить его в приложении Фото на своем iPhone или поделиться им в социальных сетях.
3 Изображения
Загрузка: Canva (доступны бесплатные покупки в приложении)
Выше приведены основные шаги по созданию коллажа на вашем iPhone с помощью Canva, но есть и другие способы получить максимальную отдачу от приложение Канва. Для своего фотоколлажа вы можете применять фильтры, редактировать каждую фотографию и добавлять другие элементы, такие как текст, наклейки, графику и многое другое. Большинство этих функций также бесплатны!
Как сделать коллаж с помощью ярлыка iPhone
Shortcuts — это бесплатное встроенное приложение на вашем iPhone, предлагающее различные удобные ярлыки для автоматизации ваших повседневных задач. Если вам интересно, как сделать фотоколлаж на вашем iPhone без стороннего приложения, есть ярлык под названием Photo Grid, который поможет вам выполнить эту работу.
Сначала загрузите ярлыки из App Store, если вы не можете найти их на своем iPhone. Затем запустите приложение и выполните следующие действия:
- В приложении Shortcuts перейдите в Галерею таб.
- Найдите Photo Grid и нажмите на него.
- Нажмите Добавить ярлык .
3 изображения
- Вернитесь на вкладку Ярлыки и коснитесь недавно добавленного ярлыка Photo Grid .
- Выберите фотографии, из которых вы хотите сделать коллаж на iPhone, затем нажмите Добавить .
- Подождите немного. Когда это будет завершено, ваш iPhone покажет вам предварительный просмотр коллажа.
- Если вы довольны коллажем, нажмите на Изображение , чтобы выбрать предпочтительное место для сохранения фотографии.
3 изображения
Загрузить: Ярлыки (бесплатно)
Наконец, нажмите Готово , чтобы закрыть окно. Теперь перейдите к выбранному файлу назначения, чтобы получить доступ к вашему коллажу.
Теперь перейдите к выбранному файлу назначения, чтобы получить доступ к вашему коллажу.
Если вы готовы принять вызов, вы можете попробовать создать свой собственный ярлык для объединения двух фотографий на вашем iPhone!
Соедините фотографии и сделайте коллаж на своем iPhone
Фотоколлаж — это отличный способ объединить несколько фотографий в одном изображении. При создании коллажа на iPhone Canva предлагает самые широкие возможности настройки.
Однако, если вы просто хотите быстро объединить фотографии, просто используйте ярлык на iPhone, и вы получите готовый коллаж за считанные секунды.
Подписывайтесь на нашу новостную рассылку
Похожие темы
- iPhone
- Фотоколлаж
- Советы по редактированию изображений
- Пакетное редактирование изображений
- Советы для iPhone
- iOS
Об авторе
Дениз пишет об устройствах Apple на MakeUseOf.

 Сделанный!
Сделанный!