Как сделать коллаж из фотографий на компьютере
Содержание
- Инструменты для создания фотоколлажа
- Способ 1: Photoshop
- Способ 2: ФотоКОЛЛАЖ
- Способ 3: Мастер Коллажей
- Способ 4: CollageIt
- Способ 5: Средства Microsoft
- Вопросы и ответы
Однажды наступит время, когда просмотр фотографий, сделанных во время летнего отпуска, новогодних праздников, дня рождения лучшего друга или на фотосессии с лошадьми, не будет вызывать привычных эмоций. Эти снимки станут не больше, чем просто файлами, занимающими место на жестком диске. Лишь, взглянув на них по-новому, например, создав фотоколлаж, можно оживить те самые впечатления.
Способов создания коллажа сейчас очень много. Это может быть даже кусок фанеры, с размещенными на нем в произвольном порядке снимками, отпечатанными на принтере. Но в данном случае речь пойдет о специальном программном обеспечении, начиная с профессиональных фоторедакторов и заканчивая онлайн-сервисами.
Читайте также: Делаем коллаж из фотографий онлайн
Способ 1: Photoshop
Мощнейший инструмент от Adobe Systems, созданный для работы с графическими элементами, можно назвать одним из самых популярных и профессиональных в своем роде. Величие его функционала не требует доказательств. Достаточно вспомнить всем известный фильтр Liquify («Пластика»), благодаря которому чудесным образом выпрямляются зубы, завиваются волосы, корректируются носы и фигура.
В Photoshop предусмотрена глубокая работа со слоями – их можно копировать, настраивать прозрачность, тип смещения и присваивать имена. Имеются безграничные возможности для ретуши фотографий и большой набор настраиваемых инструментов для рисования. Так что с объединением в одной композиции нескольких снимков он точно справится. Но, как и другие проекты Adobe, программа стоит недешево.
Урок: Создаем коллажи в Фотошопе
Способ 2: ФотоКОЛЛАЖ
Пусть фотошоп более солидный и профессиональный, но это явно не единственный достойный инструмент для создания коллажей. Уже давно существуют специальные для этого программы. Взять хотя бы приложение ФотоКОЛЛАЖ, которое включает в себя более 300 тематических шаблонов и отлично подходит для разработки поздравительных открыток, приглашений, фотокниг и даже оформления сайтов. Его недостаток лишь в том, что период бесплатного пользования длится всего 10 дней. Чтобы создать простейший проект, необходимо:
Уже давно существуют специальные для этого программы. Взять хотя бы приложение ФотоКОЛЛАЖ, которое включает в себя более 300 тематических шаблонов и отлично подходит для разработки поздравительных открыток, приглашений, фотокниг и даже оформления сайтов. Его недостаток лишь в том, что период бесплатного пользования длится всего 10 дней. Чтобы создать простейший проект, необходимо:
- Запустить программу и перейти к «Созданию нового коллажа»
- Выбрать тип проекта.
- Определить шаблон, например, среди хаотических и нажать «Далее».
- Настроить формат страницы и нажать «Готово».
- Перетащить снимки в рабочую область.
- Сохранить проект.
Способ 3: Мастер Коллажей
Более простым, но тоже интересным является продукт компании AMS Software – российского разработчика, достигшего в этом направлении невероятных результатов. Их деятельность посвящена созданию приложений для обработки фото и видео, а также в области дизайна и полиграфии. Из полезных функций Мастера Коллажей выделяются: настройка перспективы, добавление надписей, наличие эффектов и фильтров, а также раздел с шутками и афоризмами. Причем в распоряжении пользователя 30 бесплатных запусков. Для создания проекта необходимо:
Из полезных функций Мастера Коллажей выделяются: настройка перспективы, добавление надписей, наличие эффектов и фильтров, а также раздел с шутками и афоризмами. Причем в распоряжении пользователя 30 бесплатных запусков. Для создания проекта необходимо:
- Запустить программу, выбрать вкладку «Новый».
- Настроить параметры страницы и нажать «Создать проект».
- Добавить фотографии в рабочую зону, и используя вкладки «Изображение» и «Обработка», можно поэкспериментировать с эффектами.
- Перейти к вкладке «Файл» и выбрать пункт «Сохранить как».
Способ 4: CollageIt
Разработчик Pearl Mountain утверждает, что CollageIt предназначен для мгновенного создания коллажей. Всего за несколько шагов пользователь любого уровня сможет сотворить композицию, которая способна вмещать до двухсот фотографий. Имеются функции предварительного просмотра, автоперемешивания и изменения фона. Скромно, конечно, но зато бесплатно.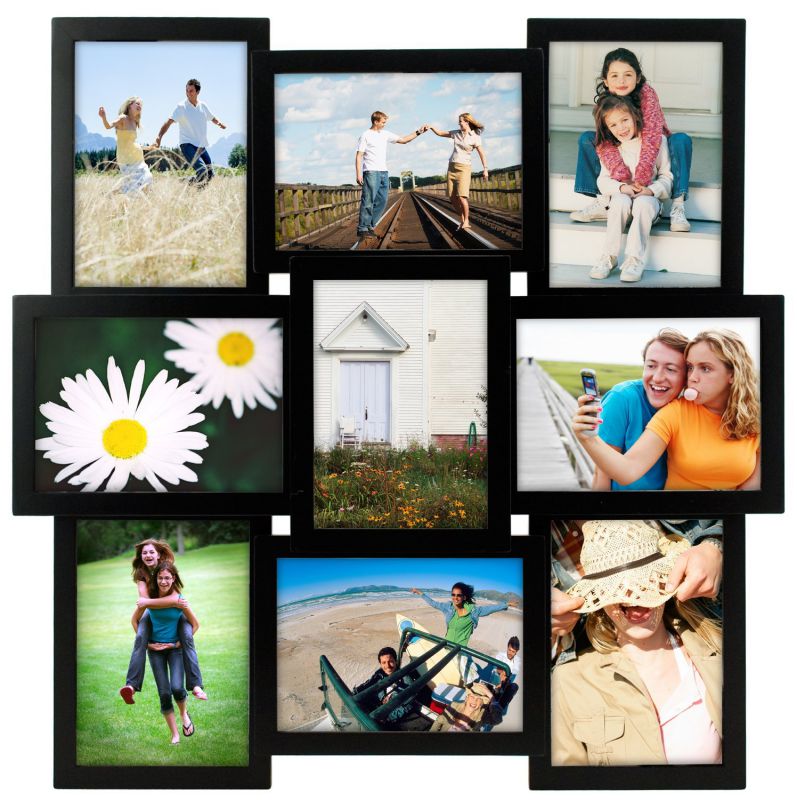 Здесь все честно – деньги просят только за профессиональную версию.
Здесь все честно – деньги просят только за профессиональную версию.
Урок: Создаем коллаж из фотографий в программе CollageIt
Способ 5: Средства Microsoft
И, наконец, Office, который, наверняка, установлен на каждом компьютере. В данном случае фотографиями можно заполнить и страницу Word, и слайд Power Point. Но более пригодным для этого является приложение Publisher. Естественно, придется отказаться от модных фильтров, но и местного набора элементов оформления (шрифтов, рамок и эффектов) вполне будет достаточно. Общий алгоритм действий при создании коллажа в Паблишере прост:
- Переходим ко вкладке «Макет страницы» и выбираем альбомную ориентацию.
- Во вкладке «Вставка» нажимаем иконку «Рисунки».
- Добавляем фотографии и размещаем их произвольным образом. Все остальные действия индивидуальны.
В принципе, список мог быть и более длинным, но этих способов вполне достаточно для решения поставленной выше задачи.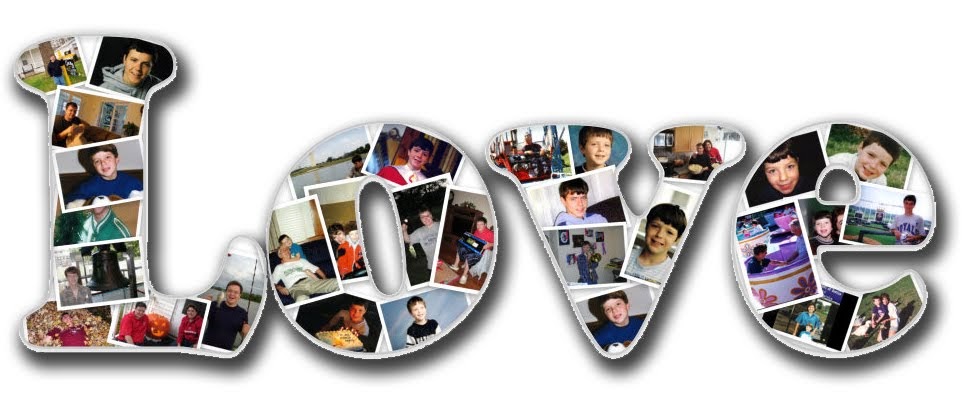
6 способов сделать коллаж из фотографий, онлайн и на компьютере
Всем привет.
Меня зовут Сергей и вы находитесь на моём сайте inetkomp.ru. Сегодня я покажу Вам, как можно быстро, просто и красиво сделать коллаж из фотографий. Я продемонстрирую 6 способов по созданию коллажей, а вы выберете для себя тот, который вам больше всего понравится.
Содержание урока:
- Онлайн-сервис Fotor
- Программа Collagerator
- Программа ФотоКОЛЛАЖ
- Программа TurboCollage
- Программа CollageIt
- Photoshop
1. Онлайн-сервис Fotor
Первая программа на самом деле и вовсе не программа, а онлайн сервис, который позволяет бесплатно, за считанные минуты сделать коллаж из фотографий онлайн. Подойдёт для тех, кто не хочет ничего устанавливать.
Подойдёт для тех, кто не хочет ничего устанавливать.
Расположен сервис по адресу: https://www.fotor.com
Прежде чем создавать коллаж, нужно выполнить на сайте вход. Если этого не сделать, то готовый коллаж не получится сохранить. В правом верхнем углу нажмите Вход и пройдите максимально простой процесс регистрации, введя почту и любой пароль. Либо же выполните вход через Facebook. Я так и сделаю.
Теперь можно приступать к созданию коллажа. Слева можно выбрать подходящий для наших целей шаблон. Там их очень много. Для примера я выберу первый шаблон.
Шаблон сразу загрузится на основную часть экрана. Теперь нужно добавить сюда фото. Для этого в вверху экрана находим кнопку Открыть – Компьютер.
Выбираем на компьютере фотографии, из которых нужно сделать коллаж.
Все фото подгружаются в правую часть экрана.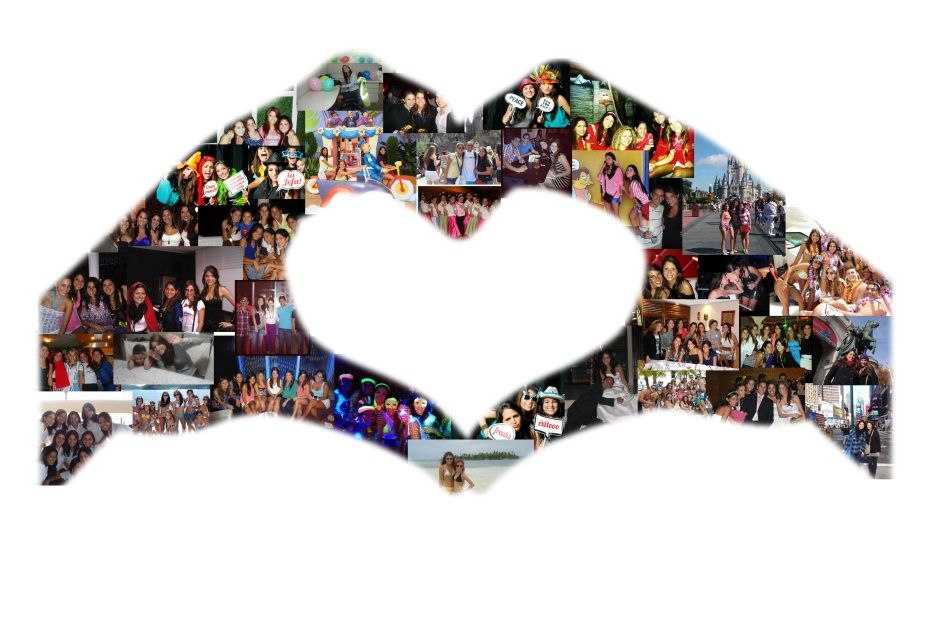
Отсюда же их можно по очереди перетаскивать на наш шаблон.
Все добавленные на шаблон фотографии можно двигать, настраивая таким образом нужный объект по центру.
Для каждой добавленной фотографии можно применить эффект. Для этого выделаем фото, нажимаем меню Эффекты и подбираем тот, который нравится. Также само поступаем с каждым снимком: выделяем его и применяем фильтр.
Обратите внимание, что здесь можно выполнить и другие дополнительные настройки. Изменить размер, рамку, её цвет, добавит текстуру и так далее. Мы на этих деталях не останавливаемся, но если вдруг вам это будет нужно, знайте, что сделать это можно!
В итоге у меня получилось вот так:
Остаётся сохранить свою работу на компьютер. Для этого вверху сервиса имеется кнопка Сохранить.
В новом окне даём коллажу имя, формат выбираем jpg и качество максимальное.
Это был самый простой способ сделать коллаж из фотографий онлайн. При этом он не требовал даже установки каких-либо программ. Но программы тоже по-своему удобны и однажды установив необходимый софт, можно снова и снова создавать коллажи даже без подключения к интернету. Давайте рассмотрим эти варианты более подробно.
2. Collagerator
Вообще программ для создания коллажей огромное множество. Некоторые из них мы рассмотрим в этом уроке. Одна из них называется Collagerator и делает вполне классные коллажи.
В главном окне программы нужно выбрать меню Новый коллаж.
Далее нужно выбрать размер коллажа (выбирайте A4 если будете потом печатать) и ещё нужно выбрать шаблон коллажа, то есть как фотки будут расположены.
Через плюсик добавляем фотки, которые будут использоваться в коллаже.
Фотки автоматически, в случайном порядке, накладываются на шаблон коллажа, но естественно мы их может вручную настраивать. Можно менять фотки местами, например, верхнюю переместить на нижнюю или наоборот. Также можно двигать фото в сторону.
После настройки коллажа нажимаем меню Файл – Экспорт и сохраняем фото в удобное на диске место.
Красивый получился коллаж:
3. ФотоКОЛЛАЖ
Следующая программа, с помощью которой можно сделать коллаж из фотографий, называется ФотоКОЛЛАЖ. Если вам нужна программа с огромным количеством разнообразных шаблонов, с возможностью применять фотофильтры и наносить интересные надписи, то ФотоКОЛЛАЖ это подходящий для вас вариант.
Скачать программу ФотоКОЛЛАЖ
Скачайте ФотоКОЛЛАЖ, установите программу на свой компьютер и приступайте к работе. Сейчас покажу, как за несколько минут создать красивый коллаж.
Сейчас покажу, как за несколько минут создать красивый коллаж.
Запускаем программу и нажимаем кнопку Новый коллаж.
В следующем окне выбираем тип шаблона. Я буду выбирать для демонстрации Шаблоны страниц, но имейте в виду, что в соседнем разделе Шаблоны коллажей ещё несколько десятков различных заготовок.
Теперь нужно выбрать сам шаблон. Находим тот, который нравится и выбираем его.
Указываем формат страницы, на который будем добавлять свои фото. Для коллажа наиболее удобный формат, это конечно-же А4.
Следующий шаг – добавить на коллаж свои фото. Перетаскиваем их, открыв диск и папку слева, или просто двойным кликом по шаблону, указываем по очереди, где на компьютере лежат фото.
Спустя минуты три я заполнил весь коллаж своими фото, немного добавил контрастности, насыщенности, поработал с текстом и вот что в итоге получилось:
Чтобы сохранить коллаж используйте меню Файл – Сохранить как изображение. Я это уже сделал.
Я это уже сделал.
Чтобы подготавливать коллажи было проще, вот вам несколько подсказок:
1) Двойной клик по любому объекту (фото, текст) открывает настройки. Там много всего интересного 🙂
2) Если вам нужно настроить расположение фотографии, то схватите жёлтый маркер мышкой и тяните в стороны.
3) Любой из объектов можно легко убирать. Для этого просто выделяем его мышкой и жмём на клавиатуре Delete (или через правый клик мыши пункт Удалить).
4) Если будете печатать коллаж на маленьких фотографиях, то выбирайте Фото 10×15.
5) Отправлять фото на печать можно сразу из программы ФотоКОЛЛАЖ.
6) Не забывайте, что при выборе разделов с шаблонами был ещё один раздел, где также много интересных заготовок.
Вот спустя пару минут я создал ещё один коллаж и получилось довольно-таки симпатично.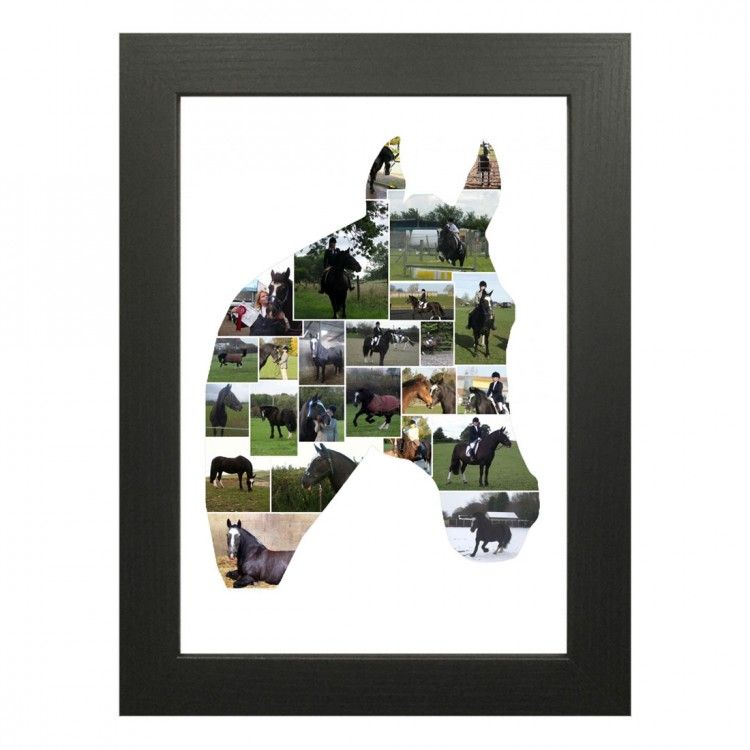
Увидеть все шаблоны вы сможете только тогда, когда установите ФотоКОЛЛАЖ и самостоятельно пройдётесь по всем вкладкам. Там реально их очень много 🙂
4. TurboCollage
Как я уже сказал сделать коллаж из фото на компьютере можно различными способами, потому как программ существует огромное множество и принцип работы у всех в принципе похож. На очереди у нас TurboCollage.
В левом верхнем углу программы нужно нажать на плюсик, чтобы добавить фотки для будущего коллажа.
Коллаж сформируется автоматически. Рамки с фотками можно будет перенастроить, или поменять местами фотографии.
Также слева можно выбрать другой шаблон для фотографий, цвета и тому подобное. Всё это можно настроить по своему вкусу.
Проделав несложные манипуляции у меня получилось вот так:
Остаётся нажать File – Export As и выбрать удобное на компьютере место для сохранения.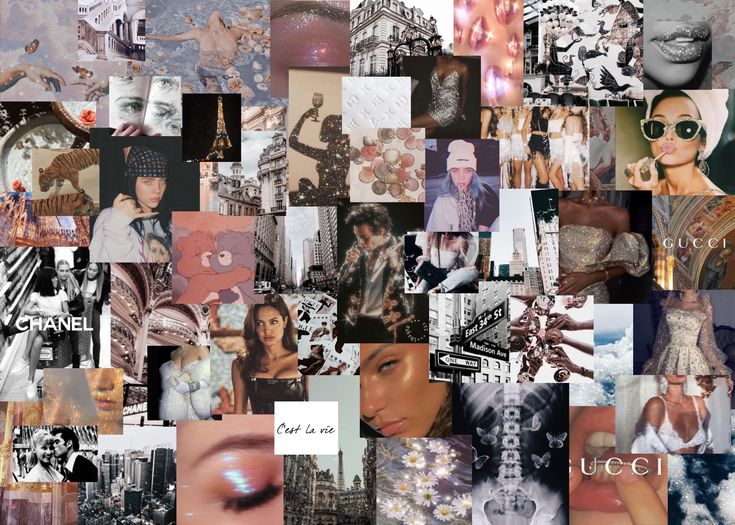
5. CollageIt
Ещё одна программка с помощью, которой можно создать коллаж из фотографий, называется CollageIt. Также само нужно выбрать шаблон, загрузить фотки через кнопку Add, поменять при необходимости сортировку, где-то увеличить, а где-то уменьшить отступы, ну и после этого выполнить Экспорт.
Получилось примерно вот так. Не совсем аккуратно. Всё на скорою руку, но если посидеть и поработать с деталями, то получится очень красиво!
6. Фотошоп
Ну и последняя программа для создания коллажей из фотографий, которую мы рассмотрим, это конечно-же Фотошоп. Конечно же этот мощный графический редактор в первую очередь предназначен для более сложных задач. Но и коллажи в нём тоже делаются не менее просто, особенно когда владеешь основами по работе с этой программой.
Здесь я не буду вдаваться в подробности, этот способ по созданию коллажей для тех, кто уже хоть не много знаком с Фотошопом. А если в вкратце, то делаются коллажи здесь следующим образом. Выбираются нужные фотографии и закидываются в Фотошоп, далее создаётся документ желательно с типом Международный формат бумаги, и на этот документ перемещаются все нужные фото.
Потом эти фото настраиваются на нужный размер с помощью инструмента Трансформация (Ctr+T) и обрезаются с помощью инструментов выделения. Стрелками пододвигаем картинки друг к другую на нужное расстояние и вуаля, коллаж в Фотошопе готов!
Если вы используете какие-то другие программы или онлайн сервисы для создания коллажей, то пишите названия в комментариях. Будет интересно почитать. На этом по сути всё, урок о том, как сделать коллаж из фотографий онлайн и на компьютере подошёл к концу. Надеюсь вам было всё понятно!
Интересные статьи по теме:
ПОМОГИТЕ! Как пронумеровать страницы в ВОРДЕ (WORD) ??? Как сделать видео из фото c музыкой? Программы для создания видео из фотографий +Онлайн Как записать образ Windows 7, 8, 10 на флешку или диск Как открыть файл DJVU на компьютере? Зачем подключать 2 монитора к одному компьютеру?
Как сделать фотоколлаж в Microsoft Word
Отличия в создании коллажей в разных версиях Microsoft Wor
Простой, но мощный редактор
Многочисленные эффекты на выбор
Подробные уроки предоставлены официальным каналом
Попробовать Это бесплатно Попробуйте бесплатно
У вас возникли проблемы создание коллажа Microsoft Word ? Что ж, иногда может оказаться сложно сделать фотоколлаж с помощью Microsoft Word 9. 0016, так как это преимущественно программное обеспечение, которое используется для текста. Поэтому, если кто-то пытается сделать фотоколлаж в Microsoft Word, ему может понадобиться знать назначение и использование Microsoft Collage Maker, поскольку набор может очень помочь в создании фотоколлажа в Word.
0016, так как это преимущественно программное обеспечение, которое используется для текста. Поэтому, если кто-то пытается сделать фотоколлаж в Microsoft Word, ему может понадобиться знать назначение и использование Microsoft Collage Maker, поскольку набор может очень помочь в создании фотоколлажа в Word.
Есть и другие вещи, которые нужно знать о процессе, такие как разница между созданием фотоколлажей в разных версиях Microsoft Word или какая версия Microsoft Word чаще всего используется всеми людьми.
В этой статье
01 Есть ли различия в создании коллажей в разных версиях Microsoft Word?
02 Как сделать фотоколлаж в Microsoft Word
Часть 1 Есть ли различия в создании коллажей в разных версиях Microsoft Word?
Удобство использования Microsoft Word не ограничивается простым написанием текста. Это распространяется на использование фотографий и создание фотоколлажей с использованием этих фотографий. Microsoft Word имеет нужные функции, которые вы можете легко использовать для организации изображений и фотографий определенным образом для создания фотоколлажа.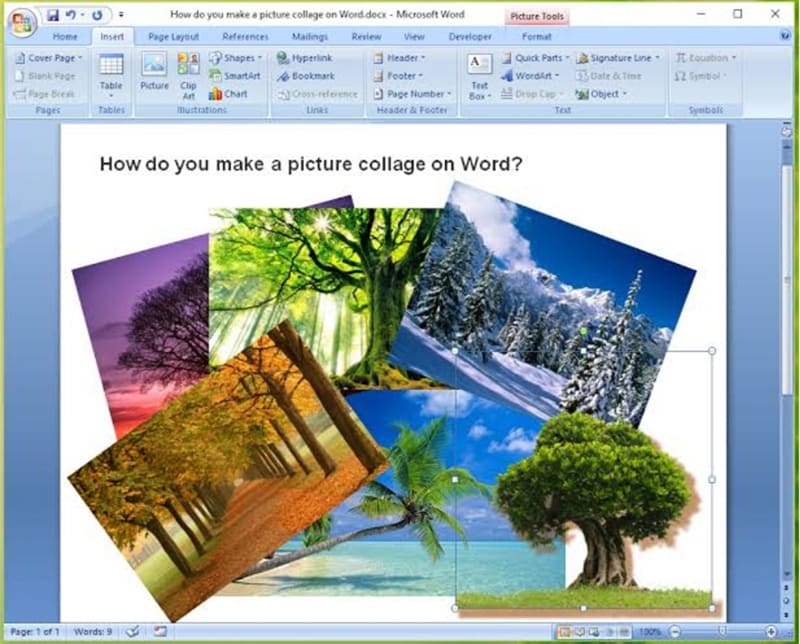 9Создатель коллажей 0015 Microsoft не является сложной операцией для доступа, если вы хорошо знаете различные параметры и операции Microsoft Word. Существуют разные версии Microsoft Word, каждая из которых служит одним и тем же целям, но имеет разные параметры и разные значки, представляющие различные функции. Независимо от того, какую версию вы используете, основной процесс создания остается одинаковым во всех этих процессах, поскольку это просто набор желаемых изображений, выбор конкретной формы и размера страницы, на которой вы будете размещать изображения, вставка картинки на страницу, а затем располагая их в определенном порядке.
9Создатель коллажей 0015 Microsoft не является сложной операцией для доступа, если вы хорошо знаете различные параметры и операции Microsoft Word. Существуют разные версии Microsoft Word, каждая из которых служит одним и тем же целям, но имеет разные параметры и разные значки, представляющие различные функции. Независимо от того, какую версию вы используете, основной процесс создания остается одинаковым во всех этих процессах, поскольку это просто набор желаемых изображений, выбор конкретной формы и размера страницы, на которой вы будете размещать изображения, вставка картинки на страницу, а затем располагая их в определенном порядке.
На данный момент Microsoft выпустила более десяти версий Microsoft Word, причем предварительные из них назывались «Microsoft Office». В последнее время более новая версия Microsoft Word стала более удобной для пользователя, и, таким образом, стало проще выполнять с помощью программного обеспечения так называемые более сложные задачи, такие как создание фотоколлажей. С добавлением опций и функций в каждую новую версию Microsoft Word стало проще работать с графикой и упорядочивать ее, изменять ее размер или редактировать нужным образом. В более новые версии было включено больше шаблонов, чтобы пользователям было проще принять решение, когда дело доходит до формы коллажа и количества изображений в нем. Таким образом, он имеет различные 9Коллаж 0015 Доступны опции Microsoft Word , которые значительно облегчают работу. Существует множество опций, предлагаемых более новыми версиями Microsoft Word, которые, несомненно, очень помогут пользователю в создании фотоколлажей, поскольку они открывают путь к большему количеству функций.
С добавлением опций и функций в каждую новую версию Microsoft Word стало проще работать с графикой и упорядочивать ее, изменять ее размер или редактировать нужным образом. В более новые версии было включено больше шаблонов, чтобы пользователям было проще принять решение, когда дело доходит до формы коллажа и количества изображений в нем. Таким образом, он имеет различные 9Коллаж 0015 Доступны опции Microsoft Word , которые значительно облегчают работу. Существует множество опций, предлагаемых более новыми версиями Microsoft Word, которые, несомненно, очень помогут пользователю в создании фотоколлажей, поскольку они открывают путь к большему количеству функций.
Разница заключалась в качестве и количестве функций, которые содержит каждая из новых версий Microsoft Word. Например, старые версии в основном использовались для текста, и поэтому не было реальных возможностей для изображений и их расположения, а также для создания коллажей. В более новых версиях Microsoft Word есть разделы и параметры, полностью посвященные созданию коллажей, и поэтому они содержат специальные 9 функций.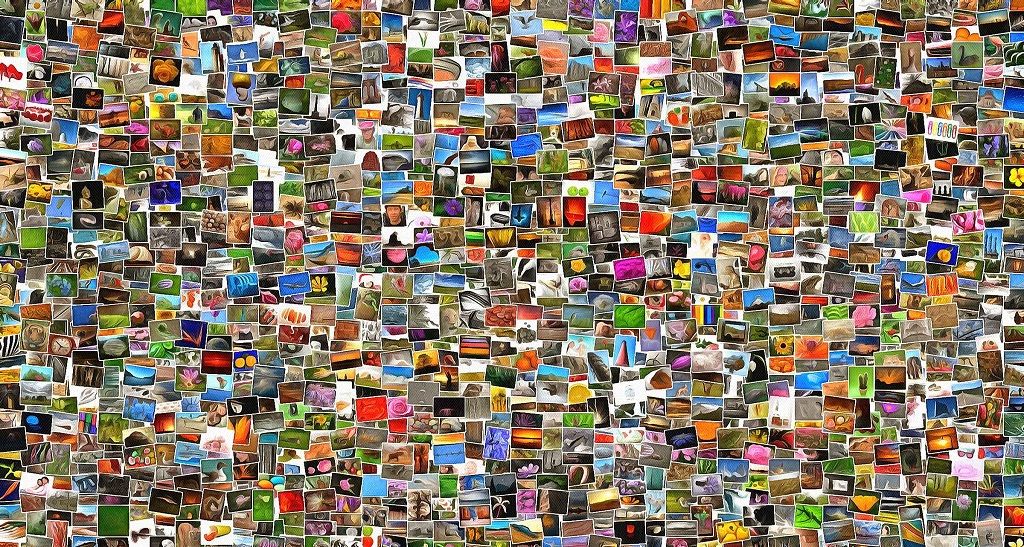 0015 Microsoft Collage Maker опций, которые значительно упрощают упорядочение изображений определенным образом и создание коллажей. Например, более новые версии содержат такие функции, как «SmartArt», которая является встроенной функцией для создания коллажей в Microsoft Word. Он доступен в новых версиях Word. «SmartArt» работает как опция автоматического коллажа Microsoft .
0015 Microsoft Collage Maker опций, которые значительно упрощают упорядочение изображений определенным образом и создание коллажей. Например, более новые версии содержат такие функции, как «SmartArt», которая является встроенной функцией для создания коллажей в Microsoft Word. Он доступен в новых версиях Word. «SmartArt» работает как опция автоматического коллажа Microsoft .
Версии Microsoft Word 2013 и 2016 годов также содержат опцию «Разработчик», доступ к которой можно получить из раздела «Настройка ленты». Вы можете использовать его, чтобы указать количество изображений, а затем вставить изображения из файла. Существует также возможность использования таблиц Word, которые можно использовать в любой версии Microsoft Word для создания определенного расположения вашего фотоколлажа. Таблицы Word дают пользователю полный контроль над компоновкой коллажа, и это облегчает пользователю упорядочивание изображений коллажа.
Существует так называемая опция «Эффект», которую можно найти в опции «Формат изображения», и ее можно эффективно использовать для добавления различных художественных эффектов и изменения изображений по желанию пользователя.
Наиболее часто используемая версия программного обеспечения Microsoft Word для создания фотоколлажей, как ожидается, является самой новой, поскольку она обладает максимальным набором функций, которые позволяют пользователю выйти за рамки текста и управлять дизайном, графикой и всем остальным.
Часть 2 Как сделать фотоколлаж в Microsoft Word
Процесс создания фотоколлажа в Microsoft Word состоит из нескольких шагов, и каждый из них одинаково важен в этой части статьи, мы подробно рассмотрим каждый из этих шагов и то, как вы можете их реализовать, и как вы можете эффективно использовать различные функции, которые может предложить Microsoft Word. Теперь есть много способов создать коллаж в Microsoft Word, используя различные параметры Microsoft Collage Maker . Прочитайте варианты, приведенные ниже, чтобы понять их в деталях.
● Создание фотоколлажа вольным стилем – это самый простой и довольно легкий способ, поэтому не требует особых навыков.
● Во-первых, перейдите на ленту. Оттуда нажмите на опцию «Разработчик», которую можно найти там. Если опция не активирована, пользователь может активировать ее, нажав «Настроить ленту». Оттуда активируйте опцию «Разработчик».
● На втором этапе пользователь нажимает кнопку «Управление содержимым изображения», которую легко найти в разделе «Управление» на ленте. Эта опция используется для создания заполнителей для всех нужных изображений.
● Курсор помещается на каждый заполнитель и нажимается опция «Изображение». Это дает вам доступ к изображениям, и после этого вам нужно будет указать источник, из которого вы должны получить изображения, чтобы вставить их в документ Word.
● Теперь возникает проблема, когда каждое изображение вставляется в документ случайным образом и имеет разные размеры и формы. Это можно легко решить, щелкнув правой кнопкой мыши изображение, а затем выбрав «Обтекание текстом», а затем «Дополнительные параметры макета», «Перед текстом», и это позволит вам расположить изображения так, как вам нравится. .
.
● Теперь изображения можно упорядочивать любым удобным для вас образом, и, таким образом, весь коллаж можно создать любым удобным вам способом. Вы можете уменьшить или растянуть фотографию, не искажая ее. Вы можете использовать различные параметры вкладки «Инструменты для изображений» для форматирования изображений, которые имеют границы и предустановленные стили и тени.
● Создание коллажа с помощью «SmartArt» — «SmartArt» — это самый простой способ создать коллаж в Microsoft Word в кратчайшие сроки. Это довольно простая процедура. Давайте посмотрим на шаги.
● Перейдите к опции «Вставить» и нажмите «SmartArt», а затем перейдите и нажмите «Изображение» и из появившихся перед вами фотоколлажей выберите тот, который состоит только из фотографий. или фото и текст и выглядит идеально для вашей цели.
● Нажав на значок изображения на каждом заполнителе фотографии, а затем выбрав «Вставить», вы можете вставить фотографии пропорционально, как вам нравится.
● Выберите фотографию и щелкните вкладку «Инструменты для работы с изображениями», переместив фотографию в заполнитель. Вы можете нажать на кнопку «Обрезать», чтобы растянуть или уменьшить изображение по своему желанию. Таким образом, вы можете легко изменять размер и форму ваших картинок и фотографий любым удобным для вас способом.
● Последним и заключительным шагом опции автоматического коллажа Microsoft является изменение положения изображений с помощью выбора «Вверх» или «Вниз», которые можно найти под двойной стрелкой в рамке «SmartArt». левая сторона. Таким образом, вы можете легко изменить всю композицию всего фотоколлажа, для этого достаточно много сделать.
Если вы пытаетесь сделать фотоколлаж, вы также можете использовать Wondershare Filmora Video Editor, который имеет несколько замечательных функций, которые значительно облегчат вашу работу. Он имеет более 10 миллионов стоковых носителей, огромное количество предустановленных шаблонов и функцию под названием «Speed Ramping», которую вы можете использовать для регулировки скорости вашего видео.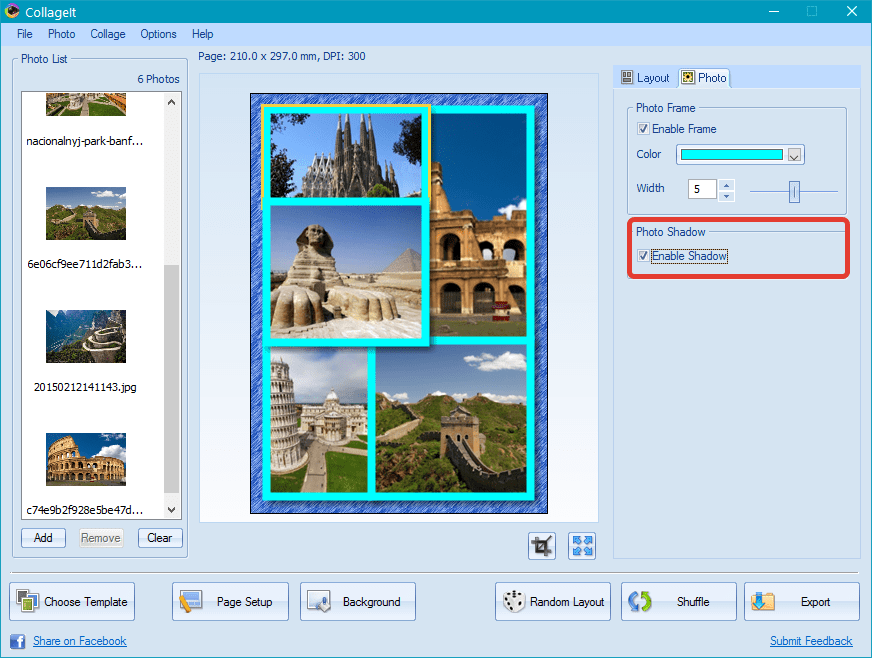 Он имеет различные виды стоковых носителей, таких как «Pixabay», «Giphy» и «Unsplash».
Он имеет различные виды стоковых носителей, таких как «Pixabay», «Giphy» и «Unsplash».
Попробуйте бесплатно
Для Win 7 или новее (64-разрядная версия)
Попробуйте бесплатно
Для macOS 10.12 или новее
Работает на различных операционных системах, таких как Windows 7, Windows 8.1, Windows 10, а также Windows 1 Минимальные требования к оперативной памяти составляют 4 ГБ, хотя для видео 4K и HD рекомендуется 8 ГБ. Также требуется как минимум Intel HD Graphics 5000 или более новая версия.
● Основные выводы из этого эпизода → ● Таким образом, всю статью можно резюмировать, сказав, что существует довольно много способов создания фотоколлажа в Microsoft Word, используя коллаж Microsoft word и различные другие Microsoft auto collage параметры, которые можно легко использовать для создания фотоколлажей в Microsoft Word.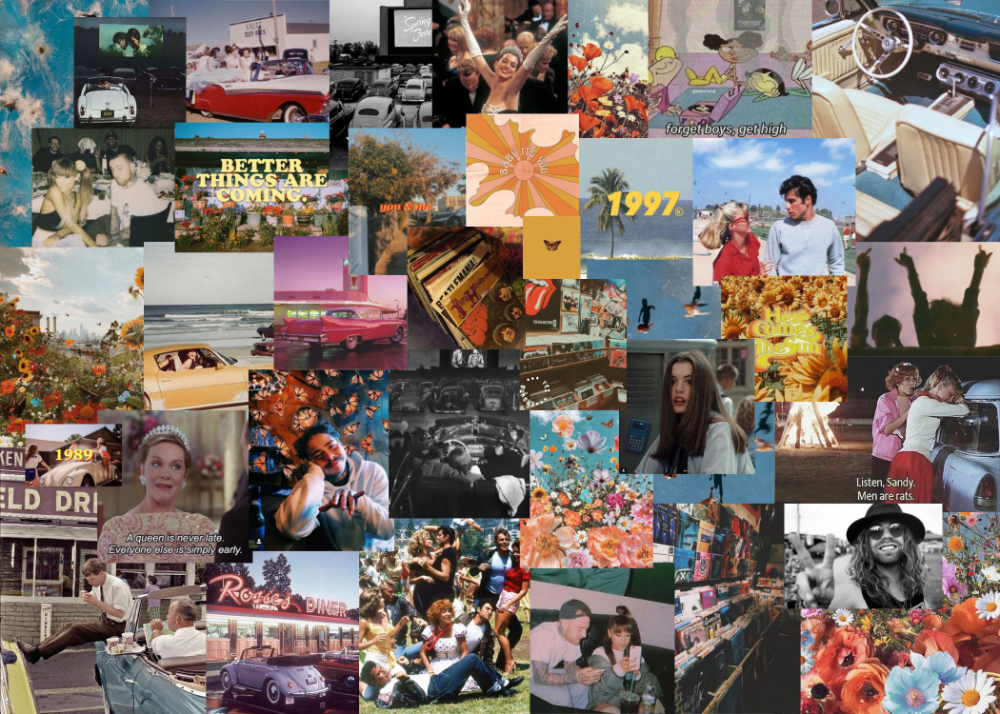
● С выпуском новых версий с большим количеством функций и параметров управлять графическим содержимым в Microsoft Word становится проще.
● Итак, процессы довольно просты и просты, и не должно быть особых проблем с их выполнением, как уже упоминалось много раз, существует множество вариантов для создания коллажей Microsoft , которые вы можете использовать для создания фотоколлажа с изображениями. и формы, которые вы хотите.
● Огромное количество опций позволяет создавать коллажи на любой вкус.
Как сделать фотоколлаж в качестве фона рабочего стола
Если вам наскучила только одна фотография или изображение на фоне рабочего стола, вы всегда можете освежить ситуацию, создав собственный фотоколлаж. Вы можете сделать коллаж из своих любимых фотографий или изображений, загруженных из Интернета. Эта статья покажет вам несколько методов, которые вы можете использовать, чтобы легко создать свой собственный фон рабочего стола фотоколлажа за считанные минуты.
Создание фона рабочего стола из фотоколлажа с помощью PowerPoint
Первый способ не требует загрузки каких-либо дополнительных программ. Все, что вам нужно, чтобы заставить его работать, — это копия Microsoft PowerPoint. Вот что вам нужно сделать:
- Загрузите фотографии, которые вы хотите использовать для создания коллажа, в папку «Мои рисунки» на вашем ПК.
- Откройте новый пустой документ в PowerPoint и выберите альбомную ориентацию.
- Нажмите «Вставить» на панели инструментов.
- Выберите «Изображение».
- Перейдите в папку «Мои рисунки» с помощью панели «Поиск».
- Дважды щелкните изображение, которое хотите использовать, и оно появится в PowerPoint.
- Измените размер изображения по своему усмотрению и поместите его в коллаж.
- Повторите те же действия, чтобы выбрать все изображения для коллажа.
- Перемещайте изображения в PowerPoint, пока не будете довольны их расположением.

- Сохраните файл как слайд PowerPoint.
- Сохраните еще раз, но вместо слайда PP выберите сохранение в виде файла .jpg. Сделайте это, нажав «Сохранить как» и выбрав «Сохранить как тип». Прокрутите, пока не увидите формат файла JPEG. Выберите его и нажмите «Сохранить».
- Закройте PowerPoint и перейдите на рабочий стол.
- Щелкните правой кнопкой мыши в любом месте рабочего стола и выберите «Персонализация».
- Выберите вкладку «Фон», затем выберите «Изображение» в раскрывающемся меню.
- Нажмите «Обзор» и перейдите туда, где был сохранен ваш файл.
- Найдите файл коллажа .jpg, который вы создали в PowerPoint.
- Выберите положение вашего коллажа. Вы можете разместить его в центре экрана, растянуть на весь экран или выбрать «Мозаика». Попробуйте каждый из них, чтобы увидеть, что лучше всего подходит для вас. Закройте диалоговое окно, и коллаж, созданный в PowerPoint, появится в качестве фона рабочего стола.

Создание фона рабочего стола коллажа с помощью сторонних приложений
Вы также можете загрузить стороннее приложение, чтобы самостоятельно создать фантастический фон рабочего стола. Вот некоторые из лучших программ, которые помогут вам в этом.
Canva
Canva — браузерная программа для создания коллажей с множеством различных шаблонов и дизайнов, которые вы можете выбрать. Вы можете использовать некоторые из них бесплатно и разблокировать другие, приобретя подписку Premium.
Вы можете войти в систему, используя свои учетные данные Facebook или Google, и выбрать «Личное использование», чтобы сразу приступить к созданию своего проекта. Вы найдете все виды графики, шаблонов, форматов, баннеров и других типов проектов, которые вы можете использовать для создания обоев-коллажей для вашего ПК. Выберите «Фотоколлаж» и просмотрите доступные шаблоны и другие варианты, доступные бесплатно. Вкладка «Элементы» позволяет вам выбрать сетку вашего коллажа, чтобы вы могли начать добавлять такие детали, как границы, значки, изображения и так далее.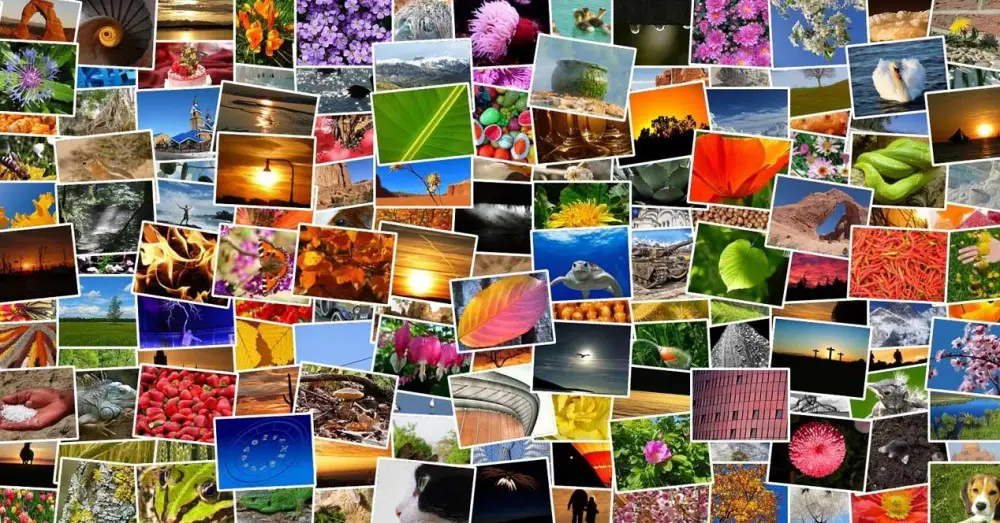
Вы можете загрузить свои фотографии или перетащить их из папки прямо в Canva. Кроме того, вы можете импортировать изображения из Facebook или использовать изображения, доступные в библиотеке Canva. Когда вы соберете все вместе, вы можете сохранить файл в формате PDF, JPEG или PNG.
Fotojet
Fotojet — это онлайн-редактор коллажей, который доставит массу удовольствия. Его очень легко освоить, и вы можете создавать действительно привлекательные фоны для коллажей за считанные минуты. Вы можете начать создавать свой коллаж, нажав на функцию «Коллаж».
Выберите желаемый дизайн и макет и отрегулируйте форму коробок. Выберите соотношение сторон, и вы готовы добавлять фотографии.
Для этого нажмите «Добавить фотографии» и перетащите нужные фотографии на выбранный вами макет. Затем вы можете добавить фильтры и эффекты, очень похожие на те, что есть в Instagram. Немного поэкспериментируйте, пока не будете довольны результатом. После этого вы можете внести окончательные изменения.


