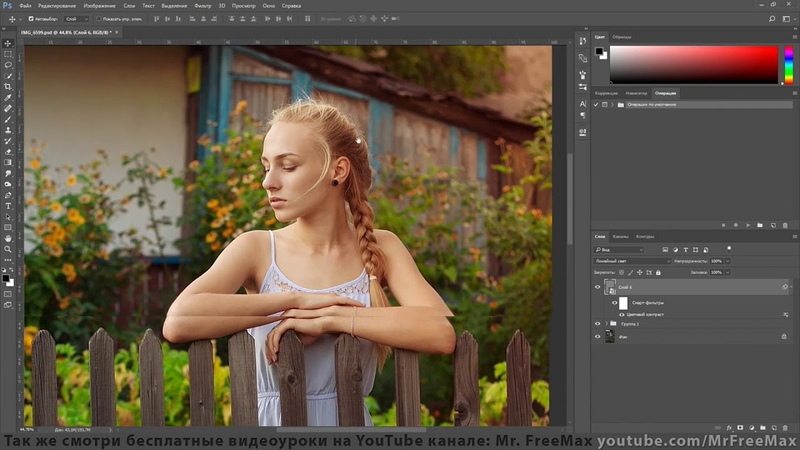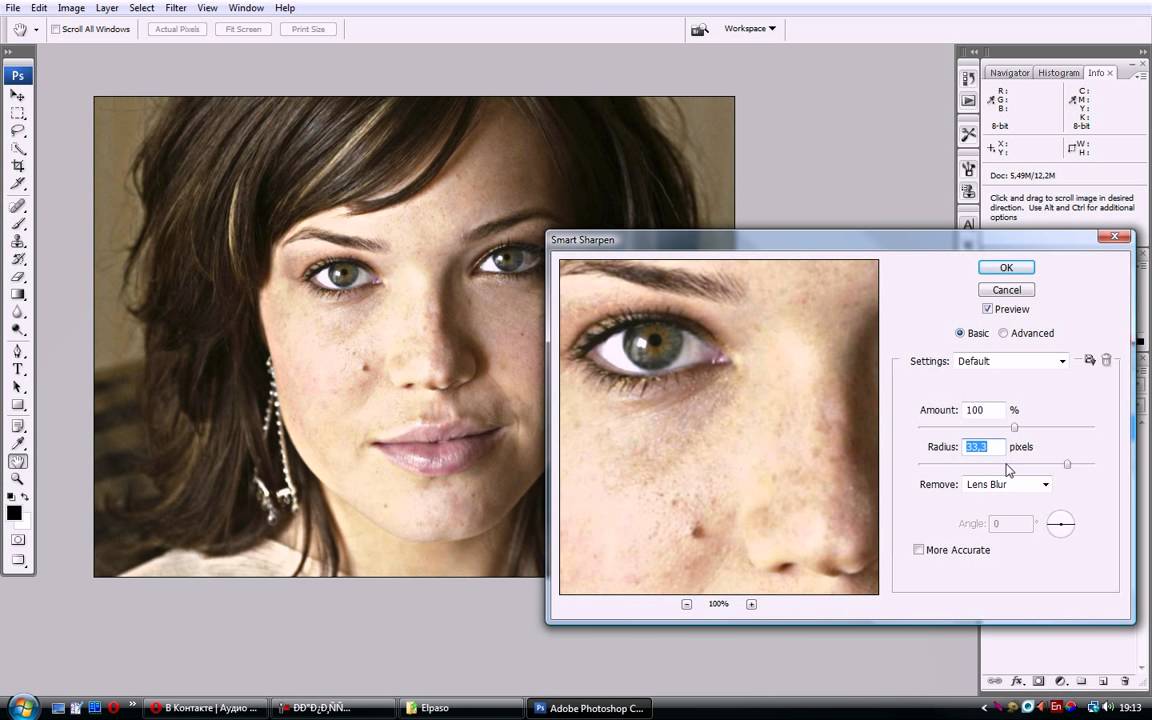Оживляем снимки с помощью инструмента «Чёткость»
Автор Дмитрий Евсеенков На чтение 4 мин Просмотров 271 Обновлено
Это один из инструментов-фаворитов профессиональных фотографов в Camera Raw. Я думаю, причина популярности заключается в том, что с помощью перемещения всего лишь одного ползунка фотографии можно придать такой сильный эффект, как придание изображению «живости». Ползунок «Четкость» (Clarity) оправдывает своё очень удачное название, а принцип действия его заключается в том, что он, в основном увеличивает контраст в средних тонах, что придаёт снимку больше энергичности и обеспечивает сильное воздействие практически без повышения резкости.
Я увеличиваю значение «Чёткости» на своих фотографиях, когда хочу подчеркнуть текстуру изображения, и это прекрасно работает почти во всех случаях – от пейзажей до городских снимков, от снимков путешествий до мужских портретов — всюду, где уместно подчеркивание текстуры.
Ползунок «Четкость» (Clarity) находится в нижней секции панели Basic (Основные) приложения Camera Raw, над ползунками «Красочность» (Vibrance) и «Насыщенность» (Saturation). Хотя официальное название данного инструмента «Четкость» (Clarity), я, читая форумы инженеров Adobe, не раз замечал, что в обсуждениях они называют его «Punch» (что в данном контексте можно перевести на русский язык как «энергичность», «живость»), поскольку использование этого ползунка придаёт энергию и оживляет изображение.
Чтобы ясно увидеть эффект, придаваемый фотографии этим инструментом, сделайте масштаб отображения фото 100% (двойной щелчок по значку Zoom (Масштаб) в панели инструментов. К сожалению, на страничке сайта можно показать только небольшой фрагмент изображения:
Применение инструмента «Чёткость» к изображению, в окне Camera Raw две картинки — до и после.
А вот этот же фрагмент, но несколько крупнее:
Фрагмент изображения в масштабе 100%, до и после применения инструмента «Чёткость».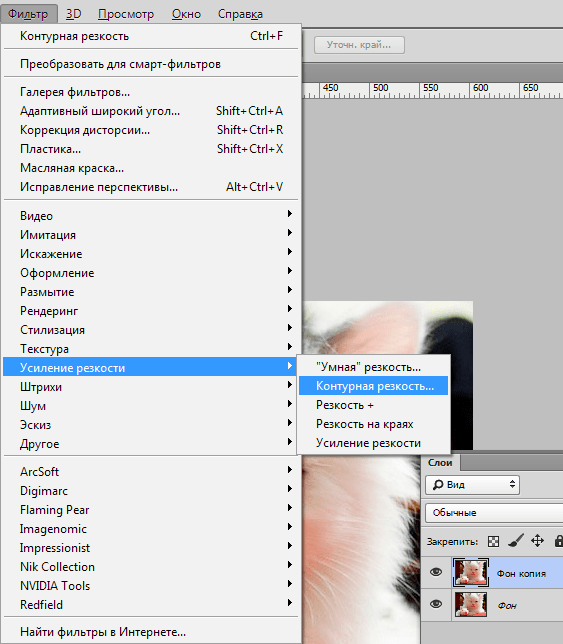
Управлять инструментом «Четкость» очень просто: для усиления живости изображения (контраста в средних тонах) просто перетащите ползунок вправо. Здесь я перетащил ползунок до конца в +100, чего было невозможно сделать в более ранних версиях Camera Raw, т.к. вокруг всех деталей появились бы ужасные гало. Но на новой версии Camera Rav ползунок можно перетаскивать до самого конца и получать замечательные результаты!
Во всех изображениях, которые я редактирую и хочу подчеркнуть текстуру (пейзажи, городские пейзажи, спортивные
снимки и т.д.), Clarity (Четкость) устанавливается между +25 и +50, но теперь в большинстве случаев можно без стеснения перемещать ползунок вплоть до значения 100%.
Конечно, на фотографиях встречаются объекты, текстуру которых не следует подчеркивать (например, женское лицо), и в таких случаях я не перемещаются ползунок «Чёткости» в положительную сторону. Однако, в этом случае можно использовать «Чёткость» для создания обратного эффекта – смягчения кожи.
Ниже показан оригинал изображения без применения какой-либо «Четкости» с отрицательным значением:
Исходное изображение для коррекции кожи лица с помощью «Четкости».
Для редактирования этой фотографии я буду использовать инструмент «Корректирующая кисть» (повторяю, более подробно об ее использовании — здесь), т.к. к разным областям фото нужно применять разные коррекции.
Для начала я передвину ползунок «Четкости» до конца влево до крайнего значения -100, чтобы кожа приобрела нежный вид.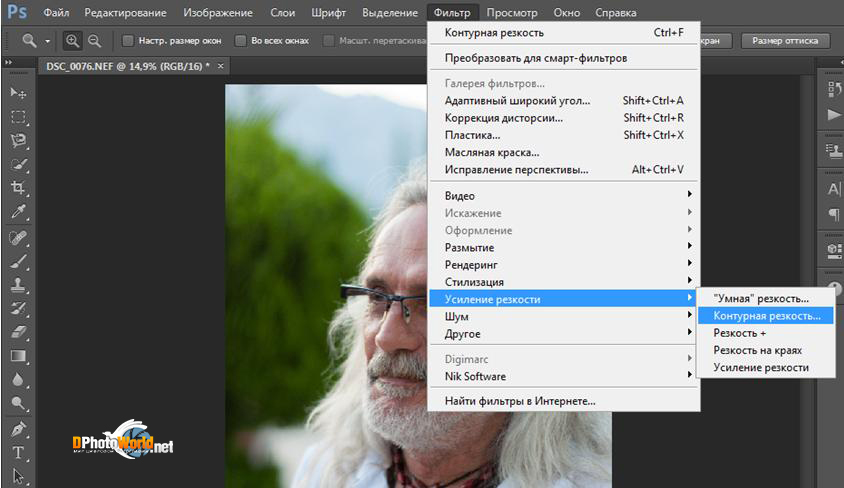 Чтобы сбалансировать общее смягчение, я также увеличил параметр Резкость (Sharpness) до +25, затем осторожно закрасил кожу лица модели так, чтобы не задеть области, которые должны оставаться четкими и резкими, такие как глаза, брови, ноздри, губы, волосы и края лица. Посмотрите, насколько теперь смягчилась кожа модели. Итак, если вы хотите действительно быстро смягчить кожу лица и не очень привередливы к результатам, отрицательное значение Четкости (Clarity) поможет вам добиться этой цели. Результат показан на рисунке, чтобы сравнить с оригиналом, наведите мышку на изображение:
Чтобы сбалансировать общее смягчение, я также увеличил параметр Резкость (Sharpness) до +25, затем осторожно закрасил кожу лица модели так, чтобы не задеть области, которые должны оставаться четкими и резкими, такие как глаза, брови, ноздри, губы, волосы и края лица. Посмотрите, насколько теперь смягчилась кожа модели. Итак, если вы хотите действительно быстро смягчить кожу лица и не очень привередливы к результатам, отрицательное значение Четкости (Clarity) поможет вам добиться этой цели. Результат показан на рисунке, чтобы сравнить с оригиналом, наведите мышку на изображение:
Обработка кожи лица модели в Camera Raw для глянцевых журналов. Уберите курсор мыши с изображения, чтобы посмотреть результат, наведите курсор, чтобы увидеть оригинал.
Учебник. Инструменты редактирования в Adobe Photoshop.
К инструментам редактирования в Adobe Photoshop относятся следующие инструменты: Blur/Размывка, Sharpen/Резкость, Smudge/Палец, Dodge/Осветлитель, Burn/Затемнитель и Sponge/Губка.
Для того чтобы применить любой из этих инструментов, необходимо:
- Шаг 1. Выбрать инструмент на панели инструментов.
- Шаг 2. Задать параметры для выбранного инструмента на панели Options.
- Шаг 4. Нажать левую кнопку мыши и, продолжая удерживать кнопку нажатой, переместить курсор по изображению.
Инструменты Blur/Размывка, Sharpen/Резкость и Smudge/Палец на панели инструментов занимают одну ячейку, отображается же всегда пиктограмма последнего выбранного инструмента. Для того чтобы выбрать другой инструмент, необходимо нажать правой кнопкой мыши на стрелке рядом с данной пиктограммой и выбрать нужный инструмент из всплывающего меню. Так же всплывающее меню может быть вызвано на экран, если нажать на пиктограмму и удерживать ее нажатой некоторое время.
Blur/Размывка. Инструмент Blur/Размывка предназначен для уменьшения резкости (фокуса) изображения.
Sharpen/Резкость. Инструмент Sharpen/Резкость позволяет избирательно повысить резкость (фокус) изображения, увеличивая контраст между соседними пикселями. В результате применения данного инструмента увеличивается четкость и контрастность границ, повышается детальность изображения.
Smudge/Палец. Инструмент Smudge/Палец размазывает цвета на изображении, смещая пиксели соответствующих цветов. Подобного эффекта можно добиться, проведя пальцем по свежей краске. Действие инструмента заключается в том, что он «захватывает» цвет в начале штриха и смешивает его по мере движения с окружающими цветами.
На панели Options для данных инструментов могут быть заданы следующие параметры: Brush, Mode, Strength, Use All Users, Finger Painting.
- нажать левой кнопкой мыши на треугольной стрелке, чтобы открыть выпадающую палитру;
- в этой палитре задать размер и жесткость кисти или выбрать форму кисти из предлагаемого набора.
Brush. Параметр Brush отображает текущую форму и текущий размер кисти. Для того чтобы изменить форму и размер кисти, необходимо:
Для того чтобы изменить форму и размер кисти, необходимо:
Данную палитру также можно вызвать щелчком правой кнопки мыши в любой точке окна изображения.
Кроме этого форма и размер кисти могут быть заданы через палитру Brushes, для отображения которой достаточно нажать клавишу или воспользоваться командой Window — Brushes.
Mode. Параметр Mode позволяет изменять режимы применения инструмента.
Strength. При использовании инструмента Blur/Размывка или Sharpen/Резкость параметр Strength определяет величину, на которую инструмент изменяет фокус (резкость) изображения. А при использовании инструмента Smudge/Палец данный параметр определяет расстояние, на которое инструмент растягивает цвета в изображении.
Use All Users.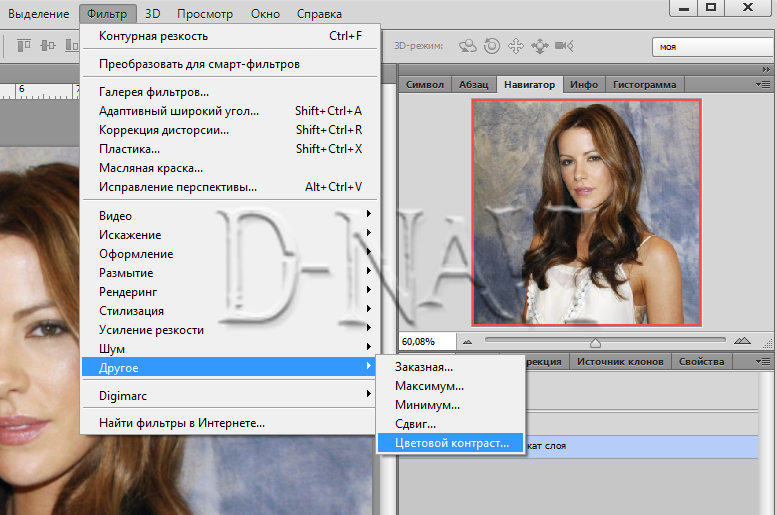 При использовании инструментов Blur/Размывка или Sharpen/Резкость включенный флажок Use All Users дает возможность использовать для уменьшения или увеличения резкости цвета всех видимых в данный момент слоев изображения.
При использовании инструментов Blur/Размывка или Sharpen/Резкость включенный флажок Use All Users дает возможность использовать для уменьшения или увеличения резкости цвета всех видимых в данный момент слоев изображения.
Finger Painting. Данный параметр задается только для инструмента Smudge/Палец. При установленном флажке создается впечатление, что перед тем как размазать цвета палец окунули в краску основного цвета. В результате на изображении не только размазываются цвета, но и вводится дополнительный цветовой тон.
Инструменты Dodge/Осветлитель, Burn/Затемнитель и Sponge/Губка можно назвать инструментами тонирования, так как они служат для осветления или затемнения участков изображения.
Данные инструменты на панели инструментов занимают одну ячейку, отображается же всегда пиктограмма последнего выбранного инструмента. Для того чтобы выбрать другой инструмент, необходимо нажать правой кнопкой мыши на стрелке рядом с данной пиктограммой и выбрать нужный инструмент из всплывающего меню.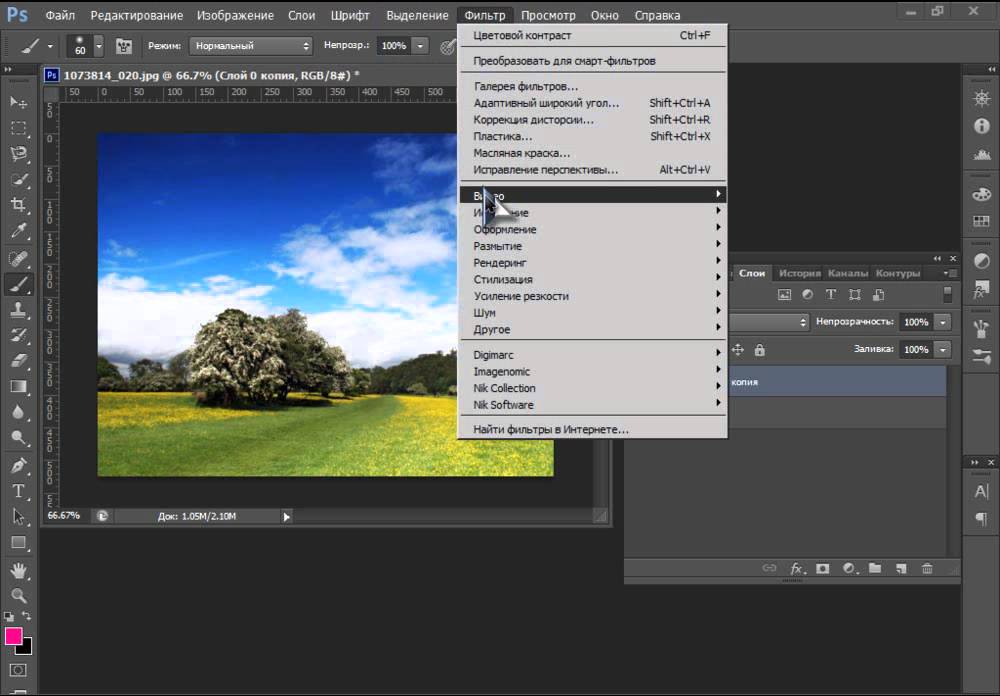 Так же всплывающее меню может быть вызвано на экран, если нажать на пиктограмму и удерживать ее нажатой некоторое время.
Так же всплывающее меню может быть вызвано на экран, если нажать на пиктограмму и удерживать ее нажатой некоторое время.
Dodge/Осветлитель. Данный инструмент позволяет осветлить фрагмент изображения, если перетащить по нему курсор мыши.
Burn/Затемнитель. Данный инструмент предназначен для затемнения фрагмента изображения.
Sponge/Губка. Инструмент Sponge/Губка позволяет одновременно изменять насыщенность и контрастность изображения.
На панели Options для инструментов Dodge/Осветлитель, Burn/Затемнитель можно задать следующие параметры: Brush, Range, Exposure и Airbrush.
- нажать левой кнопкой мыши на треугольной стрелке, чтобы открыть выпадающую палитру;
- в этой палитре задать размер и жесткость кисти или выбрать форму кисти из предлагаемого набора.

Brush. Параметр Brush отображает текущую форму и текущий размер кисти. Для того чтобы изменить форму и размер кисти, необходимо:
Range. Данный параметр предназначен для задания режима инструмента. В режиме Midtones (Средние тона) темные и светлые пикселы обрабатываются с одинаковой интенсивностью. В режиме Shadows (Тени) сильнее обрабатываются темные пикселы изображения. В режиме Highlights интенсивнее обрабатываются светлые пикселы.
Exposure. Данный параметр задает степень затемнения для инструмента Burn/Затемнитель и степень осветления для инструмента Dodge/Осветлитель. Значение 100% соответствует максимальной степени затемнения или осветления.
Airbrush. При нажатой кнопке инструмент начинает работать в режиме распыления.
Для инструмента Sponge/Губка на панели Options задаются следующие параметры: Brush, Mode, Flow и Airbrush.
- нажать левой кнопкой мыши на треугольной стрелке, чтобы открыть выпадающую палитру;
- в этой палитре задать размер и жесткость кисти или выбрать форму кисти из предлагаемого набора.

Brush. Параметр Brush отображает текущую форму и текущий размер кисти. Для того чтобы изменить форму и размер кисти, необходимо:
Mode. Данный параметр позволяет переключаться между режимами работы инструмента. При работе инструментом Sponge/Губка в режиме Desaturate (Уменьшить насыщенность) насыщенность первоначальных цветов уменьшается, а при работе в режиме Saturate (Увеличить насыщенность) — увеличивается.
Flow. Значение параметра Flow определяет непрозрачность каждой точки цвета, наносимой с помощью инструмента. При наложении новой точки на уже существующую, точка цвета становится более непрозрачной.
Airbrush. При нажатой кнопке инструмент начинает работать в режиме распыления.
Как редактировать четкость и текстуру в Photoshop — Brendan Williams Creative
Настройки текстуры и четкости обычно можно найти практически в каждой программе для редактирования фотографий, но в Photoshop они, кажется, не существуют. Эти ползунки нельзя найти ни в одном корректирующем слое программы, вместо этого они находятся в Camera Raw.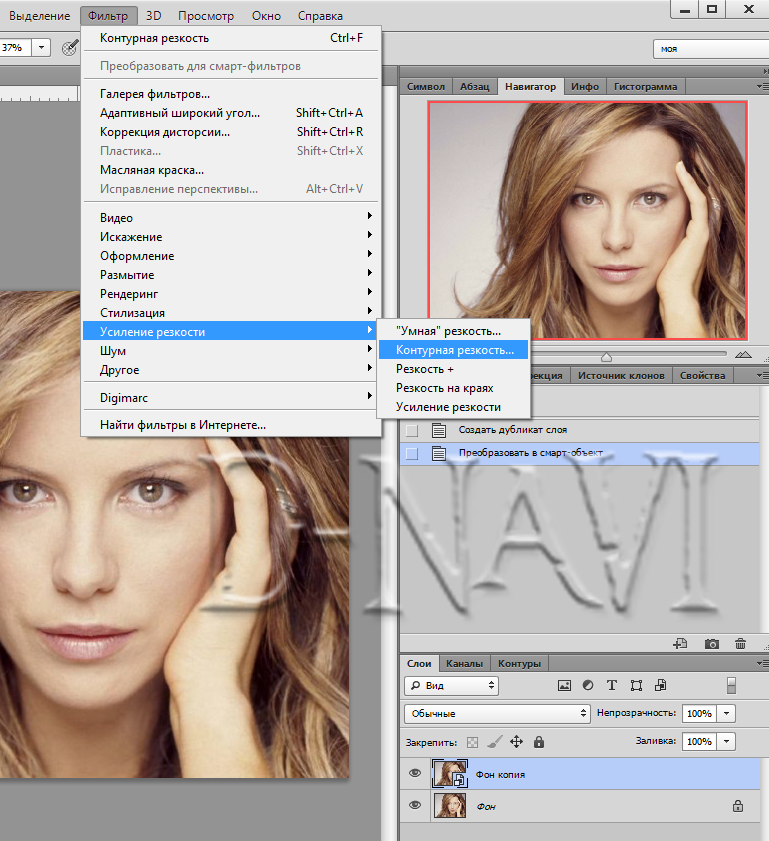 Вот как их использовать!
Вот как их использовать!
Чтобы применить настройки текстуры или четкости в Photoshop, выполните следующие действия:
- Выберите слой изображения на панели слоев.
- Щелкните правой кнопкой мыши слой и выберите «Преобразовать в смарт-объект».
- Выберите «Фильтр» > «Фильтр Camera Raw».
- Откройте основную панель в Camera Raw.
- Отрегулируйте ползунок текстуры или четкости.
- Нажмите OK, чтобы выйти из Camera Raw.
Теперь, если вы все еще чувствуете себя немного потерянным, не беспокойтесь! Я собираюсь более подробно разобрать каждый из этих шагов в этом посте. Для начала давайте применим общую текстуру и настройку четкости ко всей фотографии. Позже я объясню, как можно выборочно применять эти корректировки для получения более тонких результатов. Давайте начнем!
Как редактировать текстуру и четкость в Photoshop
Шаг 1. Преобразование изображения в смарт-объект
Преобразование изображения в смарт-объект Рекомендуется сначала преобразовать слой изображения в смарт-объект, чтобы настройки Camera Raw не постоянный. Преобразовав интеллектуальный фильтр сейчас, вы сможете воспользоваться преимуществами корректировки Camera Raw, которая будет добавлена в качестве интеллектуального фильтра на более поздних этапах!
Для начала откройте файл изображения в Photoshop с помощью Command (Mac) / Control (PC) + O, или перетащите изображение со своего компьютера в существующий документ.
Теперь выберите слой изображения на панели «Слои», щелкните правой кнопкой мыши и выберите «Преобразовать в смарт-объект».
Как я упоминал ранее, преобразование изображения в смарт-объект поможет вам редактировать его неразрушающим образом. После преобразования вашего слоя Camera Raw будет применяться как интеллектуальный фильтр, а не применяться непосредственно к изображению.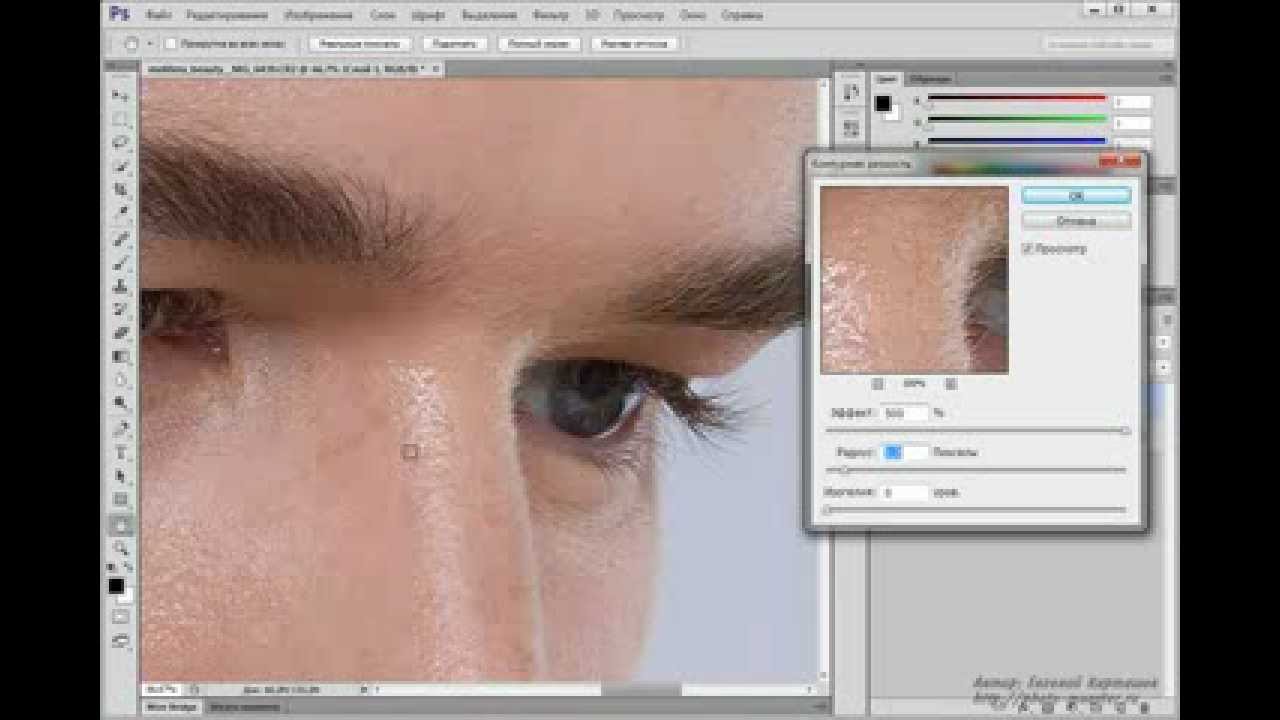 Если вы хотите иметь возможность редактировать текстуру и настройки четкости позже, использование смарт-объектов необходимо. Вы можете узнать обо всех важных способах использования смарт-объектов в этом посте, если вам нужно больше ответов!
Если вы хотите иметь возможность редактировать текстуру и настройки четкости позже, использование смарт-объектов необходимо. Вы можете узнать обо всех важных способах использования смарт-объектов в этом посте, если вам нужно больше ответов!
Когда слой изображения преобразован в смарт-объект, убедитесь, что он выбран, затем перейдите к Фильтр > Фильтр Camera Raw.
Кроме того, вы можете использовать сочетание клавиш Command + Shift + A (Mac) или Control + Shift + A (ПК) для доступа к Camera Raw.
Шаг 3: Настройте ползунки текстуры или четкостиПо умолчанию вы будете находиться в модуле редактирования Camera Raw, который может показаться вам знакомым, если вы используете Lightroom. Общий макет Lightroom и Camera Raw поразительно похож.
Теперь, чтобы найти ползунки текстуры и четкости, щелкните вкладку «Основные», чтобы открыть внутренние настройки. Здесь вы найдете основные настройки экспозиции, контраста и цвета. На этой панели вы также найдете ползунки текстуры и четкости!
Здесь вы найдете основные настройки экспозиции, контраста и цвета. На этой панели вы также найдете ползунки текстуры и четкости!
На скриншоте ниже вы можете видеть, что они расположены в нижней части основных параметров настройки.
Если вы не уверены, какой из них вам следует использовать, давайте быстро разберем, что предлагает каждая настройка.
Регулятор текстуры определяет степень контрастности краев вокруг мелких деталей на фотографиях. При высокой настройке текстуры мелкие детали, такие как пятна на чьей-то коже, начинают выделяться. При низкой настройке текстуры эти же детали станут гладкими и менее заметными.
Между тем, Регулировка четкости управляет контрастностью диапазона экспозиции средних тонов . В двух словах это означает, что вы можете повысить контрастность средних тонов, не жертвуя бликами или тенями. Если вы хотите придать своему изображению более драматичный вид, вам следует воспользоваться регулировкой четкости!
Шаг 4: Нажмите OK, чтобы сохранить изменения После применения настроек нажмите OK в нижней части окна Camera Raw. Camera Raw закроется, и ваши настройки будут добавлены к вашему изображению. Поскольку слой, к которому мы применили эти изменения, является смарт-объектом, корректировка Camera Raw указана как смарт-фильтр непосредственно ниже. Чтобы повторно получить доступ к этим настройкам Camera Raw и обновить их, просто дважды щелкните слова «Фильтр Camera Raw» в списке интеллектуальных фильтров!
Camera Raw закроется, и ваши настройки будут добавлены к вашему изображению. Поскольку слой, к которому мы применили эти изменения, является смарт-объектом, корректировка Camera Raw указана как смарт-фильтр непосредственно ниже. Чтобы повторно получить доступ к этим настройкам Camera Raw и обновить их, просто дважды щелкните слова «Фильтр Camera Raw» в списке интеллектуальных фильтров!
Если вы хотите просмотреть до и после настройки текстуры и четкости, щелкните значок глазного яблока рядом с фильтром Camera Raw, чтобы переключить его видимость.
Выборочное применение настроек четкости и текстуры
В последнем примере настройки текстуры и четкости применялись ко всей фотографии. Теперь, что, если вы хотите добавить эти корректировки только к определенной части вашего изображения, например, к небу? Это можно легко сделать, выполнив те же действия, что и раньше, но с небольшим изменением процесса!
Шаг 1: Откройте Camera RAW Как и раньше, выберите слой изображения, преобразуйте его в смарт-объект, затем перейдите в Фильтр > Фильтр Camera Raw , чтобы открыть Camera Raw.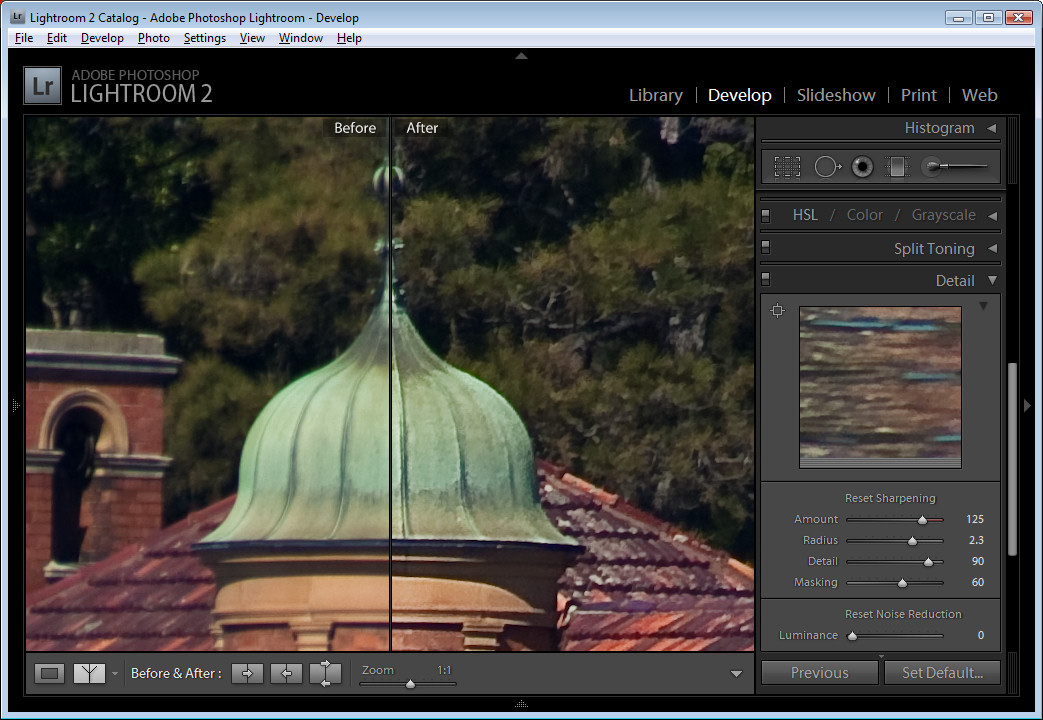
Вы также можете использовать сочетание клавиш Command + Shift + A (Mac) или Control + Shift + A (ПК) для доступа к Camera Raw.
Шаг 2. Выберите метод выборочной настройкиПодобно Lightroom, Camera Raw имеет множество выборочных настроек. Такие вещи, как корректирующая кисть, градуированный фильтр и радиальный фильтр. Вы можете использовать любой из этих инструментов выборочной настройки для редактирования текстуры и четкости.
В этом примере я буду использовать Корректирующую кисть для выборочной корректировки неба. Вы можете нажать K на клавиатуре, чтобы получить доступ к этому инструменту, или щелкнуть значок кисти на панели инструментов Camera Raw.
Затем выберите нужный размер кисти, регулируя ползунок «Размер». Вы также можете использовать клавиши [ или ] , чтобы изменить размер корректирующей кисти.
Затем нажмите и перетащите, чтобы закрасить области, которые вы хотите отредактировать.
После рисования вы можете использовать ползунки четкости и текстуры для редактирования области, которую вы закрасили кистью. На снимке экрана ниже я увеличил текстуру до +100 для яркого примера улучшения неба. В большинстве случаев поможет более тонкая настройка. Значок красного круга на моем изображении представляет собой общее расположение моей выборочной настройки.
Шаг 3: нажмите «ОК», чтобы выйти из Camera Raw
Когда вы будете довольны своими изменениями, нажмите «ОК» в нижней части Camera Raw, чтобы сохранить изменения и применить их в качестве интеллектуального фильтра.
Редактировать ползунки текстуры и четкости в Photoshop очень просто, если знать, где они спрятаны. Открыв любой слой изображения с помощью Camera Raw, вы можете быстро обновить текстуру и четкость всего за несколько секунд!
Удачного редактирования!
Brendan 🙂
Как применять эффекты и повышать резкость фотографий
НАЧИНАЮЩИЙ · 12 МИН
Узнайте, как применить «Четкость» и «Убрать дымку», добавить виньетку, уменьшить шум и повысить резкость фотографий в Lightroom.
Что вам понадобится
Получить файлы
Примеры файлов для практики (ZIP, 7,2 МБ)
Применить четкость
Применение коррекции «Четкость» для повышения контраста полутонов на фотографии в Lightroom.
Чему вы научились: Используйте настройку четкости
- Выбрав фотографию, нажмите значок Редактировать в столбце справа.
- На панели Эффекты перетащите ползунок Четкость вправо, чтобы увеличить контраст и резкость средних тонов, подчеркнув детали в областях средних тонов.
- Перетащите ползунок Четкость влево, чтобы уменьшить контрастность и резкость полутонов для получения эффекта смягчения.
Уменьшение дымки
Используйте уникальную настройку «Удаление дымки», чтобы уменьшить или добавить дымку на фотографии в Lightroom.
Чему вы научились: Используйте настройку Dehaze
- Выбрав фотографию, щелкните значок Изменить в столбце справа.
- На панели Эффекты перетащите ползунок Удаление дымки вправо, чтобы прорезать дымку или туман в сцене, чтобы показать больше деталей и цветов. Если это увеличивает насыщенность цвета больше, чем вам хотелось бы, в 9На панели 0176 Color перетащите ползунок Saturation или Vibrance влево.
- Перетащите ползунок Удаление дымки влево, чтобы увеличить дымку на фотографии.
Добавить виньетку
Затемните или осветлите края фотографии с помощью виньетки в Lightroom.
Чему вы научились: Добавить виньетку
- Выбрав фотографию, нажмите кнопку Редактировать 9Значок 0177 в колонке справа.
- На панели Эффекты перетащите ползунок Виньетка вправо, чтобы добавить темную виньетку по краям фотографии.
 Виньетка привлекает внимание к объектам в центре фотографии.
Виньетка привлекает внимание к объектам в центре фотографии. - Перетащите ползунок Виньетка влево, чтобы создать белую виньетку для старомодного вида.
- Чтобы точно настроить форму виньетки, щелкните треугольник в правом верхнем углу ползунка Виньетка, чтобы открыть дополнительные элементы управления, и настройте Feather , Midpoint и Roundness ползунки.
Снижение шума
Уменьшите цифровой шум на фотографии в Lightroom.
Чему вы научились: используйте элементы управления шумоподавлением
Съемка в условиях недостаточного освещения или с высокой чувствительностью камеры может привести к появлению цифрового шума, который выглядит как крупинки зерна и наиболее заметен в темных областях изображения. Фото. Используйте ползунки шумоподавления в Деталь Панель для уменьшения цифрового шума:
- Выбрав фотографию, щелкните значок Редактировать в столбце справа.

- Щелкните 1:1 на панели инструментов или щелкните фотографию, чтобы увеличить ее до масштаба 1:1, что является лучшим способом увидеть и оценить цифровой шум.
- На панели «Детали» перетащите ползунок Color Noise Reduction вправо, чтобы уменьшить пятнышки цветового шума.
- Перетащите ползунок Noise Reduction вправо, чтобы уменьшить шум в градациях серого. Если с такой настройкой фотография выглядит слишком гладкой, переместите ползунок назад влево.
Повышение резкости фотографии
Повышение резкости фотографии в Lightroom.
Чему вы научились: используйте элементы управления резкостью
Большинство фотографий выигрывают от повышения резкости.
- Выбрав фотографию, щелкните значок Редактировать в столбце справа.
- Щелкните 1:1 на панели инструментов или щелкните фотографию, чтобы увеличить ее до масштаба 1:1, что является лучшим способом оценки резкости фотографии.

- На панели Detail перетащите ползунок Sharpening вправо, чтобы контролировать уровень резкости. Если вы довольны результатом, часто это все, что вам нужно сделать.
- Для большего контроля над повышением резкости щелкните треугольник в правом верхнем углу ползунка повышения резкости, чтобы открыть дополнительные ползунки повышения резкости.
- Установите ползунок Радиус для управления шириной краевых ореолов, создающих видимость резкости.
- Установите ползунок Деталь , чтобы управлять тем, какие детали на фотографии становятся более резкими. Чем дальше вы перетаскиваете вправо, тем больше деталей становится четче.
- Удерживая нажатой клавишу Alt (Windows) или Option (MacOS), перетащите ползунок Masking , чтобы просмотреть полутоновую маску фотографии. Черные области представляют части фотографии, которые будут защищены от увеличения резкости; белые линии представляют края, которые будут заострены.




 Виньетка привлекает внимание к объектам в центре фотографии.
Виньетка привлекает внимание к объектам в центре фотографии.