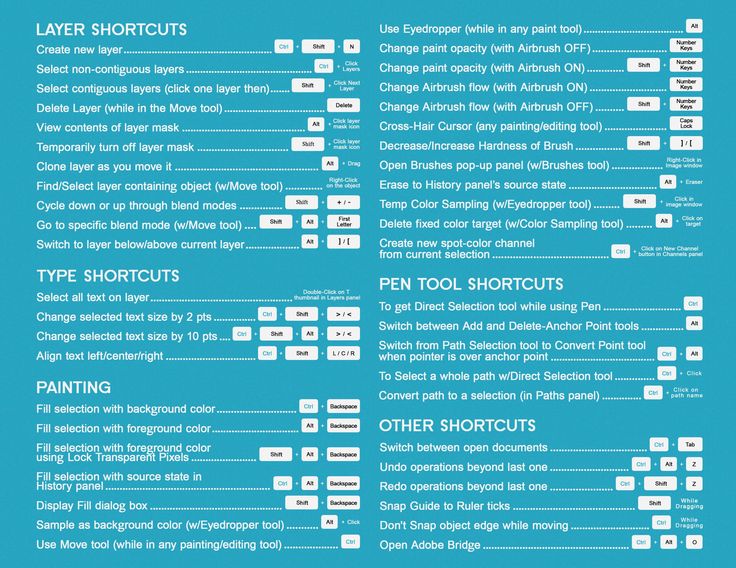25 горячих клавиш в Photoshop, о которых вы могли не знать
Предлагаю вашему вниманию список из 25 наиболее часто используемых сокращений в Photoshop, которые помогу ускорить вашу работу. Некоторые из них упоминаются очень редко, некоторые популярны, а некоторые совсем новые и появились только в Photoshop CS5. Надеюсь, что каждый найдет для себя что-нибудь новенькое и полезное. Также посмотрите: Установка горячих клавиш для кистей в Photoshop, CS6 Сочетания горячих клавиш для Windows и Mac.
1. Перемещение-приближение
Command/Ctrl + Пробел + Клик и перемещение мыши влево или вправо. Самый быстрый способ для увеличения или уменьшения масштаба изображения. Однако, работает он только в CS5 и только с включенным GPU.
2. Инструмент “HUD Color Picker” (“Палитра цветов HUD”)
Alt + Shift + Правая кнопка мыши (Windows) или Control + Option + Cmd + Клик (Mac). Вы увидите прекрасную палитру с цветовым кругом (только в CS5 и только с включенным GPU).
3.
 Обзор всего документа
Обзор всего документаH + Клик левой кнопкой мыши позволяют подогнать документ под размер окна. Полезно при работе с большими изображениями, когда вы работаете отдельно с укрупненными частями. Изображение подгоняется под размер экрана, а затем возвращается к предыдущему состоянию.
4. Размер и жесткость кисти
При выбранном инструменте “Кисть”: Ctrl + Alt + Клик правой кнопкой мыши (Windows) или Control + Option + Клик (Mac). Перемещайте курсор мыши вправо или влево для изменения размера кисти, и вниз или вверх для изменения ее жесткости. В CS5 работают обе функции, в CS4 только изменение размера. Цвет превью для кисти можно изменить в меню Edit/Preferences/Cursors (Редактировать/Установки/Курсоры). GPU также должен быть включен.
5. Рисование прямых линий
Зажимайте Shift. Работает во всех версия и в любом редакторе.
6. Перемещение
Зажмите Command/Ctrl. Самый быстрый способ для того, чтобы переместить что-то и вернуться к предыдущему инструменту.
7. Зум для всех документов одновременно
Shift + Ctrl + Пробел (Win) or Shift + Command + Пробел (Mac). Лучший способ для сравнения или работы над несколькими изображениями сразу.
8. Скрыть панели
Нажмите Tab. Вернуть скрытые панели снова можно повторным нажатием Tab. А если панель нужна вам на короткое время, а потом снова должна быть скрыта, то просто поднесите курсор мыши к тому месту, где была панель, она выедет, а после использования спрячется вновь.
9. Показ изображений из Mini-Bridge во весь экран
Пробел + Стрелки. Работает также, как и в самом Bridge. Убедитесь, что вы закрыли панель Mini-Bridge перед тем, как снова начать работать в Photoshop.
10. Размер текста
Command/Ctrl + Shift +. (точка) или, (запятая). Работает при активном курсоре для ввода текста или при выделенном фрагменте. При простом выделении слоя с текстом работать не будет.
11. Приведение текста к верхнему регистру
Command/Ctrl + Shift + K. Быстрый способ переключения между верхним и нижним регистрами, Caps Lock должен быть выключен.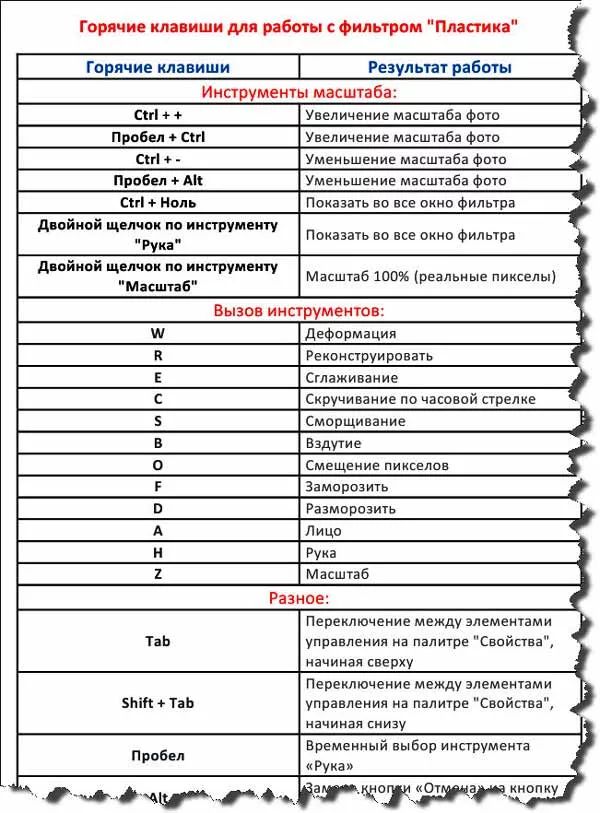
12. Расстояние между буквами
Alt/Option + Левая или Правая стрелки. Так вы можете легко менять расстояние между символами.
13. Расстояние между строками
Alt/Option + Стрелки Вверх или Вниз. Быстрое изменение расстояния между выбранными строками.
14. Смещение базовой линии текста
Alt/Option + Shift + Стрелки Вверх или Вниз. Простой способ использовать один текстовый слой для написания текста со смещением.
15. Заливка
Command/Ctrl + Backspace — основной цвет, Alt/Option + Backspace — фоновый цвет, Shift + Backspace — опции заливки. Отличный способ заполнить цветом выделение или изменить цвет текста и фигуры.
16. Отмена любых действий в диалоговом окне
Alt/Option + Клик на Cancel (Отмена). Вместо закрытия окна без сохранения и повторного его открытия, попробуйте отмену всех сделанных действий в этом окне.
17. Изменение непрозрачности и заливки (fill)
Для изменения прозрачности используйте цифры, а для заливки – Shift + цифры.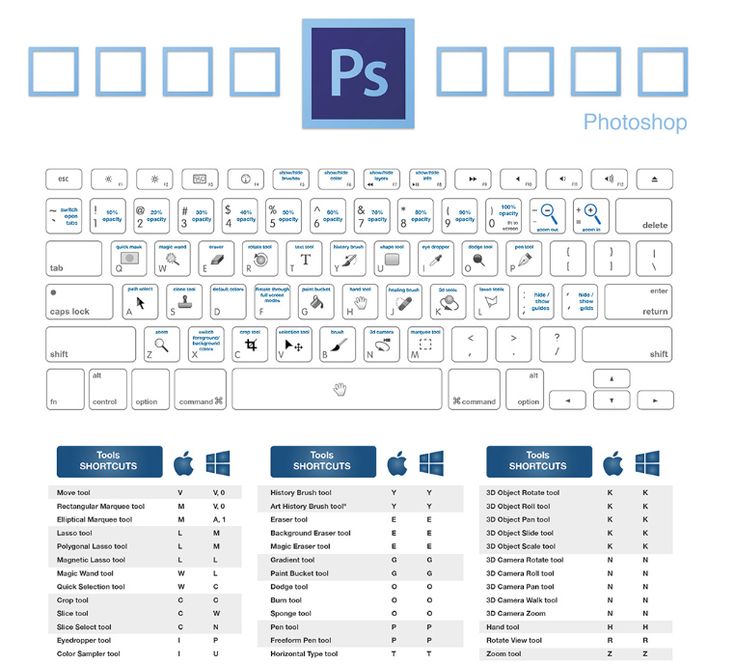 Это изменит прозрачность выделенного слоя и инструментов рисования, если выбраны они.
Это изменит прозрачность выделенного слоя и инструментов рисования, если выбраны они.
18. Инверсия цвета выбранного слоя
Command/Ctrl + I. Самый быстрый способ инвертировать цвета видимых частей слоя.
19. Изменение курсора для инструментов рисования
Нажмите Tab при выбранном инструменте.
20. Возврат настроек по умолчанию
Ctrl + Alt + Shift (Win) или Command + Option + Shift (Mac) во время загрузки Photoshop. Запуск программы с настройками по умолчанию.
21. Поменять основной и фоновый цвета местами
Нажмите X.
22. Маска слоя
Alt/Option + Клик на маске слоя. Отличный способ подчистить маску после того, как вы сохранили ее из выделения. Повторное нажатие переключает к обычному виду.
23. Выключение маски слоя
Shift + Клик на маске слоя. Быстрый просмотр оригинального слоя.
24. Пересечение нескольких выделений
Alt/Option + Shift + Клик инструментом выделения по еще одному перекрывающему выделению.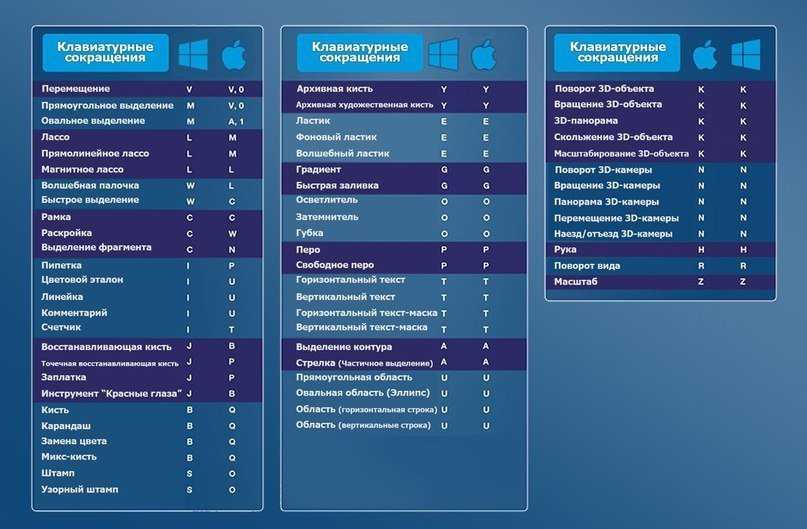 Самый простой способ сохранить специфическую часть выделения.
Самый простой способ сохранить специфическую часть выделения.
25. Объединение всех видимых слоев в один новый
Ctrl + Alt + Shift + E (Win) или Command + Option + Shift + E. Если вы хотите сохранить все свои слои, но одновременно слить их вместе, то используйте это сокращение.
Пасхалка!
Alt/Option + Клик на пункте меню Panel Options (“Параметры панели”) в выпадающем меню панели слоев.
Заключение
Несомненно, вы можете использовать Photoshop и без горячих клавиш, однако, вы станете гораздо быстрее, если потратите немного времени за изучение всех сокращений и будете держать одну руку на клавиатуре.
Источник: virink.com
Опубликовано в УрокиМетки: photoshop кисти настройка статья уроки 5 077Часто используемые горячие клавиши в Photoshop: vastor — LiveJournal
?- Компьютеры
- getCancelledCats().length > 0″ ng-click=»catSuggester.reacceptAll()»> Cancel
Предлагаю вашему вниманию наиболее часто используемые сочетания клавиш, не поленитесь и попробуйте каждую из них.
Массштабирование
Ctrl + — (минус) — уменьшение.Ctrl + + — увеличение.
Alt + Ctrl + 0 — натуральный размер изображения (пиксель экрана соответствует пикселю изображения).
«Пробел» — временный доступ к инструмент «Рука».
Ctrl + «Пробел» — временный доступ к инструменту Zoom (Линза) увеличение.
Ctrl + Alt + «Пробел» — временный доступ к инструменту Zoom (Линза) уменьшение.
Сохранение
Ctrl + S — Save (Cохранить)
Shift + Ctrl + S — Save As (Cохранить как.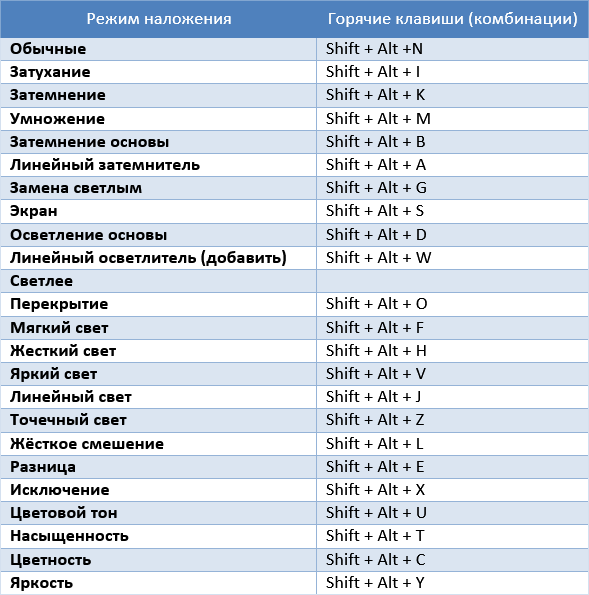 ..)
..)
Alt + Shift + Ctrl +S — Save for web & Devices… (Cохранить для Web и устройств…)
Ctrl + W — Close (Закрыть).
История
Ctrl + Z — Undo (Отменить)Alt + Ctrl + Z — Step Backward (Шаг назад)
Shift + Ctrl + Z — Step Forward (Шаг вперед)
Между командами «Отменить» и «Шаг назад» большая разница. Первая отменяет только последнее действие, вторая все по порядку.
Инструменты
V — Move tool (Перемещение)B — Brush (Кисть)
С — Crop tool (Рамка), обрезка фотографии. Перевод, конечно, странный.
E — Erase tool (Ластик)
X — Переключение цветов переднего и заднего плана
S — Clone Stamp Tools (Штамп)
J — Healing Brush Tools (Восстанавливающая кисть)
[ — уменьшить размер кисти
] — увеличить размер кисти
Другие
Ctrl + T — Free Transform (свободная трансформация)Ctrl + H — спрятать спрятанные напрявляющие, выделение, слайсы и т.
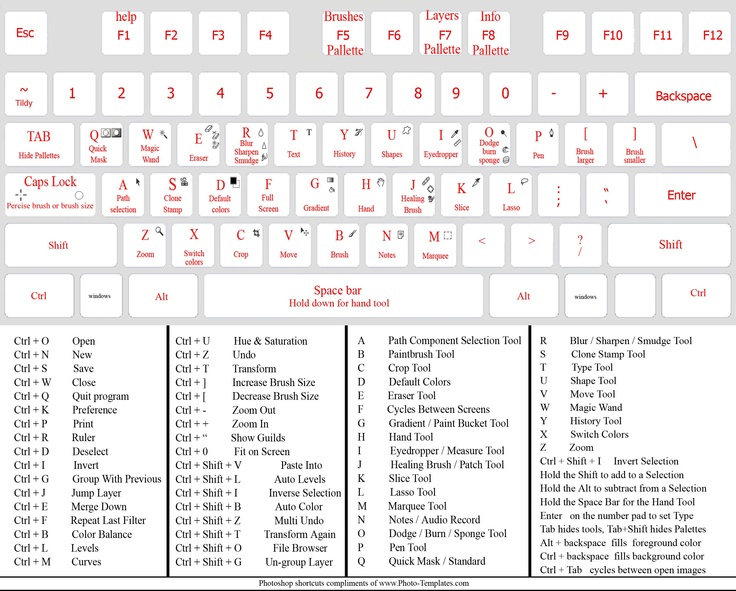 д.
д.Ctrl + D — снять выделение.
Полный список Горячих клавиш можно посмотреть в справке к Photoshop или на сайте Adobe. Например для Photoshop CS5.
Subscribe
Как сохранить из Word в jpg
Иногда возникает необходимость сохранить одну или несколько страниц из Word или Excel в один из растровых форматов. Например, вам нужно вставить…
Обрезка фотографий перед печатью
И так, вы уже перекачали с фотоаппарата свои шедевры, скрипя сердцем, удалили те, что «не очень», обработали оставшиеся как умели.…
Из далекого детства, а как будто теперь писали
– А кто такие эти полицейские? — спросила Селедочка. – Бандиты! — с раздражением сказал Колосок. — Честное слово, бандиты! По-настоящему, обязанность…
Photo
Hint http://pics.livejournal.com/igrick/pic/000r1edq
Сочетания клавиш Adobe Photoshop CS5 для ПК
| Выбор | |
| Нарисовать бегущую область от центра | Альтернативная бегущая строка |
| Добавить к выбору | Смена |
| Вычесть из выделения | Альт. |
| Пересечение с выделением | Shift-Alt |
| Создать копию выделенного с помощью инструмента «Переместить» | Alt-Перетаскивание Выбор |
| Сделать копию выделения, когда он не используется в инструменте «Перемещение» | Выбор Ctrl-Alt-Drag |
| Переместить выделение (с шагом 1 пиксель) | Клавиши со стрелками |
| Клавиши со стрелками Shift | |
| Выделить все непрозрачные пиксели на слое | Удерживая нажатой клавишу Ctrl, щелкните миниатюру слоя (на панели «Слои») |
| Восстановить последний выбор | Ctrl-Shift-D |
| Выбор перьев | Shift-F6 |
| Переместить область выделения при рисовании выделения | Удерживайте пробел при рисовании бегущей строки |
| Просмотр | |
| По размеру экрана | Дважды щелкните инструмент «Рука» или Ctrl-0 |
| Уровень просмотра 100% (фактические пиксели) | Дважды щелкните инструмент масштабирования или Ctrl-Alt-0 |
| Увеличить | Ctrl-Пробел-щелчок или Ctrl-плюс (+) |
| Уменьшить | Alt-Пробел-Щелчок или Ctrl-Минус (-) |
| Скрыть все инструменты и панели | Вкладка |
| Скрыть все панели, кроме панели инструментов и панели параметров | Shift-Tab |
| Поворот в полноэкранном режиме | Ф |
| Прокрутка изображения влево или вправо в окне | Ctrl-Shift-страница вверх/вниз |
| Перейти/Увеличить часть изображения | Ctrl-перетаскивание в панели навигации |
| Включает/выключает маску слоя как рубиллит | \ |
| Ярлыки слоев | |
| Создать новый слой | Ctrl-Shift-N |
| Выбрать несмежные слои | Ctrl-клик по слоям |
| Выбор смежных слоев | Щелкните один слой, затем, удерживая клавишу Shift, щелкните другой слой |
| Удалить слой | Клавиша удаления (в инструменте «Перемещение») |
| Просмотр содержимого маски слоя | Значок маски слоя с нажатой клавишей Alt |
| Временно отключить маску слоя | Щелкните значок маски слоя, удерживая нажатой клавишу Shift |
| Клонирование слоя при его перемещении | Alt-перетаскивание |
| Найти/выбрать слой, содержащий объект | Щелкните правой кнопкой мыши объект с помощью инструмента «Перемещение» |
| Изменить непрозрачность слоя | Клавиши цифровой клавиатуры (с выбранным инструментом перемещения) |
| Переход вниз или вверх по режимам наложения | Shift-плюс(+) или минус(-) |
| Переход к определенному режиму наложения | (с инструментом «Перемещение») Shift-Alt-буква (т.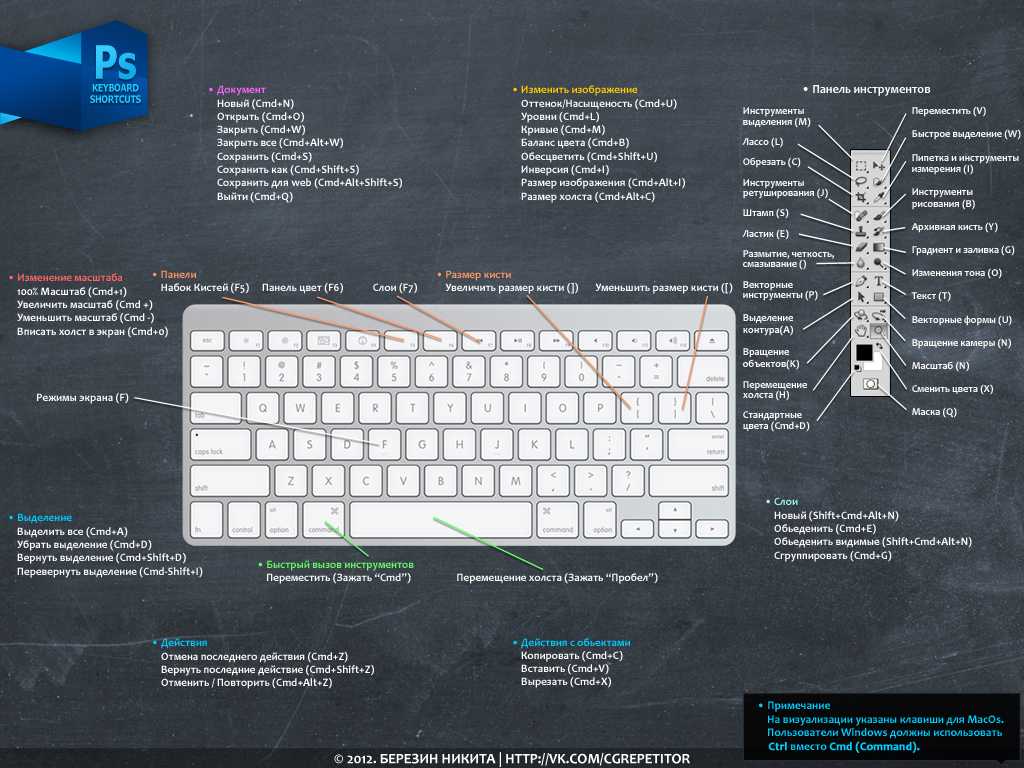 е.: N = обычный, M = умножение и т. д.) е.: N = обычный, M = умножение и т. д.) |
| Переключиться на слой ниже/выше текущего слоя | Alt-[ или Alt-] |
| Ярлыки ввода | |
| Выделить весь текст на слое | Дважды щелкните миниатюру T на панели «Слои» |
| Увеличение/уменьшение размера выделенного текста на 2 пункта | Ctrl-Shift->/< |
| Увеличение/уменьшение размера выделенного текста на 10 пунктов | Ctrl-Shift-Alt->/< |
| Увеличение/уменьшение кернинга/трекинга | Alt-стрелка вправо/влево |
| Выровнять текст по левому/центру/справа | Ctrl-Shift-Л/К/П |
| Окраска | |
| Заливка выделения фоновым цветом | Ctrl-Backspace |
| Заливка выделения цветом переднего плана | Alt-Backspace |
| Залейте выделение цветом переднего плана с помощью блокировки прозрачных пикселей | Shift-Alt-Backspace |
| Заполнить выделение исходным состоянием на панели истории | Ctrl-Alt-Backspace |
| Показать диалоговое окно «Заливка» | Shift-Backspace |
| Образец в качестве фонового цвета | Alt-щелчок с инструментом «Пипетка» |
| Чтобы получить инструмент перемещения | Находясь в любом инструменте рисования/редактирования, удерживайте Ctrl |
| Чтобы получить Пипетку с инструментами для рисования | Альт. |
| Изменение непрозрачности краски (с выключенным аэрографом) | Цифровые клавиши |
| Изменение непрозрачности краски (с включенной аэрографией) | Shift-цифровые клавиши |
| Изменение расхода аэрографа (при включенном аэрографе) | Цифровые клавиши |
| Изменить поток аэрографа (с выключенным аэрографом) | Shift-цифровые клавиши |
| Перекрестный курсор | Любой инструмент для рисования/редактирования с включенным Caps Lock |
| Уменьшение/увеличение размера кисти | [ или ] |
| Уменьшение/увеличение жесткости кисти | Shift-[ или Shift-] |
| Переключение между предустановленными кистями | < или > |
| Всплывающая панель «Открыть кисти» | Щелкните правой кнопкой мыши в окне изображения |
| Стереть до исходного состояния панели истории | Альтернативный ластик |
| Переход вниз или вверх по режимам наложения | Shift-плюс(+) или минус(-) |
| Переход к определенному режиму наложения | Shift-Alt-letter (т. е.: N=Нормальный, M=Умножить и т.д.) е.: N=Нормальный, M=Умножить и т.д.) |
| Создание цели фиксированного цвета из диалогового окна | Щелкните, удерживая клавишу Shift, в окне изображения |
| Удалить цель фиксированного цвета | Удерживая нажатой клавишу Alt, щелкните цель с помощью инструмента Color Sampler |
| Создать новый канал плашечного цвета из текущего выделения | Удерживая нажатой клавишу Ctrl, нажмите кнопку «Новый канал» на панели «Каналы» |
| Сочетания клавиш инструмента «Перо» | |
| Чтобы получить инструмент «Прямой выбор» при использовании пера | Контрол |
| Переключение между инструментами «Добавить-привязку» и «Удалить-привязку» | Альт. |
| Переключиться с инструмента «Выбор пути» на инструмент «Преобразовать точку», когда указатель находится над точкой привязки | Ctrl-Alt |
| Чтобы выбрать весь путь с помощью инструмента «Прямой выбор» | Alt-щелчок |
| Преобразование пути в выделение | Удерживая нажатой клавишу Ctrl, щелкните имя пути (на панели «Пути») |
| Ярлыки панели | |
| Показать/скрыть панель «Кисти» | Ф5 |
| Ф6 | |
| Показать/скрыть панель слоев | Ф7 |
| Показать/скрыть информационную панель | Ф8 |
| Показать/скрыть панель действий | Alt-F9 |
| Открыть Adobe Bridge | Ctrl-Alt-O |
| Другие ярлыки | |
| Переключение между открытыми документами | Ctrl-Tab |
| Отменить или повторить операции после последней | Ctrl-Alt-Z/Ctrl-Shift-Z |
| Применить последний фильтр | Ctrl-F |
| Открывает диалоговое окно последнего фильтра | Ctrl-Alt-F |
| Ручной инструмент | Пробел |
| Диалоговое окно сброса | Удерживая Alt, Отмена превращается в кнопку сброса, нажмите ее |
| Увеличение/уменьшение значения (в любом поле параметров) на 1 единицу | Стрелка вверх/вниз |
| Увеличение/уменьшение значения (в любом поле параметров) на 10 единиц | Shift-стрелка вверх/вниз |
| Повтор последней трансформации | Ctrl-Shift-T |
| Измерение угла между линиями (функция транспортира) | После того, как линейка нарисована, перетащите конец линии, удерживая нажатой клавишу Alt, с помощью инструмента «Линейка» |
| Переместить область обрезки при создании | Удерживать пробел при рисовании |
| Snap Guide для делений линейки | Удерживайте Shift при перетаскивании |
| Поля выделения на панели параметров (нет данных для всех инструментов) | Введите |
| Не привязывать край объекта при перемещении | Удерживайте Control при перетаскивании |
Список сочетаний клавиш Adobe Photoshop CS5 — … | Photoshop
Пример: достоверность
Найдено 7 бесплатных книг
Список
сочетаний клавиш Adobe Photoshop CS5 — … www. chromeallusion.com ярлык(и). Приложение (Версия): Adobe Photoshop CS5 …
chromeallusion.com ярлык(и). Приложение (Версия): Adobe Photoshop CS5 …
Клавиши, Adobe, Photoshop, Ярлык, Клавиши быстрого доступа Adobe Photoshop cs5
Adobe Photoshop CS6 Tutorialwww.marquette.edu
6 Ниже приведено описание наиболее часто используемых палитр в Adobe Photoshop CS6. Палитры, используемые для более сложного редактирования изображений, будут рассмотрены в Adobe Photoshop CS6 Tutorial — Intermediate.
Учебники, Adobe, Photoshop, учебник по Adobe Photoshop cs6
Adobe Photoshop CC 2017www.photoshopforphotographers.com
Adobe Photoshop CC 2017 Добро пожаловать в последнее обновление бюллетеня Adobe Photoshop CC. Это предоставляется бесплатно, чтобы каждый мог быть в курсе последних изменений, которые произошли в
2017, Adobe, Photoshop, Adobe photoshop cc 2017
Adobe Photoshop CS6 — pearsoncmg.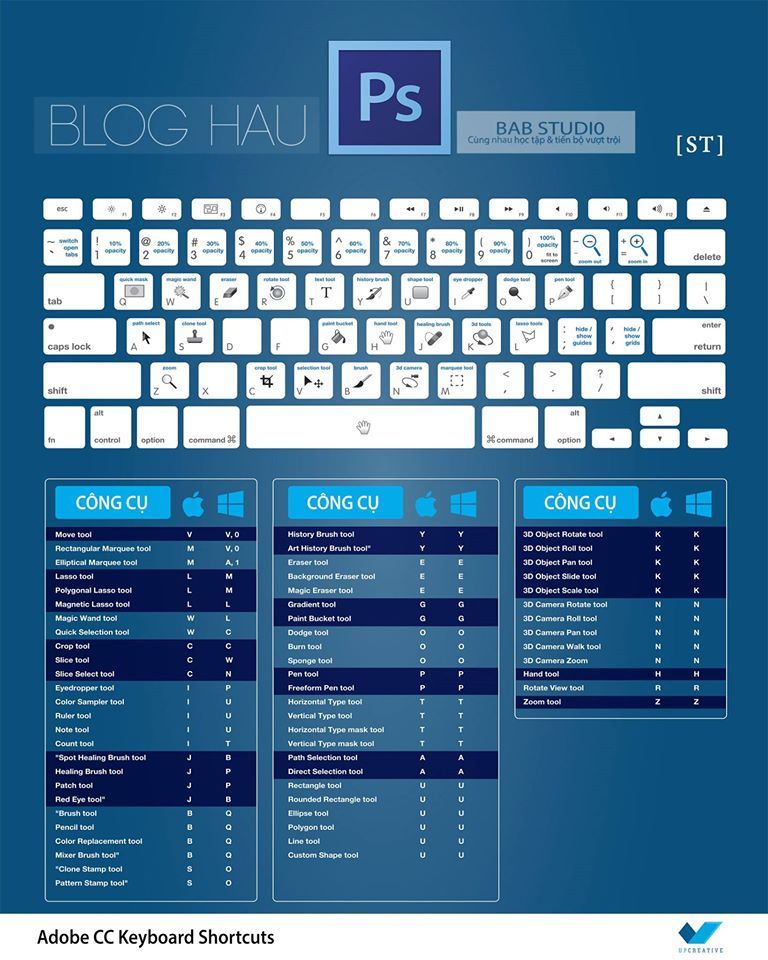 com
comptgmedia.pearsoncmg.com
окончательный корешок = 1,008 дюйма Adobe® Photoshop® CS6 классная книга® Официальная учебная книга от Adobe Systems DVD-ROM Включено для …
Adobe, Photoshop, Adobe photoshop cs6, 174 photoshop, 174 cs6
Adobe Photoshop PDF — Гоночные шины Goodyear || Главнаяwww.racegoodyear.com
Название: Adobe Photoshop PDF Дата создания: 06.07.2009 22:18:05
Adobe, Photoshop, Adobe photoshop pdf
Adobe Photoshop Клавиатуры Adobe CSmorris-photographics.com
Alt: W = (+) = (+)—;; ‘ ‘ [[]], (<), (<). (>). (>) / / \ \ ` (~) ` (~) Показать панель параметров (выделить первое поле) ↑ ↑ ↓ ↓ ← ← → → Adobe ® ®
Adobe, Photoshop, Shortcut, Keyboard, Adobe photoshop cs4 сочетания клавиш
Photoshop 7 сочетаний клавиш — Morris … morris-photographics.