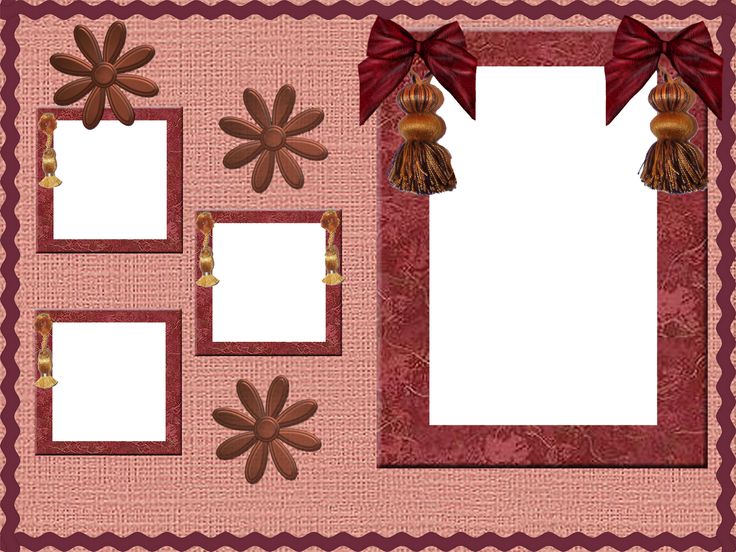Создание коллажа в Photoshop
- Анимированный баннер Анимация 3D обложка Картинка Коллаж Слои Маски Инструменты выделения Надпись и Текст CSS-спрайты Видеокурсы Photoshop
Рассмотрим создание коллажа в Photoshop на наглядном примере. Чтобы коллаж выглядел гармонично, нужно учитывать ряд правил — с ними мы познакомимся позже. Сначала займёмся технической стороной создания коллажей, что позволит освоить необходимые инструменты программы.
Коллаж — это композиция, составленная из нескольких изображений. Мы пойдём кратчайшим путём, поэтому для примера возьмём фотографию и графическую картинку:
А теперь попробуем подсадить грустного Фукса, высиживающего крокодильи яйца, в стайку, согревающихся утром лемуров. Для этого необходимо вырезать объект, а, точнее — выделить и скопировать его, а затем вставить на фотографию с колонией лемуров.
Для выделения объекта воспользуемся удобным инструментом «Быстрое выделение» (Рис.
1 — Инструмент «Быстрое выделение»;
2 — Добавить к выделенному; 3 — Вычитание из выделенного;
4 — Установка размера кисти; 5 — Указатель кисти;
6 — Инструмент «Перемещение».
Устанавливаем размер кисти покрупнее (Рис.1-4,5) и кликаем по объекту, пока не получим желаемый контур. Для этого задействуем режим «Добавить к выделенному» (Рис.1-2), а если выделение захватило лишнюю область — то удаляем её, используя режим «Вычитание из выделенного» (Рис.1-3).
Для включения в область выделения мелких деталей объекта — уменьшаем размер кисти. После завершения операции, копируем выделенный объект — жмём
Но изначально наш Фукс, в отличие от коллектива, смотрит в противоположную сторону. Необходимо заменить объект его же зеркальным отражением (Редактирование — Трансформирование — Отразить по горизонтали).
Необходимо заменить объект его же зеркальным отражением (Редактирование — Трансформирование — Отразить по горизонтали).
Но и размер объекта, как правило, не совпадает с нужным. Если его увеличить, то пострадает качество. А вот уменьшить его просто: жмём
Чтобы объект хорошо «вписывался» в окружающую среду, возможно, потребуется сделать его бледнее, или наоборот увеличить насыщенность его цвета. Для чего жмём клавиши Ctrl+U (Изображение — Коррекция — Цветовой тон/Насыщенность), а затем бегунком регулируем параметр «Насыщенность»:
А чтобы точно расположить объект в нужном месте фотографии, используем инструмент «Перемещение» (Рис.1-6), а это результат:
В Photoshop имеется несколько инструментов для вырезания объектов. Продемонстрируем применение инструмента «Прямолинейное Лассо» (Рис.2-1), а в качестве подопечного на этот раз выступит лемур, некстати оказавшийся крайним:
Продемонстрируем применение инструмента «Прямолинейное Лассо» (Рис.2-1), а в качестве подопечного на этот раз выступит лемур, некстати оказавшийся крайним:
1 — Инструмент «Прямолинейное Лассо»;
2 — «Ластик».
Думаю, что затруднений с обводкой объекта ни у кого не будет — точность здесь не критична. Главное, не обрезать лишнее. Затем в панели «Слои» нужно разблокировать слой, просто совершив двойной клик по его названию «Фон» и нажав
Дальше создаём маску слоя, нажав на пиктограмму «Создание маски», как на иллюстрации ниже:
Теперь наш лемур остался в одиночестве. А мы инструментом «Ластик» (Рис.2-2), с кистью белого цвета, аккуратно стираем лишнее вокруг него. Для чего вообще понадобилась маска? Она защищает невидимые пиксели от безвозвратной потери. Если вы случайно что-нибудь стёрли, то просто поменяйте цвет кисти на чёрный и восстановите утраченное!
После этого, можно, с чистой совестью, подсадить зверька к нашему другу Фуксу, чтобы они вместе высиживали крокодильчиков.
Однако в примере мы рассмотрели лишь базовые принципы создания коллажа. Для того чтобы создать шедевр, необходимо соблюдать определённые правила.
5 условий для создания качественного коллажа, который будет смотреться гармонично
и производить впечатление единого целого:
- Разрешение: приличный размер и качество исходных изображений и фотографий, из которых монтируется коллаж.
- Композиция: намеренное выделение главного объекта — композиционного центра.
- Цветокоррекция: все составляющие коллажа должны быть приведены к единообразной цветовой гамме.
- Сюжет: оригинальная идея коллажа и ваша фантазия — залог потрясающего впечатления, который окажет коллаж на зрителей.
А теперь взгляните на профессиональные коллажи, которые созданы в программе Photoshop с соблюдением этих правил.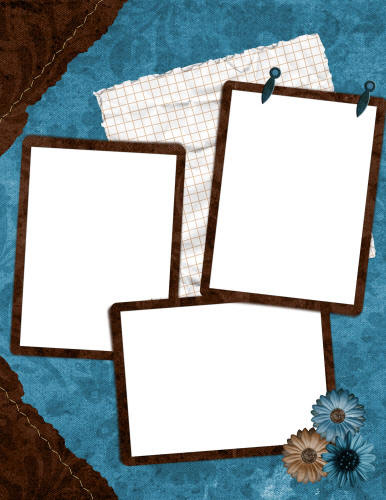
Исходные материалы:
А это готовые коллажи:
Объём знаний, который требуется для создания коллажей такого профессионального уровня, не может умещаться в один или даже несколько уроков. Но вы можете научиться делать коллажи подобного уровня, освоив видеокурс, где они используются в качестве учебных примеров.
Создание коллажей в Adobe Photoshop 2.0
Автор: Елена Минакова
Из статьи вы узнали о правилах создания качественных коллажей в Photoshop. А этот курс позволит закрепить эти знания на ярких и живых примерах. Ну, а несколько секретов не испортят дело, а пойдут только на пользу. Это компактный курс и блестяще составленные уроки включают только самое необходимое.
«Создание коллажей в Photoshop 2.0»
Волшебные коллажи в Adobe Photoshop
Автор: Елена Минакова
В видеокурсе, на примере десятка разнообразных коллажей, просто и наглядно демонстрируется процесс их создания. Максимально продуктивная эксплуатация Photoshop. Посмотрите учебные примеры: исходные материалы и готовые коллажи, и вы сами убедитесь, какое потрясающее воздействие они могут оказывать на зрителей.
Максимально продуктивная эксплуатация Photoshop. Посмотрите учебные примеры: исходные материалы и готовые коллажи, и вы сами убедитесь, какое потрясающее воздействие они могут оказывать на зрителей.
Страница видеокурса
Уроки Photoshop:
- Анимированный баннер Анимация 3D обложка Картинка Коллаж Слои Маски Инструменты выделения Надпись и Текст CSS-спрайты Видеокурсы Photoshop
Поделиться с друзьями:
О партнёрках
получить
Сайт с нуля
получить
Коллаж в PHOTOSHOP
Коллаж в PHOTOSHOPАвторский онлайн-курс ШКОЛЫ «ПЕРСПЕКТИВА»
| Купить курс |
О КУРСЕ
Adobe Photoshop — программа, с помощью которой можно сделать не просто условную модель проектируемого вами сада. Используя этот инструмент вы сможете передать образ и настроение с высокой степенью достоверности. И всё это в контексте реального участка.
Программа достаточно проста для того, чтобы быстро научиться делать коллаж. Смысл коллажа в том, что на фотографию участка накладываются вырезанные из других фотографий растения, дорожки, газон и т. д. Меняются размеры, оттенки цвета, форма предметов, что позволяет компоновать их любым способом. Дальше дело техники. Вы сможете делать картины неотличимые от реальности.
Кроме того, на занятиях вы научитесь работать с ландшафтной фотографией — улучшать её, исправлять дефекты, что очень важно для составления профессионального портфолио.
ДЛЯ КОГО ЭТОТ КУРС
НАЧИНАЮЩИМВЛАДЕЛЬЦАМ УЧАСТКА
Обучение на курсе начинается с изучения основ графических техник, применяемых в компьютерном моделировании. Переходя от простого к сложному, вы получите ясные инструкции и упражнения для отработки навыков работы в Adobe Photoshop, незаменимых для ландшафтного дизайнера. При помощи этой программы вы сможете делать эффектные визуализации ландшафтного проекта, которые помогут донести ваши идеи до заказчика.
При помощи этой программы вы сможете делать эффектные визуализации ландшафтного проекта, которые помогут донести ваши идеи до заказчика.
Задайте вопрос куратору нашей школы
Требования к компьютеру
Процессор: Windows: процессор Intel® или AMD с тактовой частотой не менее 2 ГГц, с поддержкой 64-разрядных ОС /macOS: многоядерный процессор Intel с поддержкой 64-разрядных функций.
Оперативная память: от 8 Гб.
Место на жестком диске: 4 ГБ свободного места на жестком диске; для установки требуется дополнительное свободное место.
Разрешение экрана: от 1280х800 со 100-процентным масштабированием интерфейса пользователя.
Операционная система: Windows 10 (64-разрядная) /macOS 10.14 (Mojave) или более поздней версии.
ПРОГРАММА КУРСА
«КОЛЛАЖ В PHOTOSHOP»
8 видео-лекций
Занятие 1
Настройки для начала работы
- настройка рабочей среды
- настройки программы
- создание нового файла
- редактирование размеров и разрешения
- открытие и сохранение файлов
- подготовка фоновой фотографии для коллажа
- кадрирование
Занятие 2
Цветокоррекция
- корректировка цвета и тона изображения (яркость, контрастность, сочность, насыщенность, уровни и т.
 д.)
д.) - инструмента осветления, затемнения
- инструменты размытия, резкости
Занятие 3
Инструменты выделения объектов
- прямоугольная/ овальная область,
- виды лассо
- волшебная палочка, быстрое выделение, выделение объектов.
Занятие 4
Работа с объектами
- копирование и трансформирование объектов
- ластик и его настройки, волшебный ластик
- штамп и восстанавливающие кисти
- импорт дополнительных кистей
- маска
- выделение растений с помощью каналов
- дополнительные способы выделения
Занятие 5
Дорожки
- дорожка из бетонных плит
- пошаговая дорожка из натурального камня
- площадка из натурального камня
- криволинейная дорожка из брусчатки
Занятие 6
Живые изгороди
Прямая, с закруглением, с выемкой
Занятие 7
Водоемы
- создание водоема
- добавление источника и камней
- отражение в воде
- добавление растений
Занятие 8
Финальные штрихи
- создание теней от растений
- итоговая работа
- подписи
- вывод на печать
АВТОР КУРСА
ГНУЧИХ ЕКАТЕРИНА АЛЕКСАНДРОВНА
Автор курса
Екатерина Гнучих – один из ведущих дизайнеров ландшафтной мастерской Оксаны Хлебородовой, ведет компьютерные курсы более 4 лет.
Получила степень магистра в 2012 году по специальности ландшафтное планирование и дизайн ландшафта в АлтГУ. Постоянно расширяет знания в профессиональной области, проходя различные курсы и семинары. Мягкость, четкость и индивидуальный подход к ученикам сделают обучение комфортным и продуктивным.
СТОИМОСТЬ ОБУЧЕНИЯ
СТАНДАРТ
7000 ₽
Самостоятельное обучение
Занятия доступны сразу после оплаты в вашем личном кабинете
Возможность изучать материал в любое удобное вам время
Доступ к курсу на 6 мес
Купить курс
ПРЕМИУМ
12000 ₽
Обучение с проверкой домашних
заданий преподавателем курса
Занятия доступны сразу после оплаты в вашем личном кабинете
Возможность изучать материал в любое удобное вам время
Получайте подробную обратную связь и рекомендации от преподавателя
Доступ к материалам курса на 1 год
Купить курс
БАЗА РАСТЕНИЙ
8000 ₽
Дополнительно к курсу вы можете приобрести базу растений Photoshop со скидкой всего за 8000руб
Без курса по фотошопу база растений стоит 12000руб
База состоит из 24 листов формата А3, на которых расположено более 600, вырезанных и вставленных на прозрачный слой растений
Заказать базу
ЧЕМУ ВЫ НАУЧИТЕСЬ
КАК ПРОХОДИТ ОБУЧЕНИЕ
Отправляйте заявку
Заполните форму регистрации на сайте, указав свои контактные данные и получите ссылку на Getcourse для оплаты
Оплачивайте курс
Оплатите курс удобным для вас способом и начните учиться уже сегодня. Если у вас есть промо код, введите его при заполнении формы, и получите скидку от стоимости курса
Если у вас есть промо код, введите его при заполнении формы, и получите скидку от стоимости курса
Начните обучение
Сразу после оплаты вам откроется доступ в личный кабинет с учебными материалами на сайте Getcourse. Там будут видео-лекции и дополнительные материалы
Обучайтесь с поддержкой
Во время учебы вы можете связываться с куратором своего курса и общаться в общем чате с другими студентами.
Заведите новые знакомства и найдите решения своих задач
ДЛЯ КУРСА ВАМ ПОНАДОБИТСЯ
Программа Photoshop
Обучение проходит в версии Adobe Photoshop 2019, но вы можете заниматься и на более ранних версиях не старше CС 2017
Фотографии участка
Подготовьте снимки вашего участка
с разных ракурсов. Максимальную пользу вы сможете получить, выполняя инструкции преподавателя во время обучения
Стабильный интернет
Убедитесь, что качество вашего соединения позволит вам изучать курс без помех
БАЗА РАСТЕНИЙ ДЛЯ КОЛЛАЖА В PHOTOSHOP
СКИДКА 4000 ₽!
Наша база растений для коллажа в Photoshop помогает ландшафтным дизайнерам экономить время! Создавайте профессиональные, реалистичные визуализации к ландшафтному проекту в два раза быстрее..jpg)
| Подробнее |
СТОИМОСТЬ ОБУЧЕНИЯ
СТАНДАРТ
7000 ₽
Самостоятельное обучение
Занятия доступны сразу после оплаты в вашем личном кабинете
Возможность изучать материал в любое удобное вам время
Доступ к курсу на 6 мес
Купить курс
ПРЕМИУМ
12000 ₽
Обучение с проверкой домашних
заданий преподавателем курса
Занятия доступны сразу после оплаты в вашем личном кабинете
Возможность изучать материал в любое удобное вам время
Получайте подробную обратную связь и рекомендации от преподавателя
Доступ к материалам курса на 1 год
Купить курс
БАЗА РАСТЕНИЙ
8000 ₽
Дополнительно к курсу вы можете приобрести базу растений Photoshop со скидкой всего за 8000руб
Без курса по фотошопу база растений стоит 12000руб
База состоит из 24 листов формата А3, на которых расположено более 600, вырезанных и вставленных на прозрачный слой растений
Заказать базу
Как легко сделать коллаж в Photoshop
Коллаж — это возможность рассказать свою историю так, как вы хотите. Это отличный метод для семейных фотосессий, фотографий с мероприятий, веб-сайтов и так далее. Вам нужно выбрать программу и красивые фотографии, а затем придумать, какие инструменты помогут сделать вашу историю ярче.
Это отличный метод для семейных фотосессий, фотографий с мероприятий, веб-сайтов и так далее. Вам нужно выбрать программу и красивые фотографии, а затем придумать, какие инструменты помогут сделать вашу историю ярче.
Теперь давайте научимся создавать красивые коллажи. Раньше для этого требовалось много усилий и знаний. Но в современном мире для редактирования любой фотографии достаточно одного приложения. И сегодня Photoshop поможет вам в создании вашей истории. Итак, после того, как вы выбрали программу, пришло время выбрать красивые общие фотоснимки, которые показывают всю сцену, и несколько подробных фотографий, которые показывают текстуру и личности.
Поздравляем, вы готовы творить!
Простые шаги по созданию фотоколлажей в Photoshop
Ниже приведены несколько простых шагов, которые помогут вам узнать, как сделать свой первый коллаж.
Шаг 1: Выберите тему вашего проекта.
На этом этапе вы закладываете основу для своего будущего проекта.
- Выберите тему вашего коллажа.
- Выбирайте средние, широкие и большие изображения с разной ориентацией, но желательно одинакового цвета и формы, это поможет взглянуть на ваш результат с разных точек зрения.
- На этом этапе выберите примерно 6-10 картинок, часть из которых войдет в ваш окончательный макет.
- Самое время запустить программу Photoshop и открыть там выбранные фотографии.
Помните, что ваша цель — показать нужную тему, наполнив ее эмоциями, красками и деталями, но все должно выглядеть гармонично. Это секрет того, как создать коллаж в Photoshop, который будет смотреться великолепно.
Шаг 2: Измените размер фотографий
Теперь нам нужно определиться с размером фотографий. В данном случае все зависит от того, как вы их преподнесете в дальнейшем. Например, если вы собираетесь разместить их в социальных сетях, то нужно сделать их меньше. Если вы хотите распечатать их в будущем, то сделайте их крупнее.
Важно прямо сейчас определиться с разрешением и установить его для своих фотографий.
Пока это выглядит не так уж и сложно, поэтому продолжим делать коллаж в Photoshop
Шаг 3: Создаем новый файл в Photoshop
А теперь заходим в меню и видим панель «Новый документ». Мы можем использовать предустановленные или готовые шаблоны коллажей, а также можем создать новый документ. Очень важно создать документ с правильным разрешением, которое должно быть немного больше, чем то, которое вы хотите получить в итоге.
Шаг 4. Добавьте свои фотографии в новый файл
Перейдите к одной из открытых фотографий и используйте инструмент «Выделение», чтобы выделить их все (или нажмите CTRL+A). Введите комбинацию для копирования и вставки. Нажмите CTRL+C, чтобы скопировать. Перейдите к новому документу и нажмите CTRL+V, чтобы вставить выделение. Это скопирует фотографию в новый документ на отдельный слой.
Или вы можете открыть их папку и перетащить их на холст документа. Этот способ позволяет автоматически преобразовывать их в смарт-объекты Photoshop и поддерживать целостность качества изображения при изменении его размера.
В зависимости от размера и разрешения изображения может потребоваться их настройка. Для этого нажмите Edit, а затем Free Transform. Воспользуйтесь угловым узлом и, удерживая клавишу Shift, установите такой размер, чтобы вам было удобно перемещать изображение в новом документе.
Если вы хотите что-то клонировать, вырезать или исправить, щелкните правой кнопкой мыши нужный слой и выберите «Растрировать слой».
Перед изменением размера и импортом фотографий лучше сначала закончить их редактирование, а затем продолжить создание коллажа в Photoshop.
Чтобы было легче видеть размещаемые фотографии, скройте те, которые вы еще не разместили.
Включайте каждый новый слой в компоновку.
Шаг 5: Создайте макет коллажа
После того, как вы добавили все фотографии, из которых хотите сделать коллаж, пришло время их упорядочить!
Перемещайте изображения, пока не почувствуете, что такое расположение лучше всего передает вашу историю.
Чтобы изменить положение фотографий, выберите инструмент «Перемещение», затем щелкните и перетащите фотографии в нужное место.
Создав несколько коллажей, вы разработаете свой стиль слоя. Многие профессионалы предпочитают создавать в макете симметрию или делать его похожим на пазл. Как говорится, у каждой истории свои потребности.
Шаг 6: Добавьте расстояние между изображениями
Когда макет готов и фотографии настроены на нужный размер, вы можете создать тонкую белую линию между ними, чтобы добавить визуальное пространство. Этот шаг не является обязательным, а ширина и высота разделительных линий зависят от ваших предпочтений.
Для этого выберите каждую фотографию и перетащите ее мышью до появления пробела. Или вы можете дважды щелкнуть каждое изображение на панели «Слои». Откроется меню «Стиль слоя», где можно выбрать вариант наложения, например, обводку, а в открывшемся окне настроить размер, положение, непрозрачность и цвет.
Шаг 7: Объединение слоев
Когда ваш коллаж готов и фотографии разделены так, как вы хотите, пришло время объединить все слои. И угадайте, что самое простое во всем уроке по коллажам Photoshop, просто нажмите Ctrl+Shift+E и переходите к следующему шагу.
Шаг 8: Настройка цвета фонового слоя
Это последний этап, и теперь вы смотрите на результат вашей успешной установки. Но если нет, есть еще пара параметров, которые вы можете изменить.
Нажмите на слой с фоновым изображением и попробуйте изменить цвет или добавить градиент. Фон должен улучшать ваши фотографии.
Шаг 9: Сохраните новый коллаж
А теперь самый важный и последний шаг. Вы проделали хорошую работу и теперь вам нужно сохранить плоды своих трудов. Для этого зайдите в меню, выберите «Файл», а затем выберите «Сохранить как». В новом окне выберите место, имя файла и формат файла JPEG и сохраните. Наконец, выберите желаемое качество изображения.
Поздравляем! Ваш фотоколлаж в Photoshop готов. Продолжайте хорошую работу!
Как настроить фотоколлажи в Photoshop
Теперь у вас есть самый красивый коллаж в вашей жизни, но, может быть, вы могли бы добавить что-то еще? Чем еще можно украсить коллаж? Вы можете прочитать об этом в этом разделе.
- Вы можете изменить фон вашего коллажа с белого на любой цвет или даже фотографию
- Вы можете добавить текст с интересным шрифтом или различные формы и дополнить их своей идеей.
- Также попробуйте изменить рамку коллажа.
- Придайте фотографии винтажный вид или добавьте неоновый свет или метель. Комбинируйте различные эффекты.
- Попробуйте поиграть с градиентом.
- Вы можете добавить яркие брызги или просто мерцание на свои фотографии.
- Добавьте матовое покрытие, и ваши фотографии приобретут новую привлекательность.
- Вы также можете сделать акцент на ярких цветах, чтобы усилить контраст.
- Некоторые эффекты позволяют размещать капли или пузыри на поверхности, делая фотографию уникальной
- Добавление свечения добавит немного волшебства в общую картинку для создания коллажа в Photoshop.
- Также, если вы хотите добавить симпатичную карикатуру, это также возможно сделать в Photoshop
- Любите картины маслом и хотите реализовать такой эффект? Сделать это реально быстро и красиво.

Вы можете попробовать каждый из этих эффектов. Вы можете использовать столько, сколько хотите в одном коллаже, если вам нравится результат.
Быстрый и простой коллаж в Luminar Neo
Теперь вы знаете, как создавать коллажи в Photoshop. Давайте посмотрим на отличную альтернативу, которая значительно упрощает жизнь.
Luminar Neo — это программное обеспечение, основанное на искусственном интеллекте. Программа регулярно обновляется и с каждым разом работать с ней становится все удобнее и эффективнее.
Одной из главных отличительных особенностей программы Luminar Neo является возможность работы со слоями и масками непосредственно в интерфейсе raw-конвертера. Это позволяет добиться желаемых результатов, не прибегая к помощи других программ или плагинов.
Кроме того, благодаря принципам неразрушающей обработки все правки можно исправить в любой момент.
Итак, теперь вы знакомы с этой программой, самое время попробовать сделать в ней коллаж.
- Выберите базу. Это будет фон вашего будущего коллажа.
- Выберите дополнительные фотографии, которые дополнят вашу базу, но помните и соблюдайте правило цветов и форм.
- Используйте параметр «Наложение» и приклейте фотографии к основному фону.
- Воспользуйтесь преимуществами инструментов, представленных в Luminar Neo, а именно, вы сможете очищать небо, добавлять блики на фото и улучшать черты лица или тела. Дайте волю своему воображению.
- Если вы довольны своим коллажем, просто сохраните его в нужном формате.
Итак, если вы хотите быстро и качественно обработать фото для личного архива или социальных сетей, если вы хотите сделать свое фото идеальным, без лишних деталей, или если вы хотите попробовать разные эффекты, это приложение вам поможет сделай это. Luminar Neo поможет любому творческому человеку реализовать свои цели.
И напоследок несколько слов о том, как делать коллажи в Photoshop
Прочитав эту статью до конца, вы сможете понять, что коллаж – это проявление вашей фантазии и возможностей вашей программы. Все необходимые инструменты в ваших руках и только от вас зависит, как будет выглядеть конечный результат вашей работы. Коллаж может быть очень простым или состоять из множества деталей. В первый раз это может занять много времени, но со временем, когда вы наберетесь опыта, вы будете делать их очень быстро. И не будем забывать, что программы постоянно обновляются и всегда есть что-то новое и интересное. Так что выбирайте приложение, в котором хотите работать, выбирайте изображения для будущего коллажа, запасайтесь временем и начинайте свое волшебство.
Все необходимые инструменты в ваших руках и только от вас зависит, как будет выглядеть конечный результат вашей работы. Коллаж может быть очень простым или состоять из множества деталей. В первый раз это может занять много времени, но со временем, когда вы наберетесь опыта, вы будете делать их очень быстро. И не будем забывать, что программы постоянно обновляются и всегда есть что-то новое и интересное. Так что выбирайте приложение, в котором хотите работать, выбирайте изображения для будущего коллажа, запасайтесь временем и начинайте свое волшебство.
Photoshop Express Photo Editor в App Store
Описание
Сложные правки стали очень простыми. От вырезов до макетов и многоуровневых настроек — получите инструменты для создания всего, что вы можете себе представить. Настраивайте, редактируйте и делитесь в соц.
РЕДАКТИРОВАНИЕ ФОТО СТАЛО УДОБНЫМ И ЛЕГКИМ ДЛЯ ВСЕХ.
Раскройте свой творческий потенциал в дороге с помощью Photoshop Express — универсального фоторедактора для мгновенного преобразования и ретуши, которым пользуются миллионы творческих людей.
Приложение для работы с изображениями Photoshop Express предоставляет полный спектр инструментов для редактирования фотографий, фотофильтров, тем и эффектов. Персонализируйте свои фотографии с помощью средства создания коллажей, улучшайте цветовые фотоэффекты и изображения, редактируйте селфи и портретные снимки, удаляйте фон, вносите быстрые исправления и пусть ваши моменты, достойные публикации, сияют.
Профессиональные фотофильтры и эффекты доступны всего в несколько касаний с помощью приложения Photoshop Express.
ВОЗМОЖНОСТИ PHOTOSHOP EXPRESS
ФОТОАРТ-СТУДИЯ В ВАШЕМ КАРМАНЕ
— В нашем интуитивно понятном приложении для редактирования фотографий есть все, что вам нужно для создания собственных фотографий, которыми можно поделиться.
— Объединение образов: Наша новейшая функция позволяет применять два фильтра внешнего вида к одной фотографии для получения богатого эффекта.
— Размытие фотографий: добавьте полный или радиальный и размытый фон и сместите фокус на определенные объекты
— Обрезайте размеры изображения, исправляйте кривые изображения или искаженные углы камеры всего несколькими нажатиями
— Удаляйте фоновый шум и сглаживайте дефекты несколькими простыми движениями
РЕДАКТОР СЕЛФИ И КОЛЛАЖ ИЗ ИЗОБРАЖЕНИЙ
— Редактор селфи: выравнивайте внешний вид кожи и редактируйте Пятна с функциями точечного лечения
— Выполняйте ретушь фотографий одним касанием и исправляйте портреты и селфи за считанные секунды с помощью нашей библиотеки фильтров для селфи
— Фотосетка: готовые к использованию макеты сетки фотографий позволяют легко создавать потрясающие макеты фотографий
— Коллаж из фотографий: коллаж из фотографий — отличный способ запечатлеть все особые моменты жизни
ПЕРСОНАЛИЗИРОВАННЫЙ РЕДАКТОР ИЗОБРАЖЕНИЙ
— Приложение для работы с фотографиями не должно быть сложным в использовании, поэтому мы упростили вам его настройку
— Добавьте текст к фотографиям, выбрав из широкого спектра шрифтов и макетов, чтобы создать шедевр
— Используйте наш редактор изображений, чтобы добавить персональные штрихи к вашим фотографиям
— Pic Art: персонализируйте изображения с помощью стикеров и уникальных надписей
— Meme Maker: создавайте собственные мемы с помощью наших простых в использовании функций графического дизайна
— Создавайте фотодизайн с помощью штампов, пользовательских водяных знаков и т. д.
д.
ЛЕГКО ДЕЛИТЬСЯ И ЗАГРУЖАТЬ ФОТОГРАФИИ
— Делиться фотографиями и загружать их стало еще проще с помощью Photoshop Express
— Загружать изображения из различных исходных форматов (включая необработанные и TIFF)
— Instagram Layout: используйте наше приложение для редактирования фотографий, чтобы создавать шаблоны постов в Instagram и многое другое!
— Делитесь фотографиями для контента в социальных сетях и экспортируйте их во все ваши любимые каналы социальных сетей
— Загружайте в каналы социальных сетей, такие как электронная почта, TikTok, WhatsApp, Facebook Messenger, Telegram, Signal и Line, чтобы вдохновлять других.
PREMIUM
Обновите Photoshop до версии Express Premium, чтобы получить доступ к дополнительным эксклюзивным функциям и более точным элементам управления редактированием.
Положения и условия:
Использование вами этого приложения регулируется Общими условиями использования Adobe http://www.adobe.com/go/terms_linkfree_uk и Политикой конфиденциальности Adobe http://www. adobe.com/go /privacy_policy_linkfree_uk
adobe.com/go /privacy_policy_linkfree_uk
Не продавать и не передавать мою личную информацию www.adobe.com/go/ca-rights-linkfree
Версия 23.9.0
Инструмент «Смешивание» теперь доступен бесплатно в «Объединить фотографии»: легко смешивайте два слоя для получения потрясающих результатов.
Совмещенные образы при редактировании фото: Представляем новые образы, которые можно применять отдельно к объекту и фону на фотографии одним касанием. Выберите стиль поп, эстетику 90-х или теплый и холодный стиль. Нажмите один раз, и пусть волшебство произойдет.
Новый инструмент рисования в Face Retouch: ретушируя селфи, используйте предустановки рисования, чтобы рисовать, рисовать граффити или рисовать и выделять области, чтобы создать свежий вид.
Градиентные фоны в комбинированных фотографиях: теперь используйте бесплатные градиенты в качестве фона. При замене фона или выполнении редактирования на основе слоев используйте слой «Градиент» из инструмента «Фон».
При замене фона или выполнении редактирования на основе слоев используйте слой «Градиент» из инструмента «Фон».
Новые фоны в коллаже: ознакомьтесь с более чем 350 новыми захватывающими обоями в различных категориях, таких как «Музыка», «Весна», «Облака», «Праздники», «Школа» и других.
Новые темы и границы в Edit Photo: опробуйте более 150 новых интересных тем и более 500 рамок в различных категориях, таких как Pop Color, Vintage, School и другие.
Режимы наложения в «Редактировать фото» и «Ретушь лица». При редактировании фотографий и селфи используйте «Темнее», «Умножение», «Жесткий свет», «Экран» и многие другие режимы наложения в инструменте «Наложения» для достижения естественных и творческих результатов.
Как всегда, мы исправили ошибки, упростили пользовательский интерфейс и улучшили стабильность и производительность приложения, чтобы обеспечить бесперебойную работу приложения.
Рейтинги и обзоры
2,4 тыс. оценок
оценок
Выбор редакции
Профессиональные фотографы доверяют Photoshop на протяжении десятилетий, и этот усовершенствованный набор инструментов для редактирования изображений дает каждому в руки свои легендарные возможности. От мгновенных исправлений до точных настроек — все, что вам нужно, здесь и просто в использовании, а также множество забавных фильтров и рамок. Лучше всего то, что Photoshop Express может синхронизироваться с другими приложениями семейства Adobe, что дает еще больше способов сделать ваши снимки еще лучше.
Очень большое разнообразие полезных функций редактирования и прекрасных фильтров для лучшего
Очень большое разнообразие полезных функций редактирования и замечательных фильтров, чтобы сделать красивые фотографии великолепными без редактирования на компьютере! Конечно самый большой плюс это возможность использовать его бесплатно! Наслаждайтесь
Лучшее!
Мне это приложение нравится гораздо больше других.
Подписки
Премиум (Ежегодно)
Функции Adobe Photoshop Express Premium
Бесплатная пробная версия
Разработчик, Adobe Inc., указал, что политика конфиденциальности приложения может включать обработку данных, как описано ниже. Для получения дополнительной информации см. политику конфиденциальности разработчика.
Данные, связанные с вами
Следующие данные могут быть собраны и связаны с вашей личностью:
- Расположение
- Контактная информация
- Пользовательский контент
- Идентификаторы
- Данные об использовании
- Диагностика
- Другие данные
Методы обеспечения конфиденциальности могут различаться в зависимости, например, от используемых вами функций или вашего возраста.

 д.)
д.)