Создание рекламного баннера в Photoshop для сайта
Главная
Статьи
Баннерная реклама
ноя 6, 2020
0 комментариев
Содержание
- Какой программой воспользоваться
- Принцип создания рекламного баннера
- Создаем базовый фон
- Наложение фона на белую основу
- Вырезаем и устанавливаем картинку
- Создаем рекламную надпись
- Создаем кнопку «Заказать»
Рекламная акция для продвижения продукции компании является важным инструментом успешного ведения бизнес-проекта. Это же правило распространяется и на просторах интернета. Для популярности сайта, какой-либо интернет услуги для бизнеса, товара широко используются специальные рекламные баннеры в маркетинге.
Какой программой воспользоваться
Существует несколько специализированных программных приложений, посредством которых легко нарисовать баннер качеством высокого уровня. У профессиональных мастеров пользуется популярностью программа «Adobe Photoshop». Именно, в ней мы и будем создавать наш первый рекламный баннер своими руками.
В нашем случае будем делать рекламу пиццы на баннере с размерностью 600 на 400 пикселей.
Принцип создания рекламного баннера
Весь ход работы состоит из следующих этапов:
- Создание базового фона нужного формата.
- Наложение необходимого фона.
- Вырезание картинки от фона и ее размещение.

- Создание рекламной надписи.
- Создание кнопки «заказать».
Создаем базовый фон
Алгоритм действий следующий:
- С левой стороны верхней панели кликаем по кнопке «Файл», потом «Создать» (фото 1).
- В открывшемся белом окне задаем необходимые размеры будущего баннера для рекламного места (фото 2).
Наложение фона на белую основу
Чтобы выполнить наложение цветного фона на базовую основу, следует выполнить следующие действия:
По уже знакомой нам кнопке «Файл» кликаем единожды «левой мышкой». Из выпавшего окна выбираем подпункт «Открыть» (фото 4).
- Находим нужное фото с цветным фоном. Перетягиваем цветной фон на белый прямоугольник (фото 5).
- Уменьшаем цветной фон до нужных размеров, чтобы он четко лег на белый прямоугольник.

Вырезаем и устанавливаем картинку
Перед выставлением фотографии пиццы на цветной фон, необходимо отделить провести ее вырезание. Для этого достаточно воспользоваться кнопкой «Волшебный ластик» (фото 6). Нажимая левой кнопкой мышки на области вокруг объекта, удаляем старый фон.
По такой же схеме, как и в предыдущем пункте, выставляем фотоизображение пиццы:
- Выставляем картинку на цветном фон в том месте, где это необходимо.
- Определяемся с оптимальным размером фотоизображения, зажимая «Alt» и левую кнопку мышки.
- Выбрав оптимальное место картинки, нажимаем «Enter» на клавиатуре (фото 7).
Создаем рекламную надпись
Этап создания надписи на рекламном баннере заключается в следующих этапах:
- Находим и выбираем на левой панели рабочей рамки значок «Текст» (фото 8).
- В нужном месте баннера интернет рекламы устанавливаем курсор для набора текста.

- Вбиваем требуемый слоган любым шрифтом. После этого, курсором и зажатой «левой мышью» выделяем надпись для баннера. Выбираем в соответствующем меню подходящий шрифт и его размер (фото 9). При необходимости переноса текста на другой участок, нажимаем комбинацию из кнопок «Ctrl» + «T». Происходит выделение надписи на баннере. Курсором переносим обозначенный текст с необходимую область баннера.
Создаем кнопку «Заказать»
Дополнить баннер для текста следует специальной кнопкой «Заказать», позволяющей будущему покупателю перейти непосредственно к заказу товара.
Для того, чтобы сделать кнопку «Заказать», проводим следующие действия:
- Выбираем кнопку «Прямоугольная область» (фото 10).
- Выбираем цвет будущей кнопки (фото 11 и 12).
- Курсором наносим прямоугольник нужного размера, кликаем «Enter».
- Кликаем по кнопке «Текст», выбирая функцию тестового набора.
- Выбираем понравившийся шрифт, зайдя в соответствующее меню.

- Выбираем размер шрифта.
- Вбиваем слово «заказать» в цветной прямоугольник.
Работа выполнена! Итоговый результат можно посмотреть на фото 13. Теперь рекламный баннер сайта можно выставлять в интернет.
Share Plus tweet
Ирина Леонова
Ирина является автором множества статей и публикаций на тему интернет-рекламы, маркетинга, монетизации и продвижения сайтов с более чем 10-летним опытом. Благодаря консультациям, разговорам, публикациям, обучению и наставничеству, она пишет качественные статьи и публикации.
Похожие статьи
Способы увеличить прибыль от баннерной рекламы и рекламных сетей
Вы уже умеете создавать креативные и красивые баннеры? Разобрались, в каких местах страницы их лучше всего размещать?
Поиск рекламных мест — где разместить рекламный баннер эффективно?
Баннерной рекламой называют блок, размещенный на вашем онлайн-ресурсе, который содержит в себе либо прямые рекламные объявления.
Как создать дизайн баннера, мимо которого невозможно пройти?
Наш мозг устроен таким образом, что он просто игнорирует скучные картинки.
0 Комментариев
Оставить комментарий
Добавить комментарий
Мы принимаем
 
© 2014- 2023 AdButton ™ Inc.
Компания
О нас Политика конфиденциальности Условия предоставления услуг Часто задаваемые вопросы Карта сайта Контакты
Мы в соцсетях
Facebook Twitter Instagram VKontakte YouTube
Наши вакансии
DOU.
 ua
Work.ua
Rabota.ua
ua
Work.ua
Rabota.ua
Мы используем файлы cookie. 🍪 Продолжая использовать наш сайт, вы соглашаетесь с нашей Политикой конфиденциальности
Adobe Photoshop для дизайнера-верстальщика. Бесплатные уроки
1 / Введение в тему
Вводный урок. Интерфейс программы
2 / Растр против вектора
Понятие пикселя. Растровая и векторная графика
3 / RGB и CMYK
Цветовые модели CMYK и RGB
4 / Adobe Bridge
Использование вспомогательной программы Adobe Bridge
5 / Навигация
Навигация по документу. Палитры «История» и «Навигатор»
6 / Типы файлов
Типы файлов, используемых
в Photoshop
7 / Проект №1
Начало работы над первым макетом. Введение в тему слоев.
8 / Проект №1
Инструменты выделения.
Работа с цветом.
9 / Проект №1
Продолжение темы работы
со слоями
10 / Проект №1
Выделение инструментом «Волшебная палочка»
11 / Проект №1
Дублирование слоя, Инструмент «Лассо», «Цветовой баланс» и «Цветовой тон/Насыщенность»
12 / Проект №1
Использование инструмента «Ластик»
13 / Смарт-объекты
Работа со смарт-объектами.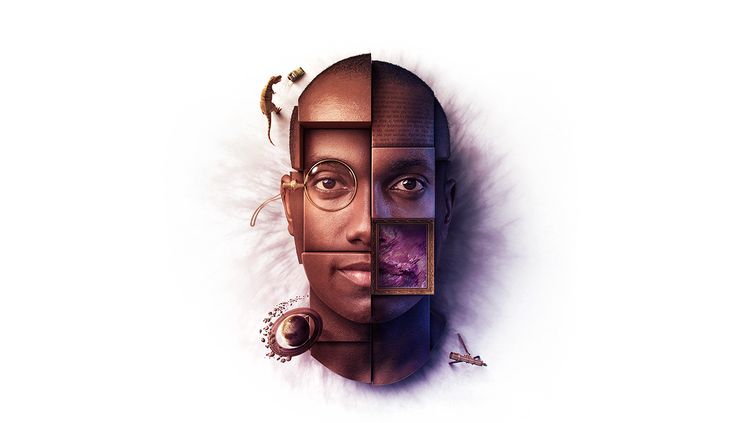 Выравнивание объектов
Выравнивание объектов
14 / Стили и фильтры
Использование стилей слоев
и фотофильтров
15 / Проект №2
Обтравка объектов с помощью инструмента «Перо».
16 / Градиент
Создание отражения с помощью градиента и маски слоя.
17 / Проект №2
Различные способы создания тени.
18 / Текст
Инструменты для создания
и редактирования текста.
19 / Текст. Продолжение
Приемы работы с текстом. Текстовые эффекты.
20 / Проект №2
Создание, импорт и сохранение файла в разных форматах.
21 / Цветокоррекция
Быстрое выделение. Обесцвечивание. Яркость/Kонтраст
22 / Цветокоррекция
Цветокоррекция с помощью корректирующих слоев
23 / Цветокоррекция
Цветокоррекция с помощью функции «Уровни»
24 / Проект №3
Цветокоррекция с помощью функции «Кривые»
25 / Цветокоррекция
Цветокоррекция с помощью функции «Кривые». Продолжение.
26 / Кисти
Использование кистей в работе. Создание новых кистей.
Создание новых кистей.
27 / Проект №3
Создание и использование обтравочных масок.
28 / Проект №4
Выделение объектов при помощи цветовых каналов.
29 / «Тонкая» обтравка
Операция «Уточнить край». Режимы смешивания слоев.
30 / Фотомонтаж
Создание фотомонтажа с помощью режимов смешивания.
31 / «Пластика»
Использование фильтра «Пластика».
32 / «Умная деформация»
Марионеточная деформация. Инструмент «Заплатка»
33 / Стандартные фигуры
Использование стандартных фигур.
34 / Проект №4
Палитра «Стили». Создание текстур. Завершение работы над макетом.
35 / Портретная ретушь
Введение в тему ретуширование фотопортретов.
36 / Портретная ретушь
Продолжение темы ретуширования фотопортретов.
37 / Фотоэффекты
Инструменты «Осветлитель», «Затемнитель» и эффекты.
38 / Mock–up
Создания макета обложки книги. Использование Mock–up.
39 / Actions
Создание Actions и пакетная обработка фотографий.
25 учебных пособий по Photoshop для создания креативной рекламы продуктов
учебные пособия по Photoshop
Стивен Снелл Опубликовано
Эта страница может содержать ссылки от наших спонсоров. Вот как мы зарабатываем деньги.
Рекламные объявления часто демонстрируют творческий подход к дизайну. Ведь они должны привлекать внимание зрителей. Photoshop — отличный инструмент для разработки рекламы, и, к счастью, существует ряд учебных пособий, которые показывают, как создавать потрясающие рекламные дизайны.
В этом посте мы представим 25 различных руководств, которые помогут вам в разработке собственного рекламного дизайна. Коллекция включает в себя видео-уроки, а также текстовые руководства. Некоторые из них предназначены для разработки печатной рекламы, а другие — для цифровой или онлайн-рекламы.
НЕОГРАНИЧЕННАЯ ЗАГРУЗКА: более 50 миллионов надстроек и элементов дизайна
Учебное пособие по дизайну рекламы энергетических напитков
В этом видеоуроке показан процесс создания яркой и красочной рекламы энергетического напитка. Есть также некоторые методы обработки фотографий.
Этот дизайн рекламы часов прост, элегантен и красив. Это идеальный подход для такого предмета роскоши, как дорогие часы.
Узнайте, как создать красочный рекламный баннер, который обязательно будет выделяться, следуя этому видеоруководству. На самом деле вы увидите, как создать группу баннеров разных размеров и размеров (все в одном стиле) для использования в разных местах.
На самом деле вы увидите, как создать группу баннеров разных размеров и размеров (все в одном стиле) для использования в разных местах.
Этот текстовый учебник проведет вас через процесс создания рекламы обуви с эффектом брызг.
Создание рекламного плаката обуви с использованием цветочных элементов
Вот еще один дизайн рекламы обуви, стиль которого полностью отличается от предыдущего.
Создайте потрясающую рекламу кроссовок
Эта реклама кроссовок использует светящиеся эффекты, чтобы выделиться.
Вот похожее объявление, которое действительно выглядит профессионально. Узнайте, как дублировать дизайн, следуя шаг за шагом.
Социальные платформы, такие как Facebook, Instagram и Pinterest, являются одними из лучших мест для рекламы с высокой рентабельностью инвестиций.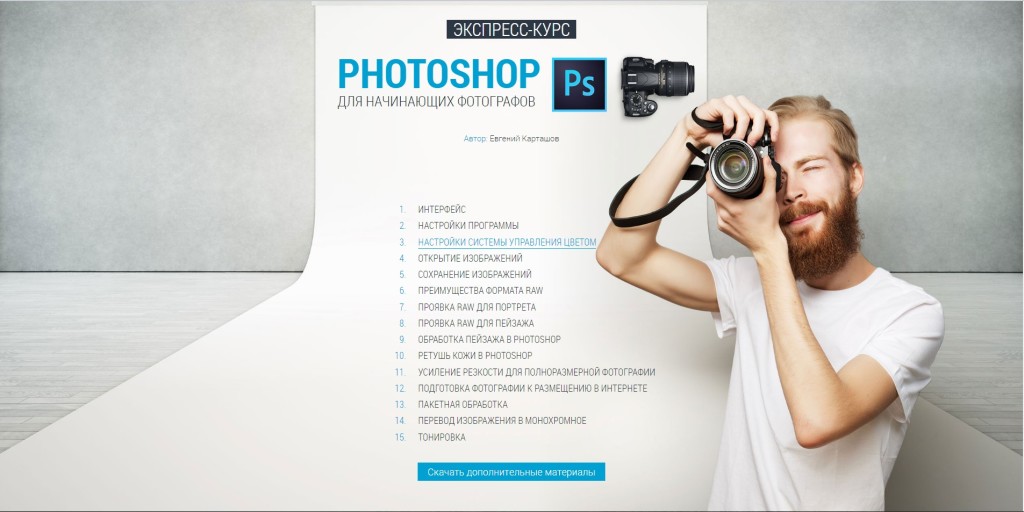 В этом руководстве показано, как создать простую, но красивую рекламу в социальных сетях.
В этом руководстве показано, как создать простую, но красивую рекламу в социальных сетях.
Вот еще один учебник по рекламе в социальных сетях. Он показывает подход, которому вы можете легко следовать и адаптировать для создания своих собственных уникальных дизайнов.
Создайте элегантный рекламный плакат с бриллиантами
Этот рекламный плакат с бриллиантами выглядит элегантно и легко, если следовать этому руководству. Обязательно ознакомьтесь с нашей коллекцией уроков по дизайну постеров в Photoshop, где вы найдете больше идей.
Как сделать рекламный плакат для автомобиля
В этом дизайне используется красивый эффект рассеивания, который идеально подходит для рекламы автомобиля. Конечно, вы можете использовать ту же технику для создания рекламы и для других типов продуктов.
Создайте рекламу свежеиспеченного кафе
Вот элегантная, профессионально выглядящая реклама кафе, созданная с использованием предварительно разработанных элементов.
Эта красочная реклама мороженого выглядит так же, как в социальных сетях или в почтовом ящике.
Узнайте, как создать рекламу для пиццерии, следуя этому видео.
Здесь вы можете научиться создавать серию рекламных баннеров с соответствующими темами и стилями. Это пример для компании по производству спортивных аксессуаров, но вы можете использовать тот же подход и для других целей.
Анимированные баннеры могут быть чрезвычайно эффективными для привлечения внимания, и этот урок покажет вам, как именно это сделать.
Дизайн рекламы ледяного напитка
Этот дизайн ледяного напитка выглядит так, как будто вы нашли его в журнале.
Дизайн рекламного плаката с клубничным соком
Создайте яркий, красочный дизайн напитка, работая с этим учебным пособием по дизайну рекламы в Photoshop.
Как создать рекламу в Instagram с помощью эффекта градиента
Градиенты часто используются в рекламе. В этом видео показано, как создать красивую рекламу с градиентным фоном. Процесс довольно прост, но конечным результатом является высококачественная социальная реклама.
Процесс довольно прост, но конечным результатом является высококачественная социальная реклама.
Это еще один урок по созданию анимированного баннера в Photoshop. Используйте этот тип баннера в Интернете, и вы обязательно получите больше просмотров и больше кликов.
Дизайн рекламного плаката с апельсиновым соком
Вот еще один красочный учебник по плакату с соком, в котором показано, как создать рекламный дизайн профессионального уровня.
Создайте рекламу смартфона
Создайте рекламу смартфона, следуя этому подходу. Вы можете использовать те же методы для создания дизайнов, которые напоминают другие типы мобильных телефонов.
Создайте рекламу шампуня в Photoshop
Это простая реклама, показывающая продукт на размытом фоне других контейнеров. Добавьте свой собственный текст в свой дизайн, если хотите.
Эта реклама одеколона довольно проста, но высокая контрастность определенно помогает ее заметить.
Высококонтрастная черно-белая реклама
Узнайте, как создать рекламу с хорошей целью. Поощряйте других бросить курить с помощью собственного дизайна.
Заключительные мысли
Многие графические дизайнеры используют Photoshop для создания рекламы своих продуктов и услуг или для клиентов. Эти руководства представляют широкий спектр подходов и типов рекламы. Следуйте некоторым из них, и вы обязательно изучите некоторые методы, которые могут быть полезны в ваших собственных проектах.
Эти руководства представляют широкий спектр подходов и типов рекламы. Следуйте некоторым из них, и вы обязательно изучите некоторые методы, которые могут быть полезны в ваших собственных проектах.
Дополнительные уроки по Photoshop см.:
- Матовое рисование Учебные пособия по Photoshop
- Учебные пособия по текстурам и фону Photoshop
- Учебные пособия по Photoshop по созданию фона и обоев
Стивен Снелл
Стивен — ветеран индустрии с почти двадцатилетним опытом веб-дизайна. Он сыграл важную роль в запуске (2007 г.) и развитии блога Vandelay Design. Vandelay Design — один из ведущих блогов о веб-дизайне, который посетило более 50 миллионов человек. Стивен также был постоянным автором на других веб-сайтах, таких как Smashing Magazine и Envato’s Tuts+, и был автором Smashing Book. Свяжитесь со Стивеном в LinkedIn.
Создайте потрясающую рекламу в Photoshop
Я большой поклонник Питера Яворовски, также известного как The Hejz, я даже написал учебник для PSDTUTS, показывающий эффект, вдохновленный одной из удивительных работ Питера.
 Затем на прошлой неделе Кэмерон и Бобби дали мне несколько советов о том, как создать эти световые полосы, и именно этим я поделюсь с вами в этом посте.
Затем на прошлой неделе Кэмерон и Бобби дали мне несколько советов о том, как создать эти световые полосы, и именно этим я поделюсь с вами в этом посте.Этот урок — просто упражнение, которое я проделал с моим другом Кэмероном, пытаясь создать рекламу Nike, это не коммерческое предложение, это просто потому, что нам нравятся некоторые из их рекламных объявлений, и мы хотели бы иметь возможность разработать их, может быть, когда-нибудь. Итак, в этом уроке мы будем использовать несколько изображений и поэкспериментировать с режимами наложения и настройками цвета, чтобы создать действительно крутую рекламу Nike в Photoshop.
Шаг 1
Откройте Photoshop и создайте новый документ. Я использовал 1920×1200 . После этого выберите фоновый слой и перейдите в Layer>Layer Style>Grandient Overlay . Используйте #150b06 и #321c0f для цветов градиента, Radial для стиля и Normal для режима наложения .
Шаг 2
Создайте новый слой и перейдите к Filter>Render>Clouds . Убедитесь, что цвета были черными и белыми для переднего плана и фона.
Убедитесь, что цвета были черными и белыми для переднего плана и фона.
Шаг 3
Измените режим наложения слоя с облаками на Color Dodge.
Шаг 4
Выберите инструмент Eraser Tool (E) . Используйте обычную кисть. Измените Hardness на 0% и используйте большой размер. Теперь сотрите некоторые области, просто оставьте центр, как показано ниже.
Шаг 5
Поместите логотип и выровняйте его по центру документа. Перейдите в Слой > Стили слоя > Внешнее свечение 9.0018 . Используйте #fffde2 f или цвет Color Dodge для режима наложения, 80% непрозрачности, 18% для распространения и 18 пикселей для размера . Это создаст красивый светящийся логотип.
Шаг 6
Этот совет был от моего друга Кэмерона, он прислал мне это изображение и сказал, что это будет хороший способ создать некоторые эффекты, такие как работа Hejz. Скачать изображение можно здесь.
Скачать изображение можно здесь.
Шаг 7
Вырежьте область изображения и вставьте ее в документ. Поверните и измените размер, чтобы он соответствовал символу. После этого измените Режим наложения на экран.
Шаг 8
Теперь перейдите к Image>Adjustments>Levels . Увеличьте черный и немного белый цвет изображения. Это необходимо, чтобы цвета изображения соответствовали фону.
Шаг 9
Перейдите к Edit>Transform>Scale, уменьшите размер полос. Затем перейдите к Edit>Transform>Warp . Переместите сетку, чтобы полосы следовали за символом.
Шаг 10
Перейдите к Image>Adjustments>Hue and Saturation . Увеличьте насыщенность и оттенок. Уменьшите легкость.
Шаг 11
Дублируйте слой с искрами. Перейдите к Edit>Transform>Flip Vertical. Затем измените размер и отрегулируйте положение, как показано на рисунке ниже.
Шаг 12
Скопируйте другую обложку исходной фотографии и вставьте ее в документ. Повторите шаги 8, 9и 10.
Шаг 13
Повторите шаги 8, 9 и 10, чтобы создать конец символа, как показано на рисунке ниже.
Шаг 14
Теперь давайте создадим несколько звезд, я объяснял это в других уроках, так что не буду тратить слишком много времени. Просто создайте новый слой и залейте его черным цветом. Убедитесь, что у вас есть черный и белый цвета для фона и переднего плана. Затем перейдите к Filter>Noise>Add Noise . Используйте Gaussian для, 15% Amout и Monochromatic . Затем измените режим наложения слоя на Screen и перейдите в Image>Adjustments>Levels . Увеличивайте уровни черного и белого, пока не получите красивые звезды. Затем просто повторите те же действия еще раз в этом же слое.
Шаг 15
Здесь я просто проиллюстрирую мою идею об этом игроке в гольф, который ударил по мячу, а мяч был кометом.




