Логотип фотошоп — создайте онлайн в конструкторе
Вопрос:
Что представляет из себя конструктор логотипов для фотошопа?
Ответ:
Logotip.Online — это конструктор логотипов в фотошопе. Он позволяет создать и отредактировать эффектный логотип за считанные минуты. Сервис предоставляет вам доступ к профессиональной библиотеке тысяч настраиваемых дизайнов логотипов, что делает создание вашего логотипа недорогим и простым. Наш сервис, созданный профессиональными бренд дизайнерами, дает вам неограниченные возможности.
Вопрос:
Получу ли я прозрачную версию своего логотипа Photoshop?
Ответ:
Конечно! При скачивании тарифа «Лого» предоставляется прозрачная версия вашего логотипа фотошопа. Даже если вы выберете монохромный фон для своего логотипа, для вашего удобства мы предоставим версию логотипа с прозрачным фоном, которая идеально подходит для использования на вашем веб-сайте.
Вопрос:
Какой шаблон лучше всего подходит для логотипа фотошоп?
Ответ:
Вы хотите, чтобы ваш логотип фотошопа выделялся среди конкурентов. Ваш логотип должен сказать вашей аудитории, клиентам, поклонникам и конкурентам, что вы занимаетесь бизнесом. Не существует однозначного ответа на вопрос, каким должен быть ваш шаблон логотипа, но имейте в виду послание, которое вы хотите передать своим логотипом. Простой шаблон может передать элегантность и изысканность, в то время как более динамичный шаблон может означать веселье или приключение. Найдите подходящий дизайн в нашей коллекции логотипов, а затем отредактируйте его в соответствии со своими потребностями. Помните, что вы также можете изучить логотипы — обратите внимание на их макет, цвета, темы дизайна и шрифты.
Ваш логотип должен сказать вашей аудитории, клиентам, поклонникам и конкурентам, что вы занимаетесь бизнесом. Не существует однозначного ответа на вопрос, каким должен быть ваш шаблон логотипа, но имейте в виду послание, которое вы хотите передать своим логотипом. Простой шаблон может передать элегантность и изысканность, в то время как более динамичный шаблон может означать веселье или приключение. Найдите подходящий дизайн в нашей коллекции логотипов, а затем отредактируйте его в соответствии со своими потребностями. Помните, что вы также можете изучить логотипы — обратите внимание на их макет, цвета, темы дизайна и шрифты.
Вопрос:
Какое название выбрать для логотипа фотошоп?
Ответ:
Что входит в название? Если вы еще не придумали название для своего логотипа в фотошопе, вот несколько советов. Вы хотите использовать текст и имя, которые описывают ваш бизнес, уровень предоставляемых вами услуг и находят отклик у клиентов. Если вы в тупике, изучите идеи логотипов других компаний.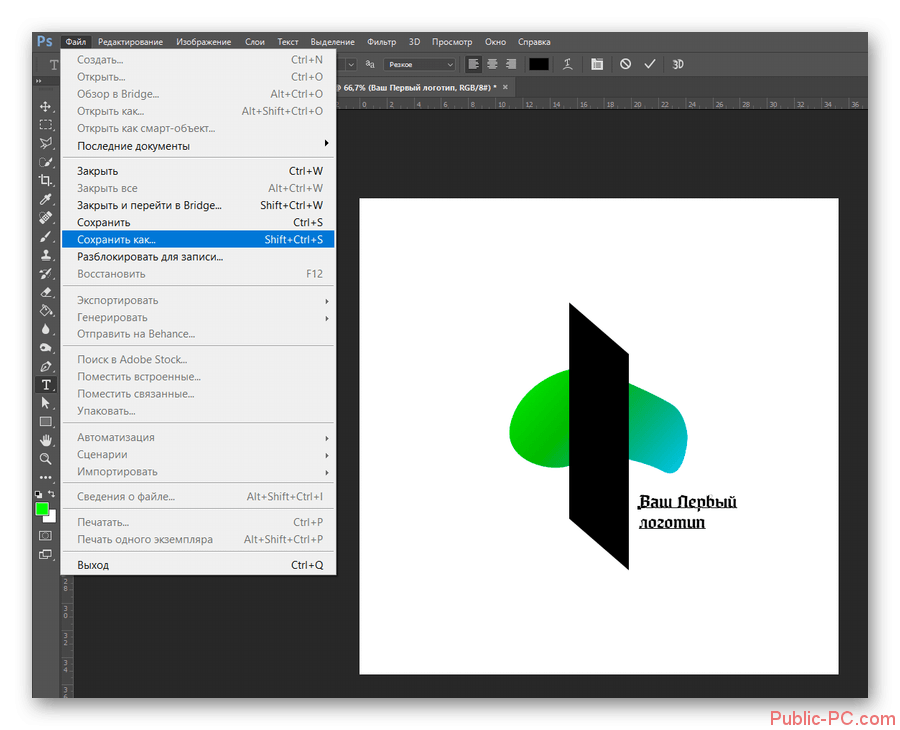 Помните, что у логотипа должно быть запоминающееся и не оскорбительное название. Старайтесь, чтобы текст вашего логотипа был коротким и простым, и используйте жирный, чистый шрифт, чтобы его было легко распознать на логотипе.
Помните, что у логотипа должно быть запоминающееся и не оскорбительное название. Старайтесь, чтобы текст вашего логотипа был коротким и простым, и используйте жирный, чистый шрифт, чтобы его было легко распознать на логотипе.
Вопрос:
Как найти подходящий логотип фотошопа?
Ответ:
Проще говоря, логотипы — это визуальное представление того, чем занимается ваш бизнес. Выбранный вами логотип станет синонимом вашего бренда, поэтому выбирайте его с умом. Logotip.Online предлагает доступ к библиотеке, наполненной иконками Photoshop, созданными профессиональными дизайнерами. Найти идеальный логотип так же просто, как найти его в библиотеке, настроить логотип по своему вкусу и загрузить. Помните, что простой логотип с тремя или менее цветами и аккуратными шрифтами создает эффектный и привлекательный логотип.
Вопрос:
Как добавить слоган к логотипу фотошопа?
Ответ:
Вы можете легко добавить слоган к своему логотипу фотошопа.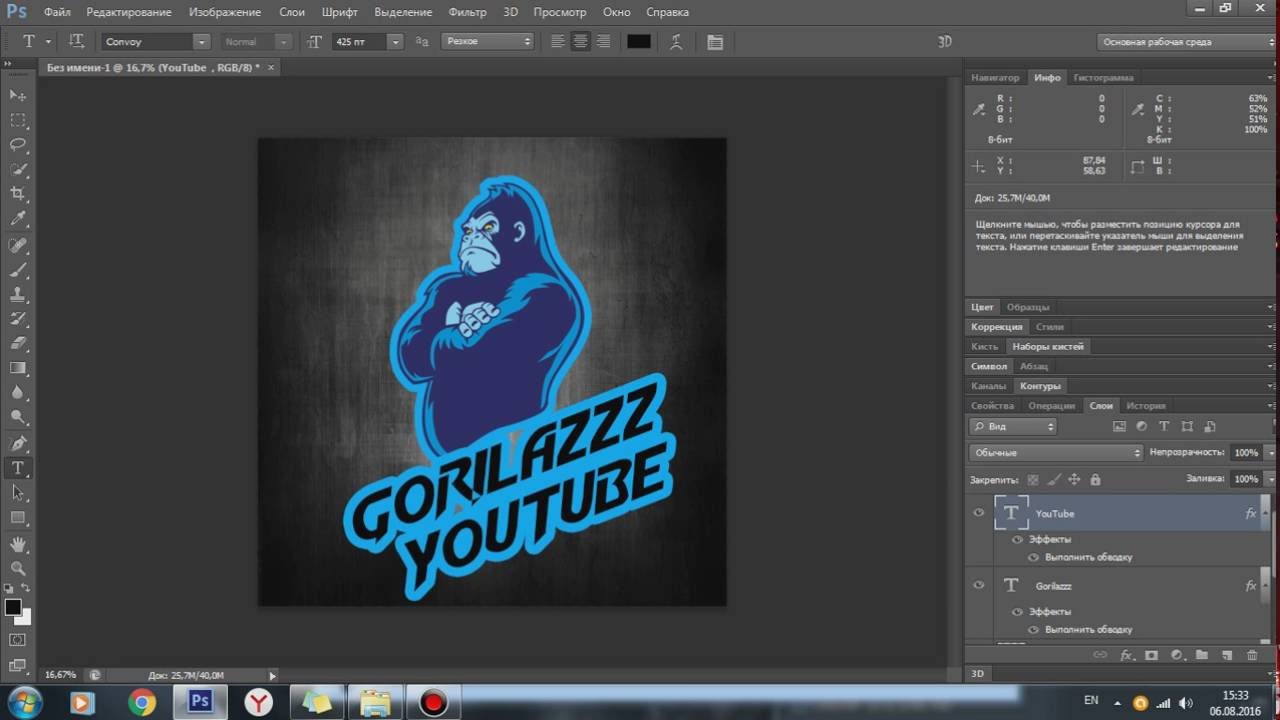 Слоган обычно добавляется внизу логотипа и представляет собой короткий фрагмент текста, например, девиз или крылатую фразу. Лозунги, которые работают, включают от трех до семи запоминающихся слов. Подобно рекламному заявлению или популярной песне, этот дополнительный текст на логотипе помогает еще больше связать дизайн с вашим брендом. Вы можете добавить слоган в несколько кликов на любом этапе создания логотипа в нашем онлайн-сервисе.
Слоган обычно добавляется внизу логотипа и представляет собой короткий фрагмент текста, например, девиз или крылатую фразу. Лозунги, которые работают, включают от трех до семи запоминающихся слов. Подобно рекламному заявлению или популярной песне, этот дополнительный текст на логотипе помогает еще больше связать дизайн с вашим брендом. Вы можете добавить слоган в несколько кликов на любом этапе создания логотипа в нашем онлайн-сервисе.
Вопрос:
Могу ли я сразу скачать логотип фотошопа?
Ответ:
Да. Теперь, когда вы создали идеальный логотип в photoshop, пришло время применить его на практике. Logotip.online позволяет мгновенно загрузить логотип и получить доступ ко всем необходимым файлам. Logotip.online предоставляет файлы, идеально подходящие для создания визитных карточек, маркетинговых и печатных материалов, для использования на вашем веб-сайте или в блоге, а также для брендирования постов в социальных сетях.
Вопрос:
Получу ли я логотип фотошопа в векторном формате?
Ответ:
Конечно. Ваш логотип фотошопа предоставляется в нескольких форматах, включая векторные файлы (PDF и SVG). Независимо от того, какого размера вы хотите получить свой логотип, он будет отлично смотреться. Векторные файлы используются для создания макетов печати и иллюстраций, поскольку они обеспечивают одинаковое качество во всех форматах и размерах.
Ваш логотип фотошопа предоставляется в нескольких форматах, включая векторные файлы (PDF и SVG). Независимо от того, какого размера вы хотите получить свой логотип, он будет отлично смотреться. Векторные файлы используются для создания макетов печати и иллюстраций, поскольку они обеспечивают одинаковое качество во всех форматах и размерах.
Как создать логотип в фотошопе?
0 ∞Нередко при создании сайта нужно разработать логотип, который должен быть ярким и запоминающимся. Почему это так важно? Логотип – это своего рода эмблема, символ компании или сайта, который используется в качестве рекламы и повышения узнаваемости. Поэтому логотип это важный атрибут каждой организации, который представляет ее имя.
Хороший логотип должен отвечать следующим требованиям:
- запоминаемость – желательно, чтобы логотип запоминался человеком после пары взглядов на него;
- уникальность – логотип должен быть не похож ни на одни из уже существующих логотипов на рынке.
 Более того, он должен выделяться на их фоне;
Более того, он должен выделяться на их фоне; - оригинальность – в логотипе должна заключаться интересная «фишка», которая также влияет на узнаваемость и запоминаемость;
- лаконичность – логотип не должен быть перегруженным информацией;
- ассоциативность – логотип должен оставлять четкую ассоциацию с компанией.
Логотипы делятся на три типа:
- Название, которое представлено в оригинальной графической обработке;
- Фирменный знак;
- Фирменный блок – симбиоз названия и фирменного знака.
Крупные компании и организации пользуются услугами профессиональных дизайнеров. Но когда идет речь о создании эмблемы, к примеру, для своего сайта, можно обойтись собственными силами и при помощи Photoshop выполнить работу собственноручно. Поэтому далее в статье будет описано, как сделать логотип в фотошопе.
Перед началом урока стоит упомянуть об онлайн-сервисах генерации логотипов таких как: www.logaster.ru, ogotypecreator.com и т.д. Конечно, это удобно, но в таком случае отсутствует элемент личного творчества и не всегда пользователь будет удовлетворен результатом. В то время как создание логотипа в фотошопе дает полную свободу и возможность сделать логотип максимально отвечающим задумке автора.
В то время как создание логотипа в фотошопе дает полную свободу и возможность сделать логотип максимально отвечающим задумке автора.
Итак, начнем.
- После запуска программы Photoshop необходимо создать новый файл. Для примера будет установлена ширина и высота 300 на 250 пикселей соответственно;
- Выполнить заливку фона. Для этого в меню «Слои» выбрать пункт «Новый слой-заливка», «Цвет»:
- В меню «Фильтр» переходим через пункт «Галерея фильтров» и выбираем подходящий фильтр:
- Далее рисуем логотип в фотошопе с помощью инструмента «Эллипс» и заливаем его цветом:
- После этого в меню «Слои» выбираем «Стиль слоя». В появившемся окне переходим на вкладку «Обводка»:
-Текущий результат представлен ниже:
- Теперь нужно выполнить надпись, чтобы получить красивый логотип в фотошопе. Так как на данный момент создана только заготовка – фон логотипа. Используя инструмент «Горизонтальный текст», создаем надпись нужного цвета:
- Затем необходимо деформировать текст и использовать «Обводку», как это было сделано ранее, а также применить стиль «Тень».
 Все настройки стилей слоя и инструментов устанавливаются в зависимости от своих предпочтений:
Все настройки стилей слоя и инструментов устанавливаются в зависимости от своих предпочтений:
И в завершение урока о том, как создать логотип в фотошопе добавим тематические изображения к уже созданной эмблеме. Для этого в Photoshop необходимо открыть картинки, которые будут добавлены на логотип, выделить нужные участки и перетащить их на слой с фоном. В результате получается довольно интересный логотип:
Этот урок дает общее представление о том, как делать логотипы в фотошопе. Любой пользователь ознакомившись с приведенной информацией сможет по такому же плану создать свой логотип, используя другие цвета и формы.
Таким образом, графический редактор сэкономит средства человека, которому необходим логотип и который нарисует его сам без помощи профессионалов. В статье представлена информация о том, как нарисовать логотип в фотошопе, дающая общее представление о процессе самостоятельного «изготовления» эмблем.
РМРоман Манчулавтор
Как создать логотип компании в Photoshop | Малый бизнес
Создание логотипа может показаться сложной задачей, но с помощью программного обеспечения для цифрового искусства, такого как Photoshop, вы можете легко создать привлекательный и профессионально выглядящий логотип, даже если у вас нет опыта работы с программным обеспечением для создания логотипов .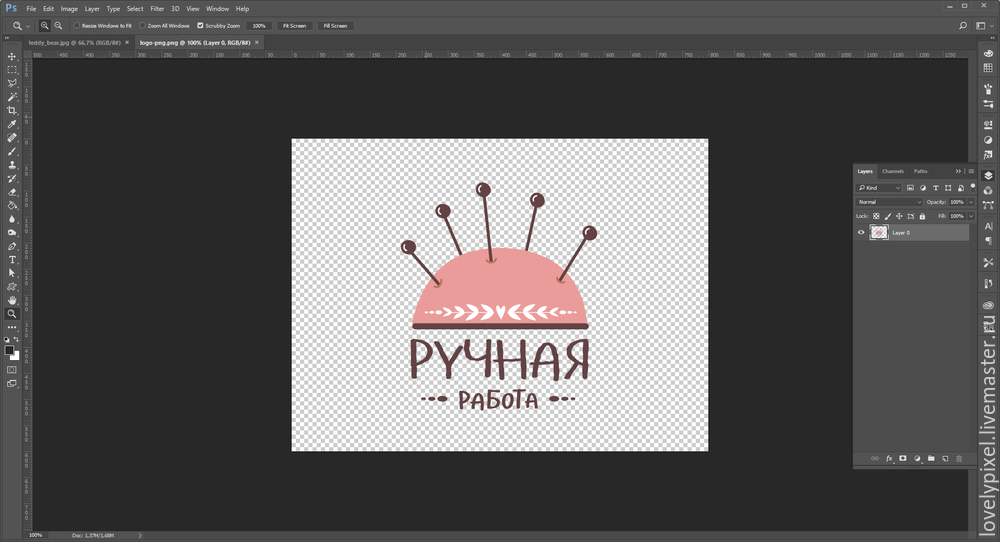 После того, как вы создали свой логотип, вы можете продолжать использовать Photoshop для изменения логотипа для использования в Интернете или в печатных материалах, что позволит вам разместить логотип вашего бренда практически в любом месте и вообще что угодно!
После того, как вы создали свой логотип, вы можете продолжать использовать Photoshop для изменения логотипа для использования в Интернете или в печатных материалах, что позволит вам разместить логотип вашего бренда практически в любом месте и вообще что угодно!
Обдумайте идею логотипа
Большинство художников и дизайнеров ( создателей логотипов) начинают каждый проект с чернового наброска , будь то рисунок или просто заметки о том, что вы хотели бы включить. Устройте себе сеанс мозгового штурма с заметками или наброском, который даст вам представление о том, что вы будете делать в Photoshop и что вы ищете с точки зрения окончательного логотипа. Держите эти заметки под рукой, чтобы вы могли обращаться к ним при создании логотипа в Photoshop, чтобы ускорить процесс создания, давая вам точку отсчета и помогая сосредоточиться на конечном продукте.
Создать новый документ
Откройте Photoshop и выберите Файл -> Создать t для создания нового документа. Откроется диалоговое окно с набором различных настроек. Поскольку большинство логотипов прямоугольные , вы, вероятно, захотите выбрать размеры документа с шириной, превышающей высоту, поэтому просто начните с _ 1000 пикселей в ширину и 600 пикселей в высоту _t. Вам не нужно слишком беспокоиться о размере холста на этом этапе, потому что его всегда можно отрегулировать по мере необходимости позже.
Установите прозрачный фон, разрешение 300 и цветовой режим RBG Color 8 Bit . Теперь нажмите «ОК », и у вас будет пустое место для документа, готовое к заполнению.
Для логотипа Photoshop нужны слои
С этого момента вы захотите поместить каждый новый элемент вашего логотипа на отдельный слой , что облегчит исправление, если вы допустите ошибки позже. Для этого либо выберите «добавить новый слой» в нижней части панели слоев или просто нажмите Shift + Ctrl + N , чтобы создать новый слой.
Для этого либо выберите «добавить новый слой» в нижней части панели слоев или просто нажмите Shift + Ctrl + N , чтобы создать новый слой.
Если вы собираетесь использовать текстуру или фон как часть вашего логотипа, вы можете добавить их сейчас, либо перетащив изображение из сохраненной папки на холст, что автоматически создаст новый слой, либо открыв изображение в отдельной вкладке, затем выделив все (Ctrl+A ), вырезав (Ctrl+C) , затем вставьте изображение на пустой слой в вашем проекте логотипа. Размещение фонового изображения на отдельном слое позволяет легко отбросить все остальные элементы вашего логотипа, чтобы больше ничего не закрывалось.
Добавление изображения к вашему логотипу
Большинству людей, не являющихся художниками, будет очень сложно создать изображение, которое не выглядело бы совершенно ужасно или, по крайней мере, слишком упрощенно.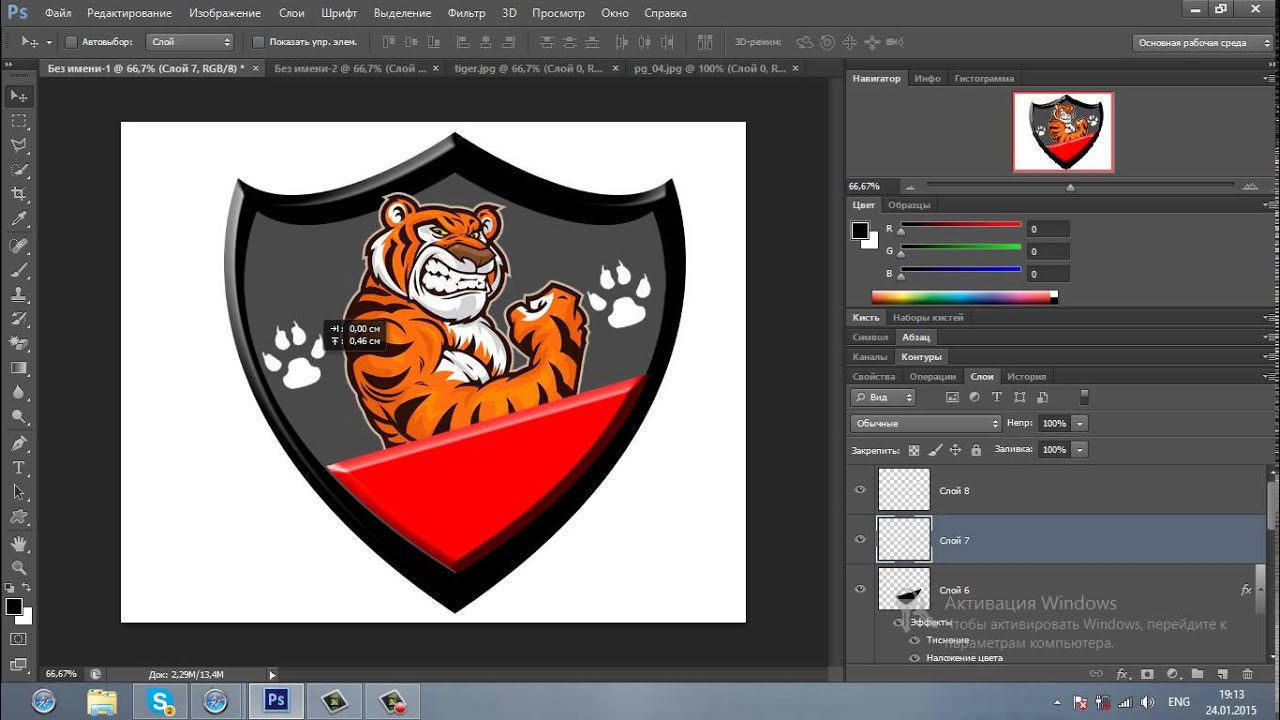 Вот почему вам обычно следует придерживаться текстового логотипа, если вы сами не являетесь художником. Не расстраивайтесь из-за того, что убрали это из своего логотипа, большинство крупных брендов не используют изображения в своих логотипах.
Вот почему вам обычно следует придерживаться текстового логотипа, если вы сами не являетесь художником. Не расстраивайтесь из-за того, что убрали это из своего логотипа, большинство крупных брендов не используют изображения в своих логотипах.
Если вы художник или наняли художника для создания дизайна для вас, то на этом этапе вам следует добавить изображение в отдельный слой к вашему логотипу, чтобы вы могли обработать текст вокруг дизайна. Держите этот слой ниже текстовых слоев и выше любого фона, который вы создали.
Возможно, вы захотите отрегулировать изображение, внеся незначительные корректировки, например увеличив насыщенность или яркость, чтобы оно выглядело жирным и выделялось, но если вы хотите сделать с изображением нечто большее, вам, вероятно, следует работа с профессиональным дизайнером . Это потому, что вы можете легко испортить изображение, пытаясь сделать его лучше, если вы не очень опытны в Photoshop.
Выберите текст для вашего логотипа
Далее вам нужно решить, какой шрифт или шрифты вы будете использовать в качестве букв/текста в вашем логотипе.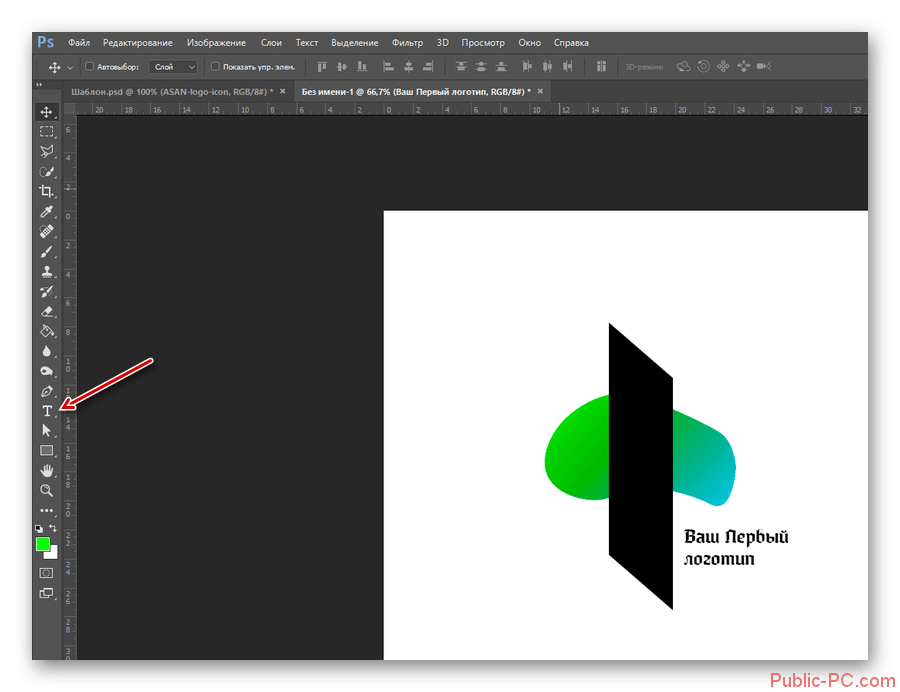 Если вы используете несколько шрифтов для создания гибридного шрифта в своем логотипе, вам нужно использовать отдельный слой для каждого шрифта, чтобы буквы (от каждого шрифта) можно настроить индивидуально.
Если вы используете несколько шрифтов для создания гибридного шрифта в своем логотипе, вам нужно использовать отдельный слой для каждого шрифта, чтобы буквы (от каждого шрифта) можно настроить индивидуально.
Выберите «Инструмент текста» и щелкните в любом месте холста; должен появиться мигающий курсор, и когда это произойдет, начните вводить буквы вашего логотипа. После того, как вы закончите вводить слова, либо выберите «Инструмент выбора » в верхней части панели инструментов, либо просто нажмите hi_ t Ctrl + V _, чтобы переключиться с инструмента «Текст» на инструмент выделения . . Выбор тоже l можно использовать для перемещения напечатанного текста на холсте, но если вы хотите отредактировать текст, вам придется снова выбрать инструмент Type Tool , затем выделить текст, перетащив выделение по нему, затем щелкните, чтобы отредактируйте текст еще раз.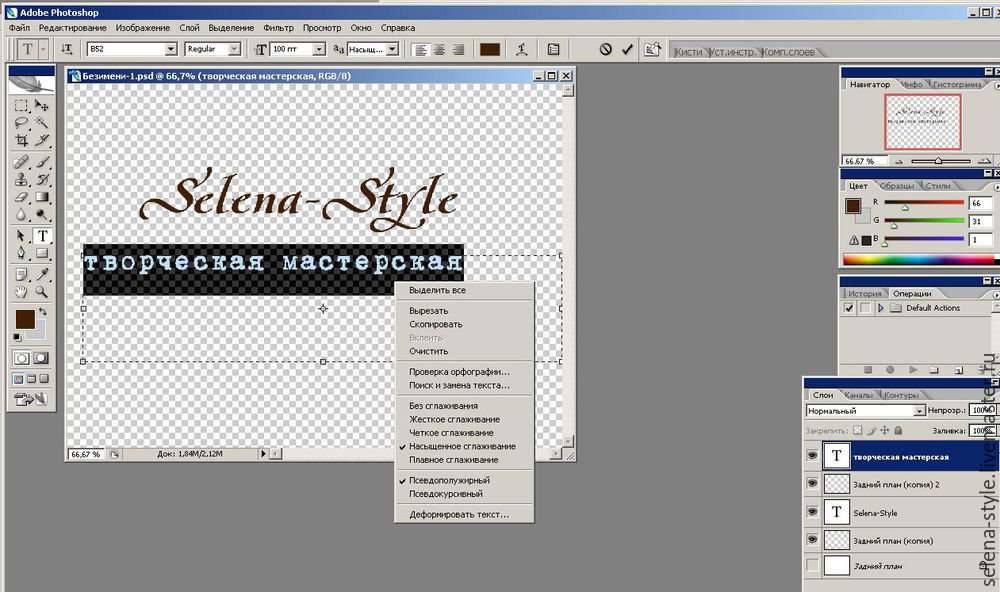
Изменить цвет текста
Чтобы изменить цвет текста, выделите текст с помощью инструмента «Текст» , затем щелкните поле «Цвет шрифта» в области панели инструментов над холстом. Появится диалоговое окно, которое позволит вам либо изменить цвет с помощью Pantone образцы в области Библиотеки цветов или щелкнув поле цвета. Цветовое поле варьируется от чисто белого в левом верхнем углу до чисто черного в левом нижнем углу со светлыми и темными вариантами цвета, выбранными вверху или внизу соответственно.
Выберите цвет из радужной полосы в середине, и поле выбора изменится на этот цвет, что позволит вам найти именно тот цвет, который вы ищете. Если ваш логотип будет использоваться в Интернете, вы можете рассмотрите возможность установки флажка «Только веб-цвета» , чтобы все ваши цвета были безопасными для Интернета, поскольку некоторые цвета лучше использовать только для печати.
Попробуйте тень
Чтобы добавить тень к тексту, щелкните правой кнопкой мыши слой «Тип» и выберите «Параметры наложения» в диалоговом окне. Нажмите «Тень», чтобы выбрать из множества параметров, которые повлияют на то, как тень будет отображаться по отношению к вашему шрифту. Убедитесь, что установлен флажок «Использовать глобальный свет» и выберите либо Умножение , либо Жесткий свет t в качестве Режим наложения для самого смелого вида.
Направление тени можно отрегулировать, щелкнув шкалу угла или вручную введя числовое значение в градусах в поле рядом с шкалой, чтобы установить угол источника света. Убедитесь, что вы установите флажок «Предварительный просмотр» под « OK» и «Отмена» кнопок, чтобы увидеть, как каждое изменение выглядит в режиме реального времени.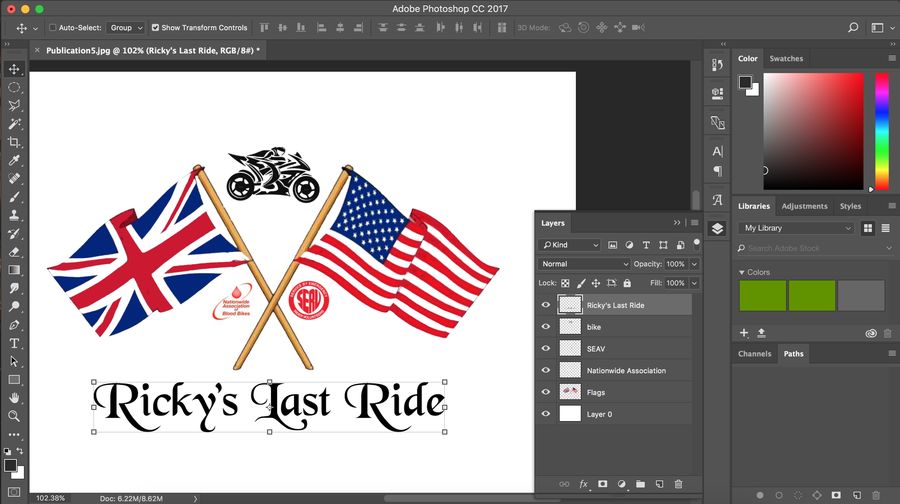
Другие текстовые эффекты
Добавление Внешнее свечение также может добавить визуального интереса к вашему шрифту, хотя он не работает со всеми шрифтами и может выглядеть немного небрежно, если переусердствовать, поэтому лучше всего использовать экономно . Если вы хотите придать своему шрифту трехмерность, выберите Bevel и Emboss, , которые добавят блики по краям шрифта, сделав его выглядят как 3D . Не забудьте добавить Контур , если вы хотите, чтобы этот трехмерный эффект действительно выделялся. Если вы хотите, чтобы ваш шрифт был обведен контуром, выберите Stroke из списка Blending Option s , и теперь каждая буква в вашем тексте будет обведена индивидуально, с возможностью изменения ширины и цвет обводки доступен справа.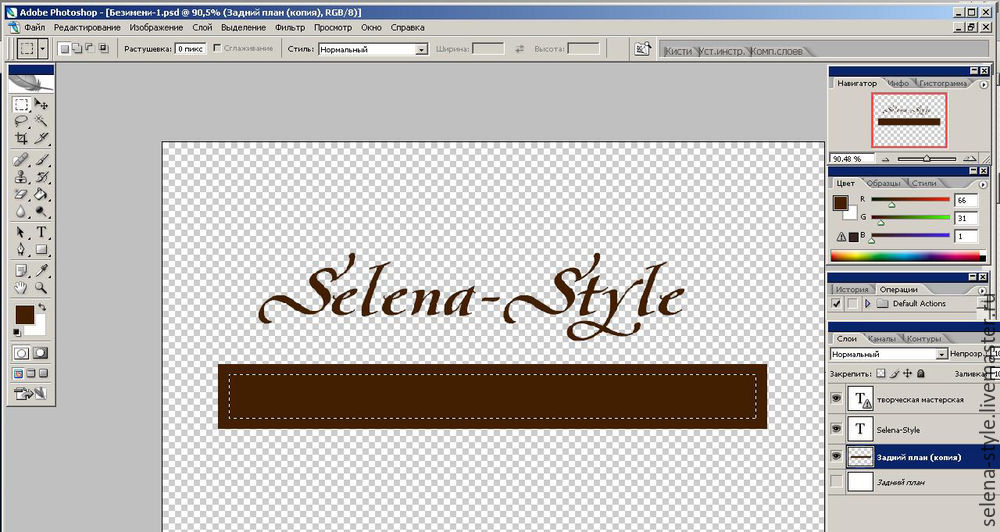
Доступно множество опций до отлично настройте каждый из эффектов шрифта, доступных в меню «Параметры наложения» , поэтому убедитесь, что вы проверили предварительный просмотр, чтобы вы могли просматривать изменения по мере их внесения, а затем наслаждайтесь экспериментами с параметрами, пока не найдете идеальный ищите свой логотип.
Как создать логотип в Photoshop
Комбинируя такие элементы, как яркие цвета, изогнутые линии и привлекающие внимание шрифты, можно получить креативный логотип.
Похоже, в наши дни он нужен каждому. А с помощью Adobe Photoshop вы можете создать простой логотип за считанные минуты.
Это известное программное обеспечение для редактирования и модификации фотографий позволяет почти любому человеку с элементарными навыками работы с компьютером создавать высококачественные логотипы менее чем за 90 минут.
Так чего же ты ждешь? Давайте рассмотрим, как сделать логотип в Photoshop, его преимущества и альтернативы.
Создание дизайна с помощью этого популярного программного обеспечения относительно просто. Просто выполните следующие шаги.
Основной логотип Создать новый документПосле запуска Photoshop нажмите кнопку Создать в левой части экрана. Или вы можете выбрать File>New из выпадающего меню.
Коснитесь раздела Art & Illustration в верхней части всплывающего окна. Выберите сетку 1000 пикселей и дайте название вашему документу. Затем нажмите Создать.
Чтобы создать логотип в Photoshop, вы также можете выбрать один из различных шаблонов или установить собственные размеры.
Сохраните файл Чтобы не потерять работу, не забывайте часто сохранять свой проект Photoshop. Для этого нажмите Файл в строке главного меню и выберите Сохранить как .
Быстрые направляющие — отличный способ быстро и точно выровнять элементы.
Вы можете включить их, нажав View>Show>Smart Guides .
Создатель логотипа Photoshop автоматически отображает новые слои по мере их перемещения внутри холста.
Добавление сеткиСетки помогают структурировать дизайн. Включите его, выбрав View>Show>Grid .
Выберите форму для вашего логотипаСледующим шагом в создании логотипа в Photoshop является выбор формы. Это может быть прямоугольник, эллипс, треугольник или что угодно.
Шаблон служит основой для вашего дизайна.
Начните с щелчка правой кнопкой мыши по значку в левой строке меню, чтобы выбрать нужную форму логотипа.
Добавить цвет После выбора слоя формы щелкните значок Заливка , чтобы изменить его цвет. Вы можете добавить изображение или выбрать между сплошным или градиентным.
Вы можете добавить изображение или выбрать между сплошным или градиентным.
При создании логотипов в Photoshop можно добавить изображение или символ, текст или и то, и другое.
Вы можете загрузить изображение или определенный значок, который хотите использовать. Затем перетащите его в документ Photoshop, где он автоматически создаст новый слой.
Чтобы добавить текст, коснитесь T на панели инструментов.
Затем щелкните в любом месте изображения, чтобы вставить текст.
Вы можете управлять своим текстом с помощью множества настроек в верхней части экрана. Щелкните инструмент «Текст», чтобы изменить цвет, шрифт, размер и выравнивание.
Как и в приведенном ниже примере, вы тоже можете добиться многих отличных результатов с помощью базового дизайна логотипа Photoshop.
Но что, если вы хотите большего?
Сложный логотип Начните с тех же начальных шагов при создании базового логотипа, чтобы начать этот процесс разработки логотипа.
Установите для буфера обмена значение 1000 x 1000 пикселей. Затем выберите цвет фона, коснувшись цветного квадрата справа. Нажмите Создать , и вы готовы начать.
Добавьте текст вашего логотипаПерейдите к Layer>New>Layer в верхней части экрана, чтобы добавить новый слой и дать ему имя.
На панели инструментов слева коснитесь функции T и введите текст логотипа. Затем выберите нужный стиль шрифта и цвет.
Чтобы сделать логотип Adobe Photoshop более привлекательным, выберите завернутый T в верхней части экрана и выберите наиболее подходящий стиль текста.
Если вы хотите еще больше проявить творческий подход при разработке логотипа в Photoshop, вы можете добавить наложение градиента к тексту логотипа. Для этого нажмите на слой с текстом в правой части экрана.
Затем перейдите к Layer в верхнем меню, нажмите Стиль слоя и выберите Градиент …
Вы найдете все варианты стиля слоя на левой стороне панели. Экспериментируйте с различными цветовыми градиентами, углами и непрозрачностью, пока не добьетесь желаемого результата.
Добавьте графику к форме логотипа
Вы можете загрузить изображение, которое поможет сформировать логотип. Нажмите Файл в верхней части экрана, чтобы добавить его в дизайн логотипа Photoshop, затем выберите Открыть… и выберите фотографию.
После того, как Photoshop создаст новый слой для вашего изображения, коснитесь инструмента «Выделение» слева и примените линии к области, которую хотите вырезать.
После того, как все будет готово, щелкните правой кнопкой мыши область и выберите Layer via Copy .
Будет создан новый слой, который вы должны перетащить и добавить в основной документ.
Завершите создание логотипа Photoshop, изменив размер текста, сместив элементы, изменив градиент или обтекание и добавив другие эффекты.
Преимущества использования Photoshop для создания логотипов
Хотя он не входит в число лучших вариантов для создания логотипов, при некоторой практике и усилиях вы сможете эффективно создавать логотипы компаний. Давайте рассмотрим многие из его функций:
Расширенный набор инструментовПри разработке логотипа в Photoshop пользователи получают множество ценных инструментов. Чтобы эффективно их использовать, лучше всего изучить подробные руководства Adobe.
И хотя начинающих пользователей Photoshop может отпугнуть, после того, как вы освоите его инструменты, вы сможете максимально раскрыть свой творческий потенциал при разработке новых логотипов.
Высококачественное разрешение логотипа Логотипы должны быть в высоком разрешении, чтобы избежать искажения или чрезмерного увеличения на веб-сайтах или в рекламных объявлениях.
Итак, когда дело доходит до дизайна логотипа, Photoshop предоставляет множество инструментов, чтобы гарантировать, что разрешение вашего изображения соответствует классу. И даже если вы работаете с файлами с низким разрешением, его инструменты позволяют улучшить их.
АльтернативыAdobe Photoshop, несомненно, является популярным программным обеспечением для графического дизайна. И с его длинной историей он вряд ли исчезнет в ближайшее время. Однако это может быть не лучшим решением для дизайна логотипа.
Вот несколько альтернатив программному обеспечению Photoshop для создания логотипов:
Canva
Canva подходит как для начинающих, так и для опытных пользователей. Это универсальная программа, которая помогает создавать инфографику, рекламу и логотипы. И в отличие от Photoshop, вы можете использовать его бесплатно постоянно. Однако вам нужна платная подписка, если вы хотите получить доступ к премиальным функциям и контенту.
Wix Logo Maker позволяет быстро создавать высококачественные логотипы. И хотя его ИИ не может завершить дизайн, у него достаточно гибкости для точной настройки. И хотя редактирование логотипа в Photoshop может показаться сложным, сделать это с помощью Wix будет проще простого.
Tailor BrandsС Tailor Brands вам не нужен большой бюджет на дизайн или технические знания, чтобы получить логотип. Это простой и доступный вариант создания качественных логотипов для вашей компании. С небольшими усилиями вы можете построить или изменить что угодно.
LogasterСоздание логотипов в Photoshop возможно, но Logaster может быть тем вариантом, который вам нужен. Это программное обеспечение позволяет создавать потрясающие дизайны и профессионально выглядящие логотипы. И что самое приятное, это быстро и просто.
Shopify Hatchful Используя Shopify Hatchful, вы можете создавать различные логотипы всего несколькими щелчками мыши.

 Более того, он должен выделяться на их фоне;
Более того, он должен выделяться на их фоне; Все настройки стилей слоя и инструментов устанавливаются в зависимости от своих предпочтений:
Все настройки стилей слоя и инструментов устанавливаются в зависимости от своих предпочтений: