Как сделать красивое чёрно-белое фото
Skip to contentКак сделать красивое чёрно-белое фотоЕвгений2022-07-30T00:18:59+03:00
Как сделать красивое чёрно-белое фото
11.05.2015
Чтобы получилась хорошая чёрно-белая фотография, недостаточно просто убрать цветовую составляющую. Нужно дать зрителю что-то взамен…
В прошлой статье я писал, почему плоха массовая конвертация фотографий из цветных в чёрно-белые, чем сейчас грешат очень многие свадебные фотографы («Все фотографии — а это сотни! — записываются на диск в двух вариантах: цветном и ч/б»). Мы выяснили, что если просто в автоматическом режиме сделать фото чёрно-белым, в 99% случаев получится не очень интересно:
При обработке ч/б фотографий существует масса тонкостей и техник.
Сегодня я сфокусируюсь на том, что позволит вам достаточно быстро добиться хороших результатов в 90% случаев. В этот раз я буду делать это на примере программы фотошоп (Adobe Photoshop CC).
Как же сделать чёрно-белое фото в фотошопе?
- Открываем нужный нам файл (можно просто перетянуть фото мышкой в программу)
- Убеждаемся, что нужные панели инструментов у нас отображаются: для этого проверяем, что во вкладке «Window (окно)» у вас проставлены нужные галочки:
3. Нажимаем «Создать чёрно-белый слой»
4. Объединяем слои
5. Сохраняем: нажимаем Ctrl+S (для Windows) или Cmd+S (для Mac)
Чёрно-белое фото готово, но выглядит оно так себе: ведь мы убрали все цвета, а это очень важная составляющая в человеческом восприятии. Поэтому нужно дать глазу что-то взамен. И самое простое, особенно если речь идёт уже о постобработке — это контраст. Что же мы можем сделать в фотошопе?
Дополнительная обработка ч/б фото в фотошопе
— Идём в меню «Filter» (Фильтр) и выбираем там Camera Raw Filter, как на картинке
— Далее нам нужно в первую очередь поиграть с ползунком «Clarity» (его можно назвать интеллектуальным контрастом — он добавляет контраста только средним тонам): попробуйте увеличить значение, остановитесь на том уровне, который вам больше всего нравится для фотографии в целом
— Теперь можно усилить эффект для отдельных частей изображения: для этого выбираем «Adjustment Brush» (значок с кистью)
— Выставляем значение Clarity (ставьте 50, потом его можно будет уменьшить или увеличить)
— Внизу ставим галочку «Mask» и начинаем рисовать на нужных частях фото.
— Если нужно «стереть» часть нарисованной маски, зажимаем клавишу Alt (для Windows) или Option (для Mac) и водим по области, которую мы не хотим изменять
— Теперь снимаем флажок Mask (его мы ставили, чтобы видеть, где мы рисуем) и двигаем слайдер Clarity, опять же смотрим на результат, чтобы определиться с нужным нам значением
— Когда результат нам понравился, нажимаем «ОК» (в правой нижней части экрана)
— Можно повторить все шаги для других частей изображения, которым нужен менее или более сильный эффект
В итоге фото у вас заиграет, станет интересным:
Итоговый результат, согласитесь, выглядит куда привлекательнее, чем автоматическая конвертация:
Пробуйте, экспериментируйте с Clarity, и у вас начнут получаться драматичные чёрно-белые фото, а в другой раз я расскажу вам и о других инструментах придания глубины и желаемого настроения ч/б фотографиям.
Page load linkКак сделать фото цветным помощью Photoshop?
Это руководство было создано с помощью Photoshop CC.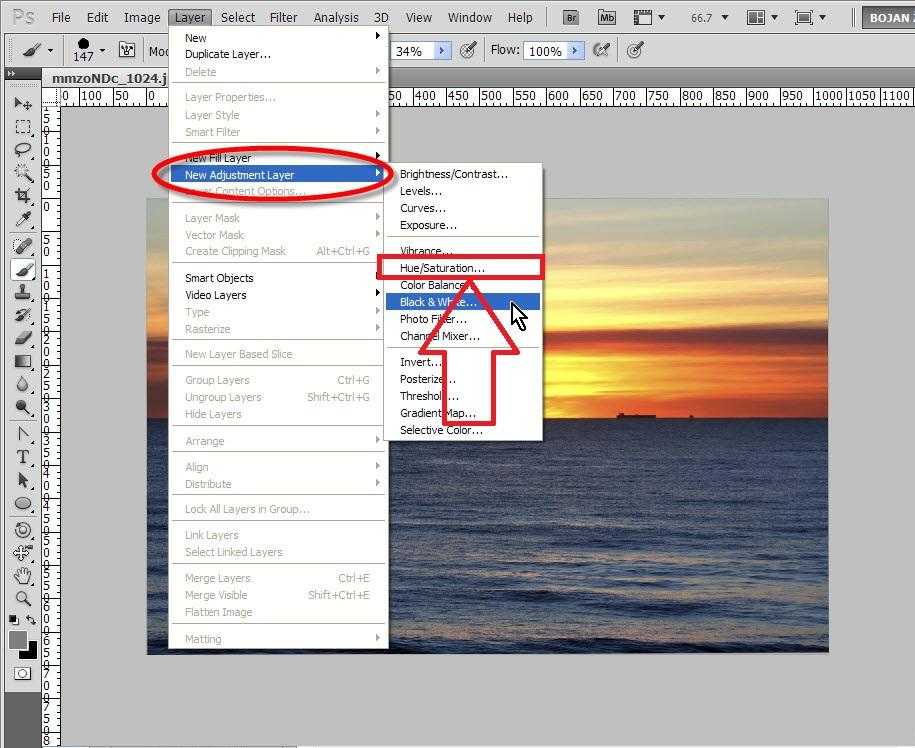 Но оно может использоваться для работы и в любой другой версии графического редактора.
Но оно может использоваться для работы и в любой другой версии графического редактора.
Сегодня мы поговорим о том, как из черно белой фотографии сделать цветную с помощью Photoshop. Для настройки тонировки в конце уменьшите непрозрачность цветового слоя.
Фотографии, которые я использовал в этом руководстве, взяты с Adobe Stock:
- Черно-белое фото мужчины.
- Эталонное изображение.
- Шаг 1
- Шаг 2
- Шаг 3
- Шаг 4
- Шаг 5
- Шаг 6
- Шаг 7. Добавление дополнительных тонов кожи
- Шаг 8
- Шаг 9. Окраска глаз
- Шаг 10
- Шаг 11. Раскрасьте одежду
- Шаг 12. Раскрасьте фон
Если у вас есть изображение в оттенках серого, перейдите в меню Изображение> Режим> RGB.
Выберите инструмент «Быстрое выделение» и создайте выделение вокруг силуэта модели.
В меню «Выделение» выберите пункт «Уточнить край», а затем:
- Активируйте кисть уточнения краев.
- Закрасьте с ее помощью области вокруг волос.

- В списке «Вывод в» выберите «Новый слой со слоем-маской».
Нажмите кнопку «ОК».
- Создайте новый слой.
- Удерживая нажатой клавишу Alt, кликните между новым слоем и нижележащим слоем. Это действие создаст обтравочную маску.
- Перейдите в режим наложения «Экран», чтобы при рисовании изменялся только цвет.
Для получения реалистичного цвета используется эталонная фотография. Я поместил его на верхний слой, чтобы брать с него пробы цвета.
- Выберите инструмент «Пипетка». Измените размер образца на 5×5 и выберите все слои из списка. Это произведет выборку 35 прилегающих пикселей.
- Активируйте инструмент «Кисть».
- Удерживая нажатой клавишу Alt, нажмите на эталонное фото, чтобы получить образец основного цвета кожи.
- Раскрасьте им все лицо.
Удерживая нажатой клавишу Аlt, выберите цвет волос. Раскрасьте им волосы бороду и брови. Используйте разные образцы цвета, так как волосы могут быть разных тонов.
Лицо имеет не один цветовой тон. Поэтому я сделал выборку и вынес некоторые цвета в виде палитры.
Создайте выборку с эталонной фотографии и добавьте дополнительные оттенки кожи, используя непрозрачную кисть.
Проверьте, что при закрашивании вы не пропустили мелкие детали лица.
- Создайте маску слоя.
- Черной кистью аккуратно закрасьте цветные области. Не удаляйте весь цвет, оставьте около 5%.
- Создайте новый слой и измените для него режим наложения на «Цветность». Выберите цвет для радужной оболочки и закрасьте глаза.
- Создайте новый корректирующий слой «Цветовой тон / Насыщенность». Максимально точно задайте цвет глаз и снизьте его насыщенность.
Не забывайте про уши, отбирая образцы цвета.
Создайте новый слой, назовите его «Свитер». Задайте для него режим наложения «Цветность».
Создайте выделение вокруг свитера с помощью кисти быстрого выделения. Выберите цвет и закрасьте им одежду.
- Выделите фоновый слой.
 Создайте для него корректирующий слой «Цветовой тон / Насыщенность»,
Создайте для него корректирующий слой «Цветовой тон / Насыщенность», - Установите флажок для параметра «Тонирование».
- Параметр «Яркость» позволяет добавить цвет к белому, слегка уменьшив яркость, или добавить цвет к черному, увеличив ее. С помощью ползунков задайте параметры «Цветового тона» и «Насыщенности».
Все готово. Вы можете использовать это руководство, чтобы раскрасить любую черно-белую фотографию. А также сохранить цвета как образцы для их последующего использования.
Пожалуйста, оставляйте свои комментарии по текущей теме материала. Мы очень благодарим вас за ваши комментарии, лайки, дизлайки, отклики, подписки!
Вадим Дворниковавтор-переводчик статьи «HOW TO TURN A BLACK AND WHITE PHOTO INTO COLOR IN ADOBE PHOTOSHOP»
Как сделать изображение черно-белым в Photoshop и Lightroom
Дженн МишраА- А+
Скачать как PDF
Подпишитесь ниже, чтобы скачать статью немедленно
Вы также можете выбрать свои интересы для бесплатного доступа к нашему обучению премиум-класса:
Основы бизнеса
Шпаргалки
Детская фотография
Красочные городские пейзажи
Состав
Творческая фотография
Креативные концепции портрета
Цифровые фотоколлажи
Сказочная портретная фотография
Фотография еды
Интерьерная фотография
Редактирование ландшафта
Пейзажная фотография
Обработка Lightroom
Пресеты Lightroom
Длинная выдержка
Макрофотография
Фотография Млечного Пути
Моя камера и фотография
Органический маркетинг
Домашние животные
Фотография товара
Фотография неба
Социальные сети
Натюрморт
Интервальная съемка
Туристическая фотография
Городская фотография
Фотография дикой природы
Ваша конфиденциальность в безопасности. Я никогда не поделюсь вашей информацией.
Я никогда не поделюсь вашей информацией.Есть много причин сделать изображение черно-белым в Photoshop. Монохромные фотографии выделяют линии, свет и формы. Иногда цвет может отвлекать внимание или быть скучным. Кроме того, мы видим мир в цвете. Фотография в черно-белом цвете — долгожданное изменение. Он привлекает наше внимание к различным аспектам нашего повседневного мира. Во многом монохромный упрощает изображение, удаляя цвет. А некоторые фотографы считают монохромные фотографии более художественными.
Не существует формулы, позволяющей решить, какие фотографии лучше смотрятся в монохромном или цветном режиме. Тем не менее, удалить цвет легко. Я покажу вам, как преобразовать изображение в черно-белое в Lightroom и Photoshop. В обеих программах есть простой метод и другой метод, который дает вам больше художественной гибкости.
Оптимизированный рабочий процесс
Редактирование без усилий с помощью Lightroom
Узнайте, как быстро и легко редактировать фотографии на профессиональном уровне.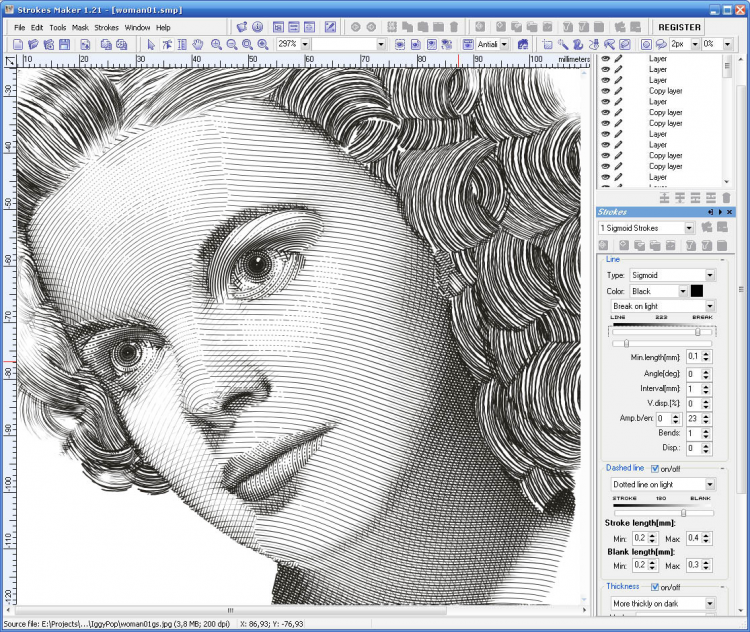
Магазин Предложения
Проверить цену наКупить у
Недоступно[ExpertPhotography поддерживается читателями. Ссылки на продукты на ExpertPhotography являются реферальными ссылками. Если вы воспользуетесь одним из них и купите что-нибудь, мы немного заработаем. Нужна дополнительная информация? Посмотрите, как все это работает.]
Как сделать изображение черно-белым в Photoshop и Lightroom
Простое преобразование черно-белого изображенияLightroom позволяет легко удалить цвет с фотографии. Перейдите в раскрывающееся меню «Настройки» и выберите 9.0092 Настройки > Преобразовать в черно-белый (горячая клавиша «V»). Вы также можете сделать это в модуле «Разработка», выбрав параметр обработки «Черно-белое» на панели «Основные». Это переключит профиль вашей фотографии на Adobe Monochrome.
Снимок экрана панели Lightroom Basic, показывающий вариант черно-белой обработки.
Выбор этой опции быстро изменит любое изображение на черно-белое. Давайте посмотрим на фото, где цвет не так важен, как композиция. Мы будем использовать эту фотографию, на которой изображена линия, уходящая в воду, и свет от восходящего солнца. Преобразование изображения в черно-белое подчеркивает эти элементы.
Многие фотографы останавливаются на этом простом черно-белом преобразовании. Но Lightroom может предложить больше.
Настройка цвета в черно-белом режимеПосле преобразования изображения в монохромное панель HSL/Color становится панелью B&W. Lightroom по-прежнему распознает цвета на фотографии, даже если вы их не видите. На этой панели есть восемь цветовых каналов с ползунками. По умолчанию ползунки стоят на нуле. Вы можете выборочно осветлять и затемнять цвета на изображении. Это добавит вашей фотографии насыщенности и визуального разделения. Вы можете подчеркивать и ослаблять определенные цвета.
Скриншот черно-белой панели Lightroom.
Будьте осторожны при использовании ползунков. Перемещение ползунков до упора может создать ореол (свет вокруг объекта). Или цветовые градации пикселизируются и становятся неравномерными.
На этом изображении местного садового центра почти слишком много цвета. Нелегко понять смысл сцены. Яркие цвета притягивают взгляды по всему кадру.
Оригинальное цветное изображение скамейки в местном садовом центре.Преобразование изображения в черно-белое упрощает сцену, но цвета имеют одинаковый вес. Большинство представлено в оттенках серого. Например, между зелеными растениями и красной скамьей мало различий.
Изображение преобразовано в черно-белое.Используя панель B&W, вы можете настроить цветовую экспозицию. На этом изображении я осветлил красные и затемнил зеленые. Теперь есть визуальное различие между скамейкой и листьями. Я также затемнил блюз, который затемнил многие элементы фона. Это сделало красную скамью легче по сравнению с ней.
Скриншот черно-белой панели Lightroom, на которой показаны настройки цвета.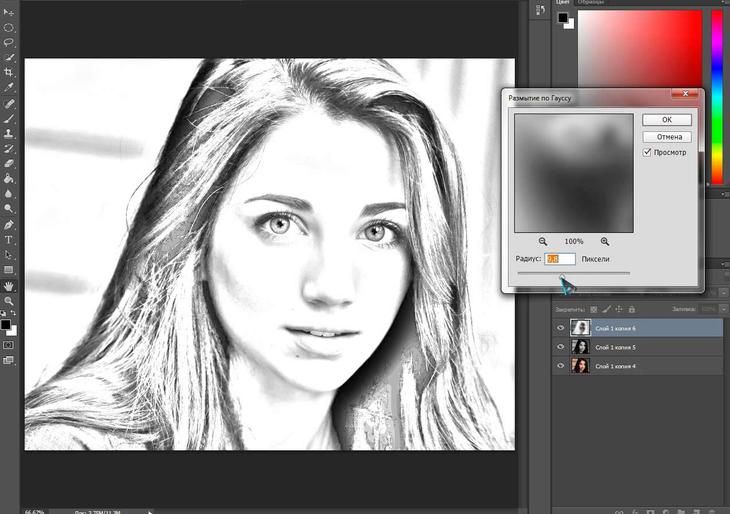 Красные и оранжевые цвета становятся светлее, а синие и зеленые — затемняются. Изображение преобразовано в черно-белое с настройками цвета. Красные и оранжевые осветляются, а синие и зеленые затемняются.
Красные и оранжевые цвета становятся светлее, а синие и зеленые — затемняются. Изображение преобразовано в черно-белое с настройками цвета. Красные и оранжевые осветляются, а синие и зеленые затемняются.Я должен был быть осторожен с цветами на переднем плане. Ореол появился, когда я передвинул ползунки фиолетового и пурпурного цветов слишком далеко влево. В этом сравнении я затемнил пурпурный и пурпурный цвета до -50. Обратите внимание, что передние цветы с правой стороны теперь имеют белую рамку или ореол.
Два изображения, сравнивающие фиолетовый и пурпурный цвета. Обратите внимание на ореолы, созданные перемещением ползунков до упора (правое изображение).Lightroom включает в себя простой инструмент преобразования черно-белых изображений. Программа также позволяет настраивать каждый цветовой канал индивидуально. Photoshop имеет аналогичные инструменты для черно-белого преобразования.
Как сделать изображение черно-белым в Photoshop В Photoshop есть несколько простых инструментов для преобразования черно-белого изображения.
- Щелкните правой кнопкой мыши фоновый слой и выберите Дублировать слой.
- Перетащите фоновый слой на значок + на панели «Слои».
- Используйте сочетание клавиш Ctrl или ⌘J.
Чтобы преобразовать слой в черно-белый, перейдите в раскрывающееся меню «Изображение». Выберите Image > Adjustments > Desaturate (Shift-Ctrl или ⌘U). Photoshop быстро лишает изображение цвета.
На ненасыщенном изображении желтые и красные оттенки перца очень похожи по тону. Вы можете не знать, что в корзине были перцы двух цветов.
Еще один способ удалить цвет с фотографий — создать изображение в оттенках серого.
- Перейдите в раскрывающееся меню Изображение.
- Выберите Изображение > Режим > Оттенки серого.
Я считаю, что этот метод сохраняет более широкий тональный диапазон, чем инструмент «Обесцвечивание», но он также является деструктивным. Вся информация о цвете будет потеряна.
Преобразование изображений в оттенки серого или использование команды «Обесцветить» очень просты. Но эти инструменты не позволяют контролировать монохромное преобразование. В Photoshop есть еще один инструмент для этого.
Черно-белый корректирующий слой Добавление черно-белого корректирующего слоя — это неразрушающий способ преобразования фотографии в монохромную.
- Перейдите в раскрывающееся меню «Слой».
- Выберите Layer > New Adjustment Layer >
Photoshop выполняет базовое монохроматическое преобразование. Оттуда вы можете выборочно настроить каждый цветовой канал на панели «Свойства». Например, я могу осветлить желтые и затемнить красные. Или я могу изменить это и сделать красный перец светлым, а желтый перец темным.
Изображение создано с использованием корректирующего слоя «Черно-белое» с красными значениями -35 и желтыми значениями +125. Изображение создано с использованием корректирующего слоя «Черно-белое» с значениями красного цвета +200 и желтого цвета -3.То, как вы настраиваете отдельные ползунки, сильно влияет на итоговое изображение.
Обратите внимание, что черно-белый корректирующий слой имеет маску. Если вы закрасите эту маску черным цветом, цвет снова появится. Это простой способ создания частичных черно-белых изображений. В зависимости от того, какую область вы маскируете, вы можете преобразовать фон в черно-белый с помощью Photoshop. Или для более уникального результата вы даже можете попробовать создать эффект цветового всплеска!
Это простой способ создания частичных черно-белых изображений. В зависимости от того, какую область вы маскируете, вы можете преобразовать фон в черно-белый с помощью Photoshop. Или для более уникального результата вы даже можете попробовать создать эффект цветового всплеска!
Сделать черно-белое изображение легко в Photoshop и Lightroom. Некоторые методы требуют только одного щелчка.
Для простого преобразования используйте команду «Обесцветить» в Photoshop или выберите инструмент «Преобразовать в черно-белое» в Lightroom. Для более художественного контроля добавьте корректирующий слой «Черно-белый» в Photoshop или панель «Черно-белый» в Lightroom.
Ознакомьтесь с нашим курсом «Легкое редактирование в Lightroom», чтобы стать мастером редактирования фотографий!
Оптимизированный рабочий процесс
Редактирование без усилий с помощью Lightroom
Узнайте, как быстро и легко редактировать фотографии на профессиональном уровне.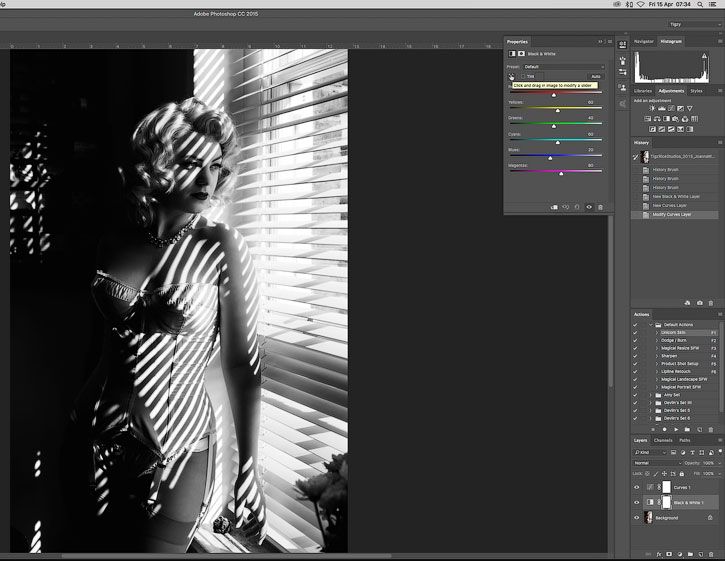
Магазин Предложения
Проверить цену наКупить у
НедоступноКак сделать изображение черно-белым в Photoshop: 4 простых способа [2023]
(исходное фото Mix and Match Studio/shutterstock.com, композиция Моргана Оверхольта)
Раскрытие информации: Этот сайт спонсируется партнерскими программами. Мы можем зарабатывать деньги на компаниях, упомянутых в этом посте. Как аффилированный партнер Amazon мы можем зарабатывать на соответствующих покупках.
Добро пожаловать в еще один очень простой учебник по Adobe Photoshop.
Сегодня мы поговорим о том, как конвертировать цветные изображения в черно-белые в Photoshop.
На самом деле вы можете использовать три разных метода, и каждый из них дает немного разные результаты. В этой статье мы обсудим все четыре метода и когда использовать каждый из них.
Отличные новости — все четыре метода очень просты! Каждую из них можно реализовать всего двумя-тремя щелчками мыши!
Темы, включенные в эту статью:
- Метод оттенков серого
- Метод десатурации
- Черно-белый метод
- Метод корректирующего слоя
- Разница между 4 методами
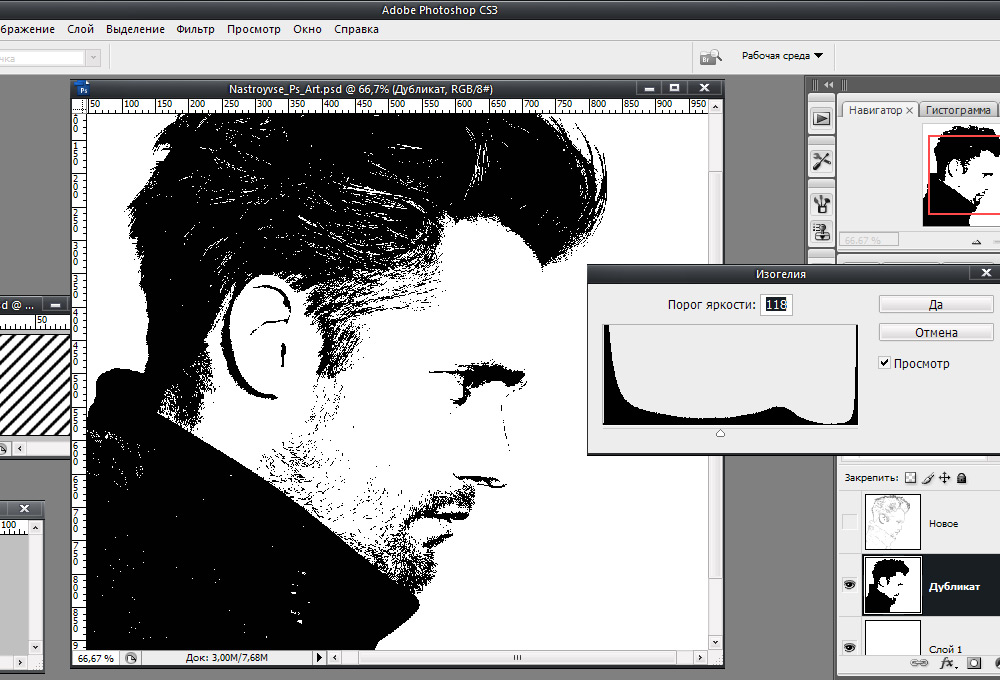 com) 1. Преобразование изображения в оттенки серого
com) 1. Преобразование изображения в оттенки серого метод из четырех, который фактически меняет цветовой профиль вашего изображения с CMYK, RGB или Lab на серый.
Цветовые профили указывают цветовое пространство документа.
CMYK использует значения голубого, пурпурного, желтого и черного цветов. RGB использует красный, зеленый и синий цвета. Лаборатория использует глобальный цвет (предназначенный для приближения к человеческому зрению). А оттенки серого используют черный и белый.
Чтобы сделать изображение черно-белым в Photoshop и преобразовать цветовое пространство в оттенки серого, просто перейдите в верхнее меню и выберите Изображение > Режим > Оттенки серого . Когда будет предложено удалить информацию о цвете, нажмите кнопку Кнопка сброса .
Изображение, преобразованное в черно-белое с помощью функции «Обесцвечивание» в Photoshop (исходное изображение создано Mix and Match Studio/shutterstock. com).
com).Хотя обесцвечивание дает результат, аналогичный преобразованию изображения в оттенки серого, с помощью этого метода вы просто удаляете цвет из выбранной части или выбранного слоя документа Photoshop, а не преобразовываете цветовой профиль всего файла.
Чтобы использовать инструмент «Обесцвечивание» в Photoshop, выберите часть (части) и слой (слои) на панели слоев, которые вы хотите преобразовать в черно-белые. Затем перейдите к Image > Adjustments > Desaturate .
Кроме того, вы можете использовать сочетание клавиш по умолчанию Shift + Cmd + U (на Mac) или Shift + Windows Key + U (на Windows).
Ваш выбор теперь будет черно-белым.
Изображение, преобразованное в черно-белое с помощью черно-белого изображения в Photoshop (исходное изображение от Mix and Match Studio/shutterstock.com) 3. Используйте инструмент «Черно-белое» Затем у нас есть инструмент «Черно-белое» — мой любимый метод.
Подобно инструменту «Обесцвечивание», инструмент «Черно-белое» также работает и позволяет работать с частью документа Photoshop, не затрагивая все изображение и не преобразовывая весь файл в оттенки серого.
В отличие от других деструктивных методов (которые удаляют данные о цвете), это недеструктивный метод. Это означает, что черно-белый метод поддерживает исходную информацию о цвете (например, красные каналы, синие каналы, желтые каналы и т. д.), что позволяет создавать уникальные настройки цвета.
На самом деле, этот метод часто является предпочтительным для черно-белой фотографии, потому что он дает вам больше контроля над конечным продуктом.
Чтобы использовать инструмент «Черно-белое», выберите часть (части) и слой (слои), которые вы хотите преобразовать в черно-белые. Затем перейдите к Image > Adjustments > Black and White .
Кроме того, вы можете использовать сочетание клавиш Option + Shift + Cmd + B (на Mac) или Option + Shift + Клавиша Windows + B (в Windows).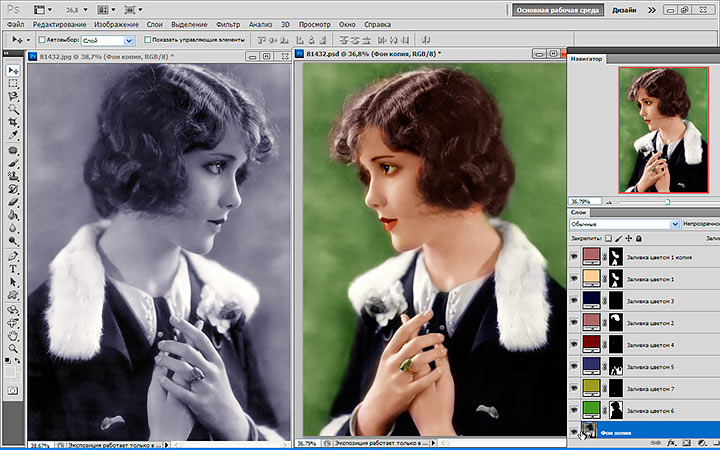
Затем настройте отдельные каналы с помощью специального окна микшера каналов в Black and White. Перетащите ползунки отдельных цветов, чтобы создать желаемый эффект. Когда вы закончите, нажмите OK .
Обратите внимание, что этот метод позволяет настроить как три основных цветовых канала (красный, желтый, зеленый), так и три вторичных цветовых канала (голубой, синий, пурпурный).
Изображение, преобразованное в черно-белое с помощью корректирующего слоя в Photoshop (исходное изображение от Mix and Match Studio/shutterstock.com) 4. Используйте корректирующий слойНаконец, у нас есть мой второй любимый метод.
Если вы предпочитаете оставить исходное изображение нетронутым, вы можете выбрать корректирующий слой .
Подобно черно-белому методу, корректирующие слои также считаются неразрушающими. Они располагаются поверх вашего слоя (слоев) и позволяют настраивать отдельные цветовые каналы, не затрагивая ни одного пикселя в исходном изображении.
Чтобы сделать слой черно-белым с помощью корректирующего слоя, перейдите на панель слоев и щелкните значок корректирующего слоя , чтобы создать новый корректирующий слой (он выглядит как наполовину заполненный круг, расположенный в внизу панели слоев). Затем выберите либо Channel Mixer (больше контроля), либо Hue/Saturation (меньше контроля). Затем переместите корректирующий слой над областью, которую вы хотите изменить.
Если вы выбрали Channel Mixer , выберите один из пресетов Black and White и переместите ползунки цвета, чтобы настроить отдельные цветовые каналы для различных эффектов.
Если вы выбрали Оттенок/Насыщенность , перетащите ползунок насыщенности до упора влево, чтобы обесцветить область.
Относитесь к этому корректирующему слою как к любому другому слою в вашей палитре слоев .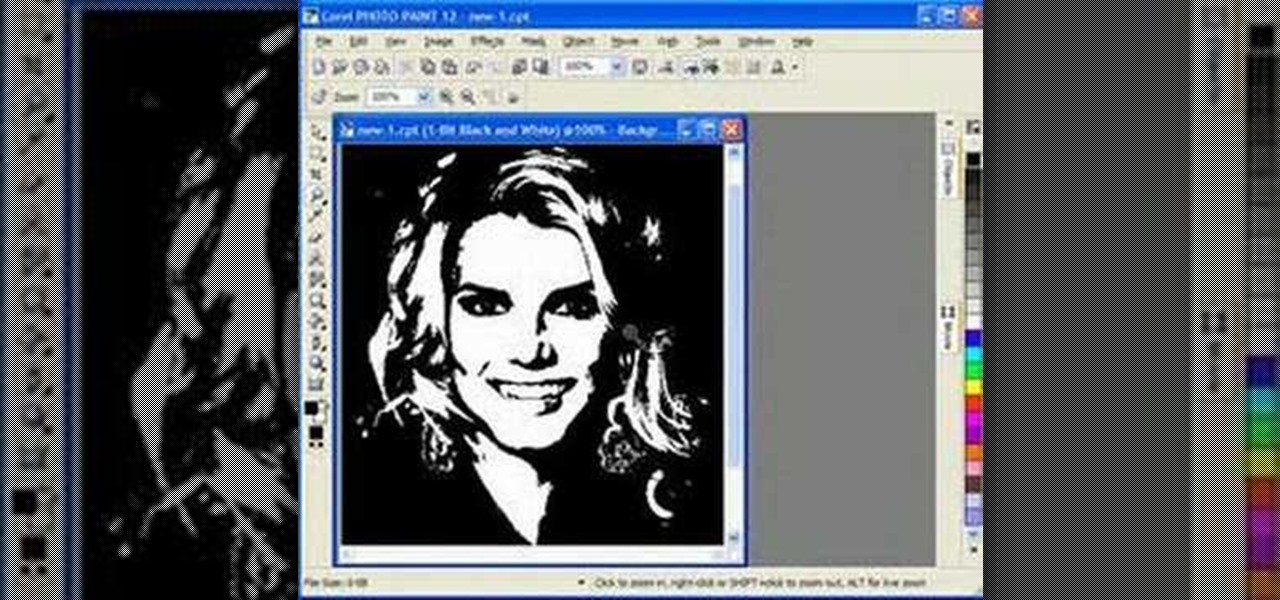 С Adjustment Layers вы можете:
С Adjustment Layers вы можете:
- Играть с режимами наложения, фильтрами и искажениями.
- Создайте маску слоя, используя фигуру, градиент или даже кисть.
- Изменяйте настройки в любое время, не затрагивая слои и объекты под ними.
Основные различия между этими четырьмя инструментами можно приблизительно резюмировать следующим образом:
| Grayscale | Desaturate | Black & White | Adjustment Layer | |
|---|---|---|---|---|
| Alters document’s color profile | Yes | – | – | – |
| Can be used on a часть документа | _ | Да | Да | Да |
| Предлагает настройку шести цветовых каналов | _ | _ | Yes | _ |
| Maintains color data for adjustments | _ | _ | Yes | Yes |
| Non-Destructive | _ | _ | Yes | Yes |
| Сохраняет исходное изображение нетронутым | _ | _ | _ | Да |
Если эта статья оказалась вам полезной, дайте мне знать в комментариях ниже и не забудьте связаться со мной в социальных сетях, чтобы узнать больше Уроки фотошопа, как этот.


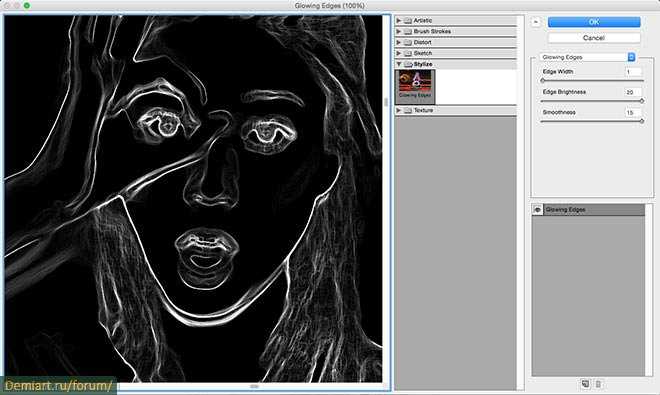 Создайте для него корректирующий слой «Цветовой тон / Насыщенность»,
Создайте для него корректирующий слой «Цветовой тон / Насыщенность»,