Как создать фотоколлаж в Photoshop?
Создание фотоколлажа — это интересный способ поделиться множеством изображений в одном месте. Это идеально, чтобы показать миру фотографии той поездки, которую вы совершили, собственности, которую вы хотите продать, или даже забавные семейные фотографии.
Если вы только что вернулись из отпуска или хотите поделиться воспоминаниями о семейном событии, коллажи позволяют легко представить основные моменты. Это также тип дизайна, который используется, в частности, в плакатах, обложках альбомов.
Большинство из нас знакомы с множеством онлайн-приложений или мобильных приложений, позволяющих создавать коллажи. Но задумывались ли вы когда-нибудь как сделать коллаж в adobe photoshop? Это проще, чем вы думаете, и мы покажем вам, как это сделать.
Индекс
- 1 Самый простой способ сделать коллаж в фотошопе
- 1.1 Выберите размер и выберите изображения
- 1.
 2 Перемещение фотографий в коллаж
2 Перемещение фотографий в коллаж - 1.3 Изменение размера и положения изображений
- 1.4 Обрезать и повернуть фотографии
- 1.5 Сохранение и экспорт коллажа
- 2 Осмелитесь сделать свой первый коллаж в Photoshop
Самый простой способ сделать коллаж в фотошопе
При следующих шагах по созданию коллажа в Photoshop каждая фотография будет добавлена на отдельный слой. Затем вы сможете манипулировать каждым изображением по отдельности, изменяя размер и перемещая слои. Есть и другие способы сделать это, но этот самый простой.
Подпишитесь на наш Youtube-канал
Выберите размер и выберите изображения
Итак, пришло время откройте Adobe Photoshop на своем компьютере. Нажимать «
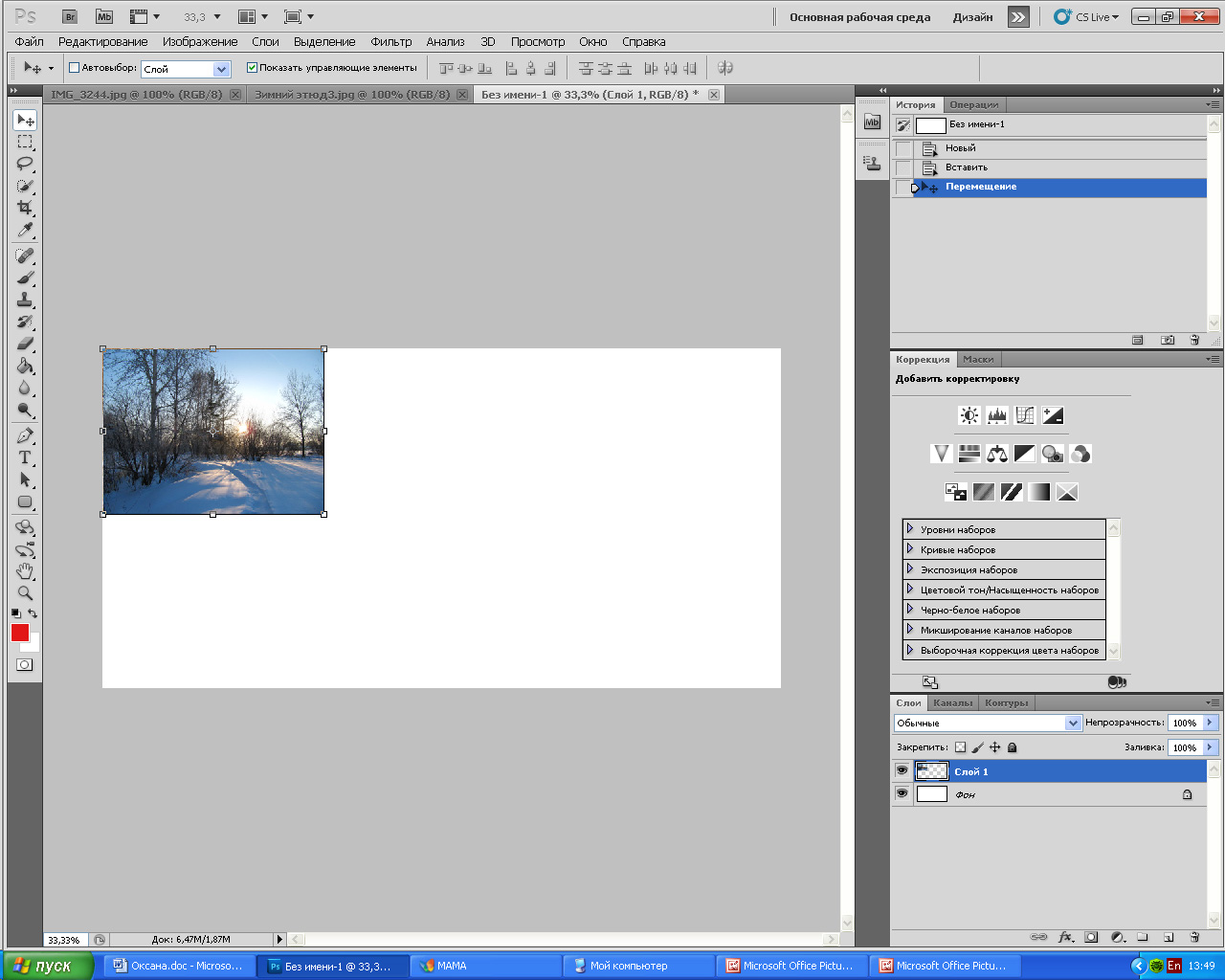
После того, как вы выбрали тему своего коллажа, вам нужно выбрать фотографии для включения. Помните, что цель состоит в том, чтобы рассказать историю с помощью нескольких фотографий, которую было бы сложнее рассказать с помощью одного изображения.
Слишком много фотографий приведет к грязному фотоколлажу, но слишком мало не поможет вашей истории. Обычно достаточно от 5 до 7 изображений, при желании можно выбрать еще несколько. Сочетание широких, средних и близких изображений позволяет легко создать гармоничный коллаж.
Итак, выберите «Файл > Открыть» и откройте первое изображение. которые вы добавите в коллаж, и повторите процесс с другими изображениями. В итоге все изображения и коллаж будут открыты одновременно, но на разных вкладках.
Перемещение фотографий в коллаж
Выберите «Инструмент «Переместить» и делай щелкните в любом месте на первой фотографии добавлен. Не отпуская кнопку мыши, перетащите изображение на вкладку коллаж а затем отпустите его. Фотография появится в окне коллажа и будет на новом слое, Слой 1.
Фотография появится в окне коллажа и будет на новом слое, Слой 1.
Теперь вы можете закрыть окно первой фотографии и повторить процесс с остальными, перетащив их на коллаж. При желании вы можете изменить название новых слоев на что-то более описательное. Все слои можно увидеть в разделе «Панель «Слои».
В конце у вас будет одно изображение (тот, что в коллаже), содержащее фоновый слой и слой для каждой добавленной фотографии к фотоколлажу. Внешний вид коллажа на данном этапе не важен, так как далее мы займемся упорядочиванием и изменением размера каждой фотографии.
Изменение размера и положения изображений
Теперь мы собираемся начать упорядочивать наши изображения в фотоколлаже в Photoshop. в Панель слоев, щелкните слой, содержащий изображение, с которого вы хотите начать редактирование. После того, как нужный слой выбран, нажмите на опцию «Правка > Свободное преобразование» .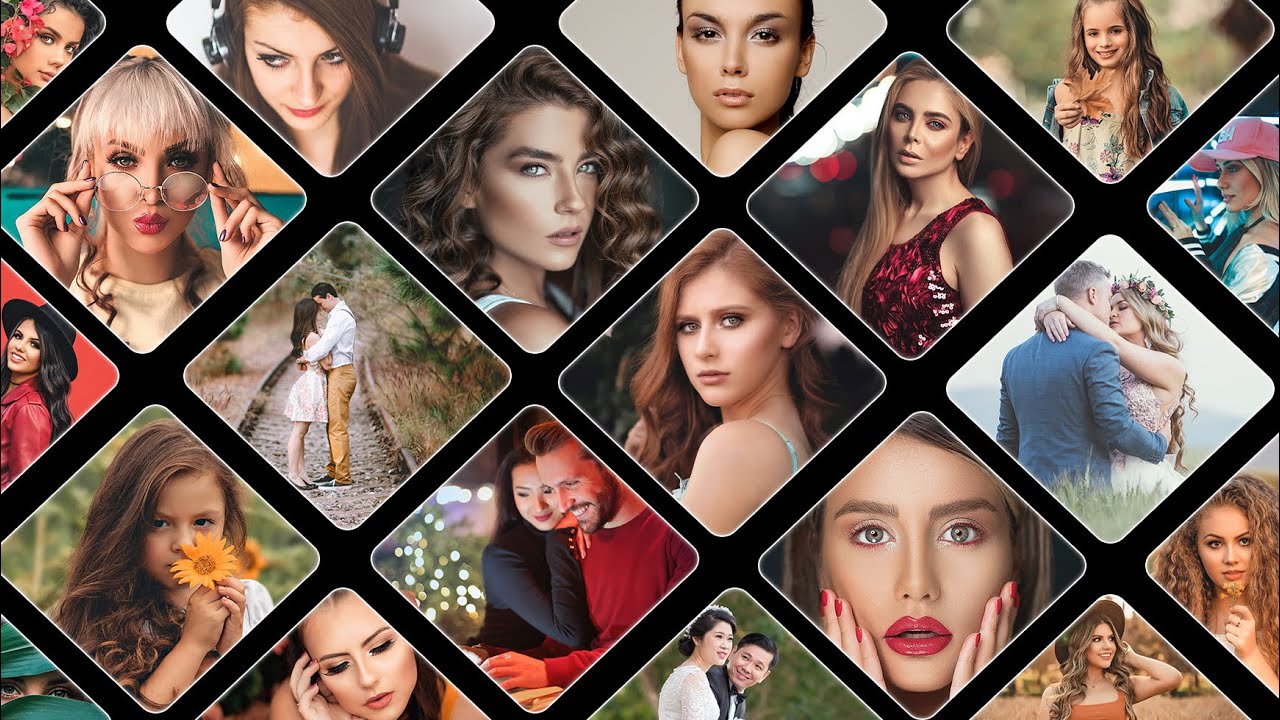
На изображении вы можете увидеть рамку, которая ограничивает и полностью окружает выбранную фотографию. Вы также увидите на каждом углу и стороне опорные точки, которые можно использовать для преобразования нашей фотографии.
Вы изменение размера перетащив любую из 8 опорных точек, или изменить позицию щелкнув внутри ограничительной рамки и свободно перетащив ее. Если изображение больше коллажа, перетащите его, пока не увидите угол и не сможете отрегулировать размер.
Обрезать и повернуть фотографии
Если вы хотите повернуть любую из фотографий, просто выберите ««Правка» > «Трансформировать» > «Повернуть» и переместите курсор сразу за пределы ограничивающей рамки. Курсор изменится на кривую с двойными стрелками, и вам просто нужно нажать и удерживать, пока вы вращаете фотографию.
Вы также можете обрезать часть изображения, в этом случае просто выберите «инструмент обрезки». По краям появятся метки, которые вы можете свободно перемещать, пока не найдете нужный кадр. За принять разрез, вам просто нужно нажать клавишу Enter или нажмите на символ проверка на верхней панели.
За принять разрез, вам просто нужно нажать клавишу Enter или нажмите на символ проверка на верхней панели.
Повторите процедуру с каждой из фотографий коллажа в Photoshop.. Вы можете сколько угодно времени размещать каждое изображение в нужном месте, с указанным размером и поворотом, который вы считаете подходящим. Раскройте свой творческий потенциал.
Сохранение и экспорт коллажа
На этом этапе ваш коллаж должен быть именно таким, каким вы его хотите, а это значит, что вы готовы объединить все слои. Просто выберите «Слой > Объединить видимые» и все слои будут объединены в один красивый фотоколлаж Photoshop.
Перед экспортом коллажа я рекомендую вам обрезать лишнее пустое пространство по краям, чтобы макет выглядел однородным. Если вам это нужно, вы можете снова использовать инструмент для обрезки чтобы убрать границу.
И последнее, но не менее важное: сохраняйте и экспортируйте! Вы должны выбрать «Файл > Сохранить как» чтобы сохранить коллаж. Выберите местоположение и имя файла, убедитесь, что тип файла установлен на JPEG и нажмите экономить.
Выберите местоположение и имя файла, убедитесь, что тип файла установлен на JPEG и нажмите экономить.
Вы выбрать качество изображения вы предпочитаете, или оставьте настройки по умолчанию. Нажав OK, ваш коллаж уже будет сохранен и готов к использованию в любом месте.
Осмелитесь сделать свой первый коллаж в Photoshop
Использование Photoshop для создания фотоколлажа поначалу может показаться сложным. Но как только вы изучите детали процесса и немного попрактикуетесь, вы обнаружите, что шаги довольно просты и понятны.
Что отличает Adobe Photoshop от любого другого приложения для создания коллажей, так это то, что его можно бесконечно настраивать. вы можете создать всевозможные вариации коллажей и не беспокоиться о том, что вы увидите такой же дизайн где-то еще. Так что давай, попробуй.
Как сделать коллаж из фотографий в Photoshop
Автор Алексей Волконский На чтение 4 мин Просмотров 147
Доброго времени суток, дорогие читатели.
Как мы уже сказали, существует много различных вариантов коллажей. И действительно, Photoshop это программа такого типа, что многое зависит исключительно от фантазии автора. Тем не менее, глобально все коллажи можно разделить на простые и сложные. И ниже мы расскажем вам о них.
Как сделать простой коллажК простым коллажам относятся фотографии, которые обладают одним размером и которые находятся на одном рабочем холсте, а впоследствии будут находиться на одном рисунке. Именно такие коллажи часто встречаются в лентах социальных сетей, ибо они простые и, в то же время, информативные.
Изначально нужно загрузить нашу фотографию. И да, если у вас все фотографии одного размера – хорошо, если же все фотографии разного размера, то их можно будет подогнать по размерам, либо сложить из них какую-то мозаику. Именно такой случай мы и разберем.
Именно такой случай мы и разберем.
Итак, добавили фотографию, после чего заходим в пункт «изображение» в верхнем меню и выбираем пункт «размер холста». Мы рекомендуем поставить вам 300х300, ибо именно такой холст является популярным в социальных сетях.
У вас получится картинка, при которой ваша действующая фотография «уедет» в верхний правый угол, оставляя черное пустое пространство. Это пространство вы должны будете заполнить другими фотографиями. При необходимости холст изначально можно сделать максимально большим, а после – его подредактировать.
После этого вы забрасываете все остальные фотографии на этот же холст, а впоследствии на каждую из них вы нажимаете Ctrl+T, чтобы трансформировать их и придать всем фотографиям один и тот же размер.
Когда все фотографии будут распределены, для пущей красоты можно разделить их тонкими линиями, которые вы можете добавить при помощи инструмента «линейки» в левой части вашего рабочего стола. У вас получится вот такой вот простой и интересный коллаж.
На самом деле, такие коллажи также делаются достаточно просто. Разница только в том, что вам придется тут больше креативить с индивидуальными фотографиями, а впрочем, просто смотрите далее.
Итак, изначально добавляем нашу картинку. Изначально выбираем инструмент прямоугольник, в левой части рабочего экрана. Вверху выбираем фигуру, а цвет заливки выбираем черный цвет. Изначально создаем фигуру черного квадрата.
После этого сверху выбираем обводку, а цвет ее меняем на «белый». По сути без разницы, будет ли обводка внешней или внутренней, в любом случае квадрат можно будет трансформировать. После этого дублируете слой комбинацией горячих клавиш Ctrl+J, после чего цвет нижней обводки меняете также на белый. После этого выделяете ваш объект, нажимаете Ctrl+T и слегка растягиваете нижнюю часть обводки, чтобы получился эффект фотографии.
После этого выбираем слой с черным квадратом. В нашем случае это верхний слой, и дважды кликаем по нему, чтобы открыть стиль слоя. В разделе «параметры наложения» находим значение заливки и снижаем ее до нуля. Ниже находим пункт просвечивание и меняем значение на «мелкое». Применяем изменения.
В нашем случае это верхний слой, и дважды кликаем по нему, чтобы открыть стиль слоя. В разделе «параметры наложения» находим значение заливки и снижаем ее до нуля. Ниже находим пункт просвечивание и меняем значение на «мелкое». Применяем изменения.
Теперь наша модель видна на холсте, будто бы на фотокарточке палароида. Чтобы придать большей красоты нашей фотографии, дополнительно сделаем тень. Наносится она также в режиме стиля слоя, а ниже вы можете увидеть настройки. Примечательно, что при других ракурсах могут быть и другие значения, так что экспериментируйте.
После этого переходим на панель слоев, выделаем все слои и, при помощи кнопки Shift, связываем наши слои. После этого можно перенести или трансформировать наш объект в пространстве, чтобы карточка располагалась так, как нужно.
После этого дублируем слои с нашей фотокарточкой и снова их связываем (т.к. они сами развязываются, во время копирования). Теперь вам всего-то и нужно, что переместить фотокарточку в сторону, дабы она охватывала другую часть тела. Для нашего примера хватит и 3 фотографий в коллаже.
Для нашего примера хватит и 3 фотографий в коллаже.
При необходимости можно выделить все слои на панели слоев, а затем, уже на холсте, немного увеличить, уменьшить или повернуть фотокарточки, чтобы они лучше вписывались в кадр.
После этого создаем новый слой, комбинацией Ctrl+Shift+N. Выделяем все наши карточки инструментом «лассо». Закрашиваем наш фон комбинацией Shift+F5. Слой смещаем в самый низ, ставим его прямо над фоном. Для большей красоты можно добавить на фон какую-то текстурированность (ранее мы писали об этом). Собственно, вот, что получается по итогу – красивый коллаж из нескольких фотографий, при одном исходном материале.
На этом наша статья подходит к концу. Надеемся, что она вам понравилась, всем удачи и до новых встреч.
( 1 оценка, среднее 5 из 5 )
Поделиться с друзьямиКак создать смешанный фотоколлаж в Photoshop
Возможно, вы уже давно пользуетесь Adobe Photoshop или только начинаете. В программном обеспечении существует множество способов редактирования каждого типа, а также всевозможные советы, приемы и лайфхаки, которые упрощают и упрощают работу.
В программном обеспечении существует множество способов редактирования каждого типа, а также всевозможные советы, приемы и лайфхаки, которые упрощают и упрощают работу.
В этом уроке Колин Смит, создатель PhotoshopCAFE, демонстрирует, как объединять фотографии, плавно объединять их в цифровой коллаж и добавлять сверху текстовый эффект.
Посмотрите приведенный ниже видеоролик с руководством по Adobe Photoshop или прочтите краткое описание инструкций!
В этом уроке Adobe Photoshop мы покажем вам, как смешивать изображения вместе и создавать фотоколлажи.
1. Загрузите изображения
Итак, первый шаг — загрузить три изображения, с которыми мы будем работать. Создайте папку, если вы еще этого не сделали, и поместите в нее изображения.
В Photoshop выберите «Файл» > «Сценарии» > «Загрузить файлы в стопку» . Это поместит их все в один документ. Нажмите Browse , найдите созданную вами папку, выберите изображения и нажмите OK. Photoshop создаст новый документ и поместит три изображения одно поверх другого.
2. Обрезать холст
Теперь нажмите Ctrl/Cmd+0 , и это уменьшит масштаб, чтобы мы могли видеть все изображение.
Теперь давайте обрежем изображение до размера, который мы собираемся использовать. Используйте инструмент Crop (горячая клавиша C) . Убедитесь, что для параметра «Удалить обрезанные пиксели» установлено значение 9.0031 не проверено. Если он это сделает, он фактически обрежет другие части изображения.
3. Переместите и измените размер слоев изображения
Используйте инструмент Move Tool (сочетание клавиш M) и поместите одно изображение поверх другого, где мы собираемся смешать его с другим изображением.
В моем примере я собираюсь перетащить изображение женщины в верхний левый угол, а люди в автобусе — справа. Измените размер изображений с помощью инструмента преобразования (Ctrl/Cmd+T ), поэтому они нужного вам размера.
Совет: старайтесь не увеличивать размер изображений — это может привести к пикселизации. Делать это немного нормально, особенно для небольших изображений и для Интернета, но для больших изображений или для печати это не очень хорошая идея.
4. Наложение изображений
Итак, сначала создайте слой-маску поверх слоя. Выбрав верхний слой на панели слоев , нажмите кнопку New Layer Mask .
Нажмите Клавиша D , чтобы сбросить цвета переднего плана и фона на черный и белый. Выберите инструмент «Градиент» (горячая клавиша G ). Используйте передний план на фон или черный на белый Swatch в папке Basics .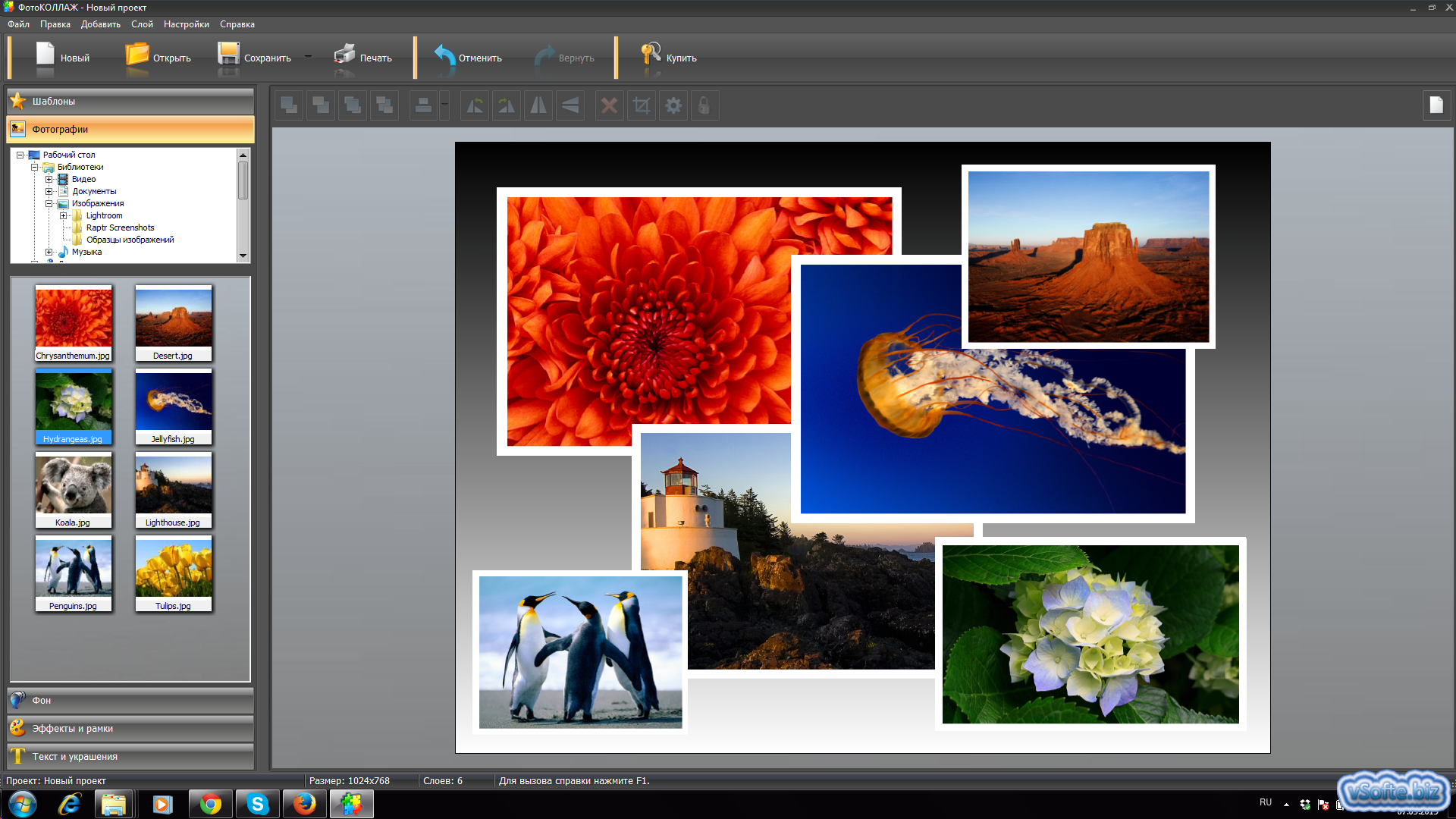 Установите направление градиента на Linear и Opacity на 100.
Установите направление градиента на Linear и Opacity на 100.
Теперь, с выбранной маской слоя, перетащите мышь от правого края изображения к левому. Смесь должна удалить края фотографии, как на изображении ниже. Если вы хотите смешать больше, перетащите его дальше. Для более плавного смешивания вы собираетесь начать дальше и тянуть дальше.
5. Применить наложение
Чтобы создать наложение, мы будем использовать третье изображение в качестве текстуры фона, смешанной с двумя другими. В этом примере мы используем винтажный слой карты. Отобразите этот слой в стеке слоев. Используйте инструмент Трансформация (Ctrl/Cmd+T ), чтобы изменить размер слоя, чтобы он покрыл весь холст.
Совет: если форма меняется, когда вы ее перетаскиваете, удерживайте нажатой клавишу Shift, и это ограничит ее.
Изменить Режим наложения с помощью меню на панели «Слои». Есть много разных эффектов, которых можно добиться и с которыми можно поиграться. Попробуйте различные типы режимов наложения в зависимости от того, с какими изображениями вы работаете. Для этого урока мы собираемся выбрать Overlay и установить Opacity на 52%. Посмотрите, как теперь все становится немного лучше.
Попробуйте различные типы режимов наложения в зависимости от того, с какими изображениями вы работаете. Для этого урока мы собираемся выбрать Overlay и установить Opacity на 52%. Посмотрите, как теперь все становится немного лучше.
Теперь удалим наложение с лиц моделей. Создайте новую маску слоя и Выберите это. Нажмите клавишу X , чтобы установить черный цвет в качестве цвета переднего плана. Выберите инструмент «Кисть» (клавиша быстрого доступа B) > «Мягкая круглая кисть». Установите непрозрачность на 100.
Теперь закрасьте области, с которых вы хотите полностью удалить наложение, например, лица ваших объектов. Затем уменьшите Opacity примерно до 18 и продолжайте ослаблять наложение в областях, где, по вашему мнению, эффект можно смягчить — например, одежда и/или снаряжение объектов, или части фона, которые вы хотите сделать более заметными.
6. Добавьте цветовой эффект с помощью градиента
Во-первых, убедитесь, что выбран слой, а не маска слоя.
Выберите два цвета, в идеале теплый и холодный оттенок, с помощью инструмента «Пипетка» (горячая клавиша I) . Вы можете выбрать цвета на изображении, щелкнув или перетащив мышь, когда панель «Палитра цветов» открыта. Для этого урока использовались цвета # b65d23 (передний план) и # 6ba1b4 (фон).
Теперь на панели слоев перейдите к Корректирующий слой > Градиент . Откроется окно Градиентная заливка. Измените тип градиента с на Foreground to Background, , и вы увидите цвета, которые мы выбираем. Установите Угол на 1,46.
Теперь на панели слоев измените режим наложения на Color . Это делает то, что он применяет цвет из нашего градиента к изображению, позволяя просвечивать все детали изображения.
Теперь давайте смешаем исходные цвета со слоем цветового градиента. Уменьшить Непрозрачность корректирующего слоя градиента до 20%, затем отрегулируйте по своему вкусу.
7. Добавьте текст с эффектом тени
Используйте инструмент «Текст» (сочетание клавиш: клавиша T) . Здесь используется шрифт Nexa Rust Sans, , который можно скачать и использовать бесплатно для личного использования, но вы можете использовать все, что захотите. Для этого урока мы набрали «ПРИКЛЮЧЕНИЕ». Измените цвет на белый (#FFFFFF) и увеличьте размер.
Выберите слой с вашим типом. На панели слоев нажмите на Эффекты > Тень.
В открывшемся окне Layer Style убедитесь, что вкладка Drop Shadow отмечена флажком. Щелкните здесь. Установите Opacity на 100, Distance на 0. Поэкспериментируйте с Size в соответствии с вашими предпочтениями (на самом деле это относится к мягкости края тени). Установите Заливка на 10%.
Совет: если вы хотите увидеть, как будет выглядеть окончательный результат текстового эффекта, перейдите под Параметры наложения , и вы увидите Непрозрачность и Непрозрачность заливки , такие же, как на панели слоев. Уменьшите Fill Opacity до 0, и вы увидите, что он скрывает текстуры, но позволяет эффекту проявиться.
Уменьшите Fill Opacity до 0, и вы увидите, что он скрывает текстуры, но позволяет эффекту проявиться.
Теперь, когда выбран слой типа, Дублируйте (Ctrl/Cmd+J) слой. Установите Opacity и Fill на 100.
Мы хотим смешать дубликат слоя с более прозрачным исходным слоем под ним, чтобы создать эффект градиента. Итак, сначала создайте 9Маска слоя 0017 на дублирующем слое. Выберите инструмент градиента (горячая клавиша G) снова. Нажмите клавишу D , чтобы сбросить цвета переднего плана и фона на черный и белый. Затем используйте линейный градиент, как и раньше, перетаскивая его сверху вниз. Установите Непрозрачность на 50%.
Если вам кажется, что изображение слишком темное, вы можете изменить режим наложения на Screen , что сделает его светлее. Обратите внимание, что мы можем получить совершенно разные ощущения в зависимости от режима наложения, поэтому поэкспериментируйте с разными.
Вот оно! Вот наше финальное изображение ниже. Надеемся, вам понравился этот творческий проект.
Изучите эту технику и многое другое на уроке Photoshop Cafe!
Хотите узнать все об использовании слоев в Adobe Photoshop, как это делают эксперты? Изучите эту технику и многое другое в курсе Colin Smith’s Learning Layers in Photoshop или в любом из его курсов Photoshop Cafe!
О ведущем:
Колин Смит профессионально использует Adobe Photoshop уже 20 лет. Он обучает Adobe и Apple и написал 20 книг. На его канале YouTube, PhotoshopCAFE, у него есть сотни простых руководств и советов по Photoshop, а также учебные пособия по Lightroom и случайные видеоролики о технологиях фотографии или дроны.
Для получения дополнительной информации или ознакомления с дополнительными бесплатными ресурсами Adobe Photoshop от Колина посетите веб-сайт Photoshop Cafe или просмотрите его премиальную обучающую библиотеку.
Как создать коллаж из вашего списка желаний в Photoshop
Будь то посещение экзотического места или покупка квартиры вашей мечты, у всех нас есть достижения, которые мы хотели бы отметить в наших списках желаний.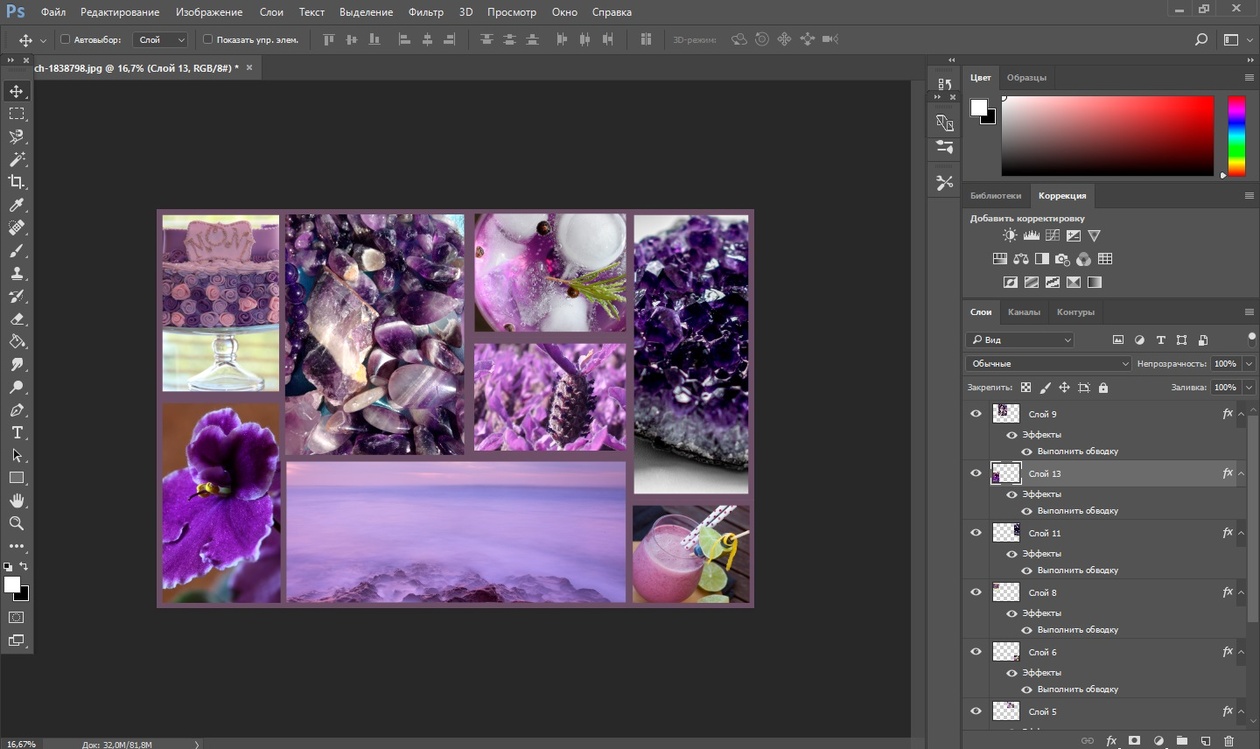 Но хотя приятно думать об этих вещах, изложение ваших идей на бумаге может помочь вам визуализировать и воплотить свои мечты в жизнь.
Но хотя приятно думать об этих вещах, изложение ваших идей на бумаге может помочь вам визуализировать и воплотить свои мечты в жизнь.
Вы можете использовать несколько инструментов для создания коллажей из своего списка желаний, но Photoshop, пожалуй, лучший вариант. Помимо использования приложения на компьютере, вы также можете попробовать Photoshop Express на своем смартфоне и планшете.
Это руководство покажет вам, как создавать коллажи из вашего списка желаний в Photoshop и PS Express.
Как создать коллаж из списка желаний в Photoshop для настольных ПК
Сначала давайте посмотрим, как можно создать коллаж из списка желаний в Photoshop. Просто следуйте инструкциям ниже.
1. Настройте свой холст в Photoshop
Вы можете выбрать готовые шаблоны коллажей в Photoshop, и мы поговорим о них позже. Однако сначала давайте обсудим настройку собственного холста в приложении. Когда вы откроете Photoshop на своем компьютере, перейдите к Новый файл в верхнем левом углу.
При создании коллажа вы можете выбрать портретную или альбомную ориентацию. Справа от следующего окна вы можете выбрать любой из них. Здесь вы также можете изменить размеры и разрешение.
Если вы хотите сэкономить время, вы также можете просто выбрать Размер Photoshop по умолчанию . После того, как вы выбрали свои настройки, нажмите Create в правом нижнем углу.
2. Добавление различных секций
После того, как вы создали пустой холст в Photoshop, вам нужно будет добавить различные секции. Сначала перейдите к Windows > Workspace и убедитесь, что вы выбрали Essentials . Если вы используете Photoshop впервые, этот режим должен быть включен по умолчанию.
На левой панели инструментов вы увидите значок Инструмент «Рамка» . Нажмите на это и начните рисовать рамки для ваших изображений. Вы можете создавать их в альбомном или портретном формате.
В верхней части экрана вы также увидите возможность выбрать круглую или квадратную рамку. Вы можете выбрать комбинацию обоих, если хотите.
3. Импорт изображений
После разработки макета коллажа списка сегментов в Photoshop вы готовы начать импорт изображений в свой проект. Вы можете выбрать свои собственные изображения, если хотите, но вы также можете выбрать изображения с нескольких сайтов с авторскими правами и изображениями без лицензионных отчислений.
Самый простой способ добавить изображения в проект — перетащить их. Если вам нужно переместить фотографии в рамке, вы можете выбрать верхний значок на левой панели инструментов и соответствующим образом настроить изображение, дважды щелкнув его.
Чтобы переместить рамку, вы можете перетаскивать ее, как приложение или файл на панели управления.
4. Использование готовых шаблонов коллажей Photoshop
Помимо создания собственных коллажей со списками в Photoshop с нуля, вы также можете выбрать шаблоны, которые помогут вам быстрее приступить к работе.
После выбора Новый файл щелкните вкладку Фото . Здесь вы найдете множество коллажей и шаблонов мудбордов. Выбрав нужный шаблон, нажмите кнопку Download . Ваш шаблон начнет загружаться. После загрузки шаблона выберите Открыть .
После этого вы сможете импортировать свои изображения так же, как если бы вы использовали шаблон, созданный с нуля.
5. Экспорт коллажа из Photoshop
После того, как вы создали коллаж со списком желаний в Photoshop, вы готовы экспортировать его на свой компьютер. Независимо от того, создавали ли вы все с нуля или использовали готовый шаблон, процесс экспорта идентичен.
В Photoshop перейдите к Файл > Экспорт . Затем выберите, как вы хотите завершить процесс; самый простой вариант — нажать Export As , и это то, что мы покажем вам в этом уроке.
При расширении Формат , вы можете выбрать, хотите ли вы сохранить файл в формате JPG, PNG или GIF. Вы также можете выбрать качество под этим. Когда все будет хорошо, нажмите Export .
Вы также можете выбрать качество под этим. Когда все будет хорошо, нажмите Export .
Как создать коллаж из списка желаний в Photoshop Express
Photoshop Express — это мобильная версия Photoshop. В отличие от настольной версии Photoshop, вам не нужно платить за подписку PS Express. Однако вам все равно необходимо зарегистрироваться в Adobe Creative Cloud.
1. Импортируйте свои фотографии
2 ИзображенияКогда вы откроете приложение Photoshop Express, вы увидите опцию под названием Коллаж в верхней части экрана. Нажмите здесь.
В следующем окне вы можете выбрать изображения, которые хотите импортировать. Вы также можете найти различные бесплатные изображения в Adobe Stock, выбрав вкладку Бесплатные изображения . Нажмите Далее , как только вы выбрали фотографии, которые хотите использовать.
2. Выберите макет коллажа
После выбора изображений, которые вы хотите включить в коллаж списка ведер Photoshop Express, вы можете выбрать макет, который хотите использовать.![]() Внизу вы можете выбрать между Grids , Free Style и Classic ; у каждого есть широкий выбор интересных шаблонов, которые вы можете использовать.
Внизу вы можете выбрать между Grids , Free Style и Classic ; у каждого есть широкий выбор интересных шаблонов, которые вы можете использовать.
Когда вы найдете макет коллажа, который хотите использовать, коснитесь его, и Photoshop Express перенесет вас в раздел редактирования.
3. Настройте свой коллаж
4 ИзображенияПосле выбора макета коллажа у вас есть множество вариантов настройки. Например, когда вы выбираете Themes , вы можете выбрать тип текста и фона, который вы хотите для своего макета.
Если вы хотите создавать визуальные эффекты для социальных сетей, перейдите к Соотношение сторон , чтобы убедиться, что вы выбрали правильный размер. Здесь вы также можете изменить размер коллажа множеством других способов.
Другие способы настройки коллажа со списком сегментов в Photoshop Express включают:
- Добавление границ
- Изменение макета на что-то совершенно другое, если вы передумаете
- Замена изображений
4.


 2 Перемещение фотографий в коллаж
2 Перемещение фотографий в коллаж