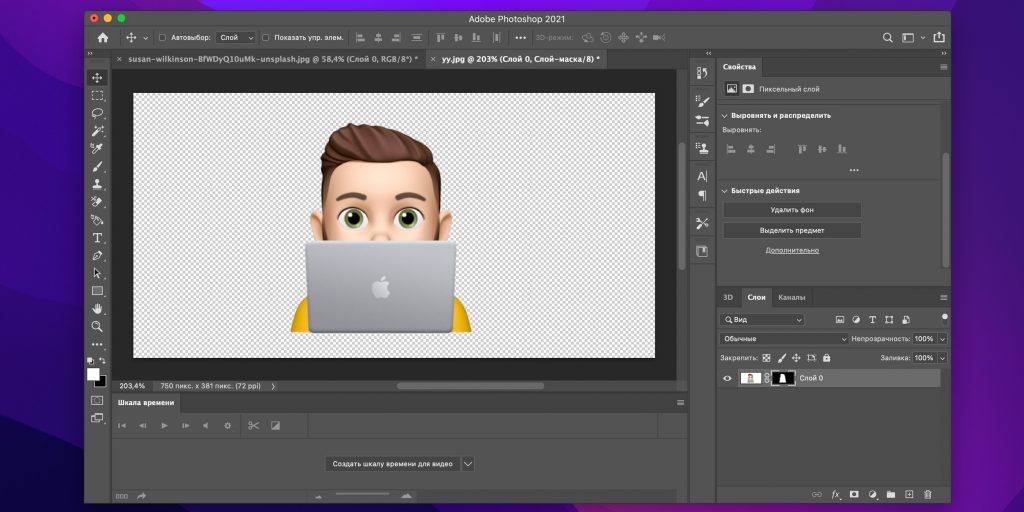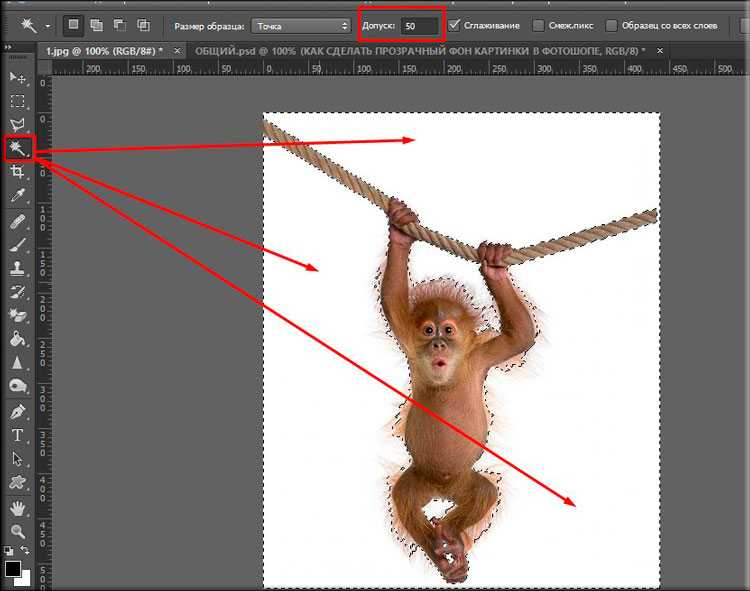Как сделать фон картинки прозрачным в Фотошопе
- Дизайн
- 2 мин на чтение
- 3469
Необходимо сделать задний план картинки прозрачным? Для этого нужно скачать Adobe Photoshop. Самым безопасным вариантом будет загрузка с официального сайта, однако лицензионная версия отличается высокой стоимостью. Если же есть желание воспользоваться программой бесплатно — скачайте её с любого из сайтов-агрегаторов, например https://free-photoshop-rus.ru.
Теперь расскажем о том, как сделать фон прозрачным в Фотошопе.
Зачем нужен прозрачный фон
- Существует несколько причин для удаления заднего плана у снимка:
- Обработка фото с товарами для интернет-магазина.
- Размещение изображения поверх другой картинки.

- Создание клипарта.
- Разработка веб-сайта.
Изображение с прозрачным фоном можно сохранить на компьютер в подходящем формате и использовать в фотомонтаже, коллажах, оформлении полиграфической продукции и т.д.
Пошаговая инструкция по удалению фона в Photoshop
После того как вы скачали и установили Фотошоп на компьютер, выполните несколько простых действий:
Шаг 1. Импортируйте фотографию
Запустите редактор и нажмите «Файл» — «Открыть». Также можно зажать комбинацию клавиш «Ctrl+O». Укажите путь к изображению и дождитесь завершения импорта.
Чтобы настроить масштаб картинки, зажмите клавишу «Alt» и прокрутите колесико мыши. Также можно воспользоваться инструментом «Масштаб», расположенным на левой панели.
Шаг 2. Сделайте фон прозрачным
Перед удалением заднего плана вам необходимо отключить закрепление фонового слоя. Для этого дважды кликните по «замочку» на панели слоев. В появившемся окне подтвердите действие.
Как сделать белый фон прозрачным в Фотошопе? Для этого программа содержит несколько функций:
1. Волшебная палочка. На левой панели кликните правой кнопкой мыши на опцию «Быстрое выделение» и укажите инструмент «Волшебная палочка». В верхней части интерфейса введите число 10 в строке «Допуска». Также измените тип выделения на «Добавить к выделенной области». Несколько раз нажмите мышкой на фон. После выделения всех участков зажмите клавишу «Delete».
2. Магнитное лассо. Этот способ больше всего подходит для картинок на белом фоне и позволяет точно настроить выделение. Но вам потребуется обвести объект вручную. Кликните на инструмент «Лассо» правой кнопки мыши и выберите нужную опцию. Затем аккуратно выделите объект на снимке. Инструмент автоматически создает точки обводки, но вы можете также настроить их положение. Для этого нажмите в нужном месте мышкой. После того как вы выделили объект, кликните по нему правой кнопкой мыши и используйте функцию «Инверсия». Затем удалите задний план.
Затем удалите задний план.
3. Быстрая маска. Включите режим быстрой маски с помощью значка, отмеченного на картинке. С помощью кисти закрасьте объект. Вы можете настроить размер и жесткость инструмента. Затем переключитесь на стандартный режим, используя ту же кнопку. Кликните «Delete».
Шаг 3. Экспортируйте результат
Перед экспортом вы можете продолжить обработку: настроить яркость и контраст, выполнить коррекцию оттенков, изменить кривые, применить эффекты и т.д.
Затем откройте меню «Файл» и кликните на строку «Сохранить как». Также можно использовать сочетание клавиш «Shift+Ctrl+S». Обязательно выберите подходящий формат: PNG или GIF. Укажите папку, введите название документа и подтвердите сохранение.
Заключение
Теперь вы знаете, как в Фотошопе сделать прозрачный фон вместо белого. Программа содержит несколько простых инструментов, которые позволят добиться качественного результата. Вы сможете использовать волшебную палочку, лассо и быструю маску. После удаления заднего плана софт позволит продолжить редактирование: применить фильтры, настроить освещение, затемнить определенные области, создать фигуры и многое другое.
После удаления заднего плана софт позволит продолжить редактирование: применить фильтры, настроить освещение, затемнить определенные области, создать фигуры и многое другое.
- #дизайн
- #реклама
- #статья
- 0
Статьи по теме
Узнаем как изготовить прозрачной картинку в Фотошопе?
Как сделать прозрачной картинку в графическом редакторе Adobe Photoshop? Да нет ничего проще! Достаточно элементарных знаний основ работы с программой.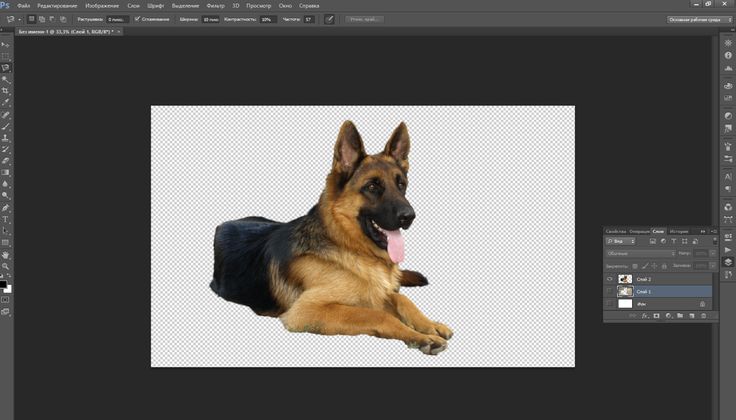 Об этом и пойдёт речь в статье.
Об этом и пойдёт речь в статье.
Как сделать прозрачный фон у картинки в Photoshop
Первым шагом следует, собственно, открыть сам графический редактор, после чего создать новый файл для работы, нажав File, затем New и выбрав тип настроек фона (Background Contents) «Прозрачный» (Transparent).
Перед нами файл с прозрачным фоном. Осталось «нанести» изображение верхним слоем и сохранить нужным образом.
Перенести изображение
Для этого необходимо открыть любую готовую картинку с помощью меню File и Open, а из открывшегося окна выбрать нужное изображение и нажать «Открыть». Теперь нужно воспользоваться инструментом Quick Selection Tool (быстрый выбор такового осуществляется с помощью клавиши W) и выделить нужный фрагмент изображения, чтобы перенести в файл с прозрачным фоном. Это можно сделать двумя способами:
- Выделить именно нужный фрагмент, скопировать (Edit — Copy) и вставить (Edit — Paste) в изображение с прозрачным фоном, созданное раннее.

- Выделить фон, затем инвертировать выделение (правой кнопкой мыши щёлкнуть на выделенной области, затем выбрать Select Inverse), скопировать и вставить в нужный файл с прозрачным фоном.
Форматы
Скопировано? Теперь нужно выбрать File — Save as… (Сохранить как). В «Фотошопе» сделать прозрачный фон картинки можно, сохранив файл в формате PSD. Он предназначен для самого Adobe Pshotoshop, позволяет в дальнейшем редактировать изображение, вносить необходимые правки.
Если сохранить в формате GIF или PNG будет затруднительно, можно внести корректировки после, но фон будет прозрачным.
Как сделать прозрачной картинку в Adobe Photoshop
Чтобы сделать картинку в «Фотошопе» прозрачной, необходимо проделать всё те же манипуляции, что были описаны выше, с одним лишь исключением: нужно будет создать новый слой и на него уже скопировать выделенный фрагмент картинки.
Как сделать прозрачной картинку? Это всё очень просто. Нужно найти над меню слоёв пункт Opacity («Прозрачность») и, передвигая ползунок вправо и влево, выставить нужный уровень.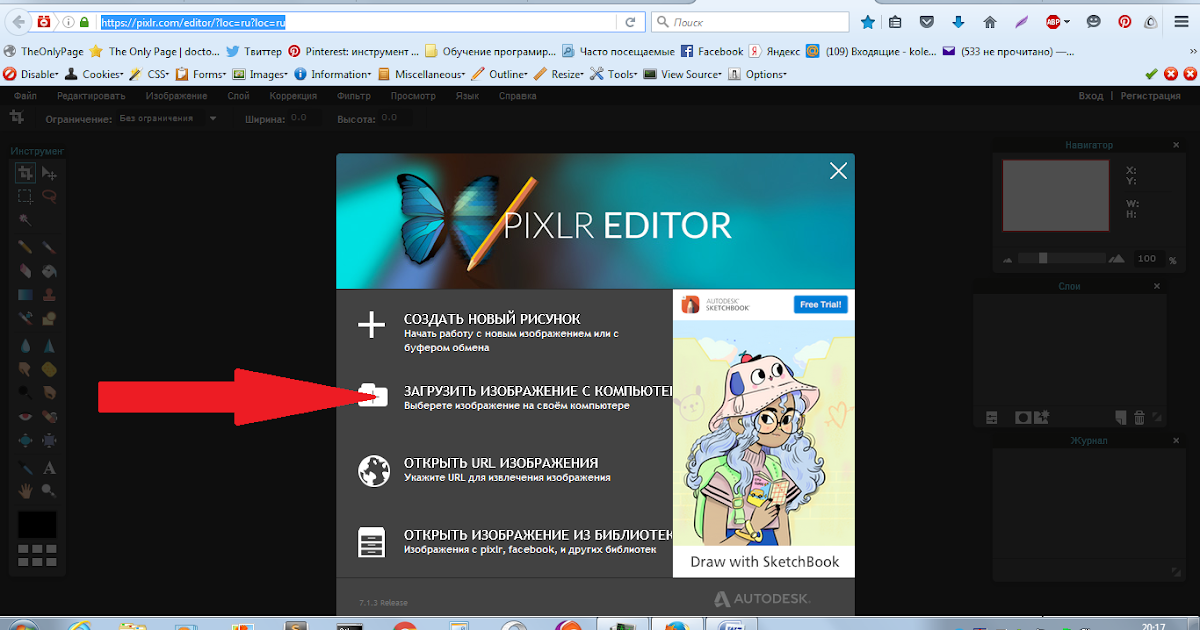 Чем ближе отметка к нулю процентов, тем более прозрачным будет изображение. Выставив нужное значение, нужно сохранить картинку, как описано выше, выбрав формат.
Чем ближе отметка к нулю процентов, тем более прозрачным будет изображение. Выставив нужное значение, нужно сохранить картинку, как описано выше, выбрав формат.
Выделяем часть картинки
Если же возникает вопрос о том, как сделать часть картинки прозрачной, а не всю, смело можно ответить, что нет ничего проще. Нужно при помощи упомянутого выше инструмента выделения Quick Selection Tool отметить необходимую часть картинки и задать для выделенной области соответствующие настройки.
Проделав манипуляции по созданию картинки с прозрачным фоном и слоями (описано в пункте выше), выделяем нужную часть с помощью Quick Selection Tool, затем, щёлкнув правой кнопкой мыши на выделении, выбираем пункт Layer Via Cut. В этом случае выделенный фрагмент вырежется, и произойдёт его наложение на изображение в виде слоя выше. С оригинального при этом сам фрагмент исчезнет.
Можно выбрать Layer Via Copy. Тогда произойдёт обычное копирование, и с оригинального слоя необходимо будет удалить эту часть картинки, иначе цель достигнута не будет.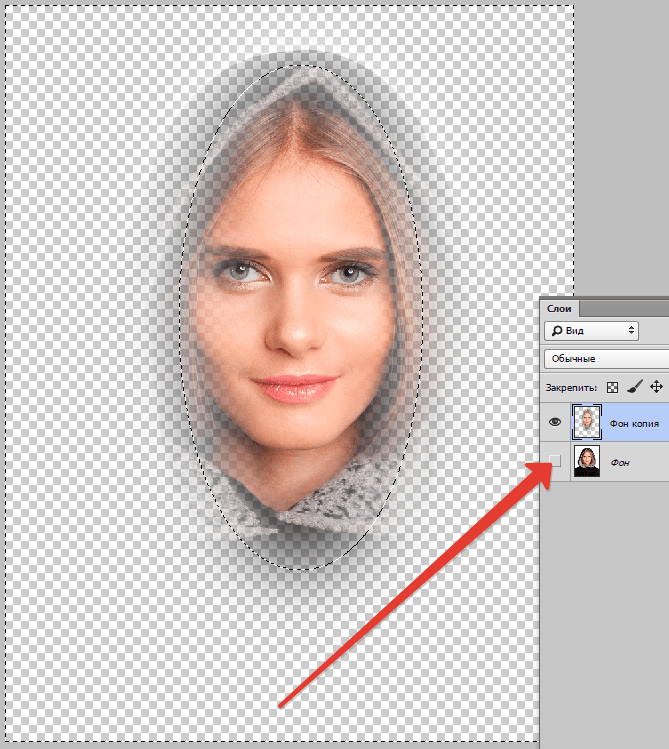 После нужно снова вернуться к настройке слоя Opacity и сделать часть картинки прозрачной, передвигая ползунок на соответствующее значение.
После нужно снова вернуться к настройке слоя Opacity и сделать часть картинки прозрачной, передвигая ползунок на соответствующее значение.
Плюсы и минусы форматов
Существует ряд форматов, применяемых для хранения изображений. У каждого из них есть свои достоинства и недостатки.
Например, JPEG-формат используется в основном для цифровых фотоаппаратов, реже — в интернет-ресурсах. Очень хорошо передаёт цвета, но применяется метод сжатия изображения с потерями. В итоге небольшой файл получается уже низшего качества, нежели большой оригинал. Это, в принципе, неудивительно для растра. Имеется также lossless JPEG, который использует метод сжатия без потерь. Но он очень много весит.
В общем, JPEG чаще всего используется лишь в тех случаях, когда важную роль играет именно размер изображения. Качество при этом стоит на втором месте. Естественно, вопрос о том, как сделать прозрачной картинку, к данному формату не применим. При многократном редактировании изображения (в частности, сжатия) появляются клеточки на картинке и так называемые артефакты.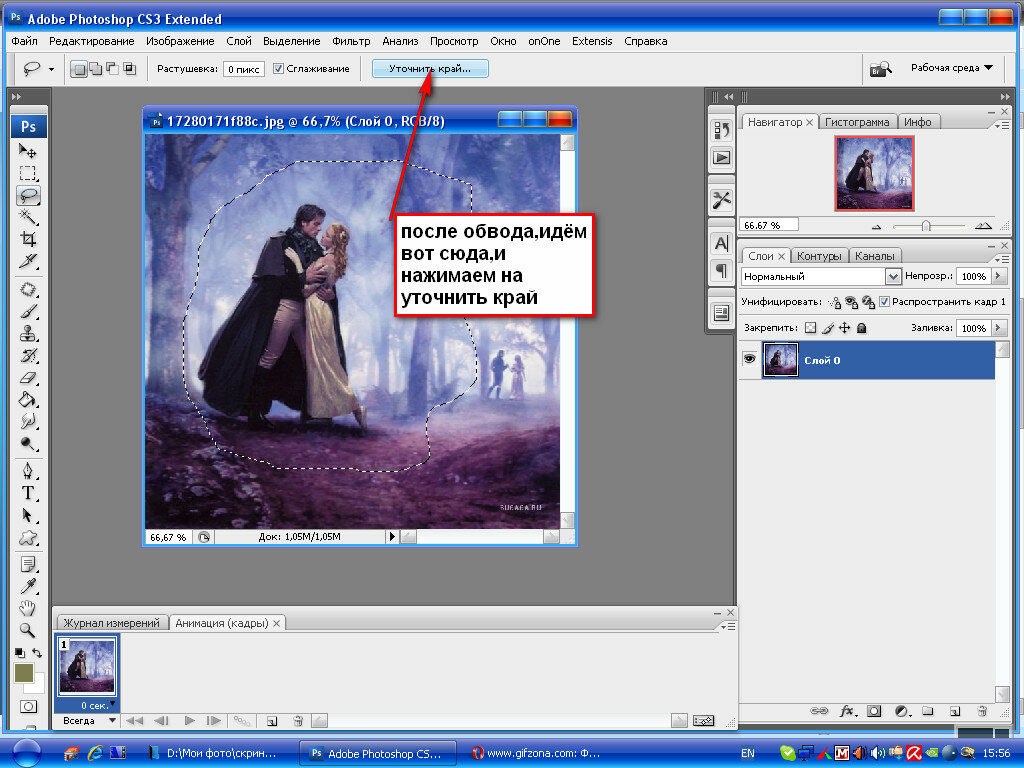
Другое дело — формат TIFF. Он наиболее удобен для хранения оригиналов изображений высокого качества, сканированных копий каких-либо документов. Применяется в полиграфии при разработке печатных изданий журналов, а также используется для отправления документации по факсу. Также может использоваться и для хранения оригинальных изображений, которые впоследствии подлежат редактированию.
Формат GIF разрабатывался для первых 8-битных видеокарт. Не отличается особой яркостью изображения и глубиной передачи цвета. В своё время завоевал популярность не наличием прозрачного фона, а возможностью создавать анимированные изображения, представляющие собой зацикленный повтор определённых кадров с заданным промежутком времени. Нашёл широкое применение при изготовлении рекламных баннеров для интернет-порталов, размещении и продвижении контекстной рекламы, логотипов и схем. Неожиданный подъём популярности использования данного формата был вызван возросшей интернет-модой на GIF-приколы и анимации с котиками.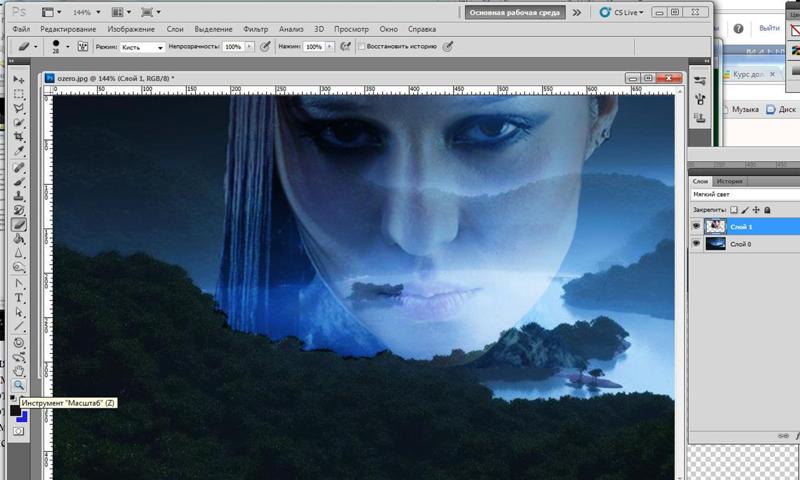 Трудно представить в наше время любовные парочки, которые бы не обменивались GIF-ками с забавными зверушками.
Трудно представить в наше время любовные парочки, которые бы не обменивались GIF-ками с забавными зверушками.
PNG — сравнительно молодой формат, который создавался в качестве замены морально устаревшему GIF и чрезмерно ёмкому TIFF. Поэтому он вбирает в себя положительные качества обоих: возможно сжатие без потери качества, и глубина цвета равняется 48 битам. Минусом является невозможность использования анимации. Именно из-за этого данный формат так и не смог вытеснить из интернет-пространства уже плотно приевшийся и крепко усевшийся (или даже забаррикадировавшийся в умах пользователей) формат GIF. В конце концов нарицательным стало именно слово «гифка» (имеется в виду забавная анимация или прикол, часто с прозрачным фоном), а не PNG-шка.
Таким образом, следует указать, что каждый формат удобен по-своему. И не каждый сможет хранить изображение с прозрачным фоном.
Заключение
В завершение необходимо отметить, что вопрос о том, как сделать прозрачной картинку, не является сверхсложным. В современном мире, когда технический прогресс не стоит на месте, существует множество программ, позволяющих без труда создать требуемое изображение за считанные минуты или секунды.
В современном мире, когда технический прогресс не стоит на месте, существует множество программ, позволяющих без труда создать требуемое изображение за считанные минуты или секунды.
«Фотошоп» — далеко не единственное программное обеспечение, способное выполнять такие функции. Форматы изображений, содержащие прозрачный фон, часто используются веб-дизайнерами при проектировании, верстке, создании и сопровождении интернет-ресурсов и не только.
Изображения с прозрачным фоном часто хранятся в виде исходников при разработке интернет-ресурсов, печатных или электронных изданий журналов, онлайновых игр или презентаций. В любом случае, если вдруг человек сталкивается с трудностью и задаётся вопросом о том, как сделать картинку прозрачной в «Фотошопе» (или какую-нибудь её часть), разобраться в этом легко.
Как сделать фон прозрачным в фотошопе
От фотографии продукта до веб-дизайна — иногда изображение лучше без фона. Но попытка решить эту задачу без правильных инструментов может разочаровать даже самых опытных фотографов. К счастью, недавние обновления Adobe Photoshop упрощают этот процесс. Иногда требуется всего несколько щелчков мышью.
К счастью, недавние обновления Adobe Photoshop упрощают этот процесс. Иногда требуется всего несколько щелчков мышью.
Новая функция Photoshop 2020 позволяет автоматически удалять фон. В процессе используется искусственный интеллект, чтобы определить, какие части изображения оставить, а какие удалить. Однако искусственный интеллект никогда не бывает таким опытным, как редактор-человек, и для сложных изображений может потребоваться ручное удаление фона с использованием ряда различных инструментов выбора Photoshop.
Нет фотошопа? Вот еще несколько способов удалить фон с изображения.
Быстрый и грязный способ удалить фон в Photoshop
Photoshop 2020 поставляется с новым ярлыком для удаления фона, который работает с помощью инструмента Выбрать тему. Ярлык не будет делать это каждый раз правильно, но хорошо работает для простых изображений, а для других можно легко улучшить. Перед тем как начать, убедитесь, что у вас установлен Photoshop 2020 версии 21.0.0 или более поздней — в противном случае вам необходимо сначала обновить программное обеспечение.
Начните с копирования фонового слоя, чтобы создать тот тип слоя, в котором Photoshop должен использовать этот инструмент. Выделите всю фотографию (команда + A в MacOS или Control + A в Windows), скопируйте и вставьте. На панели слоев щелкните значок глаза рядом с фоновым слоем, чтобы скрыть фон. Отсюда вы будете работать только с новым слоем, который вы только что создали.
На панели «Свойства» справа перейдите в раздел «Быстрые действия». Если вы не видите панель свойств, щелкните значок, который выглядит следующим образом:
В разделе «Быстрые действия» нажмите «Удалить фон». Вам нужно подождать несколько минут, чтобы программа нашла объект и удалила фон. По завершении программы вы должны увидеть объект на прозрачном фоне (обозначенном клетчатым узором). Если вы не видите этот прозрачный фон, убедитесь, что фоновый слой скрыт.
Этот быстрый метод отлично подходит для одних фотографий и дает смехотворные результаты для других. Если это не сработает, перейдите к ручному методу ниже. Если результат близок, но не совсем идеален, щелкните маску, которую Photoshop создал автоматически (черно-белое изображение на панели слоев). Выделив маску, используйте белую кисть, чтобы добавить к объекту, и черную кисть, чтобы стереть все части фона, которые не были удалены.
Если результат близок, но не совсем идеален, щелкните маску, которую Photoshop создал автоматически (черно-белое изображение на панели слоев). Выделив маску, используйте белую кисть, чтобы добавить к объекту, и черную кисть, чтобы стереть все части фона, которые не были удалены.
Если вы довольны результатами, вы можете удалить фоновый слой и сохранить файл как PNG, чтобы сохранить прозрачность, или как PSD, чтобы вернуться и внести дополнительные корректировки позже.
Как вручную удалить в фотошопе
Выбор инструмента выделения Photoshop
Чтобы сделать фон прозрачным, нужно выбрать то, что вы хотите сохранить, и удалить то, чего не хотите. Но какой из нескольких инструментов выделения Photoshop лучше всего подходит для этой задачи? Это зависит от изображения. Если вы работаете с изображением на фоне с большим контрастом, например темным объектом на светлом фоне или одноцветным логотипом, процесс выбора будет немного проще.
В этом уроке мы предполагаем, что вы работаете с чем-то более сложным, потому что, если вы можете удалить занятый фон, вы можете удалить любой фон, и даже если вы работаете с белым или сплошным цветом фона, вы можете сэкономьте время, ознакомившись с различными инструментами выделения Photoshop.
В волшебная палочка выделит все пиксели одинакового цвета. Например, с логотипом на белом фоне все, что вам нужно сделать, это щелкнуть белую область, чтобы выбрать ее, а затем нажать «Удалить», чтобы удалить ее. Возможно, вам придется повторить это, если есть несколько частей фона, разделенных частями объекта, который вы пытаетесь вырезать.
В Выбрать объект Инструмент использует искусственный интеллект для выделения границ объекта. Вы рисуете грубый контур, чтобы указать, какой объект, а Photoshop AI сделает все остальное. Этот инструмент также можно использовать для удаления объекта из текущего выделения.
В прямоугольная и эллиптическая рамка Инструмент будет работать, если вы хотите выбрать объект, представляющий собой идеальный прямоугольник или идеальный круг. Просто поместите выделение поверх того, что вы хотите сохранить, а затем выполните шаги четыре и шесть ниже.
В лассо, выберите тему, и Выбрать и замаскировать Инструменты лучше подходят для удаления более сложного фона, и именно в них заключается большая часть скрытых возможностей Photoshop.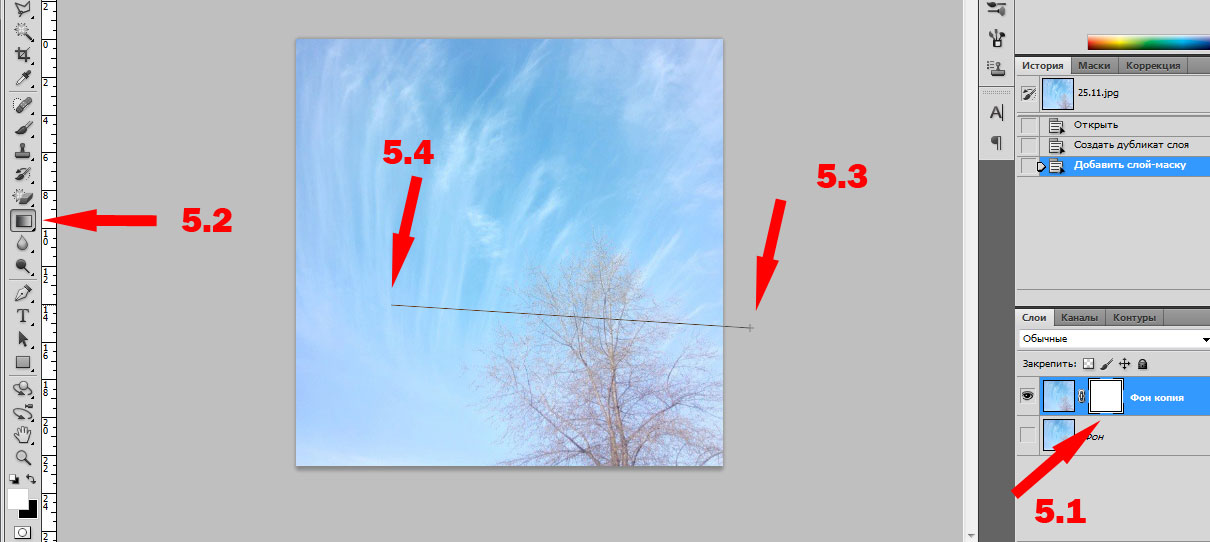 Вот основные шаги, чтобы заставить эти инструменты работать.
Вот основные шаги, чтобы заставить эти инструменты работать.
1. Нажмите «Выбрать»> «Выбрать тему».
Инструмент «Выбрать тему» в Photoshop позволяет легко приступить к удалению фона. Перейти к Выбрать> Выбрать тему. Процесс занимает несколько секунд, но затем Photoshop грубо выберет объект фотографии с помощью искусственного интеллекта. Инструмент обычно не делает его идеальным, но это нормально — вы можете уточнить выбор на следующем шаге.
В качестве альтернативы, если на фотографии более одного объекта, и вы хотите выбрать только один объект, вы можете использовать инструмент «Выбрать объект». В списке инструментов выберите инструмент «Выбрать объект» (Photoshop 21.0.0 и новее), он заправлен с помощью инструмента «Волшебная палочка». Нарисуйте рамку вокруг объекта, и Photoshop выберет объект за вас. Опять же, вы можете уточнить выбор на следующем шаге, поэтому не беспокойтесь, если объект выбран не идеально.
Если инструмент «Выбрать тему» у вас не работает (или вы используете старую версию Photoshop), перейдите к следующему шагу и начните выделение с нуля.
Если инструмент «Выбрать тему» работает идеально (такое бывает!), Переходите к шагу четыре.
2. Для сложных объектов используйте Select и Mask, чтобы уточнить выбор.
Скорее всего, ваш выбор не совсем идеален. Если вы работаете с объектом с четко очерченными краями, инструмент «Магнитное лассо», вероятно, является самым простым способом, так что переходите и переходите к следующему шагу. Однако для объектов с менее выраженными краями, текстурой и сильно неправильными формами инструмент «Выделение и маска» часто дает наилучшие результаты. Для объектов с обоими способами, таких как изображение камеры, использованное в этом руководстве, вы можете использовать сочетание обоих методов.
Настройте выделение, выбрав Выбрать> Выбрать и замаскировать. в Выбрать и замаскировать окно, уточните выбор. Используйте инструмент «Кисть» на панели инструментов слева и выберите значок «плюс» на верхней панели инструментов, затем закрасьте все, что должно быть включено в выделение, но его нет. Или щелкните значок «минус» вверху, чтобы прокрасить участки, которые не должны быть частью выделения. Помните, что цель состоит в том, чтобы выбрать тему, оставив фон, который вы хотите удалить, невыделенным.
Или щелкните значок «минус» вверху, чтобы прокрасить участки, которые не должны быть частью выделения. Помните, что цель состоит в том, чтобы выбрать тему, оставив фон, который вы хотите удалить, невыделенным.
Если кисть выделяет слишком много, увеличьте масштаб и используйте кисть меньшего размера (расположенную рядом со значками плюс и минус вверху) и уменьшите радиус на панели инструментов свойств. Если кисти недостаточно, используйте кисть большего размера и увеличьте радиус.
Сделайте выделение как можно лучше, используя инструмент «Выделение и маска», но не переживайте, если оно еще не идеально. Обязательно допустите ошибку, выбрав слишком много — если вы что-то упустите, вернуться позже будет сложнее. Нажмите ОК, как только вы максимально уточните выбор.
Перед тем, как перейти к следующему шагу, увеличьте масштаб по всем краям и убедитесь, что вы не пропустили ни одного выделения. Если да, просто откройте Выбрать и замаскировать инструмент и выберите эту область.
3. Превратите выделение в слой
Сохраните то, что вы выбрали до сих пор, на новом слое, даже если он еще не совсем идеален — просто убедитесь, что вы не пропустили ничего, что нужно выделить. Пока эти «марширующие муравьи» все еще указывают ваш выбор, скопируйте (Control или Command + C) и вставьте (Control или Command + V) выделение. Вставленное выделение автоматически отобразится как отдельный слой. Кроме того, вы также можете перейти на Слой> Создать> Слой через копию.
На панели слоев щелкните значок глаза рядом с исходным фоновым слоем. Это позволит вам увидеть ваш прозрачный фон, но пока не удаляйте фон.
4. Продолжайте совершенствовать инструменты лассо и ластик.
В Photoshop есть около десятка различных инструментов выделения, а пока Выбрать и замаскировать хорошо работает с объектами, которые сложно выделить (например, с людьми с волосами), инструмент магнитного лассо может быть быстрее для четких краев. Продолжайте уточнять свой выбор после Выбрать и замаскировать, или переходите прямо к этому шагу, если вы вырезаете объект с четко определенными краями.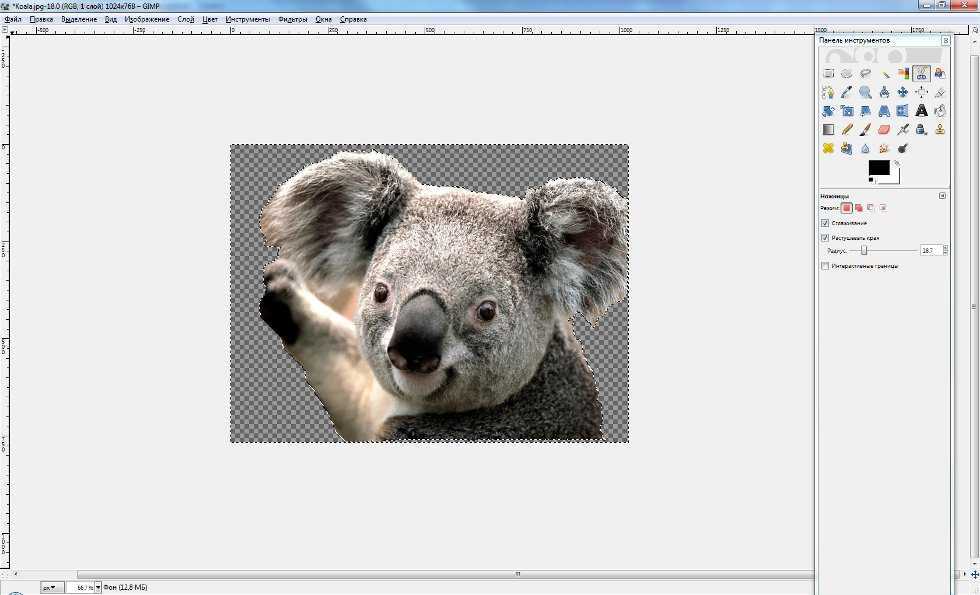
Выберите инструмент «Магнитное лассо». Инструменты лассо являются третьими сверху в наборе инструментов по умолчанию, но их больше одного — нажмите и удерживайте, затем выберите инструмент магнитного лассо из раскрывающегося списка (это значок с магнитом в углу). Если у вашего объекта есть как четко очерченные, так и прямые края, инструмент «Многоугольное лассо» может быть более простым выбором, но он не работает с кривыми.
Щелкните вокруг внешнего края объекта, чтобы выбрать любые дополнительные области фона для удаления. Магнитное лассо будет прикрепляться к краям объекта, но не забывайте щелкать достаточно часто, чтобы помочь. Выбрав часть фона, нажмите кнопку удаления.
Вы также можете удалить участки фона с помощью ластика на панели инструментов. Это хорошо для окончательной очистки после использования инструмента лассо.
5. Удалите фон.
Последний шаг — перейти на панель «Слои» и выбрать фоновый слой. Вы должны иметь возможность удалить этот фоновый слой, при этом останется только выделение, которое вы сделали изначально.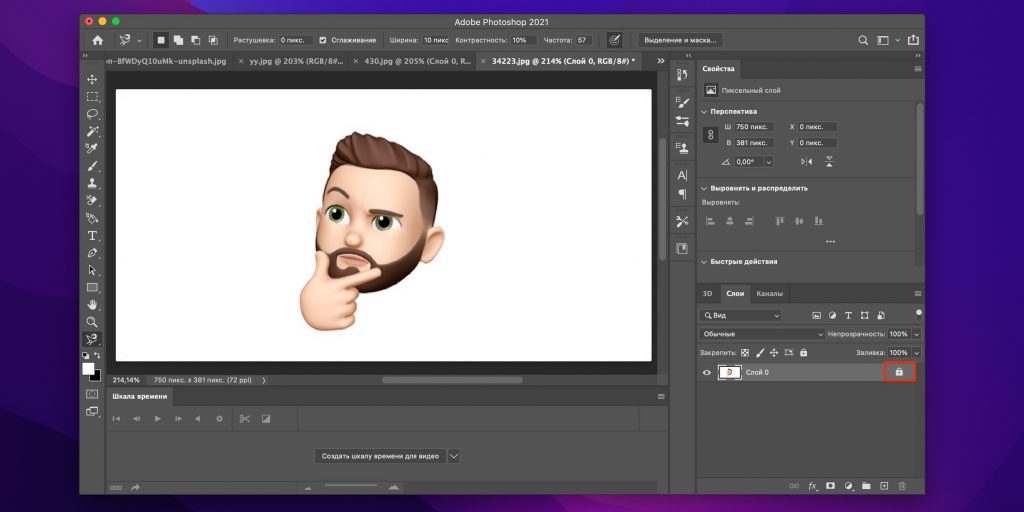 Вы можете добавить новый фоновый слой, чтобы поиграть с разными цветами, градиентами или изображениями, чтобы увидеть, как выбранный вами объект отображается поверх них. Однако, если вы хотите сохранить этот прозрачный фон, вам придется оставить функции в покое и оставить изображение как есть.
Вы можете добавить новый фоновый слой, чтобы поиграть с разными цветами, градиентами или изображениями, чтобы увидеть, как выбранный вами объект отображается поверх них. Однако, если вы хотите сохранить этот прозрачный фон, вам придется оставить функции в покое и оставить изображение как есть.
6. Сохранить как PNG
Если вы сохраните файл в формате JPEG, вся тяжелая работа будет потеряна, поскольку JPEG не поддерживает прозрачность. Вместо этого вы захотите сохранить его в формате PNG. Перейдите в Файл> Сохранить как и выберите PNG из вариантов типа файла. Теперь у вас есть файл PNG, который можно разместить где угодно с прозрачным фоном. Если вы хотите иметь возможность легко вносить дальнейшие изменения, вы также можете сохранить вторую версию в виде файла .PSD.
Рекомендации редакции
Как сделать фон прозрачным в Photoshop
В Adobe Photoshop есть несколько инструментов, использующих Adobe Sensei, механизм искусственного интеллекта (ИИ) платформы.
В следующих уроках мы покажем вам, как сделать фон прозрачным в Photoshop, используя несколько простых способов.
Почему вы хотите сделать фон прозрачным в Photoshop?
Для начала перефразируем вопрос. Потому что обычно более опытные пользователи Photoshop знают, что такое прозрачный фон и для чего он нужен.
В двух словах, если вы спрашиваете, как сделать фон прозрачным в Photoshop, вы, скорее всего, спросите: «Как мне удалить фон с моего изображения в Photoshop?» Или, возможно, вы задаетесь вопросом: «Как мне удалить фон с моего изображения в Photoshop?»
Помимо семантики, вот несколько распространенных причин, по которым вы хотели бы сделать фон прозрачным в Photoshop:
- Для удаления отвлекающих элементов, таких как другие люди или объекты
- Для создания художественного портрета
- Для помещения объекта на совершенно другой фон
По сути, создание прозрачности фона в Photoshop связано с изоляцией объекта.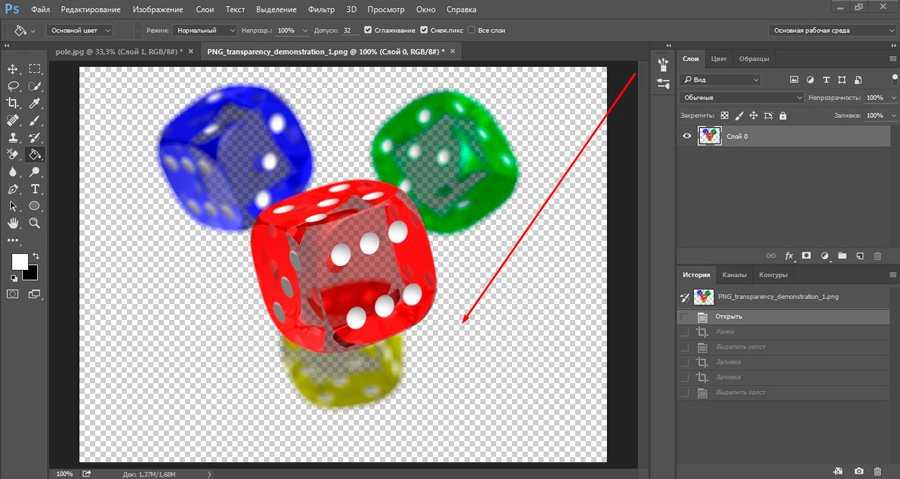 То есть что-то не так с фоном на исходном изображении, и вы хотите полностью удалить фон, чтобы сделать акцент на объекте.
То есть что-то не так с фоном на исходном изображении, и вы хотите полностью удалить фон, чтобы сделать акцент на объекте.
Имея в виду эту основную концепцию, давайте рассмотрим несколько способов сделать фон прозрачным в Photoshop.
Использование панели свойств в Photoshop для удаления фона
Этот метод является самым простым способом удаления фона в Photoshop. Но это зависит от вашего имиджа. Этот метод работает лучше всего, если у вас есть простой фон, на котором ваш объект выделяется и четко определен.
Вы можете скачать это фото с Pexels и следить за ним.
- После импорта изображения в Photoshop нажмите Ctrl + J , чтобы продублировать слой. Примечание: Если вы пропустите этот шаг, вы не увидите параметры выбора, которые мы рассмотрели на третьем шаге.
- Перейти к Окно > Свойства .

- Чтобы просмотреть прозрачный фон, щелкните значок Глаз слева от слоя Фон .
Теперь, когда у вас есть единственный прозрачный слой, вы можете поместить его на другой фон или создать другие эффекты, чтобы выделить ваш объект.
Размещение корректирующего слоя сплошного цвета
Хотя изменение фона является темой для другого урока, мы быстро покажем вам, как поместить корректирующий слой сплошного цвета под прозрачным слоем, чтобы создать другой эффект.
- Используя изменения из нашего урока выше, переключите
- Перейдите к значку Создать новый слой-заливку или корректирующий слой в правом нижнем углу экрана и выберите Сплошной цвет . Затем нажмите OK .
- Слой Color Fill должен появиться поверх набора слоев. Если это не так, ничего страшного, потому что теперь мы собираемся щелкнуть слой Color Fill и перетащить его чуть ниже нашего прозрачного слоя, как показано на рисунке.

Вы видите, как легко использовать только что созданный прозрачный слой и поместить его на новый фон.
Если ваш объект — портрет, подобный этому, вы можете даже продолжить редактирование изображения с помощью плагина Photoshop, называемого Portrait Pro, чтобы еще больше улучшить изображение.
Использование инструмента выбора темы для создания прозрачного фона
Инструмент «Выбор темы» можно использовать вместо описанного выше метода, но при этом необходимо выполнить дополнительные действия. Это связано с тем, что инструмент «Выбор объекта» лучше работает со сложным фоном или с фоном, на котором присутствует несколько объектов. По сути, мы говорим Photoshop, что выбрать для создания прозрачного фона.

Опять же, это темы для другого руководства, но мы упоминаем их здесь, потому что обычно после создания прозрачного фона необходимо выполнить дополнительные действия по редактированию.
Вы можете скачать это фото с Pexels и следить за ним.
- С изображением, импортированным в Photoshop, перейдите к . Выберите > Тема .
- Будут выбраны обе женщины, на что указывают линии выбора «марширующие муравьи» вокруг них. Выберите инструмент Lasso в левом столбце, если он не отображается по умолчанию. Затем, удерживая нажатой клавишу Alt , обведите круг вокруг женщины справа и отпустите клавишу Alt .
- Щелкните левой кнопкой мыши где-нибудь внутри выбранной женщины слева. Выберите Выберите Инверсия из меню.
- Перейти к Выберите > Выберите и замаскируйте .
- По умолчанию выбранная область отмечена красным цветом.
 Чтобы выделить большую часть изображения, чтобы сделать его прозрачным, например части стула, выберите инструмент Кисть , как показано на рисунке.
Чтобы выделить большую часть изображения, чтобы сделать его прозрачным, например части стула, выберите инструмент Кисть , как показано на рисунке. - Убедитесь, что значок Plus ( + ) выбран выше. Затем закрасьте красным цветом нужные области, чтобы сделать их прозрачными. В этом случае нужно сделать совсем немного.
- Затем перейдите к Вывод в и выберите Новый слой с маской слоя из выпадающего меню. Нажмите
У вас останется частично прозрачный фон, где раньше была дама слева. Выбор не идеален. Вы все еще можете видеть несколько пикселей волос и лица женщины. Но это можно исправить с помощью инструмента Brush с выбранным фоновым слоем .
Кроме того, его можно оставить как есть. Если человека только удаляют, то существуют инструменты с учетом содержимого, которые можно применить для смешивания с фоном. Таким образом, создается впечатление, что женщина сидит за столом одна. Или другой человек может составить ей компанию.
Таким образом, создается впечатление, что женщина сидит за столом одна. Или другой человек может составить ей компанию.
Другие инструменты выделения: цветовой диапазон, область фокусировки и небо
Возможно, вы заметили, что в меню Select есть и другие параметры, кроме Subject . Все три метода выделения используют разные инструменты, но все они выполняют одно и то же — все они определяют, что выбирает Photoshop.
Как и вариант выбора Тема , эти инструменты могут давать результаты с частично или полностью прозрачным фоном. Но вообще говоря, их используют для более точных результатов, например, при замене неба в фотошопе.
Два инструмента — все, что вам нужно для создания прозрачного фона
В прошлом пользователям Photoshop приходилось полагаться на набор инструментов выделения для создания прозрачного фона. Эти инструменты все еще доступны сегодня (лассо, волшебная палочка, инструмент «Перо» и т. д.) и остаются полезными для точной работы.
д.) и остаются полезными для точной работы.
Но в наши дни для создания прозрачных фонов требуется всего два инструмента, во многом благодаря ядру искусственного интеллекта Adobe Sensei.
Существуют плагины Photoshop, такие как Luminar AI, которые также используют AI для редактирования ваших фотографий. С такими передовыми технологиями, применяемыми для редактирования фотографий, можно с уверенностью сказать, что создание прозрачных фонов станет еще более простым и точным в ближайшем будущем.
Изображение предоставлено: Подгузник / Pexels
Как сделать прозрачный фон в Photoshop 2022
Создание прозрачного фона в Photoshop для изображения продукта электронной коммерции очень важно. Прозрачный фон позволит разместить товар на любом фоне. Если вы знаете, как сделать прозрачный фон в фотошопе 2022 , это несложно.
В этом уроке вы узнаете от начала до конца, Суп с орехами , все мелочи которые нужно знать чтобы сделать прозрачный фон изображения в фотошопе.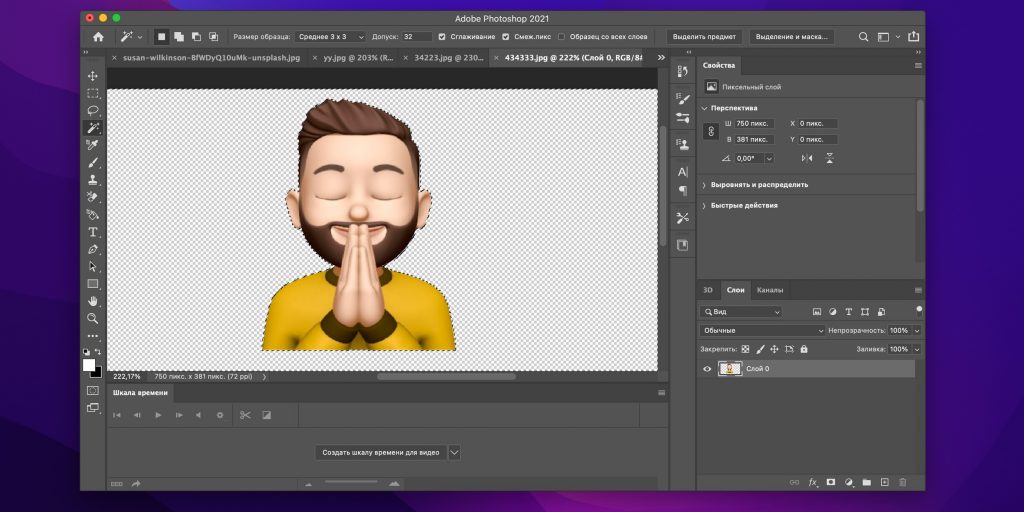 Так что каждый раз, когда вы используете этот метод в будущем, вы можете получить желаемые результаты.
Так что каждый раз, когда вы используете этот метод в будущем, вы можете получить желаемые результаты.
Есть много способов сделать прозрачный фон в фотошопе . Я объясню два здесь. Один из них — это автоматический способ, который делает фон изображения прозрачным за несколько секунд, но если вы не используете этот способ, вы можете попробовать 9 способов.0034 ручной способ.
Итак, приступим.
Как сделать фон прозрачным в Photoshop 2022 с помощью инструментов искусственного интеллекта, таких как «Удалить фон»? Теперь я объясню вам самый простой способ удалить фон и сделать фон прозрачным в Photoshop с небольшой помощью Искусственного интеллекта или Предустановленного действия.
Adobe Photoshop имеет новую функцию, которая может автоматически отделять любой объект от навязчивого фона. Вы можете удалить фон за секунду для одноцветного фонового изображения базовой формы. Этот процесс редактирования не эффективен для изображений со сложными краями. Использовать ручной способ удаления фона для сложных изображений.
Выполните следующие шаги, чтобы создать прозрачный фон с помощью предустановленного действия Photoshop , например «Удалить фон».
Откройте изображение:
Перетащите изображение в Adobe Photoshop . Затем нажмите окно>слои .
Создать дубликат слоя:
Создайте дубликат слоя. Вы можете сделать это, выбрав все изображение, нажав (Control+A) на ПК и (Command+A) на Mac. Затем Control/Command+C , чтобы сделать копию исходного изображения, и, наконец, Control/Command+V , чтобы вставить его на новый слой. Имя слоя по умолчанию — «Слой 1».
Скрыть исходный слой:
Чтобы скрыть фоновый слой , щелкните глаз на вкладке «Слои».
Удалить фон:
Прокрутите панель «Свойства» до раздела «Быстрое действие».
Вы увидите две опции: Удалить фон и Выбрать тему. Нажмите «Удалить фон». Это относится к быстрому действию «Удалить фон». После Adobe Sensei анализирует изображение и автоматически удаляет фон и делает изображение фон прозрачным .
Экспорт и сохранение:
Наконец, экспортируйте изображение. Нажмите File>Export>Export As..
Затем выберите формат PNG (убедитесь, что вы выбрали функцию прозрачности) и нажмите на экспорт в , чтобы сохранить изображение на прозрачном фоне.
Как сделать прозрачный фон в фотошопе вручную для изображения товара?
Мы можем сделать прозрачный фон в фотошопе вручную для любых изображений товара.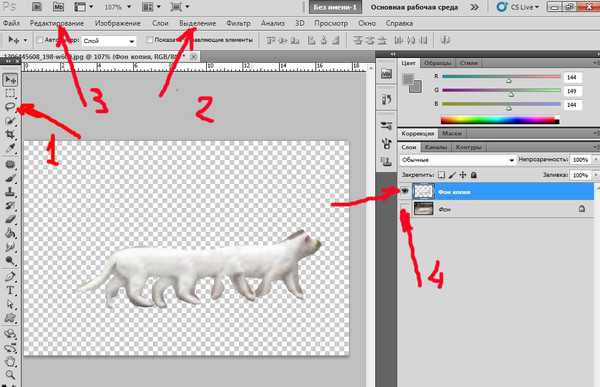 Вручную вырезаем фон из изображения товара, отделяем товар от фоновой сцены, выделяя весь край товара. Вы можете использовать множество инструментов, чтобы отделить фон от объекта переднего плана .
Вручную вырезаем фон из изображения товара, отделяем товар от фоновой сцены, выделяя весь край товара. Вы можете использовать множество инструментов, чтобы отделить фон от объекта переднего плана .
Используя изображение стула, я покажу вам, как мы можем удалить фон с помощью инструментов выделения в Photoshop и сделать фон изображений прозрачным.
Шаг 1. Создайте многослойный файл с помощью Photoshop
Сначала откройте Photoshop , выберите изображение, которое хотите удалить из фона , чтобы сделать его прозрачным. Вы можете использовать любой формат файлов, но jpeg/jpg наиболее вероятен. Например, я использовал изображение стула на однотонном фоне (белый фон ) .
Затем откройте панель Layers. Эта панель по умолчанию располагается справа от окна изображения при первом его открытии. Другой способ получить доступ к панели слоев — выбрать Окно>Слои из раскрывающегося меню в верхней части окна приложения.
Измените имя текущего слоя, дважды щелкнув фоновый слой на панели слоев. Значение по умолчанию — «Слой 0». Однако вы можете оставить все как есть и нажать Ok .
Теперь ваш фоновый слой открыт, чтобы сделать выделение и удалить фон из объекта, чтобы сделать его прозрачным.
Шаг 2: Выберите объект с помощью инструмента выделения Photoshop.
На этом этапе вам нужно выбрать объект переднего плана (стул) с помощью любого инструмента (ов) выделения , который вы считаете наиболее удобным. Ниже приведены ваши лучшие варианты:
- Инструмент выбора объекта
- на панели инструментов, нажмите и удерживайте кнопку 4-й инструмент , и вы можете найти Magic Wand Tool в новом окне.
В верхней части экрана вы можете увидеть Select Subject. Нажмите на нее, adobe photoshops искусственный интеллект автоматически выберет объект с изображения.
 Вы найдете « марширующих муравьев» повсюду.
Вы найдете « марширующих муравьев» повсюду.Если вы видите, что выделение плохое, используйте инструмент «Волшебная палочка» . Затем выберите . Вычтите из выделения , чтобы удалить, если остались лишние пиксели фона.
Если какая-либо часть продукта отсутствует в выборе, используйте кнопку Добавить к выбору в верхней части панели инструментов.
Шаг 3. Удалите фон, чтобы сделать его прозрачным
Как вы уже узнали, как выделить товар на его фоне. Теперь пришло время узнать, как стереть фон и отделить товар от его фона.
После выбора продукта или объекта выберите инверсию, набрав-
- Windows: (SHIFT+CTRL+I)
- Mac: (command+shift+I).
Выберите Select>Inverse в раскрывающемся меню Adobe Photoshop 2022.

Сделав это, вы выбрали фон. Теперь введите Backspace на клавиатуре ( Удалить на Mac) и увидите волшебство. Ваш фон теперь прозрачен .
В Adobe Photoshop 2022 прозрачный фон представляет собой сочетание белого и серого рисунка шахматной доски. Теперь введите CTRL+D в Windows ( Command+D в Mac), чтобы отменить выделение.
Теперь вы узнали, как сделать прозрачный фон в фотошопе 2022. Если хотите, вы можете добавить новый фоновый слой и поэкспериментировать с различными цветовыми схемами, эффектами, изображениями и дизайном, чтобы увидеть, как ваш выбор будет смотреть.
4. Сохраните изображение в готовом для Интернета формате.
После выполнения первого шага Создание прозрачного фона в Adobe Photoshop, теперь пришло время сохранить ваше изображение в правильном формате, чтобы отображать его с прозрачным фоном в вашем интернет-магазине или на веб-сайте электронной коммерции.

Важно знать, как лучше всего сохранить изображение с прозрачным фоном , потому что некоторые параметры сохранения Photoshop автоматически восстанавливают белый фон.
Узнайте больше о размере изображения Shopify
Формат файла PNG-24 t лучше всего подходит для сохранения изображения на прозрачном фоне. Формат PNG-24 позволяет несколько слоев прозрачности. Когда вы сохраняете его в этом формате, вы исключаете возможность появления пиксельного ореола вокруг элемента или логотипа, когда вы устанавливаете его на новый фон , независимо от цвета этого фона.
Не используйте формат файла PNG-8 , поскольку он создает эффект «ореола». Всегда используйте PNG-24.
Вот как сохранить прозрачное фоновое изображение .
1. Тип SHIFT+ALT+CTRL+W для Windows и SHIFT+OPTION+COMMAND+W для Mac
2.
 Выберите Файл>Экспорт>Экспортировать как.. в строке меню вверху.
Выберите Файл>Экспорт>Экспортировать как.. в строке меню вверху.Примечание: Имейте это в виду; в более старой версии фотошопа нет опции «Экспортировать как». В этом случае выберите PNG-24 и нажмите Сохранить для Интернета .
В новом окне в правой части изображения доступны настройки файла. Выберите Формат PNG . В формате PNG установлен флажок прозрачности . Не забудьте выбрать щелчок по флажку. Убедитесь, что вы не выбрали файл меньшего размера (8-битный) . Это превратит ваше изображение PNG-24 в изображение PNG-8 i .
Размер файла отображается слева. Большой размер изображения всегда снижает скорость загрузки сайта. Всегда предпочтительнее хранить как можно меньше изображений с точки зрения размера файла. Размер изображения регулируется . Меньший размер указывает на меньший размер.
Дисплей может отличаться для каждого клиента.
 Многие клиенты используют дисплеи Retina для просмотра продукта. Сохраните изображение продукта на 50–100 % больше, чем вы хотите. Если ваш продукт будет шириной 400 пикселей, сделайте его шириной 600 пикселей.
Многие клиенты используют дисплеи Retina для просмотра продукта. Сохраните изображение продукта на 50–100 % больше, чем вы хотите. Если ваш продукт будет шириной 400 пикселей, сделайте его шириной 600 пикселей.Иногда вы сталкиваетесь с проблемой повышения качества изображения при необходимости уменьшить размер файла. Так что вам нужно немного поработать, чтобы максимизировать размер изображения при минимизации размера файла.
Чтобы ускорить загрузку веб-страницы, вы можете увеличить изображение рекомендуемого продукта для дисплея Retina, а изображения других продуктов — до фактического размера.
Шаг 5: Сохраните файл
После установки размера изображения Нажмите Экспорт.
Наконец, , выберите папку для ваших готовых для Интернета фотографий в диалоговом окне «Сохранить». Лучше хранить изображения в отдельной папке, чтобы избежать путаницы при загрузке изображений в ваш интернет-магазин.
 После установки имени изображения и установки расширения на PNG
После установки имени изображения и установки расширения на PNG Нажмите Сохранить .
Вот так можно сделать прозрачный фон в фотошопе 2022 для любых изображений товара.
Всегда размещайте логотип веб-сайта на прозрачном фоне. Если фон вашего логотипа прозрачный, его можно разместить в любом месте вашего сайта.
Иногда логотип сохраняется на белом или любом другом фоне в формате jpeg/jpg. В этом случае вам нужно удалить фон до сделать логотип прозрачным и сохранить логотип в PNG24 . Если вам посчастливилось иметь логотип в виде векторного файла (оканчивающегося на .AI, .EPS или .PDF), вам все равно нужно будет открыть его в Photoshop и изменить на PNG-24, чтобы его можно было использовать в Интернете.
В этом уроке вы узнаете, как сделать логотип фон прозрачным в фотошопе.

Шаг 1: Откройте свой логотип в фотошопе.
Перетащите свой логотип в фотошоп. Если вы открываете файл в формате jpeg или любой другой растровый файл, вы можете просто открыть файл. Но если вы открываете векторный файл (AI, EPSS, PDF), убедитесь, что настройки правильные.
- Обрезать до: установлено значение «Ограничительная рамка»
- «Сохранить пропорции» отмечено
- Режим : установлено значение «Цвет RGB»
Нажмите «ОК».Шаг 2. Разблокируйте слои
На панели слоев по умолчанию щелкните значок замка, чтобы разблокировать его, что позволит вам превратить его в редактируемый слой. Если вы ошиблись с исправлением, вы всегда можете продублировать свой слой в другой новый слой и скрыть его позже, используя значок глаза.
3. Удалите фон с помощью инструмента «Волшебный ластик».
Выбор фона для файла логотипа немного отличается от выбора фона для изображения продукта, потому что фон вашего логотипа почти наверняка полностью белый.
 Выберите Magic Eraser Tool на панели инструментов (12-й сверху).
Выберите Magic Eraser Tool на панели инструментов (12-й сверху).Нажмите на белый фон вашего логотипа и увидите волшебство. Один клик и фон станет прозрачным .
4. Сохраните файл в формате PNG.
Теперь сохраните файл с прозрачным логотипом в формате PNG . Для этого экспортируйте файл и выберите формат PNG, не забудьте поставить галочку в чекбоксе Transparency . После настройки размера и подготовки логотипа к размещению в Интернете нажмите «Экспортировать» и сохраните на свой компьютер.
Вот так можно сделать прозрачный фон для логотипа в фотошопе 2022.
Что такое прозрачный фон?
Когда на фоне нет отдельных пикселей, это называется прозрачным фоном . На прозрачном фоне видно только основное изображение, например логотип. Это как вода. Вода не имеет цвета.
Как выглядит прозрачный фон?
Прозрачный фон представляет собой шахматную доску из белого и серого цветов.

Какой код цвета для прозрачного фона?
Код цвета для прозрачного фона: #0000ffff
Что такое формат файла PNG?
PNG является сокращенной формой Portable Network Graphics . Это популярный тип файла растрового изображения. PNG имеет возможность работать с изображениями, имеющими прозрачный или полупрозрачный фон. PNG имеет небольшой размер и правильный формат файла для веб-сайтов.
Зачем нужно создавать прозрачный фон для изображения?
Изображение на прозрачном фоне делает товар более привлекательным. Вы можете разместить их на любом фоне. Файлы PNG имеют небольшой размер, поэтому они хорошо оптимизированы для вашего веб-сайта.
У всех файлов PNG прозрачный фон?
Не все изображения PNG имеют прозрачный фон . Это зависит от того, как вы сохраните файл из фотошопа. Установите флажок «Прозрачность » при сохранении в формате png.

Как сделать фон изображения прозрачным?
Лучше всего использовать программное обеспечение для редактирования изображений , такое как Adobe Photoshop, Canva и Adobe Express , чтобы сделать фон изображения прозрачным. Сначала откройте изображение в фотошопе. Затем выберите объект с помощью различных инструментов выделения , таких как инструмент «волшебная палочка» 9.0035 . После того, как выбор сделан, используйте вызов действия Удалить фон . Он удалит фон и оставит изображение на прозрачном фоне.
Как сделать логотип с прозрачным фоном?
Откройте изображение в Adobe Photoshop . Затем выберите волшебный ластик и щелкните цвет фона. Он удалит фон и сделает логотип прозрачным . Это решение в один клик.
Как сделать белый фон прозрачным?
Сначала выберите изображение, откройте его в Photoshop, продублируйте слой и скройте основной слой.
 Затем отделите объект от фона с помощью любых инструментов выделения.
Затем отделите объект от фона с помощью любых инструментов выделения.Я предпочитаю инструмент «Волшебная палочка» для процесса выделения. После выбора объекта удалите белый фон и сохраните изображение в png с прозрачным фоном.
Можно ли использовать инструмент «Перо», чтобы сделать фон прозрачным?
Перо работает так же, как настоящее перо. Вы можете использовать его, чтобы отметить контур любой сложной или составной формы. Этот процесс широко известен как путь отсечения .
Используя Обтравочный контур , вы можете легко отделить объект от фона и сделать фон прозрачным. Clipping Path также используется для службы удаления фона .
Самые мощные инструменты выделения в Photoshop?
Инструмент выбора объекта:
Выберите «Инструмент выбора объекта». на панели инструментов в правой части изображения. Инструмент выбора объекта появится, если вы удерживаете четвертый значок инструмента.

Инструмент быстрого выбора:
Выберите инструмент быстрого выбора, чтобы выделить или вычесть.
Инструмент «Волшебная палочка»:
Удерживая четвертый инструмент, вы увидите, что инструмент «Волшебная палочка» появится. С помощью этого инструмента вы можете сделать новое выделение, добавить к выделению, вычесть из выделения или пересечься с выделением, настроить допуск.
Инструмент «Лассо»:
Существует два типа инструмента «Лассо» — многоугольное лассо и магнитное лассо. Однако из-за характеристик вы можете использовать только инструмент магнитного лассо.
Заключительные слова
Для фотографии продукта, прозрачный фон расширяет ваши возможности для отображения изображения вашего продукта, чтобы сделать продукт более привлекательным. Привлекательный дизайн — мощный инструмент для развития вашего бизнеса электронной коммерции.
Что ж, будь то модель с тонкими волосами или просто стул, если вы можете удалить фон объекта и сделать фон прозрачным в Photoshop , вы уже на пути к тому, чтобы делать практически все что угодно с фотошопом.

Не упустите возможность воспользоваться нашими бесплатными услугами по редактированию изображений.
Как сделать логотип прозрачным в Photoshop
Итак, вы готовы к запуску и хотите создать логотип. Как вы это делаете?
Если вы читаете эту статью, то, несомненно, вы уже думали о том, чтобы получить этот четкий, классный тег с прозрачным фоном, который вы можете прикрепить к своим фотографиям. Это также известно как добавление водяных знаков на ваши фотографии.
В наши дни существует множество ресурсов, за которые вы можете заплатить, чтобы создать очень простой, но элегантный логотип с прозрачным фоном для вашей фотографии.
Однако, если вы хотите справиться с этим самостоятельно, эта статья проведет вас через пошаговый процесс создания изображения с прозрачным фоном на ваших собственных условиях и добавления его к вашим фотографиям.
Зачем вам водяной знак?
Есть несколько причин, но, возможно, самая главная из них — кража авторских прав на вашу тяжелую работу.
 С легкостью цифрового распространения становится все более важным защищать ваши изображения или, по крайней мере, препятствовать другим использовать вашу работу без вашего разрешения или, что еще хуже, заявлять о вашей работе как о своей.
С легкостью цифрового распространения становится все более важным защищать ваши изображения или, по крайней мере, препятствовать другим использовать вашу работу без вашего разрешения или, что еще хуже, заявлять о вашей работе как о своей.Однако здесь следует иметь в виду одну вещь: реальность состоит в том, что невозможно гарантировать, что, поставив водяной знак на вашу работу или заявив, что она принадлежит вам, она не будет использоваться без вашего согласия. Эта статья просто поможет вам самостоятельно создать простой водяной знак и применить его к своим фотографиям.
Приступая к работе
Первое, что вы хотите определить, это хотите ли вы, чтобы ваш водяной знак был «только текстовым», или, возможно, вы добавляете или создаете графику, чтобы сопровождать его.
Хорошие новости! Я собираюсь провести вас через оба. Не забывайте проявлять творческий подход, получать удовольствие и быть самим собой во всех аспектах вашей фотографии, включая водяные знаки.

Примечание по использованию Photoshop
Это руководство будет основано на использовании программы Adobe Photoshop CC. Некоторые функции могут не переноситься в используемую вами версию. В таких случаях обратитесь к онлайн-руководствам или получите доступ к справке через меню программ 9.0808
Как сделать логотип прозрачным в Photoshop
- Откройте файл: Нажмите «Файл» и откройте файл изображения в Adobe Photoshop.
- Добавить прозрачный слой: На панели слоев выберите «Слой» > «Новый слой» в меню панели слоев. Перетащите этот новый пустой слой под слой вашего логотипа и выберите слой содержимого на панели слоев.
- Сделать фон прозрачным: Используйте инструмент «Волшебная палочка» или инструмент «Лассо». С помощью инструмента «Волшебная палочка» выберите область изображения, которую вы хотите сделать прозрачной. Используя настройку допуска 32 в инструменте «Волшебная палочка», поэкспериментируйте с различными настройками, чтобы получить желаемый прозрачный фон.

- Удалить фон: После того, как вы выбрали с помощью волшебной палочки всю область, которую хотите сделать прозрачной, удалите фон, и прозрачный фон станет видимым.
- Повторить для других областей изображения: Возможно, вам потребуется повторить этот процесс выбора и удаления для других областей изображения, в зависимости от их формы, чтобы получить прозрачный фон.
- Сохраните файл логотипа: Когда вы будете довольны своим изображением и его прозрачным фоном, не забудьте сохранить его как изображение PNG. Нажмите «Файл» -> «Сохранить как». Выберите «PNG (*.PNG) в качестве формата файла. Сохраните его и нажмите ОК.
Обратите внимание, что хотя прозрачный фон будет выглядеть клетчатым, в конечном файле PNG он будет выглядеть прозрачным.
Как создать текстовый водяной знак
Самый простой способ создать логотип. Иногда даже мельчайшие детали могут отвлечь нас от конечной цели, которая в данном случае заключается в том, чтобы убедиться, что у вас есть водяной знак, чтобы заявить о своей работе.

Помните, что этот метод фокусируется только на создании текста на прозрачном фоне, поэтому, если вы не занимаетесь разработкой логотипа, этот способ для вас. Давайте начнем.
Сначала создайте новый проект.
Откройте изображение, на которое вы хотите нанести водяной знак. После открытия создайте новый пустой слой.
Этот новый слой будет вашим текстовым слоем. Выберите текстовый инструмент и поместите курсор в нужное место на фотографии. Мы рекомендуем нижнюю правую или левую часть изображения, чтобы не отвлекать внимание от вашего красивого изображения.
Прежде чем сохранить изображение, убедитесь, что вас устраивает внешний вид вашего текстового водяного знака, шрифт и цвет текста. Мы рекомендуем использовать нейтральный цвет фона, так как он лучше смотрится на изображениях, чем темный или черный варианты с прозрачным фоном.
Если вы довольны, сохраните в формате JPEG, сохраните его и нажмите «ОК». Теперь ваше изображение будет сохранено с текстовым водяным знаком.
 Теперь вы можете создать текстовое изображение водяного знака с прозрачным фоном.
Теперь вы можете создать текстовое изображение водяного знака с прозрачным фоном.[ad id = ‘5’]
Как создать водяной знак с логотипом
Этот процесс похож, но немного отличается. Мы создадим файл логотипа, который вы можете сохранить отдельно, а затем легко добавить к фотографиям, внедрив их, к чему мы скоро вернемся.
Сначала создайте новый проект.
Для простоты убедитесь, что поле, с которым мы работаем, имеет размеры 600 в ширину и 400 в высоту, а выбранный вариант — пиксели. На этом этапе вы также хотите убедиться, что раскрывающийся список фона находится на «Прозрачном». Если вы пропустите этот шаг, ваш водяной знак будет иметь сплошной фон, который вы не сможете удалить.
Если это еще не сделано, создайте новый слой. Давайте остановимся на создании текста «изображение» только для этого урока. Выберите текстовый инструмент и поместите курсор в нужное место в поле.
Введите водяной знак. Это может быть ваше имя, название компании, но убедитесь, что оно соответствует тому, как вы себя представляете.

Убедитесь, что шрифт вас устраивает, и проверьте, следует ли вам работать над исправлениями водяного знака. Если вы удовлетворены, теперь пришло время нажать «Сохранить».
Нажмите «Сохранить для Интернета». Когда откроется меню, выберите «PNG-24». Это сохранит прозрачный фоновый слой, чтобы вы могли разместить свой водяной знак на любом изображении, и вы будете видеть только свой водяной знак.
Используйте нейтральный цвет фона, так как это лучше видно, чем использование темных цветов на прозрачном фоне. (Здесь использован черный шрифт в учебных целях, чтобы увидеть, где находится «логотип» в поле). сделано в тексте только шаг за шагом. Этот новый слой будет «слоем логотипа». Откройте меню и выберите «Поместить встроенный»
Выберите изображение из папки, в которой вы его сохранили. Затем поместите водяной знак в то место, где он не будет слишком отвлекать внимание. Помните, что вы по-прежнему хотите, чтобы в центре внимания было качество вашей работы на изображении, а не водяной знак.

Если вы довольны размещением водяного знака, сохраните изображение. Ваш водяной знак теперь встроен в фотографию.
Примечание об изображениях в логотипах
Некоторым может быть интересно узнать, что существует множество доступных ресурсов, которые предлагают бесплатные изображения со значками, связанными с фотографией, и векторной графикой. Поэкспериментируйте с тем, что подходит для вашего фотобизнеса, и убедитесь, что помимо фотографии, изображения имеют силу. Помните, что любое изображение или искусство, которое вы выбираете для своего бренда, не должно выглядеть неуместным для ваших занятий фотографией.
Заключение
Как видите, создать логотип в фотошопе не составит большого труда. Я бы порекомендовал сделать его простым, но повеселиться и поэкспериментировать с инструментом фигур или поиграть с бесплатными изображениями. Всегда убедитесь, что вы представляете себя профессионально , продолжайте работать над тем, чтобы стать лучшим фотографом и развивать стиль, который говорит о вас и который нравится вашим клиентам и зрителям.






 Чтобы выделить большую часть изображения, чтобы сделать его прозрачным, например части стула, выберите инструмент Кисть , как показано на рисунке.
Чтобы выделить большую часть изображения, чтобы сделать его прозрачным, например части стула, выберите инструмент Кисть , как показано на рисунке.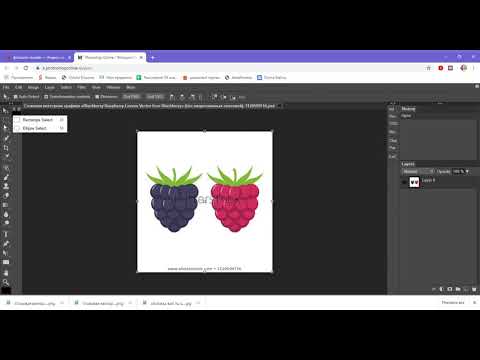 Вы найдете « марширующих муравьев» повсюду.
Вы найдете « марширующих муравьев» повсюду.
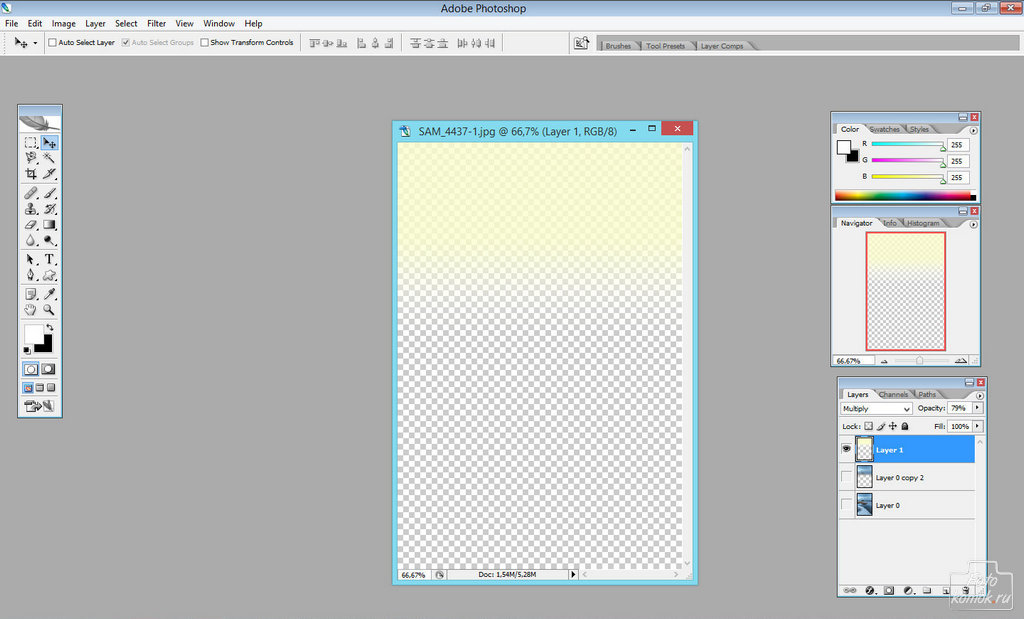
 Выберите Файл>Экспорт>Экспортировать как.. в строке меню вверху.
Выберите Файл>Экспорт>Экспортировать как.. в строке меню вверху. Многие клиенты используют дисплеи Retina для просмотра продукта. Сохраните изображение продукта на 50–100 % больше, чем вы хотите. Если ваш продукт будет шириной 400 пикселей, сделайте его шириной 600 пикселей.
Многие клиенты используют дисплеи Retina для просмотра продукта. Сохраните изображение продукта на 50–100 % больше, чем вы хотите. Если ваш продукт будет шириной 400 пикселей, сделайте его шириной 600 пикселей.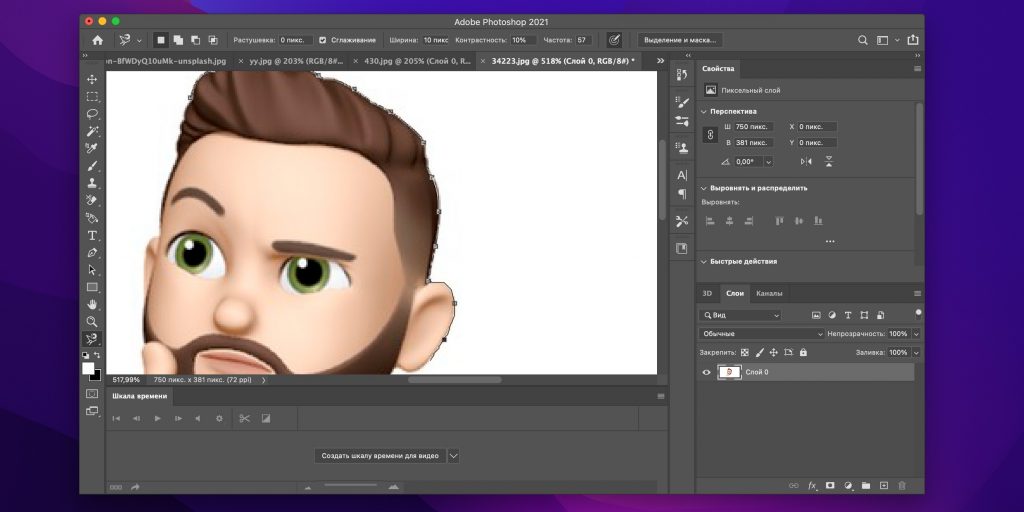 После установки имени изображения и установки расширения на PNG
После установки имени изображения и установки расширения на PNG 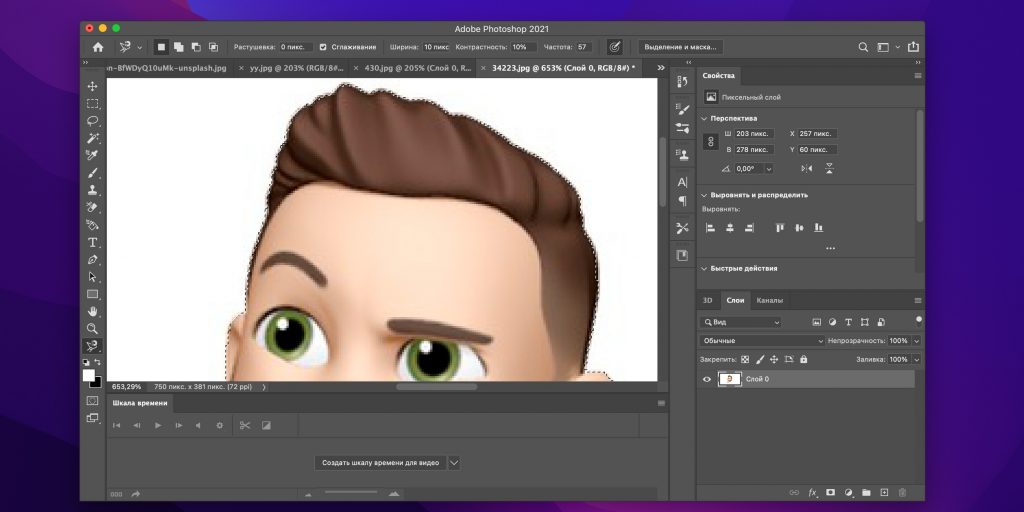
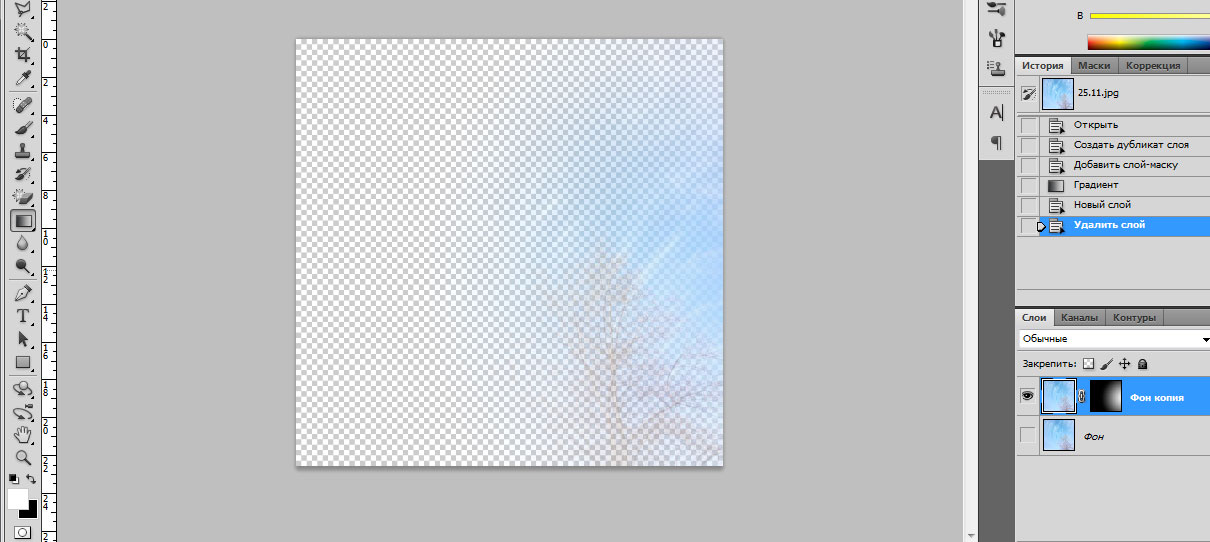 Выберите Magic Eraser Tool на панели инструментов (12-й сверху).
Выберите Magic Eraser Tool на панели инструментов (12-й сверху).

 Затем отделите объект от фона с помощью любых инструментов выделения.
Затем отделите объект от фона с помощью любых инструментов выделения.

 С легкостью цифрового распространения становится все более важным защищать ваши изображения или, по крайней мере, препятствовать другим использовать вашу работу без вашего разрешения или, что еще хуже, заявлять о вашей работе как о своей.
С легкостью цифрового распространения становится все более важным защищать ваши изображения или, по крайней мере, препятствовать другим использовать вашу работу без вашего разрешения или, что еще хуже, заявлять о вашей работе как о своей.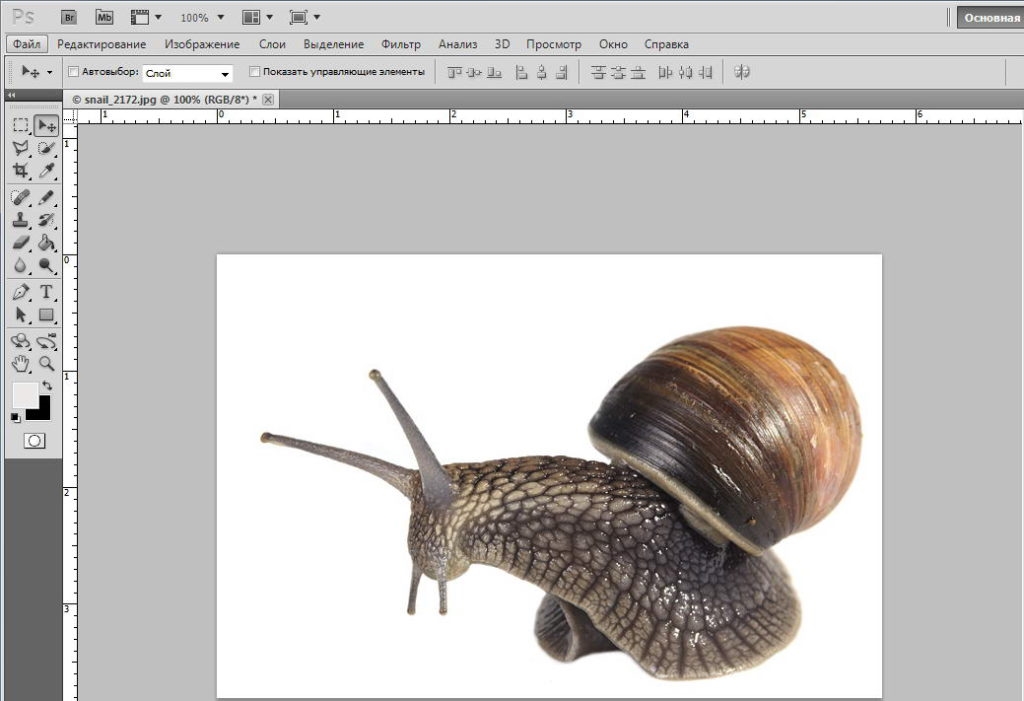


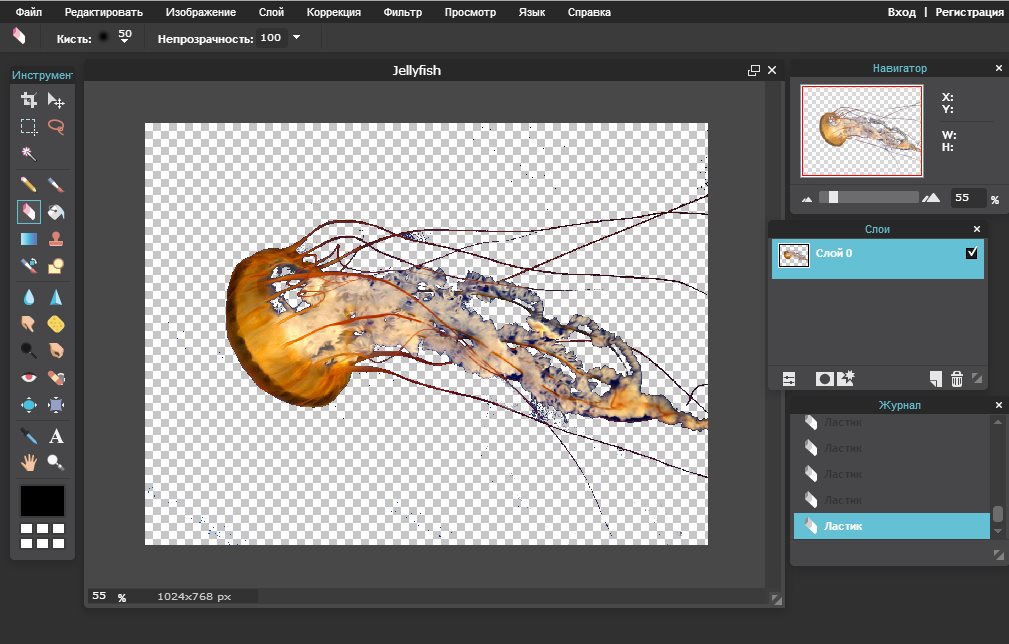 Теперь вы можете создать текстовое изображение водяного знака с прозрачным фоном.
Теперь вы можете создать текстовое изображение водяного знака с прозрачным фоном.