Коррекция деталей в тенях и на светлых участках в Photoshop
Руководство пользователя Отмена
Поиск
- Руководство пользователя Photoshop
- Введение в Photoshop
- Мечтайте об этом. Сделайте это.
- Новые возможности Photoshop
- Редактирование первой фотографии
- Создание документов
- Photoshop | Часто задаваемые вопросы
- Системные требования Photoshop
- Перенос наборов настроек, операций и настроек
- Знакомство с Photoshop
- Photoshop и другие продукты и услуги Adobe
- Работа с графическим объектом Illustrator в Photoshop
- Работа с файлами Photoshop в InDesign
- Материалы Substance 3D для Photoshop
- Photoshop и Adobe Stock
- Работа со встроенным расширением Capture в Photoshop
- Библиотеки Creative Cloud Libraries
- Библиотеки Creative Cloud в Photoshop
- Работа в Photoshop с использованием Touch Bar
- Сетка и направляющие
- Создание операций
- Отмена и история операций
- Photoshop на iPad
- Photoshop на iPad | Общие вопросы
- Знакомство с рабочей средой
- Системные требования | Photoshop на iPad
- Создание, открытие и экспорт документов
- Добавление фотографий
- Работа со слоями
- Рисование и раскрашивание кистями
- Выделение участков и добавление масок
- Ретуширование композиций
- Работа с корректирующими слоями
- Настройка тональности композиции с помощью слоя «Кривые»
- Применение операций трансформирования
- Обрезка и поворот композиций
- Поворот, панорамирование, масштабирование и восстановление холста
- Работа с текстовыми слоями
- Работа с Photoshop и Lightroom
- Получение отсутствующих шрифтов в Photoshop на iPad
- Японский текст в Photoshop на iPad
- Управление параметрами приложения
- Сенсорные ярлыки и жесты
- Комбинации клавиш
- Изменение размера изображения
- Прямая трансляция творческого процесса в Photoshop на iPad
- Исправление недостатков с помощью восстанавливающей кисти
- Создание кистей в Capture и их использование в Photoshop
- Работа с файлами Camera Raw
- Создание и использование смарт-объектов
- Коррекция экспозиции изображений с помощью инструментов «Осветлитель» и «Затемнитель»
- Бета-версия веб-приложения Photoshop
- Общие сведения о рабочей среде
- Системные требования | Бета-версия веб-приложения Photoshop
- Комбинации клавиш | Бета-версия веб-приложения Photoshop
- Поддерживаемые форматы файлов | Бета-вервия веб-приложения Photoshop
- Открытие облачных документов и работа с ними
- Ограниченные возможности редактирования облачных документов
- Совместная работа с заинтересованными сторонами
- Облачные документы
- Облачные документы Photoshop | Часто задаваемые вопросы
- Облачные документы Photoshop | Вопросы о рабочем процессе
- Работа с облачными документами и управление ими в Photoshop
- Обновление облачного хранилища для Photoshop
- Не удается создать или сохранить облачный документ
- Устранение ошибок с облачными документами Photoshop
- Сбор журналов синхронизации облачных документов
- Общий доступ к облачным документам и их редактирование
- Общий доступ к файлам и комментирование в приложении
- Рабочая среда
- Основные сведения о рабочей среде
- Установки
- Более быстрое обучение благодаря панели «Новые возможности» в Photoshop
- Создание документов
- Помещение файлов
- Комбинации клавиш по умолчанию
- Настройка комбинаций клавиш
- Галерея инструментов
- Установки производительности
- Использование инструментов
- Наборы настроек
- Сетка и направляющие
- Сенсорные жесты
- Работа в Photoshop с использованием Touch Bar
- Возможности работы с сенсорными жестами и настраиваемые рабочие среды
- Обзорные версии технологии
- Метаданные и комментарии
- Возможности работы с сенсорными жестами и настраиваемые рабочие среды
- Помещение изображений Photoshop в другие приложения
- Линейки
- Отображение или скрытие непечатных вспомогательных элементов
- Указание колонок для изображения
- Отмена и история операций
- Панели и меню
- Позиционирование элементов с привязкой
- Позиционирование с помощью инструмента «Линейка»
- Разработка содержимого для Интернета, экрана и приложений
- Photoshop для дизайна
- Монтажные области
- Просмотр на устройстве
- Копирование CSS из слоев
- Разделение веб-страниц на фрагменты
- Параметры HTML для фрагментов
- Изменение компоновки фрагментов
- Работа с веб-графикой
- Создание веб-фотогалерей
- Основные сведения об изображениях и работе с цветом
- Изменение размера изображений
- Работа с растровыми и векторными изображениями
- Размер и разрешение изображения
- Импорт изображений из камер и сканеров
- Создание, открытие и импорт изображений
- Просмотр изображений
- Ошибка «Недопустимый маркер JPEG» | Открытие изображений
- Просмотр нескольких изображений
- Настройка палитр цветов и образцов цвета
- HDR-изображения
- Подбор цветов на изображении
- Преобразование между цветовыми режимами
- Цветовые режимы
- Стирание фрагментов изображения
- Режимы наложения
- Выбор цветов
- Внесение изменений в таблицы индексированных цветов
- Информация об изображениях
- Фильтры искажения недоступны
- Сведения о цвете
- Цветные и монохромные коррекции с помощью каналов
- Выбор цветов на панелях «Цвет» и «Образцы»
- Образец
- Цветовой режим (или режим изображения)
- Цветовой оттенок
- Добавление изменения цветового режима в операцию
- Добавление образцов из CSS- и SVG-файлов HTML
- Битовая глубина и установки
- Слои
- Основные сведения о слоях
- Обратимое редактирование
- Создание слоев и групп и управление ими
- Выделение, группировка и связывание слоев
- Помещение изображений в кадры
- Непрозрачность и наложение слоев
- Слои-маски
- Применение смарт-фильтров
- Композиции слоев
- Перемещение, упорядочение и блокировка слоев
- Маскирование слоев при помощи векторных масок
- Управление слоями и группами
- Эффекты и стили слоев
- Редактирование слоев-масок
- Извлечение ресурсов
- Отображение слоев с помощью обтравочных масок
- Формирование графических ресурсов из слоев
- Работа со смарт-объектами
- Режимы наложения
- Объединение нескольких фрагментов в одно изображение
- Объединение изображений с помощью функции «Автоналожение слоев»
- Выравнивание и распределение слоев
- Копирование CSS из слоев
- Загрузка выделенных областей на основе границ слоя или слоя-маски
- Просвечивание для отображения содержимого других слоев
- Выделенные области
- Начало работы с выделенными областями
- Выделение областей в композициях
- Рабочая среда «Выделение и маска»
- Выделение при помощи инструментов группы «Область»
- Выделение при помощи инструментов группы «Лассо»
- Настройка выделения пикселей
- Перемещение, копирование и удаление выделенных пикселей
- Создание временной быстрой маски
- Выбор цветового диапазона в изображении
- Преобразование между контурами и границами выделенной области
- Основы работы с каналами
- Сохранение выделенных областей и масок альфа-каналов
- Выбор областей фокусировки в изображении
- Дублирование, разделение и объединение каналов
- Вычисление каналов
- Начало работы с выделенными областями
- Коррекция изображений
- Замена цветов объекта
- Деформация перспективы
- Уменьшение размытия в результате движения камеры
- Примеры использования инструмента «Восстанавливающая кисть»
- Экспорт таблиц поиска цвета
- Корректировка резкости и размытия изображения
- Общие сведения о цветокоррекции
- Применение настройки «Яркость/Контрастность»
- Коррекция деталей в тенях и на светлых участках
- Корректировка «Уровни»
- Коррекция тона и насыщенности
- Коррекция сочности
- Настройка насыщенности цвета в областях изображения
- Быстрая коррекция тона
- Применение специальных цветовых эффектов к изображениям
- Улучшение изображения при помощи корректировки цветового баланса
- HDR-изображения
- Просмотр гистограмм и значений пикселей
- Подбор цветов на изображении
- Кадрирование и выравнивание фотографий
- Преобразование цветного изображения в черно-белое
- Корректирующие слои и слои-заливки
- Корректировка «Кривые»
- Режимы наложения
- Целевая подготовка изображений для печатной машины
- Коррекция цвета и тона с помощью пипеток «Уровни» и «Кривые»
- Коррекция экспозиции и тонирования HDR
- Осветление или затемнение областей изображения
- Избирательная корректировка цвета
- Системные требования Camera Raw
- Новые возможности Camera Raw
- Введение в Camera Raw
- Создание панорам
- Поддерживаемые объективы
- Виньетирование, зернистость и удаление дымки в Camera Raw
- Комбинации клавиш по умолчанию
- Автоматическая коррекция перспективы в Camera Raw
- Инструмент «Радиальный фильтр» в Camera Raw
- Управление настройками Camera Raw
- Обработка, сохранение и открытие изображений в Camera Raw
- Совершенствование изображений с улучшенным инструментом «Удаление точек» в Camera Raw
- Поворот, обрезка и изменение изображений
- Корректировка цветопередачи в Camera Raw
- Версии обработки в Camera Raw
- Внесение локальных корректировок в Camera Raw
- Исправление и восстановление изображений
- Удаление объектов с фотографий с помощью функции «Заливка с учетом содержимого»
- Заплатка и перемещение с учетом содержимого
- Ретуширование и исправление фотографий
- Коррекция искажений изображения и шума
- Основные этапы устранения неполадок для решения большинства проблем
- Улучшение и преобразование изображения
- Замена неба на изображениях
- Трансформирование объектов
- Настройка кадрирования, поворотов и холста
- Кадрирование и выпрямление фотографий
- Создание и редактирование панорамных изображений
- Деформация изображений, фигур и контуров
- Перспектива
- Масштаб с учетом содержимого
- Трансформирование изображений, фигур и контуров
- Рисование и живопись
- Рисование симметричных орнаментов
- Варианты рисования прямоугольника и изменения обводки
- Сведения о рисовании
- Рисование и редактирование фигур
- Инструменты рисования красками
- Создание и изменение кистей
- Режимы наложения
- Добавление цвета в контуры
- Редактирование контуров
- Рисование с помощью микс-кисти
- Наборы настроек кистей
- Градиенты
- Градиентная интерполяция
- Заливка и обводка выделенных областей, слоев и контуров
- Рисование с помощью группы инструментов «Перо»
- Создание узоров
- Создание узора с помощью фильтра «Конструктор узоров»
- Управление контурами
- Управление библиотеками узоров и наборами настроек
- Рисование при помощи графического планшета
- Создание текстурированных кистей
- Добавление динамических элементов к кистям
- Градиент
- Рисование стилизованных обводок с помощью архивной художественной кисти
- Рисование с помощью узора
- Синхронизация наборов настроек на нескольких устройствах
- Текст
- Добавление и редактирование текста
- Универсальный текстовый редактор
- Работа со шрифтами OpenType SVG
- Форматирование символов
- Форматирование абзацев
- Создание эффектов текста
- Редактирование текста
- Интерлиньяж и межбуквенные интервалы
- Шрифт для арабского языка и иврита
- Шрифты
- Поиск и устранение неполадок, связанных со шрифтами
- Азиатский текст
- Создание текста
- Добавление и редактирование текста
- Фильтры и эффекты
- Использование фильтра «Пластика»
- Использование эффектов группы «Галерея размытия»
- Основные сведения о фильтрах
- Справочник по эффектам фильтров
- Добавление эффектов освещения
- Использование фильтра «Адаптивный широкий угол»
- Фильтр «Масляная краска»
- Использование фильтра «Пластика»
- Эффекты и стили слоев
- Применение определенных фильтров
- Растушевка областей изображения
- Использование фильтра «Пластика»
- Сохранение и экспорт
- Сохранение файлов в Photoshop
- Экспорт файлов в Photoshop
- Поддерживаемые форматы файлов
- Сохранение файлов в других графических форматах
- Перемещение проектов между Photoshop и Illustrator
- Сохранение и экспорт видео и анимации
- Сохранение файлов PDF
- Защита авторских прав Digimarc
- Сохранение файлов в Photoshop
- Управление цветом
- Основные сведения об управлении цветом
- Обеспечение точной цветопередачи
- Настройки цвета
- Дуплексы
- Работа с цветовыми профилями
- Управление цветом документов для просмотра в Интернете
- Управление цветом при печати документов
- Управление цветом импортированных изображений
- Выполнение цветопробы
- Разработка содержимого для Интернета, экрана и приложений
- Photoshop для дизайна
- Монтажные области
- Просмотр на устройстве
- Копирование CSS из слоев
- Разделение веб-страниц на фрагменты
- Параметры HTML для фрагментов
- Изменение компоновки фрагментов
- Работа с веб-графикой
- Создание веб-фотогалерей
- Видео и анимация
- Видеомонтаж в Photoshop
- Редактирование слоев видео и анимации
- Общие сведения о видео и анимации
- Предварительный просмотр видео и анимации
- Рисование кадров в видеослоях
- Импорт видеофайлов и последовательностей изображений
- Создание анимации кадров
- 3D-анимация Creative Cloud (предварительная версия)
- Создание анимаций по временной шкале
- Создание изображений для видео
- Печать
- Печать 3D-объектов
- Печать через Photoshop
- Печать и управление цветом
- Контрольные листы и PDF-презентации
- Печать фотографий в новом макете раскладки изображений
- Печать плашечных цветов
- Печать изображений на печатной машине
- Улучшение цветной печати в Photoshop
- Устранение неполадок при печати | Photoshop
- Автоматизация
- Создание операций
- Создание изображений, управляемых данными
- Сценарии
- Обработка пакета файлов
- Воспроизведение операций и управление ими
- Добавление условных операций
- Сведения об операциях и панели «Операции»
- Запись инструментов в операциях
- Добавление изменения цветового режима в операцию
- Набор средств разработки пользовательского интерфейса Photoshop для внешних модулей и сценариев
- Подлинность контента
- Подробнее об учетных данных для содержимого
- Идентичность и происхождение токенов NFT
- Подключение учетных записей для творческой атрибуции
- Photoshop 3D
- 3D в Photoshop | Распространенные вопросы об упраздненных 3D-функциях
Улучшение деталей в тенях и на светлых участках
Команда «Света/Тени» является одним из способов исправления фотографий, на которых из-за сильного заднего освещения люди или вещи выглядят как силуэты, а также исправлять размытые объекты на фотографиях, которые при съемке оказались слишком близко к вспышке камеры. Эту коррекцию также можно применять для увеличения яркости затененных областей на изображениях, остальные фрагменты которых хорошо освещены. Команда «Света/Тени» не просто осветляет или затемняет изображение; она делает это, анализируя окружающие пикселы (ближайших соседей) на темном или светлом фрагменте. По этой причине для теней и светлых участков используются отдельные элементы управления. По умолчанию используются настройки, позволяющие исправить изображение с проблемами заднего освещения.
Эту коррекцию также можно применять для увеличения яркости затененных областей на изображениях, остальные фрагменты которых хорошо освещены. Команда «Света/Тени» не просто осветляет или затемняет изображение; она делает это, анализируя окружающие пикселы (ближайших соседей) на темном или светлом фрагменте. По этой причине для теней и светлых участков используются отдельные элементы управления. По умолчанию используются настройки, позволяющие исправить изображение с проблемами заднего освещения.
В диалоговом окне команды «Света/Тени» также есть ползунок «Контрастность средних тонов», параметры «Отсечение черного» и «Отсечение белого», позволяющие корректировать общий контраст изображения, а также ползунок «Коррекция цвета» для регулировки насыщенности.
Примечание.
Имейте в виду, что команда «Света/Тени» применяет корректировки непосредственно к изображению и не сохраняет исходные данные.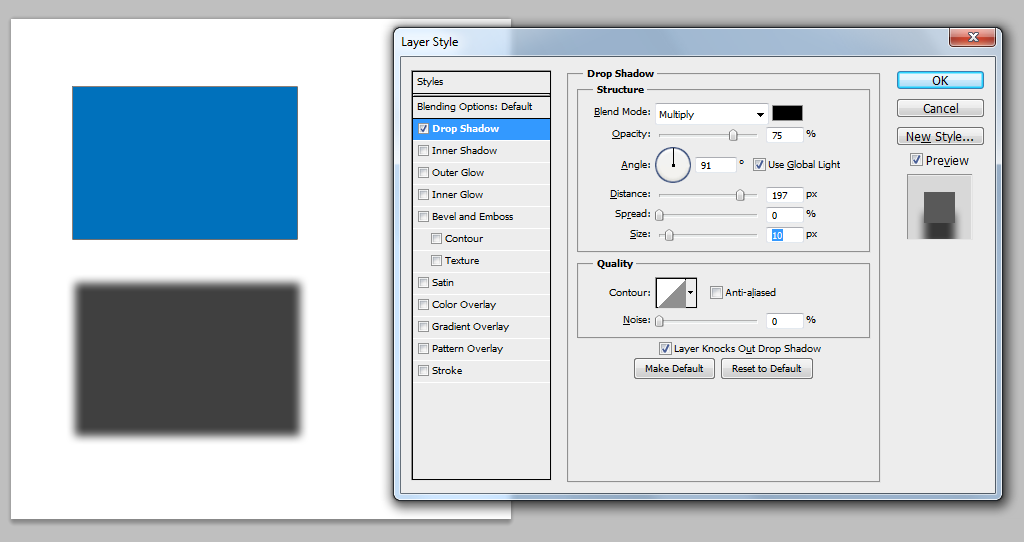 Для недеструктивного редактирования изображения рекомендуется использовать корректирующие слои или Camera Raw. См. разделы Корректирующие слои и слои-заливки и Введение в Camera Raw.
Для недеструктивного редактирования изображения рекомендуется использовать корректирующие слои или Camera Raw. См. разделы Корректирующие слои и слои-заливки и Введение в Camera Raw.
Коррекция теней и светлых участков изображения
Выберите команду меню «Изображение» > «Коррекция» > «Света/Тени».
Удостоверьтесь, что в диалоговом окне установлен флажок «Просмотр», чтобы проверять обновление изображения по мере того, как выполняется его коррекция.
Отрегулируйте освещение, перетаскивая ползунок «Величина» или введите процентное значение в текстовое поле «Тени» или «Свет». Чем больше значение, тем больше осветляются тени или затемняются светлые участки. Можно одновременно скорректировать и тени, и светлые участки изображения.
Для более точного контроля и тонкой коррекции установите флажок «Дополнительные параметры».

Примечание.
Чтобы подчеркнуть темные детали на изображении с нормальной экспозицией, используйте значения для параметров «Тени» и «Ширина тонового диапазона» в диапазоне 0-25 %.
(Необязательно) При желании вы можете сохранить текущие настройки и сделать их настройками по умолчанию для команды «Света/Тени», нажав кнопку «Сохранить как значения по умолчанию». Чтобы восстановить исходные параметры по умолчанию, нажмите кнопку «Сохранить как значения по умолчанию», удерживая при этом нажатой клавишу «Shift».
Примечание.
Для того чтобы повторно использовать параметры диалогового окна «Света/Тени», нажмите кнопку «Сохранить» и сохраните текущие настройки в файл; впоследствии вы сможете загрузить их, щелкнув кнопку «Загрузить». Дополнительную информацию о сохранении и загрузке параметров см.
 в разделе Сохранение настроек.
в разделе Сохранение настроек.Нажмите кнопку «ОК».
Параметры команды «Света/Тени»
Эффект
Регулирует интенсивность коррекции (отдельно для значений света и тени в изображении).
Примечание.
Крайние значения могут привести к пересечению, при котором изначальное обозначение света становится темнее изначального обозначения тени, вследствие чего откорректированные изображения могут выглядеть «неестественно».
Ширина тонового диапазона
Управляет диапазоном тонов в тенях или светлых участках. Если значение небольшое, то коррекции ограничиваются самыми темными областями при регулировке теней и самыми светлыми областями при регулировке светлых участков. Большие значения увеличивают диапазон тонов, поэтому при коррекции могут также затрагиваться средние тона. Например, если тональная ширина равна 100%, то перемещение ползунка влияет в основном на тени, частично на средние тона и не влияет на яркость светлых участков. Тональная ширина на разных изображениях может быть разной. Слишком большое значение может привести к образованию ореолов вокруг темных или светлых кромок. Значение по умолчанию устанавливается так, чтобы уменьшить проявление таких артефактов. Ореолы также могут возникать, если слишком велико значение «Количество» для теней или светлых участков.
Например, если тональная ширина равна 100%, то перемещение ползунка влияет в основном на тени, частично на средние тона и не влияет на яркость светлых участков. Тональная ширина на разных изображениях может быть разной. Слишком большое значение может привести к образованию ореолов вокруг темных или светлых кромок. Значение по умолчанию устанавливается так, чтобы уменьшить проявление таких артефактов. Ореолы также могут возникать, если слишком велико значение «Количество» для теней или светлых участков.
Примечание.
По умолчанию для параметра «Ширина тонового диапазона» устанавливается значение 50%. Если при попытке осветлить темный объект средние тона или светлые участки меняются слишком сильно, уменьшите значение параметра «Ширина тонового диапазона» для теней, чтобы осветление распространялось только на темные области. Если же нужно сделать более яркими не только тени, но и средние тона, то увеличьте значение «Ширина тонового диапазона» для теней
Радиус
Управляет размером окрестности вокруг каждого пиксела.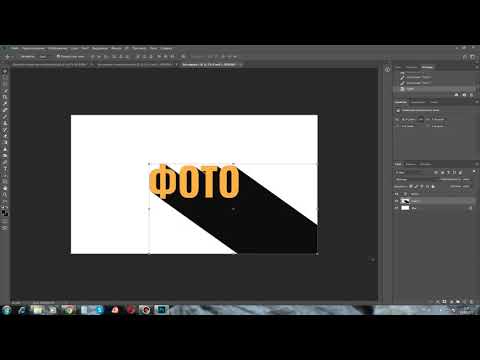 Соседние пикселы используются для определения, принадлежит пиксел теням или светлым участкам. При перемещении ползунка влево окрестность уменьшается, при перемещении вправо — увеличивается. Оптимальный размер окрестности зависит от изображения. Лучше поэкспериментировать с этим параметром во время коррекции. Если радиус слишком большой, то при коррекции осветляется (или затемняется) все изображение, а не только нужный объект. Радиус должен быть приблизительно равен размеру объектов на изображении, нуждающихся в коррекции. Пробуйте разные значения радиуса, чтобы добиться наилучшего баланса между контрастом объекта и дифференциальным осветлением (или затемнением) объекта в сравнении с фоном.
Соседние пикселы используются для определения, принадлежит пиксел теням или светлым участкам. При перемещении ползунка влево окрестность уменьшается, при перемещении вправо — увеличивается. Оптимальный размер окрестности зависит от изображения. Лучше поэкспериментировать с этим параметром во время коррекции. Если радиус слишком большой, то при коррекции осветляется (или затемняется) все изображение, а не только нужный объект. Радиус должен быть приблизительно равен размеру объектов на изображении, нуждающихся в коррекции. Пробуйте разные значения радиуса, чтобы добиться наилучшего баланса между контрастом объекта и дифференциальным осветлением (или затемнением) объекта в сравнении с фоном.
Яркость
Регулирует яркость изображения в оттенках серого. Этот параметр доступен только для изображений в оттенках серого. Перетаскивая ползунок «Яркость» влево, вы затемняете изображение, а при перетаскивании ползунка вправо изображение становится светлее.
Контраст в средних тонах
Регулирует контраст в средних тонах. Перетащите ползунок влево, чтобы уменьшить контраст, или вправо, чтобы увеличить контраст. Можно также ввести нужное значение напрямую в поле «Контрастность средних тонов». Отрицательное значение уменьшает контраст, а положительное — увеличивает. При усилении контраста в средних тонах темные участки могут становиться еще темнее, а светлые — еще светлее.
Отсечение черного и отсечение белого
Указывает, насколько сильно тени и светлые участки отсекаются при определении новых самых темных (уровень 0) и самых светлых (уровень 255) цветов на изображении. Чем больше значение параметра, тем выше контраст изображения. Будьте осторожны и не устанавливайте слишком большие значения отсечения, так как при этом уменьшается объем деталей в тенях или светлых участках (значения интенсивности отсекаются, и области визуализируются как чисто черные или чисто белые).
Еще похожее
- Коррекция цвета и тона изображения
Вход в учетную запись
Войти
Управление учетной записью
Как создать тень в Photoshop?
Дизайн и графика » Ответы на вопрос пользователей
Автор Дмитрий Евсеенков На чтение 3 мин Просмотров 165 Обновлено
Вопрос:
Здравствуйте, пожалуйста расскажите как создать мягкую, реалистичную тень от изолированного на белом фоне предмета. С уважением, Максим.
Ответ:
Приветствую, Максим!
Всё-таки надо писать поподробнее ))) Или привести пример картинки. А лучше и то и то.
Например, предмет стоит на полу, предмет стоит на неровной поверхности, тень на стене или полу, есть ли источник света или он подразумевается за кадром, и типа того. Это совершенно разные задачи.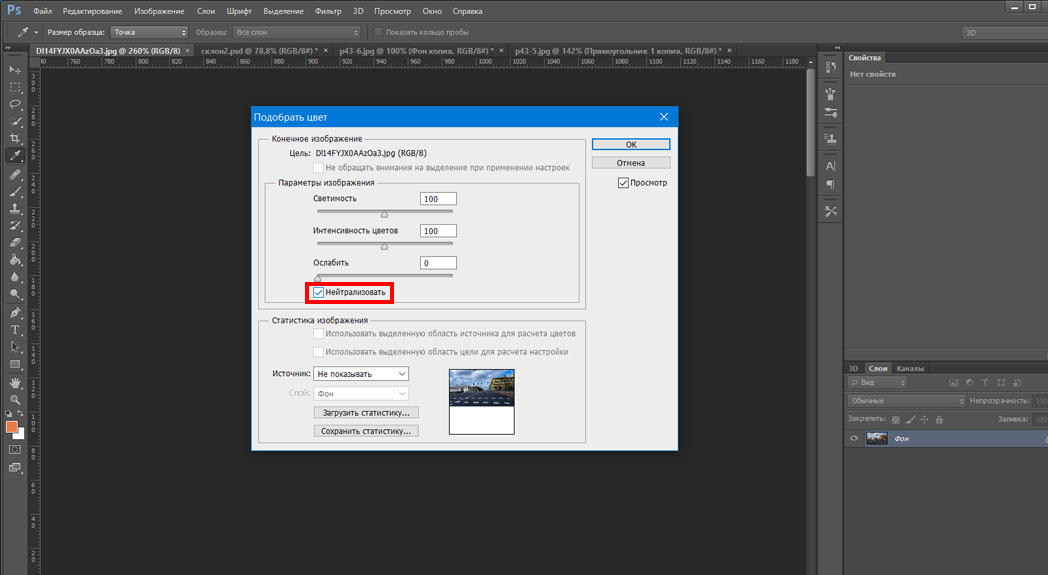 Легче всего сделать на стене, с помощью стилей слоя. Если есть источник света, то это труднее, возможно потребуется прорисовка. И на этом сайте есть моя статья по этому поводу, называется «Создание реалистичного эффекта тени человека» , может быть, она подойдёт?
Легче всего сделать на стене, с помощью стилей слоя. Если есть источник света, то это труднее, возможно потребуется прорисовка. И на этом сайте есть моя статья по этому поводу, называется «Создание реалистичного эффекта тени человека» , может быть, она подойдёт?
Как создать тень, придающую объём
Этот процесс в Фотошопе автоматизирован, надо всего-лишь применить стили слоя. Они есть и готовые, скачать в инете стили можно, какие угодно, но лучше сделать самому.
Подробнее о стиле слоя «Тень» (Drop Shadow) Вы можете прочесть в этом материале.
Открываем палитру слоёв (клавиша F7), внизу окна палитры кликаем по иконке «Добавить стиль слоя» (Add Layer Style). Открывается список, где следует выбрать пункт «Тень…» (Drop Shadow), после чего откроется окно настроек стилей слоя. И тут уже выбираем параметры, какие душе угодно. Можно кликнуть по цветному квадратику (хотя по умолчанию он чёрный), который находится справа у параметра «Режимы наложения» (Blend Mode), и изменить цвет тени. соответственно, тень может быть резкая, размытая, большая, маленькая, находящаяся сбоку или со всех сторон предмета и типа того.
соответственно, тень может быть резкая, размытая, большая, маленькая, находящаяся сбоку или со всех сторон предмета и типа того.
Задаём направление падения тени в пункте «Угол», непрозрачность, смещение, размах, размер.
И ещё интересный момент. Если в палитре слоёв в слое с применёнными эффектами кликнуть справа по иконке применённых стилей правой клавишей мыши и выбрать пункт «Образовать слой» (Create Layer), то стили превратится слой. В нашем случае с тенью получим тень отдельно от предмета, и, соответственно, появляется возможность дополнительного её редактирования.
Забыл ещё один момент. Если работать с тенью из стилей слоя, то можно сделать два стиля на двух разных слоях. Т.е. нада встать на слой с изображением и продублировать его, нажав Ctrl+J. К верхнему слою применить небольшую тень, а к нижнему тень побольше, и более размытую и прозрачную, можно также изменить цвет. После чего стиль нижнего слоя преобразовать в отдельный слой, сам нижний слой удалить, а полученный слой-тень редактировать и сместить.
Оцените автора
( 13 оценок, среднее 5 из 5 )
Как быстро создавать тени с помощью Photoshop CC 2021
Сегодня мы рассмотрим, как быстро добавить тени с помощью Photoshop, чтобы вы могли придать своим работам многослойный вид. Это обычная задача редактирования фотографий, и благодаря наличию эффектов слоя ее можно легко выполнить в Photoshop.
Как сделать теневой текст в Inkscape
Пожалуйста, включите JavaScript через меню «Параметры наложения», а затем добавлен в качестве корректирующего слоя.
Создание теней с помощью Photoshop
 При необходимости настройте свойства тени и нажмите OK , чтобы завершить изменения. При необходимости настройте свойства тени и нажмите OK , чтобы завершить изменения. |
Следующее видеоруководство проведет вас через весь процесс шаг за шагом менее чем за 3 минуты: 9Содержание
Создание тени
Создание тени в Photoshop требует, чтобы тень была применяется к слою через корректирующие слои.
Для начала определите слой, к которому вы хотите добавить тень. Для этой демонстрации я буду применять его к следующему тексту-заполнителю: Для этой демонстрации я буду применять тень к тексту Lorem Ipsum выше. Этот метод будет работать на любом слое, а не только на тексте.
Найдите меню Layers в правом нижнем углу экрана и щелкните правой кнопкой мыши слой, к которому вы хотите применить тень. Выберите Параметры наложения .
В меню «Параметры наложения» вы должны увидеть параметр, помеченный как Drop Shadow . Поставьте галочку в этом поле, чтобы добавить тень к вашему слою, а затем щелкните пункт меню, чтобы вызвать его свойства:
Меню Параметры наложения позволит вам применить тень к выбранному слою, а затем настроить ее. характеристики.
характеристики.Можно настроить следующие свойства тени:
- Режим наложения : определяет, как ваша тень взаимодействует с объектами, расположенными под ней. Режим по умолчанию — Multiply , который идеально подходит, если вы просто хотите создать обычную тень. Вы можете просмотреть другие варианты, если хотите увидеть результат, который они дают.
- Непрозрачность : этот параметр управляет прозрачностью тени. Увеличение его сделает тень более непрозрачной, а уменьшение — более прозрачной.
- Угол : изменение угла тени изменит ее положение относительно исходного объекта. Это параметр, который вам нужно настроить, если вы хотите изменить положение тени.
- Расстояние : расстояние представляет собой расстояние от тени до исходного объекта. Увеличение этого параметра сдвинет тень дальше, а уменьшение приблизит ее.
- Spread : этот параметр показывает, сколько места занимает ваша тень.
 Его увеличение приведет к дальнейшему распространению тени, а уменьшение будет иметь противоположный эффект.
Его увеличение приведет к дальнейшему распространению тени, а уменьшение будет иметь противоположный эффект. - Размер : параметр размера можно использовать для определения того, насколько мягкими или жесткими будут края вашей тени. Это работает как размытие по Гауссу. Его увеличение сделает тень мягче, а уменьшение сделает края более жесткими и четкими.
Также стоит отметить, что вы можете изменить цвет своей тени, щелкнув черную полосу в верхней части меню, и в этом случае появится палитра цветов, позволяющая выбрать цвет. По умолчанию тени изначально черные.
Наконец, вы заставляете тень рендериться относительно глобального источника света, если вы в настоящее время используете его в своем документе. Если нет, то вы можете игнорировать этот параметр.
Когда вы закончите настройку параметров тени по своему вкусу, нажмите кнопку OK , чтобы завершить изменения: Как выглядит тень при наложении на текст.
Тень будет применена к вашему слою как слой эффектов.
Редактировать тени
Теперь, когда мы рассмотрели, как создавать тени в Photoshop, давайте посмотрим, как вы будете редактировать свойства тени задним числом, если захотите изменить ее внешний вид.
Чтобы отредактировать тени в Photoshop, все, что вам нужно сделать, это дважды щелкнуть слой эффектов Drop Shadow : Чтобы отредактировать тень, просто дважды щелкните корректирующий слой. Это снова откроет меню параметров наложения.
Это откроет Параметры смешивания резервное копирование меню, позволяющее вам изменить свойства вашей тени, как вы это делали изначально при ее создании.
Нажмите OK , когда закончите, чтобы применить изменения.
Удалить тени
При необходимости вы можете удалить тень в любой момент. Есть два способа сделать это: временно и навсегда. Пройдемся по каждому.
Временное удаление тени
Одним из преимуществ работы с корректирующими слоями является то, что они неразрушающие, то есть изменения можно отменить в любой момент временной шкалы.
Чтобы временно удалить тень, все, что вам нужно сделать, это щелкнуть значок глазного яблока рядом с его меткой в меню Слои . Это отключит видимость вашей тени.
Чтобы снова включить видимость, все, что вам нужно сделать, это снова щелкнуть глазное яблоко, чтобы снова включить непрозрачность. При повторном включении ваша тень вернется со всеми своими первоначальными свойствами.
Удалить тень навсегда
Существует два способа безвозвратного удаления тени с помощью Photoshop, если вы хотите это сделать.
Во-первых, вы можете вернуться в меню Параметры наложения и снять флажок Тень , чтобы удалить эффект. Нажмите OK , чтобы применить изменения после завершения.
Более быстрый вариант, однако, состоит в том, чтобы просто щелкнуть и перетащить слой с эффектом и поместить его над значком корзины в нижней части меню Слои :Щелкнув и перетащив корректирующий слой в корзину, вы удалите выпадающий слой.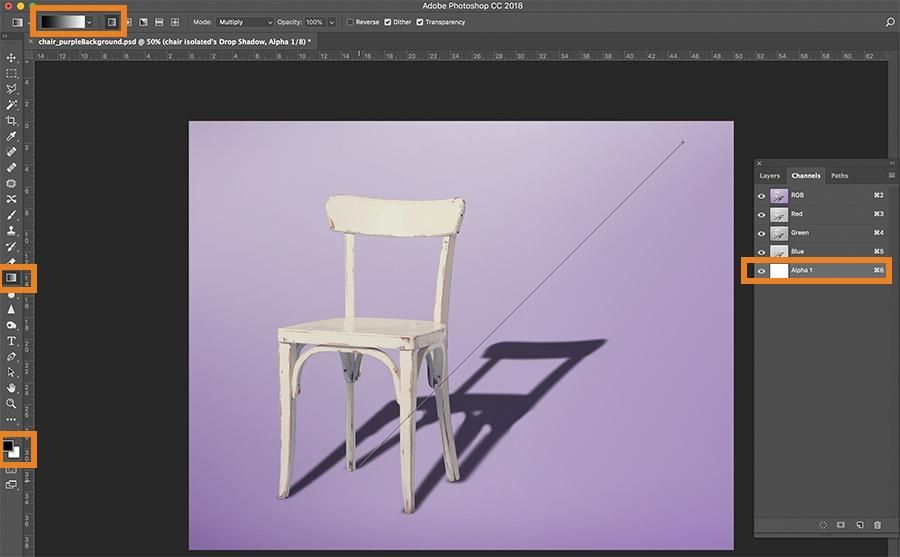 тень навсегда.
тень навсегда.
Это полностью удалит корректирующий слой, эффективно удалив тень.
Заключение
Создание теней в Photoshop — это просто упражнение по применению готовых эффектов слоя и настройке его свойств по своему вкусу. К счастью, это не требует каких-либо обширных дизайнерских навыков или знаний. Благодаря простоте использования Photoshop как начинающие пользователи, так и новички могут добавить глубины своим проектам за считанные минуты.
Если у вас есть какие-либо вопросы или вам нужны разъяснения по любому из шагов, предпринятых в этом уроке, просто оставьте комментарий ниже.
Этот пост может содержать партнерские ссылки. Прочитайте информацию об аффилированных лицах здесь.
Как создать тень в Photoshop (8 простых шагов)
Вы не сможете создавать хорошие композиции, не научившись создавать реалистичные тени, потому что добавляемые вами элементы будут выглядеть так, как будто они парят в воздухе без удерживающей их тени.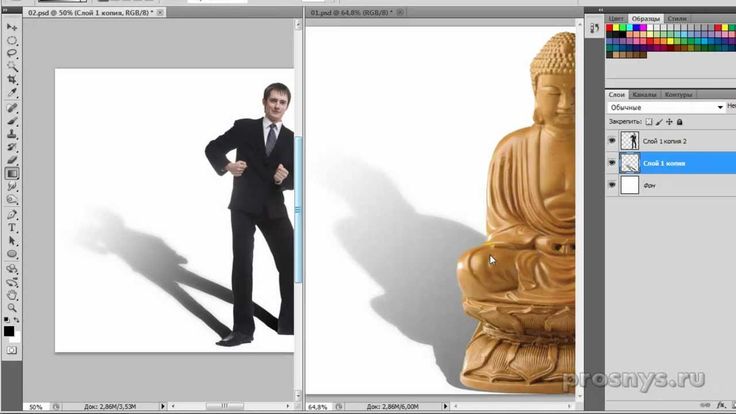 . А плохо сделанные тени сделают элемент все равно совершенно неуместным.
. А плохо сделанные тени сделают элемент все равно совершенно неуместным.
Это не то, что вам нужно, верно? Поэтому важно научиться создавать тень в Photoshop.
Здравствуйте! Меня зовут Кара, и, хотя я признаю, что научиться создавать композицию довольно сложно, это также очень выполнимо. Просто делайте все шаг за шагом.
Сегодня научимся создавать тени в Photoshop!
Существуют различные методы создания теней в Photoshop. Если вы много работали с Photoshop, вы, вероятно, использовали стиль слоя тени. Этот метод отлично подходит, когда вам нужна быстрая тень для простого объекта, но он быстро становится неэффективным для более сложных форм.
Вы также можете создать копию объекта и заполнить слой сплошным цветом тени. Вы увидите много руководств, основанных на этом методе. Это работает, но только с небольшими усилиями, чтобы получить правильную тень.
В этом методе мы начнем со слоя с эффектом градиента, чтобы немного сократить количество махинаций. Позвольте мне показать вам, как это работает!
Позвольте мне показать вам, как это работает!
Содержание
- Шаг 1. Создайте слой эффектов градиента
- Шаг 2. Выберите цвета градиента
- Шаг 3. Превратите эффект градиента в слой
- Шаг 4. Поместите тень за объектом
- Шаг 5. Преобразуйте тень
- Шаг 6. Деформируйте тень
- Шаг 7. Размойте ее!
- Шаг 8. Настройте непрозрачность
Шаг 1. Создайте слой с эффектами градиента
Помните, я упоминал, что для создания реалистичных композиций нужны тени? Вы можете видеть, как наш бестеневой цветок выглядит так, будто он парит над песком.
Выбрав слой с цветком, нажмите кнопку fx в нижней части панели «Слои». Игнорируйте опцию Drop Shadow и выберите Gradient Overlay.
Шаг 2. Выберите цвета градиента
Панель «Стили слоя» откроется и автоматически перейдет к настройкам наложения градиента. Мы хотим создать градиент от темно-серого до светло-серого.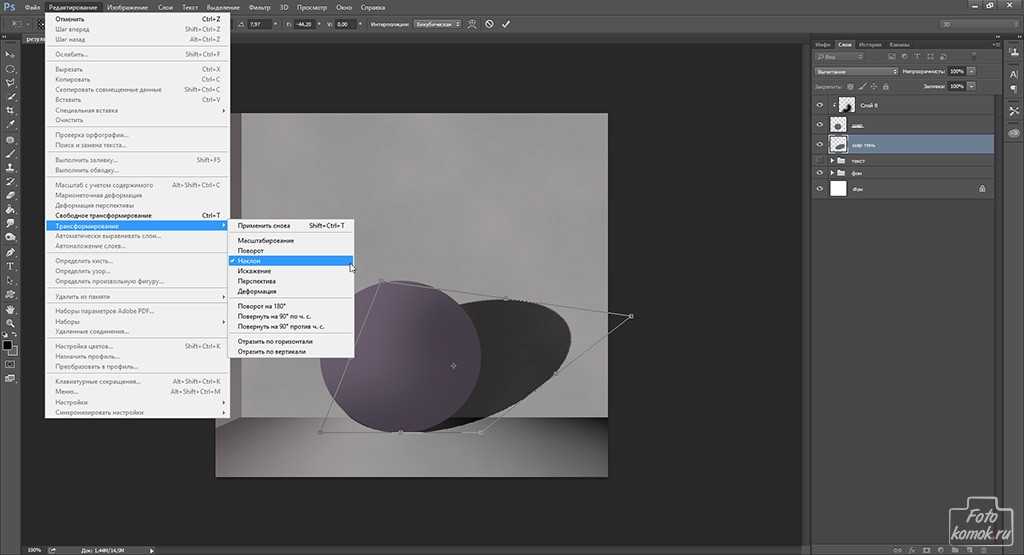 Щелкните цветное поле Gradient , чтобы выбрать цвета.
Щелкните цветное поле Gradient , чтобы выбрать цвета.
В папке «Основные пресеты» в верхней части редактора градиентов можно выбрать градиент от черного к белому в качестве отправной точки.
Теперь нам нужно выбрать цвета теней. Вопреки тому, что вы, возможно, слышали, черный цвет не является хорошим цветом для теней, поскольку тени на самом деле не черные. У них всегда будет что-то вроде цветового оттенка в зависимости от изображения, с которым вы работаете.
Если на вашем изображении уже есть тени, я бы посоветовал подобрать цвет, соответствующий градиенту существующих теней. На этом изображении у меня нет теней, которые можно подобрать по цвету, поэтому я собираюсь подобрать цвет к песочному, а затем выбрать темный и светло-серый с одинаковыми коричневыми оттенками.
Выберите одну сторону градиента, щелкнув маленький квадрат в нижней левой части предварительного просмотра градиента. Затем нажмите на поле цвета в нижней части диалогового окна. Откроется палитра цветов, и вы сможете выбрать свой цвет.
Откроется палитра цветов, и вы сможете выбрать свой цвет.
Затем сделайте то же самое с другой стороной градиента и выберите более светлый оттенок серого.
Нажмите OK во всех окнах, чтобы все закрыть.
Шаг 3. Превратите эффект градиента в слой
На данный момент градиент все еще проявляется как эффект поверх слоя с цветком. Мы хотим превратить эффект градиента в отдельный новый слой.
Щелкните правой кнопкой мыши на слове Effects , которое находится под слоем с цветком, и выберите Create Layer.
Выделит эффект как отдельный слой и автоматически прикрепит его к цветочному слою.
Но метод отсечения у нас не работает. Мы хотим, чтобы градиент не зависел от слоя с цветком, но сохранял форму цветка. Итак, нам нужно создать выделение и замаскировать ненужные части градиента.
Удерживайте Ctrl или Command и щелкните миниатюру слоя с цветком, чтобы сделать выбор.
Выделите слой с градиентом и нажмите кнопку маски в нижней части панели слоев.
Щелкните правой кнопкой мыши на маске и выберите Применить маску слоя , чтобы объединить маску со слоем градиента.
Вы закончите с этим.
Шаг 4. Поместите тень позади объекта
Помните, что верхний слой отображается первым. Чтобы поместить тень под цветком там, где она должна быть, нажмите на градиент и перетащите его вниз, пока синяя линия не появится под слоем с цветком, и отпустите.
Шаг 5. Трансформация тени
Теперь нам нужно поместить тень на место. Нажмите Ctrl + T или Command + T , чтобы активировать инструмент преобразования. Нажмите и перетащите контрольную точку в центре выделения в точку, где стебель цветка встречается с землей.
Если ваша контрольная точка отсутствует, установите этот флажок на панели инструментов.
Щелкните и поверните изображение, чтобы отобразить тень на земле.
Шаг 6: Деформация тени
Как видите, трансформация сохраняет однородность. Теперь нам нужно деформировать тень.
Перейдите к Edit и наведите указатель мыши на Transform , чтобы увидеть параметры деформации.
Опция Perspective позволяет нам удлинить цветок (или укоротить его, в зависимости от перспективы, необходимой для вашего источника света).
Деформация позволяет нам немного сгладить заднюю сторону, чтобы учесть направление света.
Не стесняйтесь экспериментировать с другими параметрами по мере необходимости, чтобы получить тень там, где она вам нужна.
Шаг 7: Размытие!
Тени не такие резкие, как здесь. Если вы хотите добавить больше реализма, нам нужно размыть края.
Мы могли бы сделать это, добавив фильтр размытия по Гауссу, но это приведет к равномерному размытию всей тени. Нам нужно что-то, что позволит нам размыть его больше, когда он удаляется.
Нам нужно что-то, что позволит нам размыть его больше, когда он удаляется.
Перейти к Фильтр , Размытие, и выберите Размытие поля.
Размытие поля позволяет размещать булавки в различных точках по всему выделению. Затем вы можете вращать циферблат и выбирать уровень размытия.
Вау, мы почти у цели!
Шаг 8: Настройка непрозрачности
Теперь давайте настроим силу тени. Это будет зависеть от освещения на вашем изображении. Поскольку здесь у нас есть изображение пляжа, свет здесь достаточно сильный. Я думаю, что я собираюсь набрать его немного назад, хотя.
Сделать это легко, отрегулировав непрозрачность слоя.
Посмотри на это! Намного лучше, чем парящий цветок в начале!
В этом руководстве много шагов, но не волнуйтесь. Вы обнаружите, что как только вы добавите тень несколько раз, вы освоитесь с ней, и работа пойдет довольно быстро.
Хотите узнать больше о создании реалистичных изображений? Узнайте, как добавить туман в Photoshop!
О Каре Кох
Кара увлеклась фотографией примерно в 2014 году и с тех пор исследует все уголки мира изображений.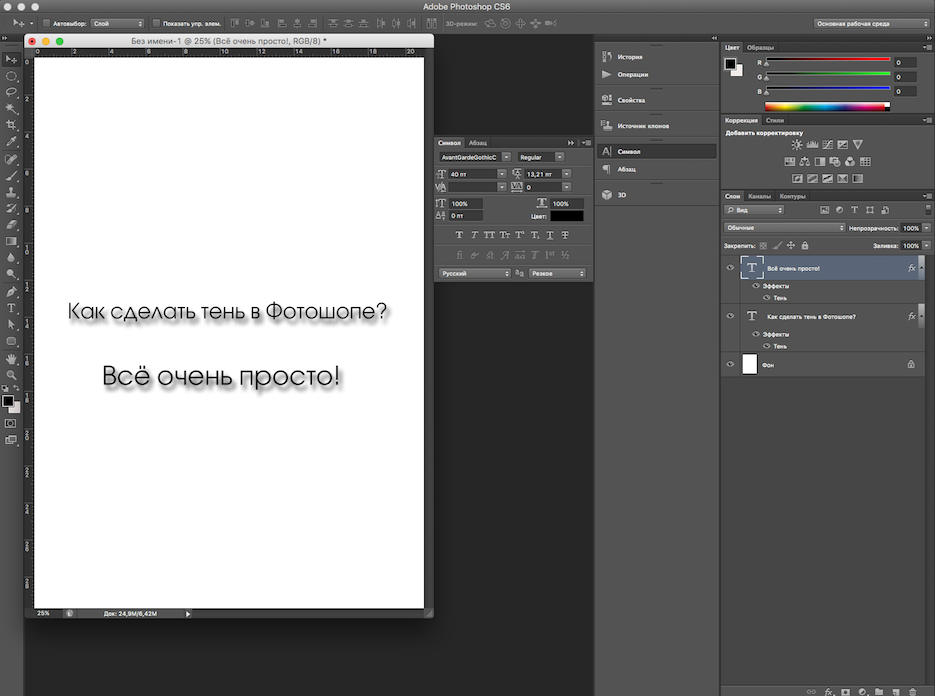


 в разделе Сохранение настроек.
в разделе Сохранение настроек. Его увеличение приведет к дальнейшему распространению тени, а уменьшение будет иметь противоположный эффект.
Его увеличение приведет к дальнейшему распространению тени, а уменьшение будет иметь противоположный эффект.