Photoshop урок
Перед вами обновлённая версия урока, который выполнен в Photoshop CC2018.
В этом уроке мы сделаем выделение пары и перенесем ее на другой фон за пять минут.
Будем работать вот с этим изображением:
Итак, время пошло!
1. Подготовка
Шаг 1
Открываем изображение, с которым мы собираемся работать. Файл – Открыть (File – Open).
Шаг 2
Создадим копию фонового слоя (Ctrl+J). А затем скроем фоновый слой на панели Слои (Layers).
2. Создаем выделение
Шаг 1
Первым делом нам нужно выделить девушку максимально быстро (можно не очень точно).
Для удобства выделения можно увеличить масштаб изображения. Это удобно делать с помощью клавиш. И вообще, работа с клавишами ускоряет весь процесс обработки в несколько раз. Вот некоторые полезные комбинации:
- Увеличение масштаба – сочетание клавиш Ctrl и «+»
- Уменьшение масштаба – сочетание клавиш Ctrl и «-»
- Сделать изображение на весь экран – сочетание клавиш Ctrl и 0(ноль)
- Инструмент Рука (Hand) удобен, когда изображение не помещается на весь экран. Позволяет сдвигать картинку. Нажмите на пробел и сдвигайте изображение, удерживая левую клавишу мыши и перемещая мышь по столу.

- Меняйте размер кисти, которой выделяете, нажатием на клавишу «[» для уменьшения размера кисти и «]» для увеличения.
Шаг 2
Чтобы исключить из выделения ненужные части, на панели опций выберите кнопочку
и осторожненько поводите, удерживая левую клавишу, по тем местам, где имеется лишнее выделение. Если к выделению нужно еще что-то добавить, то выберите Добавить к выделенной области (Add to selection):
Итак, вот что примерно должно получилось:
Шаг 3
Внизу панели Слои (Layers) щелкаем по иконке Добавить слой маску:
У нас фон остался на месте, а люди скрылись.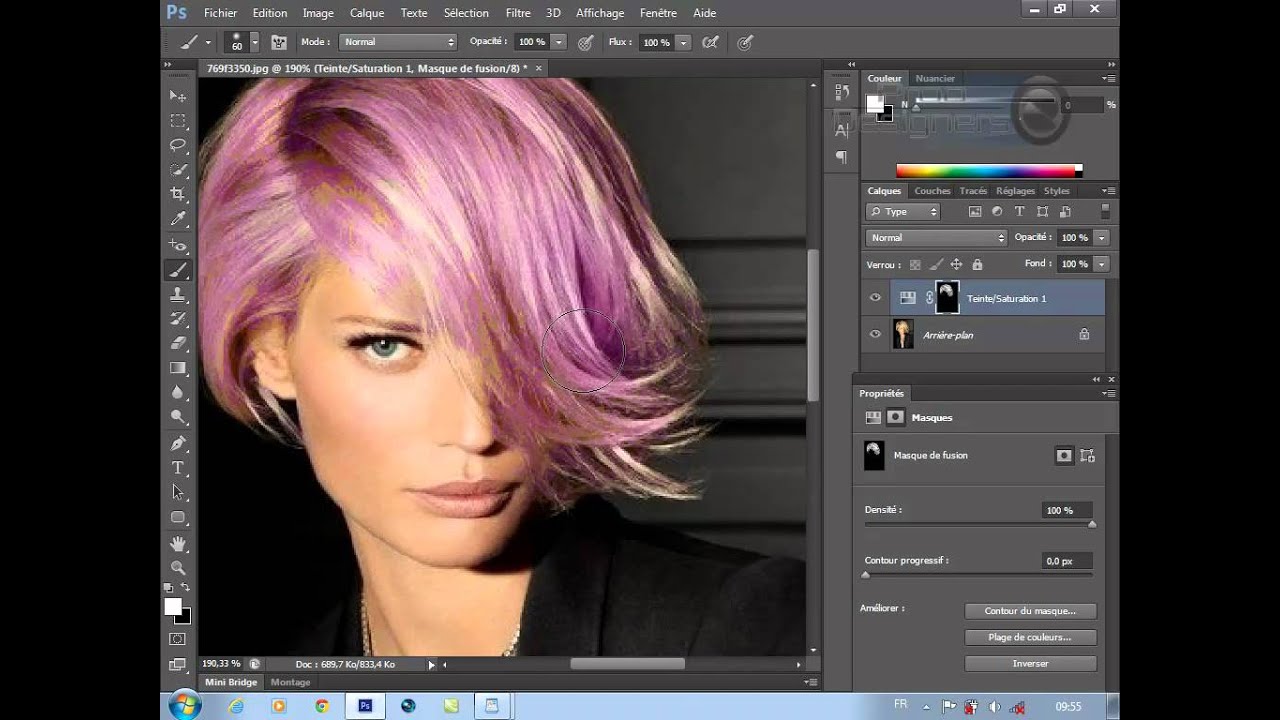 Все правильно, мы ведь выделяли именно фон. Чтобы поменять выделение в нашей маске, щелкаем мышкой 2 раза по миниатюре маски. Появляется окно со свойствами маски, нажимаем кнопку Инвертировать (Invert).
Все правильно, мы ведь выделяли именно фон. Чтобы поменять выделение в нашей маске, щелкаем мышкой 2 раза по миниатюре маски. Появляется окно со свойствами маски, нажимаем кнопку Инвертировать (Invert).
Обратите внимание, что на панели слоев на миниатюре маски черный и белый цвет поменялись местами. Вот что получилось:
У меня на все это ушло 2 минуты. А у вас?
3. Делаем коллаж
Шаг 1
Открываем в Photoshop изображение, которое будет новым фоном.
Шаг 2
Инструментом Перемещение (Move) щелкаем по миниатюре слоя с маской, удерживая левую клавишу мыши и тянем ее на закладку картинки с новым фоном. Ждем несколько секунд, пока закладка откроется, и отпускаем нашу пару на фоновое изображение. Вы можете расположить ее или изменять размер так, как вам захочется, используя этот же инструмент Перемещение (Move). У меня получилось так:
Вы можете расположить ее или изменять размер так, как вам захочется, используя этот же инструмент Перемещение (Move). У меня получилось так:
Да, волосы выделены не идеально, торчат куски светлого фона, а также, в некоторым местах, волосы обрезаны:
Отлично, есть над чем поработать. Кстати у нас осталось 2 минуты.
Шаг 3
На палитре слоев щелкните мышкой по маске слоя:
Откроется окно свойств, там нажмите кнопку Выделение и маска…(Select and Mask…)
В списке Вид (View) выбираем На чёрном (On Black). Это делается для удобства обработки контуров
Шаг 4
Инструментом Уточнить края, который вы сможете найти в этом же окне, поводим по контуру волос. Если в прошлый раз при выделении вы отрезали некоторую часть волос, само время их вернуть.
Если в прошлый раз при выделении вы отрезали некоторую часть волос, само время их вернуть.
Вот что получилось пока:
Теперь, чтобы получилось более естественно, в этом же окне выставляем следующие настройки:
- Растушевка (Feather) – делает весь контур немного размытым
- Контрастность (Contrast) – добавляет четкости краям выделения
- Сместить край (Shift Edge) – срезает контур (если двигать ползунок влево)
- Последняя галочка Очистить цвета (Decontaminate Colors) и ползунок Количество (Amount) позволили еще больше убрать белый ореол вокруг волос.
Если у вас изображение другое, то, скорее всего, и настройки будут другими. Попробуйте просто поиграть с ползунками и вы увидите разницу.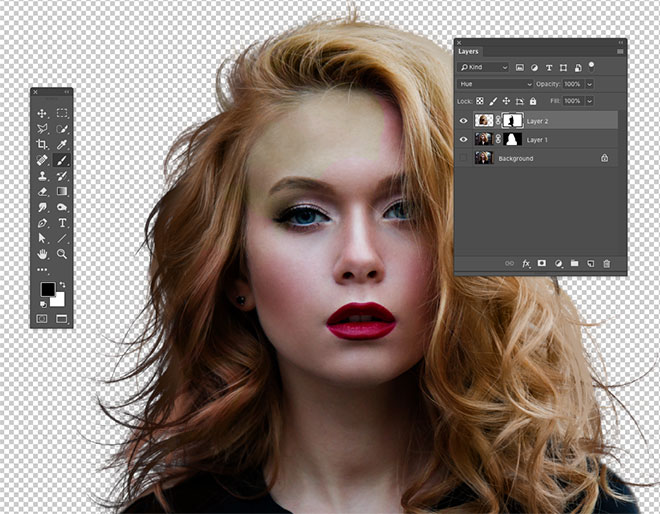
4. Результат
Хороший результат для пяти минут.
Финал:
Фух, как раз уложились в 5 минут. Очень надеюсь, что урок оказался для вас полезным.
Источник: www.photoshop-master.ru
Как быстро и эффективно вырезать волосы из фона в Фотошопе
Выделение волос, пожалуй, один из самых сложных случаев, когда дело доходит до методов выделения в Photoshop. Однако, в версиях Photoshop начиная с CS5 появился удобная функция Уточнить маску (Refine Mask), который делает этот процесс очень простым.

Шаг 1.
Шаг 1.
Загрузите фото модели и фона в Photoshop. Поместите слой с моделью на самый верх в порядке слоев. Возьмите Инструмент Быстрое выделение — Quick Selection Tool (W) и выделите серый фон.
Вы также можете использовать Инструмент Волшебная палочка — Magic Wand tool (W)
Важно: Убедитесь, что вы не выделили прозрачные области на фото. На самом деле, чем более грубым будет сейчас выделение волос, тем лучшим будет результат после применения функции Уточнить маску (Refine Mask).
Шаг 2.
Шаг 2.Находясь на слое с моделью, кликните левой кнопкой мыши по иконке Добавить слой-маску (Add layer mask) внизу панели Слои (Layers).
Вы увидите, что маска скрыла саму модель, инвертируйте маску, нажав Ctrl + I, при активной маске слоя.
Шаг 3.
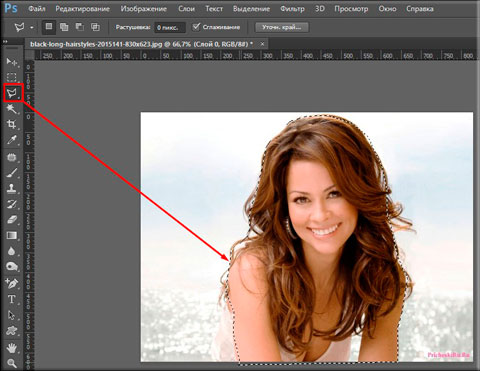 Шаг 3.
Шаг 3.Теперь вы видите, что серый фон скрыт:
Шаг 4.
Шаг 4.Шаг 5.
Шаг 5.Теперь кликните на кнопку Уточнить: Выделение и маску (Mask Edge) на панели свойств маски.
Шаг 6.
Шаг 6.Откроется окно уточнения маски.
Шаг 7.
Шаг 7.В разделе Режим просмотра (View mode) выберите Черно-белое (Black and White):
Шаг 8.
Шаг 8.
Далее поставьте галочку в окошке Показать радиус/край (Show radius):
Примечание переводчика: в версиях СС 2017 года “Показать край”
Шаг 9.
Шаг 9.Вы увидите только черный холст, но как только вы увеличите значение
Шаг 10.
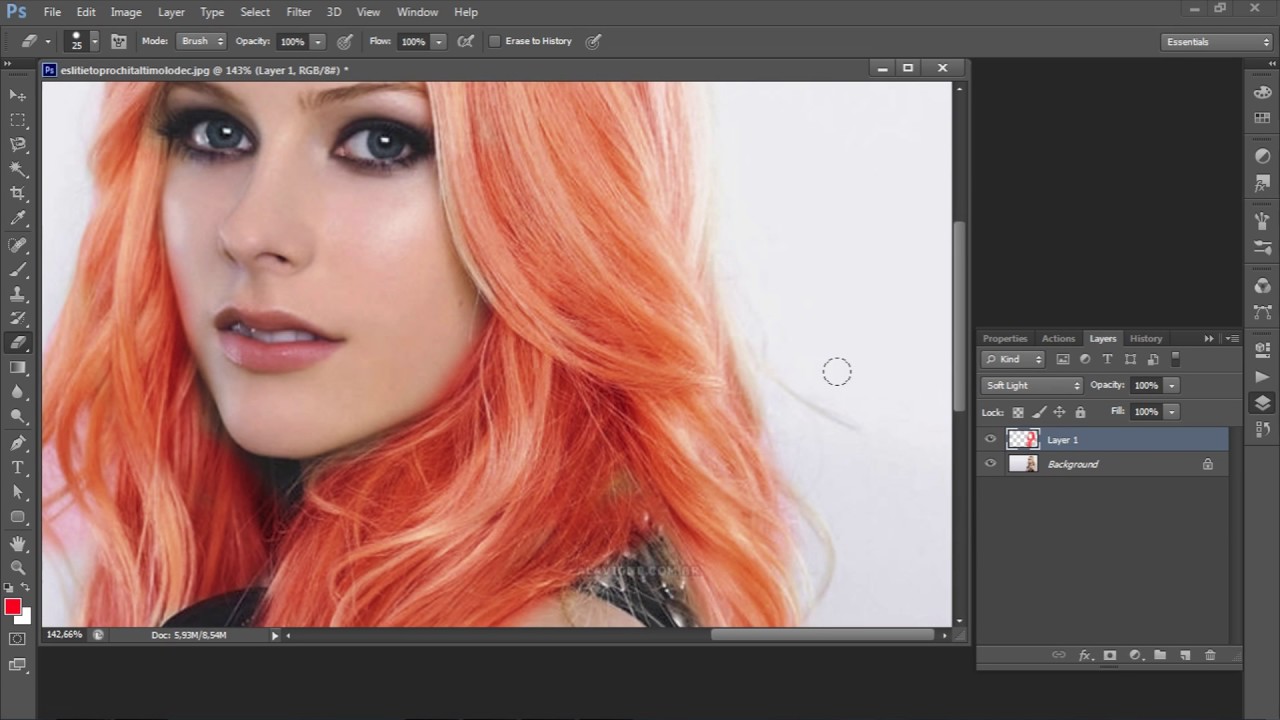 Шаг 10.
Шаг 10.
Если вы переключитесь на обычный режим, то увидите, что с маской все в порядке.
Теперь выберите Инструмент Уточнить радиус – Refine Radius Tool (R)
Примечание переводчика: в версиях СС 2017 года выбирайте Инструмент «Уточнить края» группы «Кисти» (R)
Шаг 11.
Шаг 11.Отрегулируйте размер кисти:
Шаг 12.
Шаг 12.Теперь рисуйте в районе краев волос – вы заметите, что выделение волос становится лучше.
Шаг 13.
Шаг 13.Также поставьте галочку в окошке Очистить цвета (Decontaminate Colors) – это добавит детализации волосам:
Шаг 14.
Шаг 14.Нажмите ОК, чтобы применить изменения. Photoshop автоматически создаст новый слой с уже примененным эффектом уточнения, ниже вы можете видеть результат “До” и “После”:
Шаг 15.
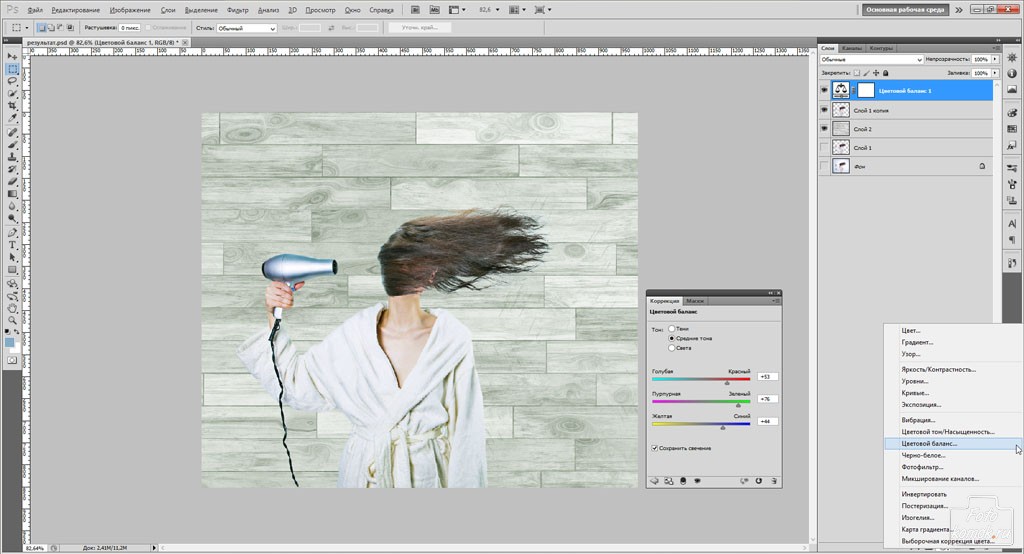 Шаг 15.
Шаг 15.Как вы видите, Уточнение маски (Refine Mask) – отличная функция!
Вот мы и закончили!
Ссылка на источник
Два варианта выделения волос в Фотошопе
Во время вырезания изображения в Фотошоп, волосы человека или шерсть животного всегда доставляет неудобства и порой сложно добиться реалистичности. Перед вами две техники, которые я применяю к изображениям с явно выраженным фоном и фоном с варьирующими тонами, каждая дает довольно приличный результат.
Первая техника: Изображение с однородным фоном
Лучшими являются фото, сделанные в профессиональной студии, в которых в качестве фона используется белый цвет. Эти снимки делают намного легче работу с определением краев субъекта, но вырезание тонких прядей по-прежнему может оставаться небольшой проблемой.
В данном примере мы будем использовать распространенную технику с использованием «Channels» (Каналов), чтобы вырезать эту прекрасную леди.
Откройте свое изображение в Фотошоп.
Это необычное изображение, поскольку оно не имеет чисто белого фона, но это однородный цвет, и на изображении имеется четкий контраст между субъектом и серым фоном.
Перейдите к палитре «Channels» (Каналов) и просмотрите каждый из них: Red (Красный), Green (Зеленый) и Blue (Синий) channels (каналы). Каждый канал будет состоять из нескольких разных тонов, выберите тот, в котором будет больший контраст между передним и задним фоном (чаще всего это канал «Blue» (Синий)). Перетащите этот канал на значок «Create new channel» (Создание нового канала), чтобы дублировать его.
К выделенному новому каналу (прим. у вас должен быть выделен только этот канал) примените «Levels» (Уровни) (Ctrl+L), чтобы значительно увеличить контраст между светлыми и темными участками. Тем не менее, не заходите слишком далеко, как только вы заметите появление ужасных пикселей в тонких участках.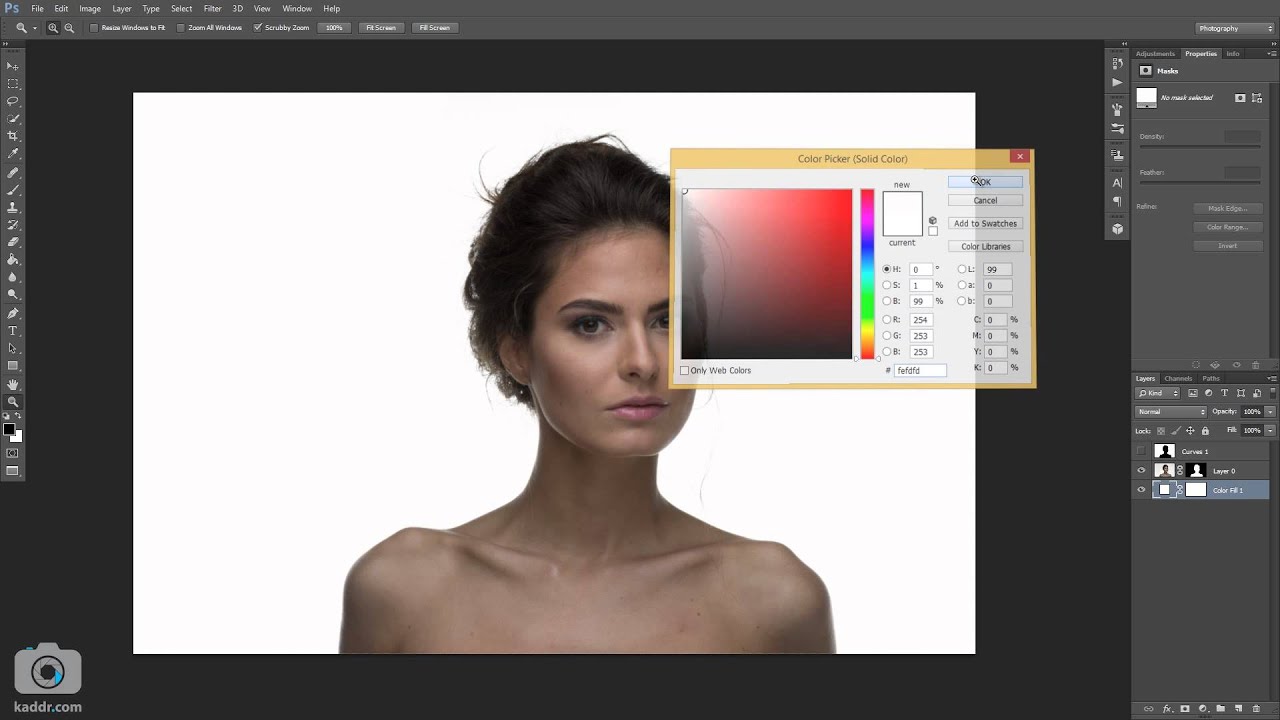
В связи с незначительным изменением тона заднего плана проявился серый цвет в темных участках. Используйте инструмент Dodge Tool (Инструмент «Осветлитель» / Клавиша «O») , установленный на низкой «Opacity» (Непрозрачности) в режиме «highlights» (яркость), и закрашивайте фоновый участок, чтобы до конца осветлить его.
Переключитесь на инструмент Burn Tool (Инструмент «Затемнитель» / Клавиша «O») и установите его в режиме «Shadows» (Тени), чтобы значительно затемнить внутренние участки изображения до чисто черного.
Используйте инструмент Brush Tool (Инструмент «Кисть» / Клавиша «B») , чтобы завершить работу с черным цветом, закрасив оставшиеся участки во внутренней части изображения.
Инвертируйте изображение, чтобы поменять местами белые и черные участки (Ctrl+I), и просмотрите изображение, нет ли на нем участков, которые могли быть пропущены кистью.
Ctrl+клик по значку channel (канала), чтобы загрузить выделение, затем снова сделайте видимыми все каналы. Перейдите обратно в панель слоев и скопируйте выделение. Вставьте его на новый слой и спрячьте оригинал, чтобы увидеть вырезанное изображение на прозрачном фоне.
Перейдите обратно в панель слоев и скопируйте выделение. Вставьте его на новый слой и спрячьте оригинал, чтобы увидеть вырезанное изображение на прозрачном фоне.
Выделению удалось вырезать даже самые тонкие волосинки для получения реалистичного вырезания. Вставьте фото на другой фон. Приблизьте его и проверьте на любой ярко окрашенный участок по краю, особенно если вы поместили фото на более темный фон. Вы можете уменьшить яркость, используя инструмент Burn Tool (Инструмент «Затемнитель» / Клавиша «O») c настройкой «Highlights» (Яркие света), и аккуратно закрасьте контуры изображения.
Техника вторая: Изображение с детализированным фоном
Техника с применением «Channels» (Каналов) хороша для фотографий, сделанных в студии на однородном фоне, но возникают небольшие трудности при обычных снимках, полученных на детализированном фоне.
Откройте свое изображение в Фотошоп. У этого изображения достаточно хороший контраст между передним и задним планом, но некоторые участки волос смешиваются с темными тонами фона.
Начните вырезать четкие края с помощью инструмента Pen Tool («Перо» / Клавиша «P») , но когда дойдете до волос, просто создайте грубую траекторию.
У волос стремитесь включить только четкие участки, которые не сливаются с фоном, иначе потом яркие тона все испортят.
Создайте выделение с растушевкой в 2 пикселя, чтобы удалить любые грубые участки, затем вставьте на новый слой.
Уменьшите непрозрачность изображения так, чтобы линии волос с оригинала могли быть едва видны.
Вот, где начинается веселье! Используйте инструмент Smudge Tool (Инструмент «Палец») , чтобы нарисовать в участках новые волосы, используя в качестве образца оригинал изображения. Начните с кисти диаметром 4 px, чтобы создать густую основу для волос и замаскируйте зубчатые линии контура. Планшет Wacom очень пригодится здесь для ускорения процесса и поможет добавить линии различной толщины.
Вскоре новые волосы будут напоминать свой первоначальный вид. На данном этапе они не выглядят слишком плохо, но повторный процесс с более тонкой кистью позволит нарисовать отдельные волоски.
На данном этапе они не выглядят слишком плохо, но повторный процесс с более тонкой кистью позволит нарисовать отдельные волоски.
Используйте кисть размером 2 px у инструмента Smudge Tool (Инструмент «Палец») , чтобы нарисовать тонкие линии волос в различных направлениях для придания реалистичности изображению.
Затем фото может быть с легкостью помещено на любой фон, и представлять четкое очертание без окантовки и потери мелких деталей.
Переводчик: Александра Анцыперович;
Источник;
photoshop-master.ru
Узнать еще больше техник выделения вы можете изучив данные уроки:
- Используя «Маску» на примере выделения волос в уроке — Как изменить цвет волос в Фотошопе;
- Используя инструмент в Photoshop CS5 «Уточнить край»;
- И еще урок на тему выделения с использованием каналов — Как вырезать объект с использованием RGB каналов в Фотошопе;
⇐ • Как сделать аватар (предыдущая страница учебника)
• Как изменить время суток на фотографии (следующая страница учебника) ⇒
волосы, мех, шерсть / Основы Photoshop / Уроки
Многие пользователи фотошопа недооценивают возможности инструментов редактора для вырезки объектов.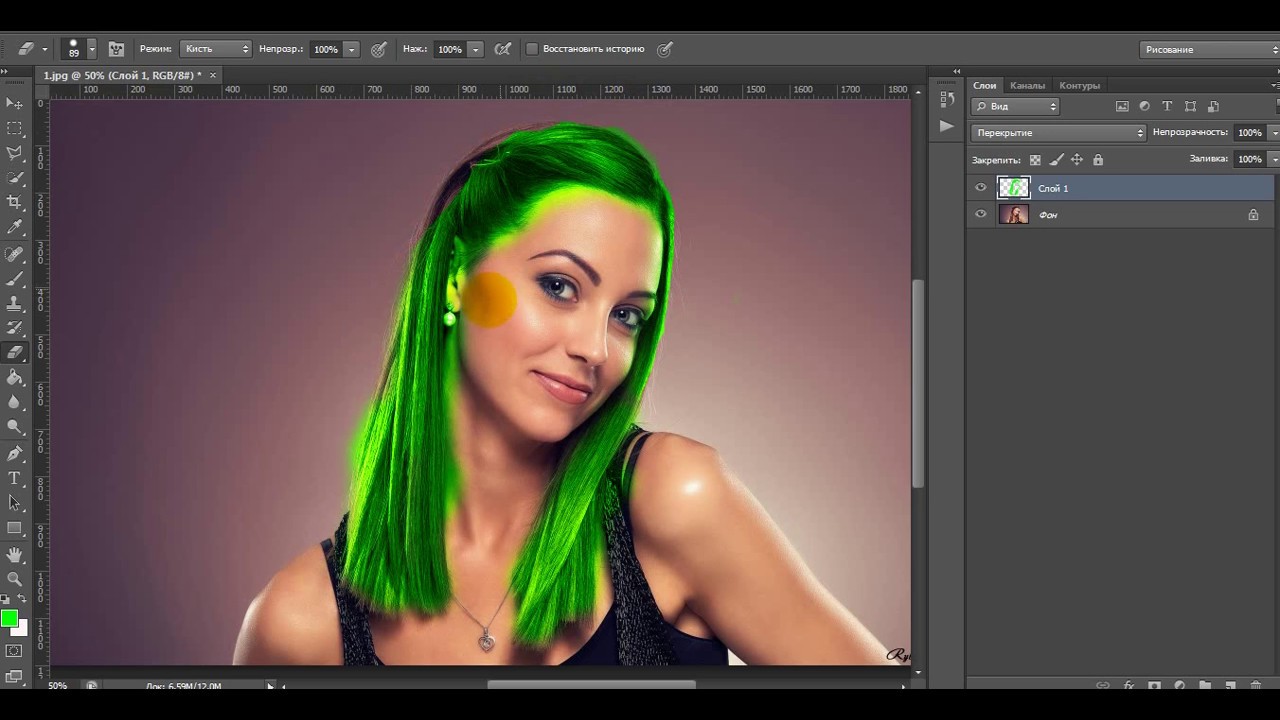
Между тем, знание особенностей их настройки позволяет успешно их применять и ускорить процесс. В этой статье мы рассмотрим вырезание волос с помощью инструмента Быстрое выделение, уточнения края и Архивной кисти.
Открываем фотографию (.jpg 1.52 Мб). Нам надо вырезать девушку, максимально сохранив вьщиеся волосы.
Выбираем в панели Инструментов Быстрое выделение (Quick Selection).
Для начала — немного о работе инструмента:
Может работать в режимах:
- Создание нового.
- Добавление к уже существующему.
- Вычитание из существующего.
По умолчанию активирована опция «Создать новую», после начала работы она автоматически переключается на «Добавление к выделенной области».
Принцип работы этого инструмента заключается в создании выделения автоматическим определением границ раздела на основе рисуемого круглой настраиваемой кистью.
4. Размер отпечатка кисти определяет образец, на основе которого создается выделение.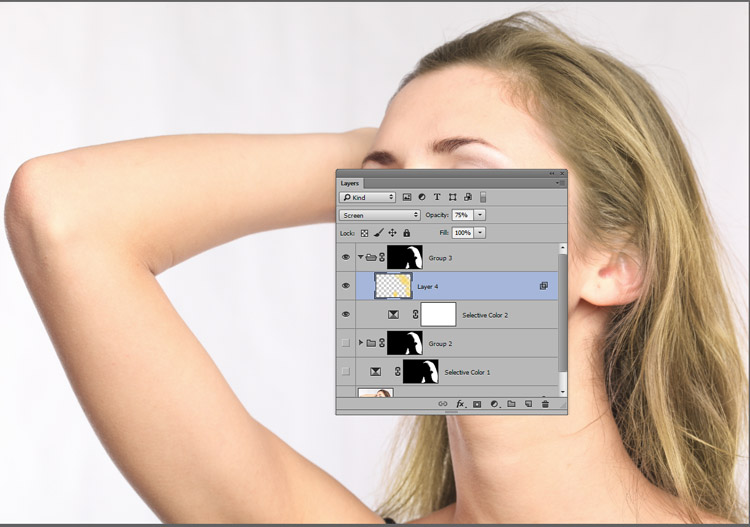
5. Если документ многослойный, галочка в Образец на основе всех слоев даст возможность не сливать их.
6. Автоусиление (Auto-Enchance): Смещает края выделения ближе к рисуемым (они получаются более резкими, можно использовать на высококонтрастных исходниках)
7. Уточнить край (Refine Edge)
Опция, которая становится активной при создании выделения. С помощью Уточнения краев производится более аккуратная настройка его границ.
1. Создаем область выделения
1. Ставим жесткость 0% и достаточно большой размер отпечатка. У меня — 500 пикселей. Проводим кистью по девушке так, чтобы захватить ее полностью. Первоначально при этих параметрах инструмента область выделения вылезет на фон — это не страшно.
2. Уменьшаем размер кисти и зажимаем Alt — в панели свойств режим работы переключился на «Вычитание». Не отпуская Alt проводим по лишним областям. Если отпустим клавишу, режим снова переключится на «Добавление».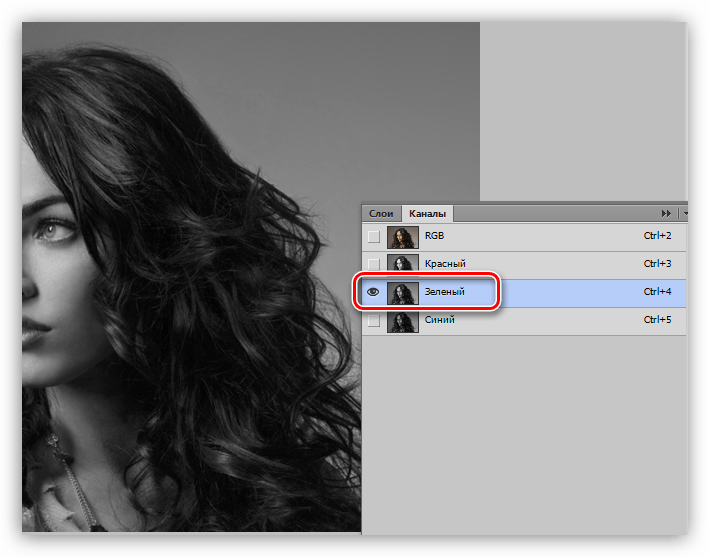
3. Таким образом, регулируя размер и режим, проходим по всему изображению, чтобы обозначить основные области, которые будут вырезаться. Не нужно идеально все выделять. Чтобы наглядней увидеть, что выделено, переключаюсь в режим Быстрой маски (Q) — в нем выделение — прозрачное, все что вне него — залито красным.
Результат меня устраивает, выходим из режима Быстрой маски снова нажав Q, и продолжаем работу.
2. Уточняем границу
В панели свойств нажимаем кнопку Уточнить край (Refine Edge).
1. Настройка
Вида отображения (View Mode)1. Откроется панель с настройками границ выделенной области, а рабочий документ поменяет вид — по умолчанию выделенное сохранится, а все, что вне — станет белым.
2. Нажав на треугольник рядом с иконкой документа, открою панель выбора варианта отображения при работе с уточнением границы. В данном случае на границе с волосами фон светлый, как и волосы, поэтому работать на белом фоне не очень удобно, я выберу Перекрытие (Overlay) — выделенная область — без изменений, а фон — просвечивает через полупрозрачный красный.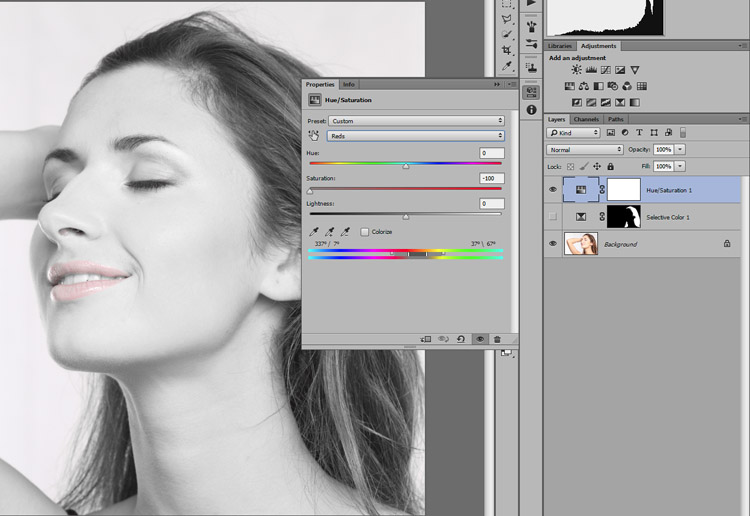 В таком варианте мне видно и области вне выделения, что очень удобно.
В таком варианте мне видно и области вне выделения, что очень удобно.
2. Уточнение края
В данный момент активна опция Уточнение края рисованием (Refine Radius Tool), в версиях ниже CS 3 этого инструмента нет.
В Панели свойств можно изменить ее размер или сменить на Уточняющий Ластик (Erase Refinements Tool).
Переводим кисточку (Refine Radius Tool) на края и начинаем рисовать. Программа вычисляет границы сложных областей в нарисованных местах, что-то исключая из области выделения, что-то добавляя. Меняя размер кисти, прорабатываем контуры волос.
Если включить галочку Показать оригинал (Show Original) в группе Режим отображения (View Mode), можно сравнить результат с исходным.
Закончив, возвращаемся к окну настроек.
Все настройки этого инструмента я буду рассматриваю в другой статье, сейчас изменим:
Сглаживание (Smooth) — 1 (параметр, влияющий на гладкость границ);
Растушевка (Feather) — 0,1 — параметр размытия края;
Выход в (Output to) выберу Новый слой — выделенная область с уточненными краями скопируется на новый слой (можно выбрать и другое назначение, тут — дело вкуса).
Этими настройками советую пользоваться с аккуратностью, я практически всегда их выставляю минимальными, чтобы слегка сгладить край, или не трогаю вообще.
3. Окончательная проработка вырезанного объекта
1. Анализируем качество вырезки
Под вырезанным слоем создаем пустой новый и заливаем его контрастным цветом. Уменьшаем заливку этого слоя, чтобы было видно исходный. Кое-какие элементы хочется восстановить, а что-то подчистить.
2. Восстанавливаем утерянные фрагменты
Возвращаемся к вырезанному слою, в инструментах выбираем Архивная кисть (History Brush Tool). Её действие основано на том, что в месте проведения линии появляется исходное изображение на активном слое.
Будьте внимательны, Архивной кистью можно пользоваться только тогда, если изначальное изображение не редактировалось
Прорисовываем потерявшиеся участки — отдельные волоски и прядки. Работаем аккуратно, местами снижаем прозрачность кисти.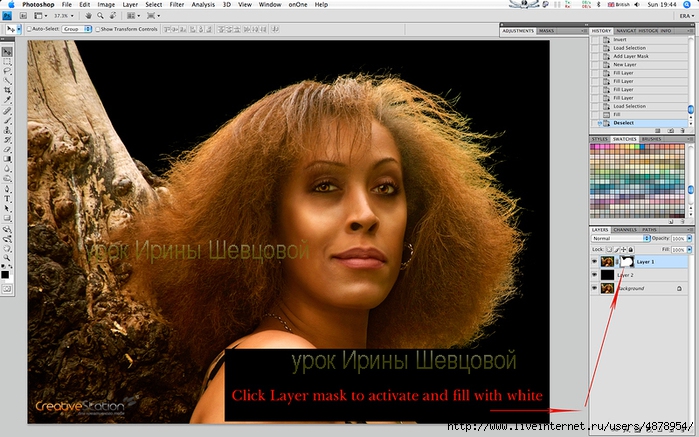 Прекращаем тогда, когда результат устраивает.
Прекращаем тогда, когда результат устраивает.
Мягким Ластиком (Е) стираем лишние области и, если остались, резкие границы.
Наша девушка вырезана. Теперь под нее можно подложить любой фон.
Этот способ подходит для выделения сложных объектов с нечеткими границами: волос, меха, снега, травы на фоне неба и многих других.
Чаще вырезайте, и со временем эта операция перестанет представлять для вас сложность. Надеюсь, этот способ вам пригодится.
Видео-урок:
Пишите комментарии, свое мнение и делитесь результатами.
Поделиться с друзьями:
Обратите внимание, что отдельные компьютерные мониторы могут отображать цвета и тональные значения по-разному.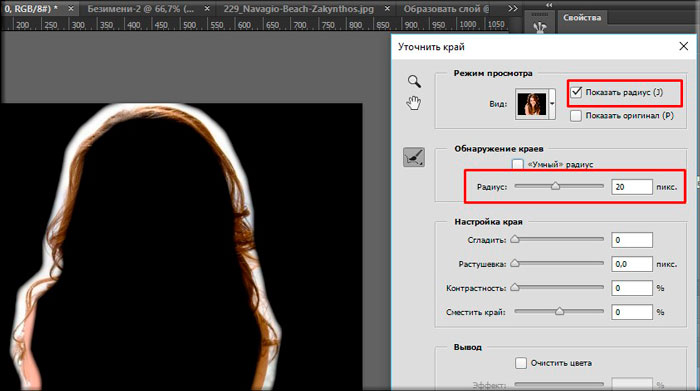
Уроки Photoshop: Как вырезать волосы с общего фона фотографии
Если вы пробовали в Фотошопе вырезать волосы человека на фотографии, несомненно, знаете что это очень трудоемко и долго, а если на голове у человека шикарные кудри, как у Электроника, то над фотографией можно просидеть не один час. При использовании инструментов ластик или лассо вырезанные волосы получаются неестественные, но есть способ очень быстрый и эффективный.
Как и большинство инструментов для выделения лучший результат будет, если у вас темные волосы на светлом фоне. Ну что же давайте учиться.
Открываем фотографию с шикарной прической (Ctrl+O).
Теперь открываем в меню фильтры функцию «Извлечь» (Filter >> Extract или просто Alt+Ctrl+X).
Внимание! Для тех у кого установлен Photoshop CS4, фильтра Extract (Извлечь) нет, но его можно установить. Вот решение вашей проблемы: СКАЧАТЬ ТУТ и поместить в папку например С:\Program Files\Adobe\Adobe Photoshop CS4\Plug-ins\Filters
Откроется окно, и инструмент для выделения уже должен быть нажат (или сами можете выбрать, самый первый в панели слева). Начинаем выделять область, где необходимо вырезать волосы. Чем меньше размер кисти, тем более качественнее у вас получиться. Выделение у вас должно в итоге быть замкнутым.
После того как вы закончили выделять контур и места с проблемными волосами, берем инструмент Full Tool (G) и заливаем внутри выделенной области и нажимаем ОК.
Смотрим, что у нас получилось. Если у вас вырезалось грубовато, попробуйте сначала, только с меньшим диаметром кисти. После нескольких попыток вы начнете чувствовать инструмент.
Попробуем поместить девушку на другой фон. Вот что получилось.
Вот что получилось.
До и после. Получился почти рекламный постер.)
Любите креатив, дизайн и маркетинг?
Обтравка (выделение/вырезание) волос вероятно один из самых сложных процессов при работе в Photoshop. Но, начиная с версии Photoshop CS5, появился инструмент Refine Mask – работу с которым мы сегодня и освоим.
Инструмент Refine Mask в Photoshop CS5 и CS6 сделал выбор волос экстремально простым даже для самых вьющихся волос. В этом уроке, я покажу вам шаг за шагом, как вы можете использовать Refine Mask чтобы сделать выбор волос с минимальными усилиями.
Я думаю, что этот урок будет важен для начинающих, чтобы научиться использовать Refine Mask, так что бы не тратить много времени.
Этот урок требует для выполнения Photoshop CS5+. Однако, с уроком не помешает ознакомиться, даже если вы не владеете нужными версиями Photoshop.
Давайте посмотрим, что у нас получится в результате:
Для завершения этого урока, Вам потребуется следующие исходники:
- Модель
- Фон
Давайте откроем эти два изображения в Photoshop. Скопируйте и вставьте изображение модели (девушки) поверх фонового изображения. Возьмите инструмент Quick Selection Tool , и выберите серую заливку у слоя модели:
Нажмите на кнопку создания маски слоя в панели слоев:
Теперь нам надо инвертировать маску слоя, чтобы серый фон стал прозрачным, а модель нет.Чтобы сделать это, мы дважды щелкнем на маску и в панели свойства маски нажмем кнопку “Invert“:
Вы можете увидеть, что маска была инвертирована и модель теперь отображается:
Если вы обратите внимание на область волос, то увидите, что она нуждается в некоторой дальнейшей доработке:
Это подводит нас к следующей части урока. Нажмите на кнопку “Mask Edge” над кнопкой “Invert“, которую вы только что нажимали:
И вы увидите окно настроек Refine Mask – тут для нас и начинается самое интересное!
На режиме просмотра (View Mode), на данный момент мы будем использовать режим “Black and White” – пожалуйста, не стесняйтесь и посмотрите на другие режимы:
Теперь посмотрим какой радиус имеет наша маска, для этого отметьте флажок “Show Radius“, как на изображении ниже:
Вы увидите только черный холст, но если увеличите значение радиуса (Radius), то станет видна белая линия – это край нашей маски:
Как мы можем видеть на картинке выше – основная маска выглядит прекрасно, нам нужно будет немного исправить маску у волос.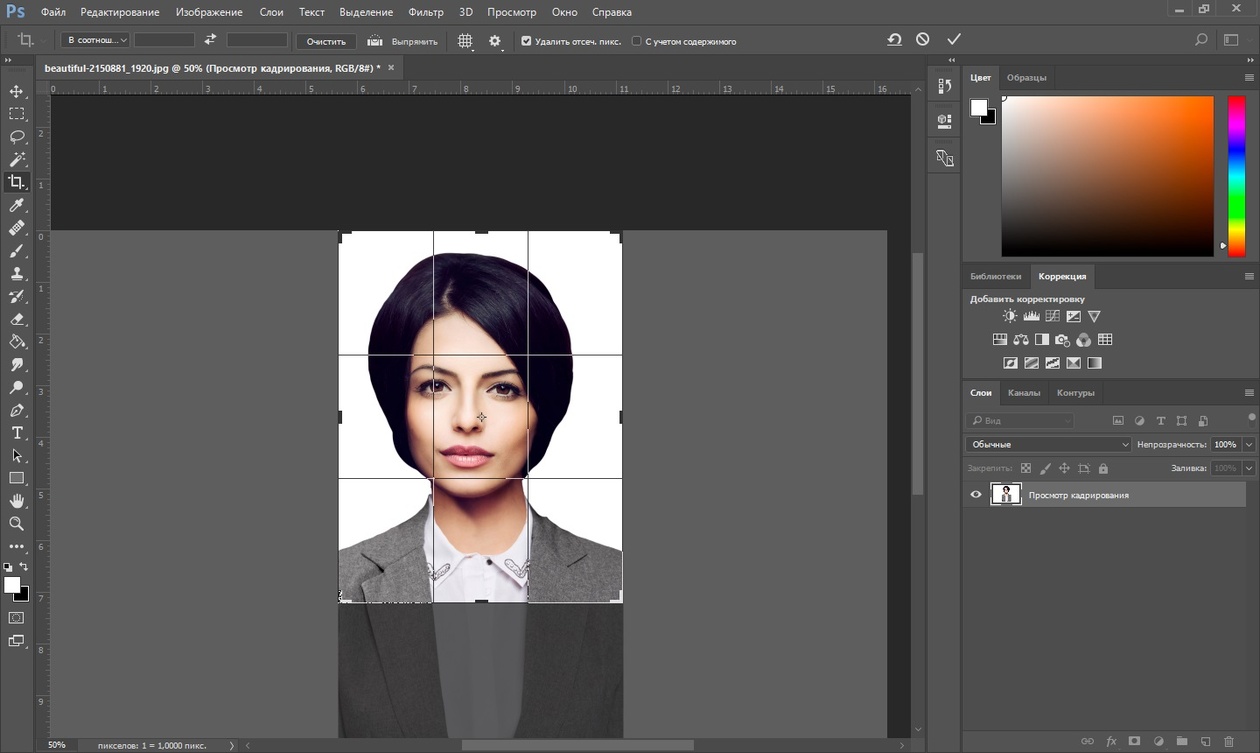 Чтобы сделать это, мы используем инструмент “Refine Radious Tool“:
Чтобы сделать это, мы используем инструмент “Refine Radious Tool“:
Отрегулируйте размер кисти на панели опций, какой вы считаете нужным:
И используя эту кисть, нарисуйте контур вокруг внешней части волос. Вы увидите, что волосы начинают выглядеть обтравленными более естественно:
Нет необходимости для улучшения края маски волос – но мы должны использовать опцию “Decontaminate Colors” чтобы придать некоторые детали в волосы:
Нажмите на кнопку “ОК”, чтобы применить эту настройку Refine Mask и вы увидите, что Photoshop создал новый слой автоматически. А вот, что у нас получилось до и после обтравки волос с использованием инструмента Refine Mask:
После:
Как вы можете видеть функция Refine Mask сделала небольшое чудо, и теперь волосы выглядят намного лучше.
Как всегда, все вопросы и предложения вы можете оставлять в комментариях ниже. Удачи!
Автор здесь.
Похожие уроки и статьи
Оценка посетителей
[Всего: 8 Среднее: 4. 1]
1]Как вырезать волосы в фотошопе
Поделитесь с друзьями в соц. сетях:
Обрезка волос или шерсти животных на изображениях в редакторе фотошоп всегда проходит очень хлопотно и не так аккуратно, как хотелось бы и достичь реалистичного вида очень сложно. Вот две методики, которые я использую на изображениях с простым, однотонным фоном и на изображениях со сложным, детализированным фоном.
Первая методика: Изображения с простыми фоном
Эта обрезка хорошо подходит для фотографий с однородным или белым фоном, например фотографии сделанные в студии, но обрезка, на этих фотографиях о намного легче найти края объекта, но всё этот процесс имеет свои тонкости. В этом примере мы будем использовать обычную методику Channel.
Откройте ваше изображение в фотошопе. Это конкретное изображение не имеет чистый белый фон, но оно имеет хороший контраст между объектом и фоном.
Зайдем на панель Channels и рассмотрим каждый из красного, зеленого и синего каналов. Выберите один с наибольшим контрастом между передним планом и фоном. Перетащите этот канал на иконку нового канала, чтобы дублировать его.
Выберите один с наибольшим контрастом между передним планом и фоном. Перетащите этот канал на иконку нового канала, чтобы дублировать его.
Отрегулируйте уровни (Ctrl + L), чтобы резко увеличить контраст между светлыми и темными участками. Тем не менее, не заходите слишком далеко, когда станут видны ужасные пиксели.
Используйте инструмент Dodge с низкой непрозрачностью и очистить область фона.
Переключитесь на инструмент Burn, чтобы значительно затемнить внутренние участки изображения чистым черным цветом.
Используйте кисть, чтобы закрасить чёрным края оставшихся областях внутренней части изображения.
Инвертируйте изображение, чтобы перейти на черные и белые области (Ctrl + I), и проверьте на наличие областей, которые, возможно, были упущены кистью.
Нажмите Ctrl и кликните на миниатюру Channel, чтобы загрузить выделение, затем снова включите видимость оригинальных каналов. Вернитесь к панели слоев и скопируйте выделение.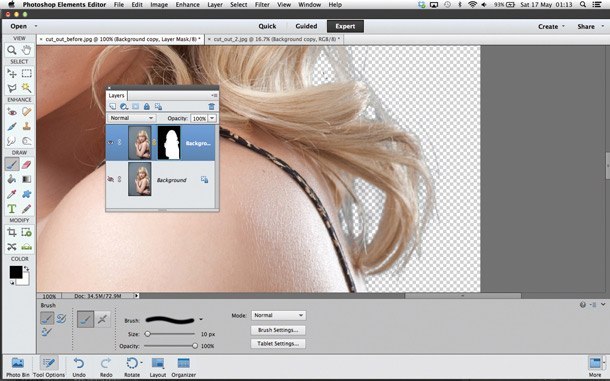 Вставьте его на новый слой и скройте оригинал.
Вставьте его на новый слой и скройте оригинал.
Волосы обрезались очень детализированно и качественно . Теперь можно вставить изображение на другой фон. Увеличьте и проверьте наличие светлых полос по краям, особенно если помещаете фото на более тёмный слой. Их можно свести с помощью Burn Tool.
Вторая методика: Изображения с детализированным фоном
Техника Channels хорошо подходит для студийных фотографий и простых фонов, но сложно пользоваться ей на стандартных снимках, как фото ниже.
Откройте ваше изображение в редакторе фотошоп. Это фото имеет приличный контраст между передним планом и фоном и некоторые области волос смешиваются с фоном.
Начнём с обрезки с помощью Pen Tool, но когда вы достигнете волос просто создать грубую трассировку.
При выделении волос, выделяйте только сплошные участки без отдельных прядей и волосков, т.к. более светлые тона будут нам мешать.
Создайте выделение с растушевкой 0,2 пикселей, чтобы удалить острые края, затем вставьте содержимое области на новый слой. Уменьшите прозрачность изображения, так чтобы оригинальная линия волос была видна.
Уменьшите прозрачность изображения, так чтобы оригинальная линия волос была видна.
Здесь начинается самое интересное! Используйте Smudge Tool(палец), чтобы нарисовать в нужных областях новые волосы, используя оригинальный фон в качестве шаблона. Начните с кисти размером 4px , чтобы нарисовать густые волосы и замаскировать зубчатые линии, оставшиеся после грубого выделения.
Новые волосы хорошо повторяют шаблон и имеют практически первоначальный вид. Выглядит практически идеально, теперь повторите процесс с более тонкой кистью для прорисовки отдельных волосков.
Используйте кисть 2px инструмента Палец(Smudge Tool), чтобы нарисовать тонкие волосы в различных направлениях, чтобы добавить реализма в изображение.
Готово! Данное фото можно разместить на любом фоне!
QuickTip: Highlighting Hair in Photoshop
Сегодня на The Slanted Lens мы представляем наш второй сегмент ретуши фотографий! Джулин Морган, профессиональный ретушер из Лос-Анджелеса, поделится кратким советом по добавлению бликов на волосы в фотошопе.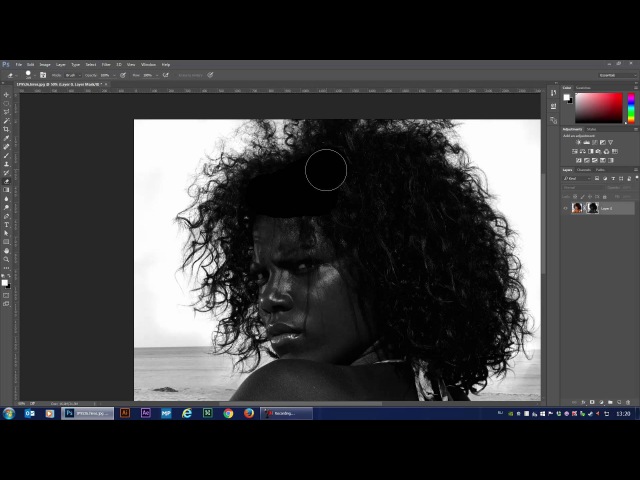 Проверьте это!
Проверьте это!
Настройки RAW камеры
Каждый раз, когда я начинаю работать над изображением, я всегда начинаю с RAW камеры. Я думаю, что многим фотографам комфортно манипулировать изображениями в RAW, но Photoshop немного менее удобен.После того, как вы внесли эти незначительные изменения в RAW, вам еще предстоит многое сделать, чтобы правильно отредактировать изображения.
Мелирование в фотошопе
Первое, что я делаю после открытия фотошопа, — ретуширую любые прыщики или темные пятна на лице объекта. Как только это сделано, я обычно делаю так называемую «регулировку S-образной кривой». Вы делаете это, заходя в слой неба и выбирая полутоновый круг, пока не найдете меню для кривых. Вы создаете «S-образную кривую», делая левый верхний угол изображения ярче, а правый нижний — темнее.Эта кривая помогает добавить любому изображению немного большей глубины и контраста.
Следующее, на чем я бы сосредоточился, — это отделить линию волос объекта от фона изображения. Быстрый и простой способ сделать это — добавить слой и перейти к инструменту «Кисть». Затем закрасьте белым цветом те места, где вы хотите осветлить волосы. Выбирая точки для осветления, я обычно закрашиваю самые светлые части волос модели. Помните, что белый цвет не обязательно должен быть идеально ровным по линии роста волос. Раскрасьте его там, где хотите!
Затем вы можете перейти в режим наложения (я предпочитаю выбирать фильтры Overlay или Soft Light) и оттуда управлять светом.Для этого изображения Soft Light не работает, поэтому я выбрал Overlay. Затем вам нужно отрегулировать непрозрачность до тех пор, пока часть волос, которую вы выделяете, не будет выглядеть реалистично, правдоподобно и приемлемо.
Это действительно простой способ отделить темные волосы от темного фона, который действительно помогает добавить контраста и глубины вашему изображению и лицу объекта! Дайте нам знать, что вы думаете и какие техники ретуши хотели бы изучить в следующий раз!
Держите эти камеры в движении и продолжайте щелкать!
-Джей П.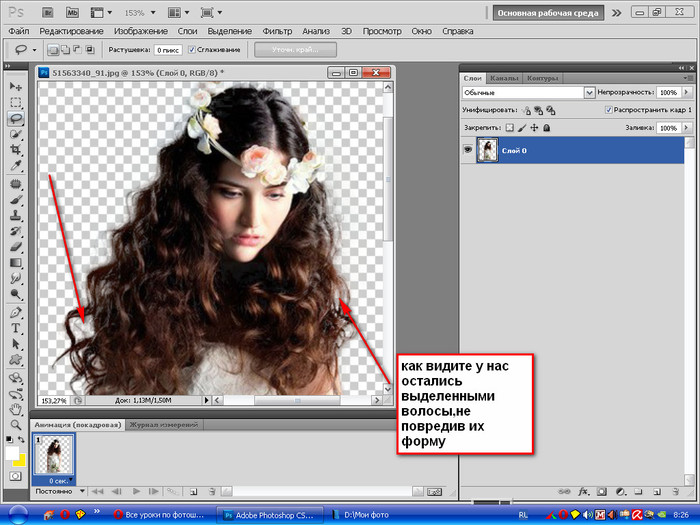 и Джулен
и Джулен
Изменить цвет волос на изображении с помощью Photoshop
Автор Стив Паттерсон.
В этом уроке по ретушированию фотографий мы рассмотрим, насколько просто и легко изменить цвет волос в Photoshop , подкрашивая и раскрашивая чьи-то волосы на фотографии. Техника, которую мы здесь изучим, дает нам полный контроль над тем, что мы делаем, с несколькими различными способами точной настройки результатов, плюс мы также можем вернуться в любое время, когда захотим, и изменить цвет волос без необходимости переделывать все работа! Вы можете использовать эту технику на фотографиях других людей (друзей, родственников, клиентов) или даже на собственной фотографии, чтобы увидеть, как разные цвета волос будут смотреться на вас!
Вот изображение, которое я буду использовать для этого урока:
Исходное изображение.
В этом уроке мы собираемся придать ее волосам более яркий, немного более красноватый цвет, но у вас есть полный контроль над цветом, который вы используете с вашим изображением, а также его интенсивностью.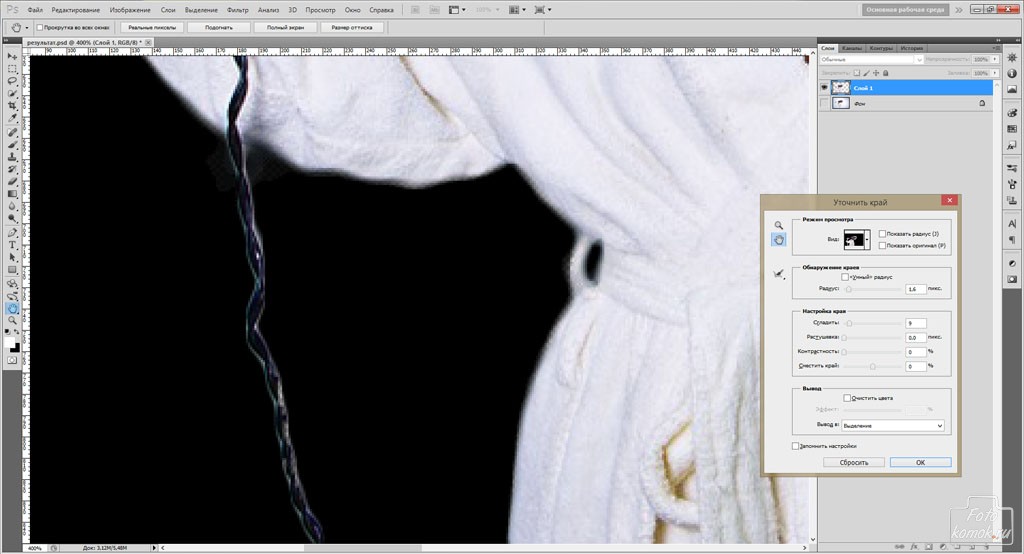 Вот как она будет выглядеть, когда мы закончим:
Вот как она будет выглядеть, когда мы закончим:
Окончательный результат.
В конце урока мы увидим, как легко вернуться и изменить цвет на что-то совершенно другое.
Этот урок является частью нашей коллекции ретуши портрета.Давайте начнем!
Загрузите это руководство в виде готового к печати PDF-файла!
Шаг 1. Добавьте корректирующий слой «Цветовой тон / насыщенность»
Открыв наше изображение в Photoshop, щелкните значок «Новый корректирующий слой» в нижней части палитры «Слои» (круг, разделенный по диагонали между черным и белым):
Щелкните значок «Новый корректирующий слой».
Затем выберите Hue / Saturation из появившегося списка корректирующих слоев:
Выберите корректирующий слой «Цветовой тон / Насыщенность».
Шаг 2. Выберите вариант «Раскрасить».
Когда откроется диалоговое окно Hue / Saturation, выберите опцию Colorize в правом нижнем углу, установив соответствующий флажок:
Выберите опцию «Раскрасить».
Как только вы выберете опцию Colorize, вы увидите, что все ваше изображение станет окрашенным в красный оттенок.
Шаг 3: Выберите новый цвет волос
Перетащите ползунок «Оттенок» влево или вправо, чтобы выбрать цвет, который вы хотите использовать для волос человека.На данный момент вы будете раскрашивать все изображение, но мы исправим это в следующих нескольких шагах. Просто проигнорируйте пока остальную часть изображения и сосредоточьтесь только на волосах. Как только вы найдете цвет, который вам нравится, отрегулируйте интенсивность цвета, перетащив ползунок «Насыщенность» влево или вправо. Перетаскивание вправо дает более насыщенный цвет, а перетаскивание влево снижает насыщенность.
Не беспокойтесь о том, чтобы добиться идеальных цветов и насыщенности, потому что вы всегда можете вернуться и довольно легко изменить их позже.Я собираюсь установить значение оттенка примерно 9 и увеличить насыщенность примерно до 45:
Используйте ползунок «Оттенок», чтобы выбрать новый цвет для волос, и отрегулируйте интенсивность цвета с помощью ползунка «Насыщенность».
Нажмите OK, когда закончите, чтобы выйти из диалогового окна. Волосы женщины теперь окрашены в красный цвет, как и остальная часть ее:
Теперь все изображение окрашено в красный цвет.
Шаг 4: Залейте маску слоя оттенка / насыщенности черным
Одна из замечательных особенностей корректирующих слоев в Photoshop заключается в том, что каждый из них автоматически поставляется со своей собственной маской слоя, и мы собираемся использовать ее, чтобы исправить текущую проблему с раскрашиванием всего изображения, когда все, что нам действительно нужно, это для окрашивания волос.
Для начала давайте полностью скроем эффекты корректирующего слоя Цветовой тон / Насыщенность, заполнив его маску слоя черным. Поскольку наш текущий цвет фона — черный, а маска слоя уже выбрана (Photoshop автоматически выбрал маску слоя для нас, когда мы добавили корректирующий слой и установили цвета переднего плана и фона на белый и черный соответственно), все, что нам нужно сделать, это используйте сочетание клавиш Ctrl + Backspace (Win) / Command + Delete (Mac), чтобы залить маску слоя черным.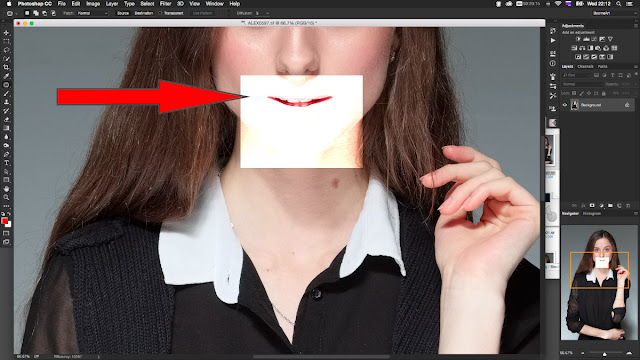
Как только мы это сделаем, эффект окраски исчезнет с нашего изображения, и если мы посмотрим на палитру слоев, мы увидим, что миниатюра корректирующего слоя, которая дает нам предварительный просмотр того, как выглядит маска слоя, теперь заполнена черным :
Палитра «Слои», показывающая миниатюру маски слоя для корректирующего слоя «Цветовой тон / насыщенность», теперь заполнена черным цветом.
Шаг 5. Выберите инструмент «Кисть»
Чтобы вернуть эффект окраски и применить его только к волосам, все, что нам нужно сделать, это нарисовать белым цветом на нашей маске слоя поверх волос.Везде, где мы рисуем белым цветом на маске слоя, будут обнаружены эффекты корректирующего слоя Цветовой тон / Насыщенность, а в любом месте, где мы оставим черный, эффекты будут скрыты. Во-первых, нам понадобится Brush Tool, поэтому либо выберите его на палитре инструментов, либо нажмите букву B на клавиатуре, чтобы выбрать его с помощью ярлыка:
Выберите инструмент «Кисть» в Photoshop.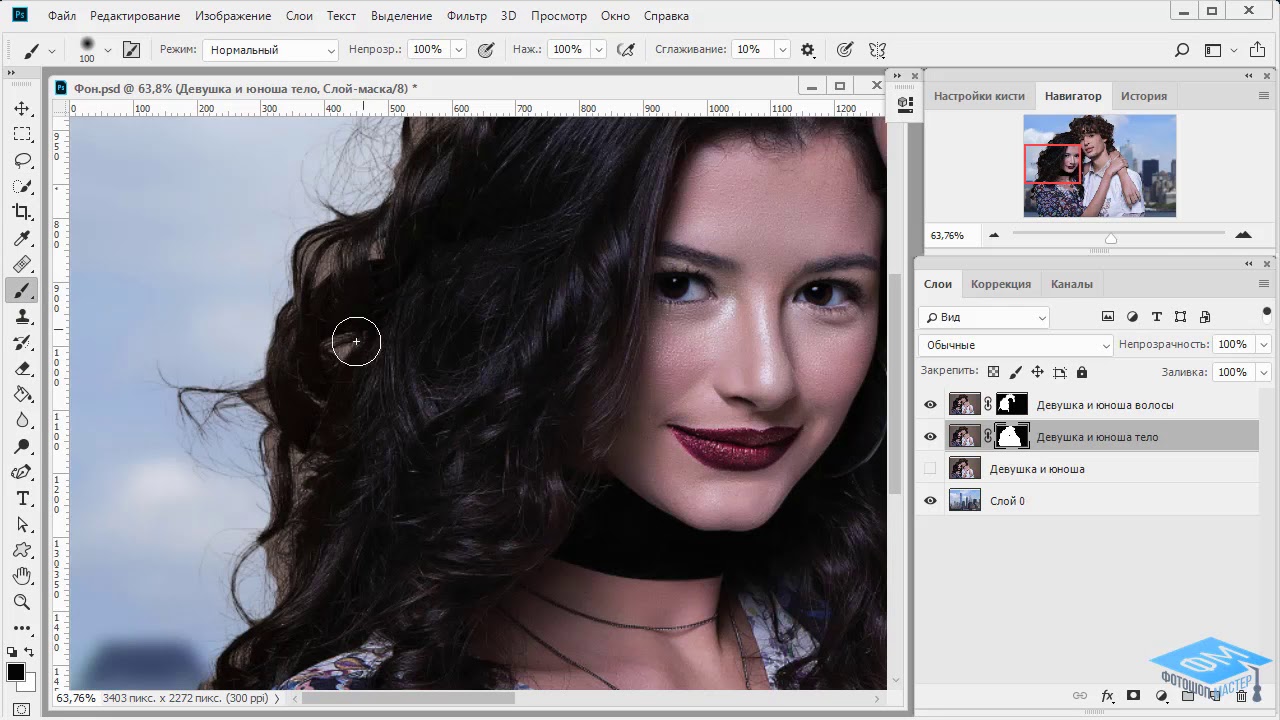
Нам нужно нарисовать белый цвет на маске слоя, чтобы показать эффект окраски волос, и Photoshop уже установил для нас белый цвет переднего плана, как мы можем видеть в образцах цвета переднего плана и фона в нижней части инструментов. палитра (образец слева — это цвет переднего плана, а образец справа — цвет фона):
Палитра инструментов Photoshop показывает белый цвет как цвет переднего плана и черный как цвет фона.
У нас также уже выбрана маска слоя, и мы можем сказать это, потому что миниатюра маски слоя в палитре слоев имеет белую границу выделения вокруг нее, как показано на изображении для шага 4 выше, что говорит нам, что маска выбрана. .
Шаг 6: Закрасьте волосы белым цветом
С выбранным инструментом «Кисть», выбранной маской слоя для корректирующего слоя «Цветовой тон / насыщенность» и белым цветом переднего плана, все, что нам нужно сделать, это прокрасить волосы.Чтобы быстро изменить размер кисти во время рисования, используйте клавиши левой и правой скобок на клавиатуре.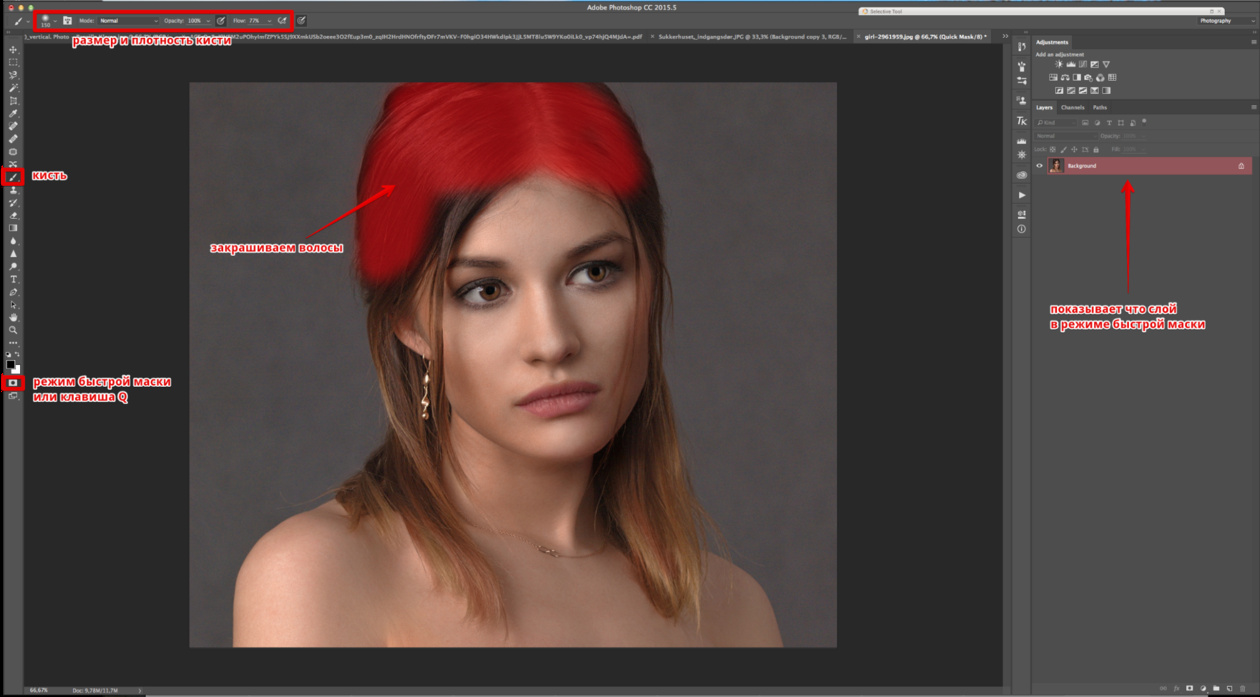 Левая скобка делает кисть меньше, а правая — больше. Вы захотите использовать кисть с мягкими краями, поэтому, удерживая нажатой клавишу Shift, несколько раз нажмите левую квадратную скобку, чтобы смягчить ее края (удерживание Shift и нажатие правой квадратной клавиши несколько раз делает края кисти более жесткими). Затем просто закрасьте волосы, чтобы вернуть эффект окраски:
Левая скобка делает кисть меньше, а правая — больше. Вы захотите использовать кисть с мягкими краями, поэтому, удерживая нажатой клавишу Shift, несколько раз нажмите левую квадратную скобку, чтобы смягчить ее края (удерживание Shift и нажатие правой квадратной клавиши несколько раз делает края кисти более жесткими). Затем просто закрасьте волосы, чтобы вернуть эффект окраски:
Закрасьте волосы белым цветом, чтобы выявить эффект окраски от корректирующего слоя «Цветовой тон / Насыщенность».
Для более сложных участков, где есть только распущенные пряди волос, перейдите к панели параметров в верхней части экрана и уменьшите непрозрачность кисти примерно до 25% или около того:
Уменьшение непрозрачности кисти на панели параметров.
Затем уменьшите размер кисти, чтобы она не превышала размер окрашиваемой области, и закрасьте ее несколько раз. Таким образом, цвет в этих областях не будет таким интенсивным. Возможно, вы обнаружите, что это помогает увеличить и эти области, и самый простой способ сделать это — удерживать клавишу Ctrl (Win) / Command (Mac) и клавишу пробела и перетаскивать выделение вокруг области.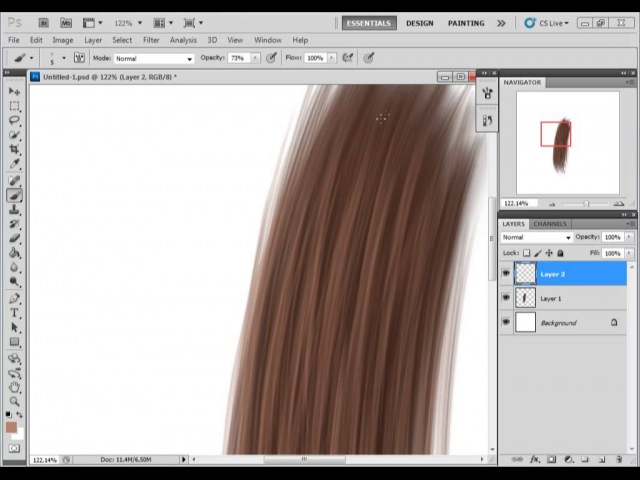 Photoshop увеличит выбранную вами область:
Photoshop увеличит выбранную вами область:
Увеличьте масштаб области свободных прядей, если необходимо, и закрасьте их несколько раз кистью с меньшей непрозрачностью.
Когда вы закончите, нажмите Ctrl + Alt + 0 (Win) / Command + Option + 0 (Mac), чтобы уменьшить масштаб до 100%.
Если вы допустили ошибку при рисовании и случайно закрасили область, которую не собирались делать (происходит постоянно), просто нажмите X, чтобы поменять местами цвета переднего плана и фона, сделав черный цвет передним планом, и закрасить ошибка, чтобы исправить это.Затем снова нажмите X, чтобы снова установить белый цвет переднего плана, и продолжайте рисовать, пока не покрасите все волосы:
Волосы женщины окрашены, а остальная часть изображения — нет.
Мы посмотрим, как настроить эффект дальше!
Шаг 7. Измените режим наложения на «Цвет» или «Мягкий свет».
Самая трудная часть сделана! Мы раскрасили волосы, оставив остальную часть изображения нетронутой, благодаря маске слоя, которая поставляется с корректирующим слоем «Цветовой тон / Насыщенность».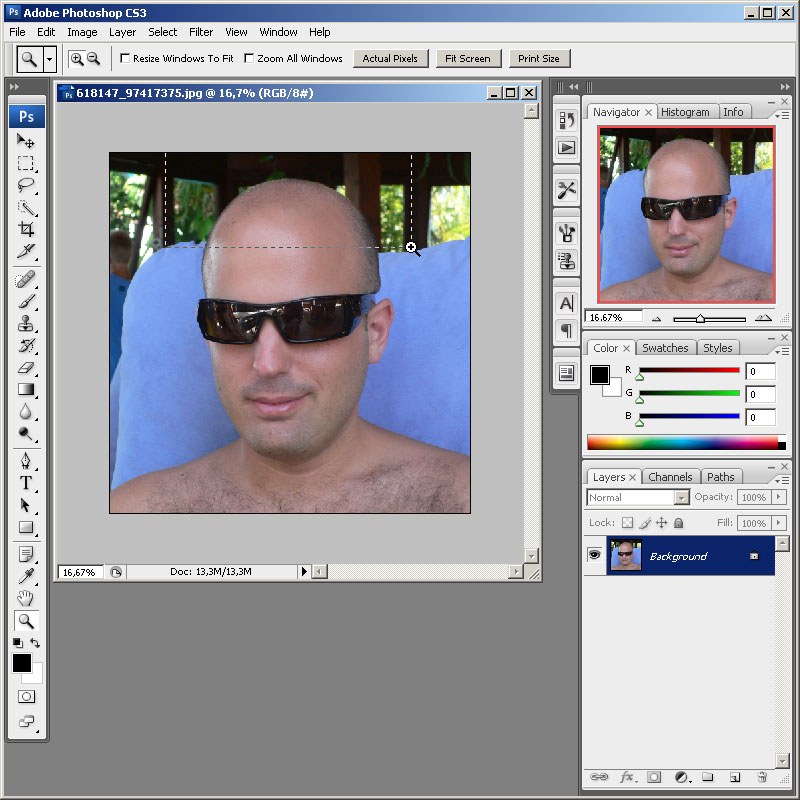 Теперь мы можем точно настроить эффект, и первый способ сделать это — изменить режим наложения корректирующего слоя. По умолчанию режим наложения установлен на «Нормальный», и он работает довольно хорошо, но давайте изменим его на что-нибудь получше. Перейдите к параметрам режима наложения в верхнем левом углу палитры слоев, щелкните стрелку вниз справа от слова «Нормальный» и выберите из списка либо Цвет, либо Мягкий свет:
Теперь мы можем точно настроить эффект, и первый способ сделать это — изменить режим наложения корректирующего слоя. По умолчанию режим наложения установлен на «Нормальный», и он работает довольно хорошо, но давайте изменим его на что-нибудь получше. Перейдите к параметрам режима наложения в верхнем левом углу палитры слоев, щелкните стрелку вниз справа от слова «Нормальный» и выберите из списка либо Цвет, либо Мягкий свет:
Измените режим наложения корректирующего слоя на «Цвет» или «Мягкий свет».
Режим наложения «Цвет» дает нам еще больший эффект окраски, поскольку он изменяет только цвет изображения (когда у нас был режим наложения, установленный на «Нормальный», это влияло не только на цвет, но и на цвет изображения. значения светлоты волос). Вот мое изображение с режимом наложения корректирующего слоя, установленным на «Цвет»:
Изображение с режимом наложения корректирующего слоя, установленным на «Цвет». Изменяется только цвет волос. Значения светлоты в волосах не изменяются).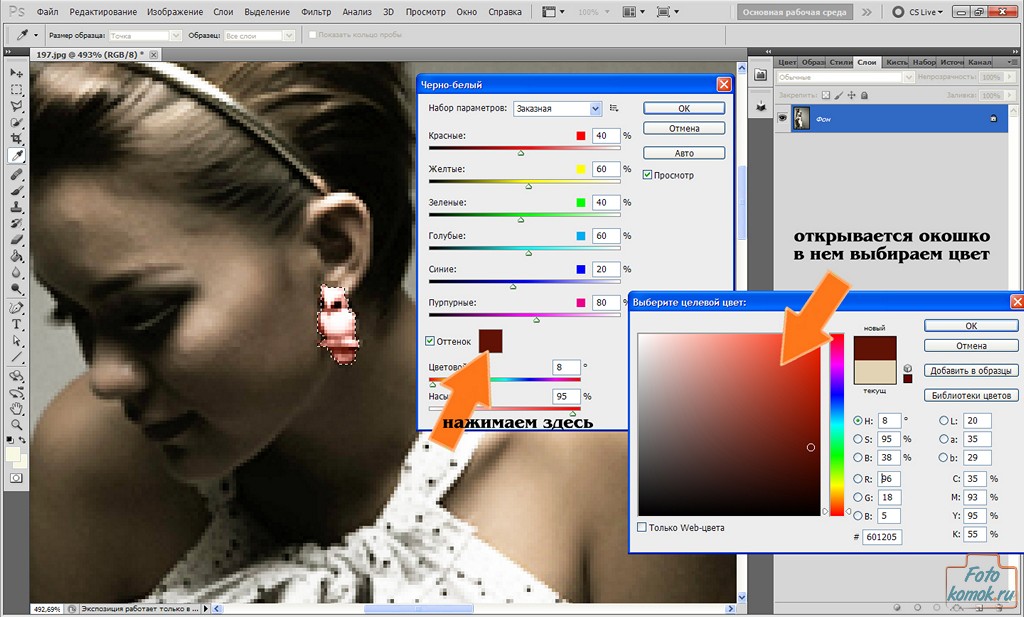
Режим наложения «Мягкий свет» дает нам более драматический эффект окраски, потому что он не только изменяет цвет волос, но и увеличивает контраст, что, как мне кажется, работает даже лучше, чем режим наложения «Цвет» в этом случае. Вот мое изображение с режимом наложения «Мягкий свет»:
Изображение с режимом наложения корректирующего слоя, установленным на «Мягкий свет», что дает нам более драматический эффект.
Выберите режим наложения, который лучше всего подходит для вашего изображения.
Шаг 8: При необходимости уменьшите непрозрачность корректирующего слоя
Другой способ настроить эффект окраски — уменьшить непрозрачность корректирующего слоя.Если вы обнаружите, что цвет слишком интенсивный, просто перейдите к параметру «Непрозрачность» в правом верхнем углу палитры слоев (напротив параметра режима наложения) и уменьшите его, пока не будете довольны результатом. Здесь я снизил непрозрачность корректирующего слоя до 50%:
Уменьшите непрозрачность корректирующего слоя для более тонкого цветового эффекта.
Это дает мне более тонкий эффект окраски:
Изображение после уменьшения непрозрачности корректирующего слоя.
Шаг 9: Отредактируйте настройки оттенка / насыщенности, чтобы изменить цвет волос по мере необходимости
На этом мы закончили, но если вам нужно вернуться и изменить цвет волос на другой, просто дважды щелкните миниатюру корректирующего слоя оттенка / насыщенности в палитре слоев (миниатюра слева, а не миниатюра маски слоя справа):
Дважды щелкните миниатюру корректирующего слоя, чтобы отредактировать настройки оттенка / насыщенности и изменить цвет волос.
Это возвращает диалоговое окно Hue / Saturation, и мы можем изменить цвет волос, просто перетащив ползунок Hue в другое место.Мы также можем повторно настроить насыщенность цвета с помощью цвета Saturation. Поскольку это корректирующий слой, мы можем вносить столько изменений, сколько захотим, не беспокоясь о повреждении изображения. Ради удовольствия, я установил ползунок Hue на 304, чтобы придать ее волосам больше розового / фиолетового оттенка:
Отрегулируйте ползунок «Оттенок», чтобы снова изменить цвет волос.
Я также собираюсь установить режим наложения корректирующего слоя обратно на «Цвет» и увеличить непрозрачность примерно до 75%:
Вернуть режим наложения «Цвет» и увеличить непрозрачность до 75%.
И вот мой новый результат:
Изображение после изменения цвета волос и насыщенности, режима наложения и значения непрозрачности.
И вот оно! Вот как легко изменить цвет волос в фотошопе! Посетите наш раздел «Ретуширование фотографий», чтобы получить дополнительные уроки по редактированию изображений в Photoshop!
Как осветлить волосы в фотошопе | Small Business
Photoshop имеет широкий набор инструментов и методов для изменения фотографий, чтобы придать вам желаемый вид.Один из способов изменить цифровое изображение — это изменить цвет волос человека, изображенного на нем. Используя команду «Выборочный цвет», вы можете за считанные минуты превратить брюнеток в блондинок, придав волосам вашего объекта цифровое обесцвечивание, которое, кажется, появилось прямо из бутылки.
Загрузите программное обеспечение Photoshop в свою систему, дважды щелкнув значок на рабочем столе или используя меню «Пуск», открываемое нажатием кнопки «Пуск» на панели инструментов.
Загрузите цифровое изображение, содержащее объект, волосы которого вы хотите осветлить, в рабочую область через меню «Файл» приложения Photoshop.
Щелкните на панели «Слой» справа от приложения и выберите значок «Корректирующие слои» в основании панели, если вы имеете дело с волосами, приближающимися к черному цвету. В раскрывающемся меню выберите параметр «Кривые». Переместите курсор на строку Curves во всплывающем экране. Нажмите на линию и отрегулируйте ее немного вверх, чтобы создать неглубокую кривую на линии, которая осветляет тени в волосах, чтобы помочь создать больше деталей как в тенях, так и в светах волос.
Щелкните меню «Инструмент лассо» в главном меню инструментов Photoshop, расположенном в левой части рабочего пространства.Выберите инструмент «Магнитное лассо» и используйте его, чтобы выделить волосы объекта.
Нажмите значок «Корректирующие слои» на панели слоев и выберите «Выборочный цвет» в раскрывающемся меню.
Выберите «Нейтральные» в раскрывающемся списке «Цвета». Переместите ползунки для голубого и пурпурного примерно на минус 35 процентов, чтобы изменить цвет волос на светлый. Переместите ползунок «Желтый» примерно на минус 20 процентов, чтобы убрать часть зеленого оттенка со светлого цвета.
Выберите «Черные» в раскрывающемся меню «Цвета», чтобы изменить тени волос, на которые не повлияли нейтральные изменения.Переместите ползунок Cyan примерно на минус 35 процентов, чтобы изменить цвета черной тени на слегка красноватый оттенок, а затем опустите ползунок Magenta примерно на минус 15, чтобы превратить красноватый оттенок в светлый цвет.
Отрегулируйте насыщенность светлого цвета с помощью желтого ползунка. Переместите ползунок на негатив, чтобы уменьшить насыщенность светлого цвета и придать ему естественный вид. Сдвиньте ползунок в отрицательный диапазон, чтобы затемнить светлый цвет.
Вернитесь к ползункам «Нейтральные» и немного измените настройки, чтобы точно настроить светлый цвет, пока не получите желаемый цвет.
Щелкните меню «Изображение» и выберите «Применить изображение», чтобы вернуть тени от исходного изображения. Щелкните «ОК». Выберите «Коррекция» в меню «Изображение», а затем «Уровни». Откроется окно «Уровни», в котором показаны входные и выходные уровни маски изображения, выделение светлых волос. Перемещайте ползунки под полем «Входные уровни», пока не получите естественный светлый вид с естественными тенями. Щелкните «ОК».
Ссылки
Ресурсы
Советы
- Фактические настройки с использованием нейтральных и черных цветов меняются в соответствии с исходным цветом волос и уровнем обесцвечивания, которого вы пытаетесь достичь.
Писатель Биография
Ларри Симмонс — писатель-фрилансер и эксперт в области слияния компьютерных технологий и бизнеса. У него есть степень бакалавра наук. по экономике, M.S. в информационных системах, M.S. в области коммуникационных технологий, а также значительную работу по направлению к MBA в области финансов. Он опубликовал несколько сотен статей в Demand Studios.
Как изменить цвет волос в Photoshop
Изучите эту мощную технику изменения цвета волос в Photoshop !
Имейте в виду, что при изменении цвета волос в Photoshop намного проще перейти от светлого цвета волос к темному.
Самая большая причина в том, что более светлые волосы имеют тенденцию иметь больше деталей, и поэтому вы можете сделать эти области темнее, сохранив детали. Перейти от темных волос к светлым намного сложнее из-за отсутствия деталей в более темных областях.
Имейте в виду, что цвет волос у всех разный. Числовые значения любых корректировок, которые мы используем с этой фотографией, могут не работать с вашей фотографией. Используйте значения в этом руководстве в качестве отправной точки и настройте их соответственно своему изображению.
Все методы, представленные в этом видео, неразрушающие, а это значит, что вы всегда можете вернуться и отредактировать свои настройки!
Учебное изображение
Работа с выпадающими волосами
Начните с создания нового слоя .
На панели инструментов выберите инструмент Точечная восстанавливающая кисть .
Убедитесь, что на панели параметров в поле установлен флажок для Выборка всех слоев .Затем начните использовать инструмент «Точечная восстанавливающая кисть», закрашивая распущенные волоски, чтобы удалить их.
Чтобы установить источник образца , удерживайте клавишу Alt (Windows) или Options (macOS) и щелкните по ней.
Неразрушающая работа со смарт-объектами
Удерживайте нажатой клавишу Shift при выборе фонового слоя и нового слоя.
Затем щелкните правой кнопкой мыши > Преобразовать в смарт-объект , чтобы вы могли начать работать с ним неразрушающим образом.
Это означает, что вы можете добавлять фильтры, корректирующие слои и другие искажения, сохраняя при этом возможность редактирования смарт-объекта для любых дальнейших настроек.
Чтобы открыть смарт-объект , дважды щелкните на смарт-объекте , чтобы он открылся на новой вкладке, и вы можете начать редактирование.
Чтобы сохранить внесенные изменения, выберите Файл > Сохранить или нажмите Ctrl S (Windows) или Command S (macOS) .
Сделайте выбор по нашим волосам
Воспользуйтесь инструментом «Быстрое выделение», чтобы создать свободное выделение ее волос, так как у вас будет время подправить его позже.
Чтобы вычесть из выделения, удерживая Alt (Windows) или Option (macOS) , вы нажимаете и перетаскиваете области, которые не должны быть частью выделения.
Используйте выделение и маску для уточнения выделения
Когда у вас есть более определенная форма волос в качестве выделения, перейдите на панель параметров и нажмите кнопку Select and Mask .
На панели свойств рабочего пространства Select and Mask установите для режима View значение On White .
На панели инструментов выберите инструмент Refine Edge , который поможет вам уточнить края волос и дополнительно настроить выделение до отдельных прядей.
Щелкните и перетащите инструмент по краям, чтобы позволить Photoshop создать выделение на более мелких деталях.
Результаты не будут идеальными, но у вас всегда есть возможность улучшить их с помощью Global Refinements позже.
Если вы хотите узнать больше о выделении и маске, посмотрите это видео!
Выберите инструмент «Кисть », и на панели параметров , щелкните значок «плюс», чтобы команда добавила его к выделенной области.
Затем, щелкните и перетащите по областям, чтобы добавить их к выделенной области.
Поскольку режим View — On White , белые области означают, что они не являются частью выделения, и если он включает некоторые части волос, закрасьте их, чтобы сохранить их в выделении.
Чтобы вычесть из выделенного, нажмите значок «минус» на панели параметров и повторите процесс для областей, которые вы не хотите быть частью выбора.
Чтобы вывести это как выборку, прокрутите вниз по панели свойств , пока не увидите Параметры вывода .
Установить выход на как Выбор .
Затем нажмите ОК , чтобы сохранить изменения и вернуться к рабочему документу.
Создание группы и применение выделения как маски
На панели «Слои » создайте новую группу и щелкните значок «Новая маска слоя» , чтобы применить маску слоя к этой группе.
Таким образом, вы сможете использовать маску слоя на нескольких слоях внутри группы.
Переименуйте группу в « Цвет волос» , чтобы упорядочить все и упростить поиск.
Почему не следует использовать ТОЛЬКО регулировку оттенка / насыщенности
Хотя корректирующий слой Hue / Saturation — самый простой инструмент для изменения цвета волос, он определенно не лучший инструмент для этого.
Чтобы проиллюстрировать это, если вы быстро измените оттенок волос на ярко-фиолетовый, вы можете заметить, как это влияет на рубашку на фотографии, превращая тени в зеленые.Подводя итог, он применяет цвета в областях, где это не должно быть.
Если вы установите флажок для Раскрашивать, он показывает лучшие результаты, не затрагивая другие области. Однако результаты не выглядят реалистичными.
Используйте корректирующий слой цветового баланса, чтобы изменить цвет волос
Щелкните значок New Adjustment Layer и выберите Selective Color .
В раскрывающемся списке « Цвета » выберите «Нейтральные».
На панели свойств вы увидите ползунки Голубой, Пурпурный, Желтый, и Черный (CMYK) , которые можно использовать для настройки цветов изображения.
Для иллюстрации: перетаскивание ползунка Cyan вправо превращает объект в голубой.
Если перетащить ползунок влево, объект приобретет цвет, противоположный голубому, красный. При перетаскивании ползунков влево цвет всегда совпадает с дополнительным цветом цветовой метки.
Как показано, сбросьте Selective Color .
Перетащите ползунок Cyan вправо.
Перетащите ползунок Magenta немного влево, чтобы уменьшить пурпурный цвет.
Перетащите ползунок Желтый ползунок влево, чтобы уменьшить желтый цвет.
Эти недавние корректировки превратили цвет волос в аналогичный пурпурный оттенок, показанный ранее о том, как Hue / Saturation применяется к этому типу редактирования.
Но, в отличие от оттенка / насыщенности, он не влияет на цвет рубашки или любого другого окружающего ее объекта.
Делаем красный цвет волос
Сбросьте корректирующий слой, чтобы можно было начать превращать цвет волос в красный.
Если для Цвета все еще установлено значение Нейтральные , перетащите ползунок Cyan влево.
Перетащите ползунок Magenta немного вправо.
Перетащите ползунок Yellow вправо, чтобы увеличить количество желтых оттенков.
Если вы добились слишком насыщенного цвета для ваших предпочтений, вы всегда можете создать корректирующий слой Hue / Saturation и d использовать его для настройки насыщенности цветов.
Изменить цвет волос на черный
Если вы хотите превратить цвет волос в черный, вы можете легко добиться этого эффекта с помощью корректирующего слоя Цветовой тон / Насыщенность, перетащив ползунок «Насыщенность» влево , чтобы уменьшить любые следы насыщенности в выбранном объекте.
Затем вы можете создать корректирующий слой Levels и использовать ползунки для регулировки яркости волос.
Корректирующий слой Уровни работает, имея отдельные ручки для Тени, , Средних тонов, и Света, , чтобы помочь вам точно настроить яркость изображения.
Между тем, ползунок Output Level ниже определяет, насколько темным будет самый темный пиксель и насколько ярким будет самый яркий пиксель.
Имея это в виду, используйте корректирующий слой Levels, чтобы определить яркость черных волос.
Изменить цвет волос на блондин
Создайте корректирующий слой Selective Color .
Создайте корректирующий слой Selective ColorНа панели свойств , установите цветов на нейтральные .
Используйте ползунки Cyan , Magenta , Yellow и Black , чтобы создать свой цветовой микс для реалистичных светлых волос.
Вы можете начать с ползунка Yellow и перетащить его вправо, чтобы увеличить количество желтых цветов.
Отрегулируйте ползунок Cyan влево, чтобы уменьшить голубой цвет изображения.
Отрегулируйте ползунок Черный , чтобы сделать более темные пиксели ярче, если вы хотите добиться более светлого блонда. Для этого типа эффекта вы также можете создать корректирующий слой «Уровни» для большей точности и контроля.
В корректирующем слое Levels настройте Midtone для управления контрастом и уменьшите ползунок Output Level для светлых участков.
Выберите Синий канал из раскрывающегося списка .
Из ползунка Output Level перетащите белую точку влево, чтобы добавить больше желтого цвета к теням.
Затем переключитесь на канал Red в раскрывающемся списке . Перейдите к ползунку Output Level и перетащите черную точку вправо, чтобы добавить больше красного к теням.
Затем создайте корректирующий слой Hue / Saturation .
Уменьшите до Насыщенность , и вы можете настроить ползунок «Оттенок», чтобы получить правильный оттенок блонда.
Верните основные моменты назад
После всех этих интенсивных корректировок вы можете начать терять тонкие блики на волосах. Чтобы вернуть их, начните с , отключив группу .
Когда активен только исходный слой изображения, нажмите Ctrl Alt 2 (Windows) или Command Option 2 (macOS) для Photoshop, чтобы выбрать самые яркие пиксели в изображении.
Затем нажмите Ctrl J (Windows) или Command J (macOS) , чтобы скопировать выделение.
Поместите этот слой внутри группы поверх стопки слоев.
Измените Blending Mode на Screen . Вы также можете настроить Непрозрачность , чтобы контролировать интенсивность бликов.
Уточните изображение, чтобы как можно лучше изменить цвет волос
Увеличив масштаб волос и увидев несовершенство выделения, вы всегда можете точно настроить это, выбрав инструмент «Кисть » и установив цвет переднего плана на белый (#ffffff) .
Затем начните закрашивать участки волос, которые хотите включить в выделение.
Для вычитания из выделения установите цвет переднего плана на черный (# 000000) и раскрасьте как обычно.
А вот как изменить цвет волос в Photoshop и сделать его реалистичным! Если вы также хотите узнать, как изменить цвет глаз, нажмите здесь!
Окончательное изображение
Перетащите ползунок, чтобы увидеть до и после
Как акцентировать волосы в Photoshop
У любого может быть день с плохими волосами, но знаете ли вы, что у вас может быть и день с мягкими волосами? Блеск, цвет, сухость — есть множество аспектов, которые могут сделать ваши локоны тусклыми.Чтобы помочь преодолеть это распространенное препятствие, фотограф Аарон Нэйс демонстрирует несколько полезных советов для Photoshop, которые помогут сделать волосы на ваших изображениях яркими:
Независимо от того, ретушируете ли вы кожу, цвет фона или волосы, ключ к отличному улучшению — это тонкое прикосновение к тому, что уже есть. Помните, что вы хотите, чтобы он лопнул, а не провалился; поэтому важно никогда не переусердствовать. В противном случае ваше изображение может показаться искусственным.
Как улучшить волосы в Photoshop
- Открыв изображение, начните с создания слоя настройки Color Balance Adjustment Layer ( Adjustment Layers> Color Balance ) для Midtones .Это будет использоваться, чтобы добавить немного больше цвета к тому, что у вас уже есть.
- Отрегулируйте ползунки, пока не получите удовлетворительный результат в цвете.
- Щелкните на маске слоя , нажмите Control (или Command ) и ‘I’ , чтобы инвертировать маску слоя .
- Используя инструмент Brush tool, закрасьте маску Layer Mask белым цветом. Это сделает корректирующий слой видимым только в выбранных областях.
Используйте Blend If , чтобы настроить маску слоя , чтобы воздействовать только на блики изображения.
- Затем добавьте Solid Color Adjustment Layer и скопируйте цветовую маску из Color Balance Adjustment Layer .
- Измените режим наложения на Vivid Light, и используйте Blend If , чтобы настроить слой до тех пор, пока он не повлияет исключительно на светлые участки. Цель состоит в том, чтобы отрегулировать цвет, чтобы придать волосам более естественный вид.(При необходимости уменьшите непрозрачность до уровня.)
- Последний шаг к тому, чтобы придать волосам дополнительный импульс, — добавить глубины, применив метод осветления и затемнения. Начните с создания нового слоя и убедитесь, что он находится поверх всех остальных слоев.
- Измените режим наложения на Мягкий свет.
- Используя 10-процентный поток кисти, нарисуйте черным цветом те области, которые вы хотите заштриховать, и белым цветом те области, которые вы хотите выделить, уделяя особое внимание естественным линиям волос.
Фотографии техники прически до и после
Вы использовали этот метод? Используете ли вы какие-то особые приемы, чтобы придать волосам немного особого блеска? Если да, поделитесь своими мыслями или советами по ретуши волос ниже.
Как точно изменить цвет волос в Photoshop
В этом уроке мы рассмотрим некоторые техники окрашивания волос в Photoshop. Я покажу вам, как создать три варианта цвета волос: коричневый, черный и светлый.Овладев этой техникой, вы сможете превратить любой цвет волос в другой. Итак, без лишних слов, приступим!
Учебные ресурсы
Женщина
Каштановые волосы
Я использую изображение этой женщины и нашла его на Unsplash. Вы можете загрузить то же изображение, чтобы следовать вместе с руководством по указанной ссылке в разделе ресурсов руководства. На первый взгляд изображение выглядит тусклым и плоским, поскольку цвета не выскакивают.
Я просто сделал базовую настройку изображения, чтобы выделить цвета. Если у вашего изображения хорошие контраст и цвет, все готово. Здесь ничего делать не нужно.
Теперь изменим цвет волос на коричневый. Преобразование цвета волос в коричневый — простая задача, потому что у моей модели рыжий цвет волос.
Теперь нацелимся на красный цвет с помощью настройки Выбор цвета . С помощью этого корректирующего слоя очень легко выделить рыжие волосы. Перейдите в слой > Новый корректирующий слой> Выборочный цвет .Измените настройки Red & Yellow , чтобы красные волосы превратились в каштановые.
Вы можете увидеть мои настройки на изображении ниже, и вы можете в значительной степени использовать те же настройки, если цвет волос вашей модели красный. Если вам нужно настроить параметры, смело делайте это.
Вот каштановые или, может быть, темные волосы:
Как вы можете заметить, он изменил цвет кожи модели, а также приобрел красные оттенки. Нам нужно это исправить, для этого убрать эффект Selective Color на коже, закрашивая маску черной кистью.
Примечание. Мы будем делать это на протяжении всего урока, чтобы убедиться, что цвет кожи не изменится. Поэтому всегда используйте маску, чтобы удалить эффект любого корректирующего слоя на коже.
Черные волосы
Чтобы придать волосам черный цвет , нам нужно сначала обесцветить цвет волос, а затем затемнить его , чтобы превратить его в черный цвет.
Чтобы обесцветить цвет волос, перейдите в Слой > Новый корректирующий слой> Оттенок / Насыщенность и выберите Красный и теперь обесцветьте красный цвет, перетащив ползунок Насыщенности до упора влево.
Как видите, волосы тоже имеют желтые блики. Нам нужно удалить и это, чтобы нацелиться на желтый свет, используя Yellows . поэтому после красных выберите желтых , чтобы обесцветить желтый цвет.
Снова используйте маску Hue / Saturation , чтобы вернуть цвет кожи, рисуя на ней черной кистью. Как я уже сказал, мы будем использовать маску на протяжении всего урока, чтобы сохранить цвет кожи .
Теперь используйте настройку Curves , чтобы затемнить изображение. Используйте настройки ниже, чтобы затемнить изображение.
Щелкните маску Curves и нажмите CTRL + I, чтобы создать инвертированную маску слоя. Затем используйте мягкую белую кисть, чтобы выявить темный эффект только на волосах. Это сделает волосы темнее и чернее, что нам нужно.
Посмотрите на результаты ниже, и у нас черные волосы.
Затем я затемнил части волос, используя еще один слой Curves .Всегда используйте перевернутую маску слоя, чтобы ограничить темный эффект на волосах.
Светлые волосы
Это самая сложная часть урока, так как непросто воспроизвести светлые волосы, но это также забавная часть, если вы сделаете это правильно.
Во-первых, я выбрал красный цвет, используя Selective Color , чтобы сделать их немного желтоватыми. Как и , вы знаете, что желтый цвет в значительной степени близок к блондинке, и то, что отличает светлый цвет волос от желтого, — это блики на волосах.
См. Настройки ниже и не забудьте замаскировать эффект Selective Color на коже с помощью маски .
Создайте новый слой, нажав CTRL + SHIFT + N и назовите его «Цвет». Выберите желтый цвет, я выбрал этот цвет: # dbc17c .
Прокрасьте волосы мягкой кистью. См. Изображение ниже для справки.
Измените режим наложения на Soft Light . Вы можете видеть, что цвет волос в значительной степени стал желтым, и мы можем начать добавлять блики к волосам, чтобы сделать волосы светлыми.
Создайте новый слой и назовите его «белый цвет». Используя мягкую кисть, нарисуйте белый цвет на волосах, как я делала ниже. Вам нужно проявлять осторожность, но не беспокойтесь, если вы немного переборщите, потому что вы можете исправить это позже.
Дважды щелкните белый слой, чтобы осветлить диалоговое окно Blending Option . Перейдите в раздел Blend IF , нажмите и удерживайте ALT KEY перетащите черный ползунок вправо.
Ползунок разделится, и вы можете перетащить их обоих вправо, что означает, что это поможет смешать белый цвет с более светлыми участками волос, создавая более реалистичные блики.
Вот результаты со светлыми волосами:
В конце концов, вы можете контролировать, где должны быть видны блики, с помощью маски. Добавьте маску к белому слою, нажав Layer> Layer Mask> Reveal All и с помощью черной кисти удалите блики там, где они не должны быть видны, как слева, или, возможно, если вы переборщите с рисованием белого цвета, вы можете исправить это здесь.
Вот мои окончательные результаты:
Дополнительный совет — изменение цвета кожи
При маскировании эффекта корректирующих слоев вы могли встретить определенные участки кожи, расположенные близко к волосам.Сделав эффект заметным на волосах, вы могли удалить цвет с кожи.
В этих областях вы можете создать новый слой и взять образец цвета из кожи. Затем нарисуйте кожу и измените режим наложения на Color , это добавит цвета коже. Это будет смотреться естественно.
На изображении ниже вы можете видеть, что кожа на некоторых участках имеет синий цвет.
Чтобы исправить это, возьмите образец цвета с кожи, а затем нарисуйте на коже.
Измените режим наложения на Color , чтобы смешать цвет с остальной частью кожи. Как всегда, вы можете использовать маску и настроить непрозрачность, чтобы она не выглядела резко.
Спасибо за то, что следуете руководству. Дайте мне знать, что вы думаете о разделе комментариев ниже.
Здесь вы можете увидеть три различных варианта цвета изображения:
Как вырезать волосы в Photoshop с помощью замены цвета и уровней
Ниже приведено руководство о том, как вырезать волосы в Photoshop, используя (в основном) комбинацию «Заменить цвет», «Уровни» и меню «Параметры наложения».Вы можете прочитать или просмотреть видеоурок по Photoshop (в 2 частях) ниже.
Как вырезать волосы в Photoshop — УрокВидеоурок, часть 1
Как вырезать волосы в Photoshop — Урок
Видеоурок, часть 2
У каждого изображения есть полезные атрибуты и кошмарные препятствия …
Изображение, представленное в этой статье (ниже) имеет две основные вещи, работающие против меня — ступеньки на заднем плане (с белыми полосами, попадающими в голову объекта слева) и вертикальные перила справа.Это не лучший фон для работы. Во-вторых, сами волосы тонкие, вьющиеся и очень сложные по краям. Хм.
Хорошие новости …
В мою пользу, конечно, цвет волос. Создание эффективной маски, резко контрастирующей передний план с фоном, должно быть довольно простым.
Сначала выберите изображение для работы с
Прежде чем начать, если вы хотите использовать то же изображение, что и я, вы можете загрузить его из раздела бесплатных фотографий в библиотеке стоковых изображений Dreamstime.Просто введите 1132795 в поле поиска бесплатных изображений. Как вариант, выберите одно из ваших собственных изображений. Если вам нужно подходящее изображение для работы, вот несколько изображений волос от Dreamstime.
Как вырезать волосы в Photoshop — УрокНачать
Мне нравится работать неразрушающим образом — это означает, что я всегда храню копии любой незавершенной работы, исходных файлов, слоев и каналов. Затем легко вернуться к более раннему воплощению, не прибегая к палитре истории (которая работает только в одном сеансе, а не в сохраненных файлах).Для пользователей Mac OSX Lion от Apple обещает изменить все это с введением «Версий», но на момент написания Lion был выпущен, но Adobe еще не приняла его новые функции.
Дублируйте фоновый слой
В любом случае лучше быть осторожным. Итак, для начала (и убедившись, что вы работаете в цветовом режиме RGB) продублируйте фоновый слой (ниже) . Вы можете решить создать несколько копий сейчас или продублировать фон, когда вам понадобится новая копия по мере продвижения — полностью ваше решение.Я делаю копии по ходу дела. Для этого перетащите фоновый слой на кнопку Create a New Layer внизу палитры. Как вариант, щелкните слой правой кнопкой мыши и выберите «Дублировать слой» … как вам нравится.
Инвертировать верхний слой
Затем мы собираемся инвертировать новый верхний слой, чтобы он выглядел как «синяя леди» внизу. Для этого щелкните верхний слой и выберите Image / Adjustments / Invert . Цель этого и последующих шагов — максимально усилить различие между волосами и фоном, не сильно ухудшая изображение и мелкие детали — так что терпите меня.
Выберите режим наложения цвета для верхнего слоя и продублируйте фоновый слой
Не снимая выделения с верхней части, найдите раскрывающееся меню «Режим наложения» в верхней части палитры «Слои». Выберите Color из меню, чтобы изображение снова стало позитивным, как показано ниже. Затем нам нужно снова продублировать фоновый слой, чтобы мы могли объединить фоновую копию с верхним слоем (внизу) .
Выберите верхний и вновь созданный средний слои, щелкните их правой кнопкой мыши и выберите Объединить слои .
Инвертируйте объединенные слои, затем выберите режим наложения Linear Burn для верхнего слоя
Вот тут-то и начинается странное. Инвертируйте слой, который вы только что создали из слияния (Изображение / Коррекция / Инвертировать) и выберите Linear Burn из раскрывающегося списка Режим наложения. У вас должно получиться что-то вроде этого:
Снова продублируйте фоновый слой и объедините его со слоем Linear Burn
Пришло время дублировать еще один фоновый слой… Таким же образом, как и раньше, сделайте копию фона и объедините ее с верхним слоем Linear Burn. Теперь начинается процесс очистки.
Используйте уровни, чтобы осветлить красный цвет
Сейчас нам нужно осветить все области, которые мы хотим сохранить, и затемнить области, которые мы хотим удалить. Как только этот процесс будет завершен, мы создадим новый альфа-канал из результата, который (после дальнейшей очистки) станет нашей маской. Во-первых, нам нужно усилить красный цвет, чтобы мы могли лучше различить более мелкие детали.
Щелкните верхний слой и выберите «Уровни » (Изображение / Коррекция / Уровни …) . Поскольку мы работаем в цветовом режиме RGB, в раскрывающемся меню «Каналы» будут отображаться три цвета — красный, зеленый и синий. Выбрав красный цвет, перетащите белый ползунок влево до начала графика гистограммы (внизу) . Это осветлит весь красный цвет изображения, но убедитесь, что вы не зашли слишком далеко, иначе более мелкие детали по краям начнут исчезать.После того, как вы сделали красный цвет, выберите синий канал и сдвиньте черный ползунок вправо; а затем проделайте то же самое с зеленым. Это позволит избавиться от нежелательных деталей на заднем плане. Он также избавится от всего на переднем плане, поэтому это применимо только к этому конкретному изображению. Если вы работаете над другой фотографией, поиграйте с ползунками, пока не добьетесь наилучшего эффекта на изображении, с которым работаете.
Используйте Replace Color, чтобы осветлить красный цвет
Далее мы собираемся использовать опцию «Заменить цвет», чтобы заменить красный на белый (или на светлые оттенки красного, если есть детали).Выберите Image / Adjustments / Replace Color … (внизу) . Когда появится диалоговая панель «Заменить цвет», щелкните курсором (который теперь является пипеткой) на той части изображения, из которой вам нужно взять образец цвета для замены.
В этом случае нам нужно выбрать самый яркий красный цвет, чтобы уловить как можно больше сравнительных оттенков. Когда вы будете довольны выбранным цветом, перетащите ползунки Fuzziness и Lightness до максимума, а ползунок Saturation до минимума.В результате вы получите более резкое негативное изображение с большим количеством светлых и темных участков.
Выберите верхний слой и скопируйте его в новый канал
Теперь выберите слой (Выделить / Все) и скопируйте его в буфер обмена (Правка / Копировать) . Выберите палитру каналов, нажмите кнопку Create New Channel внизу и выберите Edit / Paste . Слой из буфера обмена станет монохромным (внизу) .Затем нам нужно заблокировать все области, которые мы хотим удалить, и оставить их сплошным белым и черным.
Заблокируйте белые и черные области и работайте над уровнями и заменой цвета, пока не получите желаемый результат
Это этап, который, вероятно, потребует больше всего времени и ухода. Сначала используйте инструмент Lasso Tool, чтобы грубо выделить определенные сплошные области — держитесь подальше от любой части изображения, которая каким-либо образом смешивается с фоном, и залейте ее белым цветом (ниже) . Затем проделайте то же самое с фоном — грубо выделите фон (избегая участков смешивания или тонких волосков) и залейте его черным.
После того, как вы заблокировали эти грубые участки, вы можете продолжить работу на канале с фотографией, показанной через (ниже) . Для этого сначала щелкните канал RGB в верхней части палитры каналов. Это сделает каналы RGB видимыми, но отключит ваш канал Alpha 1. Включите его, щелкнув пустой флажок указывает на видимость канала слева от альфа-канала.
Теперь вернитесь к палитре слоев и сделайте фоновый слой видимым — и скройте все слои над ним.Ваш альфа-канал теперь будет отображаться в виде красной маски вокруг фотографии, и вы должны четко видеть ранее темные края плеч модели на фоне. Убедившись, что альфа-канал выбран и что образцы переднего плана и фона по умолчанию в палитре инструментов установлены на черный и белый соответственно, используйте инструмент «Кисть», чтобы добавить к альфа-маске, и инструмент «Стирание», чтобы удалить из нее.
Вы можете кистью / стереть маску с плеч и рук или использовать инструмент «Перо», чтобы создать путь, по которому можно сделать более точное выделение.В любом случае (и всегда легче очистить области, если у вас есть планшет для работы), вам нужно обойти изображение, чтобы сделать маску как можно более чистой.
После того, как четко определены области (в данном случае руки / плечи), вы можете вернуться к моно каналу (нажав на канал Alpha 1), чтобы продолжить работу над более мелкими деталями (ниже) . Не стирайте переходящие края или тонкие волоски — вместо этого подойдите как можно ближе к ним с помощью мягкого аэрографа или ластика, чтобы избавиться от острых белых и темных участков.
Выбрать все, скопировать канал на новый слой, продублировать и умножить верхний слой
Сейчас мы собираемся полностью изменить процесс и скопировать / вставить наш очищенный канал на новый слой. Идея состоит в том, чтобы избавиться от оставшихся серых тонов на заднем фоне и усилить контраст отдельных волосков. Если маска канала не имеет высокой контрастности, волосы в конечном итоге унаследуют ореол любого цвета (цветов), окружающего их из исходного изображения. Кое-что из этого мы можем исправить в Photoshop, но лучше позаботиться об этом как можно больше на этом этапе.
Выбрать все и Скопируйте альфа-канал в буфер обмена. Вернитесь к палитре слоев, нажмите кнопку Create a New Layer , выберите пустой слой и вставьте в него скопированный канал. Теперь продублируйте этот слой и выберите Multiply из выпадающего меню Blending Options . Это усилит контраст (внизу) .
Объедините два монослоя: «Выбрать все», «Копировать», «Создать новый канал» и «Вставить как альфа-канал»…
Выберите оба слоя — черный и белый, щелкните их правой кнопкой мыши и выберите Объединить слои . Затем Select All и Copy , вернитесь в палитру каналов, создайте новый канал и вставьте в него скопированный слой. Щелкните правой кнопкой мыши (или щелкните, удерживая клавишу Command на Mac) на эскизе альфа-канала, чтобы выбрать (внизу) .
Создайте маску слоя на новой копии фона
Вернитесь к палитре слоев и продублируйте фоновый слой.Скройте все слои, кроме фоновой копии. Выделите копию фона и нажмите кнопку Добавить маску слоя внизу палитры. Теперь вы впервые увидите вырез (ниже) .
Создайте временный простой серый или темный фон, чтобы выделить проблемные области. Используйте инструмент клонирования, чтобы исправить выпадающие области.
Под маскируемым слоем создайте новый слой и залейте его 50% серым ( Edit / Fill … / 50% Gray ). Это поможет нам очистить проблемные области и легко увидеть, где изображение требует дополнительной работы.На изображении слева (ниже) вы можете видеть, где белые линии от ступенек выступают в волосы. Чтобы исправить это, лучше всего использовать инструмент клонирования.
Для этого выберите инструмент Clone Stamp Tool на палитре инструментов. Выделив слой, щелкните мышью, удерживая клавишу Option, на области волос, которую вы хотите скопировать, а затем (с помощью мягкой аэрографа) закрасьте пробелы в волосах. Примечание: Вам нужно будет нанести аэрограф на те же области с выбранной маской слоя, чтобы новые клонированные области стали видимыми.Однако вам нужно быть осторожным, чтобы не допустить появления фона вокруг мелких деталей.
Дублируйте маскируемый слой и умножьте нижний слой
Чтобы смешать края волос с любым фоном, который мы решили использовать, теперь мы собираемся умножить активный слой на фон и закрасить светлые области по краям (внизу) . Сначала выберите Multiply из раскрывающегося списка Blending Options .Затем продублируйте активный слой и выберите Normal из выпадающего списка Blending Options для самого верхнего слоя.
С выбранной маской верхнего слоя, Select / All и нажмите Delete (убедившись, что применены образцы переднего / заднего плана по умолчанию в палитре инструментов). Теперь, удерживая Ctrl, щелкните канал маски слоя ниже, чтобы сделать выделение (это остановит рисование за пределами границ выреза) и, используя большую кисть с мягкими краями, начните рисовать изображение от центра к краям.Постарайтесь сделать переход от светлого к темному как можно более тонким по краям.
Эта процедура гарантирует, что по краям волос не будет видно белых ореолов. Пришло время вставить новое фоновое изображение.
Создайте новый фон по вашему выбору
Щелкните серый фоновый слой, чтобы сделать его активным. Если ваш фон находится в отдельном файле, выберите File / Place , перейдите к изображению на жестком диске и нажмите OK.Это создаст новый слой и поместит фоновое изображение за двумя замаскированными слоями. Масштабируйте изображение до желаемого размера и нажмите клавишу Return , чтобы зафиксировать преобразование.
Если края волос слишком темные, попробуйте уменьшить непрозрачность нижнего «умноженного» слоя, продублируйте его и измените параметр наложения нового среднего слоя на Нормальный . Затем отрегулируйте непрозрачность каждого из этих двух слоев, пока не получите желаемый результат (ниже) .
Как вырезать волосы в Photoshop — УрокГотовое изображение
Как вырезать волосы в Photoshop — Уроки
Ниже приведены все уроки, которые я создал, чтобы продемонстрировать различные способы стрижки волос с помощью Photoshop:
Ресурсы и дополнительная информация
.

