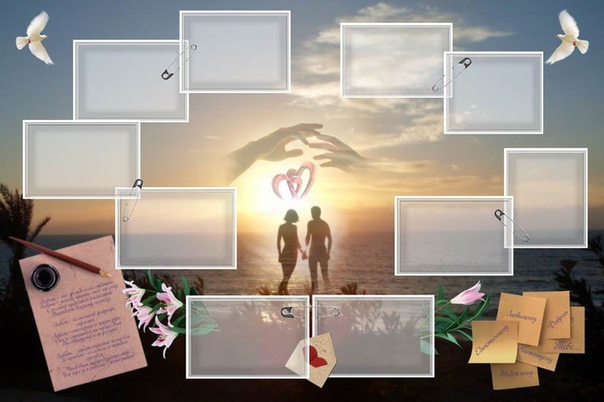Как сделать коллаж в Фотошопе из нескольких фотографий
Умение создавать коллажи из фотографий – очень полезный навык, т.к. благодаря ним можно быстро и содержательно “рассказать” о каких-нибудь событиях из жизни и не только.
Именно поэтому этот урок будет целиком посвящен созданию коллажей в Фотошопе из одной и нескольких фотографий.
Содержание: “Как создать коллаж в Photoshop”
Создание коллажа из нескольких фотографий
Для того, чтобы начать работу, нам нужно определиться со снимками, из которых и будет создаваться коллаж. Мы в свое уроке будем использовать прекрасные пейзажи и достопримечательности Армении.
В качестве фона возьмем вот эту фотографию и загрузим в Photoshop.
Теперь необходимо открыть в программе несколько фотографий красивых мест/достопримечательностей, в нашем случае Армении.
Теперь можно начинать работу.
Чтобы перетащить все фотографии в тот же проект, где находится фоновое изображение, просто выделите нужные изображения и не отпуская левую кнопку мыши перетяните их в рабочую область.
После того, как все снимки загружены, необходимо оставить видимыми только фоновый слой и перый слой над ним:
Затем открываем “Параметры наложения (Настройки стилей)”, кликнув дважды на первый слой над фоновым (в нашем случае: kollazh-1). Можно также нажать на нужный слой правой кнопкой мыши и в выпадающем меню выбрать “Параметры наложения”:
Мы довольно часто в наших уроках используем параметры наложения, поэтому у вас не должно возникнуть проблем. Нужно задать слою тень и обводку (рамку) в соответствующих пунктах.
Наша обводка будет белого цвет, с положением “Внутри” и размером 10 пикс. Вы же, в свою очередь, должны подобрать подходящие параметры на свой вкус.
Теперь перейдем к настройкам тени. Для чего нужна тень? Просто таким образом наш снимок будет больше выделяться. Опять же, задаем настройки исходя из своих потребностей. У нас они такие:
Применяем изменения, щелкнув “ОК”.
Остается только подобрать подходящий размер и наклон снимка, а затем поставить его в подходящее место на фоне. Чтобы это сделать, вызовем инструмент “Свободное трансформирование” благодаря горячим клавишам “CTRL+T” или через меню “Редактирование”:
Чтобы это сделать, вызовем инструмент “Свободное трансформирование” благодаря горячим клавишам “CTRL+T” или через меню “Редактирование”:
Мы не будем останавливаться на том, как работать с этим инструментом, т.к. уже подробно рассматривали этот вопрос в данном уроке: “Свободное трансформирование в Фотошопе”
После того, как мы перенесли наше первое фото в подходящее место, наш холст выглядит так:
Теперь, чтобы не выполнять лишнюю работу, просто берем и копируем стили со слоя с первым изображением на все остальные, кроме основного разумеется. Для этого нужно зажать клавишу “ALT” и, кликнув на пункт “Эффекты” прямо под слоем, перетянуть все эффекты на слой выше.
Не забудьте затем включить видимость слоя. После того, как стили вставлены, остается с помощью “Свободного трансформирования” также подогнать нужный размер и вставить очередной снимок в желаемое место.
Остается повторить вышеописанный алгоритм действий со всеми остальными слоями. У нас получился такой результат:
У нас получился такой результат:
Как видите, весьма неплохой коллаж, на который мы потратили примерно 10 минут работы в Фотошопе. Чтобы финализировать нашу работу, необходимо добавить размытие на фоновый слой. Таким образом он не будет особо отвлекать на себя внимание.
Сделать это можно через главное меню “Фильтр”, выбрав “Размытие” – “Размытие по Гауссу”:
В появившемся окне настроек выставляем подходящее значение радиуса:
Кликаем “ОК” и применяем изменения. Теперь можно взглянуть на финальную версию коллажа:
Создание коллажа из одной фотографии
Сперва нужно, как всегда, определиться со снимком. Мы выбрали в качестве пример изображение Халка:
Когда выбираете фото для этого создания этого вида коллажа, учтите, что чем меньше мелких деталей на фоне, тем лучше.
Как обычно создаем копию основного слоя с помощью комбинации горячих клавиш CTRL+J.
Следом необходимо создать новый прозрачный слой:
Берем в панели инструментов “Заливку”:
В палитре цветов выбираем основным цветом белый:
Заливаем им прозрачный слой и помещаем его посередине. Не забываем также снять видимость с основного слоя.
Не забываем также снять видимость с основного слоя.
Можно приступить к созданию первой части коллажа.
Для этого берем в панели инструментов “Прямоугольник”:
В верхней панели настроек инструмента выбираем заливку белым цветом, и убираем обводку:
Теперь на холсте нужно создать первый объект:
После, нужно переместить слой с прямоугольником под слой с нашим фото Халка:
Теперь, зажав “ALT”, необходимо кликнуть между самым верхним слоем и слоем с прямоугольником, прямо по границе (линии между слоями). Таким образом мы создадим обтравочную маску:
После, выбираем слой с нашим прямоугольником, смотрим, чтобы инструмент прямоугольник также был включен и переходим в к панели настроек инструмента.
Нам предстоит настроить рамку. Цвет выбираем белый, форму – сплошная линия, а размер в каждом случае нужно подбирать индивидуально.
На холсте вы сразу же заметите появившуюся рамку вокруг нашего кусочка:
После, остается настроить параметры наложения нашего фрагмента. Для этого кликаем дважды на нужный слой, в настройках стилей выбираем “Тень” и настраиваем на свое усмотрение.
Для этого кликаем дважды на нужный слой, в настройках стилей выбираем “Тень” и настраиваем на свое усмотрение.
Наши настройки таковы:
Затем применяем изменения, нажатием “ОК”. Теперь нужно на клавиатуре зажать CTRL и выбрать верхний слой, выделив 2 слоя. После остается нажать на CTRL+G – таким образом мы объединили их в одну группу.
На этом создание первого фрагмента подошло к концу.
Нужно его немного переместить/повернуть, чтобы он не стоял ровно. Так он будет выглядет намного лучше. Для в созданной группе необходимо выбрать слой с прямоугольником и нажать CTRL+T, вызвав тем самым свободное трансформирование. Действуем:
Теперь осталось создать остальные части нашего коллажа. Этот процесс будет куда проще. Для этого нужно свернуть группу и создать ее дубликат с помощью горячих клавиш “CTRL+J”.
А там уже остается открыть группу и передвинуть очередной прямоугольный фрагмент в нужное место благодаря свободному трансформированию (CTRL+T).
В общем-то создаем столько фрагментов, сколько нам нужно и получаем такой вот предфинальный вариант коллажа:
Почему предфинальный? Потому что, согласитесь, чего-то не хватает. А если быть точнее, то белый фон никуда не годится. Нужно подобрать что-то поинтереснее. За фоном мы обратимся к поиску картинок в Google. Мы остановились на этом варианте:
Помещаем это изображение поверх белого слоя
и получаем такой результат:
Как видите, получился очень даже интересный вариант коллажа, благодаря совсем несложному алгоритму действий в программе и использованию нескольких фотографий.
Остается только сохранить работу и похвастаться плодами трудов в соц. сетях.
Теперь вы знаете, что сделать коллаж из фотографий в Фотошопе не так сложно, как может показаться на первый взгляд.
До встречи в наших следующих уроках!
7 уроков по созданию коллажей в Adobe Photoshop
Смотри также курс по профессиональному обучению Photoshop.
Создание коллажа делится на 5 основных этапов:
1. Подбор исходных материалов
При создании ярких и красивых коллажей всегда используются качественные исходные материалы. Это означает, что перед началом работы следует позаботиться о наличии изображений с высоким разрешением.
Подобные картинки часто размещаются на стоковых сайтах (например deviantart.com, Pexels, Unsplash) или их можно сделать своими силами, используя профессиональную технику. Не следует увеличивать размер понравившегося изображения вручную, если первичное разрешение маленькое. Это напрямую повлияет на качество коллажа.
2. Композиция
Чтобы сделать коллаж из фотографий, который будет привлекать внимание, следует выбрать объект в кадре, за который будет цепляться глаз зрителя.
Чаще объект размещается в центре, но графические дизайнеры также создают качественные коллажи, которые акцентируют внимание на крае изображения.
3. Работа со светом, тенью и рефлексами
За реалистичность фотографии отвечает источник света и тень
от объектов в кадре. Все предметы и живые существа должны отбрасывать тень в
противоположную сторону от источника света. Только так вы получите сказочное
изображение, которое будет казаться реальностью. Источник света размещается в
самом начале работы над коллажем, после чего начинается работа с тенью.
Все предметы и живые существа должны отбрасывать тень в
противоположную сторону от источника света. Только так вы получите сказочное
изображение, которое будет казаться реальностью. Источник света размещается в
самом начале работы над коллажем, после чего начинается работа с тенью.
4. Цветокоррекция
При создании коллажа из картинок, дизайнер сталкивается с несоответствием цветовой гаммы на разных изображениях. Для того, чтобы сделать коллаж в фотошоп, который отличается своей реалистичностью и сочностью картинки, следует основательно поработать над одним стилем цветокоррекции, который будет главенствовать в кадре.
5. Оригинальность
Создание коллажей – это не самая сложная работа в инструментарии Adobe Photoshop, поэтому существует множество мастеров, которые создают удивительные коллажи. Чтобы выделиться из серой массы, продумайте изюминку в своих работах, которая будет привлекать новых зрителей.
Курс по созданию коллажей от Елены Минаковой пригодится тем людям, которые хотят научиться:
- делать коллажи в фотошопе;
- искать идеи для творчества;
- правильно строить композицию изображения;
- искать изображения-исходники с высоким разрешением;
- подбору гармоничной цветовой гаммы;
- прорисовке света и тени.

Программа курса
Занятие 1 (6 мин. 47 с.)
В первом небольшом занятии Елена научит вас поиску идей в повседневной жизни. На самом деле они находятся совсем рядом, нужно лишь внимательно осмотреться.
Занятие 2 (13 мин. 53 с.)
Второй урок в онлайн курсе посвящен наиболее распространенным ошибкам, которые делают новички, только начавшие работать в графическом дизайне. Также речь пойдет о правилах создания композиции коллажа.
Занятие 3 (21 мин. 8 с.)
После оформления идеи и создания композиции, наступает этап подбора исходных материалов. Елена расскажет вам о своем опыте и продемонстрирует несколько секретов, которые касаются этой темы.
Занятие 4 (19 мин. 58 с.)
Работа в фотошопе тесно связана с цветокоррекцией. Именно этот аспект изображения отвечает за настроение, которое передает автор посредством своего творчества. В этом уроке, используя как пример свои работы, Елена расскажет вам о понятии теории цвета.
Занятие 5 (18 мин.
 56 с.)
56 с.)При желании создать объемное и реалистичное изображение, особенное внимание следует уделить настройке света и тени картинки. Елена поведает о причинах установки источников света на начальных стадиях работы над коллажем, а также поделится знаниями о рефлексе и прорисовке цвета в коллаже.
Занятие 6 (33 мин. 47 с.)
Данная часть онлайн-обучения по созданию коллажа посвящена практическим навыкам. Используя материал из предыдущих занятий, вместе с преподавателем вы займетесь созданием уникального коллажа с осенним пейзажем и таинственной девушкой на балконе.
Занятие 7 (6 мин. 5 с.)
Последний урок – этот напутствие от автора курса. Елена Минакова пожелает вам удачи и даст несколько прощальных советов, которые помогут в вашей дальнейшей творческой деятельности.
В результате прохождения онлайн-курса вы научитесь:
- искать и сохранять удачные идеи;
- компоновать исходные изображения в новый коллаж;
- искать сайты со стоковыми изображениями высокого разрешения;
- настройке цветокоррекции изображения;
- работе со светом, тенью и рефлексами;
- созданию коллажа с нуля, используя
инструментарий Adobe Photoshop.

FAQ
Почему курс стоит так дешево?
Раньше он распространялся бесплатно, но после нескольких совещаний создатели решили поставить символическую цену, чтобы заинтересовать желающих научиться делать коллажи.
Можно ли вернуть деньги, заплаченные за курс?
Да, если обучение не подошло, вы можете вернуть сумму,связавшись с нашей службой поддержки.
Как оплатить онлайн-обучение?
На ваш выбор предлагается широкий выбор способов оплат. От банковских карт, до онлайн-кошельков.
Можно ли приобрести курс, если я из другой страны?
Да, некоторые способы оплаты подходят жителям из других стран.
Для тех, кто не желает останавливаться совершенствовать навыки в графическом дизайне и и моделировании вот несколько полезных курсов:
- Как создать свой дизайн футболки: 7 советов и 40+ примеров
- Полные обучающие онлайн-курсы по 3D-моделированию программой Maya
- Обучение работы с векторной графикой в программе Adobe Illustrator
- Все о моушн-графике с курсом «Супер Моушн»
App Store: Photoshop Express-Фоторедактор
УЛУЧШЕНИЕ И СТИЛИЗАЦИЯ ФОТОГРАФИЙ.
Реализуйте свой потенциал с Photoshop Express, быстрым и простым редактором фотографий, которым пользуются миллионы творческих людей. Редактируйте изображения, как профессионал, с помощью этой удобной многофункциональной цифровой студии на мобильном устройстве.
Photoshop Express предоставляет полный спектр бесплатных фотоэффектов и функций редактирования. Используйте рамки и текст, улучшайте цвета и образы, создавайте коллажи из фотографий, быстро исправляйте и улучшайте ваши достойные внимания моменты.
ФОТОФИЛЬТРЫ И ЭФФЕКТЫ
• Сделайте моменты ярче с помощью различных фильтров: «Монохромный», «Портрет», «Природа» и «Двухцветный».
• Улучшите внешний вид фотографии, используя уникальный набор новых эффектов наложения.
• Поменяйте цветовую температуру, красочность и другие цветовые эффекты с помощью удобного ползунка.
• Удалите туман или дымку, чтобы создать насыщенный деталями пейзаж.
ПОТРЯСАЮЩИЕ КОЛЛАЖИ
• Создайте профессиональные фотоколлажи, используя готовые фоны, градиенты и макеты.
• Примените функцию преобразования стиля, чтобы привести все изображения в коллаже к одному виду.
• Выделите цветовые темы с помощью инструмента Цветовой элемент.
• Дайте волю творчеству в редакторе коллажей, применяя уникальные эффекты.
РАМКИ И ТЕКСТ
• Добавьте индивидуальности стикерам, мемам и подписям.
• Измените стиль сообщений, используя множество шрифтов, цветов и настроек непрозрачности.
• Подберите рамку под цвет фото или свой вкус.
• Настройте размещение текста с помощью панорамирования, масштабирования и поворота.
БЫСТРЫЕ ИСПРАВЛЕНИЯ
• Кадрирование, выпрямление, вращение и зеркальное отражение фотографий.
• Автоматическое исправление контраста, экспозиции и баланса белого одним касанием.
• Устранение эффекта красных и засвеченных глаз.
• Добавление акцента на теме с помощью простых виньеток.
РАЗМЫТИЕ
• Привлеките внимание к определенным элементам и смешайте фон с помощью радиального размытия.
• Улучшайте изображения и создавайте эффект движения с помощью функций полного размытия.
УДАЛЕНИЕ ШУМА
• Устраните зернистость или уменьшите цветовой шум для получения кристально чистого изображения.
КОРРЕКЦИЯ ПЕРСПЕКТИВЫ
• Исправляйте искривленные изображения автоматически.
• Исправьте искаженный угол съемки с помощью инструмента Трансформирование.
ТОЧЕЧНОЕ ВОССТАНОВЛЕНИЕ
• Уберите дефекты и пятна с фотографий.
Программа Photoshop Express создана компанией Adobe — разработчиком семейства Photoshop.
Условия использования Adobe:
Предназначено для лиц в возрасте 13 лет и старше. Требует принятия условий и положений политики конфиденциальности Adobe.
http://www.adobe.com/go/terms_linkfree_ru
http://www.adobe.com/go/privacy_policy_linkfree_ru
Как создать коллаж в фотошопе
Использование различных графических редакторов становится все более популярным и распространенным занятием.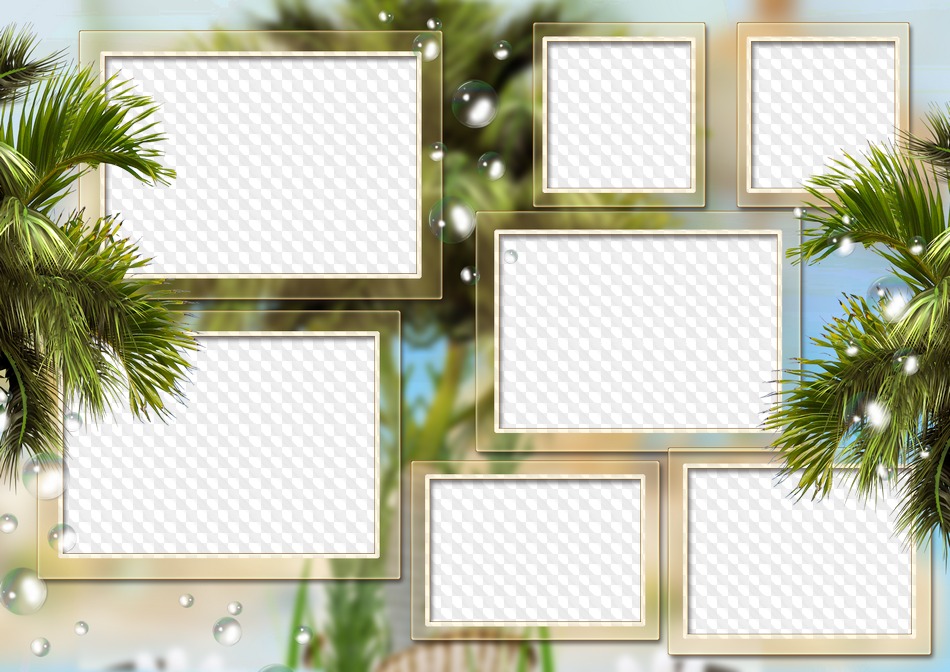 Это связано с несколькими причинами, одной из которых является огромная роль социальных сетей в жизни современного человека. Каждый пользователь хочет, чтобы на его страничке были выложены яркие, привлекательные фотографии, которые соберут множество восторженных отзывов.
Это связано с несколькими причинами, одной из которых является огромная роль социальных сетей в жизни современного человека. Каждый пользователь хочет, чтобы на его страничке были выложены яркие, привлекательные фотографии, которые соберут множество восторженных отзывов.
Фотошоп используется не только для обработки фото различными эффектами, но и для создания коллажей. Раньше, чтобы его сделать, надо было обзавестись снимками, ножницами, клеем и цветной бумагой. Теперь, каждый человек может, без специальной подготовки сделать компиляцию. Которая станет отличным подарком на день рождения, позволит подготовить стенд на работе,
Пошаговая инструкция по работе с фоторедактором
Далее будет подробно рассказано, как создать коллаж в фотошопе(подробнее узнать можно здесь http://www.internet-technologies.ru/articles/article_1758.html). Сначала нужно скачать программу по обработке изображений на свой ПК. Воспользуйтесь ссылкой на сайте той утилиты, которую вы выбрали. В интернете широко представлены как бесплатные, так и платные решения. Преимуществами первых являются доступность и простота освоения. Вторых – огромные функциональные возможности, наличие постоянных обновлений и стабильность в работе.
Преимуществами первых являются доступность и простота освоения. Вторых – огромные функциональные возможности, наличие постоянных обновлений и стабильность в работе.
Коллажи из фотографий, сделанные в специальных утилитах, можно размещать на своих страничках в социальных сетях. Это также отличный способ собрать накопившиеся снимки в единое тематическое произведение, например, посвященное:
- Отдыху в экзотических странах.
- Вашему ребенку.
- Периоду обучения в университете.
- Свадьбе.
- Романтическому времяпрепровождению.
И многое другое, выбор тем ограничен только функциональными возможностями утилиты и вашей творческой фантазией.
После установки программы для редактирования изображений на ваш компьютер, в нее нужно добавить снимки, из которых будет делаться компиляция. Обычно это делается просто выделением и загрузкой нужных файлов, однако в некоторых утилитах можно встретить и такое решение, как «тащи-бросай», которое позволяет непосредственно перетаскивать картинки в рабочее поле.
Какими еще функциями обладает фоторедактор
Фотошоп – это не только утилита, предназначенная для склеивания нескольких снимков в одну работу, но и набор мощных профессиональных инструментов для обработки изображений. Например, с его помощью можно наложить на фото интересный эффект, и превратить его если не в произведение искусства, то в то, что будет интересно большому количеству пользователей. В коллекциях современных утилит содержатся анимированные, трехмерные, многоуровневые изменения для фото. Для компиляции изображений можно использовать как готовые тематические шаблоны, так и попытаться создать собственное, оригинальное решение, и потом добавить его в программу.
А вы знали, что у нас есть Instagram и Telegram?
Подписывайтесь, если вы ценитель красивых фото и интересных историй!
Сделать коллаж из фотографий бесплатно
Коллаж из фото – это оригинально. Это отличное решение, чтобы удивить всех своих знакомых! Выглядят такие изображения по-настоящему стильно, и даже если сами фотоснимки ничем особенным не выделаются, их грамотная компоновка способна решить ситуацию!
Это отличное решение, чтобы удивить всех своих знакомых! Выглядят такие изображения по-настоящему стильно, и даже если сами фотоснимки ничем особенным не выделаются, их грамотная компоновка способна решить ситуацию!
Сделать коллаж из фотографий – достаточно просто: выберите понравившийся шаблон и загрузите несколько заранее подготовленных снимков (квадратных, прямоугольных, вертикальных или горизонтальных). После этого бесплатный онлайн редактор всё сделает сам и вам останется лишь загрузить готовый фотоколлаж на свой компьютер. Снимки могут быть и одинаковыми – шаблоны позволяют
Сделать коллаж из фото за 5 секунд!
Давно хотели похвастаться своими фотографиями? Представить их в лучшем виде, а не так, как у всех? Наш онлайн редактор для коллажа фотографий позволит воплотить эту мечту и создать по-настоящему интересную композицию!
Под термином «коллаж» подразумевают уникальный приём подачи изображений, когда несколько разных иллюстраций объединены в один тематический блок, скомбинированы так, чтобы создать единую композицию. Вместе с тем в фотоколлаже не обязательно всё должно подчиняться одной идее – например, все четыре фотографии посвящены природе. Зачастую коллаж – это комбинация ряда не взаимосвязанных друг с другом изображений. Иногда и вовсе разноплановых, но благодаря умелой компоновке они образуют единое информационное пространство.
Вместе с тем в фотоколлаже не обязательно всё должно подчиняться одной идее – например, все четыре фотографии посвящены природе. Зачастую коллаж – это комбинация ряда не взаимосвязанных друг с другом изображений. Иногда и вовсе разноплановых, но благодаря умелой компоновке они образуют единое информационное пространство.
Для коллажирования и создания таких фотоинсталляций нет никаких ограничений и рамок. Вы можете проявлять творчество, подбирая нужные шаблоны и расположение фотогорафий. И если ещё каких-то пять лет назад сделать коллаж можно было только в Adobe Photoshop, а значит и учиться работе с ним, то сегодня всё это можно делать в онлайн режиме, с помощью нашего графического редактора.
Каким может быть коллаж из фото
С помощью нашего редактора вы сможете создавать подборки лучших семейных снимков, эффектно комбинировать самые красивые изображения, превращая их в настоящее произведение искусства!
Сделать коллаж онлайн из фотографий можно несколькими способами, в зависимости от необходимого количества и эффекта.
- Совмещение. Этот способ коллажирования подразумевает создание одного изображения, в котором совмещены несколько других, располагаясь стык в стык. Из всех методов коллажа фото это наиболее простой.
- Наложение. В ходе создания такого фотоколлажа несколько изображений накладываются слоями, частично перекрывая друг на друга. Разные фотографии такого коллажа можно дополнительно обработать фильтрами и эффектами.
- Шаблон. Фотографии располагаются строго в отведённых местах. Их можно масштабировать, двигать, менять местами, но в итоге структура шаблона коллажа останется неизменной. Например, вверху узкая горизонтальная фотография, внизу две вертикальных. А под ними большая квадратная.
- Особая структура. Такой фотоколлаж может совмещать три предыдущих способа расположения, создавая уникальный авторский дизайн.
Как делать коллаж из фото
Создать фотоколлаж проще простого, достаточно лишь пары кликов!
Для начала выберите сами фотографии, а затем определитесь, как именно вы хотите расположить их. Запустите онлайн приложение и выберите соответствующий шаблон, загрузите подготовленные фотоснимки и с помощью мыши расположите их в блоках так, чтобы общая композиция выглядела максимально эффектно.
Запустите онлайн приложение и выберите соответствующий шаблон, загрузите подготовленные фотоснимки и с помощью мыши расположите их в блоках так, чтобы общая композиция выглядела максимально эффектно.
Сохраняйте полученные коллажи в нужном формате и публикуйте в соцсетях, делитесь с друзьями и знакомыми.
Сделать фотоколлаж онлайн можно всего за несколько секунд! Совершенно бесплатно и без всяких ограничений! Просто попробуйте – и, мы уверены, у вас всё получится! Запускайте приложение прямо сейчас!
Простой коллаж из фото в фотошопе CS5
Доброе время суток, друзья!
По просьбе читательницы, хоть и с задержкой, предлагаю вам научиться сделать простой коллаж из нескольких фотографий в программе фотошоп cs5.
Моя читательница занимается декупажем (еще одна моя нереализованная мечта из-за отсутствия времени), и ей надо научиться компоновать несколько фотографий своих шедевров на одной фотографии либо фоне.
А что такое коллаж вообще? Буквальный перевод этого слова с моего любимого французского означает «наклеивание».
Так что все правильно. В этом уроке мы будем «клеить» фотографии на общий фон.
Коллажи делают не только в программе фотошоп, для этого существует множество графических редакторов, в том числе и онлайн… Но мы изучаем фотошоп…
Немного опережу события и скажу, что любая созданная в фотошопе открытка не что иное, как коллаж.
Для создания коллажей используют не только фотографии, как в данном уроке, но и готовый клипарт, вырезанные объекты, части фотографий и картинок, фоны, маски фотошопа, и так далее… Всему этому вы научитесь позднее.
Главное, чтобы у вас было желание, творческое вдохновение и упорство. Без него никак.
Итак, начнем…
Для написания этого урока я выбрала пять фотографий чудесных роз. Именно их мы попробуем разместить на одном фоне.
Для этого создаем новый документ. Теперь, когда вы уже знакомы с программой Фотошоп, путь буду прописывать коротко. Меню — Файл — Создать…
Открывается окно с параметрами нового документа. Их задают самостоятельно. У меня открылись параметры последнего документа, с которым я работала, я их и оставила. В процессе создания коллажа я предпочитаю большие размеры, поэтому эти мне вполне подошли. С такими размерами мелкие детали, используемые в работе, видны хорошо.
Их задают самостоятельно. У меня открылись параметры последнего документа, с которым я работала, я их и оставила. В процессе создания коллажа я предпочитаю большие размеры, поэтому эти мне вполне подошли. С такими размерами мелкие детали, используемые в работе, видны хорошо.
Сразу же прописываем имя нового документа «Простой коллаж из фото». Так будет называться рабочий файл в формате PSD, который мы сохраним позже. И жмем на кнопку ОК.
В палитре слоев появляется слой 0, который я сразу переименовала в основу коллажа. Основа и станет в последствие фоном коллажа.
Создаем дополнительный слой. Для этого жмем на иконку «Создать новый слой» в правом нижнем углу палитры слоев. На новый слой мы вставим первую фотографию.
Но для этого мы должны открыть в программе подготовленные фото. Напоминаю: Файл — Открыть — Найти нужную папку с фотографиями — Выделить нужные фотографии — Кнопка ОТКРЫТЬ.
После этих действий выбранные фото разместятся в Панели вкладок.
Теперь скопируем все фотографии на новый документ. В моем случае это «Простой коллаж из фото». Напоминаю коротко, как это сделать: Меню — Выделение — Все.
Фотография выделилась прерывистыми линиями.
Я копирую классическим способом, для этого идем в Меню — Редактирование — Скопировать.
Переходим на вкладку «Простой коллаж их фото» становимся на Слой 1. Меню — Редактирование — Вставить. После выполненных действий на слое 1 появляется копируемая фотография.
Точно такими же действиями копируем вторую фотографию. Она скопируется на слой 2, и его специально создавать не надо. Он появится автоматически.
В первом случае с первым фото, я забыла напомнить, что после того, как фотография скопируется на основной документ, можете смело закрывать ненужные вкладки. Как это сделать видно на нижнем скриншоте.
Все тем же способом Скопировать — Вставить переносим остальные фото на документ, где создается коллаж.
Прежде чем расставить фотографии на коллаже я бы порекомендовала переименовать слои, чтобы было легче работать. Напоминаю о том, как это сделать: переходим на нужный слой, он становится активным (он станет синим), жмем по нему правой кнопкой мыши и на дополнительной вкладке ищем ПАРАМЕТРЫ СЛОЯ, и жмем на фразу левой кнопкой 1 раз. У вас снова появится дополнительное окно, где вы Слой 3, как в моем случае, переименовываете в Вертикальное фото красная роза.
Как расставить их на своем коллаже я подумала заранее, хотя вы можете воспользоваться уже готовыми шаблонами-эскизами. Такой эскиз называется скетч, и вы часто можете встретить это название в уроках по созданию коллажей и скрапбукинга.
Скетчи можно найти и скачать в интернете, но я буду размещать свои фотографии самостоятельно без предварительной схемы.
Для перемещения фотографий активируем инструмент ПЕРЕМЕЩЕНИЕ, он самый верхний в панели инструментов, и его видно на этом скриншоте. Слой Вертикальное фото красная роза я переместила влево.
Позже для удобства я переименовала все слои.
И теперь увеличу слой с вертикальной фотографией, растянув его по левому края на высоту документа.
Для этого идем в Меню — Редактирование — Трансформирование — Масштабирование.
Чтобы слой не деформировался относительно ширины и высоты, не забывайте зажимать клавишу Shift, и не отпуская ее, тянуть за уголки.
Получилось так, что фрагмент с красной розой вышел за пределы документа с коллажем, и чтобы снизить «вес» будущего коллажа, надо обрезать лишнее. Для этого активизируем инструмент рамка (5-ый сверху в панели инструментов), обводим ею весь документ по периметру и жмем на Enter.
Вы помните, что все фотографии скопировались в центр документа. Я начинаю размещать квадратные фотографии, в данном случае фрагмент с розовой розой. Для того чтобы остальные не мешали можно скрыть их видимость.
Я начинаю размещать квадратные фотографии, в данном случае фрагмент с розовой розой. Для того чтобы остальные не мешали можно скрыть их видимость.
Увеличу немного размер фрагмента уже известным вам способом Меню — Редактирование — Трансформирование — Масштабирование.
Расставлю другие фрагменты на коллаже. Слои Желтая роза и Букет решила немного повернуть.
Для этого идем в Меню — Редактирование — Трансформирование — Поворот.
Вы конечно же можете поэкспериментировать и расставить ваши фотографии по другому. Я вот решила снова уменьшить немного фрагмент Вертикальное фото красная роза. И воспользовалась все теми же действиями: Меню — Редактирование — Трансформирование — Масштабирование.
Мне показалось, что фон с вертикального фото вполне подойдет для всего коллажа. Для этого инструментом ПИПЕТКА определяем цвет.
Переходим на слой Основа коллажа и активируем инструмент ЗАЛИВКА, кликаем левой кнопкой мыши по полю коллажа и получаем серый фон рабочего документа.
Чтобы выделить фрагменты с фотографиями в коллаже, сделаем белые рамочки на каждом фрагменте. Рамки будем делать прямо поверх фотографии.
Начинаем с вертикального фото. Нам нужно его выделить. Для этого активируем нужный слой, идем в Меню — Выделение — Загрузить выделенную область. Жмем на ОК.
Видим, что красная роза выделилась прерывистыми линиями.
Идем в Меню — Редактирование — Выполнить обводку.
Ширину обводки назначим 5 рх, цвет белый, обводка внутри фото. Вы можете попробовать сделать иначе. В конце выполненных действий снимаем выделение (Меню — Выделение — Отменить выделение).
Повторяем наши действия со всеми фрагментами.
Давайте выделим наши фото тенью. Для этого кликаем по активному слою левой кнопкой 2 раза и назначаем следующие параметры тени. Вы можете поэкспериментировать с параметрами, как тени, так и с другими параметрами наложения.
Я оставила все параметры одинаковыми для всех фрагментов коллажа.
Вот такой простой коллаж из фото у меня получился. Можно его подписать. Как это сделать, я вам уже рассказывала. Для этого активизируем инструмент ТЕКСТ, выбираем цвет текста и шрифт.
Теперь в окончательном варианте можно и уменьшить размер коллажа до 1000 рх по ширине. Этого вполне достаточно (Меню — Изображение — Размер изображения).
Сохраняем рабочий документ в формате PSD, если захотим в последствии что-то изменить. Для этого идем в Меню — Файл — Сохранить как — выбираем тип файла Photoshop PSD.
И после этого сохраняем свой коллаж в формате jpg. Идем в Меню — Файл — Сохранить для Web и устройств.
А это похвастушки! Когда-то я проходила тренинг у Ольги Бор по созданию скрапбукинга. Статья об этом написана на моем сайте о жизни в Болгарии, и перенести ее сюда в оригинальном виде уже не получится. Но вы можете просто посмотреть мою работу. Мало того, что все детали скрапбукинга выполнены мною, и эта картинка тоже своего рода коллаж, только намного сложнее… И при определенном терпении вы тоже сможете этому научиться.
Все придет с опытом, поверьте.
Моя подруга Ольга Витман тоже всерьез увлеклась этим модным и интересным творчеством. Ее рамочка «Первоклашка»выполнена в стиле скрапбукинга. Может она вам пригодится, ведь 1 сентября не за горами.
P.S.: Мне казалось, что урок по созданию Простого коллажа из фото в фотошопе CS5 получится коротким, но я ошиблась.
Не стоит пугаться, так как в действительности создание простого коллажа идет гораздо быстрее при известных навыках, почти доведенных до автоматизма. Я желаю вам удачи и творческого настроя.
Как работать со слоями в Adobe Photoshop
В Фотошопе слои – это фундамент. С помощью них можно совмещать разные изображения в одно, создавать потрясающие коллажи, накладывать текст или даже делать коррекцию изображения. В этой статье я расскажу об основном функционале слоев, покажу как ими пользоваться на примерах, а также создам забавный коллаж. Новичкам будет особенно интересно!
Все примеры я буду показывать в Adobe Photoshop 2020 для Windows.
Представьте, что рабочая зона Фотошопа – это ваш рабочий стол. А слои – это стопки с картинками, которые лежат на этом столе. Точно как и в жизни, в Фотошопе можно менять порядок этих картинок, накладывать их друг на друга в любом порядке, вырисовывать буквы или вырезать ненужный фон.
Давайте для начала откроем панель «Слои» (Layers). Чтобы их увидеть, нужно выбрать в верхней части экрана вкладку «Окно» – «Слои» или нажать F7 на клавиатуре. Если вы создали новый документ, то у вас просто отобразится пустой фон. Это наш чистый лист бумаги. Давайте теперь посмотрим, что мы можем с ним сделать.
Как создать новый слойНовый слой создается двумя способами: можно нажать кнопку «Создать новый слой» прямо на панели слоев (значок с плюсом) либо использовать сочетание клавиш Shift + Ctrl + N. В первом случае слой создается с параметрами по умолчанию, а во втором – появляется окно настроек, где вы можете задать имя, выбрать цвет, прозрачность или режим наложения. Можно использовать любой из этих способов: даже если вы просто создадите новый слой с параметрами по умолчанию, все настройки можно будет выставить позже.
Можно использовать любой из этих способов: даже если вы просто создадите новый слой с параметрами по умолчанию, все настройки можно будет выставить позже.
Слой также создается автоматически из файла, если просто перетянуть фото из папки прямо на фон в Фотошопе. Чтобы подготовиться к созданию коллажа, я перетащила в Photoshop две картинки – фото городской улицы и изображение с котиком. Кстати, обе фотографии я скачала на одном из бесплатных фотостоков, обзор которых я делала здесь.
Итак, мы перетащили картинки в окно, и теперь они отображаются на панели «Слои» в том порядке, в котором я их добавляла.
Как выделить слойЧтобы выделить нужный слой, необходимо щелкнуть по нему на панели «Слои» – там отображаются списком все слои с названиями и миниатюрами. Если их очень много, то может быть непросто отыскать нужный на панели.
В таком случае можно просто нажать на интересующее вас изображение в самом документе: сперва убедитесь, что у вас стоит галочка возле пункта «Автовыбор», а затем с помощью инструмента «Перемещение» (V) щелкайте на нужное изображение.
По моему замыслу гигантский кот будет возвышаться над городом, а его мордочка будет виднеться между домами. Так как я буду сначала работать над фоном, то я бы хотела пока скрыть картинку с котиком.
Чтобы спрятать ненужный слой в Фотошопе, нажмите на иконку с глазом на той же панели «Слои». Повторный щелчок возвращает фотографию на место.
Как скопировать слойПеред началом работы полезно сделать копии слоев, чтобы в случае ошибки можно было вернуться назад. Вот три самых простых способа, как сделать копию:
- Выберите один или несколько слоев, которые вы хотите скопировать. Зажмите клавишу Alt и потяните выбранные слои вверх или вниз на панели. Таким же образом с зажатым Alt можно потянуть картинку на рабочем поле в сторону – она скопируется, а дубликат слоя отобразится на панели.
- Нажмите правой кнопкой мыши на нужный слой, затем в выпадающем меню выберите «Создать дубликат слоя».

- Выберите слой, который вы хотите скопировать, а затем нажмите Ctrl +C и Ctrl + V.
Объединить два или несколько слоев в Фотошопе очень просто: щелкните по тем слоям, которые вы хотите свести в один, и нажмите Ctrl + E.
Как заблокировать слойЕсли вы не хотите редактировать какой-то из слоев в вашем документе, просто выберите его и нажмите на значок с замком. Можно заблокировать несколько слоев – щелкайте по ним с зажатым Shift, а затем – на замок. Чтобы снять блокировку, нужно нажать на значок замка повторно. С замочком он не будет выделяться или перемещаться.
Как переместить слойЧтобы перемещать слои и менять их порядок отображения, нужно просто изменять очередность в панели «Слои». Просто щелкните мышкой на слой и тяните вверх или вниз. Вы увидите, как выбранные слои перекладываются на передний или задний план. Если у вас в процессе работы накопилось очень много слоев, то щелкать по ним мышкой может быть утомительно. Для экономии времени были придуманы специальные горячие клавиши.
Для экономии времени были придуманы специальные горячие клавиши.
Горячие клавиши для работы со слоями в Photoshop
Думаю, вы заметили, что я часто упоминаю горячие клавиши. Их используют для того, чтобы сэкономить время – зажать комбинацию намного быстрее, чем щелкать мышью по разным кнопкам в интерфейсе программы. Здесь я собрала для вас все полезные горячие клавиши, которые я постоянно использую во время работы со слоями.
Сочетания клавиш для Фотошопа на Windows:
- Показать или скрыть панель «Слои»: F7
- Создание нового слоя: Shift + Ctrl + N
- Скопировать выделение на новый слой: Ctrl + J
- Объединить все слои в один: Shift + Ctrl + E
- Объединить выделенные слои: Ctrl + E
- Сделать выбранный слой самым верхним: Shift + Ctrl + ]
- Сделать выбранный слой самым нижним: Shift + Ctrl + [
- Переместить на один уровень вверх: Ctrl + ]
- Переместить на один уровень вниз: Ctrl + [
Теперь вы знаете, как выполнить самые элементарные манипуляции со слоями в Фотошопе. Давайте теперь немного углубимся и рассмотрим несколько новых функций детально.
Давайте теперь немного углубимся и рассмотрим несколько новых функций детально.
Чтобы осуществить свою грандиозную идею с гигантским котом, для начала я уберу небо с фотографии города. Подробно о том, как удалить фон с картинки, я недавно писала в этой статье, поэтому углубляться в детали процесса не буду – давайте лучше говорить о слоях.
Я удалила небо, и теперь мне нужно вырезать котика с фона, чтобы поместить его за домами. Я нажимаю на значок с глазом, чтобы снова сделать картинку видимой, аккуратно выделяю кота инструментом «Быстрое выделение» и нажимаю Ctrl + J, чтобы кот оказался на новом слое. Затем я удаляю старого кота, просто щелкнув по нему, а потом на клавишу Delete.
Теперь мне нужно изменить порядок слоев – кот должен быть за домами. Я выделяю слой с котом на панели «Слои» и перетаскиваю его мышкой под изображение с городом. Уже становится веселее!
Я сделаю видимой фотографию города – там есть кусочек неба, который я вырезала с его копии – нажимаю на значок с глазом. Теперь надо немного изменить масштаб и положение слоя с котиком. Щелкаю на него прямо на нашем коллаже, немного уменьшаю, потянув за уголок, и передвигаю повыше. Все эти простые действия я делаю с помощью инструмента «Перемещение».
Теперь надо немного изменить масштаб и положение слоя с котиком. Щелкаю на него прямо на нашем коллаже, немного уменьшаю, потянув за уголок, и передвигаю повыше. Все эти простые действия я делаю с помощью инструмента «Перемещение».
Я решила поместить на коллаж еще один слой – теперь здесь появился парень, делающий селфи на фоне нашего кота. Слой с парнем я помещала уже с прозрачным фоном. Чтобы это сделать, нужно открыть фотографию в новой вкладке (просто бросьте картинку из папки на панель вкладок, чтобы она открылась отдельно). Затем я вырезала человека с фона инструментом «Быстрое выделение», выбрала инструмент «Перемещение» и просто потянула вырезанное изображение с парнем на вкладку с нашим коллажем. Это изображение автоматически отобразилось как слой с прозрачным фоном.
Мне захотелось немного поменять цвета – город и кота сделать немного более контрастными, а небо – чуть затемнить. Для этого я создам корректирующий слой.
Как сделать корректирующий слойКорректирующие слои в PS нужны для того, чтобы изменять цвет, тона, контрастность и многое другое, при этом не изменяя пикселей самой картинки. Все настройки хранятся на самом корректирующем слое и применяются на все слои, что находятся под ним. Это очень удобно еще и потому, что все корректировки легко отменить или изменить в любое время.
Все настройки хранятся на самом корректирующем слое и применяются на все слои, что находятся под ним. Это очень удобно еще и потому, что все корректировки легко отменить или изменить в любое время.
Чтобы создать корректирующий слой, я выбираю слой с городом и нажимаю на черно-белый кружок внизу панели слоев. В выпадающем меню можно выбрать, какую корректировку вы хотите сделать. Я выбираю «Кривые», чтобы немного изменить контраст. В появившемся окошке я выставляю нужные настройки и закрываю его. Если вы захотите изменить настройку позднее – щелкните два раза по черно-белому кружочку слева от корректирующего слоя, и окно коррекции снова появится.
Чтобы сделать небо чуть темнее, я нажимаю на слой нижней фотографии с городом, снова на кружок и затем на «Уровни». Теперь у нас есть целых два корректирующих слоя. Попробуйте переместить их выше или ниже – вы увидите, как меняется отображение тех слоев, которые попадают под влияние корректирующего.
Мне захотелось посмотреть, как бы выглядел коллаж в черно-белом формате. Создаю корректирующий слой, выбираю «Черно-белое» и перетягиваю его на самый верх. Вуаля! С корректирующими слоями работают все те же правила, что и с обыкновенными – их можно закреплять, перемещать и, например, скрывать.
Создаю корректирующий слой, выбираю «Черно-белое» и перетягиваю его на самый верх. Вуаля! С корректирующими слоями работают все те же правила, что и с обыкновенными – их можно закреплять, перемещать и, например, скрывать.
Чтобы добавить капельку безумия в этот отличный коллаж, а заодно и показать вам, что еще можно сделать со слоями, я применю эффект к слою с котом. Это называется стиль слоя.
СтилиЧтобы открыть окно стилей, нужно дважды щелкнуть на панели по слою, на который вы хотите наложить эффект. Здесь дается масса возможностей – можно сделать реалистичную тень, свечение, наложить цвет или градиент… В общем, все зависит только от вашей фантазии. Эти эффекты также применимы к текстовым слоям, например, если вы хотите сделать обводку или тень от букв.
Я хочу применить к коту «Внешнее свечение». В этом окне можно изменять параметры наложения свечения, настроить прозрачность и интенсивность света. Как только вас устроит результат, нажимайте ОК.
Если вы хотите применить одинаковый стиль к нескольким слоям одновременно:
- Нажмите на этот слой правой кнопкой мыши, затем «Скопировать стиль слоя»
- Выберите те слои, к которым нужно применить этот эффект
- Нажмите правой кнопкой мыши на «Вклеить стиль слоя»
В конце я решила переместить корректирующий слой на один пункт вниз – теперь черно-белый фильтр применяется ко всем слоям, что расположены под ним, а слой с парнем остается в цвете.
Мои поздравления! С этими знаниями вы можете создать собственный коллаж, состоящий из нескольких фотографий, и даже наложить простой эффект. Все оказалось не так сложно, правда?
ЗаключениеСлои – это базовая вещь в Photoshop, поэтому учиться работать с ними важно с самого начала. Если вы научились элементарным действиям со слоями, то уже можете создавать уникальные коллажи и воплощать любые идеи!
Надеюсь, что моя статья помогла вам сделать первые шаги к укрощению Фотошопа, а также вдохновила на создание чего-то особенного. Спасибо за внимание 🙂
Спасибо за внимание 🙂
Как создать коллаж в Photoshop за 9 простых шагов
Хотите сделать коллаж в Photoshop? Вы пришли в нужное место.
В этой статье я расскажу вам простой пошаговый процесс создания потрясающего коллажа, который выглядит так:
( — идеальный способ поделиться фотографиями с мероприятия, съемки недвижимости или даже семейной фотосессии!)
Приступим.
Шаг 1. Выберите фото-коллаж
Прежде чем вы на самом деле создадите коллаж , вам нужно будет выбрать фотографии коллажа — и делать это нужно будет осторожно.
Я рекомендую выбирать изображения, связанные темой (например, место, событие или даже концепция). Включите сочетание предметов разного масштаба; например, выберите несколько широких снимков, которые показывают всю сцену, а также несколько фотографий с деталями, которые демонстрируют много текстуры и индивидуальности. Без того или другого история не будет полной. И это не будет нести того уровня эмоций, который вам нужен.
И это не будет нести того уровня эмоций, который вам нужен.
Кстати о повествовании: часто помогает сосредоточиться на истории, которую вы пытаетесь рассказать.Вы хотите рассказать о событии? Вы хотите четко передать значимую концепцию? Обязательно учтите это при выборе фотографий!
Еще один совет: по возможности включите не менее трех фотографий и не более восьми. Слишком мало фотографий, и вы не сможете рассказать всю историю. Слишком много фотографий, и вы запутаете зрителя беспорядком (к тому же будет сложно показать отдельные детали).
Шаг 2: Откройте выбранные изображения в Photoshop
Выбрав фотографии, откройте их все в Photoshop.
Для этого вы можете перетащить файлы прямо в окно документа или выбрать Файл> Открыть и щелкнуть соответствующие изображения.
Вы должны увидеть фотографии как отдельные вкладки в окне документа, например:
Шаг 3. Создайте новый файл для вашего коллажа Photoshop
Для каждого коллажа Photoshop требуется файл фона, в котором в конечном итоге будут собраны все изображения.
Хотя вы можете использовать старый шаблон коллажа, если вы делаете свой первый коллаж, вам нужно будет создать новый документ.
Итак, выберите File> New в строке меню (или нажмите Ctrl / Cmd + N ):
Должно появиться окно «Новый документ», и вам нужно будет ввести настройки файла.
Детали будут зависеть от того, что вы планируете делать с коллажем, а также от размеров выбранных вами фотографий. Если вы работаете с большими файлами JPEG и хотите печатать, вам, вероятно, следует выбрать ширину и высоту 5000+ пикселей. Однако, если вы хотите отобразить коллаж на стандартной веб-странице, подойдет ширина и высота 1500 пикселей (хотя вы всегда можете начать с большого и изменить размер позже, как описано в шаге 8 ниже).
(я действительно рекомендую вам сделать размер файла немного больше, чем вы хотите в конечном итоге; таким образом вы можете сделать окончательную обрезку, чтобы решить любые проблемы с расположением. )
)
Шаг 3. Добавьте изображения по одному
Перейдите к своей первой открытой фотографии и выберите ее.
Для этого можно перетащить инструментом Marquee tool:
Или вы можете нажать Ctrl / Cmd + A . Вы должны увидеть марширующих муравьев по краю изображения:
Затем выберите Правка> Копировать (или нажмите Ctrl / Cmd + C ):
Наконец, перейдите к новому документу, затем выберите Правка> Вставить (или нажмите Ctrl / Cmd + V ):
Это добавит фотографию в пустой документ, но на отдельный слой.
В зависимости от размера и разрешения нового изображения вам может потребоваться внести некоторые корректировки с помощью Правка> Свободное преобразование (или Ctrl / Cmd + T ). Например, моя первая фотография была слишком большой:
Итак, я использовал опцию Free Transform, чтобы уменьшить его:
(После того, как вы активировали Free Transform, просто перетаскивайте краевые узлы, пока не получите желаемый результат. Вам нужно изображение, достаточно маленькое, чтобы его можно было удобно перемещать по холсту.)
Вам нужно изображение, достаточно маленькое, чтобы его можно было удобно перемещать по холсту.)
Затем повторите приведенные выше инструкции для всех оставшихся фотографий в виде коллажа.
Шаг 4. Расположите фотографии
После того, как вы добавили в документ все фотографии коллажа, пора поработать. Здесь вы перемещаете фотографии, пока они не расскажут вашу историю.
Сделав несколько коллажей, вы начнете открывать для себя свой предпочтительный стиль; Лично мне нравится создавать симметричные макеты, а также решать головоломки. Но у каждой истории немного разные потребности, так что не бойтесь экспериментировать!
Чтобы отрегулировать положение фотографий, вы можете выбрать инструмент Move (или нажать V ):
Затем перетащите все изображения, пока не получите хороший результат.Если вы хотите изменить размер каких-либо фотографий, используйте параметр «Свободное преобразование», описанный выше.
В моем примере коллажа с домашним животным я сначала попробовал более симметричное расположение:
Но остановился на композиции типа пазла:
Шаг 5: Добавьте интервал между изображениями
После того, как вы определились с макетом и установили размер всех изображений, я рекомендую дать дизайну немного места. Это личное предпочтение, но в целом эффект приятный.
Иными словами, вместо такого коллажа:
Вам нужен вот такой:
Это довольно просто сделать; вы просто создаете тонкую белую границу между изображениями.Вы можете выбрать каждую фотографию, а затем использовать мышь или клавиши со стрелками для перетаскивания, пока не увидите пустое пространство. Или вы можете дважды щелкнуть каждое изображение на панели «Слои»:
Это откроет меню Layer Style , где вы можете выбрать опцию Stroke :
Убедитесь, что для параметра Position установлено значение Inside , для режима наложения установлено значение Normal , а для цвета установлено значение White :
Затем увеличивайте Size , пока не увидите красивую рамку вокруг ваших изображений.
К сожалению, это немного обрезает изображения, но в зависимости от того, какой вам нравится, это может того стоить.
Шаг 6: Объедините все слои
На этом этапе ваш коллаж должен быть выложен с идеальным интервалом между фотографиями.
Это означает, что вы готовы объединить все слои.
Просто выберите Layer> Merge Visible (или нажмите Ctrl / Cmd + Shift + E ):
И слои сольются в один красивый коллаж Photoshop!
Шаг 7: кадрирование окончательного изображения
Перед изменением размера и экспортом коллажа я рекомендую обрезать лишнее белое пространство по краям (чтобы дизайн выглядел ровным).
Просто нажмите C или выберите инструмент Crop :
Затем перетащите края фотографии, чтобы избавиться от нежелательных областей:
Шаг 8: Изменить размер
Этот шаг зависит от ваших целей для коллажа.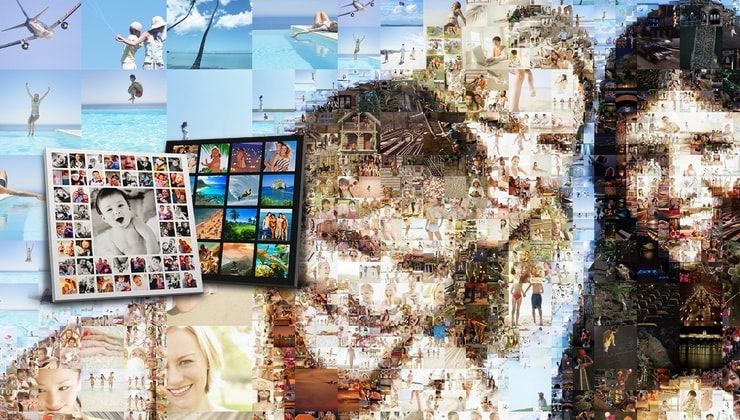 Если вы хотите распечатать, вам нужно будет изменить размер в соответствии с требованиями к печати (что обычно подразумевает, что изображение остается довольно большим). Однако, если вы хотите опубликовать свой коллаж на Facebook, Instagram или Pinterest, рассмотрите возможность уменьшения размера до 1500 пикселей на длинной стороне.
Если вы хотите распечатать, вам нужно будет изменить размер в соответствии с требованиями к печати (что обычно подразумевает, что изображение остается довольно большим). Однако, если вы хотите опубликовать свой коллаж на Facebook, Instagram или Pinterest, рассмотрите возможность уменьшения размера до 1500 пикселей на длинной стороне.
Итак, выберите Image> Image Size (или нажмите Alt / Opt + Ctrl / Cmd + I ):
Затем наберите желаемую ширину и высоту.
Шаг 9. Сохраните и экспортируйте коллаж
И последнее, но не менее важное:
Сохранить и экспортировать!
Выберите Файл> Сохранить как :
.Затем выберите расположение и имя файла, убедитесь, что для Сохранить как тип установлено значение JPEG , и нажмите Сохранить :
И выберите желаемое качество изображения (я обычно выбираю 8 ):
И готово! Photoshop сохранит ваш коллаж в указанном месте.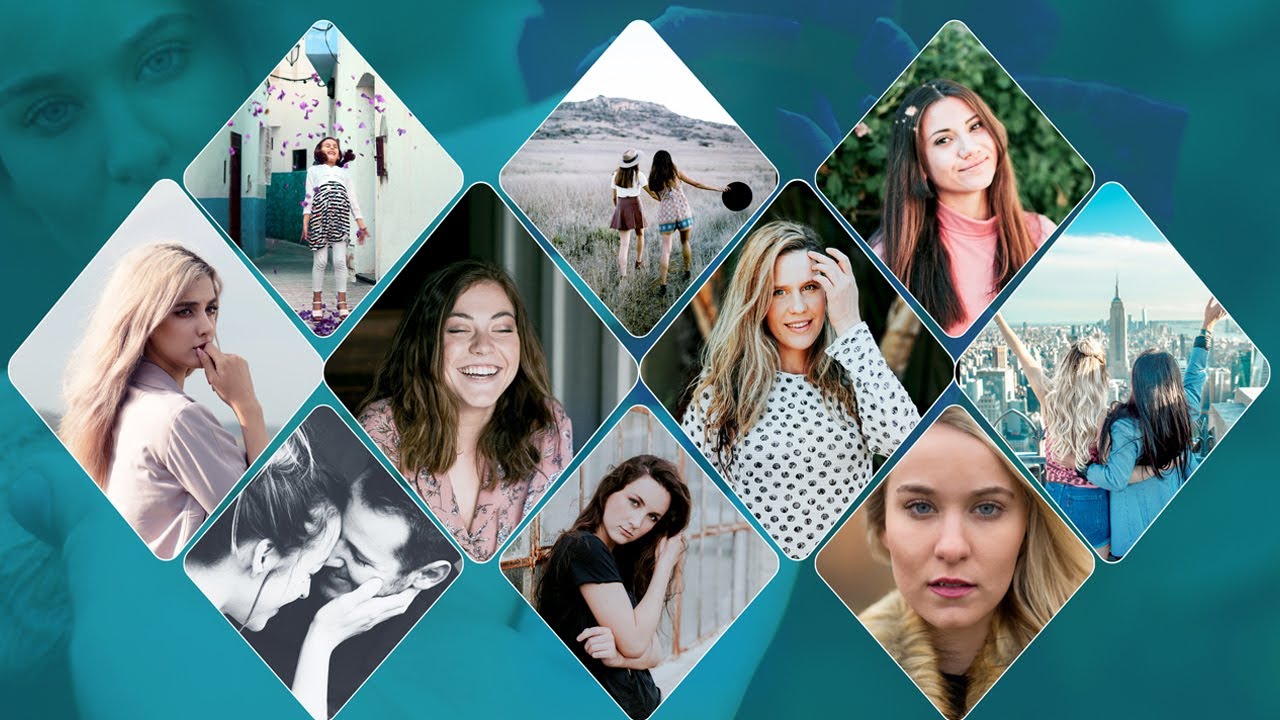
Как сделать коллаж в фотошопе: заключительные слова
Ну вот и все:
Простой процесс создания коллажа в Photoshop. Он обязательно будет выглядеть великолепно, так что не стесняйтесь; поделитесь этим на своих страницах в социальных сетях!
Теперь к вам:
Делали ли вы раньше какие-нибудь коллажи? Есть какие-нибудь дополнительные советы? Пожалуйста, поделитесь своим советом (и фото-коллажем!) В комментариях ниже.
Как сделать фотоколлаж в Photoshop CC
Обучение созданию фотоколлажа в Photoshop пригодится в самых разных ситуациях.На отдельных фотографиях запечатлены отдельные моменты времени, но при этом создается коллаж, и вы сможете проиллюстрировать целую историю, заархивировав ценный семейный праздник или создав мегамикс воспоминаний на день рождения партнера. Создание коллажа также является отличной проверкой ваших навыков композиции.
Существует множество приложений для создания коллажей, но Photoshop CC даст вам еще больше контроля.![]() Это позволяет вам завершить весь процесс, используя всего одно приложение, которое включает в себя любые необходимые настройки изображения.(Некоторые из лучших приложений можно найти в нашем обзоре лучших инструментов для создания коллажей.)
Это позволяет вам завершить весь процесс, используя всего одно приложение, которое включает в себя любые необходимые настройки изображения.(Некоторые из лучших приложений можно найти в нашем обзоре лучших инструментов для создания коллажей.)
Photoshop — одно из наиболее часто используемых приложений для этого типа работы. Если вы еще не зарегистрировались, получите Adobe Creative Cloud, чтобы получить доступ к впечатляющему набору программного обеспечения для творчества.
В этом уроке Photoshop вы узнаете, как импортировать изображения в Photoshop, размещать их на одной странице и ограничивать их цветными рамками. Если вы хотите улучшить свои навыки работы с Photoshop в других областях, ознакомьтесь с нашим постом, в котором собраны лучшие уроки по Photoshop, или для начинающих узнайте, как с помощью Photoshop превратить кого-либо в изображение.
01. Выберите изображения
Вы можете использовать органайзер фотографий, чтобы упростить вашу работу, но предварительный просмотр их в Finder также будет работать. (Изображение предоставлено Мэттом Смитом / Future Owns / Adobe)
(Изображение предоставлено Мэттом Смитом / Future Owns / Adobe)Сначала выберите свои изображения. Невозможно сжать всю коллекцию фотографий на одной странице, поэтому нужно действовать избирательно, ограничиваясь максимум 5-8 фотографиями. Выбор изображения важен, если вы хотите сохранить интерес зрителя — коллажи — это не просто развороты случайных изображений, а представляют собой плавное повествование, отображающее различные углы, формы и стили.
Попробуйте использовать изображения, подходящие для разных размеров рамок, выбирая только самые лучшие и наиболее подходящие изображения. Тематизация коллажа по линиям одного согласованного цвета или общего элемента может объединить все воедино, в то время как контрастные изображения создают напряжение и, как правило, привлекают внимание. Каждое изображение должно быть хорошо экспонировано и в фокусе.
Если вы не уверены, что выглядит хорошо, посмотрите макеты некоторых журналов для вдохновения. Использование органайзера библиотеки, такого как Lightroom или Bridge, упрощает процесс, упрощая сортировку сразу нескольких фотографий, хотя Finder работает так же хорошо. Используйте этот этап, чтобы внести необходимые коррективы в ваши изображения, прежде чем объединять их.
Используйте этот этап, чтобы внести необходимые коррективы в ваши изображения, прежде чем объединять их.
В моем коллаже будет фотография Porsche 964 Carrera, поэтому я включил широкие, динамичные снимки, а также детали интерьера крупным планом, показывая машину со всех сторон.
02. Создайте документ
Окно «Новый документ» предоставляет выбор из предварительно загруженных шаблонов, которые являются хорошей отправной точкой для любого проекта (Изображение предоставлено: Мэтт Смит / Future Owns / Adobe) При создании документа размер холста будет зависеть от предполагаемого результата вашего коллажа, а именно от того, будет ли он цифровой или печатный (большинство коллажей лучше смотрятся в альбомном формате).В окне «Новый документ» Photoshop представлен ряд «предварительных настроек документа», чтобы упростить этот выбор, будь то размеры страницы для печати или стандартные цифровые размеры для Интернета и мобильных устройств. Если вам нужен нестандартный размер, вы также можете изменить ширину, высоту, разрешение и цветовой режим. Вы можете изменить это позже, выбрав «Изображение»> «Размер холста». Я использовал размер документа 1920 x 1080 пикселей, RGB, стандартный экран HD.
Вы можете изменить это позже, выбрав «Изображение»> «Размер холста». Я использовал размер документа 1920 x 1080 пикселей, RGB, стандартный экран HD.
03. Импорт изображений
Вы можете перетащить все изображения в Photoshop прямо из окна Finder.Удерживая клавишу Alt, вы добавите их как связанные слои (Изображение предоставлено Мэттом Смитом / Future Owns / Adobe)Существуют различные методы для сбора изображений в один файл. Возможно, самым простым является перетаскивание изображений из Finder прямо на холст, который импортирует их как смарт-объекты. Преимущество этого заключается в том, что вы можете изменять их положение и размер без потери качества.
В качестве альтернативы вы можете встраивать изображения в виде связанных слоев, что означает, что они будут отображаться на холсте как версии с низким разрешением, при этом они будут связываться с исходными файлами на вашем компьютере, что позволит избежать медленного времени рендеринга.Сделайте это, удерживая нажатой клавишу Alt при перетаскивании изображений в файл.
Другой способ — открыть все изображения в отдельных окнах Photoshop, выбирая каждое с помощью Cmd + A , копируя с помощью Cmd + C , а затем вставляя в главный документ с помощью Cmd + V . Вы также можете изменить расположение окон, чтобы показывать сразу два файла, а затем буквально перетаскивать слои из одного в другой.
04. Примерно расположите изображения.
Используйте инструмент «Свободное преобразование» для изменения размера слоев на холсте, пробуя разные положения для большей визуальной привлекательности (Изображение предоставлено: Мэтт Смит / Future Owns / Adobe) Прежде чем тратить слишком много времени на доработку коллажа , вам нужно иметь правильные изображения в правильных позициях. Перемещайте изображения по холсту с помощью инструмента «Выделение», пока все они не будут примерно соответствовать странице. Вы можете включать и выключать слои, используя значок глаза слева от каждого слоя на панели «Слои». Масштабируйте и вращайте слои с помощью инструмента «Свободное преобразование» ( Cmd + T ), захватывая ручки кадра преобразования. Удерживание клавиши Shift сохранит пропорции, удерживание клавиши Alt приведет к уменьшению масштаба от центра. Вы можете найти дополнительные параметры для преобразования в меню «Правка»> «Преобразовать».
Масштабируйте и вращайте слои с помощью инструмента «Свободное преобразование» ( Cmd + T ), захватывая ручки кадра преобразования. Удерживание клавиши Shift сохранит пропорции, удерживание клавиши Alt приведет к уменьшению масштаба от центра. Вы можете найти дополнительные параметры для преобразования в меню «Правка»> «Преобразовать».
05. Рисование границ
Вы можете изменить цвет фигур в окне «Заливка», где вы также можете добавлять новые образцы и создавать градиенты (Изображение предоставлено: Мэтт Смит / Future Owns / Adobe) Добавьте одну границу, используя либо инструмент «Перо» (с примененной обводкой) или инструмент «Прямоугольник» для разделения изображений.Я нарисовал длинный белый прямоугольник на холсте, продублировал его с помощью Cmd + J , переместил и повернул его с помощью Free Transform, затем повторял процесс до тех пор, пока у меня не были наложены все мои границы, в том числе одна вокруг внешнего края в качестве Рамка.
Если вам сложно выровнять изображения, вы можете перетащить направляющие из линейок (включите их с помощью Cmd + R или в меню «Просмотр»> «Линейки»). Вы также можете выбрать несколько слоев и использовать «Слой»> «Выровнять», чтобы выровнять их.
06. Замаскируйте запасное изображение
Используйте маски, чтобы скрыть нежелательные области, а не удалять их сразу, поскольку маски можно будет отредактировать позже, если вы передумаете (Изображение предоставлено: Мэтт Смит / Future Owns / Adobe) С границами Теперь будет видно, что некоторые из ваших фотографий накладываются друг на друга. Используйте инструмент Marquee Tool, чтобы выделить нежелательные области на каждом слое, инвертируйте это выделение, щелкнув правой кнопкой мыши и выбрав «выбрать инверсию», затем нажмите кнопку маски в нижней части панели слоев (это выглядит как кружок в рамке).Вы можете отредактировать маски позже, если передумаете, закрасив область маски черным и белым. Повторите этот шаг для каждого слоя, пока все они не будут на одном уровне с границами.
Повторите этот шаг для каждого слоя, пока все они не будут на одном уровне с границами.
Если вы импортировали изображения как смарт-объекты, вы можете просто удалить ненужные области вместо их маскирования, так как исходное изображение не будет потеряно. Если затем вы хотите переместить изображение внутри рамки, дважды щелкните слой, чтобы открыть окно смарт-объекта, и переместите его туда.
07. Добавление текста и экспорт.
Photoshop CC имеет множество параметров на вкладке «Символ», включая динамический текст, который изменяет шрифт вашей копии при прокрутке списка (Изображение предоставлено: Мэтт Смит / Future Owns / Adobe) Если вас устраивает макет коллажа, вы можете добавить заголовок или сообщение. Выберите инструмент «Текст» на панели инструментов и нарисуйте текстовое поле на холсте, желательно в очень темной или светлой области. Выберите шрифт и цвет на вкладке «Символ», затем вставьте текст.Если текст не читается, вам может потребоваться нарисовать за ним сплошную рамку, а затем смягчить ее, уменьшив непрозрачность или изменив режим наложения. Я также добавил обводку подчеркивания, используя пипетку, чтобы выбрать желтый цвет на изображении.
Я также добавил обводку подчеркивания, используя пипетку, чтобы выбрать желтый цвет на изображении.
Сохраните изображение как файл .psd, чтобы вы могли отредактировать его позже, а затем экспортировать в любой нужный вам формат. (См. Наше руководство по форматам файлов изображений, если вы не уверены.)
Подробнее:
Как сделать коллаж в Photoshop (35 уроков)
Следуйте этому руководству, чтобы узнать, как создать коллаж из нескольких изображений в Photoshop, и загрузите бесплатные шаблоны коллажей Photoshop для использования.Вы добавляете каждое новое изображение к изображению коллажа как отдельный слой и управляете каждым изображением индивидуально.
Традиционный коллаж собирается из фотографий, вырезанных и наклеенных на фон, и часто украшается такими вещами, как ленты или безделушки, в то время как цифровые коллажи могут быть собраны вручную с помощью любой базовой программы обработки изображений, такой как Photoshop, или автоматически собраны программой коллажа.
Страница 1 2
В этом уроке я покажу вам, как создать фотоколлаж из 18 треугольников в Photoshop.Мы будем использовать инструмент «Перо», чтобы нарисовать треугольник, сетку, чтобы помочь нам точно разложить треугольники, «Свободное преобразование», чтобы перемещать и изменять размер изображений и треугольника, и обтравочную маску, чтобы обрезать слой изображения в слое треугольника.
Шаблон коллажа Photoshop 8 скругленных прямоугольниковВ сегодняшнем уроке мы узнаем, как создать шаблон коллажа Photoshop 8 прямоугольников со скругленными углами. Наш фотоколлаж будет состоять из 8 прямоугольников со скругленными углами. Как сделать коллаж в Photoshop (6 квадратов)
В сегодняшнем уроке мы узнаем, как сделать фотоколлаж в Photoshop.Наш фотоколлаж будет состоять из 6 квадратов. Мы создадим 6 квадратов с помощью инструмента Rouded Rectangle Tool, The Grid, чтобы помочь нам точно определить форму квадратов, Free Transform (Edit> Free Transform) для изменения размера / перемещения изображений или фигур и Clipping Mask (Layer> Create Clipping Mask).
 который поставляется с Photoshop. После того, как вы настроите его так, как вам нравится, вы можете поиграть с другими инструментами Photoshop, чтобы добавить свои собственные художественные эффекты.
который поставляется с Photoshop. После того, как вы настроите его так, как вам нравится, вы можете поиграть с другими инструментами Photoshop, чтобы добавить свои собственные художественные эффекты. Photoshop 6 кругов, коллаж
Сердце Фото Открытка Коллаж в Photoshop
 После того, как вы разместите все формы по своему усмотрению, вы можете поиграть с другими инструментами Photoshop, чтобы добавить свои собственные художественные эффекты.
После того, как вы разместите все формы по своему усмотрению, вы можете поиграть с другими инструментами Photoshop, чтобы добавить свои собственные художественные эффекты. Сделать фотоколлаж для обложки Facebook в Photoshop
Контрольный лист — это набор миниатюр изображений, который является полезным способом каталогизации изображений. Одна из задач, которые может выполнять Photoshop, — это возможность создавать контрольные листы из нескольких изображений и распечатывать их на принтере или сохранять их в виде файлов, которые можно использовать позже.
В сегодняшнем уроке Photoshop мы изучим процесс создания 3D-коллажа из шестиугольников с помощью инструмента произвольной формы, который поставляется с Photoshop, а затем преобразуем его в 3D. Существует множество инструментов для создания 3D-коллажей, но ни один из них не дает такого удовольствия, как создание собственного 3D-коллажа с помощью Photoshop.
В следующих шагах я покажу вам, как создать фотоколлаж из 7 изображений в Photoshop с помощью Elliptical Marquee Tool, The Grid, Rectangular Marquee Tool, Polygonal Shape Tool и Clipping Mask. Комбинируя использование сетки с функцией «Snap», мы можем идеально выровнять изображения по сетке.
Я собираюсь провести вас через процесс создания фотоколлажа из 12 изображений вокруг шестиугольника в Adobe Photoshop. Мы будем использовать сетку (View> Show> Grid), чтобы помочь нам точно позиционировать формы, инструмент Custom Shape для рисования шестиугольника, инструмент Polygonal Lasso Tool для рисования многоугольных фигур и обтравочную маску (Layer> Create Clipping Mask).
В этом уроке я покажу вам, как создать семейство фотоколлажей в круге, используя сетку (Вид> Показать> Сетка), инструмент Elliptical Marquee, инструмент Rectangular Marquee, инструмент Polygonal Lasso, Free Transform (Edit> Free Transform) ) и обтравочную маску («Слой»> «Создать отсечение»), поставляемую с Photoshop.
В этом уроке Photoshop Collage мы узнаем, как превратить фотографию в коллаж из шестиугольников, используя инструмент Custom Shape Tool, Clipping Mask (Layer> Create Clipping Mask) и Free Transform (Edit> Free Transform), которые поставляются с Photoshop.
В этом уроке я покажу вам, как создать фотоколлаж-головоломку в Photoshop. Мы будем использовать инструмент «Перо», сетку (Вид> Показать> Сетка), Свободное преобразование (Правка> Свободное преобразование), Наклон и тиснение (Слой> Стиль слоя> Наклон и тиснение) и Обтравочную маску (Слой> Создать обтравочную маску), которые поставляется с фотошопом.
В сегодняшнем уроке Photoshop я проведу вас через процесс создания коллажа футбольного фото-мяча с помощью шестиугольника в инструменте пользовательской формы и сферическом фильтре (Фильтр> Искажение> Сферизация), которые оба поставляются с Photoshop. Если вы не нашли шестиугольник на панели, щелкните стрелку в правом верхнем углу и выберите «Все».
Если вы не нашли шестиугольник на панели, щелкните стрелку в правом верхнем углу и выберите «Все».
Вот руководство о том, как создать 3D-коллаж из фотокуба в Photoshop CS6 Extended. Первым шагом является создание двух фотоколлажей, один для куба, а другой для отражения куба. Затем мы создаем 3D-куб, используя Photoshop 3D-команду 3D> New Mesh From Layer> Mesh Preset> Cube.
В этом уроке Photoshop мы узнаем, как создать сферический фотоколлаж, используя инструмент эллиптической области и фильтр сферизации, которые поставляются с Photoshop.Чтобы создать отражение, мы будем использовать маску слоя и инструмент градиента.
В этом уроке мы узнаем, как создать круговой фотоколлаж в Adobe Photoshop. Мы будем использовать инструмент Ellipse, Free Transform (Edit> Free Transform), Drop Shadow (Layer> Layer Style> Drop Shadow) и Clipping Mask (Layer> Create Clipping Mask), которые поставляются с Photoshop.
Создайте действие для изменения размера изображения, а затем измените размер всех фотографий с помощью команды «Файл»> «Сценарии»> «Обработчик изображений». Далее делаем контрольный лист по фото. Определите узор из контрольного листа. Откройте основную фотографию, создайте новый слой, затем залейте слой мозаичным узором и измените его режим наложения на Overlay.
Далее делаем контрольный лист по фото. Определите узор из контрольного листа. Откройте основную фотографию, создайте новый слой, затем залейте слой мозаичным узором и измените его режим наложения на Overlay.
В этом уроке я покажу вам, как создать фотоколлаж с закругленными квадратами, используя сетку (Вид> Показать> Сетка), инструмент скругленного квадрата, Свободное преобразование (Правка> Свободное преобразование) и Обтравочную маску (Слой> Создать отсечение). который поставляется с Photoshop.
В этом уроке я покажу вам, как создать прямоугольный фотоколлаж с помощью инструментов «Сетка» и «Прямоугольник», которые поставляются с Photoshop.Мы будем использовать инструмент «Прямоугольник» для рисования фигур и использовать сетку («Вид»> «Показать»> «Сетка»), чтобы помочь нам расположить фигуры.
В этом уроке мы узнаем, как создать треугольный фотоколлаж, используя направляющие («Вид»> «Новое руководство»), инструмент «Многоугольник» и обтравочную маску («Слой»> «Создать обтравочную маску»), поставляемую с Photoshop.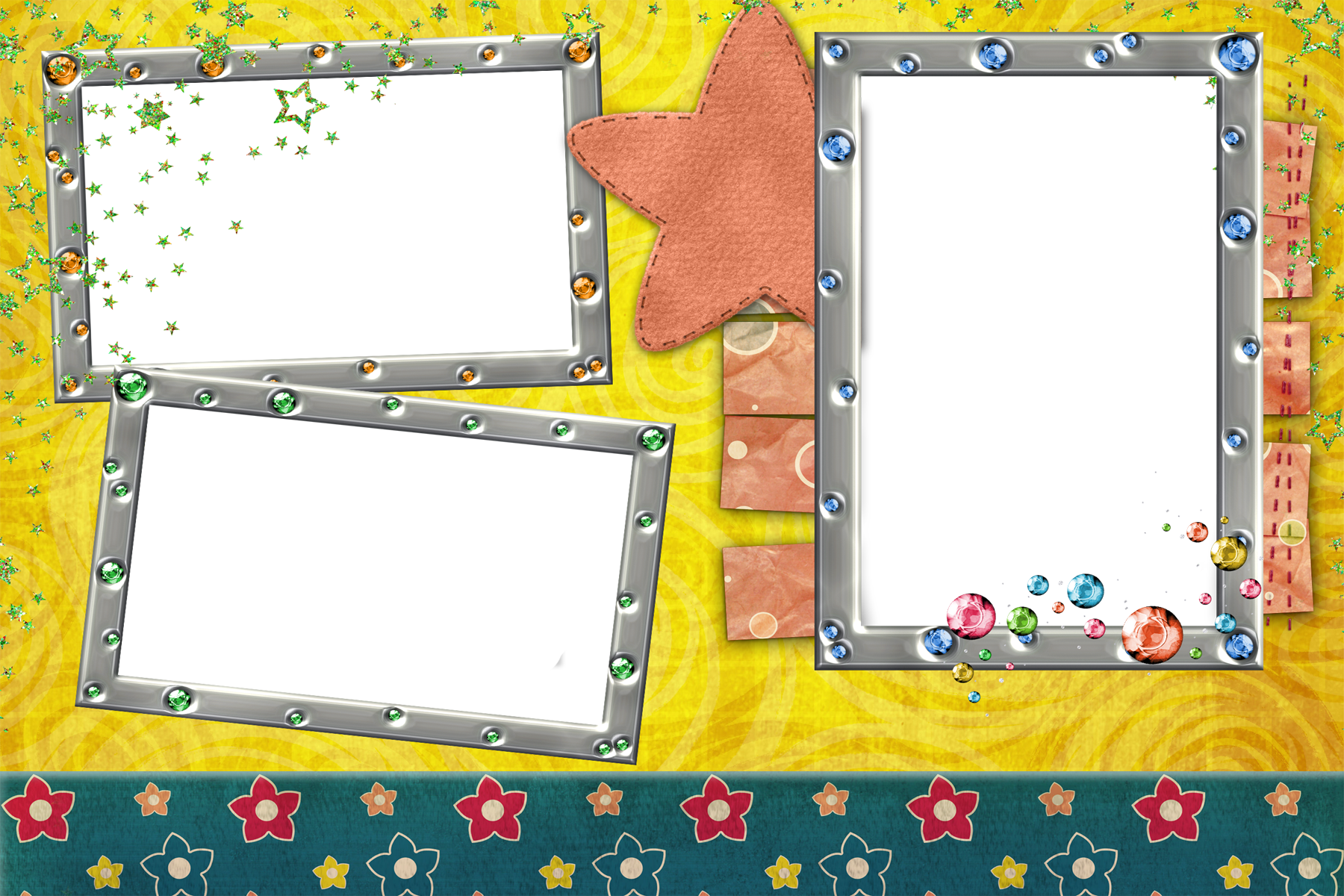 После того, как вы настроите его так, как вам нравится, вы можете поиграть с другими инструментами Photoshop, чтобы добавить свои собственные художественные эффекты.
После того, как вы настроите его так, как вам нравится, вы можете поиграть с другими инструментами Photoshop, чтобы добавить свои собственные художественные эффекты.
Существует множество инструментов для создания коллажей, но ни один из них не дает такого удовольствия, как создание собственного коллажа с помощью Photoshop.В этом уроке я проведу вас через процесс создания сотового фотоколлажа с помощью инструмента произвольной формы, который поставляется с Photoshop.
В этом уроке Photoshop вы узнаете, как создать фотоколлаж в виде полумесяца с помощью специального инструмента Shape, который поставляется с Photoshop. После того, как вы настроите его так, как вам нравится, вы можете поиграть с другими инструментами Photoshop, чтобы добавить свои собственные художественные эффекты.
Страница 1 2шаблонов коллажей Photoshop — простой способ создания коллажей
Наша семейная сказка: Шаблон коллажной доски «Наша семейная сказка» — незаменимый продукт, особенно когда дело касается организации ваших семейных фотографий. Хотя он не ограничивается только семейной фотографией, его тема стильно разработана, так что вы всегда будете получать наилучшие результаты, когда садитесь поработать над своим рабочим процессом. Этот шаблон коллажа Photoshop совместим с Photoshop CS +, Photoshop CC и Photoshop Elements 7-14. Следовательно, вам необходимо иметь любой из них на вашем Mac или Windows, а также иметь некоторые базовые знания о том, как с ними работать, если вы хотите добиться безупречных результатов. Однако стоит отметить, что при работе с шаблонами предварительные навыки или знания в области графического дизайна не требуются.
Хотя он не ограничивается только семейной фотографией, его тема стильно разработана, так что вы всегда будете получать наилучшие результаты, когда садитесь поработать над своим рабочим процессом. Этот шаблон коллажа Photoshop совместим с Photoshop CS +, Photoshop CC и Photoshop Elements 7-14. Следовательно, вам необходимо иметь любой из них на вашем Mac или Windows, а также иметь некоторые базовые знания о том, как с ними работать, если вы хотите добиться безупречных результатов. Однако стоит отметить, что при работе с шаблонами предварительные навыки или знания в области графического дизайна не требуются.
Шаблон доски для коллажей Photoshop имеет размер 50,8 на 40,5 см и специально разработан для размещения 7 изображений для этого превосходного и аккуратного расположения. Чтобы упростить поиск шрифтов в Интернете (шрифты не включены из-за проблем с авторскими правами), их названия включены в продукт, что экономит ваше время. В шаблоне доски для коллажей есть 2 файла (включая переднюю и заднюю части), которые помогут вам сохранить воспоминания на всю жизнь. С помощью многослойных файлов Photoshop (PSD) с разрешением 300 dpi всегда легко редактировать и сохранять файлы изображений в процессе проектирования.
С помощью многослойных файлов Photoshop (PSD) с разрешением 300 dpi всегда легко редактировать и сохранять файлы изображений в процессе проектирования.
Шрифты в этом шаблоне полностью редактируемы, чтобы помочь записать свои мысли и чувства так, как вам нравится. Шаблон доски для коллажей Photoshop также включает в себя обтравочные маски, которые помогут вам применить маски к слоям и с легкостью скрыть любые нежелательные части без использования инструментов обрезки. Шаблон доски для коллажей работает для Windows и Mac.
Этот шаблон идеально разработан, чтобы дать вам уникальные подборки изображений, которыми вы можете наслаждаться в течение многих лет.Помните, что шаблон многослойной доски для коллажей PSD можно использовать столько раз, сколько возможно, и поэтому он экономичен и идеально подходит для любого фотографа, заинтересованного в превосходных результатах.
Моя маленькая принцесса: Моя маленькая принцесса — еще один симпатичный шаблон коллажной доски от Sleeklens. Этот чистый и стильный шаблон, созданный для фотографов, неравнодушных к деталям, позволяет аккуратно упорядочить фотографии перед тем, как отправлять их на печать. Если вы ищете шаблон, который позволяет вам объединить несколько фотографий, но при этом сохранить размер больше, этот продукт определенно будет вам интересен, поскольку он предназначен только для размещения 3 фотографий, учитывая, что он имеет размер 40 на 40 сантиметров.
Этот чистый и стильный шаблон, созданный для фотографов, неравнодушных к деталям, позволяет аккуратно упорядочить фотографии перед тем, как отправлять их на печать. Если вы ищете шаблон, который позволяет вам объединить несколько фотографий, но при этом сохранить размер больше, этот продукт определенно будет вам интересен, поскольку он предназначен только для размещения 3 фотографий, учитывая, что он имеет размер 40 на 40 сантиметров.
Функциональность также является важным фактором, который был учтен при разработке этой стильной коллекции. Вы можете выбрать 3 из своих самых потрясающих фотографий или просто поставить две, если хотите, поскольку вы не обязаны делать минимальное количество снимков, которое вы можете включить, чтобы получить полный разворот. Макет шаблона отлично подходит для яркого отображения и редактируется практически для любого использования, включая коллажи на холсте. Как профессиональный фотограф, вы можете использовать этот шаблон коллажа Photoshop, чтобы продавать несколько фотографий с сессий в качестве модных коллекционных вещей.
С этим шаблоном коллажа Photoshop вы гарантированно получите идеальный макет для разных случаев и клиентов, в то же время наслаждаясь высоким визуальным эффектом от этой забавной коллекции. Просто продемонстрируйте свои фотографии в сенсационном стиле. Шаблон совместим с Photoshop CS +, Photoshop CC и Photoshop Elements 7-14 и работает как с Mac, так и с Windows.
Little Dots: «Little Dots» — это уникальный шаблон доски для коллажей, разработанный для Adobe Photoshop и гарантирующий уникальные результаты каждый раз, когда вы хотите создать коллаж.Шаблон дает вам возможность сохранять ваши снимки в элегантном и модном стиле, но очень простым способом. Шаблон доски для коллажей имеет размер 40,6 на 50,8 см и рассчитан на то, чтобы уместить 4 изображения, не загромождая его.
Включает 2 варианта файла (передний и задний) с многослойными файлами Photoshop (PSD), что упрощает процесс настройки и редактирования. Файлы полностью редактируемы, что упрощает организацию фотографий, текста и фона. Обтравочные маски, также присутствующие в этом продукте, позволяют легко изменять размер или даже размещать слои изображения во время организации без каких-либо инструментов обрезки. Даже не обладая обширными знаниями Photoshop, вы найдете этот шаблон простым в использовании для профессиональной организации фотографий, гарантируя при этом конечный результат с высоким разрешением.
Обтравочные маски, также присутствующие в этом продукте, позволяют легко изменять размер или даже размещать слои изображения во время организации без каких-либо инструментов обрезки. Даже не обладая обширными знаниями Photoshop, вы найдете этот шаблон простым в использовании для профессиональной организации фотографий, гарантируя при этом конечный результат с высоким разрешением.
Шаблон коллажной доски Little Dots разработан для Adobe Photoshop и совместим с Photoshop CS +, Photoshop CC и Photoshop Elements 7-14.Его можно использовать как с Windows, так и с Mac.
Лесные тропы: «Лесные тропы» — еще один шаблон доски для коллажей, который может быть большим подспорьем не только профессиональным фотографам, но и частным пользователям. В шаблоне есть 2 варианта файлов: передняя и задняя, и он совместим с Photoshop CS +, Photoshop CC и Photoshop Elements 7-14.
Шаблон коллажной доски размером 50,8 на 50,8 см рассчитан на 7 изображений. Он имеет несколько цветовых режимов и многослойные файлы PSD с разрешением 300 точек на дюйм. Текст полностью редактируется, как и файлы, и вы можете легко справиться с процессом редактирования благодаря обтравочным маскам, которые представлены в коллекции. Каждая функция в этом шаблоне доски для коллажей разработана таким образом, чтобы вы могли наслаждаться шелковистым внешним видом со всеми вашими конечными результатами. Вам следует подумать о том, чтобы добавить его в свой набор фототоваров, и вы всегда будете наслаждаться великолепными результатами.
Текст полностью редактируется, как и файлы, и вы можете легко справиться с процессом редактирования благодаря обтравочным маскам, которые представлены в коллекции. Каждая функция в этом шаблоне доски для коллажей разработана таким образом, чтобы вы могли наслаждаться шелковистым внешним видом со всеми вашими конечными результатами. Вам следует подумать о том, чтобы добавить его в свой набор фототоваров, и вы всегда будете наслаждаться великолепными результатами.
Distant Memories: Если вы хотите организовать свои семейные фотографии или хотите красивую композицию фотографий для вашего следующего выпуска журнала, этот шаблон доски для коллажей станет волшебным инструментом для рассмотрения.Шаблон доски для коллажей Distance Memories размером 50,8 × 40,5 см, рассчитанный на размещение 5 изображений, поставляется с многослойными файлами PSD, которые гарантированно сделают вашу работу по редактированию намного проще и быстрее. Он имеет 2 варианта файлов Photoshop с несколькими слоями, а текст полностью редактируется для большей персонализации.
Шаблон доски для коллажей Adobe Photoshop можно использовать для создания досок для печати коллажей, которые вы можете распечатать в некоторых крупных профессиональных лабораториях, включая WHCC, Miller’s и MpixPRO среди других. Он предлагает вам лучшие инструменты, когда вы хотите стильно сохранить свои лучшие фотографии, используя различные границы, тона, эффекты и вариации.
Шаблон доски для коллажей премиум-класса гарантированно окупит ваши деньги, особенно с учетом того, что это продукт «разовая покупка», который вы можете использовать в течение многих лет. Добавьте этот шаблон в свою уникальную корзину для фотографий и используйте его с Photoshop CS +, Photoshop CC и Photoshop Elements 7-14. Он работает как в Windows, так и в Mac.
Hello Gorgeous: Когда у вас есть 5 изображений, которые вы хотите включить в подборку, шаблон доски для коллажей Hello Gorgeous идеально подойдет для использования.Этот шаблон Adobe Photoshop создан для создания визуальных впечатлений и в то же время дает вам достаточно холста для более профессионального размещения фотографий. Вы можете использовать этот шаблон даже без особых знаний в программах Photoshop, учитывая, что файлы легко организованы в слои для облегчения редактирования. С помощью нескольких щелчков мышью по слоям PSD вы сможете редактировать и персонализировать шаблон в соответствии с вашими потребностями и стилем.
Вы можете использовать этот шаблон даже без особых знаний в программах Photoshop, учитывая, что файлы легко организованы в слои для облегчения редактирования. С помощью нескольких щелчков мышью по слоям PSD вы сможете редактировать и персонализировать шаблон в соответствии с вашими потребностями и стилем.
Шаблон коллажной доски Hello Gorgeous имеет размер 41 × 51 сантиметр и поставляется с названиями различных шрифтов, которые вы можете загрузить и использовать при редактировании.С предоставленными обтравочными масками процесс добавления изображений и их редактирования будет проще и быстрее, особенно потому, что инструкции также включены. Hello Gorgeous совместим с Photoshop CS +, Photoshop CC и Photoshop Elements 7-14.
Цветущее поле: Особые фотографии заслуживают особого способа их сохранения или демонстрации. С шаблоном доски для коллажей Blossom Field вы будете иметь в своих руках уникальный инструмент, который вы можете использовать для аккуратной и профессиональной организации фотографий, готовых для печати, публикации или даже размещения в журналах.
Шаблон доски для коллажей отличается уникальным цветочным оттенком, который, несомненно, создан для добавления стиля вашей подборке фотографий и создания действительно привлекательных эффектов. Вы можете использовать шаблон доски для коллажей размером 50,8 × 50,8 см, чтобы с легкостью упорядочить до 6 уникальных изображений. Он имеет многослойные файлы Photoshop (PSD) с разрешением 300 точек на дюйм для достижения наилучших результатов. Благодаря полностью редактируемому тексту вы можете закрепить свои лучшие изображения и выразить свою индивидуальность с помощью симпатичных шрифтов, названия которых указаны для облегчения поиска и загрузки.
Blossom Field включает в себя 2 варианта слоев, задний и передний, а также доступные обтравочные маски, которые позволяют легко изменять размер или редактировать изображения с абсолютной точностью и детализацией. Шаблон доски для коллажей совместим с Photoshop CS +, CC и Photoshop Elements 7-14. Он работает как с операционными системами Windows, так и с Mac. Вы можете загрузить подборку из крупных профессиональных лабораторий, таких как Miller’s или WHCC.
Вы можете загрузить подборку из крупных профессиональных лабораторий, таких как Miller’s или WHCC.
Это одни из самых уникальных шаблонов досок для коллажей Adobe Photoshop, доступных сегодня, и вам не нужен Интернет, чтобы систематизировать фотографии или редактировать рабочий процесс.Если вы ищете отличные инструменты, которые помогут сохранить ваши воспоминания или создать отличные подарки для своей семьи и друзей, приведенные выше шаблоны действительно подойдут.
Новичок »Как сделать коллаж в Photoshop
Погрузитесь в свой архив Tumblr и проявите творческий подход.
Мой коллаж.
Это быстрый и простой урок о том, как создать свой собственный супер-крутой плакат с коллажами. Мы будем использовать Photoshop, потому что они предлагают бесплатную пробную версию 🙂
Что вам понадобится:
- Компьютер
- Photoshop
- Подключение к Интернету
Как это сделать:
Шаг первый: Найдите свои фотографии!
Если у вас есть учетная запись Tumblr, скорее всего, фотографии, которые вы сделали реблогом, станут отличным исходным материалом для коллажа, который вам понравится. Когда я делаю коллаж, я захожу в свой архив Tumblr (чтобы перейти к вашему архиву, введите / archive после URL-адреса Tumblr; например: cactei.tumblr.com/archive), и я беру несколько моих любимых фотографий с реблогом:
Когда я делаю коллаж, я захожу в свой архив Tumblr (чтобы перейти к вашему архиву, введите / archive после URL-адреса Tumblr; например: cactei.tumblr.com/archive), и я беру несколько моих любимых фотографий с реблогом:
Если у вас нет Tumblr, еще одно отличное место — это вкладка «Сообщения, которые вам понравились» в Instagram, где можно найти какую-нибудь информацию:
Вот несколько аккаунтов, которые я бы порекомендовал:
@vivianarose
@lenni_thelabel
@sophiemcpike
@frances_cannon
@u.nfair
@lillchlo
@tallulahfontaine
И @rookiemag!
Шаг второй: откройте Photoshop!
УPhotoshop есть бесплатные пробные версии, которые можно попробовать перед покупкой, поэтому даже если у вас нет подписки на Photoshop, вы можете хотя бы месяц потратить на создание классных коллажей.
Для начала откройте новый документ:
Размер на ваше усмотрение: вы можете выбрать предустановленные размеры в «Тип документа» или сделать нестандартный размер, выбрав «Пользовательский». Я решил сделать свою бумагу размером со стандартную бумагу для принтера и с альбомной ориентацией, но решать вам.(Вы можете изменить ориентацию документа, выбрав «Изображение», а затем «Поворот изображения».) Когда ваш документ будет готов, выберите «Файл», «Открыть» и импортируйте все фотографии, которые вы выбрали для своего коллажа:
Я решил сделать свою бумагу размером со стандартную бумагу для принтера и с альбомной ориентацией, но решать вам.(Вы можете изменить ориентацию документа, выбрав «Изображение», а затем «Поворот изображения».) Когда ваш документ будет готов, выберите «Файл», «Открыть» и импортируйте все фотографии, которые вы выбрали для своего коллажа:
Шаг третий: Выберите фоновые изображения.
На верхней панели инструментов вы можете переключаться между импортированными файлами фотографий и документом. Выберите первую фотографию, которую хотите использовать, затем используйте инструмент «Прямоугольная область» (вторая слева вверху на панели инструментов), чтобы выделить все изображение.Затем используйте Command + C (Ctrl + C), чтобы скопировать, и Command + V (Ctrl + V), чтобы вставить его в ваш документ:
Как только изображение окажется в вашем пустом документе, вы можете использовать Command + T (Ctrl + T), чтобы выбрать изображение и изменить размер:
Полезный совет: удерживайте клавишу Shift, если вы хотите, чтобы изображение сохранило свои исходные пропорции.
Шаг четвертый: Удалите ненужные области.
Для этого коллажа я хочу использовать только горы на этом изображении и удалить фон.Для этого я выбрал инструмент «Быстрое выделение» (слева — он может быть скрыт под инструментом «Волшебная палочка»):
И нажал на области, которые мне не нужны:
Затем нажмите «Удалить»!
Шаг пятый: Добавьте больше слоев.
Повторите шаг четвертый с другими изображениями, которые вы хотите импортировать, удалив области, которые вы не хотите включать в коллаж. Затем, чтобы расположить изображения друг вокруг друга, вы можете выбрать вкладку «Слои»:
Щелкните и перетащите слои, чтобы изменить их порядок в документе:
Шаг шестой: Добавьте векторные слои (если хотите).
Я решил залить фон другим изображением. Для этого переместите слой вашего нового изображения (в моем коллаже, слой 3) под исходный слой (слой 2):
Используя инструмент «Быстрое выделение», щелкните область, в которой вы хотите поменять местами новое изображение (я хотел поместить триповый фон в слое 3 в облако в небе на слое 2), и выберите «Добавить векторную маску / слой-маску». кнопка на вкладке «Слои»:
кнопка на вкладке «Слои»:
Вуаля!
Шаг седьмой: что делать, если инструмент «Быстрое выделение» становится сложным.
Если вы хотите удалить фон из изображения с более подробной информацией, инструмент быстрого выбора может выделить области, которые вы не хотите удалять:
Не волнуйтесь! Просто измените инструмент «Быстрое выделение» со знака «плюс» на «минус»:
И теперь вы можете отменить выбор ошибок:
Шаг восьмой: Сохраните и поделитесь!
Продолжайте экспериментировать, переупорядочивая изображения и располагая их так, как вам нравится.Когда вы будете очень довольны своим коллажем и захотите поделиться им со всем миром, выберите «Файл», «Сохранить» и выберите JPEG вместо Photoshop PDF:
Ура! Теперь у вас есть идеальный коллаж, который можно наклеить на книгу, наклеить на стену или использовать в качестве обложки для Facebook или обоев телефона. Возможности безграничны! ♦
Возможности безграничны! ♦
Превратите фотографию в коллаж с помощью Photoshop
Узнайте, как легко превратить одно изображение в забавный квадратный фотоколлаж с помощью Photoshop!
Автор Стив Паттерсон.
Чтобы создать эффект фотоколлажа, мы начнем с обрезки изображения до квадрата, а затем разделим его на более мелкие квадраты. Мы добавим границу вокруг каждой, чтобы они выглядели как отдельные фотографии, а затем переместим и повернем их на место. Наконец, мы изменим цвет фона и закончим добавлением тени позади эффекта.
Вот изображение, которое я буду использовать. Я загрузил это из Adobe Stock:
Исходное изображение. Фото: Adobe Stock.
Фото: Adobe Stock.
А вот как будет выглядеть фотоколлаж, когда мы закончим:
Последний эффект фотоколлажа.
Приступим!
Загрузите это руководство в виде готового к печати PDF-файла!
Как создать квадратный фотоколлаж
В этом уроке я использую Photoshop CC, но все совместимо с Photoshop CS6. Вы также можете следить за моим видео этого урока на нашем канале YouTube. Или загрузите это руководство в виде готового к печати PDF-файла!
Шаг 1. Обрежьте изображение до квадрата
Первое, что нам нужно сделать, это обрезать изображение до квадрата.Выберите инструмент кадрирования на панели инструментов:
Выбор инструмента кадрирования.
На панели параметров установите соотношение сторон от до Квадрат :
Установка квадратного соотношения сторон.
Photoshop добавляет начальную квадратную рамку обрезки вокруг изображения:
Начальная квадратная граница кадрирования.
Вернувшись на панель параметров, убедитесь, что установлен флажок Удалить обрезанные пиксели :
Удалить обрезанные пиксели должен быть включен.
Затем перетащите маркеры кадрирования, чтобы изменить размер границы вокруг объекта. Если вы работаете с портретом, постарайтесь, чтобы основные черты лица человека (глаза, нос и рот) находились в пределах центрального квадрата:
Изменение размера рамки обрезки вокруг объекта.
Чтобы обрезать изображение, нажмите Enter (Win) / Return (Mac):
Результат после обрезки изображения до квадрата.
Шаг 2. Добавьте направляющие
Чтобы помочь нам разделить изображение на более мелкие квадраты, мы добавим несколько направляющих.
Добавление первой горизонтальной направляющей
Перейдите в меню View в строке меню и выберите New Guide :
Переход к просмотру> Новое руководство.
В диалоговом окне New Guide установите Orientation на Horizontal , а затем введите 33% для Position . Нажмите ОК, чтобы закрыть диалоговое окно:
Добавление первого руководства.
Photoshop добавляет первую горизонтальную направляющую на треть от верхнего края:
Добавлена первая горизонтальная направляющая.
Добавление второй горизонтальной направляющей
Чтобы добавить второе руководство, вернитесь в меню View и снова выберите New Guide :
Возвращаемся к View> New Guide.
Оставьте Orientation равным Horizontal , но на этот раз введите 66% для Position . Нажмите ОК, чтобы закрыть диалоговое окно:
Добавление второй направляющей.
И Photoshop добавляет второе руководство, на этот раз на две трети ниже верхнего:
Добавлена вторая горизонтальная направляющая.
Добавление вертикальной направляющей
Вернитесь в меню View и снова выберите New Guide :
Возвращаемся к View> New Guide.
Для этого третьего руководства измените Orientation на Vertical и введите 33% для Position . Затем нажмите ОК:
Добавление третьего руководства.
Добавляет вертикальную направляющую на треть слева:
Добавлена первая вертикальная направляющая.
Добавление второй вертикальной направляющей
И, наконец, вернитесь в последний раз в меню View и выберите New Guide :
Возвращаемся к View> New Guide.
Оставьте Orientation равным Vertical , но измените положение Position на 66% . Когда закончите, нажмите OK:
Добавление четвертой направляющей.
Photoshop добавляет вторую вертикальную направляющую, на две трети слева, и теперь наше изображение разделено на более мелкие квадраты:
Четыре направляющих, разделяющих изображение на квадраты.
Шаг 3: Выделите и скопируйте каждый квадрат на новый слой
Нам нужно выделить каждый квадрат и скопировать его на отдельный слой. Выберите инструмент Rectangular Marquee Tool на панели инструментов:
Выбор инструмента «Прямоугольная область».
Привязка выбора к направляющим
Чтобы убедиться, что наш выбор будет привязан к направляющим, перейдите в меню View , выберите Snap To и убедитесь, что рядом с Guides стоит галочка.Если нет, щелкните по нему, чтобы выбрать:
Найдите галочку рядом с «Направляющими».
Выбор первого квадрата
Начнем с квадрата в левом верхнем углу. Щелкните и перетащите контур выделения вокруг него. Если вы выполнили последний шаг, контур выделения должен привязаться к направляющим:
Рисование контура выделения вокруг квадрата в верхнем левом углу.
Копирование квадрата на новый слой
Чтобы скопировать квадрат на его собственный слой, перейдите в меню Layer , выберите New , а затем выберите Layer через Copy .Или более быстрый способ — нажать сочетание клавиш: Ctrl + J (Win) / Command + J (Mac):
Переходим в Layer> New> Layer via Copy.
На панели «Слои» мы видим, что Photoshop поместил копию квадрата на новый слой над изображением:
Квадрат скопирован на свой собственный слой.
Выбор фонового слоя
Прежде чем мы сможем выделить второй квадрат, нам сначала нужно повторно выбрать изображение. Щелкните фоновый слой, чтобы выбрать его.Каждый раз, когда вы выбираете и копируете новый квадрат, вам нужно сначала повторно выбрать фоновый слой:
Выбор фонового слоя.
Выбор и копирование второго квадрата
Затем выделите квадрат в центре вверху:
Выбор второго квадрата.
Чтобы быстро скопировать его на новый слой, нажмите Ctrl + J (Win) / Command + J (Mac). И вернувшись на панель Layers, теперь у нас есть , два квадрата над изображением:
Второй квадрат скопирован.
Выбор и копирование оставшихся квадратов
Чтобы выделить и скопировать оставшиеся квадраты, просто повторите те же шаги. Сначала щелкните фоновый слой , чтобы выбрать изображение:
Всегда повторно выбирайте фоновый слой перед выделением нового квадрата.
Нарисуйте контур выделения вокруг нового квадрата:
Выберите другой квадрат.
А затем нажмите Ctrl + J (Win) / Command + J (Mac), чтобы скопировать квадрат на новый слой:
Квадрат копируется на новый слой.
Я продолжу выделять и копировать квадраты, пока не выберу их все. На панели «Слои» мы видим все девять квадратов, каждый на отдельном слое над изображением:
Все 9 квадратов скопированы.
Загрузите это руководство в виде готового к печати PDF-файла!
Шаг 4. Скройте направляющие
Нам больше не нужны наши направляющие, поэтому давайте скроем их, перейдя в меню View , выбрав Show , а затем выбрав Guides :
Отключение направляющих.
Шаг 5. Добавьте больше холста
Чтобы дать нам пространство для перемещения и поворота квадратов, мы добавим больше холста вокруг изображения. И мы можем сделать это с помощью инструмента кадрирования. Выберите инструмент кадрирования на панели инструментов:
Повторный выбор инструмента кадрирования.
Нажмите и удерживайте клавишу Alt (Win) / Option (Mac) на клавиатуре, а затем щелкните и перетащите любой из маркеров обрезки наружу и от изображения. Клавиша Alt / Option позволяет изменять размер границы обрезки от ее центра:
Добавление большего пространства холста с помощью инструмента «Обрезка».
Нажмите Введите (Win) / Верните (Mac), чтобы принять его, и Photoshop добавляет дополнительное пространство холста:
Вокруг фотографии добавлено больше места.
Шаг 6: Залейте фон черным цветом
По умолчанию Photoshop заполняет новое пространство белым, но давайте заполним наш фон черным. На панели «Слои» выберите фоновый слой :
.Выбор фонового слоя.
Затем перейдите в меню Edit и выберите Fill :
Идем в Edit> Fill.
В диалоговом окне «Заливка» установите для параметра « Contents » значение « Black » и нажмите «ОК»:
Установка черного цвета для содержания.
Изображение теперь появляется на черном фоне:
Результат после заливки фона черным.
Шаг 7. Добавьте обводку вокруг первого квадрата
В настоящий момент мы не можем видеть наши квадраты, поэтому давайте сделаем их более очевидными. А чтобы они выглядели как отдельные фотографии, мы обведем их обводкой.Мы начнем с добавления обводки к одному из квадратов, а затем скопируем и вставим ее на другие.
А чтобы они выглядели как отдельные фотографии, мы обведем их обводкой.Мы начнем с добавления обводки к одному из квадратов, а затем скопируем и вставим ее на другие.
Добавление штриха
На панели «Слои» выберите верхний слой (тот, который содержит квадрат в левом верхнем углу):
Выбор верхнего слоя.
Затем щелкните значок Layer Styles (значок fx ) в нижней части панели «Слои»:
Щелкнув значок «FX».
И выберите Ход из списка:
Добавление эффекта слоя «Обводка».
Изменение цвета обводки
В диалоговом окне «Стиль слоя» щелкните образец цвета :
Щелкните образец цвета в параметрах обводки.
Затем в палитре цветов измените цвет обводки на белый , а затем нажмите OK:
Выбор белого цвета для нового цвета обводки.
Установка размера и положения
Вернитесь в диалоговое окно Layer Style, установите Position обводки на Inside . Затем следите за квадратом в верхнем левом углу изображения, когда вы увеличиваете значение Size , перетаскивая ползунок. Я выберу значение около 32 пикселя , но это будет зависеть от размера вашего изображения:
Затем следите за квадратом в верхнем левом углу изображения, когда вы увеличиваете значение Size , перетаскивая ползунок. Я выберу значение около 32 пикселя , но это будет зависеть от размера вашего изображения:
Установка положения и размера штриха.
Нажмите ОК, чтобы закрыть диалоговое окно, и теперь у нас есть граница вокруг одного из квадратов:
Рамка появляется вокруг квадрата в левом верхнем углу.
Шаг 8: Добавьте обводку к другим квадратам
Вернувшись на панель «Слои», мы видим, что обводка указана как эффект под слоем:
Эффекты перечислены под слоем.
Чтобы быстро применить тот же штрих к другим квадратам, мы скопируем и вставим его. Щелкните правой кнопкой мыши (Win) / , удерживая клавишу Control, щелкните (Mac) на верхнем слое, а затем выберите Копировать стиль слоя из меню:
Выбор «Копировать стиль слоя».
Щелкните второй слой сверху (Layer 2), чтобы выбрать его:
Выбор второго слоя сверху.
Нажмите и удерживайте клавишу Shift , а затем щелкните слой чуть выше фонового слоя (слой 9).Это выбирает все остальные квадраты сразу:
Удерживая Shift, выберите нижний квадрат.
Щелкните правой кнопкой мыши (Win) / , удерживая клавишу Control, щелкните (Mac) на любом из выбранных слоев, а затем выберите Вставить стиль слоя :
Выбор «Вставить стиль слоя».
И вот так Photoshop вставляет обводку на другие квадраты:
Теперь все 9 квадратов обведены обводкой.
Шаг 9: Переместите и поверните квадраты
Чтобы создать больше эффекта коллажа, мы будем перемещать и вращать квадраты с помощью команды Photoshop Free Transform.
Выбор инструмента перемещения
Выберите инструмент перемещения на панели инструментов:
Выбор инструмента «Перемещение».
Включение автоматического выбора
Убедитесь, что на панели параметров Auto-Select включен и что для него установлено значение Layer . Это позволит нам легко выбрать каждый квадрат, просто щелкнув по нему:
Это позволит нам легко выбрать каждый квадрат, просто щелкнув по нему:
Убедитесь, что Auto-Select включен и установлен на Layer.
Щелкните, чтобы выбрать квадрат
Щелкните квадрат в левом верхнем углу, чтобы выбрать его:
Выбор верхнего левого квадрата.
Перемещайте и вращайте квадрат с помощью Free Transform
Затем перейдите в меню Edit и выберите Free Transform. Или используйте сочетание клавиш: Ctrl + T (Win) / Command + T (Mac):
Идем в Edit> Free Transform.
Photoshop помещает блок Free Transform и обрабатывает квадрат:
Появятся маркеры свободного преобразования.
Чтобы переместить квадрат, щелкните и перетащите в любое место внутри поля «Свободное преобразование».Вы также можете перемещать его с помощью клавиш со стрелками на клавиатуре. Чтобы повернуть его, переместите курсор мыши за пределы поля, а затем щелкните и перетащите:
Перемещение и поворот квадрата на место.
Чтобы принять его, нажмите Enter (Win) / Return (Mac), и наш первый квадрат был перемещен и повернут на место:
Результат после перемещения и поворота первого квадрата.
Повторение шагов для остальных квадратов
Чтобы переместить и повернуть другие квадраты, просто повторите те же шаги.Сначала щелкните квадрат, чтобы выбрать его, а затем нажмите Ctrl + T (Win) / Command + T (Mac), чтобы быстро выбрать Free Transform . Переместите квадрат на место, а затем поверните его на место. Нажмите Введите (Win) / Верните (Mac), чтобы принять его.
В моем случае я собираюсь оставить центральный квадрат на его исходном месте, но я буду продолжать перемещать и вращать внешние квадраты, пока не буду доволен результатами. Если вы просто хотите переместить квадрат, не вращая его, открывать «Свободное преобразование» не нужно.Вы можете просто щелкнуть и перетащить его с помощью инструмента «Перемещение» или сдвинуть его на место с помощью клавиш со стрелками на клавиатуре:
Результат после настройки всех внешних квадратов.
Шаг 10: Измените цвет фона
На этом этапе мы создали основной эффект, но есть еще пара вещей, которые мы можем сделать. Одним из них является то, что мы можем изменить цвет фона. И для этого мы воспользуемся заливкой Solid Color.
На панели «Слои» щелкните фоновый слой , чтобы выбрать его:
Выбор фонового слоя.
Затем щелкните значок Новый слой заливки или корректирующего слоя :
Щелкните значок «Новая заливка или корректирующий слой».
И выберите Solid Color из списка:
Выбор слоя заливки сплошным цветом.
Выборка цвета фона из изображения
В палитре цветов выберите новый цвет для фона. Или выберите цвет прямо из изображения, переместив курсор на изображение и щелкнув цвет, чтобы выбрать его:
Выборка нового цвета фона из изображения.
После того, как вы нашли нужный цвет, нажмите OK, чтобы закрыть палитру цветов:
Фотоколлаж с новым цветом фона, взятым из изображения.
На панели Layers мы видим наш новый слой заливки Solid Color над фоновым слоем:
Слой заливки находится между фоновым слоем и квадратами.
Шаг 11. Добавьте падающую тень
Наконец, давайте закончим эффект, добавив падающую тень позади квадратов. Чтобы добавить тень ко всем квадратам сразу, сначала поместим их в группу слоев.
Группировка квадратов
Щелкните верхний слой (Layer 1), чтобы выбрать его. Затем нажмите и удерживайте клавишу Shift и щелкните слой прямо над слоем заливки (слой 9). Это выбирает все квадраты сразу:
Щелкните слой 1, затем, удерживая клавишу Shift, щелкните слой 9.
Поднимитесь в меню Layer и выберите Group Layers :
Переход к слою> Сгруппировать слои.
И снова в панели Layers все наши квадраты были помещены в новую группу.Вы можете открыть или закрыть группу, щелкнув стрелку рядом с названием группы:
Квадраты теперь находятся внутри группы слоев.
Добавление тени
Чтобы применить тень к группе, щелкните значок Layer Styles :
Щелкните значок «FX» с выбранной группой слоев.
А затем выберите Drop Shadow из списка:
Выбор падающей тени.
Откроется диалоговое окно «Стиль слоя» с параметрами «Тень»:
Параметры падающей тени в диалоговом окне «Стиль слоя».
Отсюда вы можете настроить угол , и расстояние , тени, но проще просто щелкнуть и перетащить внутрь документа. По мере перетаскивания вы увидите, что в диалоговом окне обновляются значения угла и расстояния:
Щелкните и перетащите внутрь документа, чтобы настроить угол и расстояние тени.
После того, как вы установили угол и расстояние, вернитесь в диалоговое окно и отрегулируйте значение Size , чтобы смягчить края. Вы также можете настроить Opacity , чтобы тень казалась светлее или темнее.Понижу свой до 30% :
Регулировка размера (мягкости) и непрозрачности тени.
Когда вы будете довольны результатами, нажмите OK, чтобы закрыть диалоговое окно. И после применения тени, вот мой последний эффект:
.Последний эффект фотоколлажа.
И вот оно! Вот как в Photoshop превратить отдельное изображение в простой квадратный фотоколлаж! Чтобы получить дополнительные эффекты коллажа, узнайте, как создать коллаж Polaroid, коллаж кинопленки или коллаж из деформированных фотографий! Посетите наш раздел «Фотоэффекты» для получения дополнительных уроков.И не забывайте, что все наши руководства по Photoshop теперь доступны для загрузки в формате PDF!
Скачать шаблон бесплатного фотоколлажа | Шаблон фотоколлажа Photoshop
Бесплатные шаблоны фотоколлажей, разработанные FixThePhoto, чтобы упорядочить ваши фотографии в стильном и красивом порядке для публикации в Facebook, Instagram, создания маркетинговых шаблонов фотографий и шаблонов подарочных сертификатов. Не упустите возможность создать необычные впечатляющие фотоколлажи в несколько кликов, загрузив их.psd формат. Применяя несколько шаблонов, у вас есть шанс добиться отличного результата, играя с изображениями, просто дайте волю своему воображению с нашими бесплатными шаблонами фотоколлажей.
Фотоколлаж — это набор изображений разного размера, расположенных так, как вам нравится. Состав рисунков зависит от вашей фантазии и оригинального видения фотоколлажа. По желаемому стилю и назначению фотографии могут быть объединены в минималистичные сочетания или оригинальные стильные аранжировки.Можно назвать хотя бы несколько причин, по которым можно использовать шаблоны фотоколлажей из нашего набора:
- QUICK . Это самый быстрый способ организовать рамки для ваших фотографий, чтобы опубликовать их в социальных сетях или распечатать в качестве маркетинговых материалов. Скачав их в формате .psd, вы можете создать свой персональный коллаж в Photoshop за 2 минуты. Никаких дополнительных навыков Photoshop не требуется. Найдите вдохновение и создайте потрясающий маркетинговый шаблон, который напомнит вам о незабываемых событиях на всю жизнь.
- МНОГОЗАДАЧИ. Для демонстрации снимков, произведений искусства, дизайнерских идей вы можете применить шаблон фотоколлажа из этого списка. Созданные вами фотоколлажи имеют широкую сферу применения — в вашей работе, для развлечения или подарка вашим клиентам и т. Д.
- EASY. Создать фотоколлаж настолько просто, что не только профессиональные дизайнеры или программисты могут создавать плакаты с помощью шаблона фотоколлажа Photoshop. Вам понадобятся элементарные навыки редактирования фотографий, и вашего творчества хватит, чтобы воплотить в жизнь шедевр.
- ТВОРЧЕСКИЙ. Если цель — рассказать истории с помощью фотографий, создание коллажей — отличный вариант. Художественная раскадровка, составленная из ваших снимков, расскажет потрясающую историю и пригласит новых клиентов.