Создаём фантастический коллаж в Фотошоп / Фотошоп-мастер
В этом уроке мы узнаем, как создать фантастический коллаж между мечтой и реальностью в совмещении нашей планеты, Юпитера и Сатурна, используя текстуры и некоторые методы. Представьте, что вы восхищаетесь гигантскими планетами на другой планете.
Для выполнения урока вам понадобится Photoshop CS 6 или более поздняя версия.
Скачать архив с материалами к уроку
Финальное изображение.

Исходные материалы
Создайте новый документ (Ctrl+N) 3500 х 3500 рх, разрешение 72 dpi, режим RGB 8 bit. Откройте изображение гор и переместите в рабочий документ.

Инструментом Quick Selection Tool (W) (Быстрое выделение) выделите небо, горы и удалите их с помощью Eraser Tool (E) (Ластик) или с помощью маски слоя.


Затем добавьте корректирующий слой Color Balance (Цветовой баланс), перейдя в меню Layer > New Adjustment Layer > Color Balance (Слой – Новый корректирующий слой – Цветовой баланс).



Уменьшите Opacity (Непрозрачность) корректирующего слоя до 85%.
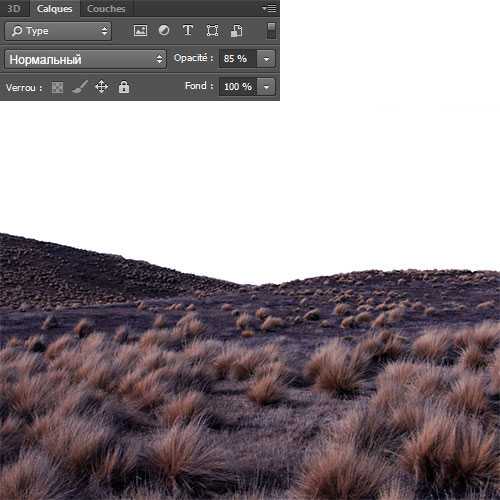
Далее откройте текстуру nebula2, переместите в работу и расположите, как показано ниже.

Инструментом Eraser Tool (E) (Ластик) и/или с помощью маски слоя сотрите часть текстуры, которая заходит на нижнее изображение.

Проделайте то же самое с текстурой cosmos1.


Измените режим наложения слоя со второй текстурой на Screen (Экран).
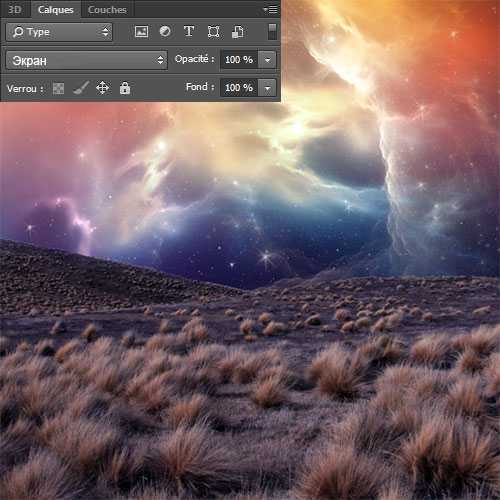
Откройте изображение планеты Сатурн и расположите, как показано ниже.

Инструментом Eraser Tool (E) (Ластик) или с помощью маски слоя сотрите чёрный фон вокруг планеты и часть самой планеты, которая заходит на изображение с землёй.

Измените режим наложения слоя с планетой на Screen (Экран).
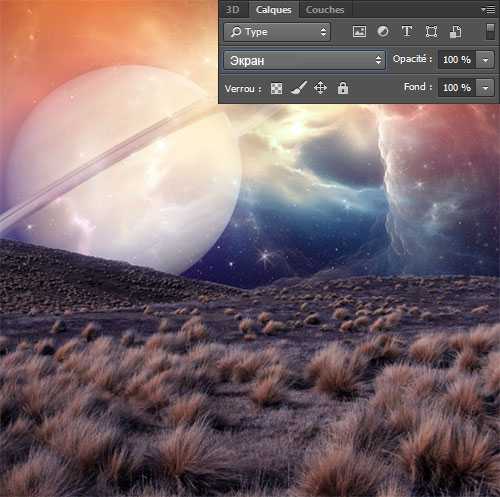
Дублируйте слой с планетой (Ctrl+J). Мягким ластиком обработайте края и сотрите кольца.

Измените режим наложения на Soft Light (Мягкий свет).

Выберите инструмент Eraser Tool (E) (Ластик), установите для него следующие параметры:
- Size (Размер): 500 – 600 рх
- Hardness (Твёрдость): 0%
- Opaсity (Непрозрачность): 60%
- Flow (Нажим): 30%
Затем сотрите область выделенную на изображении ниже.
Примечание переводчика: обработайте оба слоя с планетой.


Откройте изображение с другой планетой и расположите, как показано ниже.

С помощью инструмента Quick Selection Tool (W) (Быстрое выделение) выделите планету и при активном выделении пройдите в меню Layer > Layer Mask > Reveal Selection(Слой – Слой – маска – Показать выделенную область).

Уменьшите Opacity (Непрозрачность) слоя до 80%.
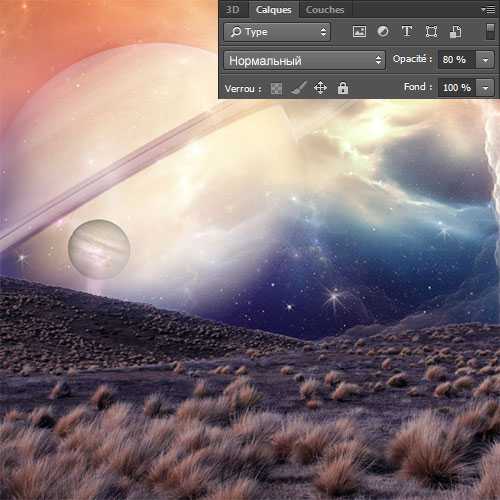
Выше всех слоёв создайте новый слой (Shift+Ctrl + N). Выберите инструмент Brush Tool (B) (Кисть) со следующими параметрами:
- Size (Размер): 500 – 600 рх
- Hardness (Твёрдость): 0%
- Opaсity (Непрозрачность): 30%
- Flow (Нажим): 30%
Прокрасьте на уровне горизонта, используя цвет #f0e1da.

Откройте изображение текстуры cosmos8_0004 и расположите, как показано ниже.

Мягким ластиком или по маске слоя обработайте края, чтобы получить следующий результат.

Затем измените режим наложения слоя на Soft Light (Мягкий свет).
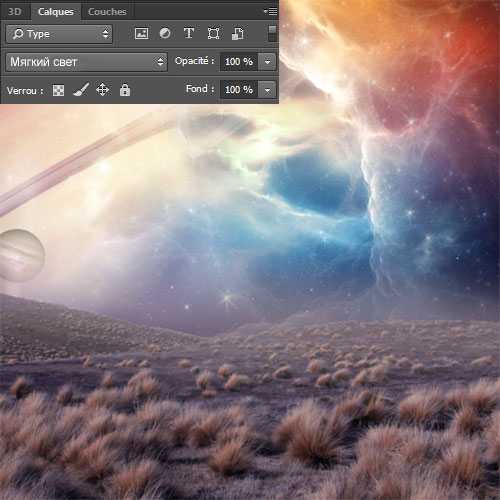
Откройте текстуру Sans titre-4 и обработайте нижний край.

Измените режим наложения на Soft Light (Мягкий свет) и уменьшите Opacity (Непрозрачность) до 20%.

В панели слоёв выберите все слои, кроме фона и корректирующего слоя и преобразуйте в группу, пройдя в меню Layer > New > Group from Layers (Слои – Новый – Группа из слоёв) или Ctrl+G.
Затем создайте корректирующий слой Photo Filter (Фотофильтр), пройдя в меню Layer > New Adjustment Layer > Photo Filter (Слой – Новый корректирующий слой – Фотофильтр) в качестве обтравочной маски по отношению к группе.
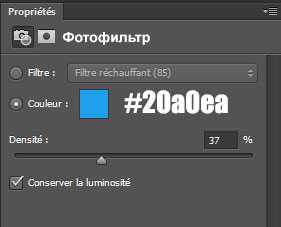

Откройте изображение модели и отделите от фона. Для более точного выделения волос воспользуйтесь функцией Refine Edge (Уточнить край).

Перенесите в работу и поместите, как показано ниже.

Выберите инструмент Eraser Tool (E) (Ластик) размером 100 – 200 рх, кисть Трава и обработайте ноги модели.
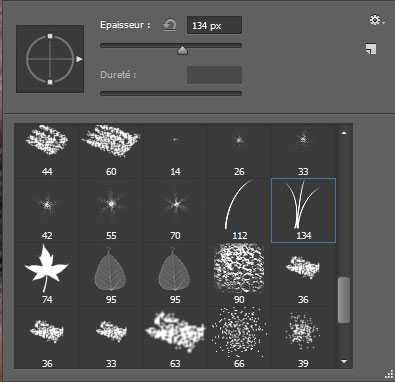

Затем к слою с моделью добавьте стиль слоя Gradient Overlay (Наложение градиента) с параметрами, показанными ниже.
Примечание переводчика: отрегулируйте непрозрачность стиля, опираясь на скриншот.
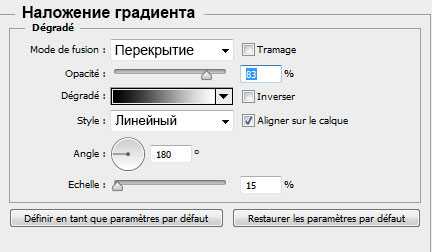

Загрузите выделение модели. Для этого, удерживая клавишу Ctrl, щёлкните по миниатюре слоя. Создайте новый слой (Shift+Ctrl+N). Выберите инструмент Brush Tool (B) (Кисть) со следующими параметрами:
- Size (Размер): 100 – 300 рх
- Hardness (Твёрдость): 0%
- Opaсity (Непрозрачность): 40%
- Flow (Нажим): 40%.
Прокрасьте модель по краям с правой стороны голубым цветом #0091ec и с другой стороны жёлтым #ec8a00.

Добавьте тень от модели.
Примечание переводчика: ниже слоя с моделью создайте новый слой (Shift+Ctrl+N), загрузите выделение модели, залейте выделение чёрным, снимите выделение (Ctrl+D). Далее Ctrl+T – опустите среднюю точку трансформации на нижний средний узел и отразите по вертикали. Затем ПКМ – Distort (Искажение). Размойте по Гауссу и сотрите лишнее. Понизьте непрозрачность слоя с тенью.

Откройте изображение с фруктом и отделите от фона.

Переместите в работу и расположите, как показано ниже.

Затем перейдите в меню Image> Adjustments> Hue/Saturation (Изображение – Коррекция – Цветовой тон/Насыщенность) (Ctrl+U).
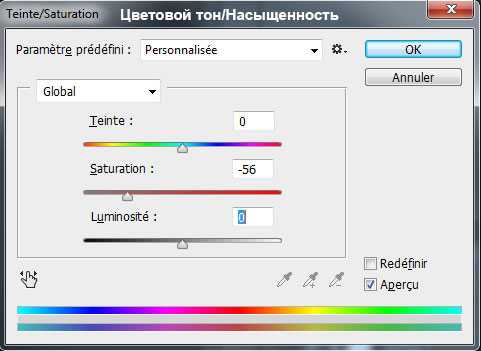

Создайте новый слой (Shift+Ctrl+N). Выберите мягкую кисть цвет #fca703 и закрасьте плод, как показано ниже.

Дублируйте эти слои, изменяйте размер и расположение.
Примечание переводчика: для удобства копирования, изменения размера и перемещения сгруппируйте эти два слоя (Ctrl+G).

Теперь поработаем над цветокоррекцией всего изображения. Перейдите в меню Layer > New Adjustment Layer > Color Lookup (Слой – Новый корректирующий слой – Поиск цвета), выберите фильтр Candlelight. CUBE. Измените режим наложения на Hard Light (Жёсткий свет).


Добавьте второй корректирующий слой Color Look up (Поиск цвета). Выберите фильтр Edgy Amber. и измените режим наложения на Screen (Экран).


Перейдите на маску этого корректирующего слоя и чёрной мягкой кистью прокрасьте на верхней части холста, как показано ниже.
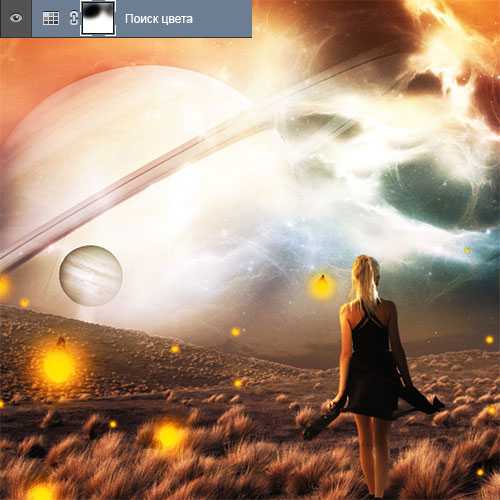
Добавьте ещё один корректирующий слой Color Lookup (Поиск цвета). Выберите фильтр Futuristic Bleak и уменьшите Opacity (Непрозрачность) до 37%.


Стоя на самом верхнем слое в панели слоёв, нажмите сочетание клавиш Ctrl + Alt + Shift + E, чтобы получить объединённый слой. Затем перейдите в меню Filter >Oil Paint (Фильтр – Масляная краска). Установите настройки, показанные ниже.
Примечание переводчика: подберите настройки фильтра, исходя из размеров вашего документа.
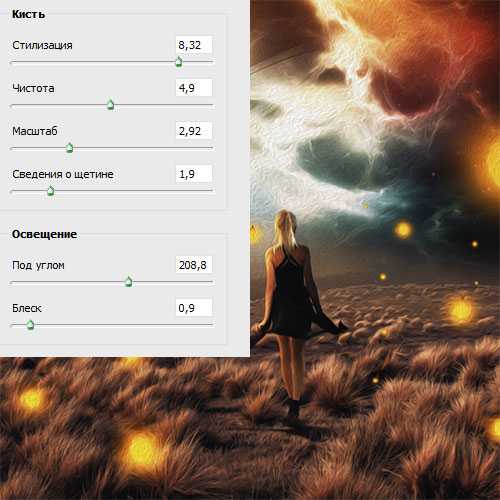
Далее выберите инструмент Eraser Tool (E) (Ластик) кисть мягкая или по маске слоя и сотрите верхнюю часть.
Примечание переводчика: варьируйте непрозрачность кисти ластика.


Снова нажмите сочетание клавиш Ctrl + Alt + Shift + E для создания объединённого слоя и перейдите в меню Filter > Sharpen > Sharpen (Фильтр – Резкость – Резкость).

Окончательный результат.

Автор: TutsPS
photoshop-master.ru
Коллаж в Фотошопе / Фотообработка в Photoshop / Уроки фотографии
Как сделать коллаж из фотографий в Photoshop? Этим вопросом задаются не только модераторы групп в соцсетях, но и простые владельцы страничек. Часто после отпуска хочется создать новый фотоальбом о поездке. И здорово, когда заглавное фото представляет из себя коллаж. Так альбом привлечёт больше внимания. Чтобы сделать простой коллаж в фотошопе, достаточно базовых знаний программы. Возможно, вас интересует, как создать коллаж в фотошопе из нескольких фотографий? Тогда нужно подключить фантазию и набраться терпения, а знаний программы потребуется чуть больше.
Коллаж в фотошопе быстро и легко
Рассмотрим, как делать коллажи в фотошопе на примерах, от простого к сложному. Самый простой фотоколлаж может состоять из одного фото.
Возьмите любой снимок с отдыха, например, из парка развлечений. Из таких привычных снимков можно сделать интересный фотоколлаж быстро и легко.

Откройте изображение в Photoshop. В правой части рабочей области находится палитра «Слои», которая показывает разделение изображения по слоям.
Для дальнейшей работы нужно снять закрепление со слоя вашего изображения. Это очень легко — достаточно один раз щёлкнуть по изображению замка на слое.
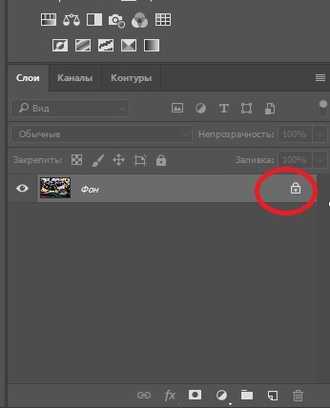
Сочетанием клавиш Ctrl+J делаем два дубликата слоя. К дубликату посередине применяем корректирующий слой «Цветовой тон/Насыщенность»/(Hue/Saturation) в режиме тонирования. Верхний слой пока скроем, нажав значок «Глаз» напротив. Вызвать корректирующий слой можно на палитре слоёв внизу. Значок списка корректирующих слоёв — круг, закрашенный наполовину.
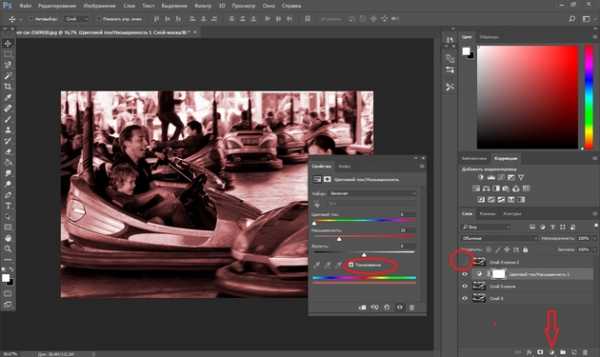
Чтобы корректирующий слой работал в режиме тонирования, в окне настроек, которое откроется после вызова слоя, нажмите галочку «Тонирование»/Colorize. Теперь, перемещая чекеры «Цветовой тон»/Hue, «Насыщенность»/Saturation и «Яркость»/Brightness влево либо вправо, добейтесь оттенков, похожих на старое фото. Затем примените к этому же дубликату слоя размытие по Гауссу. Становимся на слой и в пункте «Фильтр»/Filter главного меню выбираем «Размытие»/Blur, «Размытие по Гауссу»/Gaussian Blur.
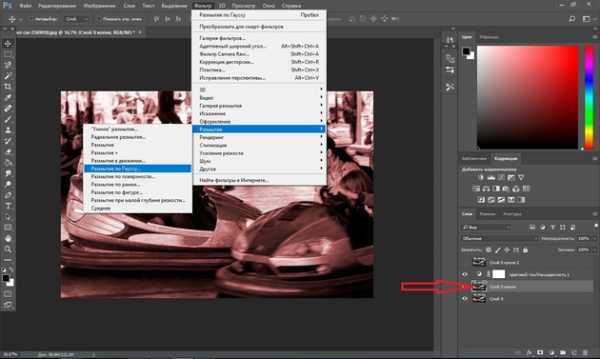
В появившемся окошке, перемещая вправо ползунок, подберите комфортное для глаза размытие. Нажмите Ok. Этот слой послужит нам фоном.

Теперь переходим на самый верхний дубликат слоя. Нажимаем пустую иконку, чтобы появился значок «Глаз» и слой стал видимым.
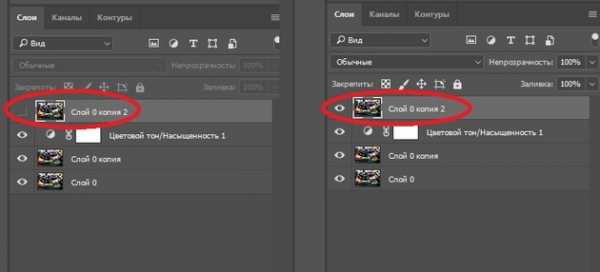
Остаёмся на этом слое и выбираем инструмент выделения «Прямоугольная область»/Rectangular Marquee Tool. Создадим портрет для первого элемента коллажа. Выделяем произвольно рамку, удерживая левую клавишу мыши: просто протягиваем столько, сколько нам нужно на изображении. Выделение обозначится пунктиром.
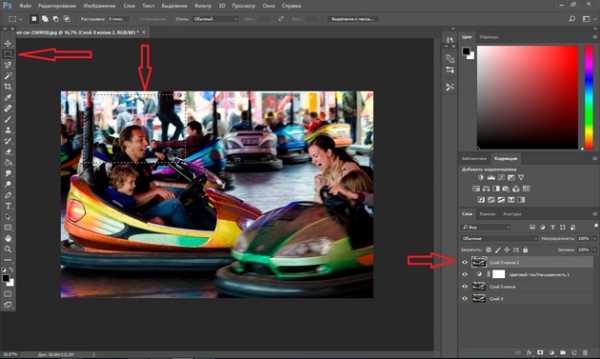
Затем сразу, не снимая выделения, нажимаем значок «Создание маски». Рядом со слоем появится маска, а видимым останется изображение, ограниченное выделением.
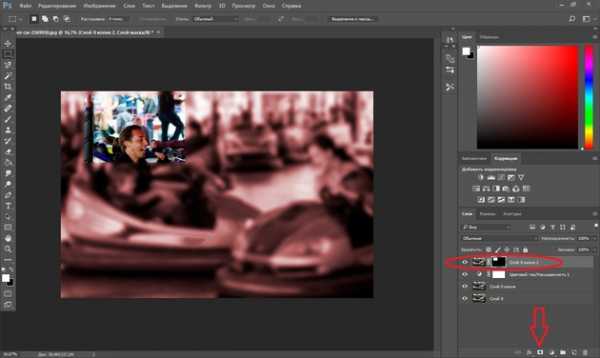
Нажмите на изображение скрепки между слоем и маской. Оно исчезнет, а маска станет свободной для перемещения по слою и трансформации. Перейдите со слоя на маску (на палитре слоёв).
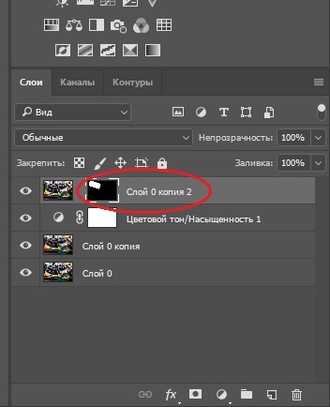
Теперь, выбрав инструмент «Перемещение»/Move (вызывается клавишей
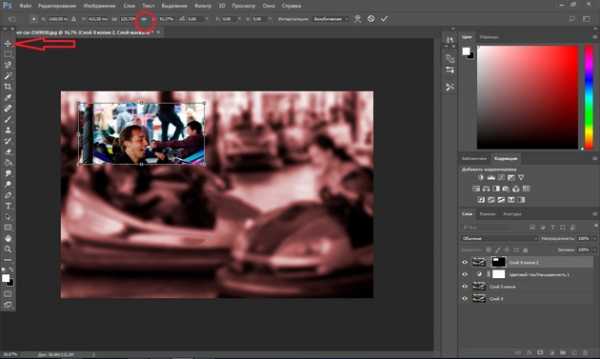
Также можно развернуть на угол маску. Для этого подведите курсор к угловой точке рамки трансформации и дождитесь появления закруглённой стрелки. Теперь, удерживая левую клавишу мыши, вращайте до нужного вам наклона. По завершении нажмите Enter.
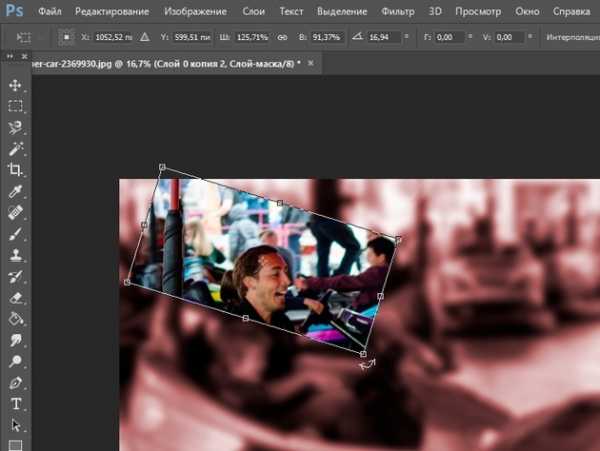
На этом же слое перейдите с маски на слой (на палитре слоёв).
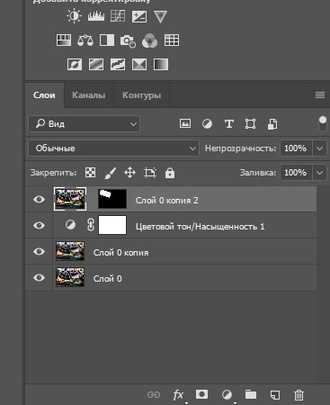
Оставаясь на слое, нажмите правую клавишу мыши. В появившемся консольном списке выберите пункт «Параметры наложения»/Blending Option.
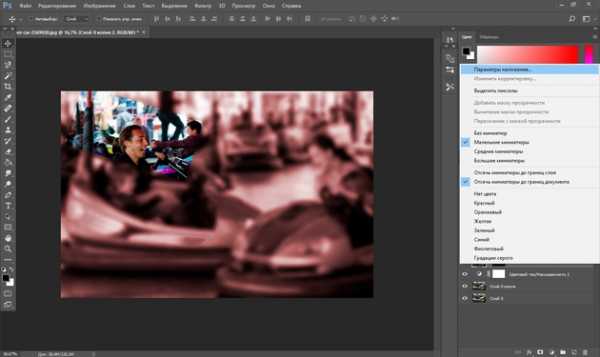
В окне настроек выберите «Выполнить обводку»/Stroke. Перемещая верхний ползунок, подберите размер рамки. Цвет можно изменить, вызвав палитру двойным щелчком по окошку образца цвета. Завершив все подборки, нажмите Ok.
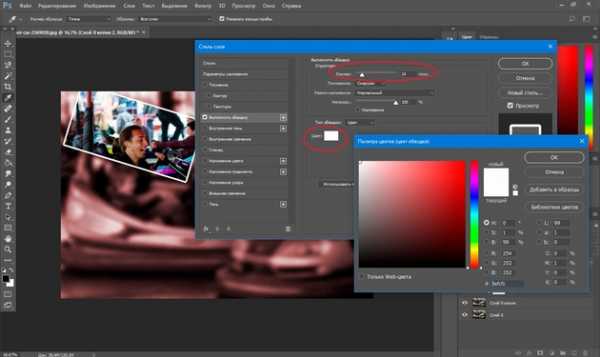
Теперь создайте дубликат слоя с маской, нажав

Чтобы сделать картинку ещё интереснее, выборочно к слоям коллажа можно применить корректирующий слой «Цветовой тон/Насыщенность», как мы применили его к слою-фону. Можно применить и корректирующий слой «Чёрно-белое».
Чтобы эффект корректирующего слоя применялся только к одному слою, а не ко всем, между корректирующим слоем и слоем, к которому применяете эффект, сделайте один щелчок мыши, удерживая зажатым Alt. Напротив корректирующего слоя появится стрелочка, указывающая на привязку к слою ниже. А эффект применится только к заданому слою.
Примените корректирующие слои по своему вкусу. По окончании сохраните файл (

Вот так просто из одного обычного фото можно создать интересный коллаж. При желании в окне «Параметры наложения»/Blending Option можно, кроме обводки, задать ещё тень и свечение вокруг каждого элемента коллажа.
Еще больше о Photoshop можно узнать на курсе в Fotoshkola.net «Photoshop. Цветовое тонирование и стилизация».
Как в фотошопе сделать коллаж из нескольких фото
К простым коллажам можно отнести подборку красивых фото в одной цветовой гамме. Такие коллажи можно встретить под названием «Вдохновение цветом». Либо это простые коллажи из снимков путешествий и других событий. Проще говоря, это несколько прямоугольных фото, красиво размещённых в одной рамке.
Заранее подготовьте необходимые изображения. Желательно подобрать фотографии больших размеров и хорошего качества. Запустите программу Photoshop. В проводнике выделите все подготовленные изображения и перетащите их мышкой в окно Photoshop.
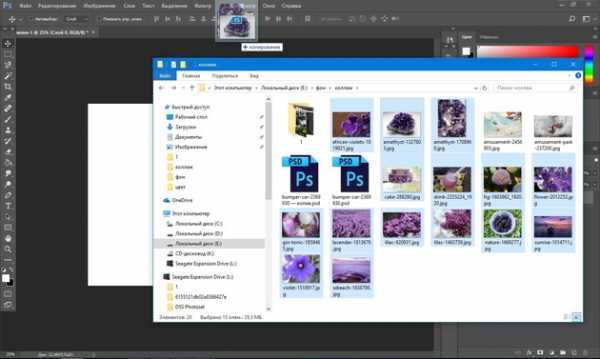
На сообщения при открытии файла отвечаем
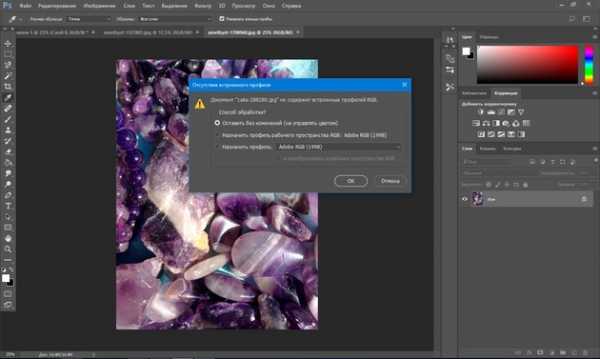
Переключать окна изображений, если их слишком много, можно в списке на панели управления. Нажмите на двойную стрелку и выберите нужное.

На всех изображениях следует снять значок «Замок» на слое. Заранее продумайте, в каком порядке разместите картинки на коллаже. Выберите изображение, которое будет опорным центральным кадром. Установите курсор на слое с изображением, нажмите Ctrl+T, если вас всё устраивает и вырезать фрагмент не нужно. Когда появится рамка трансформации, на панели управления нажмите значок «Скрепка». В этом случае при трансформации не нарушатся пропорции изображения. Подводим курсор к углу рамки и уменьшаем изображение до нужного размера. Нажимаем
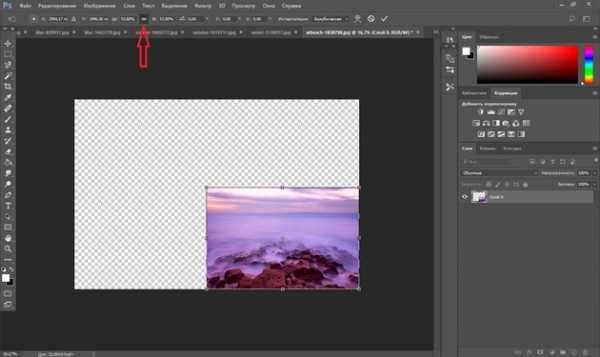
Если же нам нужен только фрагмент изображения, то инструментом выделения «Прямоугольная область» /Rectangular Marquee Tool (клавиша M) вырезаем нужный участок, нажимаем Ctrl+C и Ctrl+V. У нас появится новый слой с нужной заготовкой. Старый слой удаляем. Инструментом «Перемещение»/Move (вызывается клавишей V) передвигаем изображение в нужную позицию. Для этого подводим курсор к изображению и, удерживая левую клавишу мыши, перемещаем в выбранную позицию изображение.

Готовим следующий фрагмент коллажа. Переходим на закладку с нужным изображением. Инструментом выделения «Прямоугольная область» /Rectangular Marquee Tool (клавиша M) вырезаем нужный участок, нажимаем Ctrl+C. Возвращаемся на закладку с первым фрагментом коллажа и нажимаем Ctrl+V. Появляется новый слой с изображением. Ставим на него курсор, нажимаем Ctrl+T и подгоняем трансформированием нужный размер. Нажимаем Enter, чтобы завершить трансформирование. Инструментом «Перемещение»/Move (вызывается клавишей V) передвигаем изображение в нужную позицию.
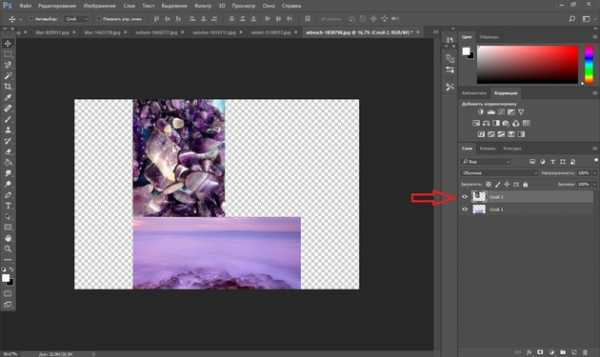
Закладку с использованным изображением можно закрыть, чтобы не путаться среди их множества. Если есть желание, можно задать обводку каждому элементу коллажа. Оставаясь на слое, нажмите правую клавишу мыши. В появившемся консольном списке выбираем пункт «Параметры наложения»/Blending Option. В окне настроек выбираем «Выполнить обводку»/Stroke. Перемещая верхний ползунок, подбираем размер рамки. Цвет можно изменить, вызвав палитру двойным щелчком по окошку образца цвета. Завершив все подборки, нажмите Ok.
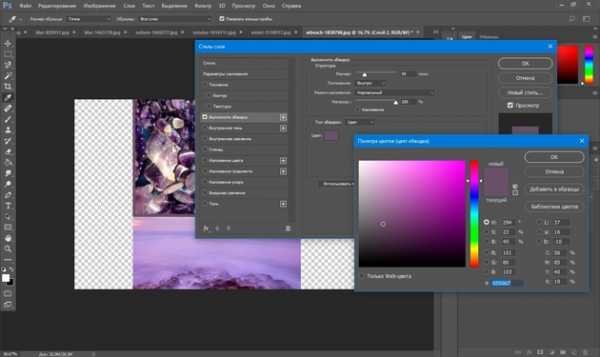
Повторите все шаги с вырезанием, копированием, добавлением к коллажу и трансформацией со всеми выбранными картинками. Завершите ваш коллаж. Сохраните в любом из желаемых форматов (Shift+Ctrl+S), JPG и т.д. Ваш коллаж готов. Если вдруг будет желание в нём что-либо изменить, то сохраните файл psd вашего коллажа (Shift+Ctrl+S) и выбрать формат psd). Потом, открыв этот файл в photoshop, вы легко сможете внести изменения.

Вы узнали, что делать коллажи в фотошопе просто и интересно. Теперь вы сможете показать на примере своих работ друзьям, как в фотошопе сделать коллаж из нескольких фото. Возможно, создание коллажей в фотошопе станет вашим любимым занятием. Хороших вам творческих работ! Пробуйте, делитесь своими работами в соцсетях. У вас обязательно получится!

Еще больше о Photoshop можно узнать на курсе в Fotoshkola.net «Photoshop. Цветовое тонирование и стилизация».
prophotos.ru
Как сделать коллаж в фотошопе
В этой инструкции мы расскажем Вам как просто сделать коллаж из фотографий в фотошопе. Конечный результат будет из себя представлять красивый коллаж из нескольких фотографий склеенных в фотошопе.
Коллаж который Вы научитесь делать будет выглядеть так:

Конечно Вы можете использовать свои собственные фотографии и изображения, но Вы также можете скачать фотографии для этого урока.
Что необходимо для создания коллажа в русифицированном фотошопе:
- 5 различных фотографий
- Фотография или изображение для фона
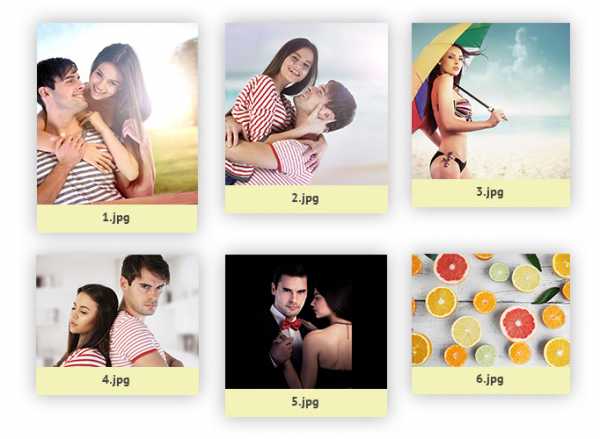
Что такое коллаж из фотографий и зачем он нужен
Коллаж это единое изображение склеенное из нескольких других. Это может быть как сборник фотографий так и изображение в котором можно не заметить, что оно склеенное из нескольких других изображений. В данном уроке мы будем делать обычный коллаж из фотографий, как фотоальбом.
Как сделать коллаж
Чтобы сделать коллаж Вам необходимо:
- Подготовить фон для коллажа, над которым будут фотографии
- Подготовить сами фотографии. В данном уроке мы возьмем пять фотографий.
Краткая карта урока
Пункты которые Вы должны будете выполнить в данном уроке:
- Открыть отдельно каждую фотографию в фотошопе.
- Открыть фон для коллажа, в этом документе мы будет создавать коллаж.
- В фотошопе открыть вкладку с 1-ой фотографией, выделить её и скопировать
- Перейти на вкладку с фоном для коллажа, вставить фотографию на отдельный слой.
- Повторить операцию со всеми фотографиями. Таким образом скопировать и вставить все фотографии.
- Разместить фотографии на коллаже и изменить масштаб для каждой фотографии. Добавить стили.
Примечание: В этом уроке Вы научитесь делать собственные коллажи и использовать свои фотографии. Данная инструкция позволит Вам создать коллаж на любую тему — семейный пикник, влюбленные на природе, свадебный коллаж, городские пейзажи и так далее. Вы ограничиваетесь только лишь своей фантазией.
Создание коллажа в фотошопе
Откройте в фотошопе 6.jpg — это будет фоном для нашего коллажа.

Я предлагаю немного размыть фон, чтобы внимание будущего коллажа было сконцентрировано на фотографиях, а фон при этом не отвлекал.
Для этого примените фильтр Размытие по Гауссу (меню Фильтр — Размытие — Размытие по Гауссу)
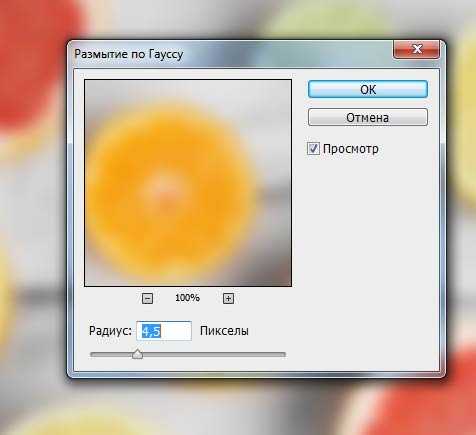
Также откройте все остальные фотографии в фотошопе.
Откройте первую фотографий в фотошопе — 1.jpg, нажмите CTRL+A чтобы выделить всю область, затем нажмите CTRL+C чтобы скопировать выделенное, после этого перейдите в файл 6.jpg в наш коллаж, нажмите CTRL+V чтобы вставить фотографию. Так нужно поступить со всеми фотографиями, чтобы они появились на коллаже.
Довольно деревянный способ. Можно сделать все гораздо быстрее — открыть только файл с фоном — 6.jpg, перейти в меню Файл — Поместить, выбрать фотографии. Фотография сразу появится в документе на отдельном слое и как смарт-обьет (который можно масштабировать без потери качества)
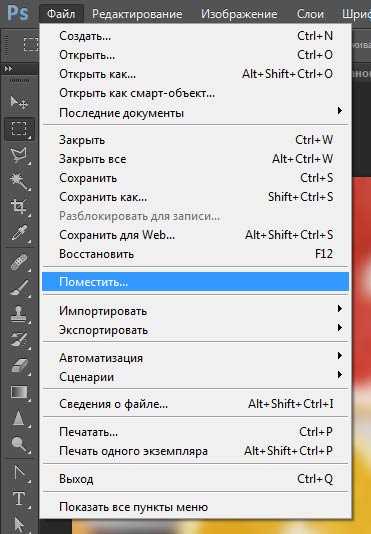
Фотографию тут же можно отмасштабировать в нужный размер.

Если вы не успели сделать нужный масштаб для фотки или необходимо скорректировать:
- Выберите в списке слоях нужную фотографию
- Нажмите CTRL+T
- Отмасштабируйте заново.
Так как фотографии смарт-обьекты их можно масштабировать обратно без потери качества. Пока расположите навскидку фотографии на коллаже. Все слои для удобства поместил в отдельную папку.

Отключите пока видимость слоев с фотографиями. Для этого нажмите на иконку с глазом напротив слоя с фото.
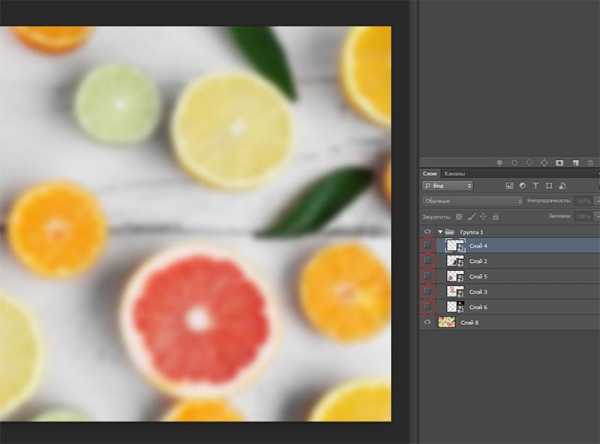
С помощью инструмента Эллипс (Ellipse Tool), можно любого цвета, нарисуйте круг где будет предполагаемая фотография.
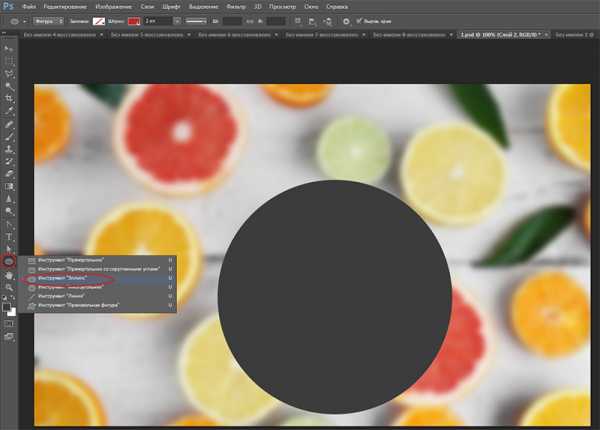
Кликните два на слоя с кругом, добавьте стиль Обводка:
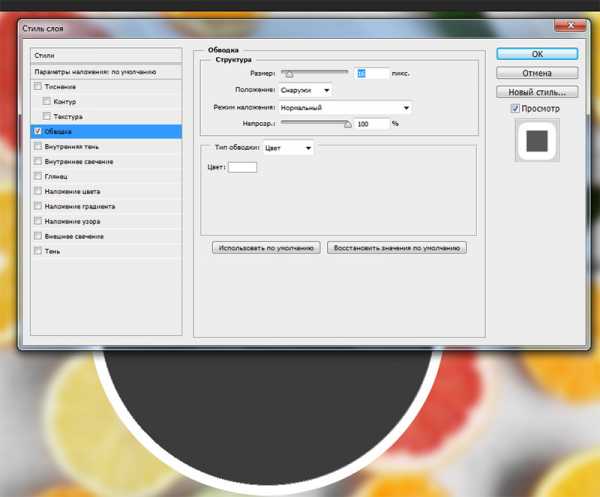
Это будет рамка для будущей фотографии. Серый круг это будет фотография, и белая рамка вокруг фотографии.
Нарисуйте пять таких кружкой на коллаже.
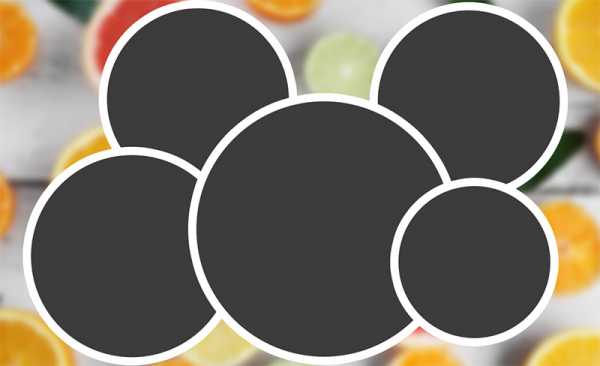
Обратите внимание на то, как построен список со слоями. Предполагаемая фотография которая будет в данном круге должна быть над этим кругом. Другими словами — слой с фотографией должен быть сразу над слоем с кружком. Вот как это выглядит:
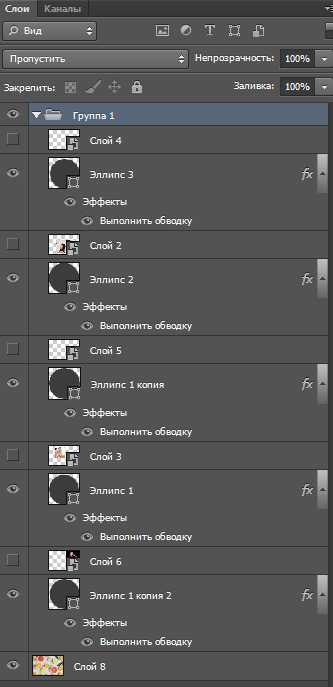
Теперь включите видимость слоев с фотками, кликните на каждый слой с фотографией правой кнопкой и выберите Создать обтравочную маску
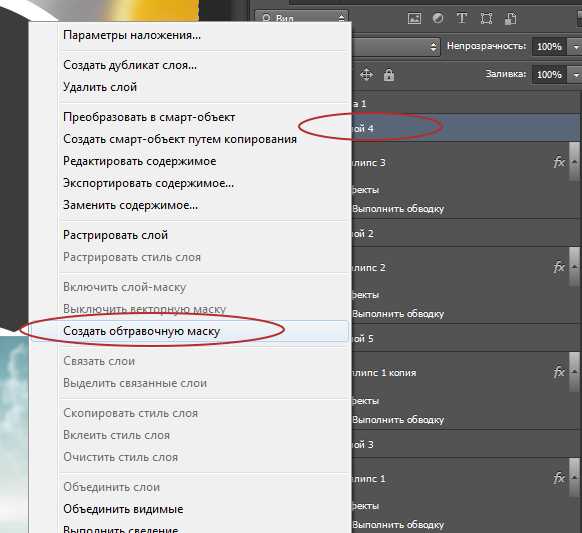
Фотография станет отображаться в кружочке. В списках со слоями вы увидите как у слоя с фоткой появилась стрелочка, она указывает что обтравочная маска действует на слой ниже — на слой с серым кружком.
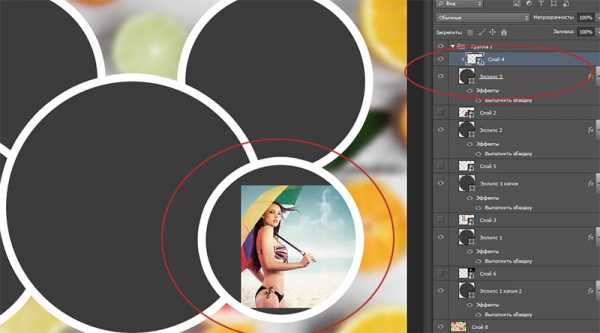
Вы можете переместить фотографию на нужную позицию и скорректировать её масштаб.
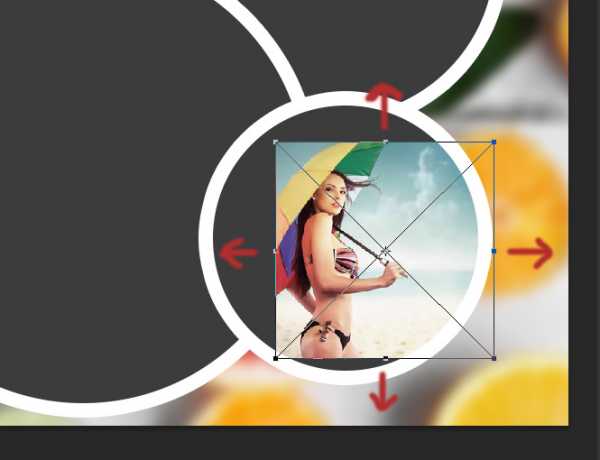

Повторите эту схему со остальными фотографиями:
- Включить видимость фотографии
- Сделать из нее обтравочну маску
- Переместить на нужную позицию и изменить масштаб
После этого Вам коллаж в фотошопе будет готов! )

Помните, что Вы можете играться с фонами, расположением и количеством фотографий. Делайте самые разные композиции в фотошопе!
Например кому-то нравится, более спокойной фон и квадратные рамки)

Если у вас есть желание посмотреть как это устроено в Фотошопе или вы хотите вставить свои фотографии — скачайте PSD исходник данного коллажа
pixelbox.ru
Как сделать коллаж из фотографий в Фотошопе

Коллажи из фотографий применяются повсеместно и зачастую выглядят достаточно привлекательно, если, конечно, они сделаны профессионально и креативно.
Составление коллажей – занятие интересное и увлекательное. Подбор фото, расположение их на холсте, оформление…
Этим можно заниматься почти в любом редакторе и Фотошоп не исключение.
Сегодняшний урок будет состоять из двух частей. В первой мы составим классический коллаж из набора снимков, а во второй освоим прием создания коллажа из одной фотографии.
Прежде, чем сделать фотоколлаж в Фотошопе, необходимо подобрать снимки, которые будут соответствовать критериям. В нашем случае это будет тематика пейзажей Петербурга. Фото должны быть похожи по освещению (день-ночь), времени года и тематике (здания-памятники-люди-ландшафт).
Для фона выберем картинку, которая также соответствует тематике.

Для составления коллажа возьмем несколько снимков с пейзажами Санкт-Петербурга. Из соображений личного удобства их лучше поместить в отдельную папку.

Приступим к созданию коллажа.
Открываем фоновое изображение в Фотошопе.
Затем открываем папку со снимками, выделяем все и перетаскиваем их в рабочую область.
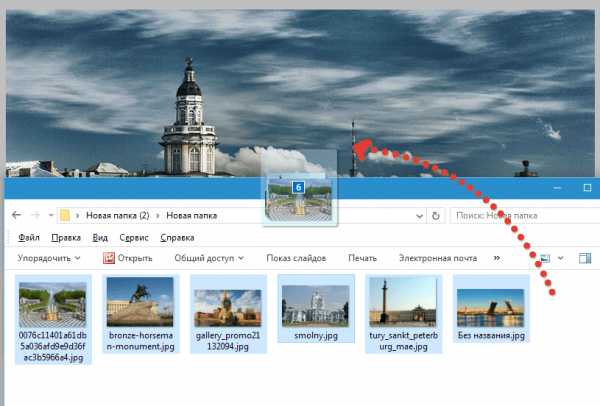
Далее снимаем видимость со всех слоев, кроме самого нижнего. Это касается только фото, которые были добавлены, но не фонового изображения.
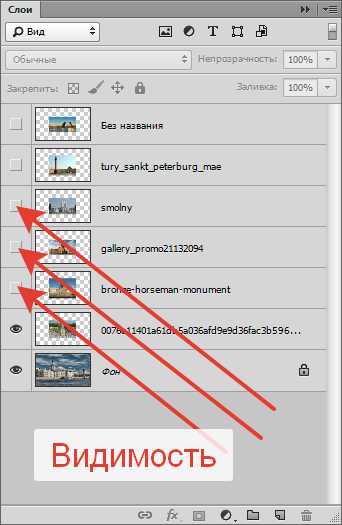
Переходим на нижний слой с фотографией, и дважды кликаем по нему. Откроется окно настройки стилей.
Здесь нам необходимо настроить обводку и тень. Обводка станет рамкой для наших фото, а тень позволит отделить снимки один от другого.
Настройки обводки: цвет белый, размер – «на глаз», положение – внутри.
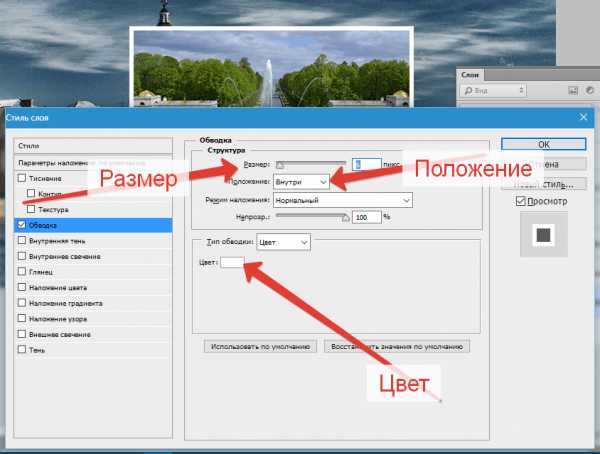
Настройки тени не являются константой. Нам нужно лишь задать этот стиль, а впоследствии параметры можно будет отрегулировать. Основной момент – непрозрачность. Это значение выставляем в 100%. Смещение – 0.

Нажимаем ОК.
Перемещаем снимок. Для этого нажмем сочетание клавиш CTRL+T и перетянем фото и, по необходимости, поворачиваем.

Первый снимок оформлен. Теперь нужно перенести стили на следующий.
Зажимаем ALT, подводим курсор к слову «Эффекты», нажимаем ЛКМ и перетягиваем на следующий (верхний) слой.
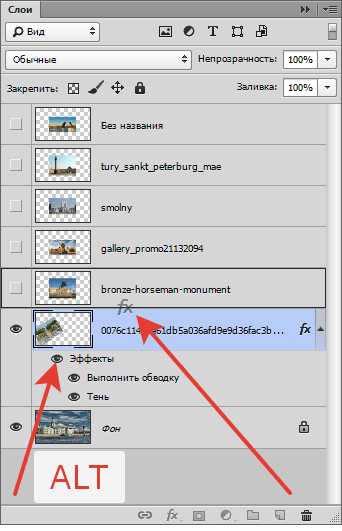
Включаем видимость для следующего снимка и помещаем его в нужное место при помощи свободного трансформирования (CTRL+T).
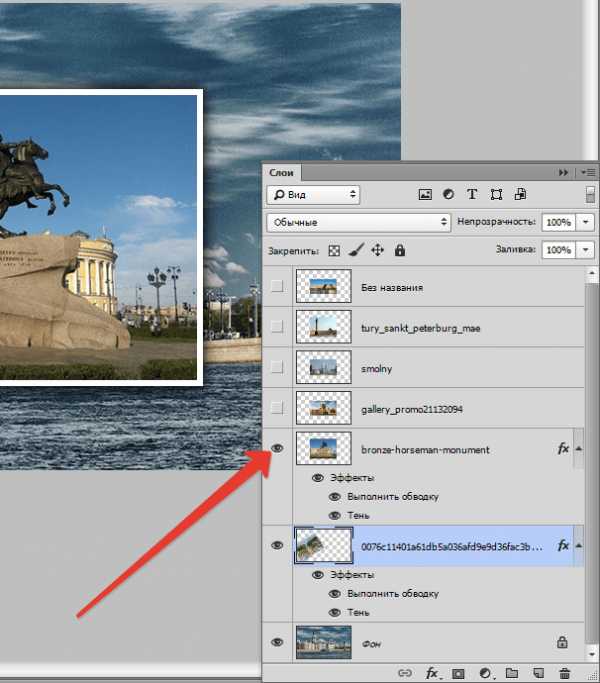
Далее по алгоритму. Перетягиваем стили с зажатой клавишей ALT, включаем видимость, перемещаем. По завершению увидимся.

На этом составление коллажа можно было бы считать оконченным, но , если Вы решили расположить на холсте меньшее количество снимков, и фоновое изображение открыто на большой площади, то его (фон) нужно размыть.
Переходим на слой с фоном, идем в меню «Фильтр – Размытие – Размытие по Гауссу». Размываем.
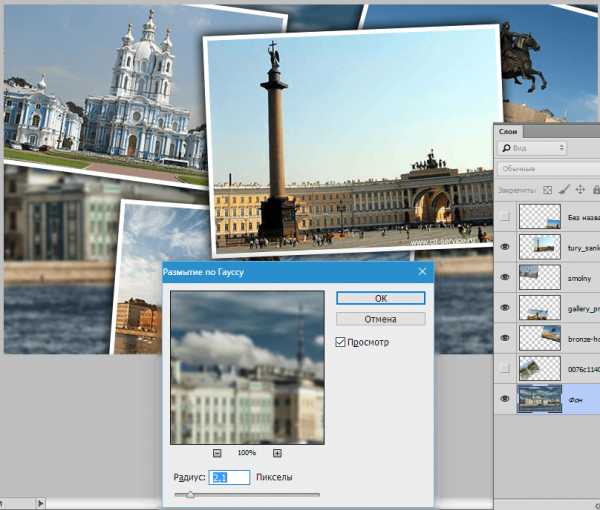
Коллаж готов.
Вторая часть урока будет немного интереснее. Сейчас создадим коллаж из одного (!) снимка.
Для начала подберем подходящее фото. Желательно чтобы на нем было как можно меньше неинформативных участков (большая площадь травы или песка, например, то есть без людей, машин, заданий и пр.). Чем больше фрагментов Вы планируете разместить, тем больше должно быть мелких объектов.
Такое вполне сгодится.

Вначале необходимо создать копию фонового слоя, нажав сочетание клавиш CTRL+J.
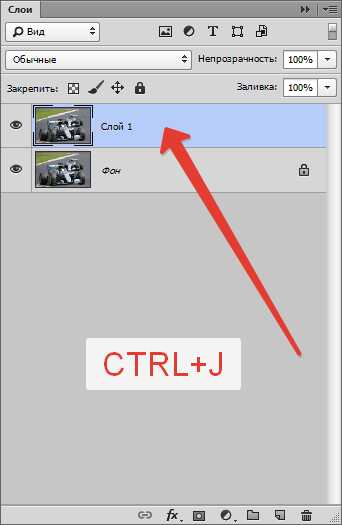
Затем создать еще один пустой слой,
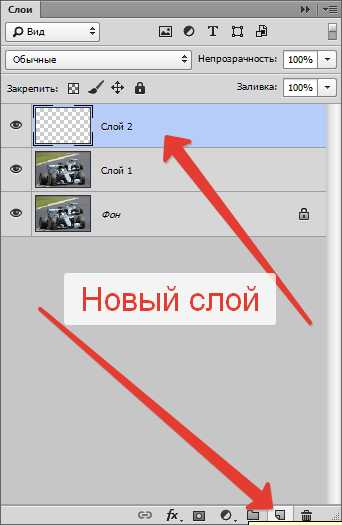
выбрать инструмент «Заливка»
и залить его белым цветом.
Полученный слой поместить между слоями с изображением. С фона снять видимость.
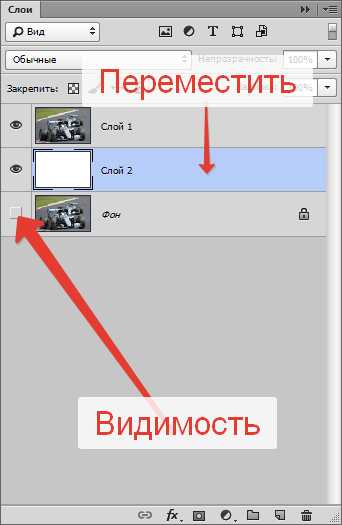
Теперь создадим первый фрагмент.
Переходим на верхний слой и выбираем инструмент «Прямоугольник».
Рисуем фрагмент.

Далее перемещаем слой с прямоугольником под слой с изображением.

Зажимаем клавишу ALT и кликаем по границе между верхним слоем и слоем с прямоугольником (курсор при наведении должен поменять форму). Создастся обтравочная маска.
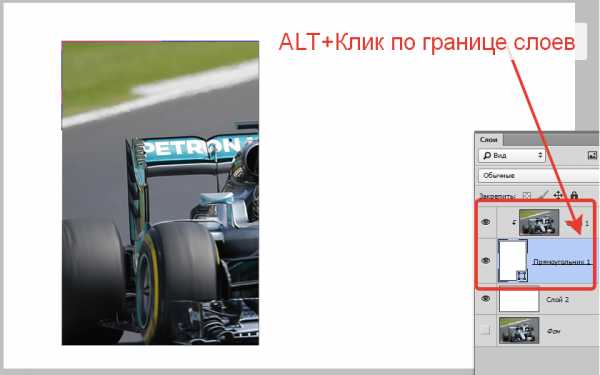
Затем, находясь на прямоугольнике (инструмент «Прямоугольник» при этом должен быть активирован) идем на верхнюю панель настроек и настраиваем штрих.
Цвет белый, сплошная линия. Размер подбираем ползунком. Это будет рамка фотографии.
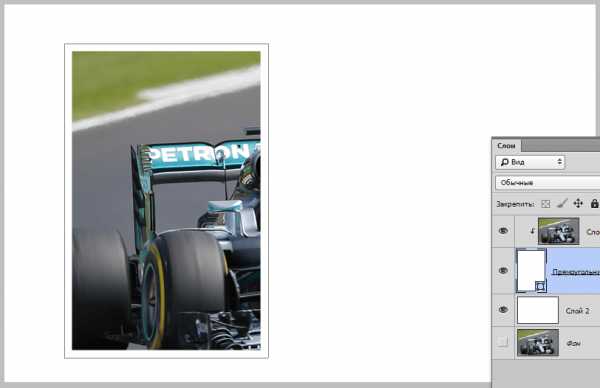
Далее дважды кликаем по слою с прямоугольником. В открывшемся окне настроек стилей выбираем «Тень» и настраиваем ее.
Непрозрачность выставляем на 100%, Смещение – 0. Остальные параметры (Размер и Размах) – «на глаз». Тень должна быть немного гипертрофированной.
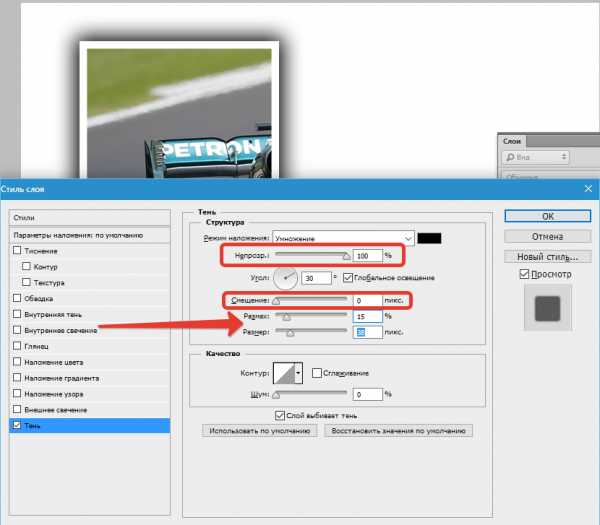
После того, как стиль настроен, нажимаем ОК. Затем зажимаем CTRL и кликаем по верхнему слою, тем самым выделяя и его (два слоя теперь выделены), и нажимаем CTRL+G, объединяя их в группу.
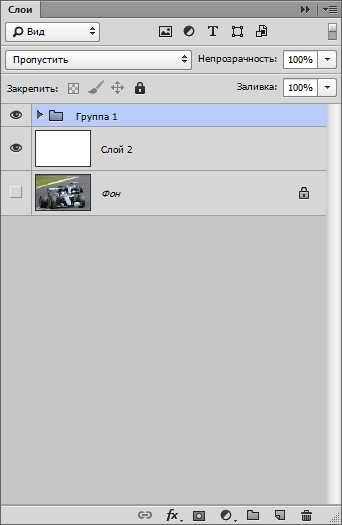
Первый базовый фрагмент готов.
Давайте потренируемся в его перемещении.
Для перемещения фрагмента достаточно переместить прямоугольник.
Открываем созданную группу, переходим на слой с прямоугольником и нажимаем CTRL+T.
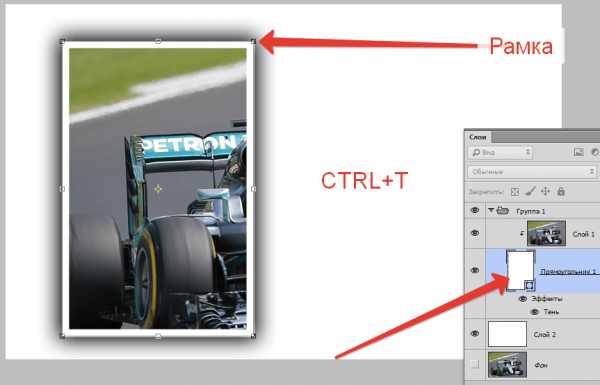
При помощи этой рамки можно не только перемещать фрагмент по холсту, но и вращать. Размеры менять не рекомендуется. Если это сделать, то придется заново настраивать тень и рамку.

Следующие фрагменты создаются очень просто. Закрываем группу (чтобы не мешалась) и создаем ее копию сочетанием клавиш CTRL+J.
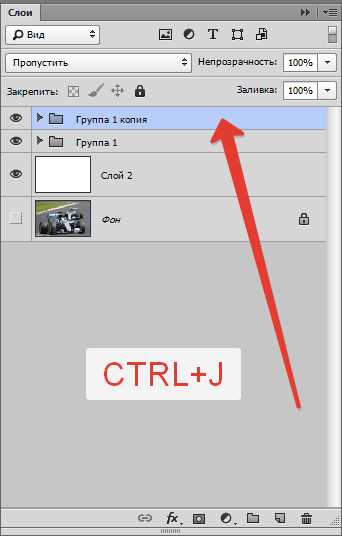
Далее все по шаблону. Открываем группу, переходим на слой с прямоугольником, нажимаем CTRL+T и двигаем (поворачиваем).
Все полученные группы в палитре слоев можно «перемешивать».

Такие коллажи лучше смотрятся на темном фоне. Такой фон можно создать, залив (см. выше) белый фоновый слой темным цветом, либо поместить над ним картинку с другим фоном.
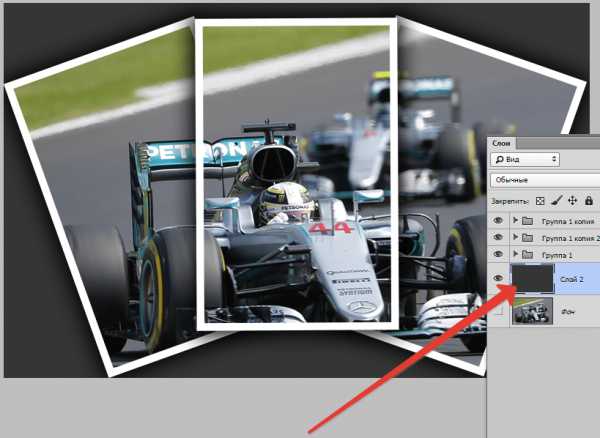
Для достижения более приемлемого результата можно немного уменьшить размер или размах тени в стилях каждого прямоугольника по отдельности.

Небольшое дополнение. Придадим нашему коллажу немного реалистичности.
Создадим новый слой поверх всех, нажмем SHIFT+F5 и зальем его 50% серого.
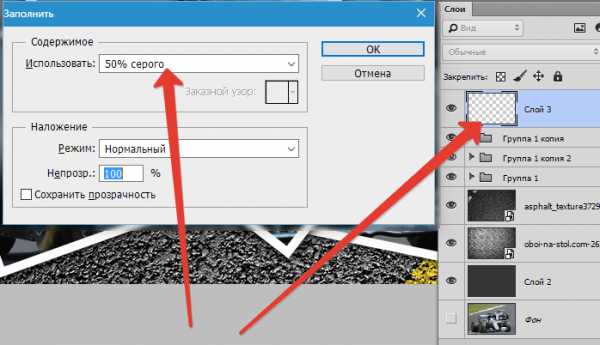
Затем перейдем в меню «Фильтр – Шум – Добавить шум». Настроим фильтр на такое же примерно зерно:
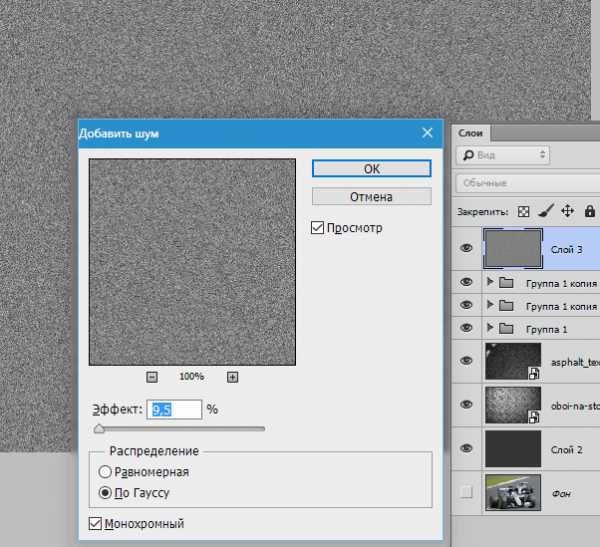
Затем сменим режим наложения для этого слоя на «Мягкий свет» и поиграем с непрозрачностью.
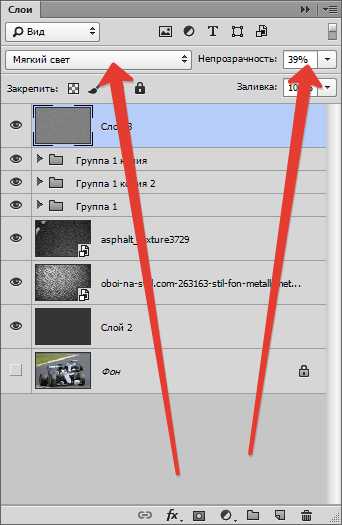
Результат нашего урока:

Интересный прием, не правда ли? С его помощью можно создать коллажи в Фотошопе, которые будут выглядеть весьма интересно и необычно.
Урок окончен. Творите, создавайте коллажи, удачи в Вашем творчестве!
Опишите, что у вас не получилось. Наши специалисты постараются ответить максимально быстро.
Помогла ли вам эта статья?
ДА НЕТlumpics.ru
Изучаем основные техники коллажа в Фотошоп / Фотошоп-мастер
Будучи таким же популярным, как и прежде, фотомонтаж (коллажирование) – один из самых простых в изучении навыков. Однако, достигнуть фотореалистичного результата бывает сложно. В этом уроке Mike Harrison покажет, как это сделать, смешав несколько фотографий в одно изображение. У таких работ всегда есть что-то сюрреалистичное, но благодаря используемым материалам, окружению и композиции результат всегда будет выглядеть довольно гармонично, добавляя особую интригу и притягивая взгляд.
Конкретные техники, о которых вы узнаете, будут заключаться в том, чтобы определить источник света, задав реалистичное освещение и добавив тени объектам. Также вы научитесь пользоваться корректирующими слоями, работать с цветами и текстурами, чтобы задать определенное настроение на финальных этапах работы.
- Примечание: Все изображения кликабельны. Нажмите на изображение, чтобы увеличить.
Скачать архив с материалами к уроку
Примечание: Автор предоставляет небольшой набор материалов. Остальные изображения вы можете подобрать на свой вкус.
Шаг 1
Первый шаг при работе с фотоманипуляциями – собрать все необходимые стоковые материалы. Не бойтесь выбирать, ведь ничего не мешает убрать или добавить еще одну фотографию.
На таких сайтах, как iStock и Shutterstock полно фотографий животных. Однако на бесплатных стоках нужных материалов не меньше.
Начальный набор материалов вы можете скачать по ссылке в начале урока.
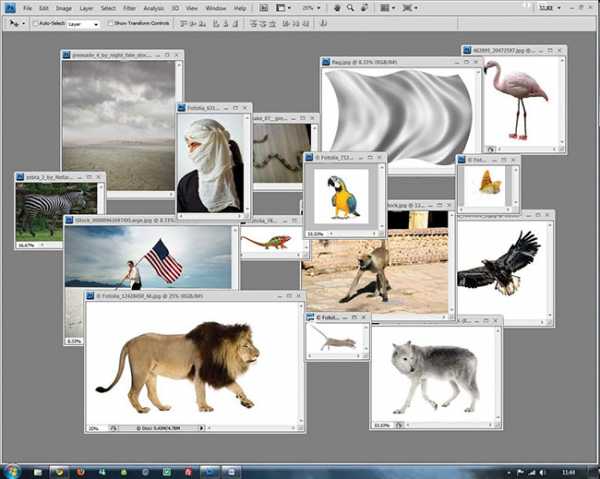
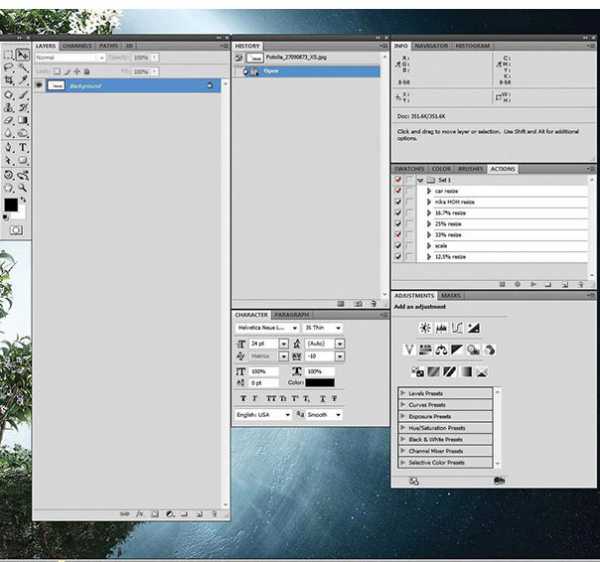
Шаг 2
Откройте изображение с пейзажем (файл Используя инструмент Crop (Рамка), обрежьте изображение так, чтобы получить «альбомный» холст, как на изображении. Затем перейдите в меню Изображение > Коррекция (Image > Adjustments), увеличьте яркость и контраст.).>
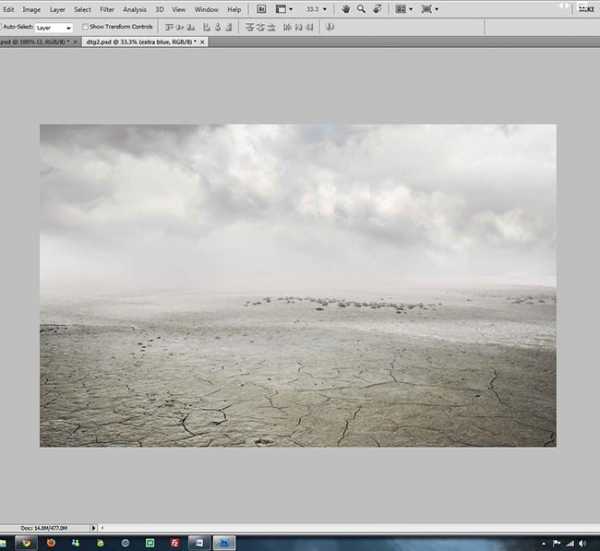
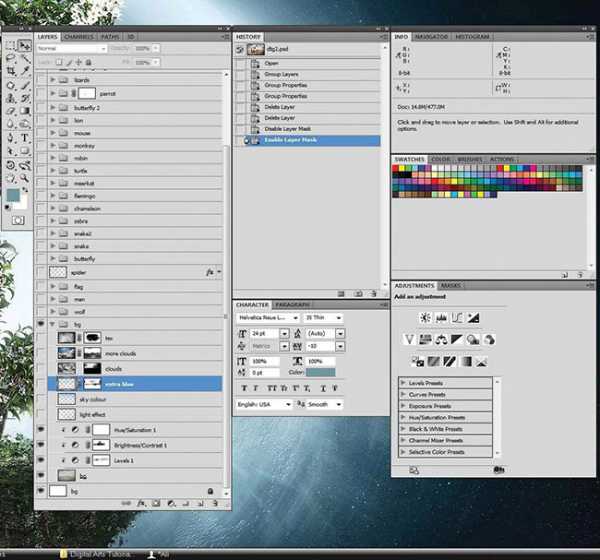
Шаг 3
Небо должно быть более эффектным, поэтому мы создадим новый слой с Режимом наложения (Blending Mode) Затемнение основы (Color Burn) и при помощи мягкой круглой кисти с Нажимом (Flow) около 40% закрасим его синим цветом.
Найдите пару фотографий облаков, перенесите их в документ, установите режим наложения Перекрытие (Overlay), а затем добавьте маску слоя, чтобы стереть ненужные части, смешав новые облака с исходной фотографией.
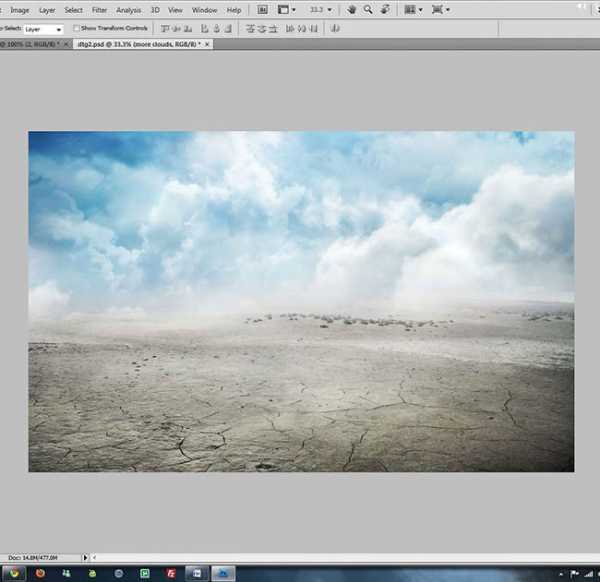
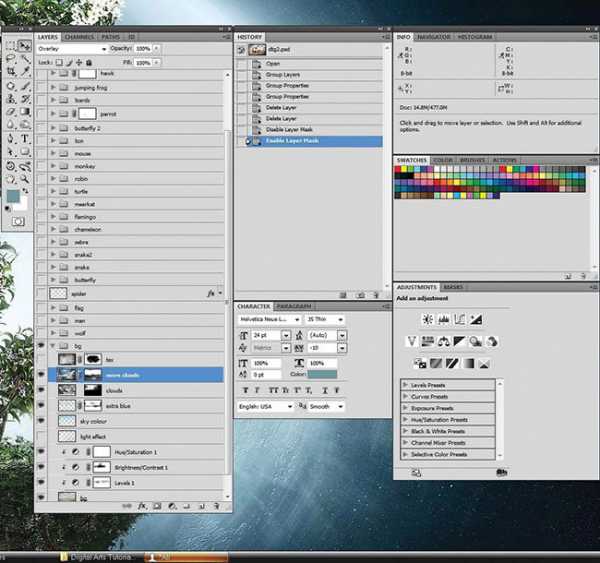
Шаг 4
Фон готов. Теперь пора начать заполнять его живыми существами. Найдите изображение идущего человека с флагом. Обведите его при помощи инструмента Перо (Pen Tool). С активным инструментом Выделение контура (Path Selection Tool) кликните правой кнопкой мыши и выберите пункт Сгенерировать выделение (Make Selection), затем скопируйте и вставьте человека в основной документ. Переместите его и измените размер.
Примечание: Для создания выделения вам могут помочь данные уроки
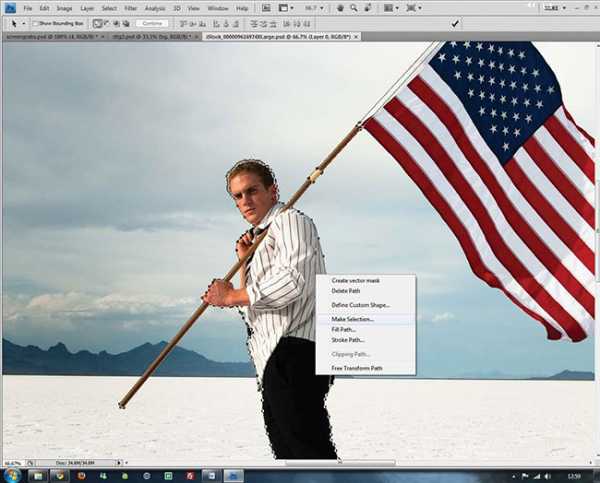
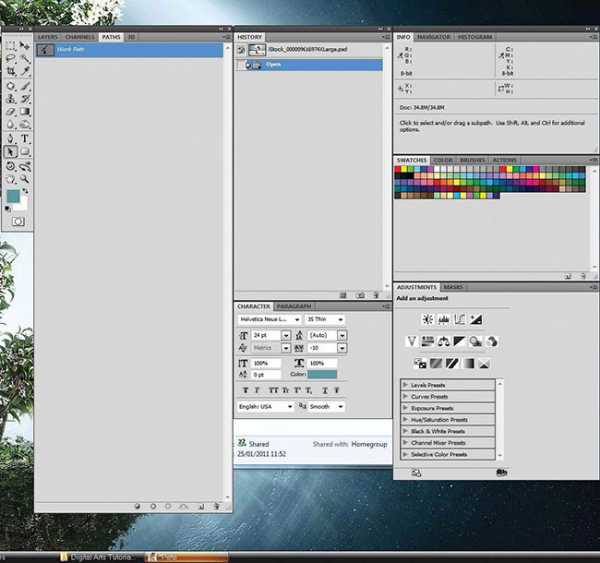
Шаг 5
Давайте поместим наш условный источник света в левой части документа и соответствующим образом добавим эффекты освещения. Кликните с зажатой клавишей Ctrl по миниатюре слоя с мужчиной. Создайте новый слой и перейдите в меню Слои > Маска слоя > Показать выделение (Layer > Layer Mask > Reveal Selection). Измените режим наложения на Перекрытие (Overlay), затем при помощи маленькой мягкой кисти белого цвета нарисуйте блики вдоль левого контура мужчины. Сделайте то же для правой стороны, но с режимом наложения Нормальный (Normal) и черной кистью .

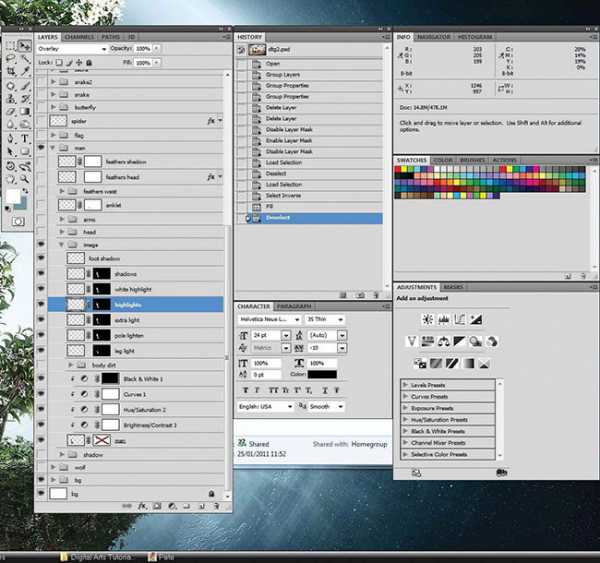
Шаг 6
Каждый объект отбрасывает тень, и ее правильное расположение идеально впишет мужчину в ландшафт. Кликните с зажатой кнопкой Ctrl по слою с мужчиной, чтобы получить выделение. Создайте новый слой под ним и заполните выделенную область черным цветом. Отразите слой по вертикали, затем кликните, удерживая при этом Ctrl, по нижней средней точке трансформирования, перетянув ее вверх и вправо. Теперь перейдите в меню Фильтр > Размытие > Размытие по Гауссу (Filter > Blur > Gaussian Blur), установите радиус 1 px.

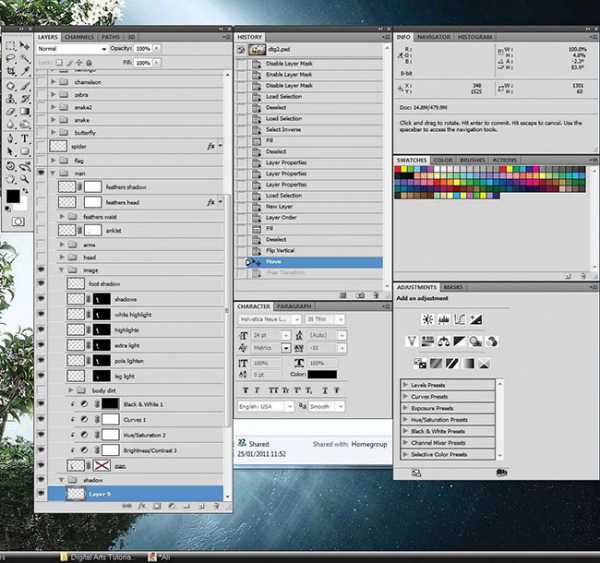
Шаг 7
Измените режим наложения тени на Перекрытие (Overlay), дублируйте слой и установите Нормальный (Normal) режим. Поиграйте с непрозрачностью, достигнув реалистичного вида. Создайте еще один слой и при помощи маленькой мягкой кисти чёрного цвета нарисуйте тень вокруг обуви мужчины. Добавьте маску, если нужно будет ее подкорректировать.

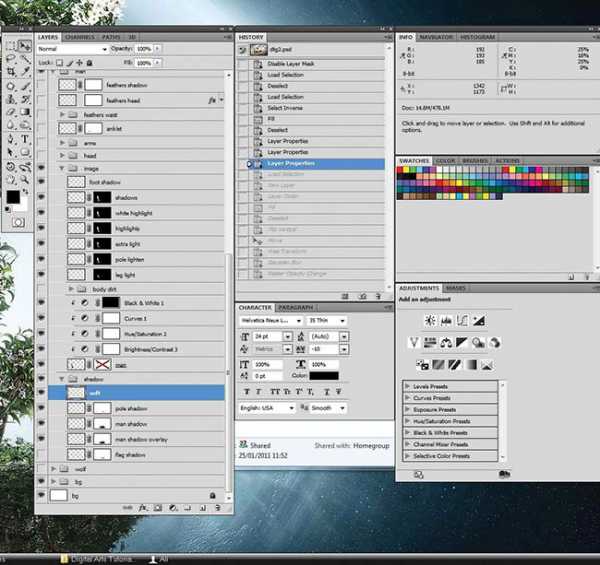
Шаг 8
Пришло время для флага. Откройте flag.jpg, затем, используя уже известную технику, вырежьте его и вставьте в основной документ. Трансформируйте его, чтобы размер и угол наклона был правильным. Повторите предыдущие шаги, добавив освещение. Создайте маску слоя и воспользуйтесь маленькой жесткой кистью, получив рваный край внизу.

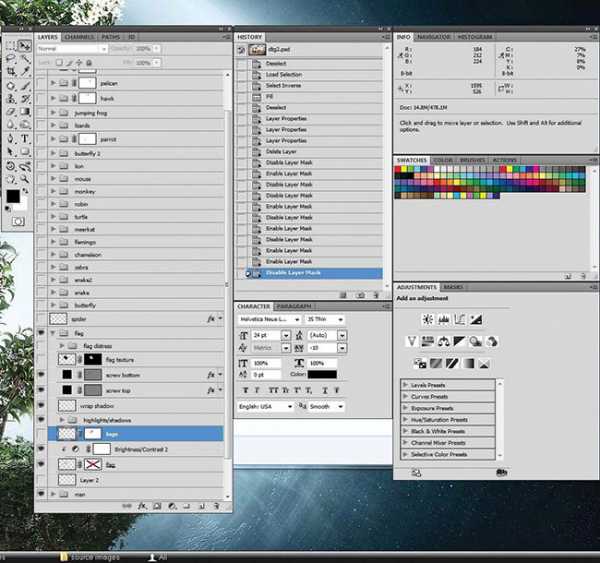
Шаг 9
Теперь немного состарим флаг. При помощи кистей, например, из этого набора и маски слоя оставьте несколько штрихов на флаге, достигнув нужного эффекта. Затем выберите логотип по своему вкусу, перенесите его в документ, установите режим наложения Умножение (Multiply) и перейдите в меню Фильтр > Пластика (Filter > Liquify), чтобы подстроить его под изгибы флага.
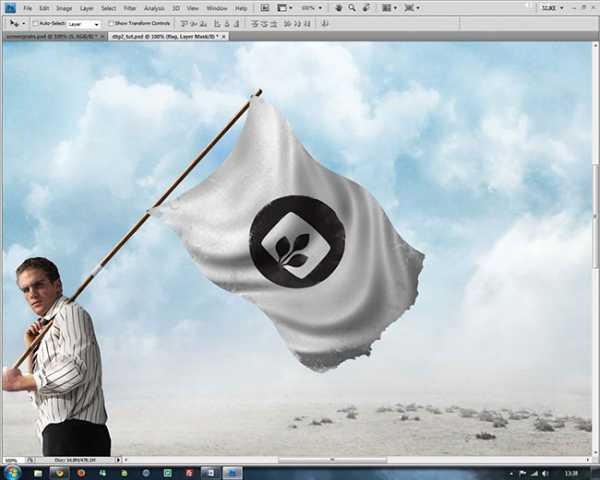
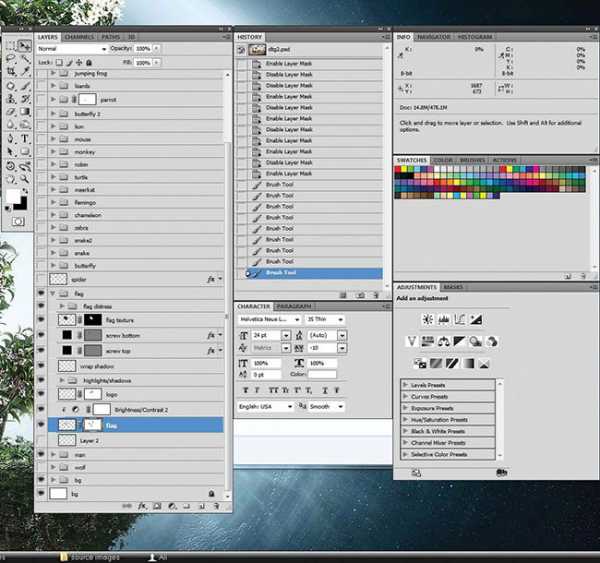
Шаг 10
Начните добавлять животных. Найдите изображение льва – я использовал эту фотографию с Photolia – вырежьте его аналогичным методом, который использовался для предыдущих элементов, и вставьте в документ. Увеличьте яркость/контраст, визуально выделив животное, затем примените те же техники освещения и теней, что были выполнены для мужчины.
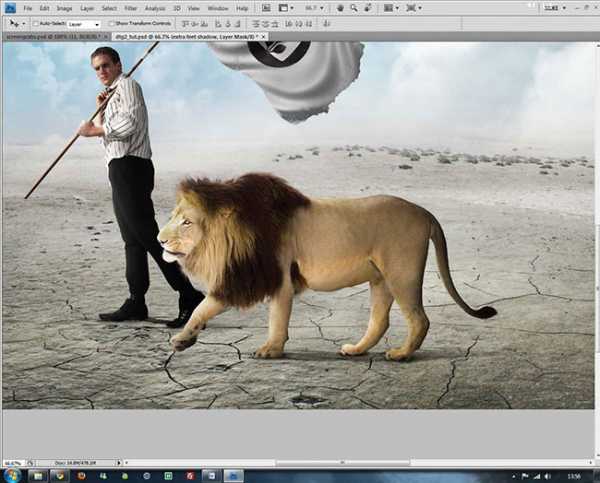
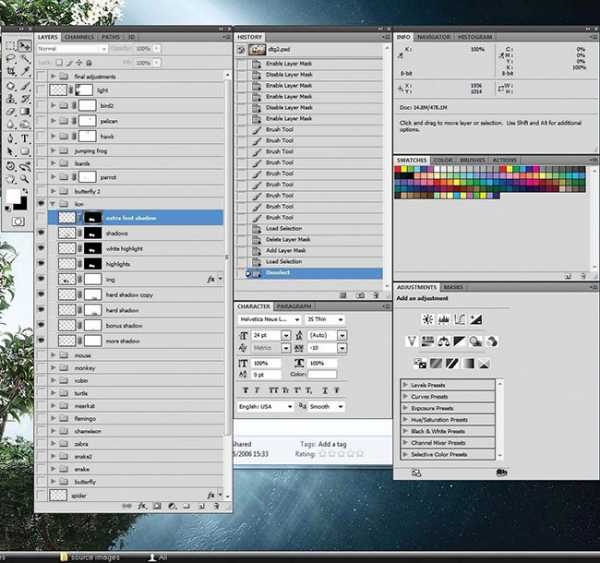
Шаг 11
При рисовании теней для животных, вы получите лучший результат, если будете работать на новом слое с маской, а затем воспользуетесь мягкой кистью среднего размера, чтобы добавить тень вокруг стоп.
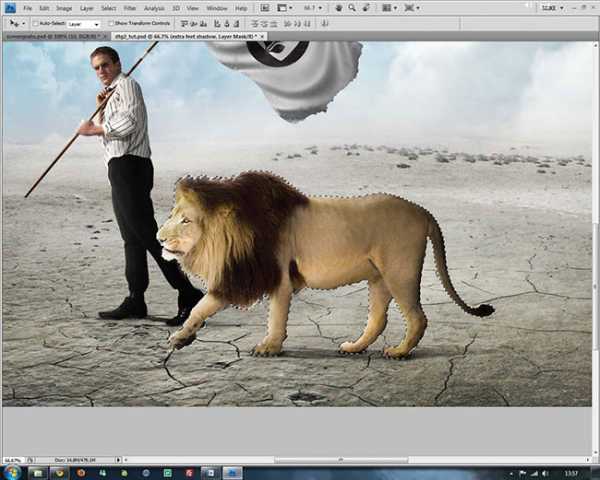
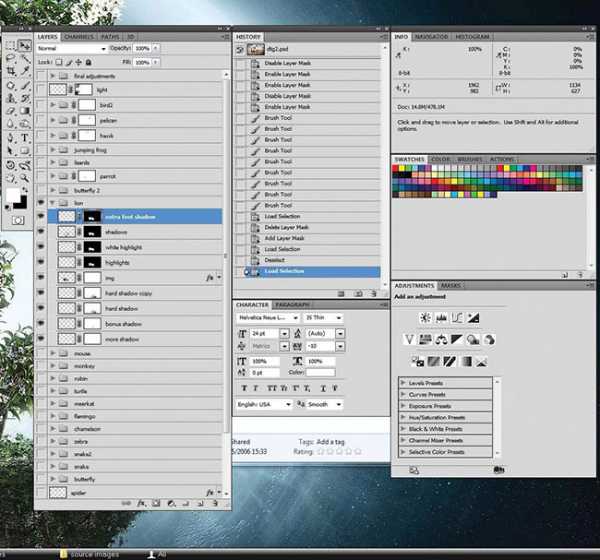
Шаг 12
При помощи техник, которыми мы пользовались для мужчины и льва, добавьте к композиции flamingo.jpg. Не волнуйтесь о размещении, мы подкорректируем его по ходу работы. Я также добавил других животных.
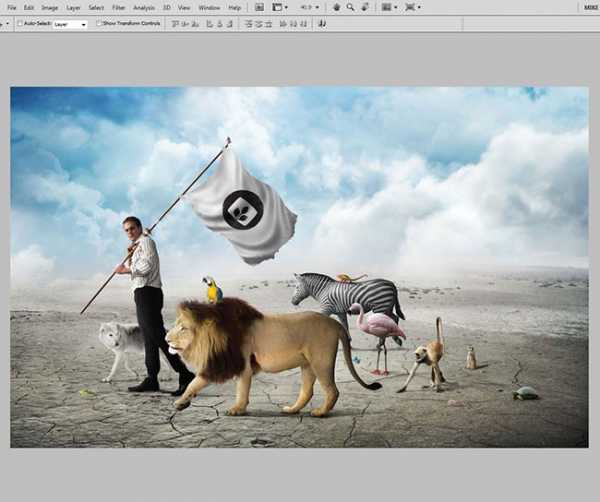
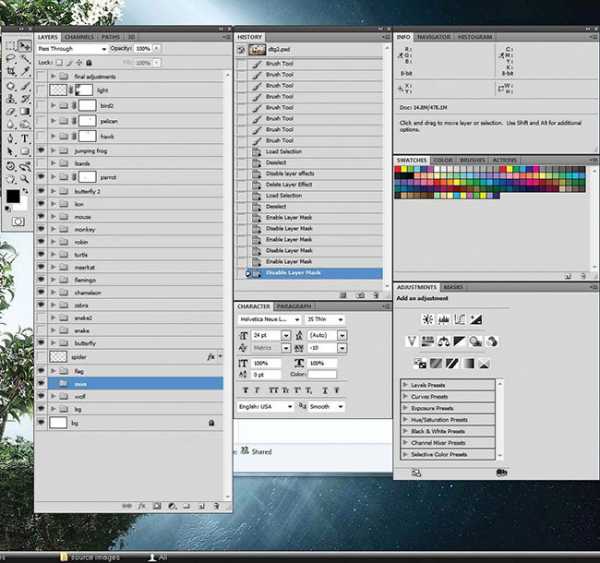
Шаг 13
Птицы, парящие в небе, создадут дополнительное чувство динамичности, поэтому добавьте их аналогичным образом.
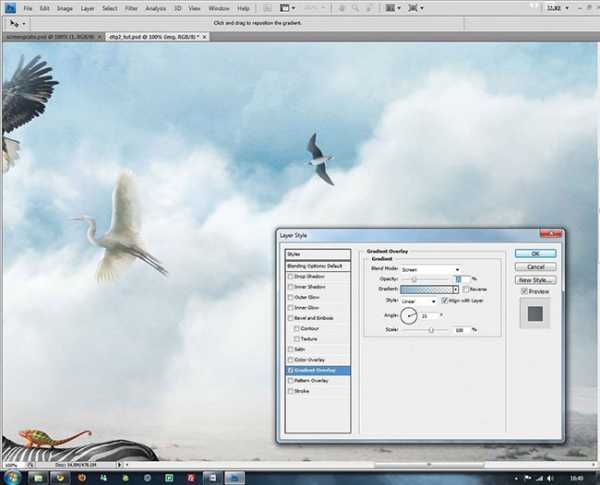
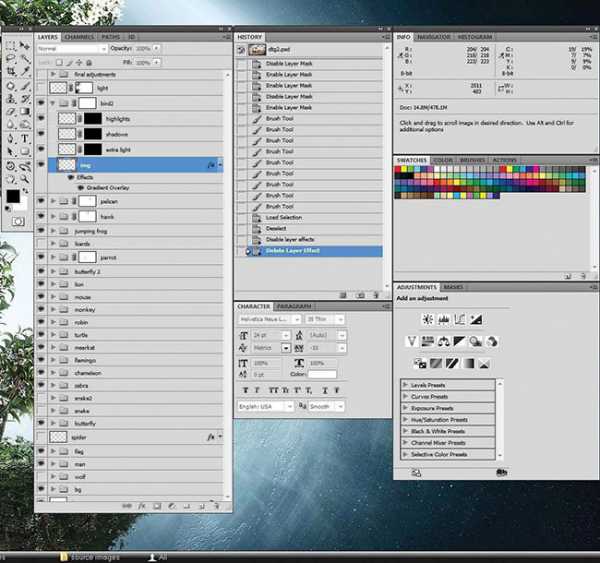
Чтобы они смешались с небом, примените стиль слоя Наложение градиента с настройками, указанными на скриншоте.
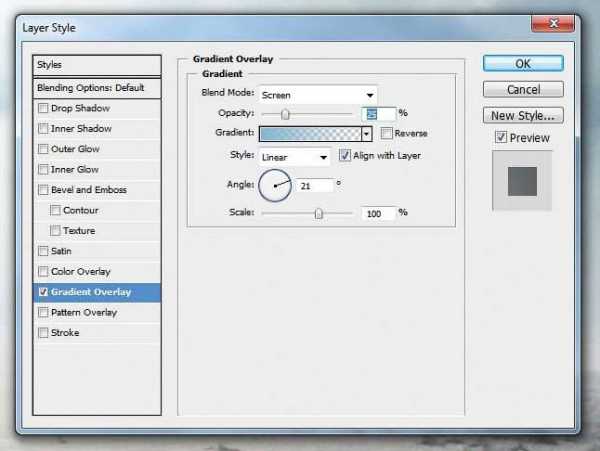
Шаг 14
В качестве мелких финальных элементов добавим насекомых и ящериц. Откройте snake.jpg и «прицепите» змею к палке, на которой висит флаг. При помощи маски слоя сотрите некоторые части, чтобы казалось, будто она обвивается вокруг. Также добавьте паука на флаге и примените для него стиль слоя Тень (Drop Shadows), можете использовать настройки по умолчанию или применить свои.
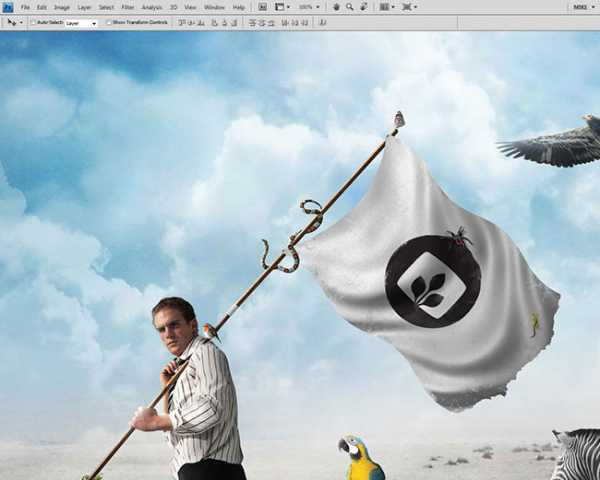
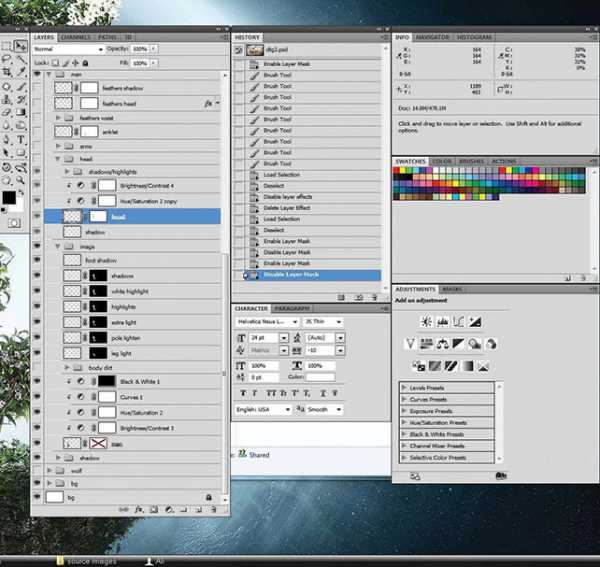
Шаг 15
Мужчина на снимке смотрит на нас, но лучше было бы направить его взгляд прямо, куда он идет. Чтобы это исправить, я нашел нужную голову и обернул ее платком. Примените маску слоя для мужчины, скрыв его голову. Вооружившись техниками, которые мы использовали прежде, повторите шаги для новой головы, трансформируйте ее и разместите в правильном положении.

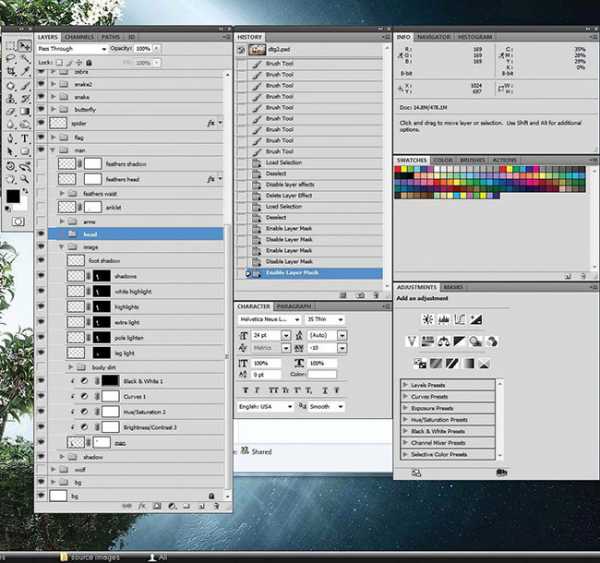
Шаг 16
Добавим несколько финальных штрихов, например, украшения и перья для знаменосца. Давайте также изменим общее настроение работы. Поэкспериментируйте с цветовым балансом, добавив корректирующие слои Карта градиента (Gradient Map) и Яркость/Контраст (Brightness/Contrast) надо всеми остальными. Добавьте файл texture.jpg с режимом наложения Перекрытие (Overlay) и непрозрачностью (Opacity) 30%, затем разместите его над слоем с облаками.
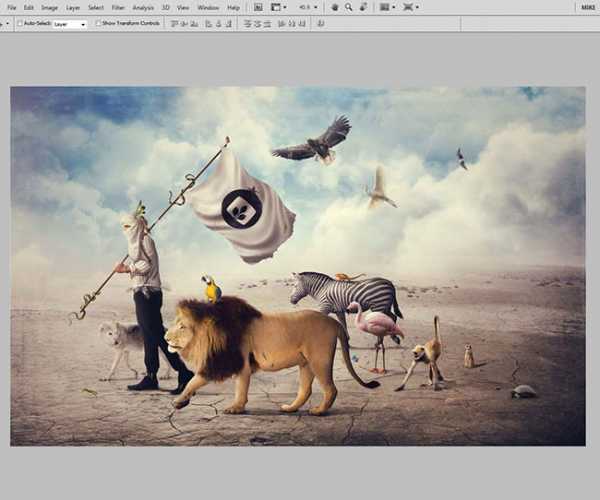
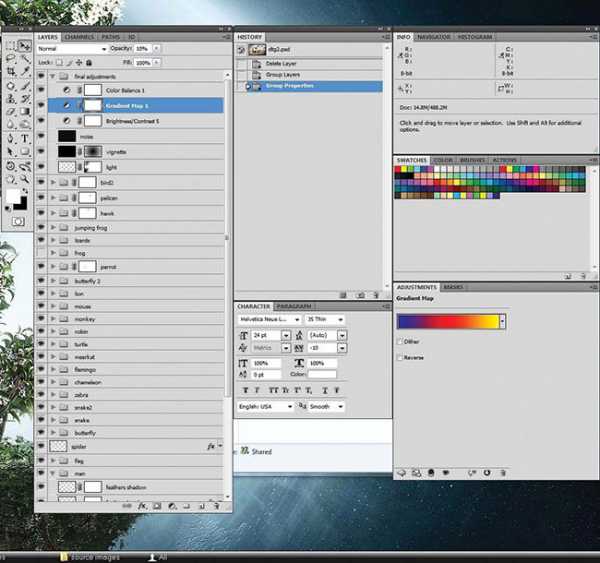
Автор: Mike Harrison
photoshop-master.ru
Делаем простой коллаж 2.0 / Фотошоп-мастер
Перед вами обновлённая версия урока, который выполнен в Photoshop CC2018.
Способов сделать коллаж существует бесчисленное множество. Этот урок Photoshop покажет простой вариант создания коллажа из фотографий.

Шаг 1. Вырезаем фото
Вырежьте все фотографии, из которых хотите сделать коллаж. Для удобства вы можете сразу установить в Photoshop фиксированный размер и разрешение для инструмента вырезания Рамка (Crop Tool)(С).
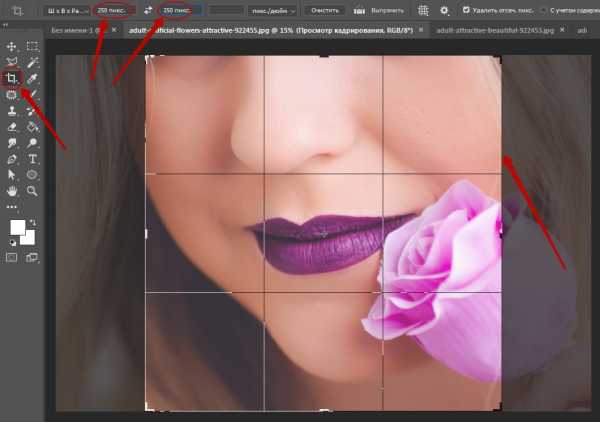
Шаг 2. Копируем фото в один документ
Перенесите все свои фотографии в один Photoshop документ. Если копируете и вставляете их, то они все будут размещены по центру, одна над другой.
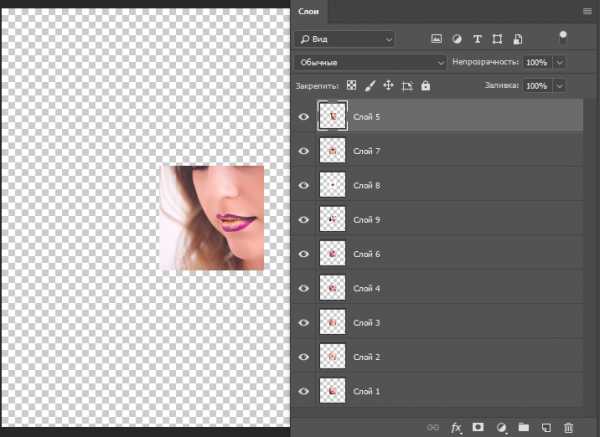
Шаг 3. Выделяем область для работы
С помощью инструмента Прямоугольная область (Rectangular Marquee Tool) (M) выделите область примерно равную размеру будущего коллажа. Можно даже задать точные значения на панели настроек этого инструмента.
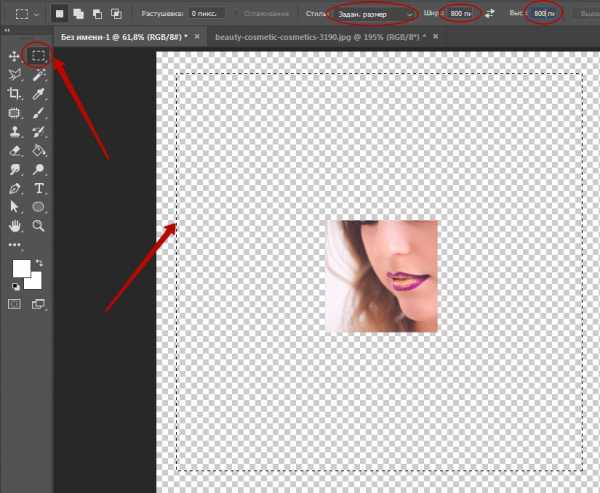
Шаг 4. Выравниваем нужные фото по верхнему краю
Выберите инструмент Перемещение (Move Tool) (V). Выделите слои с фотографиями, которые будут составлять верх вашего коллажа. И на панели настроек нажмите кнопку Выравнивание по верхнему краю. Выделенные фото выровняются по верхнему краю выделения.
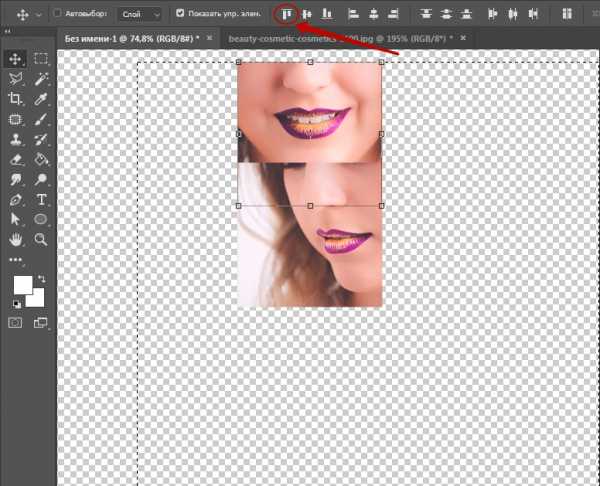
Шаг 5. Распределяем фото в верхнем ряду
Теперь нужно распределить равномерно верхний ряд фотографий. Выберите одно из фото и нажмите на панели настроек Выравнивание по левому краю. Для следующего фото – Выравнивание центров по горизонтали, далее Выравнивание по правому краю. Таким образом у нас получилась верхняя строка коллажа.
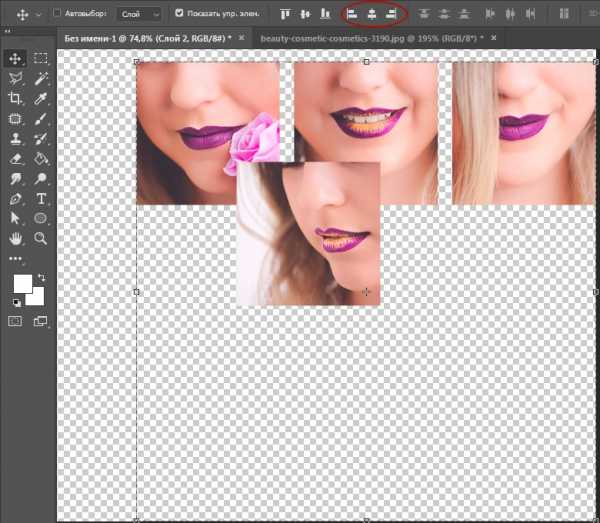
Шаг 6. Распределяем остальные фото
Далее, используя кнопки на панели настроек, распределяем остальные фотографии по выделенной области

Также для получения одинакового расстояния между объектами (можно выделять сразу несколько объектов) используйте клавиши SHIFT+стрелка. Нажимая SHIFT и стрелки на клавиатуре, вы можете передвигать объект сразу на 10 пикселей в нужную сторону, что поможет создавать равные промежутки.
Шаг 7. Создаем подложку для коллажа
Создайте новый слой, залейте его подходящим цветом и разместите под слоем с коллажем.
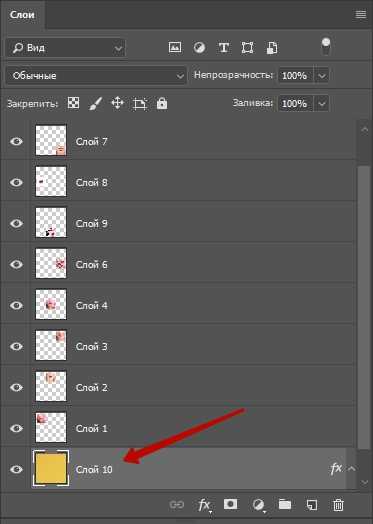
Вот результат нашей работы:

До встречи в следующем уроке!
photoshop-master.ru
Фотошоп видеоуроки по созданию коллажей из фотографий
В данном разделе вы найдете видеоуроки фотошоп, в которых вы будете создавать красивые коллажи из фотографий.
02.03.2018 | Просмотров: 492
Сегодня Вы создадите эффектный фотошоп коллаж с девушкой, гуляющей по улице
30.12.2015 | Просмотров: 3943
В этом видеоуроке фотошоп Елена Минакова расскажет как создать фотошоп коллаж — Дед мороз.
29.12.2015 | Просмотров: 2797
В этом видеоуроке фотошоп Минакова Елена расскажет как создать фотоколлаж — Призрак Конфетти.
29.12.2015 | Просмотров: 2502
В этом уроке Минакова Елена расскажет как создать коллаж в фотошопе под названием «Подводный мир».
16.09.2015 | Просмотров: 3456
В этом видеоуроке по фотошоп вместе с Братским Валентином вы будет создавать интересный фотошоп коллаж под названием Лесная фея.
04.09.2015 | Просмотров: 3063
В этом уроке фотошоп от сайта фотошоп-мастер Елена Минакова покажет как создать красивый коллаж в фотошопе под названием Вечерний ветерок.
28.08.2015 | Просмотров: 3718
В этом фотошоп видеоуроке вы вместе с Братским Валентином будете создавать коллаж под названием — Падший ангел
11.08.2015 | Просмотров: 2351
Фотошоп видеоурок посвященный основам композитинга в фотошопе.
05.08.2015 | Просмотров: 5152
В этом фотошоп видеоуроке Братский Валентин расскажет как создать коллаж в фотошопе под названием «Девушка скрипка».
22.07.2015 | Просмотров: 2018
В этом уроке автор сайта фотошоп мастер Елена Минакова расскажет как создать коллаж в фотошопе под названием — Певец весны
10.06.2015 | Просмотров: 2194
В этом уроке фотошопа Алексей Кузьмичев расскажет как создать красивый коллаж в фотошопе под названием — После боя
02.04.2015 | Просмотров: 6500 | видео + текст
В этом уроке Кузьмичев Алексей расскажет как создать в фотошопе композицию — Дрифт.
19.03.2015 | Просмотров: 3771
В этом уроке Федоткин Вячеслав расскажет как создать коллаж в фотошопе под названием Женщина-кошка.
15.03.2015 | Просмотров: 2024
В этом уроке от Алексея Кузьмичева вы узнаете как создать коллаж в фотошопе.
1 2 3 4 5 »
psdmaster.ru
