Как заменить лицо в фотошопе — быстрый способ поменять лицо на фото
На самом деле заменить лицо в фотошопе не так сложно. Мы воспользуемся методом редактирования изображений, который позволит быстро и правдоподобно поменять лицо одного человека на другое. Данный способ полезен для новичков, которые не знают, как поменять лицо в фотошопе. Если ваш уровень владения программой еще мал, прежде всего, стоит учесть ряд правил:
- Лицо должно смотреть прямо;
- Освещение расположено с одной стороны одинаково на обеих фотографиях;
- Все черты лица должны быть легко выделяемы и не закрыты волосами или из-за поворота головы.
В этой статье мы изучим технику «Как наложить лицо на лицо в фотошопе» всего за 10 простых шагов.
Быстрая навигация:
- # Открытие файла
- # Выбор лица, которое вы хотите изменить
- # Копирование изображения
- # Вставка изображения
- # Изменение размера изображения
- # Копирование нового фонового слоя
- # Создание маски отсечения
- # Настройка маски отсечения
- # Удаление лишних деталей
- # Объединение слоев
Открываем две фотографии в фотошопе, в разных вкладках
открываем картинкуВы можете выбрать оба, удерживая клавишу CTRL
Слева на панели инструментов выберите Лассо (Lasso) или нажатием клавишу L на клавиатуре.:max_bytes(150000):strip_icc()/476820207-589553c53df78caebc5c63eb.jpg)
Чтобы правильно заменить лицо в фотошопе, при выделении контура, явно обводите черты лица и не захватывайте участки кожи, чтобы получить реалистичный результат. Когда вы закончите, у вас появится мигающая пунктирная линия.
Нажмите одновременно клавиши CTRL + C, чтобы скопировать выделенное изображение. Убедитесь, что пунктирная линия все еще мигает.
Откройте вкладку со вторым изображением, которое содержит изображение человека, которому вы хотите добавить новое лицо. Это будет слой «Тело». Нажмите клавиши CTRL + V, чтобы вставить скопированное лицо на фотографию. Затем нажмите CTRL + D, чтобы отменить выбор лица и удалить мигающую линию.
Отрегулируйте слой до 30% непрозрачности, чтобы вы могли видеть под слоем.
Используя CTRL + T расположите лицо, выравнивая при этом глаза и рот и растягивая по мере необходимости, чтобы их сопоставить как можно ближе. Чтобы изменять масштаб пропорционально, удерживайте клавишу Shift и тяните за угол картинки. Если вы наведете курсор за углы картинки, то появятся поворотные переключатели, которые позволяют вам повернуть изображение.
Чтобы аккуратно поменять лицо в фотошопе понадобится немного терпения. Найти позицию, которая бы выглядела максимально естественно — это одна из главных трудностей.
Как сгладить кожу в фотошопе, отретушировать и убрать прыщиПосле того как определитесь с позицией, нажмите клавишу Enter, чтобы завершить размещение. Если вы этого не сделайте, то усилия будут напрасны.
Затем отрегулируйте прозрачность обратно до 100%
Затем вам необходимо будет скопировать свой фоновый слой. В меню «Слои» выберите фоновый слой, затем правой
кнопкой мыши выберете «Дубликат слоя» или можете использовать сочетание клавиш, нажав CTRL + J.
Переименуйте скопированный слой в «тело» т.к. оно составит большую часть вашей окончательной фотографии.
А потом нажмите на иконку глаза, чтобы скрыть основной фоновый слой.
В меню «Слои» выберите фоновый слой, затем правой
кнопкой мыши выберете «Дубликат слоя» или можете использовать сочетание клавиш, нажав CTRL + J.
Переименуйте скопированный слой в «тело» т.к. оно составит большую часть вашей окончательной фотографии.
А потом нажмите на иконку глаза, чтобы скрыть основной фоновый слой.
Справа в меню слоев нажмите на слой лица, который вставляли с зажатой кнопкой CTRL. Появится выделенный контур лица.
выделяем контур лицаА потом скройте этот слой, нажав на иконку глаза
После того как это все проделайте, останется только один видимый слой «тело» с контуром.
Перейдите в верхнее меню Photoshop и выберете меню «выделение» (select) потом «модификация» (modify) а потом вкладка «сжать» (contract)
сжимаем контур лица В диалоговом окне введите 10 пикселей.
Мы успешно наложили лицо на лицо в фотошопе. Пока слой тела все еще выбран, нажмите клавишу Delete или Backspace, чтобы удалить область под гранью. Нажмите CTRL+D, чтобы отменить выделение.
вырезаем контур лицаСправа в меню слоев включите отображение «Слой 1», затем через зажатую кнопку CTRL выберете «Слой 1» и «Тело»
выбираем два слояПерейдите в верхнее меню программы и выберете меню «Редактирование» (edit) а потом «автоналожение слоев» (auto-blend layers)
объедениям слоиВ диалоговом окне выберете «Панорама» (panorama) и чтобы была выставлена галочка «Плавные переходы цвета и тона» (seamless tones and colors), затем нажмите кнопку «Ок»
Настраиваем объединение
Существует несколько методов, которые вы можете использовать для изменения цвета кожи в Photoshop. Мы рекомендуем сначала использовать функцию автоматического смешивания т.к. это получается более
естественным даже в тех случаях, когда тона могут не совпадать идеально.
Мы рекомендуем сначала использовать функцию автоматического смешивания т.к. это получается более
естественным даже в тех случаях, когда тона могут не совпадать идеально.
Изображение смотрится хорошо, но все еще не идеально. Если внимательно посмотреть, то заметно, что текстура кожи отличается. От том как сделать правдоподобную текстуру кожи вы узнайте в следующей статье.
Быстрое и простое изменение лица в фотошопе
Приветствую всех любителей фотошопа волею судьбы оказавшихся на страницах блога. В этом посте я расскажу, как изменить лицо человека, или группы лиц, применяя новое дополнение к фильтру «Пластика» Face-Aware Liquefy появившееся в версии программы 2015.5 наряду с ранее рассмотренной в этой статье возможностью работы с масками и выделениями. И так приступим, исходное фото перед вами.
Изменение лица при помощи Face-Aware Liquefy
Для начала я создам копию фонового слоя чудесного портрета, предназначенного для творческого эксперимента по изменению лица, комбинация Ctrl+J как нельзя лучше подойдёт для этого. Затем не откладывая в долгий ящик Shift+Ctrl+X это перенесет меня вместе с картинкой в «волшебный» мир фильтра «Пластика» (Liquefy).
Затем не откладывая в долгий ящик Shift+Ctrl+X это перенесет меня вместе с картинкой в «волшебный» мир фильтра «Пластика» (Liquefy).
К рассмотренным ранее в этой статье инструментам фильтра добавился новый Face Tool (гор. клавиша А) при выборе которого происходит автоматическое распознавание лица, слева и справа от которого появляются маркеры его и буду применять.
Если перетащить курсор с инструментом внутрь распознанной области последовательно в зависимости от того над какой частью лица он находится будут появляться области редактирования собственно овала лица, глаз, носа и губ. Маркеры трансформации той или иной части находятся на границах областей и представлены в виде ромбов и точек.
Как только курсор инструмента будет подведет к какому либо маркеру он изменится на двунапраленную стрелку указывающую направление возможного перемещения. Если задержать курсор над маркером появится подсказка о том, что изменяет маркер, в моем примере это «Высота глаз» (Eye Height).
Как только «дернуть за любой из маркеров на панели параметров фильтра во «всей красе» откроется вкладка Face-Aware Liquefy.
Кстати если неудобно изменять лица инструментом Face Tool используя маркеры, можно просто открыть вкладку Face-Aware Liquefy и использовать ползунки, собранные в категории по частям лица, отвечающие за определённый параметр, остановлюсь на этом подробнее.
Eyes (Глаза) содержит параметры изменения: размер глаз (Eye Size), высота глаз(Eye Height), ширина глаз (Eye Width), наклон глаз (Eye Tilt), «меж глазное пространство» расстояние между глазами (Eye Distance) Двигая ползунки вправо параметр будет увеличиваться, влево – уменьшаться.
Дальше следует блок изменения носа (Nose) Имеющий всего два параметра: высоту (Nose Heigth) и ширину носа (Nose Width)
Затем идут параметры изменения рта Mouth: редактирование улыбки, поднятие или опускание уголков рта Smali.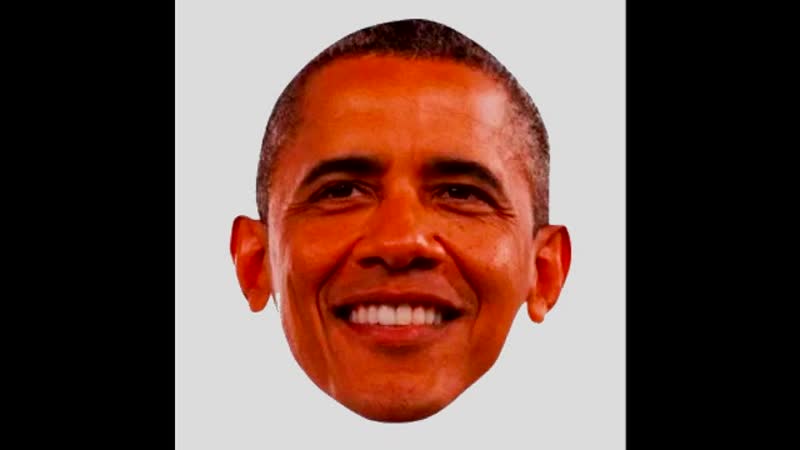 Изменение размера верхней (Upper) нижней (Lower) губы, собственно ширина и высота рта (Width и Heigth)
Изменение размера верхней (Upper) нижней (Lower) губы, собственно ширина и высота рта (Width и Heigth)
Последний блок позволяет изменить форму лица (Face Shape). Высота лба изменяется параметром Forehead, Chin Height отвечает за размеры подбородка, величина щек регулируется при помощи Jawline, ширина лица подвластна Face Width
Если сделанные изменения лица вас устроят можно смело жать на кнопку OK и наслаждаться результатом в противном случае для сброса всех изменений предназначена кнопка Reset
Используя эти параметры, я немного скорректировал форму лица модели.
Изменение группы лиц
Применяя Face-Aware Liquefy легко и непринуждённо можно изменить несколько лиц, для примера я взял семейное фото.
Открываю его в фильтре «Пластика» применю Face-Aware Liquefy, присутствуют уже знакомые параметры для изменений выбор конкретного лица для работы осуществляется с помощью выпадающего списка Select Face.
Кнопка Reset в этом случае отменяет изменения в выбранном лице, Кнопка All все внесенные изменения сделанным при помощи Face-Aware Liquefy.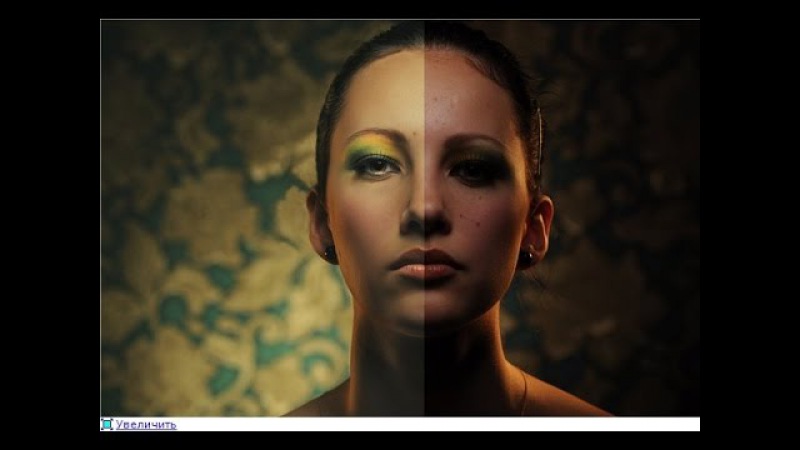
На этом на сегодня все, думаю что новый инструмент изменения лиц найдёт применение в вашей практике обработки изображений, до новых постов.
Как изменить выражение лица в Фотошопе
Одной из новых функций версии Photoshop CC 2016 является Пластика с учетом лица (Face Aware Liquify), которая позволяет легко изменить выражение лица: добавить улыбку или хмурый взгляд, а также отразить более сложные эмоции.
Однако, если неумело пользоваться этим инструментом – результат может быть слишком ненатуральным. Чтобы избежать этого нужно помнить, что добавление улыбки, например, включает в себя не только изменение положения уголков рта, но также выражения глаз и мимических мышц.
С помощью этого урока вы научитесь правильно пользоваться функцией Пластика с учетом лица (Face Aware Liquify). В данном случае, мы будем продвигаться маленькими шажками и постоянно сравнивать изменения с оригинальной фотографией, чтобы не переборщить с редактированием.
Шаг 1.
Шаг 1.Для начала откройте вашу фотографию, дублируйте слой (Ctrl + J). Далее перейдите в меню Фильтр > Пластика (Filter > Liquify) – откроется диалоговое окно.
Шаг 2.
Шаг 2.
Убедитесь, что выбран Инструмент «Лицо» — Face tool (A) (иконка на левой панели с изображением лица и плеч). Тогда Photoshop автоматически проанализирует изображение на наличие лиц и отметит их скобками.
Вы можете заметить, что когда вы подводите курсор к частям лица, появляются точки и линии: в области глаз, носа, губ и по контуру лица. Далее мы рассмотрим все это более подробно.
Шаг 3.
Шаг 3.Итак, начнем с контура лица. Перетягивание верхней и нижней точек контура удлиняет/укорачивает овал лица. В данном случае нам нужно немного увеличить лоб, оставив подбородок без изменений.
Совет: Если вы работаете с фотографией человека с бородой, удлинение подбородка может создать эффект более густой бороды.
Шаг 4.
Шаг 4.
Точки на скулах и челюсти позволяют корректировать костную структуру лица. При улыбке часто немного увеличивается ширина челюсти (это также можно использовать для придания лицу более мужественного вида).
Также если сузить точки челюсти и скул, черты лица станут более изящными. В данном случае мы немного сузили лицо, увеличив при этом ширину челюсти.
Шаг 5.
Шаг 5.
Теперь перейдем к области глаз. Здесь есть 4 точки и пунктирная линия. Сначала, кликните и потяните область глаза, чтобы переместить его. Вы можете заметить, что Photoshop не искажает глаз при перемещении.
На скриншоте ниже показан пример, насколько далеко можно сдвинуть глаз. Это было сделано только для демонстрации возможностей инструмента, для продолжения урока отменим изменения (Ctrl + Z).
Шаг 6.
Шаг 6.
Итак, квадратный маркер отвечает за размер глаза, изменяя его пропорционально. Три меньшие точки позволяют вручную изменять Высоту глаза (Eye Height) и Ширину глаза (Eye Width).
Три меньшие точки позволяют вручную изменять Высоту глаза (Eye Height) и Ширину глаза (Eye Width).
В данном случае, мы немного уменьшили размер глаза пропорционально (квадратный маркер), чтобы сделать его более реалистичным, так как изначально размер глаз на фото увеличен из-за очков.
Шаг 7.
Шаг 7.Перемещение пунктирной линии вверх/вниз изменяет наклон глаз. В данном случае мы не будем использовать эту опцию.
Совет: В меню Свойств (Properties) справа вы можете найти все эти функции в виде ползунков, а также настройку Расстояния между глазами (Eye Distance).
Шаг 8.
Шаг 8.Далее перейдем к области носа: здесь мы видим три точки, соединенные отрезками. Также положение носа можно изменить, кликнув левой кнопкой мыши в его средней части и переместив.
Шаг 9.
Шаг 9.
Две внешние точки контура изменяют Ширину носа (Nose Width), средняя точка изменяет Высоту носа (Nose Height).
Для данного фото совсем чуть-чуть уменьшите Ширину носа (Nose Width) просто для большей эстетичности. Эти настройки также можно изменять с помощью ползунков справа.
Шаг 10.
Шаг 10.Изменять Высоту носа (Nose Height) не нужно.
Шаг 11.
Шаг 11.Наконец, переходим к области губ. Две точки по бокам губ контролируют ширину рта, позволяя расширять линию губ, если нужно.
Шаг 12.
Шаг 12.Толщину каждой губы в отдельности можно изменить с помощью скобочек сверху и снизу. Для пропорционального изменения величины рта используйте опцию Высота рта (Mouth Height) на панели Свойств (Properties) справа.
Шаг 13.
Шаг 13.
Скобочки по бокам рта позволяют поднять уголки рта (для создания легкой улыбки, например) или опустить их (для угрюмого выражения лица). Просто потяните их в нужную сторону, только не переусердствуйте.
Просто потяните их в нужную сторону, только не переусердствуйте.
Шаг 14.
Шаг 14.Итак, когда вы произвели все нужные изменения, нажмите ОК справа на панели и вы вернетесь в основное рабочее пространство Photoshop.
Шаг 15.
Шаг 15.
А вот весь процесс от начала и до конца в формате анимации GIF.
Ссылка на источник
Ретушь лица с сохранением текстуры / Creativo.one
В этом уроке по Photoshop вы узнаете, как делают ретушь кожи профессионалы. Кожа будет выглядеть здоровой, без пластмассового эффекта или размытия.
1. Откройте фотографию в Photoshop. В этом уроке, попробуйте использовать изображения с высоким разрешением, где можно увидеть текстуру кожи.
2. Сделайте дубликат слоя и вставьте его в группу. Чтобы сделать это, нажмите Ctrl + J, чтобы дублировать слой, а затем Ctrl + G, чтобы разместить новый слой в группу.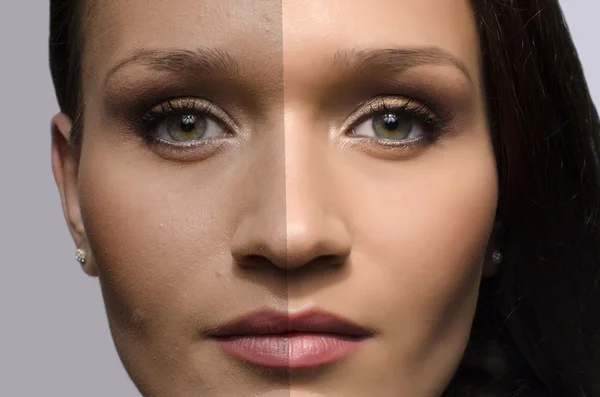 Группу называем “Airbrush”, а слой “Blur” (Размытие).
Группу называем “Airbrush”, а слой “Blur” (Размытие).
Слой “Blur” мы будем использовать для размытия кожи. Потом, мы добавим еще один слой, чтобы восстановить природную текстуру кожи.
3. Выберите слой “Blur”. Чтобы размыть этот слой, используем фильтр Размытие по поверхности. Этот фильтр похож на Размытие по Гауссу, различие заключается в том, что он оставляет границы более детальными. Мы должны размыть слой так, чтобы кожа была сглаженной, но без смазанных краёв.
4. Вот так выглядит моё изображение после применения фильтра Размытие по поверхности. Ваше изображение должно выглядеть похоже на моё, детали глаза не должны быть затронуты.
5. Создайте новый слой и поместите его над слоем с размытием. Назовём этот слой “Texture” и изменим режим смешивания на Жесткий свет (Hard Light). Этот слой будет использоваться, чтобы добавить текстуры на кожу, а также отрегулировать тональность кожи.
6. Текстуры, созданной в этом слое, на окончательном изображении практически не будет видно. Её можно будет разглядеть, если только применить большое увеличение. Но, несмотря на это кожа не будет выглядеть слишком гладкой или как будто из пластика.
Ниже приведён пример полученного результата.
7. Убедитесь, что у Вас выбран слой “Texture”. Нажмите Shift+F5 или идите в меню Редактирование > Заливка (Edit — Fill). Поставьте настройки инструмента Заливка, как на картинке ниже.
8. Далее идём в меню Фильтр > Шум. Тем самым Вы добавите немного шума на изображение, что позволит избежать «эффекта кожи из пластика». После применения фильтра изображение может выглядеть чересчур резко, но на следующем шаге мы это исправим, применив фильтр Размытие по Гауссу (Gaussian Blur).
9. Идём в меню Фильтр > Размытие > Размытие по Гауссу. Радиус размытия ставим 1 пиксель.
Радиус размытия ставим 1 пиксель.
10. Сейчас мы возьмём образец цвета с этого слоя. Для начала выберите инструмент Пипетка . Выберете образец цвета кожи, который Вам кажется более подходящим, вы можете быть не очень точными, поскольку окончательно настраивать цвет мы будем далее в уроке. В палитре цветов нажмите на маленький треугольник в кружке и в всплывающем меню выберите модель HSB. Мы должны видеть HSB значения для следующего шага.
11. Откройте панель Цветовой тон/насыщенность нажав Ctrl+U. Поставьте галочку Тонировать и проверьте параметры, чтобы они совпадали с параметрами HSB из верхнего шага.
12. Выберите группу “Airbrush” на панели слоёв далее идём в меню Слой> Слой-маска>Скрыть все (Layer — Layer mask — Hide all). Тем самым мы создадим маску слоя заполненную чёрным цветом, которая будет скрывать всю группу. В этой маске слоя мы будем рисовать области, в которых мы хотим добавить ретушь.
13. А сейчас, нажмите D на клавиатуре, чтобы установить цвет фона по умолчанию черный и белый. Выберите инструмент Кисть и со следующими настройками.
Увеличьте изображение до 100% и закрасьте кожу. Не волнуйтесь, если тон кожи вам покажется неправильным. Это происходит потому, что мы не выбрали правильный цвет, когда мы использовали Цветовой тон/насыщенность с оттенком на слое Texture, так как сразу это очень сложно сделать. К правильному результату мы придём позже. Используйте следующие горячие клавиши, для того чтобы изменить размер кисти и твердость:
• Уменьшение размера кисти: [
• Увеличение размера кисти: ]
• Уменьшить мягкость кисти на 25%: Shift + [
• Увеличить мягкость кисти на 25%: Shift + ]
В тех местах, где вы закрашивали кожу, ваша маска слоя должна иметь области белого цвета, а кожа выглядеть гладкой.
Теперь мы собираемся исправить цвет кожи, как мы и говорили ранее в этом уроке. Выберите слой » Texture » и нажмите Ctrl + U. Измените настройки, чтобы получить естественный тон кожи.
Выберите слой » Texture » и нажмите Ctrl + U. Измените настройки, чтобы получить естественный тон кожи.
В «Цветовом тоне» настройки обычно правильные. Я увеличил его на 10 единиц, добавив жёлтого оттенка, тем самым уменьшив красные области.
Настройки «Насыщенность» обычно приходится значительно уменьшать. Отрегулируйте этот параметр до тех пор пока оттенок кожи не будет выглядеть естественно, но не слишком бледно.
«Яркость» напротив, требует незначительных изменений, когда вы будете его регулировать, вы увидите, как чувствителен этот параметр. Если этот параметр настроен правильно, то изображение будет выглядеть более естественно.
Сейчас восстановим детали кожи, идём в меню Изображение > Внешний канал (Image — Apply Image). В появившемся окне поставьте следующие настройки.
Мы добавили данные красного канала, т.к. в нём кожа смотрится более совершенной. На картинке ниже вы можете видеть различия каналов.
Окончательные результаты.
Здесь вы видите окончательный результат после применения техники аэрографа.
Изменяя масштаб изображения, вы заметите, что небольшие неровности кожи всё ещё видны. Даже у правого нижнего образа полученный результат смотрится естественно из-за слоя Texture, без этого слоя изображение выглядело бы как однотонный цвет без шума.
Спасибо за внимание!
Фоторедактор лица и фигуры Lt
Это простое, но мощное приложение для обработки фотографий. Вы можете смоделировать преобразования тела, улучшить свою внешность для социальных сетей или забавно изменить своих друзей. Все, что вам для этого понадобится – перетягивать, увеличивать или уменьшать части тела, которые вы хотите изменить. Посмотрите, как бы вы выглядели с другим носом, подбородком, ягодицами, с меньшим весом…
Наше приложение уже было скачано 10 миллионов раз со всех существующих платформ и имеет 2 уникальные особенности:
1) Используемый алгоритм искажения дает очень гладкие переходы, сравнимые только с профессиональными приложениями Liquify, которые дороже в сотни раз.
This is a simple but powerful photo distortion App. You can use it to simulate body transformations, improve your appearance on social networks, or have fun warping people.
2) Режим двойного просмотра клонирует ваше изображение во вторую половину экрана при вращении устройства и позволяет изменять его так, что ваш палец не закрывает рабочую область. Это идеально для небольших сенсорных устройств, таких как ваш смартфон!
Новая функция: теперь вы можете сохранять трансформирующиеся анимации как видеофайлы!
********************************
ВОЗМОЖНОСТИ ПРИЛОЖЕНИЯ
********************************
Этот фоторедактор позволяет обработать все части лица и тела:
• изменить форму носа;
• Увеличение губ
• Изменение контура подбородка и лица
• Уменьшение веса, липосакция
• Увеличение мышц
• Операции с любыми частями тела, которые можно изменить, увеличить или уменьшить!
наше приложение подходит как для тех, кто хочет позабавиться, так и для тех, кому интересно увидеть себя с другой внешностью.
**************************************
ИСПОЛЬЗОВАНИЕ ПРИЛОЖЕНИЯ
**************************************
Использовать приложение очень просто даже на небольших экранах:
• Импортируйте снимок лица или фотографию всего тела с камеры или из библиотеки изображений на устройстве. Желательно, чтобы человек был сфотографирован на одноцветном фоне, с достаточным освещением, чтобы контуры частей тела были хорошо различимы.
• С помощью пальца перетягивайте, увеличивайте или уменьшайте части тела, которые вы хотите изменить. Например, вы можете убрать бородавку на носу, увеличить грудь или даже стать стройнее.
• Поворачивая устройство, можно переходить от просмотра одного изображения к двум и таким образом сравнивать изображения «до» и «после» на одном экране.
• Увеличьте масштаб изображения и перейдите к просмотру двух изображений, чтобы создать «зеркало» рабочей зоны и просматривать ее без мешающего пальца. Это отличный выход для тех, кто хочет аккуратно выполнять изменения фотографий на небольшом экране!
• Запустите анимацию «морфинга» между первоначальной и измененной фотографией, чтобы просмотреть переход от вашего старого облика к новому!
Скачайте приложение прямо сейчас. И вы увидите, как вы могли бы выглядеть с измененной внешностью. Каждый имеет право на красоту.
И вы увидите, как вы могли бы выглядеть с измененной внешностью. Каждый имеет право на красоту.
5 быстрых приемов Photoshop, которые помогут исправить плохой фотопортрет
Для нас визуальное представление имеет первостепенное значение. Первое впечатление — это все, поэтому для нас супер важно выглядеть настолько идеально, насколько это возможно, когда это только возможно. Мы не можем позволить себе иметь плохой фотопортрет или собственные онлайн-фото:
С другой стороны, нам ни за что не захочется тратить часы на ретуширование каждой фотографии. Вот почему так важно знать несколько быстрых экспресс трюков для ретуширования, с помощью которых можно очень многое поменять, затратив минимум усилий.
Итак, вот фотография, с которой мы собираемся поработать:
Первое, что мы хотим сделать, это удалить все пятна и временные дефекты кожи, которые вы можете видеть на фото. В жизни они являются лишь временными, но ваше фото для биографии может размещаться на сайте в течение многих лет, поэтому очень важно позаботиться об этих проблемных зонах.
Используйте инструмент «Восстанавливающая кисть», чтобы позаботиться об этих областях:
Восстанавливающая кисть имеет 3 типа применения, на которые нужно обратить внимание. Первый называется «Соответствующие приближения», он собирает информацию о ближайших к точке ретуширования пикселях и пытается заменить пиксели в месте применения инструмента на пиксели в соответствии с результатами обработки собранной информации.
Второй — Создание текстуры. Этот тип может быть полезен, если объект имеет особенно пористую кожу. В нашем случае это не так.
Третий тип — С учетом содержимого. Он бы вам существенно помог, если бы остальная часть вашего фото была относительно однородна. Однако в нашем фото есть много проблемных мест и вариантов, так что лучшим выбором будет все же «Соответствующие приближения»:
Просто пройдитесь по лицу субъекта, щелкая мощью в местах, где есть какие-нибудь недостатки, которые нужно заретушировать. Я убрал большинство крупных и более мелких изъянов с его лица.
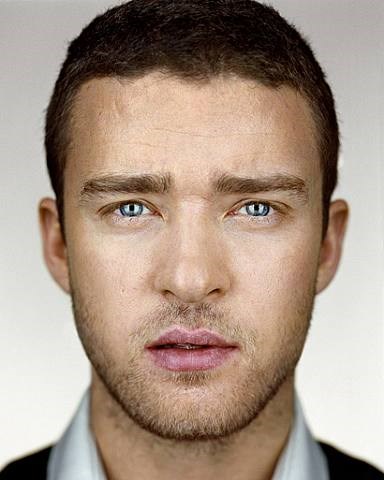
Тем не менее, я оставил нетронутыми некоторые области. Кроме того, если вы посмотрите на мой пример, то увидите, что я выделил на лице родинки. Возможно, вы захотите избавиться от некоторых естественных, более постоянных черт лица. Включая шрамы и веснушки. Пока я их оставляю, но мы вернемся к этому чуть позже.
Далее нам нужно разгладить кожу. В последние время фотографы научились получать более гладкое отображение кожи, используя на фотокамерах такие эффекты, как применение сглаживаний или различных фильтров объектива. Мы будем имитировать этот эффект с помощью Photoshop.
Важно понимать, что вы должны смешать фрагменты кожи достаточно, чтобы разгладить ее, но не слишком сильно, чтобы не потерять текстуру кожи. Размытие по поверхности отлично для этого подойдет. Нажмите Ctrl + J, чтобы дублировать слой, и скройте в новом слое все, кроме лица:
Следующий шаг не является обязательным, но если вы сделаете все по уму, то можете избежать определенных проблем в будущем. Щелкните правой кнопкой мыши на слое и выберите Преобразовать в смарт-объект.
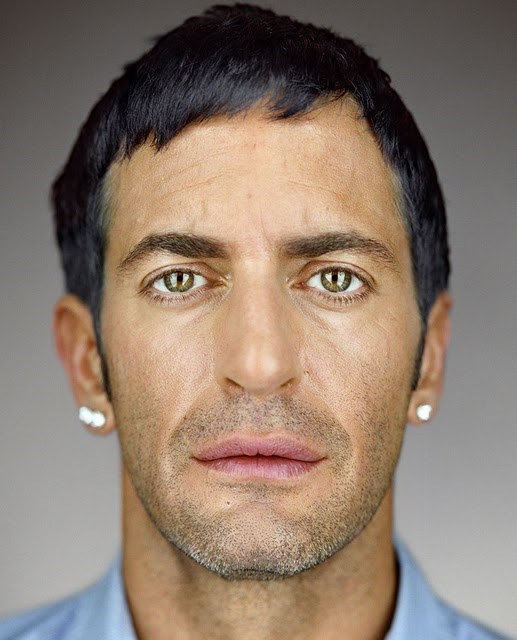
Затем перейдите к разделу Фильтр > Размытие > Размытие по поверхности. Установите радиус 5 пикселей, а порог в 15 уровней. Уменьшите непрозрачность слоя до 65%. Этого достаточно, чтобы сгладить кожу, сохраняя при этом определенные детали, чтобы кожа выглядела естественно. Слишком сильное сглаживание может сделать кожу выглядящей, как пластик.
Причина, по которой перед запуском фильтра размытия мы преобразовали слой в смарт-объект, заключается в том, что в этом случае фильтр будет доступен для редактирования. Мы всегда можем вернуться и внести коррективы. В принципе, в будущем это может сэкономить нам время.
Я всегда делаю так, когда это возможно. Это избавляет меня от необходимости возвращаться назад и повторять те же шаги.
Я лучше лишний раз выполню несколько дополнительных кликов мышью и внесу незначительные коррективы, чем потом буду повторять 10-20 шагов заново. В долгосрочной перспективе дополнительные меры предосторожности приводят к тому, что все делается быстрее.
Если ваши зубы с трудом можно назвать блестящими или они не настолько блестящие, как вам хотелось бы, вы можете быстро исправить это в Photoshop с помощью простой техники. Производим слияние созданных ранее слоев, или создаем новый слой, с помощью комбинации клавиш Alt/Option + Command/Ctrl + Shift + E.
Затем выберите инструмент Осветлитель и установите значение диапазона полутонов примерно на 70-80%. Используйте мягкую кисть, установив твердостью на низшее значение, а затем кликните кистью в тех местах, где вы хотите, чтобы зубы стали белее.
Кисть будет достаточно мягкой, чтобы изменение тона было гармоничным, но в то же время достаточно жесткой, чтобы вам не пришлось многократно применять этот эффект к слою.
Я думаю, что для уменьшения морщин лучше применить немного другой подход, нежели тот, который мы использовали при устранении временных пятен. В теории, вы можете использовать Лечащую кисть, чтобы полностью заретушировать все морщины, временные пятна, родинки и т. д., и результат, скорее всего, будет выглядеть абсолютно профессионально.
д., и результат, скорее всего, будет выглядеть абсолютно профессионально.
Однако, на мой взгляд, это не мудро удалять все родинки и морщины в портрете человека. Эти элементы являются частью характера лица. Если вы зайдете слишком далеко, людям ваше лицо может показаться безжизненной «восковой маской».
Так как мы стареем, со временем на поверхности нашей кожи появляется все больше недостатков. Основная причина того, что общение при свечах считается более романтическим, заключается в том, что этот мягкий свет просто уменьшает резкость и контрастность этих несовершенств — фактически не удаляя их:
Техника, которая лучше всего применима для нашего случая, заключается в создании слоя вашего текущего результата, а затем его дублировании его с помощью Command / Ctrl + J. Выберите Восстанавливающую кисть, установите новый слой в качестве образца и выберите нормальный режим.
Удерживая Alt / Option, щелкните кистью в том месте, где вы хотите скрыть недостатки. Таким образом, заретушируйте кистью крупные морщины или гусиные лапки. Они должны почти исчезнуть.
Они должны почти исчезнуть.
Повторяйте эту процедуру, пока все морщины не будут убраны. Затем просто уменьшите непрозрачность самого слоя до 70%. В результате некоторые морщины все же будут проглядывать, однако они не будут так сильно бросаться в глаза, подчеркивая возраст человека:
Мутные глаза могут убить хорошую фотографию. Просто потому, что глаза кажутся безжизненными. Но это не означает, что мы должны все так и оставить. С помощью инструмента Губка вы можете оживить тусклые, мутные глаза очень быстро. Создайте новый слой и в этом слое выберите инструмент Губка.
Установите для режима значение насыщенный, а для регулятора густоты не менее 50%. Теперь кликните один раз мышью над зрачками глаз, чтобы осветлить глаза и придать им большую выразительность.
Если вам нужно сделать их еще ярче, вы можете использовать инструмент Осветлитель и обработать их таким же способом. Вы можете комбинировано использовать эти два инструмента, и получите фантастические результаты.
Менее чем за 5 минут мы значительно улучшили это фото. Мы разгладили кожу, удалили пятна, оживили глаза, уменьшили морщины и отбелили зубы. И все это с помощью простых приемов. Вы можете видеть, что разница после проведенной нами обработки ощутимая. Левая сторона — до обработки, правая — после.
В большинстве случаев вам не понадобится использовать все эти приемы, но те или иные из них будут использоваться практически во всех случаях ретуширования фотографий.
Данная публикация является переводом статьи «5 Quick Photoshop Fixes for Bad Portrait Photos» , подготовленная редакцией проекта.
Как быстро вставить лицо в фотошопе, замена простым способом
На картинке с применением gif анимации наглядно показан результат замены лица в Фотошопе с одного на другое. На этой странице показан пример простейшего способа как вставить лицо в фотошопе и видео урок в конце статьи.
Примеры:
Замена лица в Фотошопе одно на другое выполняется с помощью следующих несложных приемов: для того, чтобы вставить лицо в Фотошопе одно на другое, будем использовать следующие функции инструментов и меню программы —
выделение,
копирование,
вставка,
трансформирование,
изменение яркости, оттенка и насыщенности,
непрозрачность,
работа ластиком.
Подобные приемы можно применять для вставки лица в фотошопе в готовые шаблоны, подбора прически или создания различных «приколов». Здесь представлен простой, но достаточно эффективный способ, с помощью которого легко и быстро можно в картинках и фото поменять лица с одного на другое а также вставить морду животного на человеческое тело или наоборот по тем же принципам.
Начало работы.
Открываем 2 фото.
Идеальный вариант – фото строго в анфас и либо оба женские, либо оба мужские, с одинаковым цветом кожи. В каждом отдельном случае вставка чужого лица будет требовать некоторых иных вариаций применения эффектов фотошоп. В данном примере – мужское и женское.
Редактирование.
Инструментом прямолинейное лассо обозначаем область, которое будем переносить, правой кнопкой мыши –скопировать на новый слой (или Ctrl+C и Ctrl+V).
Для удобства, вставляемую сверху область делаем полупрозрачным, чтобы определиться с размерами и положением накладываемого изображения. По надобности, путем трансформации (Ctrl+T) и перемещения добиваемся нужного размера и положения верхнего изображения. Желательно, чтоб черты одного и второго лица примерно совпадали. В данном случае пришлось немного увеличить наложение, чтоб скрыть нежелательные детали на нижнем лице. Применяем трансформацию размера и смотрим на дефекты.
По надобности, путем трансформации (Ctrl+T) и перемещения добиваемся нужного размера и положения верхнего изображения. Желательно, чтоб черты одного и второго лица примерно совпадали. В данном случае пришлось немного увеличить наложение, чтоб скрыть нежелательные детали на нижнем лице. Применяем трансформацию размера и смотрим на дефекты.
Инструментом ЛАСТИК аккуратно подчищаем лишние места верхней фотокарточки по краям области. Если необходимо оставить какую то часть нижнего слоя — например глаза, то, соответственно, удаляем ластиком область глаз верхнего слоя. В нашем примере это не делаем и сохраняем все черты верхнего лица. Параметры ластика настроить в панели свойств: непрозрачность около 60%, мякгость необходимо применять по ситуации – где нужен плавный переход – мягкая кисть, где резкий (по краю) без мягкости. Ластиком добиваемся наиболее плавного перехода свойств изображения кожи верхнего и нижнего лица. Верхний слой делаем непрозрачным и проверяем отличия слоев. В данном случае необходимо в выпадающем меню ИЗОБРАЖЕНИЕ – КОРРЕКЦИЯ немного убрать насыщенность верхнего слоя и чуть убрать яркость.
В данном случае необходимо в выпадающем меню ИЗОБРАЖЕНИЕ – КОРРЕКЦИЯ немного убрать насыщенность верхнего слоя и чуть убрать яркость.
В итоге получили симпатичного юношу. Теперь наоборот. Теми же приемами вставляем лицо от юноши в девушку. Таким образом, путем стирания и работы над цветом кожи можно комбинировать отдельные участки: глаза, губы, нос и т. д. с одной фотокарточки на другую. Примеры в моей галерее.
На видео практический пример как вставить лицо в Фотошопе.
Как легко поменять местами лица в Photoshop
от Васима Аббаса 24 сентября 2020 г.
Вы хотите поменять местами лица на своих фотографиях? Иногда вы можете захотеть заменить чье-то лицо на своих изображениях для проекта или просто для развлечения. В этой статье мы покажем вам, как легко менять лица в Photoshop.
В этой статье мы покажем вам, как легко менять лица в Photoshop.
Если у вас его еще нет, вы можете загрузить Photoshop с сайта Adobe здесь.
Поменять местами лица в фотографиях
Первое, что вам нужно сделать, это открыть изображения двух лиц, которые вы хотите поменять местами в Photoshop.Мы собираемся заменить мужское лицо на женское.
Начните с выбора инструмента «Лассо» на панели инструментов в левой части экрана Photoshop.
Теперь выделите лицо женщины. В этом примере мы собираемся тщательно выбрать только черты лица, стараясь включить все брови и ресницы.
Сделав выделение, скопируйте его ( Ctrl + C ).
Теперь перейдите к фотографии мужчины и вставьте выделение ( Ctrl + V ).Теперь его можно увидеть как новый слой на панели «Слои» (назовите этот слой Face ).
Уменьшите непрозрачность слоя Face примерно до 50%, чтобы вы могли видеть сквозь него, чтобы легко совместить новые глаза / нос / губы с исходными.
Возможно, вам потребуется отрегулировать размер лица. Просто нажмите Ctrl + T на клавиатуре, чтобы трансформировать слой Face, а затем щелкните и перетащите углы, чтобы увеличить его, чтобы оно соответствовало исходному мужскому лицу.
После сопоставления лица вы можете теперь увеличить непрозрачность слоя Face до 100%.
Затем вам нужно создать дубликат слоя с исходным изображением.
Чтобы создать дублированный слой, просто щелкните правой кнопкой мыши слой изображения на панели «Слои» и выберите «Дублировать слой» (назовите его Man’s Face ).
Перед тем, как перейти к следующему шагу, вы должны сделать слой исходного изображения невидимым, щелкнув значок «глаз» рядом с ним:
Далее, Ctrl + Щелкните на миниатюре слоя Face. Это создаст выделение лица.
После того, как выделение появится на грани, перейдите к Select »Modify» Contract и установите для параметра Contract значение 5 пикселей.
Теперь вы должны заметить, что выделение со всех сторон на 5 пикселей меньше.
Не снимая выделения, сделайте слой «Лицо женщины» невидимым (щелкните значок «глаз»).
Теперь выберите слой Man’s Face, сделайте его видимым (щелкните значок «глаз») и нажмите Удалить с клавиатуры, чтобы сделать выделенную область прозрачной.
Для следующего шага вам нужно будет выбрать и слой с женским лицом, и слой с мужским лицом на панели слоев (щелкните один, а затем щелкните другой, удерживая нажатой клавишу SHIFT или CTRL ).
После выбора обоих слоев перейдите в меню Edit »Auto-Blend Layers .
Убедитесь, что Panorama выбрана в качестве метода наложения. Также следует проверить бесшовные тона и цвета. Теперь нажмите кнопку OK .
Photoshop теперь волшебным образом смешает лицо и подберет оттенок кожи… результаты потрясающие.
Наконец, вы должны добавить корректирующий слой для кривых из нижнего правого угла экрана Photoshop (щелкните значок с наполовину заполненным кружком и выберите «Кривые»).
Установите очень легкую S-образную форму кривых (как показано на изображении ниже) для бесшовного соответствия тона кожи:
Вот и все. Вы можете увидеть это до и после изображения ниже.
Мы надеемся, что эта статья помогла вам узнать, как легко менять лица в Photoshop. Вы также можете ознакомиться с нашим руководством о том, как удалить человека с фотографии в Photoshop.
Если вам понравилась эта статья, подпишитесь на нас на Facebook и Twitter , чтобы получить больше бесплатных руководств по редактированию фотографий.
Используете WordPress и хотите получить Envira Gallery бесплатно?
Envira Gallery помогает фотографам создавать красивые фото- и видео-галереи всего за несколько кликов, чтобы они могли демонстрировать и продавать свои работы.
Как сменить лицо в Photoshop
Вы, наверное, слышали, что смена лица — это забавная вещь, которую можно сделать с помощью приложения на телефоне. Но, возможно, вы не знаете, что в Adobe Photoshop можно делать самые разные задачи.
Но, возможно, вы не знаете, что в Adobe Photoshop можно делать самые разные задачи.
Да, вы все равно можете повеселиться, поменяв мордочку лицом своей кошки, но вы также можете попробовать разные образы, прежде чем пойти в парикмахерскую и сделать это по-настоящему.
Кроме того, креативщики могут использовать это для создания новых предметов, которых нет в реальной жизни, путем объединения лиц и тел.
Наконец, профессионалы используют этот метод не только для лиц. Он также используется для обмена логотипами и дизайнами разных продуктов.
В целом, это универсальный метод, который открывает море возможностей. Посмотрите, как это просто сделать.
Хотите сэкономить время?
Новый редактор Luminar делает замену лица намного проще и быстрее, чем при использовании Photoshop.
Прочтите процесс ниже, или нажмите здесь, чтобы узнать больше >>
Как вывести лицо на другое тело в Photoshop
1.
 Подготовка к работе
Подготовка к работеВо-первых, вам нужно выбрать два изображения, которые вы воспользуемся.Для этого вам нужно принять во внимание некоторые вещи.
Размер и разрешение должны быть одинаковыми. Если это не так, то лицо, которое вы хотите заменить на тело, должно быть большим.
Это потому, что при его усадке нет потерь. Однако, если вы растянете его, чтобы сделать больше, вы получите размытые и пиксельные детали на остальной голове.
Еще кое-что, что следует учитывать, особенно если вы используете эту технику впервые, — это то, что испытуемые должны смотреть в одну сторону (т.е. имеют лица примерно под одинаковым углом).
Свет тоже должен быть похожим, чтобы смесь была более реалистичной. И, наконец, начните с лиц, на которых не так много деталей, которые можно было бы сопоставить. Поэтому избегайте портретов, на которых волосы распущены по лицу, или чего-то подобного.
Готовы? Погнали!
2. Откройте свои изображения
Кредит: Андрей Звягинцев (левое фото) и Анастасия Витюкова (правое фото)
Оба изображения нужно открыть в Photoshop. Вы можете сделать это, сохраняя их в виде вкладок, что является представлением по умолчанию, или вы можете разместить их в отдельных окнах, если вы предпочитаете видеть их рядом. Последний вид полезен, так как вы можете убедиться, что лица подходят для такого рода работы.
Вы можете сделать это, сохраняя их в виде вкладок, что является представлением по умолчанию, или вы можете разместить их в отдельных окнах, если вы предпочитаете видеть их рядом. Последний вид полезен, так как вы можете убедиться, что лица подходят для такого рода работы.
Чтобы использовать этот вид, вы можете перейти в меню «Окно», «Упорядочить», «Два наверх по вертикали» (или «Два наверх по горизонтали», в зависимости от того, что вам нужно).
3. Выберите и скопируйте лицо
Перейдите на вкладку или окно, где у вас есть изображение лица, которое вы хотите заменить на другую голову.
Здесь вы можете выбрать лицо с помощью инструмента «Лассо», потому что вам не нужно быть очень точным.
Щелкните и перетащите вокруг основных черт лица, чтобы включить все, от бровей до подбородка, если вы хотите поменять местами все лицо.
Конечно, вы можете выбрать только определенные части, такие как глаза или нос, если это то, что вам нужно. В этом уроке я покажу вам, как полностью поменять местами лица в Photoshop.
После выбора лица вы можете скопировать его, перейдя в меню «Правка», «Копировать» или используя сочетание клавиш Cmd + C.
Если вы работаете в отдельных окнах, вы можете просто щелкнуть и перетащить в другое окно без команды копирования.
4. Вставить
Перейдите на вкладку или окно, где находится голова получателя. Теперь вы можете закрыть другой, так как он вам больше не понадобится.
Вставьте лицо в этот документ, используя сочетание клавиш Cmd + V или перейдя в меню Правка, Вставить.
Теперь у вас есть исходное изображение на заблокированном фоновом слое и второй слой сверху с новым лицом.
5. Преобразование
Теперь вам нужно максимально точно сопоставить новое лицо с особенностями исходного изображения.
Начните с уменьшения непрозрачности слоя с лицом на панели «Слои». Таким образом, вы сможете увидеть оригинал внизу в качестве ориентира для корректировки.
Затем активируйте инструмент «Свободное преобразование» с помощью сочетания клавиш Cmd + T. Начните с регулировки размера с помощью ручек по углам.
Начните с регулировки размера с помощью ручек по углам.
Поместите контрольную точку там, где вы считаете ее наиболее подходящей, например, в одном из глаз или во рту.Все зависит от ваших изображений.
Убедитесь, что вы сохраняете соотношение сторон слоя лица при изменении его размера. Если вы используете более новые версии Adobe Photoshop, он активирован по умолчанию.
Если это не так, вы можете просто удерживать клавишу Shift, перемещая ручки. Кроме того, вы можете щелкнуть значок цепочки на панели параметров вверху.
Если голова немного наклонена, следующим шагом будет повернуть слой лица в соответствии с углом.
Кроме того, если объекты были отражены, вы можете щелкнуть правой кнопкой мыши, чтобы открыть меню «Свободное преобразование», а затем выбрать «Отразить по горизонтали».
6. Дублируйте исходное изображение
После того, как вы все настроили на свои места, вы можете принять преобразование и вернуть непрозрачность обратно на 100%.
Отключите видимость слоя с лицом, щелкнув значок глаза рядом с ним, и давайте подготовим принимающий слой с головой и телом.
Никогда не стоит трогать исходное изображение, если что-то пойдет не так. Итак, создайте копию там, где вы собираетесь работать.
Это можно сделать, перетащив фоновый слой на кнопку «Создать новый слой» в нижней части панели «Слои».
Вы также можете сделать это, щелкнув правой кнопкой мыши фоновый слой и выбрав в меню «Дублировать слой». Затем оставьте настройки по умолчанию в диалоговом окне и нажмите ОК.
Вы можете отключить видимость исходного фонового слоя, потому что он вам больше не понадобится. Он просто останется там в качестве подстраховки.
7. Удалить исходное лицо
Перед добавлением нового лица необходимо удалить оригинал. Для этого щелкните миниатюру слоя с лицом, удерживая клавишу Cmd.
Не имеет значения, что он сейчас невидим, он выберет содержимое слоя. Другими словами, он создаст выделение вокруг объектов, которые вы скопировали и вставили из второго изображения.
А теперь еще раз проверьте, что вы вернулись на слой фоновой копии. Поскольку на следующем шаге мы собираемся совмещать слои, мы сделаем выделение немного меньше, чтобы создать пространство для перехода.
Сделайте это с помощью меню Select, Modify, Contract. Число не фиксировано, вы можете экспериментировать с разными значениями в зависимости от изображения.
Теперь нажмите клавишу возврата, чтобы удалить содержимое выделения.
8. Смешайте слои
Хорошо, пора творить чудеса. Верните видимость слоя с лицом.
Затем выберите слой лица и слой копии фона, нажав Cmd и щелкнув по ним.
Теперь перейдите в меню Edit, Auto-Blend Layers. Откроется диалоговое окно. Здесь подтвердите, что выбрана опция Панорама.
Затем установите флажки «Бесшовные тона и цвета» и «Заливка с учетом содержимого прозрачной области».Щелкните ОК.
Вот и все, просто подождите, пока Photoshop сделает свое дело.
9. Точная настройка деталей
Photoshop обычно неплохо справляется с получением бесшовных тонов и цветов между изображениями с заменой лиц, но вам все равно может потребоваться вручную исправить некоторые мелкие детали.
Нажмите кнопку «Создать маску слоя» в нижней части панели «Слои».
Это создаст маску белого слоя на объединенном слое. Вы не увидите никаких изменений, но все, что будет закрашено черным, будет скрыто.
Итак, вы можете использовать кисть с мягкими краями, чтобы закрасить любые области, которые вам не нравятся. Используйте низкое значение потока для создания прозрачности вместо того, чтобы полностью блокировать эти пиксели.
С его помощью вы можете сгладить любые недостатки смешивания. Если этого недостаточно, возможно, вам понадобится больше переходной области при наложении слоев.
Попробуйте повторить описанный выше процесс, создав на шаге 6 большую область перехода. Просто введите большее число, чтобы сузить выбор.
Другое использование техники смены лиц
Кредит: Джон Матычук
Как я уже упоминал во введении, техника смены лиц в Photoshop имеет множество применений.
И вам не нужно цепляться за лица. Этот метод также работает с объектами.
В этом примере я взял знак 50% из оконного магазина, в котором проводилась распродажа. Затем я применил технику смены лица, чтобы поместить его на дорожный знак.
Советы и приемы для начинающих
Два изображения, которые вы хотите объединить в Photoshop, должны иметь как можно больше технических сходств.Например, освещение должно быть одинаковым и иметь источник в одном направлении.
Также убедитесь, что резкость такая же. Если вы хотите смешать изображение, на котором все в фокусе, с изображением с очень малой глубиной резкости, это не даст вам реалистичного результата.
Чтобы упростить задачу, особенно если вы новичок, попробуйте использовать разные изображения из одной фотосессии.
Представьте, что у вас есть один снимок, в котором положение тела выглядит великолепно, но глаза модели закрыты.Затем у вас есть другой образ, на котором выражение лица идеально, но тело не выглядит естественным.
Это идеальный набор изображений, чтобы начать обретать уверенность при замене лица в Photoshop.
Вы знаете, что освещение, перспектива и фокусное расстояние одинаковы. Вы также знаете, что оттенок кожи, волос, зубов и т. Д. Будет совпадать. Так что объединение лиц в Photoshop пройдет очень гладко.
С этого момента вы можете переходить к более сложным ситуациям, пока не перейдете от новичка к профессионалу.
Другой способ замены лиц
Если метод замены лиц в Photoshop вам не подходит или у вас нет подписки на Adobe Creative Cloud, вы можете попробовать Luminar.
Luminar — это потрясающий редактор фотографий, который упрощает творческое редактирование фотографий благодаря искусственному интеллекту (AI).
Если у вас его нет, вы можете скачать бесплатную пробную версию здесь и убедиться, насколько проще ее использовать.
Заключительные слова
Как видите, замена лица в Photoshop — это простой прием, который можно использовать для многих вещей.
Может потребоваться небольшая практика, чтобы добиться этого, но как только вы научитесь менять лица в Photoshop, вы сможете использовать этот метод для более сложных эффектов пост-обработки.
Ни я, ни команда Shotkit не одобряем использование этого типа редактирования в неэтичных целях. Просто оставайтесь профессиональными, получайте удовольствие и дайте волю своему воображению.
Как освоить замену лица в Photoshop за 10 простых шагов
Рокайя Йесмин Мунни
Как поменять местами лица в Photoshop
- Откройте файлы изображений в Photoshop
- Выберите лицо, которое вы хотите на последней фотографии
- Копировать изображение
- Вставить изображение
- Изменить размер изображения
- Скопируйте фоновый слой
- Создание обтравочной маски
- Создайте небольшое перекрытие лица с телом
- Удалить лицо из слоя тела
- Выберите слои тела и лица
Замена лиц в Photoshop — это метод редактирования изображений, который позволяет вам менять местами лица разных людей с помощью Photoshop. Техника смены лица в Photoshop особенно полезна для брендов электронной коммерции, которые хотят максимально использовать свои вложения в фотографию продукта.
Техника смены лица в Photoshop особенно полезна для брендов электронной коммерции, которые хотят максимально использовать свои вложения в фотографию продукта.
Есть много причин, по которым вы захотите сделать замену лица в Photoshop, в том числе:
- Добавление разнообразия к моделям, изображенным на фотографиях ваших продуктов (помните, потребители любят видеть людей, которые похожи на них)
- Использование кадра, на котором все, кроме лица модели, находилось в правильном положении
- Сделать снова счастливым несчастного или злого ребенка
В этой статье мы познакомимся с техникой смены и наложения лица в Photoshop всего за 10 простых шагов.
Примечание редактора. Мы используем Photoshop 2018 Creative Cloud. Для других версий действия могут отличаться.
Шаг 1. Откройте файлы изображений в Photoshop
Откройте два снимка головы в Photoshop, щелкнув Файл и выбрав Открыть в раскрывающемся меню. Откроется новое окно, в котором вы сможете выбрать фотографии.
Откроется новое окно, в котором вы сможете выбрать фотографии.
Вы можете выбрать оба, удерживая клавишу CTRL (COMMAND на Mac), пока вы щелкаете второй файл.
Шаг 2. Выберите лицо, которое вы хотите на последней фотографии
Щелкните вкладку файла, соответствующую лицу, которое вы хотите увидеть на окончательной фотографии. Выберите инструмент Lasso Tool , нажав L на клавиатуре или выбрав его в меню инструментов. Тщательно обведите брови, нос и губы.
Лучше всего выбирать только наиболее выделенные части лица, чтобы вы могли менять лица для более реалистичного результата.Когда вы закончите, вокруг него будет мигающая пунктирная линия.
Шаг 3. Скопируйте изображение
Нажмите CTRL + C (или COMMAND + C для пользователей Mac), чтобы скопировать выделенный фрагмент. Убедитесь, что пунктирная линия все еще мигает.
Шаг 4. Вставьте изображение
В рабочих пространствах с вкладками выберите рабочее пространство, содержащее лицо из исходного снимка, которое вы хотите заменить. Это будет ваш слой с «телом». Нажмите CTRL + V (COMMAND + V на Mac), чтобы вставить скопированное лицо на фотографию.Затем нажмите CTRL + D (COMMAND + D для пользователей Mac), чтобы отменить выбор лица и удалить мигающую линию.
Это будет ваш слой с «телом». Нажмите CTRL + V (COMMAND + V на Mac), чтобы вставить скопированное лицо на фотографию.Затем нажмите CTRL + D (COMMAND + D для пользователей Mac), чтобы отменить выбор лица и удалить мигающую линию.
Шаг 5. Измените размер изображения
Установите для слоя непрозрачность 30%, чтобы вы могли видеть под слоем. Используя CTRL + T (COMMAND + T для Mac), расположите лицо, совместив глаза и рот, растягивая по мере необходимости, чтобы заставить их выровняться как можно ближе.
Чтобы пропорционально отрегулировать лицо, удерживайте клавишу Shift , щелкните поле и перетащите.Если вы наведете курсор на угол, вы увидите переключатели поворота, которые позволят вам повернуть изображение.
Чтобы лица выровнялись, потребуется немного терпения и немного проб и ошибок с помощью глаза, чтобы найти положение, которое выглядит наиболее естественно.
Когда вы будете довольны местом размещения, нажмите Введите , чтобы завершить его. Это действительно важно. Если вы забудете нажать Введите , когда закончите, вся ваша тяжелая работа будет потеряна.
Это действительно важно. Если вы забудете нажать Введите , когда закончите, вся ваша тяжелая работа будет потеряна.
Затем верните непрозрачность слоя к 100%.
Шаг 6. Скопируйте фоновый слой
.Затем вам нужно продублировать фоновый слой. В меню слоя выберите фоновый слой. Вы можете щелкнуть правой кнопкой мыши и выбрать Duplicate Layer или использовать сочетание клавиш, нажав CTRL + J (COMMAND + J на Mac).
Переименуйте скопированный слой в «тело», так как он будет составлять большую часть вашей окончательной фотографии. Идите вперед и нажмите Visibility Eye , чтобы скрыть фоновый слой.
Шаг 7. Создайте обтравочную маску
Нажмите CTRL (КОМАНДА на Mac), щелкнув миниатюру слоя с лицом. Это выберет форму лица на всех слоях.
Выберите слой с телом и щелкните по Visibility Eye слоя с лицом, чтобы скрыть его. После того, как фон и слой лица будут скрыты, вы увидите только выбранный вами слой.
Шаг 8: Создайте небольшое перекрытие лица с телом
Перейдите в меню Photoshop в заголовке и нажмите Выбрать .Затем выберите Изменить и выберите Контракт .
В диалоговом окне введите 10 пикселей. Это уменьшит обтравочную маску на 10 пикселей, что позволит лицу перекрывать тело на несколько пикселей.
Шаг 9: Удалите лицо из слоя тела
Пока слой тела все еще выделен, нажмите Удалить или Backspace , чтобы удалить область под лицом. Нажмите CTRL + D (COMMAND + D на Mac), чтобы отменить выбор.
Шаг 10: Выберите слои тела и лица
Перейдите к Edit в меню Photoshop. В раскрывающемся меню выберите Auto-Blend Layers .
Появится окно (см. Снимок экрана ниже). Выберите Panorama и установите флажок Бесшовные тона и цвета и Заливка прозрачных областей с учетом содержимого перед тем, как нажать OK.
Вот что вы увидите:
И ваше окончательное изображение должно быть таким:
Как изменить цвет кожи в Photoshop?
Есть несколько методов, которые можно использовать для изменения цвета кожи в Photoshop.Мы рекомендуем сначала использовать функцию автоматического смешивания и выбирать естественно выделенные области лица. Это делает смешивание более естественным даже в тех случаях, когда тона могут не совпадать идеально.
Если вам нужно изменить цвет кожи для замены лица в Photoshop, вместо выполнения шага 10 в руководстве вы также можете попробовать одно из следующих действий:
- Оцените разницу в яркости и цвете двух изображений. Затем, используя Hue , Saturation , Brightness и Layer Mask , вы можете настроить каждый из них независимо, пока не достигнете желаемого тона.
- Другой вариант — использовать выборочную цветовую маску .
 Этот метод использует маску слоя для защиты областей, которые не нуждаются в корректировке цвета. Он изменяет цвета CMYK и RGB слоев до тех пор, пока они не совпадут.
Этот метод использует маску слоя для защиты областей, которые не нуждаются в корректировке цвета. Он изменяет цвета CMYK и RGB слоев до тех пор, пока они не совпадут. - Третий метод — использовать функцию Curves с маской слоя Layer Mask для защиты областей, которые не нуждаются в настройке цвета.
Что такое маска слоя в Photoshop?
Вы используете маску слоя в Photoshop, чтобы выбрать только части изображения.Слой-маска скрывает части вашей фотографии от просмотра. Вот почему он полезен при замене лица в Photoshop: он сохраняет части исходного лица, заменяя другие части лица другими.
Photoshop автоматически создает маску слоя как функцию функции Auto-Blend .
Маска слоя использует черный и белый цвета для обозначения областей экспонирования. Белые области отображаются, а черные — нет. Кроме того, вы можете использовать инструмент «Кисть», чтобы нанести на изображение белый или черный цвет для большей точности.
Маска слоя может использоваться и для других целей, например, для удаления элемента или объекта из изображения или наложения нескольких изображений вместе.
Использование техники смены лица в Photoshop в фотографиях товаров
Техника смены лиц в Photoshop может применяться не только к смене лиц, но и к другим сценариям. В частности, для фотографии продуктов электронной коммерции замена лица в Photoshop имеет несколько потенциальных применений. Это означает, что вам будет проще получить различные фотографии продукта при меньших вложениях.
Например:
- Для фотосъемки ювелирных изделий можно поменять местами камни, подвески или драгоценные камни
- В одежде можно менять дизайн на футболке
- Когда у вас есть фотографии образа жизни с моделями, вы можете использовать функцию замены лица в Photoshop, чтобы изменить их прически
- Вы можете поменять графику на кружке или стакане
- Изменение этикеток на бутылках для напитков, картонных коробках с продуктами питания и других пищевых продуктах

Узнайте больше о наших услугах по редактированию фотографий с маскированием изображений и получите расценки за 45 минут или меньше
Рокайя Йесмин Мунни
Как менеджер по цифровому маркетингу в Clipping Path India, Рокайя хочет помочь розничным торговцам и фотографам использовать маркетинговые стратегии и тактики, которые улучшат их бизнес.Она имеет 19-летний опыт работы в области графического дизайна, управления контентом, контекстной рекламы и цифрового маркетинга.
Поменять местами в Photoshop
В этом уроке вы узнаете, как менять лица в Photoshop с помощью простой и быстрой техники!
Смена лиц или смена голов — это, пожалуй, то, для чего чаще всего используется Photoshop. Почти на каждой обложке журнала или на любом плакате к фильму, который вы видите, была заменена голова или лицо.
Почти на каждой обложке журнала или на любом плакате к фильму, который вы видите, была заменена голова или лицо.
Есть много способов поменять местами лица в Photoshop , но один из самых быстрых и эффективных методов — использовать команду Auto-Blend Layers из меню «Правка».
Auto-Blend обычно используется для объединения панорам, но в этом видео я покажу вам, как вы можете использовать Auto-Blend, чтобы легко и быстро сопоставить тона кожи для создания бесшовных смен лиц.
Замена лиц в Photoshop может доставлять массу удовольствия, и теперь это не только для профессионалов! После просмотра этого урока Photoshop вы сможете быстро менять лица с одной головы на другую с помощью всего нескольких щелчков мышью.
Я уверен, что вы поразите своих друзей своими недавно приобретенными навыками работы с фотошопом!
Выберите свои фотографии , чтобы поменять местами лица в Photoshop Вы можете следовать вместе со своей фотографией или загрузить фотографии Adobe Stock , которые я использую в этом руководстве. Вот ссылки на фото:
Вот ссылки на фото:
Откройте два изображения, которые вы будете использовать в этом руководстве.
Сначала выберите грань, которую нужно вставить в тело модели. Для этого выберите инструмент Лассо .
Инструмент Lasso Tool позволяет от руки выделить вокруг лица.
Щелкните и перетащите и выделите лицо.
Примечание: нет необходимости быть точным в очерчивании области.
Когда вы довольны выбором, нажмите Ctrl C (Windows) или Command C (macOS) , чтобы скопировать содержимое выделения.
Перейдите в рабочий документ с фотографией тела модели и нажмите Ctrl V (Windows) или Command V (macOS) , чтобы вставить лицо в фотографию.
Масштабирование лица до пропорций Чтобы поменять местами лица в Photoshop, вам нужно как можно лучше согласовать масштаб и положение обоих лиц.
Начните с выбора инструмента «Перемещение» , чтобы переместить грань поверх грани модели .
Затем нажмите Ctrl T (Windows) или Command T (macOS) , чтобы преобразовать слой и выровнять новую грань относительно грани модели.
Может быть полезно использовать направляющую, которая поможет вам разместить лицо. Например, вы можете выровнять внутренний угол правого глаза в качестве ориентира.
Нажмите здесь, чтобы узнать, как улучшить глаза в Photoshop!
Затем перетащите опорную точку во внутренний угол глаза модели. Контрольная точка — это фиксированная точка, в которой выполняются все преобразования.
Примечание: Если вы не видите контрольную точку, включите ее на панели параметров, установив флажок контрольной точки.
По мере преобразования слоя вы также можете уменьшить прозрачность, чтобы лучше согласовать его с лицом модели.
Удерживайте Alt (Windows) или Параметры (macOS) и , перетащите угол выделения, чтобы масштабировать лицо.
Лучший способ узнать, правильно ли вы сделали это, — это когда оба глаза модели и глаза слоя лица выровнены и пропорциональны.
Вы можете дополнительно преобразовать и исказить слой с помощью функции «Деформация».Нажмите Ctrl T (Windows) или Command T (macOS) > щелкните правой кнопкой мыши > Warp .
В Photoshop CC 2019 или более ранней версии деформация имеет только сетку 3 × 3, которую можно использовать для искажения изображения.
В Photoshop 2020 и новее вы можете настроить сетку по своему усмотрению. Новые функции позволяют лучше менять лица в Photoshop. Тем не менее, оба метода идеально подходят для этого трюка в Photoshop.
На панели параметров вы увидите три разделенных значка: Разделить деформацию по горизонтали, Разделить деформацию по вертикали или Разделить перекрестную деформацию .
Выберите Разделить деформацию по вертикали , чтобы добавить разделение прямо посередине грани и разделить его пополам.
Щелкните верхнюю точку , удерживая нажатой Shift , прежде чем щелкнуть нижнюю точку . Затем переместите обе точки одновременно с помощью , перетаскивая , это отрегулирует наклон лица, чтобы он полностью соответствовал наклону модели и выглядел реалистично.
ПРИМЕЧАНИЕ. Не стесняйтесь добавлять больше разделений, чтобы отрегулировать определенные части лица в пропорции тела.
Применить маску слояЩелкните значок Layer Mask , чтобы создать маску, и выберите Black в качестве цвета переднего плана. Назначение маски слоя — скрыть пиксели, когда вы закрашиваете их черным цветом.
Выберите инструмент Move или нажмите клавишу V на клавиатуре.
Затем убедитесь, что вы щелкнули значок кисти на панели параметров и в настройках кисти (F5) установите жесткость кисти на 100%, и интервал на 1%.
Проведите кистью по областям слоя с лицом, на которые не должно влиять смешивание.
Не забудьте скрыть области нового лица, которые не соответствуют моделям. Например, челюсти, уши и лоб.
Когда вы будете довольны маской, перейдите на панель Layers и щелкните правой кнопкой мыши слой > Apply Layer Mask .
Щелкните слой модели и нажмите Ctrl J (Windows) или Command J (macOS) , чтобы дублировать слой.Затем скройте исходный слой модели, щелкнув значок глаза, чтобы можно было работать с копией слоя модели.
Поменять местами лица в Photoshop с автоматическим смешиваниемБольшой секрет того, как легко менять местами лица в Photoshop. — это использование функции Auto-Blend.
Для начала выберите пиксели вокруг нового слоя лица, удерживая Ctrl (Windows) или Command (macOS) и щелкнув миниатюру слоя лица. Этот шаг загрузит выделение вокруг лица.
Этот шаг загрузит выделение вокруг лица.
Щелкните значок глаза, чтобы скрыть слой лица и показать копию фонового слоя.
Перейдите к Выберите> Изменить> Контракт.
Установите значение 5 пикселей и нажмите OK. Сжатие выделения означает, что вы уменьшите выделение на количество пикселей, введенных в поле «Выбор контракта».
Теперь, когда выделение меньше, чем слой лица, выберите слой модели, щелкнув его на панели «Слои», и нажмите Backspace (Windows) или Delete (macOS) , чтобы удалить пиксели внутри выделения.
Когда вы активируете слой лица, вы увидите, что выделение (и созданное вами отверстие) будет меньше лица.
Затем выберите оба слоя, удерживая Shift, и щелкните оба слоя.
Перейдите в Edit > Auto-Blend Layers > установите оба флажка для Бесшовные тона и цвета и Заливка прозрачных областей с учетом содержимого . Затем нажмите ОК .
Затем нажмите ОК .
Auto-Blend Layers был разработан для сшивания панорам.Позволяет легко сочетать тона и цвет.
Но вы можете использовать ту же технологию, чтобы поменять местами лица в Photoshop ! Как видите, он отлично справляется с плавным смешиванием лиц.
Нажмите Ctrl D (Windows) или Command D (macOS) с по Отмените выбор .
Если вы перейдете на панель «Слои», вы заметите, что был создан новый слой, в котором слой лица был объединен с лицом модели.
Примечание. В старых версиях Photoshop нет функции Content-Aware с автоматическим смешиванием слоев.Вы можете залатать прозрачные области с помощью инструмента Healing Brush Tool.
Устранение проблем со сменой лицаВы заметите сдвиг значений яркости и цвета при сравнении недавно объединенного слоя с исходным изображением.
Чтобы настроить это, просто выделите слой слияния лиц> удерживайте Alt (Windows) или Параметры (macOS) > щелкните значок Layer Mask , чтобы создать перевернутую маску, которая скроет изображение.
Затем вы используете инструмент Brush Tool, используя кисть с мягкими краями, чтобы закрасить лицо.
И готово!
Если вам понравилось это руководство, обязательно подпишитесь на PTC на YouTube! А если вы создадите что-то с помощью этого руководства, поделитесь им в социальных сетях с хэштегом #PTCvids, чтобы получить шанс стать участником!
Окончательное изображение
Перетащите ползунок, чтобы увидеть до и после
Как легко заменить лицо в Photoshop
Как легко заменить лицо в Photoshop | Учебное пособие по обмену головами Вопросы по фотографии Обработка в Photoshop Йорис ХермансПодпишитесь ниже, чтобы сразу загрузить статью
Вы также можете выбрать свои интересы для бесплатного доступа к нашему премиальному обучению:
Знать, как заменить лицо в Adobe Photoshop, пригодится каждому фотографу. Вы можете использовать эту технику, чтобы исправить закрытые глаза или поменять местами головы и лица для развлечения.
Вы можете использовать эту технику, чтобы исправить закрытые глаза или поменять местами головы и лица для развлечения.
В любом случае, вот простой способ поменять голову в Adobe Photoshop.
Будет ли замена головы работать с вашими фотографиями?
Будет ли хорошо выглядеть замена лица, зависит от нескольких факторов. Самые важные из них — это расположение головы и освещение.
Положение головы, которую вы хотите заменить, должно быть аналогично голове, которую вы собираетесь скопировать. Это даст вам максимально естественный результат.В Adobe Photoshop можно сгибать и искажать плоскую поверхность, но это не работает с человеческим лицом.
Если вам нужно согнуть и повернуть лицо, чтобы оно соответствовало, оно больше не будет выглядеть естественно. Никакая ретушь не поможет.
Кроме того, свет на обеих сторонах должен быть одинаковым. Поставить голову или лицо человека под прямые солнечные лучи на тело человека в тени очень сложно.
Невозможно придать изображению естественный вид, когда разница слишком велика.
Мы используем Adobe Photoshop, так как что-то подобное с Adobe Photoshop Lightroom непросто или невозможно.
Свет слишком разный, чтобы заменить лицо.Будьте проще, когда пытаетесь заменить лицо в первый раз. Найдите фотографии с лицами, которые имеют почти одинаковое положение и освещение. Лучше всего начать с двух практически одинаковых фотографий.
В этом примере я поменяю местами две фотографии, сделанные в Индии. У обоих одинаковый вечерний свет.
Замена лица в Photoshop: шаг за шагом
Шаг 1. Откройте обе фотографии в Photoshop
Откройте фотографии и поместите их рядом друг с другом.Увеличьте изображение, с которого вы собираетесь скопировать лицо и голову.
Я заменю лицо человека на велосипеде лицом человека посередине.
Шаг 2. Выберите лицо, которое хотите заменить на изображение
Начните делать выбор с помощью инструмента быстрого выбора.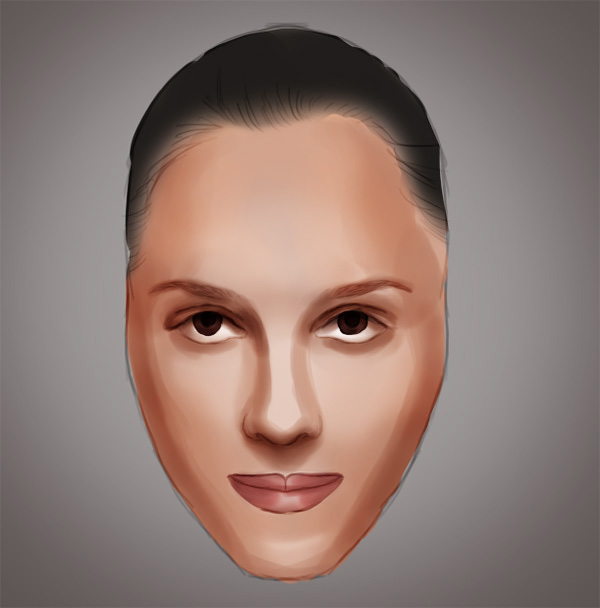 Ярлык — W. Он еще не обязательно должен быть идеальным, и вы также можете использовать другие инструменты выделения.
Ярлык — W. Он еще не обязательно должен быть идеальным, и вы также можете использовать другие инструменты выделения.
Есть другой способ сделать этот шаг, но он включает инструмент лассо, а затем инструмент перемещения.
Шаг 3. Улучшение выделения с помощью маски
Нажмите кнопку быстрой маски, чтобы создать маску. Используйте инструмент кисти, чтобы улучшить выделение, которое теперь отображается в виде красного слоя. Рисование белым цветом добавляет пиксели, а рисование черным цветом удаляет пиксели из выделения.
Вы можете переключаться между черным и белым с помощью ярлыка X. Это один из лучших советов Photoshop, которые нужно знать в целом.
Шаг 4. Копирование и замена лица на второй фотографии
Нажмите кнопку быстрой маски еще раз, когда ваш выбор будет завершен.Это вернет вас к редактированию в стандартном режиме.
Скопируйте и вставьте голову на вторую фотографию. Cmd + C и Cmd + V для Mac OS и Ctrl + C и Ctrl + V для Windows.
Установите головку, чтобы заменить исходную грань. Теперь у вас есть новое лицо в качестве новой маски слоя. Теперь у вас есть одна из самых уникальных моделей в мире, так как голова и тело сделаны двумя разными людьми.
К счастью, вы подумали о оттенках кожи, так что смена головы не особо выделяется.
Шаг 5. Внесите окончательные корректировки в замену лица
В этом случае он уже выглядел хорошо, но я внес несколько незначительных изменений.Я стерла некоторые участки его бороды мягкой кистью и уменьшила голову для идеального прилегания.
Используйте Cmd + T в Mac OS, чтобы изменить размер слоя. Ctrl + T для Windows.
Иногда помогает добавить тени к лицу, когда освещение на обоих снимках разное.
Вот и все. Идеальная замена лица!
Заключение
Теперь можно начинать исправлять закрытые глаза и менять головы в свое удовольствие. Обратите внимание на освещение и положение головы перед тем, как начать проект по замене головы./Womanwithacne-livingwithacne-VladimirFloydGettyImages-1e1776a634b74afa959ca0672fcd32b8.jpg) Вы хотите, чтобы результат выглядел естественно.
Вы хотите, чтобы результат выглядел естественно.
В этом примере я также использовал технику маскировки. Техника маскирования важна при изучении того, как редактировать фотографии в Photoshop. Он полезен для десятка разных вещей и является одним из самых важных методов, которым нужно научиться.
Попрактикуйтесь в этой технике при замене лиц в Photoshop и освойте ее. Вы будете использовать его почти во всех будущих проектах.
Посмотрите это интересное видео, которое мы нашли, о том, как менять лица в Photoshop.
Теперь посмотрим, как клонировать себя в Photoshop!
Об авторе
[type = ‘text’]
[type = ‘text’]
[type = ‘password’]
[type = ‘password’]
[‘rmockx. RealPlayer G2 Control ‘,
‘rmocx.RealPlayer G2 Control.1’,
‘RealPlayer.RealPlayer ™ ActiveX Control (32-разрядный)’,
‘RealVideo.RealVideo ™ ActiveX Control (32-бит)’,
‘RealPlayer’]
RealPlayer G2 Control ‘,
‘rmocx.RealPlayer G2 Control.1’,
‘RealPlayer.RealPlayer ™ ActiveX Control (32-разрядный)’,
‘RealVideo.RealVideo ™ ActiveX Control (32-бит)’,
‘RealPlayer’]
[‘rmockx.RealPlayer G2 Control’, ‘rmocx.RealPlayer G2 Control.1’, ‘RealPlayer.RealPlayer ™ ActiveX Control (32-разрядный)’, ‘RealVideo.RealVideo ™ ActiveX Control (32-бит)’, ‘RealPlayer’]
[type = ‘text’]
[type = ‘text’]
[type = ‘password’]
[type = ‘password’]
[‘rmockx.RealPlayer G2 Control ‘, ‘rmocx.RealPlayer G2 Control.1’, ‘RealPlayer.RealPlayer ™ ActiveX Control (32-разрядный)’, ‘RealVideo.RealVideo ™ ActiveX Control (32-бит)’, ‘RealPlayer’]
[‘rmockx.RealPlayer G2 Control’, ‘rmocx.RealPlayer G2 Control.1’, ‘RealPlayer.RealPlayer ™ ActiveX Control (32-разрядный)’, ‘RealVideo.RealVideo ™ ActiveX Control (32-бит)’, ‘RealPlayer’]
[type = ‘text’]
[type = ‘text’]
[type = ‘password’]
[type = ‘password’]
[‘rmockx. RealPlayer G2 Control ‘,
‘rmocx.RealPlayer G2 Control.1’,
‘RealPlayer.RealPlayer ™ ActiveX Control (32-разрядный)’,
‘RealVideo.RealVideo ™ ActiveX Control (32-бит)’,
‘RealPlayer’]
RealPlayer G2 Control ‘,
‘rmocx.RealPlayer G2 Control.1’,
‘RealPlayer.RealPlayer ™ ActiveX Control (32-разрядный)’,
‘RealVideo.RealVideo ™ ActiveX Control (32-бит)’,
‘RealPlayer’]
[‘rmockx.RealPlayer G2 Control’, ‘rmocx.RealPlayer G2 Control.1’, ‘RealPlayer.RealPlayer ™ ActiveX Control (32-разрядный)’, ‘RealVideo.RealVideo ™ ActiveX Control (32-бит)’, ‘RealPlayer’]
[type = ‘text’]
[type = ‘text’]
[type = ‘password’]
[type = ‘password’]
[‘rmockx.RealPlayer G2 Control ‘, ‘rmocx.RealPlayer G2 Control.1’, ‘RealPlayer.RealPlayer ™ ActiveX Control (32-разрядный)’, ‘RealVideo.RealVideo ™ ActiveX Control (32-бит)’, ‘RealPlayer’]
[‘rmockx.RealPlayer G2 Control’, ‘rmocx.RealPlayer G2 Control.1’, ‘RealPlayer.RealPlayer ™ ActiveX Control (32-разрядный)’, ‘RealVideo.RealVideo ™ ActiveX Control (32-бит)’, ‘RealPlayer’]
[type = ‘text’]
[type = ‘text’]
[type = ‘password’]
[type = ‘password’]
[‘rmockx. RealPlayer G2 Control ‘,
‘rmocx.RealPlayer G2 Control.1’,
‘RealPlayer.RealPlayer ™ ActiveX Control (32-разрядный)’,
‘RealVideo.RealVideo ™ ActiveX Control (32-бит)’,
‘RealPlayer’]
RealPlayer G2 Control ‘,
‘rmocx.RealPlayer G2 Control.1’,
‘RealPlayer.RealPlayer ™ ActiveX Control (32-разрядный)’,
‘RealVideo.RealVideo ™ ActiveX Control (32-бит)’,
‘RealPlayer’]
[‘rmockx.RealPlayer G2 Control’, ‘rmocx.RealPlayer G2 Control.1’, ‘RealPlayer.RealPlayer ™ ActiveX Control (32-разрядный)’, ‘RealVideo.RealVideo ™ ActiveX Control (32-бит)’, ‘RealPlayer’]
[type = ‘text’]
[type = ‘text’]
[type = ‘password’]
[type = ‘password’]
[‘rmockx.RealPlayer G2 Control ‘, ‘rmocx.RealPlayer G2 Control.1’, ‘RealPlayer.RealPlayer ™ ActiveX Control (32-разрядный)’, ‘RealVideo.RealVideo ™ ActiveX Control (32-бит)’, ‘RealPlayer’]
[‘rmockx.RealPlayer G2 Control’, ‘rmocx.RealPlayer G2 Control.1’, ‘RealPlayer.RealPlayer ™ ActiveX Control (32-разрядный)’, ‘RealVideo.RealVideo ™ ActiveX Control (32-бит)’, ‘RealPlayer’]
[type = ‘text’]
[type = ‘text’]
[type = ‘password’]
[type = ‘password’]
[‘rmockx.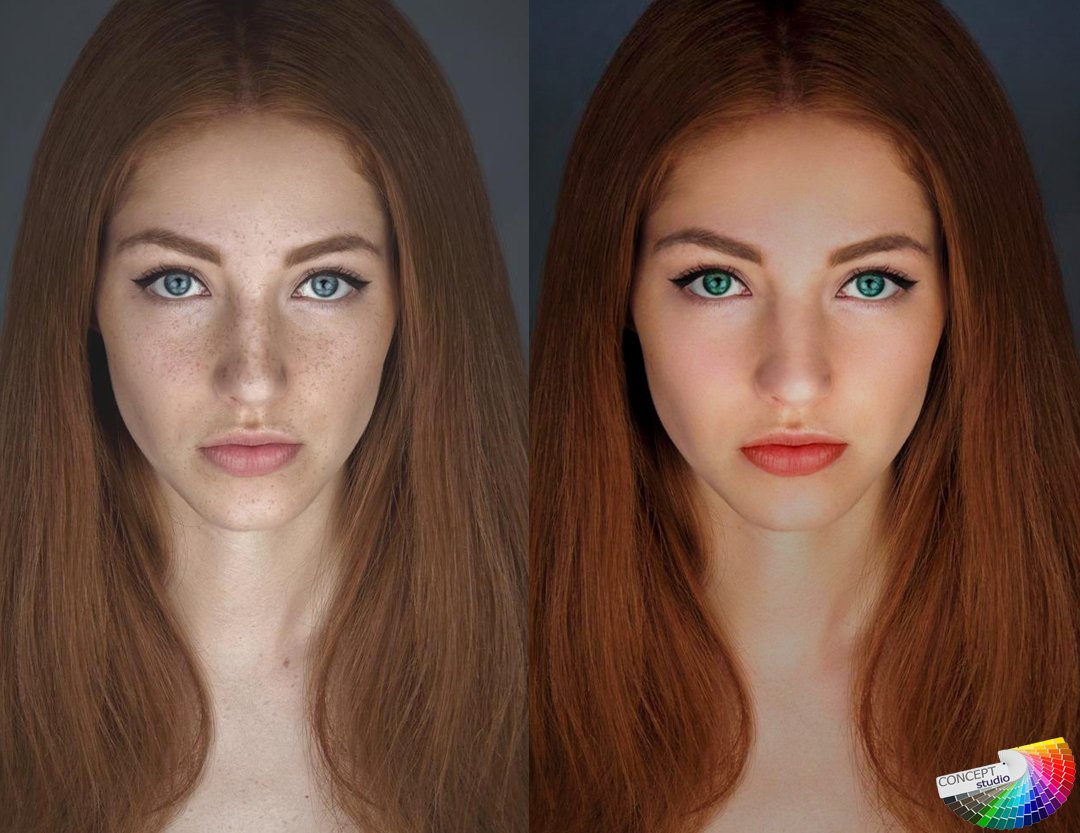 RealPlayer G2 Control ‘,
‘rmocx.RealPlayer G2 Control.1’,
‘RealPlayer.RealPlayer ™ ActiveX Control (32-разрядный)’,
‘RealVideo.RealVideo ™ ActiveX Control (32-бит)’,
‘RealPlayer’]
RealPlayer G2 Control ‘,
‘rmocx.RealPlayer G2 Control.1’,
‘RealPlayer.RealPlayer ™ ActiveX Control (32-разрядный)’,
‘RealVideo.RealVideo ™ ActiveX Control (32-бит)’,
‘RealPlayer’]
[‘rmockx.RealPlayer G2 Control’, ‘rmocx.RealPlayer G2 Control.1’, ‘RealPlayer.RealPlayer ™ ActiveX Control (32-разрядный)’, ‘RealVideo.RealVideo ™ ActiveX Control (32-бит)’, ‘RealPlayer’]
[type = ‘text’]
[type = ‘text’]
[type = ‘password’]
[type = ‘password’]
[‘rmockx.RealPlayer G2 Control ‘, ‘rmocx.RealPlayer G2 Control.1’, ‘RealPlayer.RealPlayer ™ ActiveX Control (32-разрядный)’, ‘RealVideo.RealVideo ™ ActiveX Control (32-бит)’, ‘RealPlayer’]
[‘rmockx.RealPlayer G2 Control’, ‘rmocx.RealPlayer G2 Control.1’, ‘RealPlayer.RealPlayer ™ ActiveX Control (32-разрядный)’, ‘RealVideo.RealVideo ™ ActiveX Control (32-бит)’, ‘RealPlayer’]
[type = ‘text’]
[type = ‘text’]
[type = ‘password’]
[type = ‘password’]
[‘rmockx. RealPlayer G2 Control ‘,
‘rmocx.RealPlayer G2 Control.1’,
‘RealPlayer.RealPlayer ™ ActiveX Control (32-разрядный)’,
‘RealVideo.RealVideo ™ ActiveX Control (32-бит)’,
‘RealPlayer’]
RealPlayer G2 Control ‘,
‘rmocx.RealPlayer G2 Control.1’,
‘RealPlayer.RealPlayer ™ ActiveX Control (32-разрядный)’,
‘RealVideo.RealVideo ™ ActiveX Control (32-бит)’,
‘RealPlayer’]
[‘rmockx.RealPlayer G2 Control’, ‘rmocx.RealPlayer G2 Control.1’, ‘RealPlayer.RealPlayer ™ ActiveX Control (32-разрядный)’, ‘RealVideo.RealVideo ™ ActiveX Control (32-бит)’, ‘RealPlayer’]
[type = ‘text’]
[type = ‘text’]
[type = ‘password’]
[type = ‘password’]
[‘rmockx.RealPlayer G2 Control ‘, ‘rmocx.RealPlayer G2 Control.1’, ‘RealPlayer.RealPlayer ™ ActiveX Control (32-разрядный)’, ‘RealVideo.RealVideo ™ ActiveX Control (32-бит)’, ‘RealPlayer’]
[‘rmockx.RealPlayer G2 Control’, ‘rmocx.RealPlayer G2 Control.1’, ‘RealPlayer.RealPlayer ™ ActiveX Control (32-разрядный)’, ‘RealVideo.RealVideo ™ ActiveX Control (32-бит)’, ‘RealPlayer’]
[type = ‘text’]
[type = ‘text’]
[type = ‘password’]
[type = ‘password’]
[‘rmockx. RealPlayer G2 Control ‘,
‘rmocx.RealPlayer G2 Control.1’,
‘RealPlayer.RealPlayer ™ ActiveX Control (32-разрядный)’,
‘RealVideo.RealVideo ™ ActiveX Control (32-бит)’,
‘RealPlayer’]
RealPlayer G2 Control ‘,
‘rmocx.RealPlayer G2 Control.1’,
‘RealPlayer.RealPlayer ™ ActiveX Control (32-разрядный)’,
‘RealVideo.RealVideo ™ ActiveX Control (32-бит)’,
‘RealPlayer’]
[‘rmockx.RealPlayer G2 Control’, ‘rmocx.RealPlayer G2 Control.1’, ‘RealPlayer.RealPlayer ™ ActiveX Control (32-разрядный)’, ‘RealVideo.RealVideo ™ ActiveX Control (32-бит)’, ‘RealPlayer’]
[type = ‘text’]
[type = ‘text’]
[type = ‘password’]
[type = ‘password’]
[‘rmockx.RealPlayer G2 Control ‘, ‘rmocx.RealPlayer G2 Control.1’, ‘RealPlayer.RealPlayer ™ ActiveX Control (32-разрядный)’, ‘RealVideo.RealVideo ™ ActiveX Control (32-бит)’, ‘RealPlayer’]
[‘rmockx.RealPlayer G2 Control’, ‘rmocx.RealPlayer G2 Control.1’, ‘RealPlayer.RealPlayer ™ ActiveX Control (32-разрядный)’, ‘RealVideo.RealVideo ™ ActiveX Control (32-бит)’, ‘RealPlayer’]
[type = ‘text’]
[type = ‘text’]
[type = ‘password’]
[type = ‘password’]
[‘rmockx.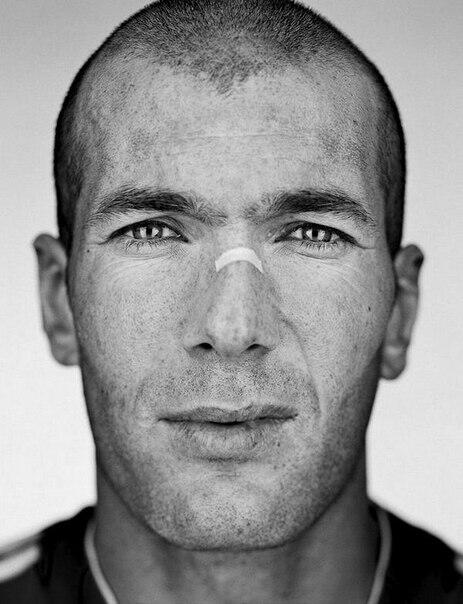 RealPlayer G2 Control ‘,
‘rmocx.RealPlayer G2 Control.1’,
‘RealPlayer.RealPlayer ™ ActiveX Control (32-разрядный)’,
‘RealVideo.RealVideo ™ ActiveX Control (32-бит)’,
‘RealPlayer’]
RealPlayer G2 Control ‘,
‘rmocx.RealPlayer G2 Control.1’,
‘RealPlayer.RealPlayer ™ ActiveX Control (32-разрядный)’,
‘RealVideo.RealVideo ™ ActiveX Control (32-бит)’,
‘RealPlayer’]
[‘rmockx.RealPlayer G2 Control’, ‘rmocx.RealPlayer G2 Control.1’, ‘RealPlayer.RealPlayer ™ ActiveX Control (32-разрядный)’, ‘RealVideo.RealVideo ™ ActiveX Control (32-бит)’, ‘RealPlayer’]
[type = ‘text’]
[type = ‘text’]
[type = ‘password’]
[type = ‘password’]
[‘rmockx.RealPlayer G2 Control ‘, ‘rmocx.RealPlayer G2 Control.1’, ‘RealPlayer.RealPlayer ™ ActiveX Control (32-разрядный)’, ‘RealVideo.RealVideo ™ ActiveX Control (32-бит)’, ‘RealPlayer’]
[‘rmockx.RealPlayer G2 Control’, ‘rmocx.RealPlayer G2 Control.1’, ‘RealPlayer.RealPlayer ™ ActiveX Control (32-разрядный)’, ‘RealVideo.RealVideo ™ ActiveX Control (32-бит)’, ‘RealPlayer’]
[type = ‘text’]
[type = ‘text’]
[type = ‘password’]
[type = ‘password’]
[‘rmockx. RealPlayer G2 Control ‘,
‘rmocx.RealPlayer G2 Control.1’,
‘RealPlayer.RealPlayer ™ ActiveX Control (32-разрядный)’,
‘RealVideo.RealVideo ™ ActiveX Control (32-бит)’,
‘RealPlayer’]
RealPlayer G2 Control ‘,
‘rmocx.RealPlayer G2 Control.1’,
‘RealPlayer.RealPlayer ™ ActiveX Control (32-разрядный)’,
‘RealVideo.RealVideo ™ ActiveX Control (32-бит)’,
‘RealPlayer’]
[‘rmockx.RealPlayer G2 Control’, ‘rmocx.RealPlayer G2 Control.1’, ‘RealPlayer.RealPlayer ™ ActiveX Control (32-разрядный)’, ‘RealVideo.RealVideo ™ ActiveX Control (32-бит)’, ‘RealPlayer’]
[type = ‘text’]
[type = ‘text’]
[type = ‘password’]
[type = ‘password’]
[‘rmockx.RealPlayer G2 Control ‘, ‘rmocx.RealPlayer G2 Control.1’, ‘RealPlayer.RealPlayer ™ ActiveX Control (32-разрядный)’, ‘RealVideo.RealVideo ™ ActiveX Control (32-бит)’, ‘RealPlayer’]
[‘rmockx.RealPlayer G2 Control’, ‘rmocx.RealPlayer G2 Control.1’, ‘RealPlayer.RealPlayer ™ ActiveX Control (32-разрядный)’, ‘RealVideo.RealVideo ™ ActiveX Control (32-бит)’, ‘RealPlayer’]
[type = ‘text’]
[type = ‘text’]
[type = ‘password’]
[type = ‘password’]
[‘rmockx. RealPlayer G2 Control ‘,
‘rmocx.RealPlayer G2 Control.1’,
‘RealPlayer.RealPlayer ™ ActiveX Control (32-разрядный)’,
‘RealVideo.RealVideo ™ ActiveX Control (32-бит)’,
‘RealPlayer’]
RealPlayer G2 Control ‘,
‘rmocx.RealPlayer G2 Control.1’,
‘RealPlayer.RealPlayer ™ ActiveX Control (32-разрядный)’,
‘RealVideo.RealVideo ™ ActiveX Control (32-бит)’,
‘RealPlayer’]
[‘rmockx.RealPlayer G2 Control’, ‘rmocx.RealPlayer G2 Control.1’, ‘RealPlayer.RealPlayer ™ ActiveX Control (32-разрядный)’, ‘RealVideo.RealVideo ™ ActiveX Control (32-бит)’, ‘RealPlayer’]
[type = ‘text’]
[type = ‘text’]
[type = ‘password’]
[type = ‘password’]
[‘rmockx.RealPlayer G2 Control ‘, ‘rmocx.RealPlayer G2 Control.1’, ‘RealPlayer.RealPlayer ™ ActiveX Control (32-разрядный)’, ‘RealVideo.RealVideo ™ ActiveX Control (32-бит)’, ‘RealPlayer’]
[‘rmockx.RealPlayer G2 Control’, ‘rmocx.RealPlayer G2 Control.1’, ‘RealPlayer.RealPlayer ™ ActiveX Control (32-разрядный)’, ‘RealVideo.RealVideo ™ ActiveX Control (32-бит)’, ‘RealPlayer’]
[type = ‘text’]
[type = ‘text’]
[type = ‘password’]
[type = ‘password’]
[‘rmockx.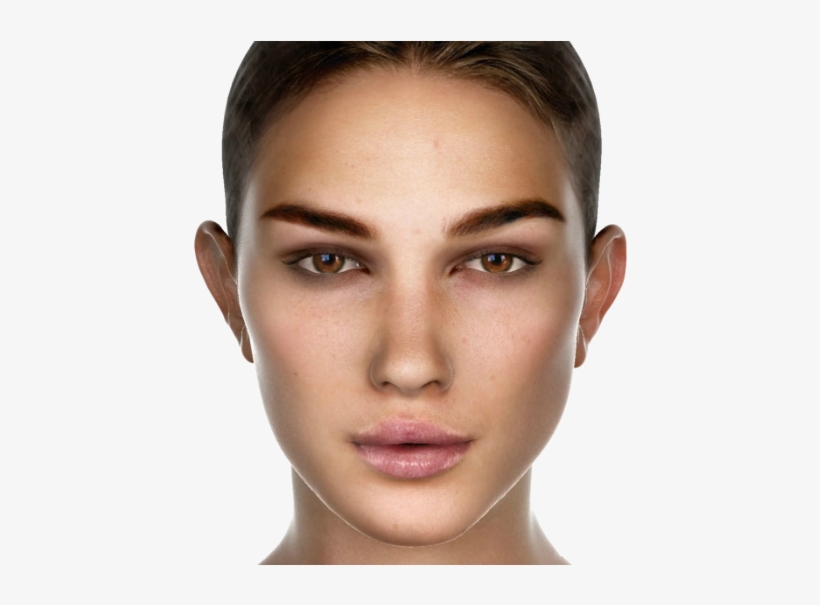 RealPlayer G2 Control ‘,
‘rmocx.RealPlayer G2 Control.1’,
‘RealPlayer.RealPlayer ™ ActiveX Control (32-разрядный)’,
‘RealVideo.RealVideo ™ ActiveX Control (32-бит)’,
‘RealPlayer’]
RealPlayer G2 Control ‘,
‘rmocx.RealPlayer G2 Control.1’,
‘RealPlayer.RealPlayer ™ ActiveX Control (32-разрядный)’,
‘RealVideo.RealVideo ™ ActiveX Control (32-бит)’,
‘RealPlayer’]
[‘rmockx.RealPlayer G2 Control’, ‘rmocx.RealPlayer G2 Control.1’, ‘RealPlayer.RealPlayer ™ ActiveX Control (32-разрядный)’, ‘RealVideo.RealVideo ™ ActiveX Control (32-бит)’, ‘RealPlayer’]
[type = ‘text’]
[type = ‘text’]
[type = ‘password’]
[type = ‘password’]
[‘rmockx.RealPlayer G2 Control ‘, ‘rmocx.RealPlayer G2 Control.1’, ‘RealPlayer.RealPlayer ™ ActiveX Control (32-разрядный)’, ‘RealVideo.RealVideo ™ ActiveX Control (32-бит)’, ‘RealPlayer’]
[‘rmockx.RealPlayer G2 Control’, ‘rmocx.RealPlayer G2 Control.1’, ‘RealPlayer.RealPlayer ™ ActiveX Control (32-разрядный)’, ‘RealVideo.RealVideo ™ ActiveX Control (32-бит)’, ‘RealPlayer’]
[type = ‘text’]
[type = ‘text’]
[type = ‘password’]
[type = ‘password’]
[‘rmockx. RealPlayer G2 Control ‘,
‘rmocx.RealPlayer G2 Control.1’,
‘RealPlayer.RealPlayer ™ ActiveX Control (32-разрядный)’,
‘RealVideo.RealVideo ™ ActiveX Control (32-бит)’,
‘RealPlayer’]
RealPlayer G2 Control ‘,
‘rmocx.RealPlayer G2 Control.1’,
‘RealPlayer.RealPlayer ™ ActiveX Control (32-разрядный)’,
‘RealVideo.RealVideo ™ ActiveX Control (32-бит)’,
‘RealPlayer’]
[‘rmockx.RealPlayer G2 Control’, ‘rmocx.RealPlayer G2 Control.1’, ‘RealPlayer.RealPlayer ™ ActiveX Control (32-разрядный)’, ‘RealVideo.RealVideo ™ ActiveX Control (32-бит)’, ‘RealPlayer’]
Как перенести лицо на другое тело (пошаговая инструкция и видео)
Если хотите, вы можете посмотреть тот же урок на моем канале YouTube.
Следуя духу Хэллоуина, я поменял свое лицо на тело дочери (и наоборот) с помощью Adobe Photoshop, и если вы хотите добиться чего-то подобного, выполните следующие действия:
Шаг 1 — Дублируйте слой
Шаг 2. Выберите инструмент «Лассо»
Выберите инструмент «Лассо»
Шаг 3 — Сделайте выделение вокруг лица
Шаг 4 — Щелкните правой кнопкой мыши и выберите Layer via Copy
Шаг 5 — Переименуйте слой
Шаг 6 — Сделайте выделение вокруг второй грани
Шаг 7 — Щелкните правой кнопкой мыши и выберите Layer via Copy
Шаг 8 — Переименуйте второй слой
Шаг 9 — Поменяйте местами лица
Шаг 10 — Уменьшите прозрачность до 50% и выровняйте новую грань
Шаг 11 — Совместите второе лицо, убедившись, что глаза закрываются
Шаг 12 — Добавьте маску слоя
Шаг 13 — Выберите мягкую кисть и начните рисовать по краям лица
Шаг 14 — Верните прозрачность до 100%
Шаг 15 — Снова выберите маску и продолжайте рисовать мягкой кистью
.Шаг 16. Переключение между черным и белым, чтобы показать или скрыть нижний слой
.Шаг 17 — Создайте маску слоя для второго лица, переключитесь на ЧЕРНЫЙ и начните рисовать по краям
Шаг 18.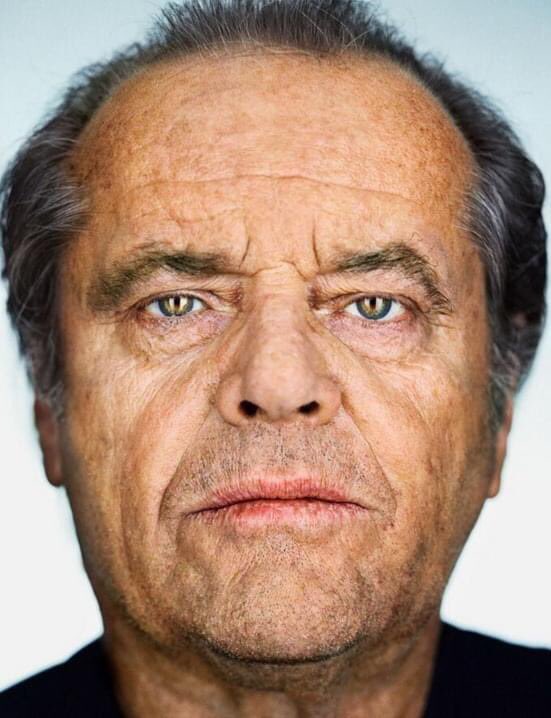 Отрегулируйте уровни яркости каждого лица с помощью Curves
Отрегулируйте уровни яркости каждого лица с помощью Curves
Шаг 19 — Используйте Spot Healing Brush или Clone Stamp Tool, чтобы отретушировать изображение
Шаг 20 — Перейдите в File / Export / Export as JPG
Бонус — Вставьте счастливую графику Хэллоуина
Шаг 1. Откройте Google и найдите Happy Halloween Free
.Шаг 2 — Добавить в корзину
Шаг 3 — Перейти к оформлению заказа
Шаг 4 — Если вы согласны с Условиями, установите флажок, затем разместите заказ
Шаг 5 — Если вы забыли добавить адрес электронной почты, это напоминание
Шаг 6. В этом видео я буду использовать 10-минутную почту.нетто
Шаг 7 — Загрузите * .zip
Шаг 8 — Откройте изображение в Adobe Photoshop
Шаг 9 — Перетащите на основное изображение
Шаг 10 — Файл / Экспорт / Экспорт в формате JPG
Используйте бесплатную музыку из фонотеки YouTube
Шаг 1. Перейти в Творческую студию YouTube (бета)
Перейти в Творческую студию YouTube (бета)
Шаг 2. Перейдите в раздел «Другие функции» и выберите «Аудиотека» в раскрывающемся меню.
Шаг 3. Выберите «Атрибуция не требуется»
Шаг 4. Отфильтруйте результаты по жанру / настроению / инструменту / продолжительности
Шаг 5. Поиск музыки определенного типа
Шаг 6 — Найдите и загрузите бесплатную музыку для своего проекта
Создайте бесплатный эскиз в Canva.com
Шаг 1. Выберите шаблон YouTube и начните редактировать
Шаг 2 — Измените имя вверху
Шаг 3. Загрузите собственное фото или выберите бесплатное фото из галереи
Шаг 4 — Отрегулируйте размер и положение
Шаг 5. Выделите все ключевые слова, изменив их цвет
Шаг 6. Загрузите эскиз в формате JPG
Импорт музыки и эскизов в Adobe Premiere
Шаг 1. Вставьте эскиз в начале видео
Шаг 2 — Вставьте музыку на шкалу времени
Шаг 3 — Добавьте звуковой переход с перекрестным затуханием постоянной мощности, чтобы красиво закончить музыку
Шаг 4 — Предварительный просмотр
Шаг 5 — Вставьте Outro в конец
Шаг 6 — Перейдите в File / Export / Media…
Шаг 7 — Выберите предустановку экспорта и имя вывода
Шаг 8 — Добавьте в очередь и нажмите зеленую кнопку воспроизведения в правом верхнем углу
Предварительный просмотр всего видео и загрузка на YouTube, создание сообщения в блоге и встраивание его туда же!
Если у вас есть какие-либо конструктивные комментарии или предложения, вам не терпится их прочитать или просто просмотрите остальную часть моего портфолио в поисках вдохновения.
Как сделать замену головы в Photoshop
Вы когда-нибудь задумывались, как, черт возьми, менять лица в Photoshop? Не волнуйтесь, это проще, чем вы думаете!
Я в основном работаю с Lightroom, но время от времени мне нужно делать что-то, что делает Adobe Photoshop просто незаменимым. Одна из таких вещей — это замена головы. Время от времени я сталкиваюсь с ситуацией, когда у меня есть любимый образ, но у одного человека нет выражения. Мы все были там! К счастью, когда вы знаете, как менять лица в Photoshop, у вас есть простое решение!
Замена головы, шаг за шагом
Ретушь изображений — важный навык для каждого фотографа.Одна из распространенных вещей, которые вы, вероятно, сделаете, — это поменять лица местами в Photoshop, что является эффективным методом исправления фотографий, когда вы не можете повторить снимок. Таким образом, вы можете объединить два изображения, одновременно создав идеальную композицию.
Пришло время запустить Photoshop и узнать, как менять лица в Photoshop, используя эти простые шаги.
Открытые файлы изображений
Первое, что вам нужно сделать, это открыть два изображения для двух лиц, которые вы хотите поменять местами в Photoshop.Чтобы сделать смену лица более реалистичной, старайтесь выбирать снимки с похожими ракурсами и условиями освещения.
По возможности используйте изображения человека, чтобы лицо и волосы были четко видны. Не должно быть рук в волосах или под подбородком, если это не то, что вам нужно. Точно так же не должно быть предметов, частично закрывающих лицо, когда вы меняете лицо.
Выберите лицо, которое хотите на финальной фотографии
Используйте инструмент «Лассо», нажав L на клавиатуре или выбрав его на панели инструментов в левой части экрана Photoshop.Этот инструмент поможет вам обвести выделение вокруг лица от руки.
С помощью инструмента «Лассо» выберите область, которую вы хотите продублировать, создав вокруг нее большой круг. В этом примере выберите всю голову, включая волосы, брови, нос и губы.
Лучше всего выбрать только наиболее выделенные части лица и не забудьте оставить достаточно места для смешивания позже. После трассировки инструмент покажет мигающую пунктирную линию вокруг лица.
Копировать изображение
Когда вы довольны трассировкой, нажмите Ctrl + C или Command C, чтобы скопировать выделение.Убедитесь, что пунктирная линия все еще мигает.
Вставить фото
Перейдите к изображению, которое вы планируете использовать для окончательного изображения, и вставьте выделение в фотографию (команда V или Ctrl V). Вы должны увидеть это как новый слой на панели «Слои». Для большей организованности назовите этот слой «Лицо».
Перейдите к своему рабочему документу, в данном примере к тому, где есть фотография с телом мальчика. Используйте инструмент «Перемещение» (V), чтобы поместить новую грань в нужное место.
Масштабировать лицо до пропорций
При замене лиц в Photoshop есть команды, которые позволяют максимально естественно согласовать масштаб и положение обоих лиц на изображении. Для этой части вам необходимо предпринять следующие шаги:
Для этой части вам необходимо предпринять следующие шаги:
Используйте инструмент «Масштаб» (Z), чтобы увеличить масштаб и уменьшить непрозрачность до 30-50%, чтобы лучше разместить фотографию. Для дальнейшего преобразования и искажения слоя в изображении включите функцию «Деформация», используя Ctrl T или команду T.
Затем щелкните и перетащите углы, чтобы увеличить новое лицо, чтобы оно соответствовало исходному мужскому лицу на вашем изображении. Ориентир — это фиксированная точка, в которой можно выполнять все преобразования. Щелкните и перетащите контрольную точку в зависимости от изменений, которые вам нужно добиться в ваших изображениях.
Не стесняйтесь добавлять больше разделений, чтобы изменить определенные части лица в пропорции тела. Чтобы пропорционально отрегулировать лицо, удерживайте клавишу Shift, щелкните поле и перетащите углы внутрь.
Если вы наведете курсор на угол, программа покажет переключатели поворота, которые позволят вам повернуть изображение. Чтобы выровнять лица на изображениях, может потребоваться некоторое время, поэтому будьте терпеливы с настройками, пока не найдете положение, которое выглядит наиболее естественно.
Чтобы выровнять лица на изображениях, может потребоваться некоторое время, поэтому будьте терпеливы с настройками, пока не найдете положение, которое выглядит наиболее естественно.
Убедитесь, что глаза старого лица и глаза нового лица пропорциональны и выровнены.Используйте инструмент Clone Stamp Tool, если есть фоновый слой, который вы хотите удалить.
Если вас устраивает редактирование изображения, нажмите Enter, чтобы завершить размещение на фотографии. Верните непрозрачность слоя к 100%.
Применение маски слоя
Как только вы выровняете изображение, верните его непрозрачность и добавьте маску слоя. Щелкнув значок «Маска слоя», вы можете создать маску и выбрать черный цвет в качестве цвета переднего плана.
Маска по умолчанию белая, означает, что содержимое верхнего слоя видно, а нижнего — нет. Маска слоя позволит вам управлять тем, какие части нового слоя видны на изображении, а какие нет.
Щелкните слой исходного изображения и нажмите Ctrl J или Command J, чтобы дублировать слой. Затем скройте исходный слой, щелкнув значок глаза, чтобы работать с копией первого слоя.
Затем скройте исходный слой, щелкнув значок глаза, чтобы работать с копией первого слоя.
Смешайте слои с помощью мягкой кисти
Найдите параметры «Мягкая кисть» и «Непрозрачность» на панели инструментов под логотипом Photoshop в верхнем левом углу.С помощью Paint Brush Tool и уменьшенной непрозрачности поработайте над растушевкой лица.
Установите жесткость кисти на 100%, интервал на 1% и непрозрачность около 40-50%. Используйте мягкую черную кисть (B), чтобы обработать края нового слоя, смешивая их с новым изображением. Сначала удалите жесткие края, а затем продолжайте растушевывать остальные.
Проведите кистью по областям слоя с лицом, на которые не должно влиять смешивание. Скройте области нового лица, не совпадающие с исходным изображением, например лоб, уши и челюсть.
Использовать слои с автоматическим смешиванием
Самый большой секрет того, как легко менять лица в Photoshop, — это оптимизация функции Auto-Blend Layers.
- Удерживая Ctrl или Command, щелкните миниатюру слоя с лицом, чтобы выбрать пиксели вокруг нового слоя с лицом. Это загрузит выделение вокруг лица.
- Щелкните значок глаза, чтобы скрыть слой с лицом и показать копию фонового слоя.
- Выберите «Выбрать»> «Изменить»> «Контракт».
- Установите значение 5 пикселей и нажмите ОК. Это позволяет уменьшить выделение на количество пикселей.
- Теперь, когда выделение меньше, чем слой лица, выберите новый слой лица, щелкнув по нему на панели «Слои».
- Пока слой тела все еще выделен, нажмите клавишу «Удалить» или «Backspace», чтобы удалить пиксели внутри выделения.
- Когда вы включите слой с лицом, вы увидите, что выделение будет меньше лица.
- Удерживайте Shift, чтобы выбрать оба слоя, и щелкните оба слоя.
- Выберите «Панорама» и установите флажки для «Бесшовные тона и цвета» и «Заливка с учетом содержимого прозрачных областей» перед нажатием OK.
Сохраните, и готово! Разве не все так просто ?! Вот до и после этого изображения:
Если вы хотите следовать вместе со мной, когда я меняю голову в Photoshop, вы можете посмотреть этот пошаговый процесс в видео ниже.

 Этот метод использует маску слоя для защиты областей, которые не нуждаются в корректировке цвета. Он изменяет цвета CMYK и RGB слоев до тех пор, пока они не совпадут.
Этот метод использует маску слоя для защиты областей, которые не нуждаются в корректировке цвета. Он изменяет цвета CMYK и RGB слоев до тех пор, пока они не совпадут.