Ретушь лица в Photoshop: основы, инструменты и лайфхаки | Статьи | Фото, видео, оптика
Ретушь фотографий — это не только убрать несовершенства лица и почистить фон. Как ни парадоксально, ретушь помогает улучшить композицию фотографии, сконцентрировать внимание зрителя. Человек не отвлекается на висящие над прекрасной архитектурой провода, не считает окурки вокруг модели, которую вы сфотографировали в выгодном ракурсе, и не разглядывает попавшие на лицо случайные волосинки, шерсть на одежде или прыщики в тот момент, когда, по задумке, должен наслаждаться красотой человека и интересным светом. В жизни эти мелочи не мешают нам заметить харизматичного человека или восхититься городом — мы воспринимаем мир, как движущуюся картинку, в динамике. Фотография статична, с ней всё иначе — мы можем часами разглядывать неподвижный кадр, цепляться за недостатки. Именно поэтому важно убрать всё лишнее.
Рассказываем, как сделать базовую ретушь лица в Photoshop, чем штамп отличается от восстанавливающей кисти и точечной восстанавливающей кисти, как ими пользоваться и какой из инструментов предпочтительней в каждом случае.
Слева результат ретуши штампом, восстанавливающей кистью и точечной восстанавливающей кистью, а справа — исходник / Фото: Елизавета Чечевица / instagram.com/chechevic_a
Базовая ретушь кожи в фотошопе
Базовая ретушь или техническая ретушь — это когда фотографию приводят к максимально аккуратному и презентабельному виду, устраняя явные недостатки. Те же провода, расчерчивающие небо города или торчащие в границах кадра провода студийного света, мусор при съемке пейзажа, случайное пятно кофе на одежде модели — это всё можно отнести к объектам, которые следует убрать на базовой ретуши.
Базовая ретушь кожи — это удаление видимых несовершенств на лице или теле модели, которые никак не подчеркнут её индивидуальность и будут зря перетягивать внимание зрителя. Осыпавшаяся тушь, неэстетично перекрывающие лицо выбившиеся волоски, размазанная помада, прыщики — всё это можно отнести к несовершенствам, которые нужно править в первую очередь. Естественно, любой из этих элементов может работать на раскрытие образа модели и идею съемки — всегда анализируйте, что и зачем присутствует в вашем кадре.
С другой стороны, веснушки, шрамы, родинки можно отнести к элементам, которые подчеркивают индивидуальность и которые не нужно убирать на ретуши. Кроме тех случаев, когда клиент сам просит их убрать.
Инструменты для ретуши кожи в Photoshop
Базовая ретушь сделает фотографию чистой и аккуратной, поможет направить внимание зрителя на модель. При этом вы не получите пластиковую кожу, как будто фотографировали киборга, а не человека. Получается, базовая ретушь подойдет, чтобы добиться максимально естественного результата.
Для базовой ретуши лица в Photoshop чаще всего используют:
- Штамп
- Точечная восстанавливающая кисть
- Восстанавливающая кисть
Важно: мы акцентируемся на ретуши кожи, но, поняв принцип действия инструментов, можно ретушировать всё остальное — одежду, фон, предметы.
Штамп в Photoshop
Штамп/Clone Stamp Tool — cамый простой по принципу работы инструмент из четвёрки. Несложное устройство даёт огромные возможности для ретуши. Он помогает, когда все остальные инструменты работают некорректно, оставляя после себя грязь. Но тут же заключается и минус — в инструменте часто приходится менять настройки под ситуацию и нужное время, чтобы приноровиться и «почувствовать» его.
Он помогает, когда все остальные инструменты работают некорректно, оставляя после себя грязь. Но тут же заключается и минус — в инструменте часто приходится менять настройки под ситуацию и нужное время, чтобы приноровиться и «почувствовать» его.
Где находится Штамп в Photoshop. Ищите его на панели инструментов слева или с помощью горячей клавиши S / Иллюстрация автора
Как работает штамп в Photoshop
Принцип работы штампа прост. Есть объект на лице модели, который вам не нравится. Например, прыщик. Но также рядом можно найти с чистой кожей, на которой нет никаких проблем. С помощью штампа можно взять участок с чистой кожей (донорскую область) и закрыть ей проблемную зону. За счёт этого и происходит ретушь.
Как пользоваться штампом в Photoshop:
- Возьмите инструмент Штамп/Clone Stamp Tool.
- Найдите чистую область кожи, откуда будете брать образец, для проблемной зоны.
- Чтобы указать, что именно считать за донорскую область, нажмите Alt, а потом — левую кнопку мыши.
 Так программа запомнит, что это место — точка отсчёта, откуда он будет брать материал.
Так программа запомнит, что это место — точка отсчёта, откуда он будет брать материал. - Наведите мышку на участок, который нужно «замазать».
- Зажмите левую кнопку мыши и зарисуйте проблемное место.
Участок кожи до и после единичного применения штампа / Иллюстрация автора
Важнейшие настройки штампа
Штамп берёт ту область и с теми параметрами, которые вы задали. Это даёт огромные возможности для гибкого использования. Рассмотрим самые важные настройки штампа.
- Размер/Size. То, насколько большая будет заплатка. Регулируется с помощью ползунка, клавишами [ (русская буква «х») и ] (буква «ъ» на русской раскладке) или в меню, которое появляется, если кликнуть правой кнопкой мыши по области со снимком. Старайтесь, чтобы размер штампа соответствовал размеру дефекта. Например, если нужно убрать волосинку, берите маленький штамп, толщиной чуть больше волоса.
- Жёсткость/Hardness. Мягкие или жёсткие границы штампа.
 Регулируется с помощью ползунка или в меню, вызываемое кликом правой кнопкой мыши по области с фотографией.
Регулируется с помощью ползунка или в меню, вызываемое кликом правой кнопкой мыши по области с фотографией.
Все настройки штампа находятся в верхней части программы и выделены нами красным. На иллюстрации сравнение Штампа с настройкой Жёсткости/Hardness 100% и 0%. Размер инструмента при этом не менялся / Иллюстрация автора
- Непрозрачность/Opacity. Регулирует силу нажима Штампа. Похожими свойствами обладает Нажим/Flow. Чтобы не путаться в нескольких ползунках, Нажим оставляйте неизменным и регулируйте только Непрозрачность.
- Выравнивание/Aligned. Место, откуда берётся заплатка. Если кнопка не нажата, Штамп всегда берёт заплатку из одного и того же места. Лучше её нажать — так не будут плодиться одинаковые заплатки, и ретушь будет естественнее.
- Образец/Simple. То, с какого слоя Штамп берёт материал для заплатки. Часто новички думаю, что инструмент не работает, так как забывают про эту настройку.
Если вы ретушируете на прозрачном, пустом слое, ставьте Current & Below/ Текущий слой и ниже. Тогда заплатка будет браться с пустого слоя и слоёв под ним. Если работаете на копии исходного слоя — ставьте Текущий слой / Current Layer, чтобы заплатка бралась только со слоя, на котором вы стоите.
Тогда заплатка будет браться с пустого слоя и слоёв под ним. Если работаете на копии исходного слоя — ставьте Текущий слой / Current Layer, чтобы заплатка бралась только со слоя, на котором вы стоите.
Важно: никогда не ретушируйте на исходнике! Всегда создавайте дубликат или пустой слой, на которых будет происходить основная ретушь. Так, в случае ошибки, вы всегда сможете вернуться к началу.
Восстанавливающая кисть/Healing Brush Tool в Photoshop
Восстанавливающая кисть/Healing Brush Tool работает, как Штамп, но дополнительно подстраховывает пользователя, стараясь подогнать цвет заплатки. Получается, вы выбираете донорскую текстуру, а Восстанавливающая кисть подбирает цвет.
Как пользоваться Восстанавливающей кистью в Photoshop:
- Возьмите инструмент Восстанавливающая кисть/Healing Brush Tool. Вызвать его быстро можно горячей клавишей J.
- Найдите донорскую область, нажмите Alt, а после — левую кнопку мыши. Так программа запомнит заплатку.
- Зарисуйте проблемную зону, нажав левую кнопку мыши.

Инструмент отлично проявляет себя при ретуши кожи. Проблемы могут возникнуть, когда вы подходите к контрастным границам — участкам с перепадами яркости и цвета. Например, контур губ, ноздри, брови, абрис лица, контур волос. На таких участках Восстанавливающая кисть часто мажет. Это происходит из-за того, что инструмент пытается подогнать цвет, смешивая среднее арифметическое. Всё, как в жизни — если вы пытаетесь смешать черную и белую краску, то получается серая.
В верхнем прямоугольнике на границе лба и волос появилось грязное пятно — это Восстанавливающая кисть смешивает цвета на контрастном участке. В таких областях лучше использовать Штамп / Иллюстрация автора
Настройки Восстанавливающей кисти сходны с настройками Штампа. Но, так как инстурмент полуавтоматический, нужно следить только за Размером кисти/Size и количеством слоёв, которые учитывает инструмент, когда берёт заплатку — Образец/Sample. Тут всё, как и у Штампа — при работе на пустом слое выбирайте Current & Below/ Текущий слой и ниже, а при работе на дубликате — Текущий слой / Current Layer.
Точечная восстанавливающая кисть/Spot Healing Brush Tool в Photoshop
Точечная восстанавливающая кисть/Spot Healing Brush Tool — нечто среднее между штампом и восстанавливающей кистью. Она также берёт донорскую область и подменяет ей область, которую нужно скрыть. Но точечная восстанавливающая кисть сама находит области для заплатки, компилируя их из пикселей неподалеку и заодно подгоняя цвет.
Звучит удобно — чтобы начать ретушь нужно просто «мазнуть» по области, которая вам не нравится, мышкой. Например, по прыщику, морщинке, выбившемуся волоску. Минус там же, где и плюс — часто восстанавливающая кисть берёт за образец для заплатки неподходящие рандомные области, а также портит текстуру, замыливая её.
Из-за особенностей работы восстанавливающая кисть не всегда подходит для кожи, но она отлично срабатывает на ретуши гладких поверхностей. Например, однотонного студийного фона, гладких бестекстурных предметов или тканей. С помощью ней также удобно убирать выбившиеся волоски.
Сказать точно, насколько качественно сработает кисть в данный конкретный момент, невозможно. Всегда пробуйте — в конце концов, в случае успеха это сэкономит немного времени.
Так как мы не может контролировать, откуда Точечная Восстанавливающая кисть берёт заплатку, могут появиться паттерны — участки с одинаковой текстурой, которые бросаются в глаза / Иллюстрация автора
Какой инструмент когда лучше использовать?
У каждого из инструментов свои особенности, плюсы и ограничения. Нельзя сказать, что какой-то из них предпочтительный, а остальные не нужны. Ретушь пойдет быстрее всего, если использовать их в связке друг с другом.
- Восстанавливающая кисть идеальна для ретуши кожи. Она страхует пользователя, создавая среднее арифметическое для цвета. Большую часть ретуши лица можно делать этим инструментом.
- Восстанавливающая кисть «мажет» и делает грязный цвет, когда работа происходит на контрастных границах.
- Штамп — универсальный инструмент.
 В целом, только им одним можно сделать полноценную техническую ретушь, но, чтобы работать им быстро, надо приноровиться, так как нужно учитывать много настроек. Чтобы ускорить ретушь, используйте восстанавливающую или точечную восстанавливающую кисти.
В целом, только им одним можно сделать полноценную техническую ретушь, но, чтобы работать им быстро, надо приноровиться, так как нужно учитывать много настроек. Чтобы ускорить ретушь, используйте восстанавливающую или точечную восстанавливающую кисти. - Штамп незаменим, когда работа идёт на контрастных границах. Например, поправить контур бровей или губ, убрать волосы в носу и по контуру лица, убрать торчащие ресницы.
- Точечная восстанавливающая кисть проще всего в использовании. Но, так как это максимально автоматизированный инструмент, она часто даёт непредсказуемый результат. Используйте её для чистки фона и других гладких бестекстурных поверхностей. Можно попробовать на коже, но влика вероятность, что она замылится — станет слишком гладкой и неестественной.
Быстро и эффективно ретушируем лицо в Photoshop
Очень полезный и эффективный прием по обработке фотографий, он не сложный и довольно быстрый и его должен знать каждый! Этот урок будет полезен тем, кто очень часто сталкивается с обработкой фотографий, ну и тем, кто хочет научиться создавать красивые эффекты в фотошопе.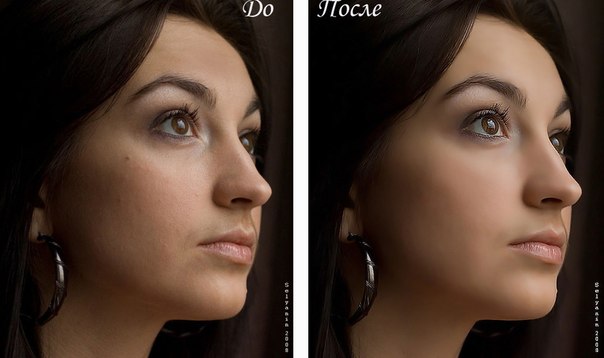 Автором здесь рассматривается большое количество махинаций со слоями, следует отметить, что мы будем использовать большое количество слоёв, поэтому чтобы повторить все потом на практике, необходимо иметь дома довольно мощный компьютер. Конечно вы можете уменьшит размер фотографии, тем самым снизив нагрузку.
Автором здесь рассматривается большое количество махинаций со слоями, следует отметить, что мы будем использовать большое количество слоёв, поэтому чтобы повторить все потом на практике, необходимо иметь дома довольно мощный компьютер. Конечно вы можете уменьшит размер фотографии, тем самым снизив нагрузку.
Перед тем, как начать прохождение этого урока автор решил показать нам то, как мы будем располагать слоя для коррекции кожи на фотографии. Следует отметить, что эту схему можно считать удачной, ведь благодаря ей можно довольно быстро не только находить необходимые слои, также можно проводить изменения их эффекта на фотоснимке. Ниже приведены все слои. Теперь пришла очередь привести название этих слоев на русском языке. Давайте по опрядку слой для ретуши, корректирующий слой, коррекция света, мейк ап, различные «затирания» веснушек, и в самом низу идёт оригинальный слой.
Шаг 1
Начнём мы с дублирования оригинального слоя, затем используем инструмент Clone Stamp (S) и Лечащую кисть (J).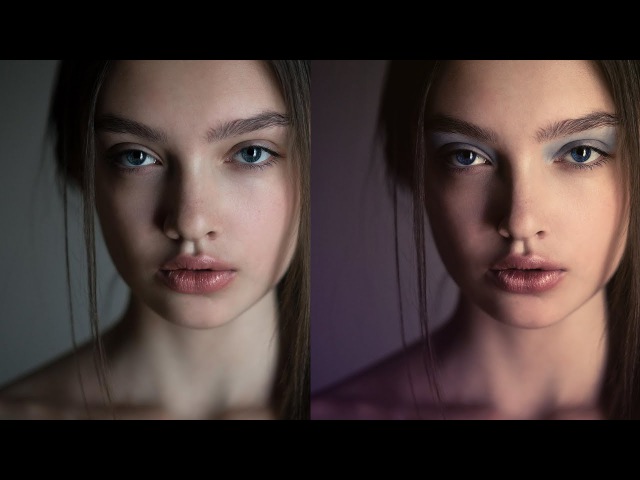 Далье при помощи этих инструментов с кожи удалить все точки, прыщи и веснушки (конечн, если на снимке такие имеются) и т.д. Для работы нужно использовать только мягкую кисть, так как с ее помощью можно получить лучше результат. Если попадаются большие участки, тогда можно использовать кисть с большим диаметров, но все равно она должна быть мягкой.
Далье при помощи этих инструментов с кожи удалить все точки, прыщи и веснушки (конечн, если на снимке такие имеются) и т.д. Для работы нужно использовать только мягкую кисть, так как с ее помощью можно получить лучше результат. Если попадаются большие участки, тогда можно использовать кисть с большим диаметров, но все равно она должна быть мягкой.
Шаг 2
Лучше всего, если вы продублируете слой прямо сейчас. Теперь необходимо коже лица придать так называемый пластиковый эффект, благодаря этому модель можно смело пускать на печать на главной странице журнала. Но лучше всего начать работу с области вокруг глаз и с бровей. Открываем инструмент или фильтр Warp Tool Shift + Ctrl + X. Теперь увеличьте область около глаза совсем чуть чуть с помощью этих инструментов в фильтре.
Шаг 3
Теперь начнём добавлять контраст и корректировать свет на фотографии. Для этого мы будем использовать одну интересную технику Ангелького лица. Продублируйте слой опять, затем примените к нему размытие по Гауссу Filter > Blur > Gaussian Blur с параметром размытия около 8-10px. Затем измените режим смешивания на «Soft Light» или Мягкий свет в русской версии фотошопа. Мы не хотим, чтобы этот эффект затрагивал всю фотографию, поэтому будем использовать маску. Создайте маску слоя и закрасьте её так, как показано на картинке. Автор использовал для маски большую мягкую кисть кисть, иногда пожинал прозрачность.
Продублируйте слой опять, затем примените к нему размытие по Гауссу Filter > Blur > Gaussian Blur с параметром размытия около 8-10px. Затем измените режим смешивания на «Soft Light» или Мягкий свет в русской версии фотошопа. Мы не хотим, чтобы этот эффект затрагивал всю фотографию, поэтому будем использовать маску. Создайте маску слоя и закрасьте её так, как показано на картинке. Автор использовал для маски большую мягкую кисть кисть, иногда пожинал прозрачность.
Шаг 4
Теперь необходимо сфокусироваться на самом процессе коррекции и рисования. Для этого сначала нужно использовать кисть, которая имеет низкую прозначность (около 20%). Цвет выбирается на том участке кожи, который в дальнейшем будет поддаваться коррекции. Также после того, как вы выбрали размер кисти, установите точно такой же размер на инструменте Eyedropper Tool (I), к примеру автор взял 51 на 51 пикселей. Далее начинайте экспериментировать с коррекцией, обязательно смотрите на результаты автора, чтобы понять весь смысл урока.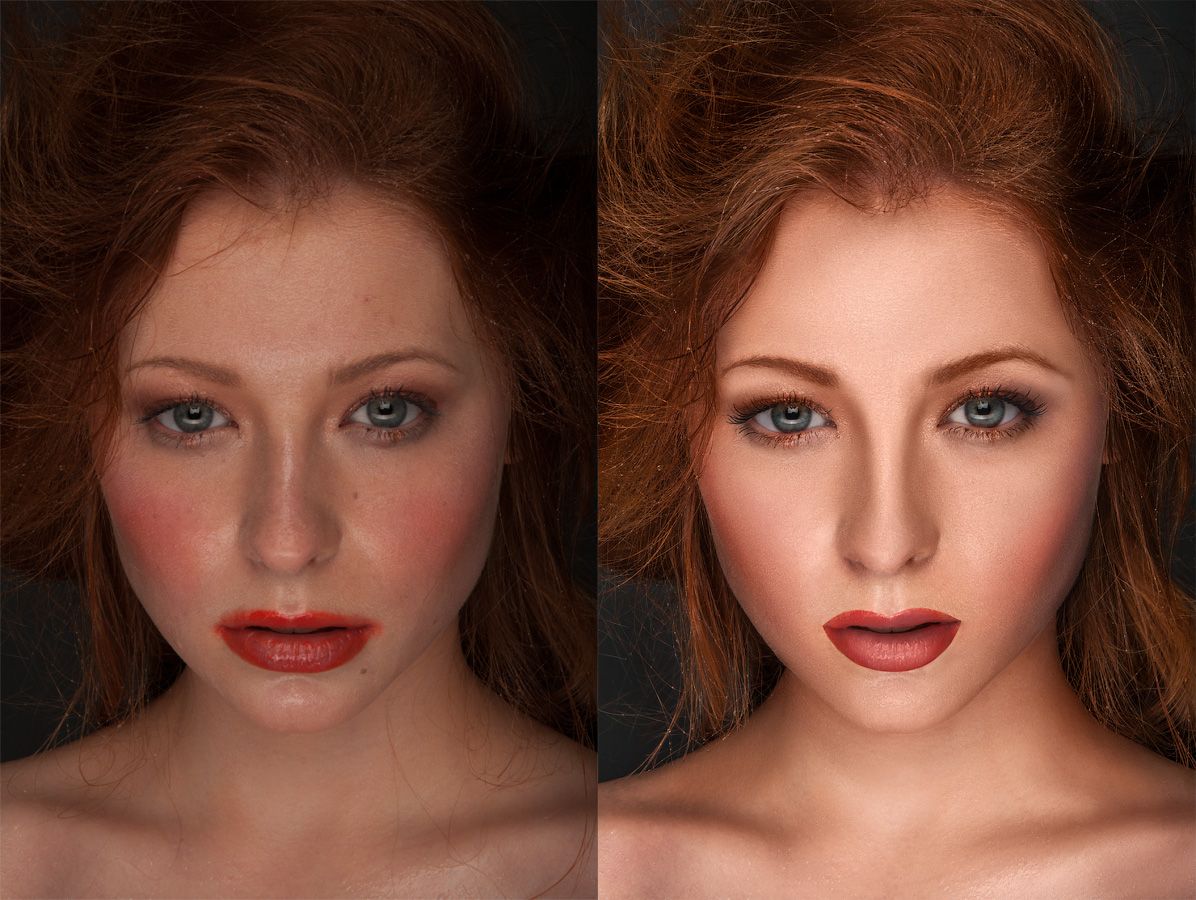
Изменения очень заметны, особенно в областях около носа, постарайтесь сделать так же.
Шаг 5
После того, как мы подкорректировали кожу давайте займёмся глазами. В принципе мы будем повторять тут то, что мы проделывали в предыдущем шаге, только теперь берите цвет более аккуратно. Теперь создайте выделение вокруг глаз, затем примените Layer > New > Layer via Copy, для дублирования области на новый слой, чтобы мы смогли с ней работать. На новом слое используйте инструмент Dodge Tool с такими настройками, чтобы немного подсветить глаза.
Шаг 6
Это финальный шаг до того момента, когда мы начнём применять слои для коррекции. Выполните эти три пункта очень внимательно.
1. Используйте кисть с низкой прозрачностью около 20% для того, чтобы сделать мейк ап для глаз. С этим шагом можете не так сильно стараться, всё равно мы всё подкорректируем в последних действиях с корректирующими слоями.
2. Теперь повторите технику, которую мы использовали в Шаге 4, только теперь в областях вокруг самих глаз.
3. Теперь давайте откорректируем белую часть глаза. Есть множество способов, но автор остановился на самом лучшем и в тоже время простом. Создайте новый слой, выберите белую кисть с мягкими краями. И теперь аккуратно отбелите глаза, только не перестарайтесь.
Шаг 7
Создайте два новых корректирующий слоя:
Это настройки слоёв Уровни и Кривые или Levels и Curves.Автор немного добавил контраста в области глаз и уменьшил их яркость. Для этого надо создать соотв. корректирующий слой и применить к нему маску слоя, как показано ниже:
Создайте ещё один корректирующий слой Цвет/насыщенность или hue/saturation и примените к нему следующие настройки. Обязательно примените маску слоя, чтобы эта коррекция повлияла только на губы. Этот шаг придаст губам розовый оттенок.
И наконец примените ещё один фильтр или коррекцию hue/saturation adjustment с такими настройками без всяких масок слоя. Это придаст легкое свечения коже лица.
На этом всё, теперь самое время сравнить результат, причём не с начальным:
Завершение
Вот и всё, надеюсь после этого урока вы уже стали профи. Теперь вы можете обрабатывать фотографии и понимаете, как работают многие корректирующие фильтры в фотошопе.
Источник: theduve.ru
Экшен Photoshop Skin Retouch Ретушь лица Photoshop
Skin — это самые передовые в мире действия по ретуши кожи. Эти действия позволяют ретушировать портреты за короткое время, имея только начальные знания Photoshop. Вы можете матировать, ретушировать и лечить кожу, используя те же методы, которые используют профессионалы.
ВИДЕО-ОБУЧЕНИЕ: https://youtu. be/SNQ-LU2RZTA
be/SNQ-LU2RZTA
Ознакомьтесь с другими моими экшенами Photoshop: https://etsy.me/3wGFCJG
Особенности:
-34 действия по ретушированию
-Работа с искусственным интеллектом для ретуширования в один клик
-Профессиональные результаты с неразрушающими слоями
-Полная 16-битная и частичная 32-битная поддержка с автоматическим определением битовой глубины
-Поддержка ProPhoto RGB
-Используется от Professional Retouchers
— Представлено в Adobe Exchange и журнале Advanced Creation Photoshop Magazine
Действия Photoshop:
— AI Mattifier (CC 2018+) — матирует жирную кожу одним щелчком мыши. Чистка не требуется.
-AI Ultra Mattifier (CC 2018+) — Используйте это действие для более жирной кожи. AI делает это в один клик.
-Mattifier — Простой и безопасный способ матирования жирной кожи.
-Ultra Mattifier — Используйте это действие для более жирных пятен.
-Ultra Mattifier (ручной выбор оттенков кожи) — это действие позволяет вам попробовать оттенки кожи перед ее матированием. Дает наилучшие результаты.
Дает наилучшие результаты.
— AI Skin Airbrushing — Аэрография кожи в один клик. Чистка не требуется.
— AI Skin Airbrushing (Lite) — аналогичен AI Airbrushing, но с более естественными результатами.
— AI Skin Airbrushing (Sharp) — более сильная версия AI Airbrushing, которая также создает более четкие детали кожи.
— Размытие кожи AI — Для определенных демографических групп рекламные агентства предпочитают использовать более сильные методы ретуши кожи. Это действие придает коже вид компьютерной графики и сохраняет большинство деталей кожи. Поскольку это действие управляется искусственным интеллектом, чистка не требуется.
— AI Plastic Skin — обеспечивает максимально гладкую кожу, но с уменьшенными деталями кожи.
— Аэрография кожи — После матирования кожи используйте действия аэрографа, чтобы улучшить внешний вид кожи. Это тот же метод разделения частот, который используют профессиональные ретушеры, и он делает кожу гладкой, сохраняя при этом все детали кожи.
-Skin Airbrushing (Lite) — Более естественный вариант действия Skin Airbrushing.
-Skin Airbrushing (Sharp) — Более сильная вариация действия Skin Airbrushing, которая также дает более четкие детали кожи.
— Размытие кожи — Для определенных демографических групп рекламные агентства предпочитают использовать более сильные методы ретуширования кожи. Это действие придает коже вид компьютерной графики и сохраняет большинство деталей кожи.
-Plastic Skin — делает действие Skin Blur еще на шаг вперед, повышая гладкость и уменьшая детализацию кожи
-Удаление веснушек (только для светло-коричневых веснушек) — Удаление веснушек без клонирования/лечения! Это действие уменьшает светло-коричневые веснушки (эфелиды) и сливается с кожей.
— Уменьшитель покраснения — Это действие отлично подходит для уменьшения воспаления кожи и улучшения ее цвета.
-Brighten Eyes — Легко осветляет глаза и уменьшает синдром красных глаз. Он также передает детали в зрачках, предотвращая обрезку бликов/теней.
— Затемнение ресниц и бровей — легко затемняет ресницы и брови без маскирования.
-Улучшитель губ. Используйте это действие, чтобы сделать губы более четкими и яркими.
— Lip Enhancer (Strong) — более сильный вариант действия Lip Enhancer для губ без помады.
— Отбеливатель для зубов — Уменьшает желтизну, сохраняя естественный перламутровый цвет зубов.
— Контрастность без обрезки — Увеличьте контрастность, сохранив детали в светах и тенях.
— High-Pass Contrast — Этот эффект контраста отлично подходит для повышения четкости кожи, обработанной аэрографом.
-Local Contrast — используйте это действие для улучшения контраста по краям и фотографий, сделанных с использованием некачественных объективов.
— Контраст теней — Увеличение контраста только в тенях.
-Midtone Contrast — Увеличение контраста только в средних тонах.
-Highlight Contrast — Увеличение контраста только в светлых участках.
-AI Super Sharpen — Пользовательский алгоритм повышения резкости, применяющий эффект резкости до пикселя. Используя искусственный интеллект, он уменьшает эффект в областях и фонах, находящихся не в фокусе.
Используя искусственный интеллект, он уменьшает эффект в областях и фонах, находящихся не в фокусе.
-Super Sharpen — Пользовательский алгоритм повышения резкости, который применяет эффект резкости до пикселя, который можно ослабить, просто изменив непрозрачность.
-Подчеркнуть недостатки кожи. Это действие придает вашему портрету шероховатый/грязный вид – оно находит детали кожи и подчеркивает их без использования фильтров.
-Рассеянное сияние. Добавляет красивое сияние кожи, но не слишком приторное. Этот эффект рассеянного свечения выглядит великолепно, потому что влияет только на блики.
— AI Select Skin Tones — создает выбор оттенков кожи, используя комбинацию искусственного интеллекта и распознавания лиц. Когда лица нет, он выбирает общие тона кожи.
-Select Skin Tones — Создает выбор оттенков кожи, используя распознавание лиц. Когда лица нет, он выбирает общие тона кожи.
— Устранение неполадок — Автоматическое обнаружение и устранение распространенных проблем с документами. В Photoshop CC 2018 или новее он может обнаруживать проблемы с настройками кисти.
В Photoshop CC 2018 или новее он может обнаруживать проблемы с настройками кисти.
Примечания:
*Для пользователей Photoshop CC 2018 и более поздних версий: в действиях на основе ИИ используется искусственный интеллект от Adobe Sensei. Результаты не всегда идеальны и могут потребовать дальнейшего редактирования. Алгоритмы искусственного интеллекта постоянно совершенствуются и поставляются с обновлениями Photoshop — никаких обновлений действий не требуется. Для достижения наилучших результатов обновляйте Photoshop CC.
Пользователи Photoshop CS6–CC 2017: действия на основе ИИ недоступны в Photoshop CS6-CC. Для них требуется Photoshop CC 2018 или новее.
Для пользователей Photoshop CS3–CS5: действия на основе ИИ и действие «Выбрать оттенки кожи» недоступны в Photoshop CS3-CS5.
Для пользователей Photoshop Elements: действия на основе ИИ, матирование, уменьшение веснушек, выделение недостатков кожи и устранение неполадок недоступны в Photoshop Elements. Действия также не имеют возможности автоматически исправлять распространенные проблемы.
*Я не принимаю возврат, обмен или отмену, так как это ЦИФРОВАЯ ЗАГРУЗКА.
Если у вас возникли проблемы с загрузкой или просмотром файла, свяжитесь со мной.
*Если вы довольны своей покупкой, пожалуйста, оставьте отзыв и проверьте остальную часть нашего магазина!
Бесплатная ретушь портретных фотографий
Что можно делать с Makeup.Pho.to?
- Полностью автоматическая ретушь лица
- Косметика для кожи (выравнивание кожи, включая удаление жирного блеска, жира, пота, несовершенств и морщин)
- Косметика для глаз для улучшения цвета и резкости глаз
- Удаление красных глаз
- Отбеливание зубов для идеальной улыбки
- Улучшение цвета для регулировки освещения лица
- 40+ стильных фотоэффектов
- Макияж кожи
- Средство для снятия блеска
- Разглаживание морщин
- Отбеливание зубов
- Удаление красных глаз
- Цветовые эффекты
- Стильные эффекты
Что говорят пользователи
Раскрашивает ваши фотографии, чтобы они выглядели безупречно Удивительное приложение, мне нравится, как оно автоматически исправляет все недостатки и освещение, а также вы можете делать множество других крутых эффектов.
Кэмерон ГроссЯ удалил все свои старые приложения для фотографий после того, как получил это 🙂
Отличное приложение Мое любимое приложение, очень классное, быстрое, постоянно им пользуюсь. Теперь я не могу поделиться своим фото без этого. Потому что это делает мои фотографии намного лучше!!!
Надин Бесич
Очень нравится! Это очень хорошо работает с несовершенствами. Меня очень порадовали результаты. Спасибо.
by C P
Как отретушировать портрет онлайн?
Знаете ли вы, что автоматическая онлайн-ретушь фотографий бесплатна и выполняется всего за пару кликов? На Makeup.Pho.to вы можете быстро и легко улучшить свой портрет онлайн!
Просто загрузите фотографию своего лица и сразу же увидите улучшенный портрет!
Услуга автоматически убирает эффект красных глаз и дефекты кожи (прыщи, морщины и т.д.), делает кожу матовой и отбеливает зубы.
Чтобы придать коже загорелый вид, улучшить портрет с помощью эффекта мягкого фокуса и размыть фон, есть опция «Эффект гламура». Если на фотографии несколько лиц, все они будут усилены.
Виртуальный макияж поможет вам выделить глаза, убрать эффект красных глаз, улучшить текстуру кожи и отбелить зубы на портретной фотографии. Благодаря усовершенствованному алгоритму распознавания лиц все эти эффекты ретуши лица полностью автоматизированы.
Итак, сначала алгоритм находит глаза на фотографии, затем сканирует их на наличие эффекта красных глаз и при необходимости корректирует цвет зрачков. Аналогично алгоритм выполняет ретушь кожи: анализирует цвет кожи, выравнивает кожу и убирает несовершенства и жирные блики. Кроме того, алгоритм улучшает внешний вид человека, отбеливая зубы и белки глаз.
Улучшите свою фотографию
Сохранить и поделиться результатом
Если вам понравилась улучшенная фотография и вы хотите ее сохранить, нажмите кнопку «Сохранить и поделиться» на странице результатов.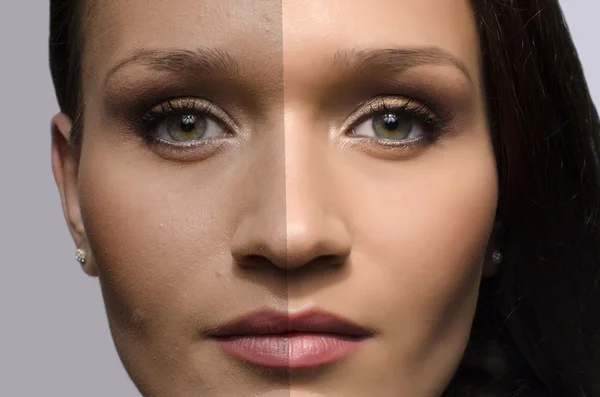

 Так программа запомнит, что это место — точка отсчёта, откуда он будет брать материал.
Так программа запомнит, что это место — точка отсчёта, откуда он будет брать материал. Регулируется с помощью ползунка или в меню, вызываемое кликом правой кнопкой мыши по области с фотографией.
Регулируется с помощью ползунка или в меню, вызываемое кликом правой кнопкой мыши по области с фотографией.
 В целом, только им одним можно сделать полноценную техническую ретушь, но, чтобы работать им быстро, надо приноровиться, так как нужно учитывать много настроек. Чтобы ускорить ретушь, используйте восстанавливающую или точечную восстанавливающую кисти.
В целом, только им одним можно сделать полноценную техническую ретушь, но, чтобы работать им быстро, надо приноровиться, так как нужно учитывать много настроек. Чтобы ускорить ретушь, используйте восстанавливающую или точечную восстанавливающую кисти. Я удалил все свои старые приложения для фотографий после того, как получил это 🙂
Я удалил все свои старые приложения для фотографий после того, как получил это 🙂