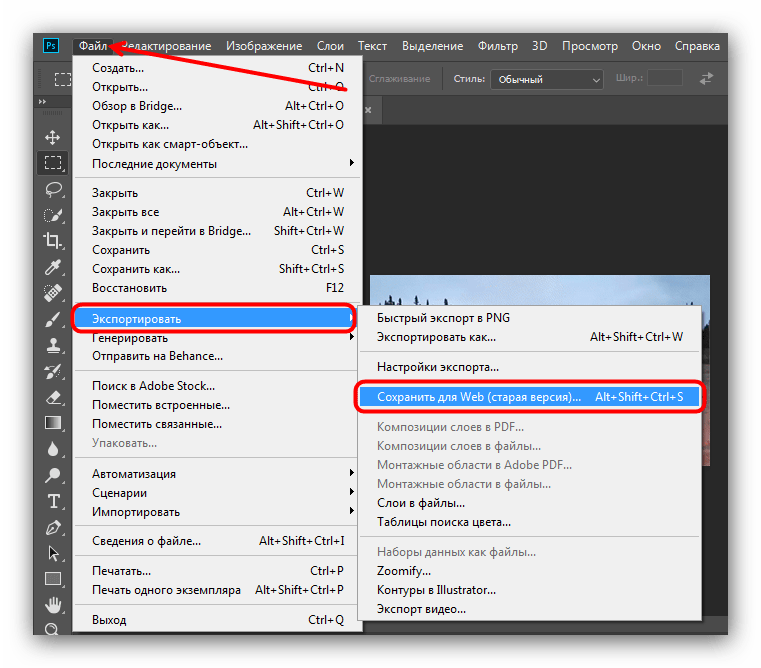Почему Photoshop не позволяет сохранить в формате PNG? Знайте исправление и причины
У вас возникли проблемы с сохранением изображений в формате PNG? В большинстве случаев такая же проблема возникает у пользователей Photoshop. Когда вы все сделали и пришло время сохранить, вы не можете сохранить его в формате PNG. Ну, как говорится, у каждой проблемы есть решение. И мы здесь, чтобы предложить вам ответ на вопрос, как решить эту проблему.
На этой ноте мы рассмотрим лучшие решения или исправим, чтобы помочь вам в Photoshop не сохраняет в формате PNG проблема. Кроме того, вы также узнаете причины, по которым это произошло. Поэтому узнайте больше, прочитав содержание ниже.
- Часть 1. Причины, по которым Photoshop не сохраняет в формате PNG
- Часть 2. Решения для исправления Photoshop не сохраняет как PNG
- Часть 3. Часто задаваемые вопросы О программе
Часть 1. Причины, по которым Photoshop не сохраняет в формате PNG
Если у вас есть вопросы вроде «почему Photoshop не позволяет мне сохранить фотографию в формате PNG», давайте разберемся, почему происходит этот сценарий.
Если вы все еще используете версию Photoshop 2019 года, вы можете столкнуться с ошибками, в том числе с проблемой, почему Photoshop не сохраняет в формате PNG. Для всеобщего сведения ошибка подтверждена в версии Photoshop 2018 года. В частности, ошибка возникает при использовании Экспортировать в формате PNG вместо Сохранить как. Для этого скачайте и установите последнюю версию программы для исправления ошибок.
PNG не поддерживает CMYK, потому что он в основном используется для экранов. В соответствии с этим PNG не поддерживает цвет CMYK для печати. Поэтому, если фотография, которую вы редактируете, не в формате RGB, вы можете установить ее цветовой режим в этот параметр и иметь возможность сохранить ее как PNG.
Еще одна причина, по которой Photoshop не сохраняет файлы в формате PNG, связана с настройками Photoshop. Это может привести к тому, что вы не сможете сохранять файлы PNG в Photoshop. Кроме того, случайно удаленные файлы, необходимые для работы программы, могут внести огромный вклад. В этом случае вам может потребоваться удалить и установить программу.
Это может привести к тому, что вы не сможете сохранять файлы PNG в Photoshop. Кроме того, случайно удаленные файлы, необходимые для работы программы, могут внести огромный вклад. В этом случае вам может потребоваться удалить и установить программу.
Часть 2. Решения для исправления Photoshop не сохраняет как PNG
Давайте обсудим, что вы можете сделать, когда Photoshop не сохраняет в формате PNG. Есть некоторые способы устранения неполадок, которые может выполнить любой, столкнувшийся с такой же ситуацией. Вы можете обратиться к решениям ниже.
Основные способы устранения неполадок, чтобы узнать, как сохранить PNG в Photoshop
Сбросить настройки Photoshop
Вы можете сбросить настройки Photoshop. Предпочтение Photoshop может помешать программе сохранять файлы PNG. Чтобы получить доступ к настройкам в Photoshop, нажмите комбинацию клавиш Ctrl + Alt + Shift или Cmd + Alt + Shift на Mac. После доступа к меню настроек отметьте Photoshop, после чего должно появиться приглашение с просьбой сбросить настройки.
Установите цветовой режим на RGB
Заявлено, что файлы PNG не поддерживают CMYK. Поэтому, если цветовой режим вашего изображения PNG не установлен на RGB, вам, возможно, придется выполнить это устранение неполадок. Перейдите в настройки документа и найдите цветовой режим. Когда режим установлен на CMYK, это может быть потенциальным источником ошибки. Разверните раскрывающееся меню и выберите цвет RGB.
Изменить размер бита
Проблема может заключаться в том, что размер бита не установлен на 8-битный или 16-битный канал RGB. Тем не менее, эта проблема быстро и легко решается. Чтобы приступить к устранению неполадок. Откройте новый документ и проверьте разрядность. Выберите раскрывающийся список, чтобы развернуть меню. Наконец, выберите 8-битный или 16-битный формат и сохраните фотографию еще раз.
2. Преобразование в PNG с помощью конвертера
Вы также можете конвертировать фотографии в фотографии PNG, отличные от Photoshop, с помощью конвертера. Один из рекомендуемых онлайн-инструментов, который вы должны использовать, это Бесплатный онлайн-конвертер изображений Aiseesoft. Эта программа позволяет сохранять фотографии в форматах JPG, PNG и GIF. Приложение позволяет конвертировать файлы в пакетном режиме при попытке обработать несколько файлов.
Эта программа позволяет сохранять фотографии в форматах JPG, PNG и GIF. Приложение позволяет конвертировать файлы в пакетном режиме при попытке обработать несколько файлов.
Кроме того, вы также можете загружать сюда разные фотографии, в том числе в формате PSD или Photoshop, и конвертировать их в другой формат изображения. С другой стороны, вот процедура того, как использовать эту программу и решать проблемы, связанные с тем, почему Photoshop не сохраняет в формате PNG. Проверьте их ниже.
Шаг 1:
Сначала запустите браузер на своем персональном компьютере. После этого введите название программы или ее ссылку в адресную строку браузера. Затем вы попадете на главную страницу.
Шаг 2:
Теперь выберите нужный формат, отметив переключатель. Вы можете конвертировать JPEG в PNG или наоборот и выбирать между форматами GIF и JPG. После выбора он станет целевым форматом для сеансов конверсии.
Шаг 3:
На этот раз нажмите на Добавить изображения кнопку и загрузите желаемую фотографию для преобразования.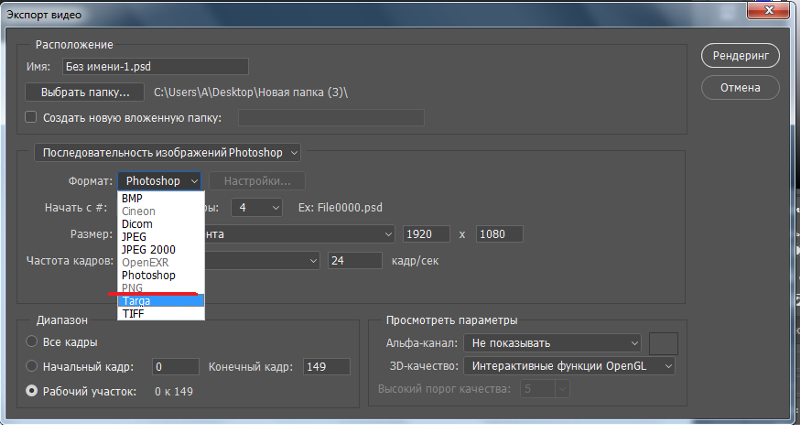 После этого фотографии будут преобразованы автоматически. Вы также можете перетащить целевые изображения непосредственно в программу для загрузки.
После этого фотографии будут преобразованы автоматически. Вы также можете перетащить целевые изображения непосредственно в программу для загрузки.
Шаг 4:
Когда программа завершит конвертацию файлов, поставьте галочку Скачать кнопку, связанную с определенным изображением, или отметьте Скачать все кнопку, чтобы сохранить все преобразованные фотографии в один клик.
Часть 3. Часто задаваемые вопросы о том, почему Photoshop не сохраняет в формате PNG
Как я могу сохранить фотографии Photoshop в формате JPG?
Изображения Photoshop или файлы PSD можно сохранять в форматах JPG или PNG. Для этого перейдите в Файл меню. Затем выберите Сохранить как из вариантов, и появится диалоговое окно. Отсюда выберите Сохранить на свой компьютер. После этого выберите папку и установите тип файла JPG.
Можно ли конвертировать PSD в JPG?
Да, вы можете конвертировать PSD в JPG с помощью программ, доступных в Интернете. Тем не менее, вы должны быть бдительны в поиске правильного инструмента.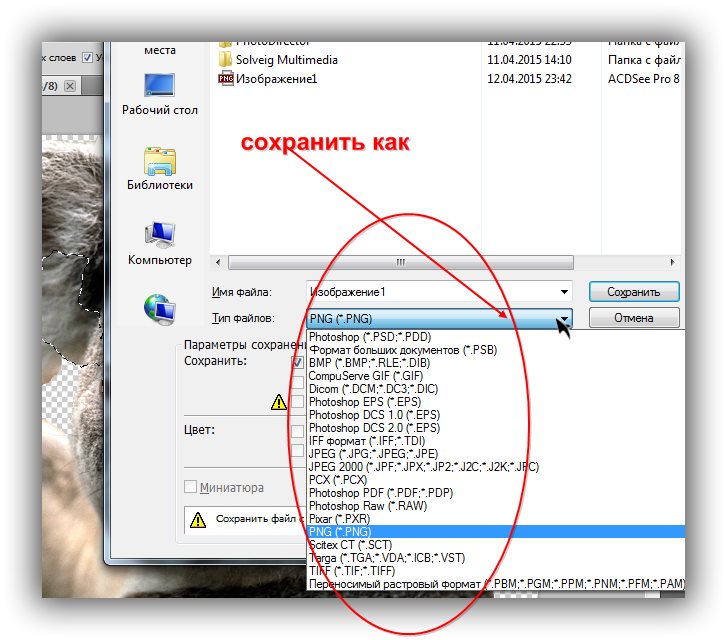 Некоторые инструменты не дают эффективных результатов.
Некоторые инструменты не дают эффективных результатов.
Как создать GIF в Photoshop?
Photoshop также может обрабатывать GIF-файлы. Вы можете создать гифку в фотошопе. Тем не менее, вы должны быть терпеливы в его создании. После загрузки фотографий для GIF откройте панель временной шкалы и сделайте каждый слой кадром. Затем преобразуйте эти слои в кадры анимации, чтобы, наконец, создать GIF.
Заключение
Теперь вы знаете причины и решения для как сделать пнг в фотошопе. Вы не будете волноваться или потрясать кулаком перед своим компьютером в отчаянии. Существует несколько способов устранения неполадок и практических методов решения этой проблемы. Проверьте, какой метод лучше всего подходит для вас, попробовав их.
Что вы думаете об этом посте.
- 1
- 2
- 3
- 4
- 5
Прекрасно
Рейтинг: 4.9 / 5 (на основе голосов 239)Подпишитесь на нас в
Оставьте свой комментарий и присоединяйтесь к нашему обсуждениюПочему Photoshop не сохраняет файлы: jpg, png, pdf и другие
Автор Алексей Волконский На чтение 4 мин Просмотров 1. 1к.
1к.
У многих пользователей Photoshop возникает проблема, из-за которой они не могут сохранить обработанную фотографию в том или ином формате. Это чревато тем, что после долгой работы все ваши труды могут пойти коту под хвост. Именно поэтому мы делаем для вас эту статью, в которой хотим рассказать, как исправить эти недоработки программы.
Как мы уже сказали выше, причин тому, что Photoshop не может сохранять файлы, может быть практически все, что угодно. Поэтому пойдем по порядку.
Изначально убедитесь в том, что ваш компьютер соответствует требованиям вашей версии Photoshop. Для этого найдите требования программы и сверьте их с характеристиками вашего ПК. Например, на скрине выше вы можете увидеть минимальные требования для Photoshop версии СС.
В этом случае у вас будет 2 выхода. Либо вы обновляете свой компьютер, либо устанавливаете более старую версию фотошопа, которая требует на порядок меньше ресурсов компьютера.
Фотошоп регулярно обновляется, особенно последние его версии. И очень часто бывает такое, что разработчики выкатывают сырое обновление, которое обладает багами и недоработками, из-за которых вы и не сможете сохранить вашу работу. Обычно нужно подождать какое-то время, пока выйдет новая версия программы с исправленными ошибками. Такую большую ошибку разработчики фиксят достаточно быстро.
В наших предыдущих статьях мы уже рассказывали вам о плагинах и их значениях в Photoshop. Очень часто бывает такое, что программа просто начинает глючить из-за использования большого количества плагинов, а значит и ресурсов самого ПК. В этом случае вам нужно будет либо избавиться от плагинов, либо заново переустановить Photoshop с чистого листа и добавить только те плагины, которые являются важными для вас.
Фотошоп не будет сохранять картинку в JPG, если версия программы не поддерживает CMYK.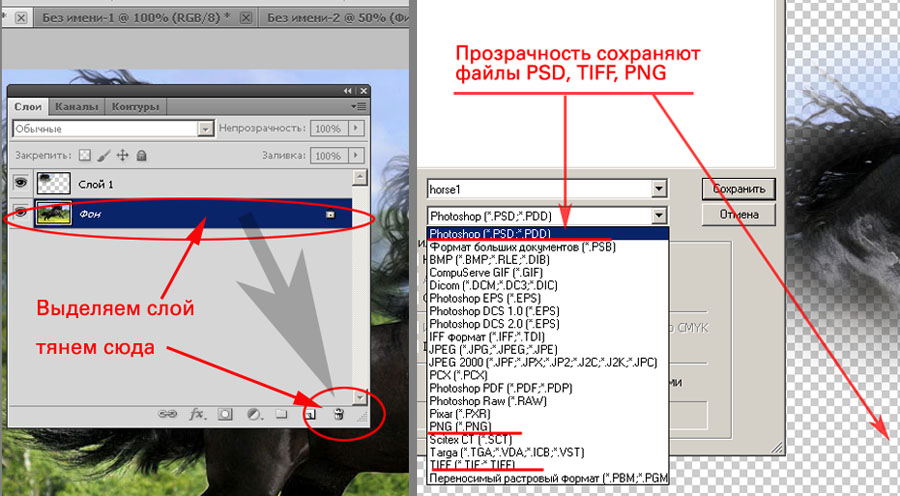 Попробуйте изменить картинку и сохранить ее формате RGB c глубиной цвета 8 бит/канал. Также устаревшие версии фотошопа не поддерживают схемы Lab и многоканальные цветовые профили, так что сохранение в JPG будет в принципе невозможной.
Попробуйте изменить картинку и сохранить ее формате RGB c глубиной цвета 8 бит/канал. Также устаревшие версии фотошопа не поддерживают схемы Lab и многоканальные цветовые профили, так что сохранение в JPG будет в принципе невозможной.
Может быть и такое, что программа не сохранит файл в JPG, если картинка изначально состоит из большого количества слоев. Попробуйте их объединить и сохранить. Такая проблема значит, что для обычного сохранения вашему ПК не хватает вычислительных ресурсов. Аналогичным образом обстоят и дела с картинками, который обрабатывали огромным количеством инструментов, в большом количестве слоев и изменениями цветовой гаммы.
Что касается сохранения в PNG-формате, то причина тут всегда одна – отсутствие файла «png.8bi» в корневой папке с программой. Тут у вас будет 2 варианта действий – либо переустановить фотошоп, либо найти данный файл в открытом доступе и добавить его в ваш действующие фотошоп. Располагается он в папке подкаталогов Plugins/форматы файлов.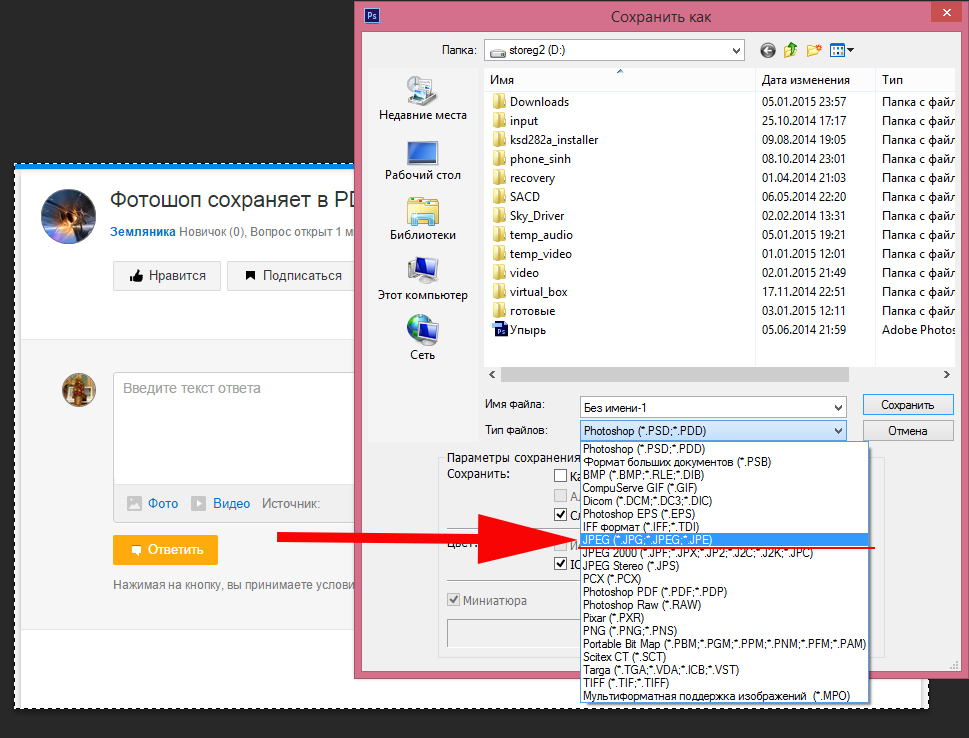
Такая проблема возникает после обновления Photoshop, Windows или даже после обычного сбоя (отключение света, компьютера и т.д.). Для решения этой проблемы выйдите на рабочий стол и нажмите комбинацию клавиш Win+R. В открывшемся окне пропишите «Regedit».
В открывшемся реестре перейдите во вторую папку HKEY_CURRENT_USER, выберите папку SOFTWARE, выберите Adobe.
Далее, в списке, найдите папку Photoshop. Далее у вас откроются папки с последними версиями программы. Они представлены числовыми значениями, но вы просто выбирайте самую последнюю версию.
В правой части экрана нужно будет создать новый параметр с 32 битами. Его нужно назвать так «OverridePhysicalMemoryMB
После этого дважды кликаем на данный файл и в открывшейся таблице вводим значение, в строке, по количеству вашей оперативной памяти. В нашем случае – это 32 Гб или, т. к. значение в мегабайтах, 32000 мб.
к. значение в мегабайтах, 32000 мб.
Теперь останется только перезагрузить компьютер и работать дальше. Работоспособность фотошопа будет восстановлена. На этом мы прощаемся с вами. Не забудьте поделиться статьей с друзьями и знакомыми, у которых возникла подобная проблема. До новых встреч.
( 1 оценка, среднее 5 из 5 )
Почему Photoshop не может сохранить файл PNG (как исправить)
После создания графического или прозрачного фона следующим шагом будет сохранение его в виде файла PNG. Однако вы можете заметить, что Photoshop не всегда позволяет сохранить изображение в виде файла PNG. К счастью, решить эту проблему просто!
Наиболее распространенная причина, по которой Photoshop не может сохранить файл PNG, заключается в том, что цветовой режим вашего проекта установлен на CMYK, лабораторный цвет или многоканальный.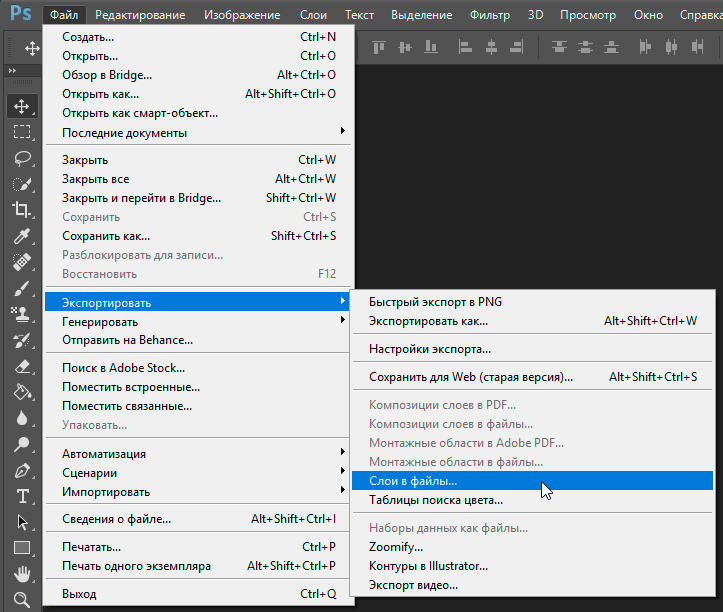 Чтобы изменить цветовой режим вашего документа, чтобы он был совместим с файлом PNG, выберите «Изображение» > «Режим» > «Цвет RGB». Теперь вы можете экспортировать файл в формате PNG!
Чтобы изменить цветовой режим вашего документа, чтобы он был совместим с файлом PNG, выберите «Изображение» > «Режим» > «Цвет RGB». Теперь вы можете экспортировать файл в формате PNG!
Portable Network Graphics (PNG) — популярный, свободный от патентов формат файлов, обладающий множеством полезных функций. Файлы PNG позволяют создавать прозрачные фоны для добавления изображения в другие проекты. Файлы PNG также имеют сжатие без потерь, которое сохраняет все данные изображения даже при изменении его размера.
Хотя я расскажу, как экспортировать файл PNG позже, давайте сначала рассмотрим некоторые распространенные проблемы, с которыми вы можете столкнуться в процессе экспорта, которые не позволяют Photoshop сохранять файлы PNG.
Причины, по которым ваш PNG-файл не сохраняется в Photoshop
Вот три распространенные причины, по которым ваш PNG-файл не сохраняется в Photoshop, а также способы устранения проблем.
1. Установлен цветовой режим CMYK, Lab или Multichannel
Формат PNG поддерживает несколько цветовых режимов, но не все из них. Формат PNG может быть создан с использованием режимов RGB, оттенков серого, растрового изображения и индексированного цвета, которые не имеют альфа-каналов. Прозрачность изображения PNG будет сохранена, если файл использует цветовой режим RGB или оттенки серого.
Формат PNG может быть создан с использованием режимов RGB, оттенков серого, растрового изображения и индексированного цвета, которые не имеют альфа-каналов. Прозрачность изображения PNG будет сохранена, если файл использует цветовой режим RGB или оттенки серого.
Например, давайте попробуем сохранить файл PNG, выбрав Файл > Сохранить как или используя сочетание клавиш Shift + Control + S (Win) или Shift + Command + S (Mac).
В окне Сохранить как вы увидите раскрывающийся список, позволяющий выбрать формат файла, в котором вы хотите сохранить изображение. В этом случае нет возможности выбрать формат PNG.
Если цветовой режим вашего документа установлен на CMYK, Lab или Multichannel, формат PNG будет недоступен, как показано выше. Это связано с тем, что формат PNG предназначен для использования в Интернете и не поддерживает эти цветовые каналы.
- CMYK используется, когда изображение будет напечатано в соответствии с цветовыми параметрами принтера.

- Lab — это очень специфический цветовой диапазон, который показывает цвета одинаково на любом устройстве, отображающем изображение.
- Многоканальный используется для специализированной печати и содержит больше данных, чем PNG.
Чтобы решить эту проблему, перейдите к Image > Mode , здесь вы можете увидеть, что для документа установлено значение CMYK галочкой рядом с цветовым режимом.
Выберите цветовой режим RGB , а затем перейдите к Файл > Сохранить как , и когда вы выберете раскрывающееся меню, вы сможете выбрать формат PNG.
2. Слишком высокое значение битовой глубины
Если для документа задан формат RGB, но формат PNG по-прежнему не виден при попытке сохранить изображение в формате PNG, возможно, для документа задана неправильная битовая глубина ценить.
Чтобы узнать, какая битовая глубина (также известная как бит/канал) установлена для вашего документа, перейдите к Image > Mode и вы увидите значения внизу.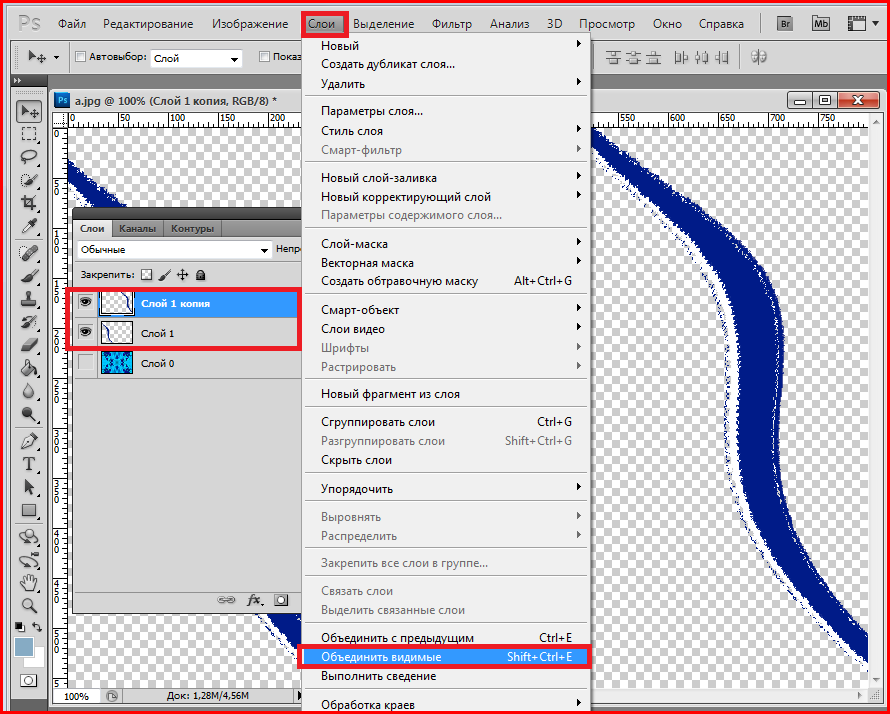
Формат файлов PNG поддерживает только 8 бит/канал или 16 бит/канал, в то время как 32 бита/канал поддерживают другие форматы файлов, включая JPEG. Битовая глубина определяет, сколько информации хранится в каждом цветовом канале. Что существенно определяет качество изображения.
Чтобы изменить разрядность вашего проекта, перейдите к Image > Mode и выберите параметр 8 бит/канал или 16 бит/канал. Если для вашего изображения установлено значение 32 бита на канал, для многослойных HDR-изображений Photoshop попросит вас объединить слои перед изменением битовой глубины, выберите Объединить .
Затем у вас будет возможность изменить тонирование HDR, прежде чем выбрать OK . Эти настройки могут немного изменить ваше изображение, поэтому лучше всего начинать проект с битовой глубиной 8 или 16.
Теперь у вас будет возможность выбрать формат PNG при сохранении файла.
3. Параметр или предпочтение были изменены
Если вы изменили два вышеуказанных параметра, но ваше изображение по-прежнему не сохраняется в формате PNG, возможно, в программе были изменены параметры или предпочтения. Поскольку может быть сложно найти точную проблему, вы можете сбросить все настройки по умолчанию, чтобы устранить проблему.
Поскольку может быть сложно найти точную проблему, вы можете сбросить все настройки по умолчанию, чтобы устранить проблему.
При сбросе всех настроек вы можете потерять определенные пользовательские настройки и предустановки, поэтому обязательно сохраните резервную копию перед сбросом программы.
Чтобы сбросить настройки, перейдите к Edit > Preferences > General (Win) или Photoshop > Preferences > General (Mac) или нажмите Control + K (Win) или Command + K (Мак ).
Выберите параметр Сбросить настройки при выходе внизу и выберите OK , когда Photoshop спросит, уверены ли вы. Когда вы закроете и снова откроете программу, все настройки и настройки будут установлены по умолчанию.
Как экспортировать файл PNG в Photoshop
При экспорте файла PNG программа автоматически преобразует изображение в цветовой режим RGB и уменьшает битовый канал до приемлемого канала для файлов PNG.
Существует два способа экспорта файла PNG в Photoshop, самый быстрый способ — перейти к Файл > Экспорт > Быстрый экспорт в формате PNG . Когда окно открывается, формат автоматически устанавливается в PNG, поэтому просто нажмите Сохранить . Этот метод не дает вам контроля над настройками PNG.
Второй способ — перейти к Файл > Экспорт > Сохранить для Интернета (предыдущая версия) или нажать Shift + Control + Alt + S (Win) или Shift + Command + Option + S (Mac).
Примечание. Для этого метода документ должен быть установлен на 8 бит/канал или 16 бит/канал.
Выберите параметр PNG в раскрывающемся меню Preset и сохраните изображение, нажав Сохранить в нижней части окна. В этом окне вы можете настроить параметры PNG перед экспортом в формате PNG. Цветовой профиль изображения будет автоматически преобразован в RGB.
Итак, если у вас возникли проблемы с экспортом файла PNG в Photoshop, вероятно, проблема связана с одной из этих трех проблем. С помощью пары щелчков мыши вы можете решить проблему и перейти к экспорту в кратчайшие сроки.
С помощью пары щелчков мыши вы можете решить проблему и перейти к экспорту в кратчайшие сроки.
Удачного редактирования!
Как сохранить PNG в Photoshop (если он не позволяет)
Вы получили свое творение именно так, как хотели, и теперь пришло время его сохранить. Вы хотите сохранить его как PNG. Однако, когда вы собираетесь сохранить его, PNG не отображается в списке параметров типа файла, которые вы можете выбрать. Что вы делаете? Раздраженное потрясение кулаком перед компьютером мало поможет решить проблему. Но вам повезло, потому что чтение этой статьи даст вам ответ.
Готовы узнать, в чем проблема?
Сохранение фотографий WebP в формате JPG или PNG
Включите JavaScript
Сохранение фотографий WebP в формате JPG или PNG PNG Проблемы в Photoshop обычно возникают из-за того, что где-то были изменены настройки. Возможно, вам потребуется изменить цветовой режим, битовый режим изображения, использовать другой метод сохранения, удалить любое форматирование, не разрешенное в формате PNG, или сбросить настройки.
Я подробно опишу их позже, но сначала нам нужно обсудить PNG.
Что такое PNG?Если вы пытаетесь сохранить файл в формате PNG, вы, вероятно, уже имеете представление о том, для чего подходит этот тип файла. Просто чтобы убедиться, что мы все находимся на одной странице, мы кратко объясним здесь PNG.
Во-первых, PNG произносится как «пинг» и означает «переносимая сетевая графика». Как формат файла, он записывается как .png и появляется сразу после имени файла, как JPEG или любой другой тип файла.
Преимущества использования файла формата PNGСуществует несколько причин, по которым файлы PNG могут быть полезны. Давайте посмотрим на них здесь.
Возможность прозрачности Этот формат файлов особенно популярен среди веб-дизайнеров за его способность поддерживать прозрачный фон, а также изображения с прозрачными частями или полупрозрачные изображения. Это полезно для создания логотипов и различных типов динамической графики веб-сайтов.
Фотографы также часто используют файлы PNG для создания своих водяных знаков. Они могут размещать свой логотип поверх изображения с прозрачностью, чтобы он не блокировал изображение под ним, но при этом гарантировал, что изображение не может быть украдено без имени фотографа, сопровождающего его.
Следует отметить, что это единственный формат файла, поддерживающий прозрачность. Если вам нужна эта функция, а Photoshop не сохраняет в формате PNG, это может быть огромным разочарованием, поскольку это ваш единственный вариант. Но продолжайте читать, потому что мы собираемся помочь вам решить эту проблему.
Сжатие без потерьКроме того, файлы PNG используют метод сокращения данных, называемый сжатием без потерь. Как это ни звучит, когда вы сжимаете изображение, оно не теряет никаких данных.
Это отлично подходит, когда вы хотите изменить размер изображения, чтобы оно выглядело так же четко, как оригинал. Это еще одна причина, по которой производители логотипов любят этот тип файлов.
В отличие от этого, JPEG с потерями, что означает, что данные удаляются при распаковке. Однако, поскольку файлы PNG сохраняют всю информацию, они могут оказаться довольно большими, поэтому фотографы обычно придерживаются формата JPEG для своих изображений.
Нет патентаНаконец, файлы PNG не запатентованы и, следовательно, не требуют лицензии для их использования.
Работа с файлами PNGРаботать с файлами PNG легко. Это распространенный тип файлов, и многие программы оборудованы для их открытия. Это включает в себя базовые программы для просмотра фотографий, а также большие программы для редактирования фотографий, такие как Lightroom и Photoshop.
Для получения дополнительной информации о преобразовании изображения JPEG в PNG ознакомьтесь с этим руководством!
Создание файлов PNG в Photoshop Теоретически создание и сохранение файлов PNG в Photoshop не составляет труда. Самый простой способ — просто использовать функцию «Сохранить как». Выберите «Файл»> «Открыть»> «Сохранить как». Выберите PNG в раскрывающемся меню параметров файла, и все готово.
Самый простой способ — просто использовать функцию «Сохранить как». Выберите «Файл»> «Открыть»> «Сохранить как». Выберите PNG в раскрывающемся меню параметров файла, и все готово.
Несмотря на то, что ваш файл теперь сохранен в формате PNG, прозрачность отсутствует и фон не удален — это две наиболее распространенные причины, по которым люди используют файлы PNG.
Если вы хотите сделать изображение прозрачным, просто выберите фоновый слой на панели слоев. Уменьшайте непрозрачность, пока изображение не достигнет желаемой прозрачности. Выполните те же шаги, что и выше, чтобы сохранить в формате PNG, и все готово.
И последнее, но не менее важное: вы также можете удалить фон (т. е. сделать его полностью прозрачным), чтобы изолировать объект.
Для этого добавьте новый слой (который Photoshop автоматически добавляет как прозрачный). Поместите этот слой под фоновый слой и выделите его. Вы также можете разблокировать фоновый слой и работать с ним, если не боитесь ошибок.
Выберите волшебную палочку, и Photoshop автоматически выберет объект, который, по его мнению, является объектом. Иногда это работает хорошо. Если это не так, вам нужно очистить выбор или сделать его самостоятельно.
После того, как вы выбрали объект, перейдите в меню и выберите «Выделение»> «Инверсия». Нажмите «Удалить» и наблюдайте, как фон исчезает и заменяется захватывающим дизайном шахматной доски, который Photoshop использует для обозначения прозрачности.
Но… что происходит, когда это не работает? Многие пользователи Photoshop пытались сохранить свой файл в формате PNG, но обнаружили, что параметр PNG не отображается в раскрывающемся меню.
К счастью, есть несколько вещей, которые вы можете попробовать.
Почему Photoshop не позволяет сохранять PNG-файлыВо-первых, давайте разберемся, почему Photoshop не позволяет сохранять PNG-файлы. В большинстве случаев просто где-то сбились настройки.
Например, файлы PNG предназначены для использования на экране. Поэтому они не поддерживают цветовой режим CMYK, используемый для печати. Мы покажем вам, как найти этот параметр и что изменить в одно мгновение.
Поэтому они не поддерживают цветовой режим CMYK, используемый для печати. Мы покажем вам, как найти этот параметр и что изменить в одно мгновение.
Также возможно, что вы изменили настройки Photoshop, которые теперь мешают программе сохранять файлы PNG. В более редких случаях вы могли удалить необходимые файлы, а это значит, что вам придется переустанавливать, чтобы решить проблему.
Кроме того, в версии программного обеспечения 2018 года существует подтвержденная ошибка при попытке использовать «Экспортировать как PNG» вместо «Сохранить как».
Устранение неполадок при сохранении файлов PNG в PhotoshopТеперь, когда вы понимаете некоторые распространенные причины, по которым Photoshop не сохраняет файл в формате PNG, у вас может появиться несколько идей о том, как сохранить изображение в формате PNG.
Приступим к устранению неполадок!
Изменить цветовой режим Как мы уже упоминали, цветовой режим CMYK не совместим с файлами PNG, поэтому первым делом нужно выяснить это. Сделайте копию изображения и откройте новый документ.
Сделайте копию изображения и откройте новый документ.
В настройках нового документа найдите цветовой режим. Если написано CMYK, скорее всего проблема именно в этом. Откройте раскрывающийся список и выберите цвет RGB. Вставьте скопированное изображение в новый документ и еще раз попробуйте «сохранить как».
Проверьте размер битаФайлы PNG поддерживают только 8-битный или 16-битный/канал RGB. Если ваш размер бита был изменен на 32-битный, это может быть вашей проблемой. Когда вы открываете этот новый документ, чтобы проверить цветовой режим, также проверьте размер в битах.
Откройте раскрывающееся меню и выберите 8-битный или 16-битный и повторите попытку сохранения.
Удалить разрешенное форматирование, отличное от PNG Простой способ удалить все проблемы с форматированием — удерживать нажатой клавишу option/alt при выборе «Файл» > «Сохранить как». Этот удобный ярлык удалит любое форматирование, не разрешенное в формате PNG, и сохранит копию, с которой вы сможете работать.
Очень простой способ обойти требование Photoshop не сохранять PNG — использовать другой метод сохранения. Перейдите в меню «Файл», но вместо «сохранить как» выберите «Сохранить для Интернета».
Вы также можете попробовать экспортировать вместо сохранения. Ранее мы упоминали, что в версии 2018 есть ошибка, поэтому она может не работать для вас в зависимости от того, какая у вас версия Photoshop. Чтобы попробовать, перейдите в «Файл»> «Экспорт»> «Экспортировать как» и выберите PNG.
Сбросить настройки PhotoshopТакже возможно, что в какой-то момент вы изменили настройки Photoshop, которые теперь мешают вашей возможности сохранять в формате PNG. Вы можете получить доступ к настройкам, используя горячие клавиши Cmd+Alt+Shift на Mac или Ctrl+Alt+Shift на Windows. Выберите Photoshop и продолжайте, пока не появится запрос на сброс настроек.
Если у вас возникли проблемы с горячими клавишами, используйте «медленный» путь.