Как обрезать фото в Фотошоп
- Кадрирование
- Волшебная палочка
- Лассо
- Быстрая маска
- Видеоинструкция
- В заключение
- Простое. С его помощью мы выделяем простейший объект одним движением руки.
- Прямолинейное. Довольно сложный объект с использованием нескольких вершин.
- Магнитное. То же самое что и прямолинейное, однако, тут линия лассо автоматически прилипает к объекту, который мы выделяем.
- Давайте вернемся к нашей замечательной девушке, которая так мило сидела на лавочке в парке. Немного приближаем картинку, чтобы лучше видеть грани прекрасного создания. После этого кликаем по кнопке, отмеченной на скриншоте ниже.
- Переключаемся на кисточку и аккуратно замазываем всю девушку, стараясь не залезть за ее контур. Когда работа по заполнению в режиме быстрой маски будет завершена, снова жмем кнопку, которую мы использовали для начала процесса.
- Блог Hubspot
- HubSpot.
 com
com - hubspot.com/marketing/photoshop-keyboard-shortcuts-list»>
71 ярлык Photoshop, который поможет вам редактировать фотографии на профессиональном уровне [+ PDF-памятка]
07 января 2022 г.
Как использовать Photoshop: учебник Photoshop для начинающих с закладками
26 окт. 2020 г.
- hubspot.com/marketing/free-photoshop-filters-plugins»>
17 лучших фильтров и плагинов Photoshop 2020 года
18 мая 2018 г.
Как встроить своих коллег в любую ситуацию с помощью Photoshop: пошаговое руководство
30 марта 2016 г.
- hubspot.com/marketing/photoshop-indesign-illustrator-adobe-keyboard-shortcuts»>
Photoshop, InDesign, Illustrator и многое другое: шпаргалка по сочетаниям клавиш Adobe [инфографика]
01 мая 2015 г.
Как добавить текст в анимированный GIF с помощью Photoshop [Быстрый совет]
03 сентября 2014 г.
- hubspot.com/marketing/get-started-with-photoshop-ht»>
3 совета по началу работы с Photoshop [+Обучающие видео]
09 сентября 2013 г.
- Использовать классический режим: предыдущая версия фотошопа. По умолчанию этот параметр не отмечен.
- Показать обрезанную область: Если этот флажок установлен, будет отображаться обрезанная область.
 Если этот параметр не отмечен, то отображается только конечная часть.
Если этот параметр не отмечен, то отображается только конечная часть. - Автоматический просмотр по центру: Эта опция позволяет разместить предварительный просмотр в центре холста. По умолчанию этот параметр отмечен.
- Включить защитный экран: Этот параметр использует защитный экран для наложения оттенка на обрезанную часть. Вы также можете изменить цвет и прозрачность в соответствии с вашими требованиями.
Кто-то из нас под обрезкой фотоснимка подразумевает уменьшение его размера, а кто-то, говоря об обрезке фотографии, имеет в виду то, что хочет оставить только определённую его часть, то есть какой-то фрагмент снимка, а остальное обрезать.
Давайте рассмотрим способы работы с фото, которые назовём одним общим словом обрезка. Делая эту самую обрезку, будем использовать различные инструменты.
Итак, у нас есть такая вот фотография:
В Фотошоп эта фотография стала слоем. Наличие значка «Замок» говорит нам о том, что слой (фото) блокировано программой во избежание случайной порчи. Чтобы мы могли спокойно фоткой заниматься нам нужно это замочек удалить, то есть слой (фотоснимок) разблокировать. Давайте схватим замочек мышкой и перетащим в корзинку:
Ну вот, теперь мы можем с фотографией делать всё что пожелаем:
Хотя в рабочем окне мы и видим одну фотографию, а в окошке слоёв только один слой, на самом деле это не так.
Затем схватим фото мышкой и потянем в какую-нибудь сторону для того чтобы скрывающийся холст увидеть:
Если мы сейчас сохраним фото в его же первоначальном формате JPG, то есть в том формате котором фотоснимок был до того как оказался в Фотошоп, то фото таким неприглядным и останется, да к тому же с белом фоном и того же первоначального размера:
Так что, если мы выражаем словом «Обрезка» своё желание просто уменьшить размер фотографии, то функция трансформирования в этом случае нам не подойдёт:
Удовлетворить такое своё желание мы можем с помощью специальной опции «Изменить изображение…». Для вызова окошка регулировки размера изображения, нам нужно нажать кнопку верхнего меню «Изображение» и в открывшемся списке опций выбрать опцию «Размер изображения» или же заменить все эти действия простым нажатием сочетания указанных клавиш Alt+Ctrl+I:
В появившемся окошке с одноимённым названием установки размера изображения мы и делаем свои настройки:
Вносить свой параметр мы можем начать сразу же по синему выделению данных ширины фотографии.
Мы видим, что одновременно меняются данные высоты. Расставим галочки так, как на картинке выше и жмём кнопку «Ок». Ну вот, фото и уменьшилось:
Вместе с фото уменьшился и прячущийся под ней холст — несущая фото платформа.
Если, говоря самим себе об обрезке фотографии, мы имеем в виду и желаем оставить лишь какой-то фрагмент фото, а остальную часть отсечь (совсем удалить), то в этом случае нам нужно воспользоваться инструментом для кадрирования — «Рамка»:
С помощью этого инструменты мы делаем выделение той части фотоснимка, которую хотим оставить. Выделенный этим инструментом фрагмент фотографии остаётся прежним (оригинальным), а то, что в скором времени будет отсечено (обрезано) немного затемняется.
После выбора инструмента «Рамка» в панели инструментов, мы наводим курсор мыши на фото и, нажав и удерживая левую кнопку мыши, начинаем делать выделение нужной области.
Предположим, что мы хотим оставить только бутоны роз. Выделим их. Подтверждением идущего процесса будет наличие пунктирных линий:
<
Как только мы выделим нужную область, то отпустим левую кнопку мыши. Мы видим, что выделенный фрагмент захватили маркеры, с помощью которых мы можем отрегулировать область выделения в высоту и в ширину, а также изменить область выделения в целом (угловые маркеры), сохраняя пропорции:
Если нужно, то мы можем сместить область целиком, схвати её мышкой или управляя кнопками-стрелками клавиатуры:
Закончив регулировку фрагмента с помощью выделения нам не обязательно обращаться к пункту верхнего меню «Изображение» для вызова перечня опций, в котором выбрать опцию «Кадрировать»:
Достаточно просто нажать клавишу «Enter»:
Теперь сохраним обновлённое фото.
Оставить комментарий
Drupal
WordPress
Word
Excel
PowerPoint
Movie Maker
Все разделы
Домашний мини сервер Shuttle
Как обрезать фото в Photoshop
Автор admin На чтение 4 мин Просмотров 170 Опубликовано
Представляем вашему вниманию еще одну инструкцию по работе с графическим редактором от Adobe. Конкретно мы расскажем, как обрезать фото в Photoshop. Казалось бы, все очень просто, однако, существует сразу несколько вариантов, позволяющих производить выделение нужного объекта. Либо, наоборот, его удаление. Ладно, давайте не будем забегать вперед и постепенно разберемся во всех сопутствующих моментах.
Содержание
Кадрирование
Понимать понятие обрезки фотографии можно по-разному. Рассмотрим все теоретически возможные варианты. Первый из них это простое кадрирование. Это тот случай, когда нам нужно сузить фотографию до определенного предела. Допустим у нас есть фотография симпатичной девушки, которая сидит в городском парке на лавочке. Однако, на общем плане рассмотреть саму модель не так уж просто. Нам необходимо как бы приблизить фотографию, обрезав все лишнее.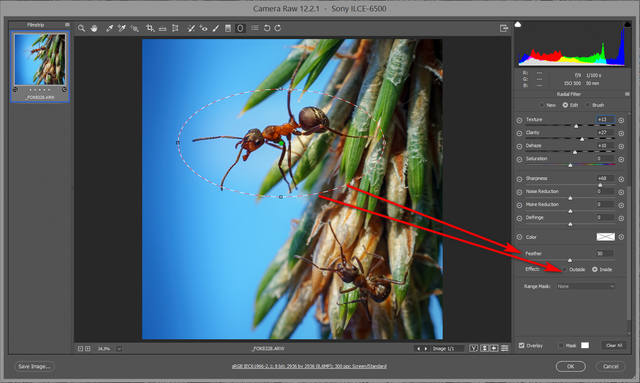
Для этого нам понадобится инструмент кадрирования. На панели графического редактора выбираем нужную кнопку (для наглядности мы отметили ее на скриншоте ниже). В результате вокруг нашей фотографии появится рамка, за которую мы можем потянуть. Устанавливаем контур таким образом, чтобы получить желаемый результат. Обрезка фотографии произойдет автоматически.
Как видите, если разрешение фотографии достаточно, наша модель приблизится и при этом не потеряет в качестве. Теперь мы можем рассмотреть ее во всей красе.
Оставайтесь с нами, дальше будет интересней.
Волшебная палочка
Допустим, у нас есть фотография какого-то объекта на достаточно однородном фоне и нам нужен только первый. Для этого как нельзя лучше подойдет инструмент, называемый волшебной палочкой. Давайте активируем ее и кликнем на нашем фоне.
В результате весь наш фон выделится, и мы сможем удалить его, нажав кнопку [knopka]Del[/knopka] на клавиатуре.
Мнение эксперта
Дарья Ступникова
Специалист по WEB-программированию и компьютерным системам. Редактор PHP/HTML/CSS сайта os-helper.ru.
Редактор PHP/HTML/CSS сайта os-helper.ru.
Спросить у Дарьи
Как видите, он обрезан идеально. Достоинством данного варианта выступает его быстрота. К недостаткам можно отнести только применимость на фотографиях с однородным фоном.
Лассо
Случаются ситуации, когда на нашей фотографии присутствует какой-либо мелкий объект, изображенный на достаточно разнообразном фоне. В таком случае, как вы понимаете, функционалом волшебной палочки Photoshop воспользоваться уже не получится. Но мы можем применить другой инструмент.
Лассо бывает разных типов:
Выбираем нужный нам инструмент и при помощи кликов мыши выделяем какой-либо объект на нашей фотографии.
Нам остается только инвертировать выделенную область и удалить ее. В результате мы получим один объект без фона, на которой он был наложен.
Соответственно, мы делали все на скорую руку, вам же лучше поточнее выделить ваш объект.
Быстрая маска
Последний вариант подойдет тем, кому нужно быстро и в то же время качественно выделить сложный объект на разнообразном фоне. Работает это следующим образом:
В результате наша девушка выделится плывущий пунктирной линией, и мы можем сделать с ней все, что захотим. Естественно, имеется в виду работа с фотографией!
Естественно, имеется в виду работа с фотографией!
Видеоинструкция
Для наглядности мы также рекомендуем вам посмотреть обучающее видео по рассматриваемой в статье теме.
В заключение
Теперь вы знаете сразу несколько вариантов, позволяющих обрезать фото в Photoshop. Выбирать один из них необходимо в зависимости от имеющейся фотографии. Но чаще всего это, все же, будет быстрая маска. И уже если нам нужно сделать идеальную обрезку, мы прибегаем к помощи лассо. На картинках с однородным фоном проблемы вообще не возникают, тут мы применяем волшебную палочку.
Как обрезать изображения в Photoshop до определенного размера [Совет]
Загрузка
О нет! Мы не смогли найти ничего подобного.
Попробуйте еще раз поискать, и мы постараемся.
Джинни Минео
Обновлено:
Опубликовано:
Вы когда-нибудь танцевали кадрирование в Photoshop? Ты знаешь о чем я говорю. Вам нужно обрезать и изменить положение фотографии в Photoshop, поэтому вы щелкаете и перетаскиваете квадрат, чтобы получить ширину 536 пикселей … но ваш курсор продолжает приземляться на 532 пикселя или 546 пикселей, а не на 536, которые вам нужны.
Всему виной пухлые пальцы, маленькие экраны или просто плохая координация, но попытки получить точные размеры путем перетаскивания просто разочаровывают.
Было бы неплохо просто обрезать изображение до нужных размеров с первой попытки? Что ж, вам повезло — это очень легко сделать.
Мы проведем вас через шесть шагов, описанных ниже, и вы будете на пути к кадрированию всех необходимых изображений в кратчайшие сроки. Вот как это сделать…
Как обрезать изображения в Photoshop
1) Откройте изображение, которое хотите обрезать. Мы собираемся использовать это изображение щенка, способного к а-ДОР, бегущего по полю, потому что… почему бы и нет.
2) Выберите инструмент обрезки на левой панели инструментов.
3) Нажмите на первый раскрывающийся список
после инструмента обрезки на верхней панели инструментов. Выберите «Ш x В x Разрешение».4) Введите желаемые размеры ширины и высоты, обязательно добавив единицу измерения, которую вы хотите использовать после (пиксели ИЛИ дюймы). Также выберите разрешение, необходимое для фотографии.
На самом деле не имеет значения, какое разрешение вы укажете в поле разрешения, если изображение предназначено для Интернета, но 72 ppi должно сработать. Если это изображение будет использоваться в печати, потребуется более высокое разрешение (не менее 300 ppi).
Если это изображение будет использоваться в печати, потребуется более высокое разрешение (не менее 300 ppi).
5) После того, как вы введете значения, вы увидите предварительный просмотр кадрированного изображения. Переместите обрезанные границы в нужное место на фотографии.
Обратите внимание, что если вы измените размер обрезанного предварительного просмотра, он останется в тех же размерах, которые вы установили.
6) Нажмите Enter, и ваше изображение будет обрезано! Теперь у вас есть великолепный крупный план этого очаровательного щенка.
Довольно просто, да? Что еще вы хотите узнать о Photoshop? Оставляйте свои идеи в комментариях — если мы о них напишем, мы вам отблагодарим!
Темы: Советы по фотошопу
Не забудьте поделиться этим постом!
Связанные статьи
Как обрезать изображение в Photoshop?
Adobe Photoshop — программа для редактирования растровых изображений. Он разработан Adobe.Inc и доступен как для операционных систем macOS, так и для Windows. Вы можете использовать Photoshop для создания или редактирования изображений, плакатов, баннеров, логотипов, пригласительных билетов и различных типов графических работ. Он предоставляет различные инструменты для проектирования и редактирования, и инструмент кадрирования является одним из них. В этой статье мы обсудим, что такое инструмент обрезки и как мы его используем.
Инструмент обрезки
Обрезка изображения в основном удаляет ненужные части изображения, тем самым делая нужную часть более заметной и четкой. Инструмент Crop позволяет пользователю выбрать область изображения и отбросить все, что находится за пределами этой конкретной области. Это уменьшает размер изображения. Инструмент обрезки присутствует в разделе вместе с инструментами среза и выбора среза. Символ инструмента обрезки, как он появляется на палитре инструментов Adobe Photoshop, показан ниже:
Инструмент Crop позволяет пользователю выбрать область изображения и отбросить все, что находится за пределами этой конкретной области. Это уменьшает размер изображения. Инструмент обрезки присутствует в разделе вместе с инструментами среза и выбора среза. Символ инструмента обрезки, как он появляется на палитре инструментов Adobe Photoshop, показан ниже:
Как вырезать часть фотографии?
Теперь давайте разберемся, как использовать инструмент обрезки.
Шаг 1: Откройте изображение в фотошопе.
Шаг 2: Теперь выберите инструмент обрезки на палитре инструментов.
Шаг 3: После нажатия на инструмент обрезки мы можем увидеть прямоугольную фигуру (также известную как граница обрезки) вокруг изображения.
Мы можем перетащить этот прямоугольник, чтобы выбрать только необходимую часть, как показано на рисунке ниже:
Шаг 4: Нажмите Enter, и автоматически невыделенные части будут удалены, как показано ниже:
Вот как мы используем инструмент обрезки.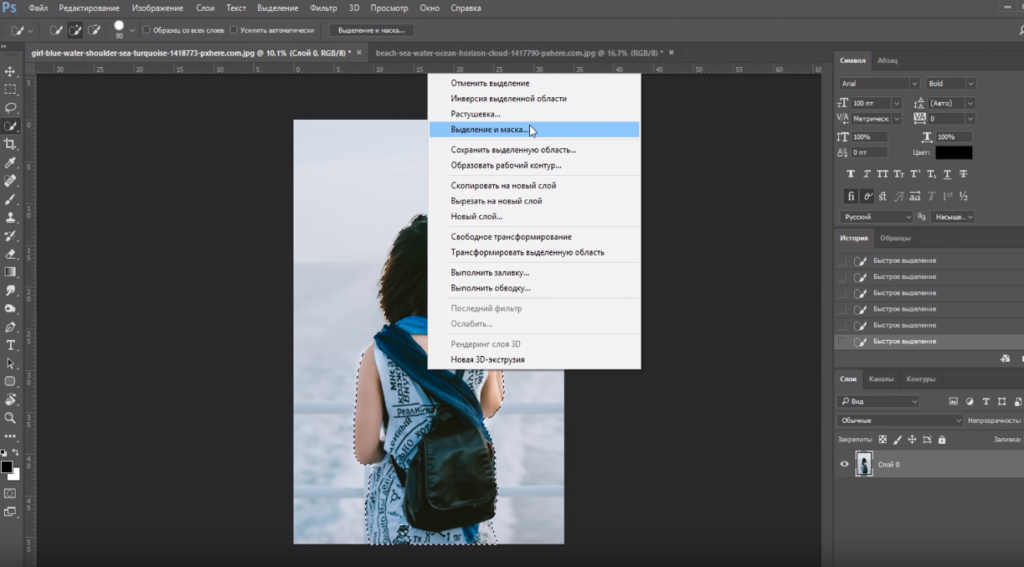
Параметры инструмента кадрирования:
Теперь мы разберемся со свойствами/параметрами инструмента кадрирования. Когда мы выбираем инструмент обрезки, под строкой меню появляется следующая панель параметров:
1. Сбросить инструмент обрезки
Эта опция используется для сброса значений инструмента обрезки до значений по умолчанию. Поэтому, чтобы использовать эту опцию, щелкните правой кнопкой мыши значок обрезки в строке меню и выберите требуемую опцию.
2. Размер и пропорции
Это раскрывающееся меню содержит различные типы соотношения сторон (как показано на изображении). Эти параметры позволяют нам установить размер рамки обрезки. По умолчанию установлено соотношение.
3. Очистить
Используется для очистки измерения соотношения сторон.
4. Выпрямить
Этот параметр позволяет пользователю выпрямить наклоненное изображение. Его также можно использовать для поворота изображения в нужную ориентацию.
Его также можно использовать для поворота изображения в нужную ориентацию.
5. Установить наложение
Если щелкнуть изображение с помощью инструмента обрезки, чтобы настроить границу обрезки или поле обрезки, вы увидите, что внутри границы обрезки появляются сетки. Это известно как правило третей. Эти сетки используются для создания лучшей фотокомпозиции. Photoshop поддерживает различные типы параметров наложения, такие как «Правило третей», «Сетка», «Диагональ», «Треугольник», «Золотое сечение», «Золотая спираль» и т. Д. По умолчанию установлено «Правило третей».
6. Дополнительные настройки
Этот параметр содержит дополнительные параметры настройки для инструмента кадрирования, и эти настройки следующие:
7. Удалить обрезанные пиксели
Когда мы обрезаем изображение, область за границей обрезки удаляется. Но если мы хотим найти удаленную область, то это расстраивает. Поэтому, чтобы сохранить удаленную область, снимите флажок «Удалить обрезанные пиксели». Таким образом, мы можем настроить кадрирование в соответствии с нашими требованиями и легко вернуть исходные данные изображения. По умолчанию этот параметр отмечен.
8. Content-Aware
В наши дни Photoshop использует технологию Content-Aware.

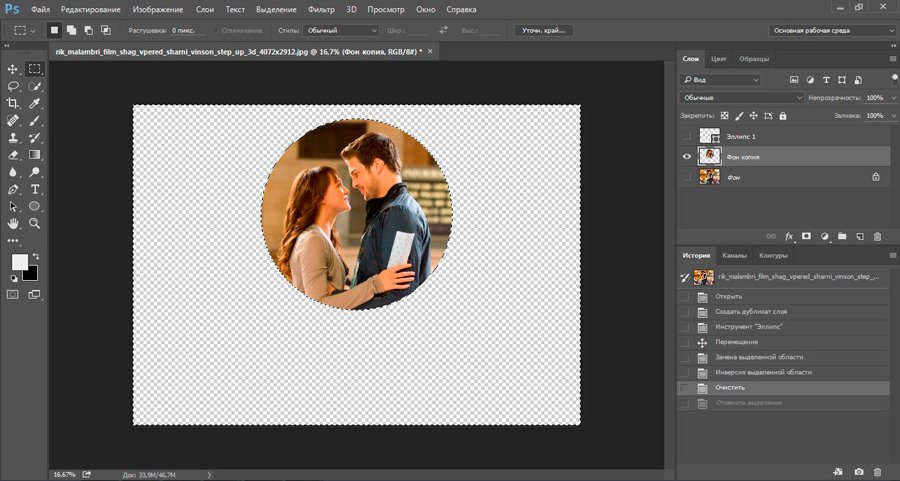 com
com