Инструменты в фотошопе, основные команды, термины и группы | DesigNonstop
Полезности / Фотошоп
177416
20-01-2011Панель инструментов, как правило, самая активно используемая панель. Эта панель появляется в левой части экрана при запуске фотошопа. В любой момент работы с программой выделен какой-либо инструмент. Для облегчения работы с палитрой я составила список основных инструментов на русском и английском языках. Также можно подробно прочитать о том, как работает каждый инструмент и как они формируются в группы.
Список инструментов на русском и английском языках
Часто возникает необходимость в быстром переводе терминов панели инструментов на русский язык. Здесь я свела воедино русские и английские названия команд панели инструментов. Также указана и горячая клавиша, с помощью которой можно активировать инструмент.
Маленький черный треугольник в правом нижнем углу значка инструмента обозначает наличие подменю инструментов. Если навести курсор на инструмент, то отобразится всплывающая подсказка с названием инструмента и его функциональной клавишей на клавиатуре.
Если навести курсор на инструмент, то отобразится всплывающая подсказка с названием инструмента и его функциональной клавишей на клавиатуре.
Все инструменты на палитре инструментов логически можно объединить в пять больших групп. Это группы «Выделение», «Кадрирование», «Ретуширование», «Раскрашивание», «Рисование и Текст». Давайте рассмотрим каждую группу подробнее. Это набор инструментов для CS3 версии программы фотошоп.
1. Группа инструментов «Выделение» (Selection tools)
В этой группе собраны инструменты для выделения областей различных форм, перемещения выделенной области, быстрого и аккуратного выделения областей неправильной формы.
Группа инструментов «Область» (Marquee) служит для выделения прямоугольных, овальных областей, областей из одной строки и одного столбца.
Инструмент «Перемещение» (Move) перемещает выделенные области, слои и направляющие.
Группа инструментов «Лассо» (Lasso) служит для создания нарисованных от руки, многоугольных (с прямыми краями) и «магнитных» (привязанных) областей выделения.
Инструмент «Быстрое выделение» (Quick Selection) позволяет быстро «нарисовать» выделенную область с помощью регулируемого круглого кончика кисти.
Инструмент «Волшебная палочка» (Magic Wand) выделяет области, окрашенные сходным образом.
2. Группа инструментов «Кадрирование» (Crop and slice tools)
Здесь собраны инструменты для усечения изображения и создания фрагментов.
Инструмент «Рамка» (Crop) усекает изображения.
Инструмент «Раскройка» (Slice) создает фрагменты.
Инструмент «Выделение фрагмента» (Slice Select) выделяет фрагменты.
3. Группа инструментов «Ретуширование» (Retouching tools)
С помощью этих инструментов можно удалять дефекты на изображении, Стирать и восстанавливать изображение, регулировать резкость и размытие, тон и насыщенность.
Инструмент «Точечная восстанавливающая кисть» (Spot Healing Brush) удаляет пятна и объекты.
Инструмент «Восстанавливающая кисть» (Healing Brush) устраняет дефекты изображения, закрашивая их образцами или узорами.
Инструмент «Заплатка» (Patch) устраняет дефекты в выделенной области изображения с помощью образца или узора.
Инструмент «Красные глаза» (Red Eye) удаляет красные блики, вызванные фотографированием со вспышкой.
Инструмент «Штамп» (Clone Stamp) служит для рисования с помощью образца изображения.
Инструмент «Узорный штамп» (Pattern Stamp) служит для рисования с помощью части изображения в качестве узора.
Инструмент «Ластик» (Eraser) стирает пикселы и восстанавливает части изображения до состояния на момент последнего сохранения. Более подробно про инструмент «Ластик» можно прочитать в посте «В чем различия между инструментами Ластик, Фоновый ластик и Волшебный ластик«.
Инструмент «Фоновый ластик» (Background Eraser) путем перетаскивания стирает области изображения до прозрачности.
Инструмент «Волшебный ластик» (Magic Eraser) одним щелчком стирает однотонно окрашенные области изображения до прозрачности.
Инструмент «Размытие» (Blur) смягчает четкие края изображения.
Инструмент «Резкость» (Sharpen) делает более резкими мягкие края изображения.
Инструмент «Палец» (Smudge) размазывает данные на изображении.
Инструмент «Осветлитель» (Dodge) осветляет области изображения.
Инструмент «Затемнитель» (Burn) делает более темными области изображения.
Инструмент «Губка» (Sponge) изменяет насыщенность цвета в области.
4. Группа инструментов «Раскрашивание» (Painting tools)
Здесь собраны всевозможные инструменты для раскрашивания, замены цвета, стилизации изображения.
Инструмент «Кисть» (Brush) наносит мазки кистью. Более подробно про инструмент «Кисть» можно прочитать в посте «Как правильно настроить кисти в фотошопе, экспериментируем с параметрами«.
Инструмент «Карандаш» (Pencil) рисует линии с четкими краями.
Инструмент «Замена цвета» (Color Replacement) заменяет выбранный цвет другим.
Инструмент «Архивная кисть» (History Brush) рисует копию выбранного состояния или снимок в текущем окне изображения.
Инструмент «Архивная художественная кисть» (Art History brush) рисует стилизованные мазки, имитирующие различные художественные стили, с помощью выбранного состояния или снимка.
Инструменты «Градиент» (Gradient) создают прямолинейные, радиальные, конусовидные, зеркальные и ромбовидные переходы между цветами.
Инструмент «Заливка» (Paint Bucket) заполняет основным цветом области, окрашенные сходным образом.
5. Группа инструментов «Рисование» и «Текст» (Drawing and type tools)
Инструмент «Выделение контура» (Path selection) выделяет фигуры или сегменты, отображая узловые точки, линии направления и точки направления.
Инструмент «Текст» (Type) создает текст на изображении. Более подробно про инструменты для работы с текстом можно прочитать в посте «Основные инструменты для работы с текстом в программе фотошоп«.
Инструмент «Текст-маска» (Type mask) создает области выделения в форме текста.
Группа инструментов «Перо» (Pen) позволяет рисовать контуры с гладкими краями.
Группа инструментов «Фигура» (Shape) и инструмент «Линия» рисуют фигуры и линии на обычном слое или слое-фигуре.
Инструмент «Произвольная фигура» (Custom Shape) создает заказные фигуры, выбранные из списка заказных фигур.
Учебник. Инструменты рисования в Adobe Photoshop.
Основными инструментами рисования в Adobe Photoshop являются Pencil/Карандаш и Brush/Кисть. Инструмент Pencil/Карандаш предназначен для рисования произвольных линий с жесткими границами, а инструмент Brush/Кисть — для рисования линий с мягкими границами. При рисовании инструментом Brush/Кисть можно создать четкую или размытую линию, однако она всегда будет немного мягкой, поскольку ее края смешиваются с фоном. С помощью же инструмента Pencil/Карандаш линии всегда получаются с резкими краями, так как взаимодействие с фоном отсутствует.
Оба эти инструмента на панели инструментов занимают одну ячейку, отображается же всегда пиктограмма последнего выбранного инструмента.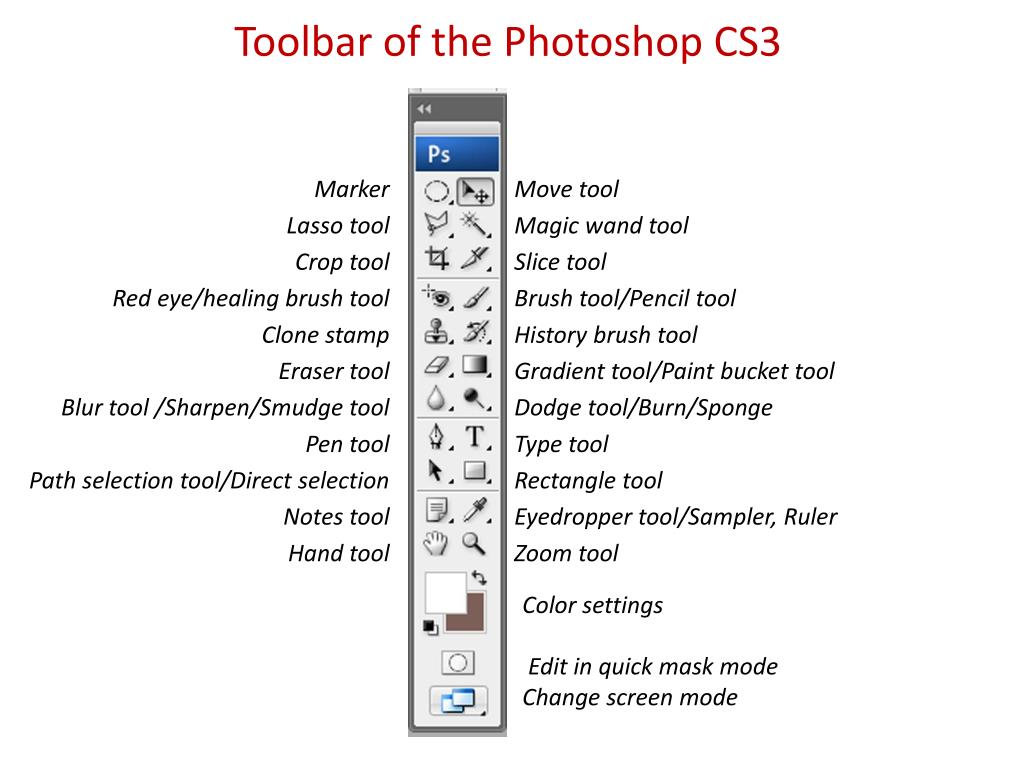 Для того чтобы выбрать другой инструмент, необходимо нажать правой кнопкой мыши на стрелке рядом с данной пиктограммой и выбрать нужный инструмент из всплывающего меню. Так же всплывающее меню может быть вызвано на экран, если нажать на пиктограмму и удерживать ее нажатой некоторое время.
Для того чтобы выбрать другой инструмент, необходимо нажать правой кнопкой мыши на стрелке рядом с данной пиктограммой и выбрать нужный инструмент из всплывающего меню. Так же всплывающее меню может быть вызвано на экран, если нажать на пиктограмму и удерживать ее нажатой некоторое время.
Для того чтобы нарисовать произвольную линию с помощью инструмента Pencil/Карандаш или Brush/Кисть, необходимо:
- Шаг 1. Выбрать инструмент на панели инструментов.
- Шаг 2. Задать цвет, которым будут рисоваться линии.
- Шаг 3. Задать параметры для выбранного инструмента на панели Options.
- Шаг 4. Подвести курсор к открытому в редакторе изображению.
- Шаг 5. Нажать левую кнопку мыши и, продолжая удерживать кнопку нажатой, переместить курсор по изображению.
Основная часть параметров, задаваемых для инструментов Pencil/Карандаш и Brush/Кисть на панели Options, одинаковые, но есть небольшие различия.
- нажать левой кнопкой мыши на треугольной стрелке, чтобы открыть выпадающую палитру;
- в этой палитре задать размер и жесткость кисти или выбрать форму кисти из предлагаемого набора.
Brush. Параметр Brush отображает текущую форму и текущий размер кисти. Для того чтобы изменить форму и размер кисти, необходимо:
Данную палитру также можно вызвать щелчком правой кнопки мыши в любой точке окна изображения.
Кроме этого форма и размер кисти могут быть заданы через палитру Brushes, для отображения которой достаточно нажать клавишу или воспользоваться командой Window — Brushes.
Opacity. Параметр Opacity определяет непрозрачность цвета, которым рисуется линия. Для задания значения параметра можно либо ввести число от 1 до 100 в поле ввода данного параметра, либо щелкнуть на кнопке с треугольной стрелкой и переместить ползунок.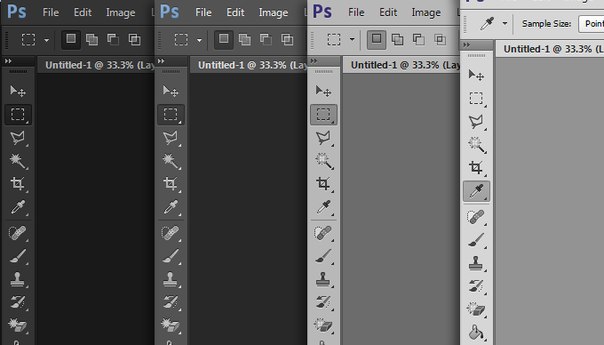 Чем меньше значение параметра Opacity, тем интенсивнее цвет инструмента смешивается с существующими цветами изображения.
Чем меньше значение параметра Opacity, тем интенсивнее цвет инструмента смешивается с существующими цветами изображения.
Auto Eraser. Параметр Auto Eraser на панели Options отображается только для инструмента Pencil/Карандаш. При установленном флажке Auto Eraser инструмент Pencil/Карандаш рисует фоновым цветом в областях с основным цветом и наоборот: при рисовании по области, занятой основным цветом, инструмент замещает его на фоновый, а если штрих начинается из области, не занятой основным цветом, то инструмент использует основной цвет в качестве рисующего.
Flow. Значение параметра Flow определяет непрозрачность каждой точки цвета, наносимой с помощью инструмента. При наложении новой точки на уже существующую, точка цвета становится более непрозрачной. Данный параметр может быть задан только для инструмента Brush/Кисть.
Airbrush. Опция Airbrush также может быть задана только для инструмента Brush/Кисть. При нажатой кнопке Airbrush инструмент Brush/Кисть начинает рисовать с имитацией разбрызгивания краски по краям линии.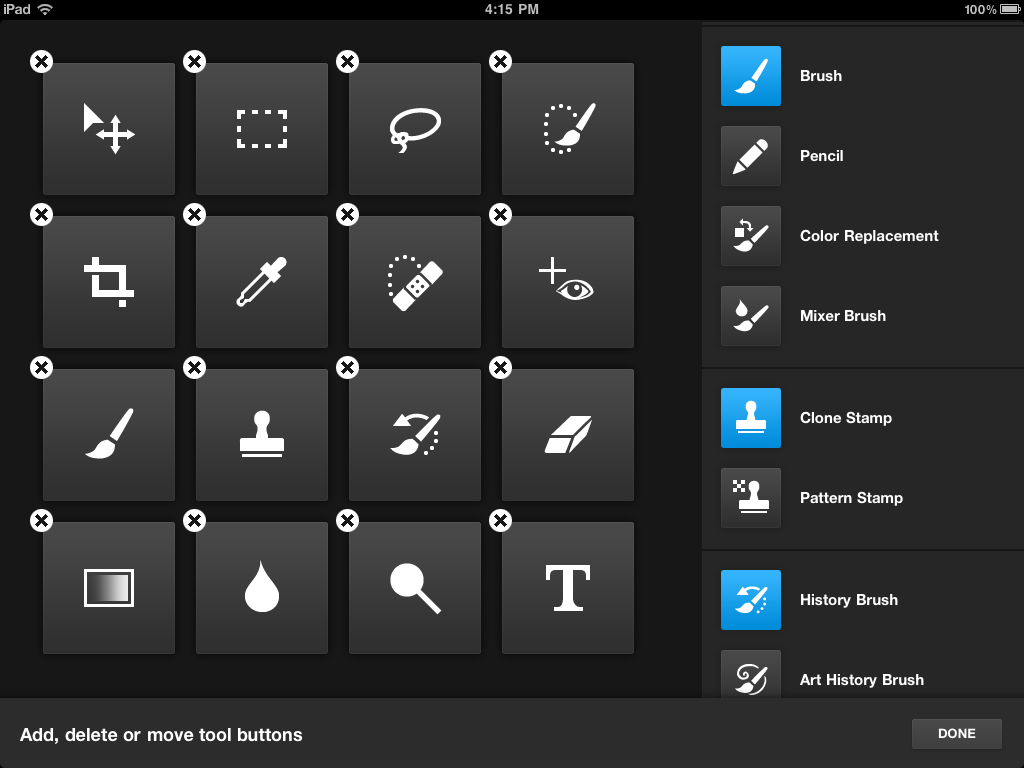
Инструменты Pencil/Карандаш и Brush/Кисть могут быть использованы для рисования не только линий произвольной формы, но и для рисования прямых. Для того чтобы с помощью данных инструментов нарисовать прямую линию (вертикальную или горизонтальную), необходимо нажать клавишу SHIFT и, продолжая удерживать клавишу нажатой, начать перемещать курсор мыши в вертикальном или горизонтальном направлении.
Обучение работе с Photoshop: использование инструментов в Photoshop
Инструменты в Photoshop CC 2020 предоставляют различные способы выполнения рабочего процесса редактирования.
Мы подробно рассказываем об инструментах, используемых в Photoshop, в наших учебных курсах Photoshop.
В этой статье рассматриваются все инструменты и способы их использования.
Мы также написали подробные статьи об использовании инструментов выбора объектов и использовании инструмента заливки с учетом содержимого в Photoshop.
Панель инструментов
Панель инструментов Photoshop можно настроить в зависимости от того, как вы выполняете свою работу. Вы можете отображать инструменты в одной длинной панели или, как мы предпочитаем: отображать панель инструментов в виде двойной панели.
А если этого недостаточно, вы можете перетащить панель инструментов и сделать так, чтобы она «плавала» в любом месте вашего «холста».
В Photoshop есть много полезных сочетаний клавиш. В этом случае вместо того, чтобы щелкнуть инструмент правой кнопкой мыши, вы можете нажать «W», а затем «Shift-W» для переключения между двумя инструментами.
При выборе инструмента рядом с ним отображается видео, показывающее, как он работает. Это хороший способ сообщить, что у вас есть нужный инструмент.
В меню Edit вы можете выбрать опцию Tools… . Окно «Настроить панель инструментов» позволяет настроить панель инструментов в соответствии с тем, как вы выполняете свою работу.
Наиболее часто используемые инструменты Photoshop:
- Инструмент перемещения
- Инструменты для выделения
- Инструменты для лассо
- Инструмент быстрого выбора/Инструмент «Волшебная палочка»
- Инструмент для обрезки
- Пипетка
- Точечная восстанавливающая кисть/Восстанавливающая кисть/Инструмент «Заплатка»/Инструмент «Перемещение с учетом содержимого»/Инструмент «Красные глаза»
- Инструмент для штамповки клонов
- Инструмент «Историческая кисть»
- Инструмент «Ластик»/Инструмент «Ластик фона»/Инструмент «Волшебный ластик»
- Инструмент масштабирования
Инструмент «Перемещение»
Инструмент «Перемещение» используется для перемещения части многослойного изображения в новое место.
Вы должны знать, что этот инструмент работает только тогда, когда внутри изображения есть что перемещать. Другими словами, вам нужно как минимум два слоя, чтобы использовать инструмент «Перемещение» .
Или один незаблокированный слой.
На изображении ниже изображение находится в собственном слое.
Выберите его, выберите инструмент «Перемещение» и перетащите объект в другое место на изображении.
Инструменты выделения
Существует несколько инструментов выделения, которые можно использовать для выделения части изображения.
ПРИМЕЧАНИЕ. Удерживайте клавишу SHIFT, чтобы добавить к выделенной области, и удерживайте Option/Alt, чтобы вычесть из выделенной области.
Как и следовало ожидать, Rectangular Tool делает прямоугольное выделение, а Elliptical Tool делает круглое выделение.
Вот пример использования инструмента «Прямоугольник»:
Инструменты «Лассо»
Вы также можете делать выборки с помощью инструментов лассо. Инструмент «Лассо» позволяет вам выделить что-либо на слое так же, как если бы вы использовали настоящее лассо.
Инструмент «Многоугольное лассо» также позволяет выделить область, , но только с помощью прямых линий.
Инструмент «Магнитное лассо» позволяет вам выбрать объект, пытаясь найти край объекта и назначая опорные точки, как если бы вы использовали магнит для притяжения точек.
Вот пример использования инструмента «Лассо»:
Инструмент «Быстрое выделение»/Инструмент «Волшебная палочка»
Инструмент «Быстрое выделение» позволяет выделять объекты, концентрируясь на краях. Просто перетащите инструмент на объект, чтобы выбрать его. Инструмент «Волшебная палочка» делает выделение на основе части объекта, в которой вы щелкаете мышью.
Вот пример инструмента «Волшебная палочка», определяющего фон данного изображения:
Инструмент обрезки
Инструмент обрезки позволяет обрезать изображение , просто перетаскивая маркеры на границе изображения r.
Вот пример инструмента «Кадрирование»:
Инструмент «Пипетка»
Инструмент «Пипетка» позволяет щелкнуть цвет на изображении, чтобы использовать его в другие области изображения или совсем на другом изображении. Инструмент Color Sampler Tool позволяет вам пробовать до четырех разных цветов в изображении.
Самые последние версии Photoshop даже включают удобный индикатор того, какой цвет находится выше и ниже, чтобы вы могли четко определить положение, из которого он извлекает ваш цвет.
Вот пример инструмента Color Sampler. Выбранную область можно увидеть на баскетбольном мяче:
Точечная восстанавливающая кисть/Восстанавливающая кисть/Инструмент «Заплатка»/Инструмент «Перемещение с учетом содержимого»/Инструмент «Красные глаза»
ты убираешь недостатки . Он смотрит на область вокруг того места, где вы щелкаете мышью, чтобы смешать несовершенство с изображением.
Инструмент «Восстанавливающая кисть» также позволяет устранять дефекты изображения. Вы должны выбрать точку на изображении, в отличие от кисти Spot Healing.
Инструмент «Заплатка» позволяет сделать выделение так же, как это делает инструмент «Лассо». Вы можете перетащить выделение в область, чтобы заполнить ее выделением.
Инструмент Content-Aware Move Tool просматривает любое содержимое, выбранное для перемещения, и пытается заполнить область, из которой оно было перемещено. Например, если вы перемещаете окно из дома на изображении, Photoshop попытается заполнить пустую область содержимым остальной части дома, как будто окна никогда не было.
Инструмент «Красные глаза» позволяет быстро удалить области с эффектом «красных глаз» из-за неправильного освещения вспышкой.
До и после использования инструмента Spot Healing Tool обратите внимание, как заметно исчезли блики внутри скалы: Инструмент — очень важный инструмент; вы, вероятно, чаще всего будете использовать инструмент «Кисть», если ретушируете изображения. Инструмент «Карандаш» позволяет рисовать на изображении, как если бы вы использовали настоящий карандаш. Инструмент «Кисть», использующий цвет, выбранный инструментом «Пипетка». В приведенном ниже примере желтая панель воздушного шара была выбрана и использована в качестве кисти.
Инструмент «Карандаш» позволяет рисовать на изображении, как если бы вы использовали настоящий карандаш. Инструмент «Кисть», использующий цвет, выбранный инструментом «Пипетка». В приведенном ниже примере желтая панель воздушного шара была выбрана и использована в качестве кисти.
Как видите, вы можете легко изменить весь фон, чтобы он подходил по цвету к остальной части изображения.
Инструмент «Штамп»
Инструмент «Штамп» используется для клонирования или копирования информации об изображении из одной области в другую. Вы можете удерживать клавишу Option/Alt и щелкнуть область изображения. Затем щелкните изображение, чтобы применить цвет и информацию об изображении, которые вы выбрали.
До и после использования инструмента Clone Stamp Tool обратите внимание, как значительно вырос камень:
Инструмент «Историческая кисть»
Этот инструмент похож на функцию «Отменить».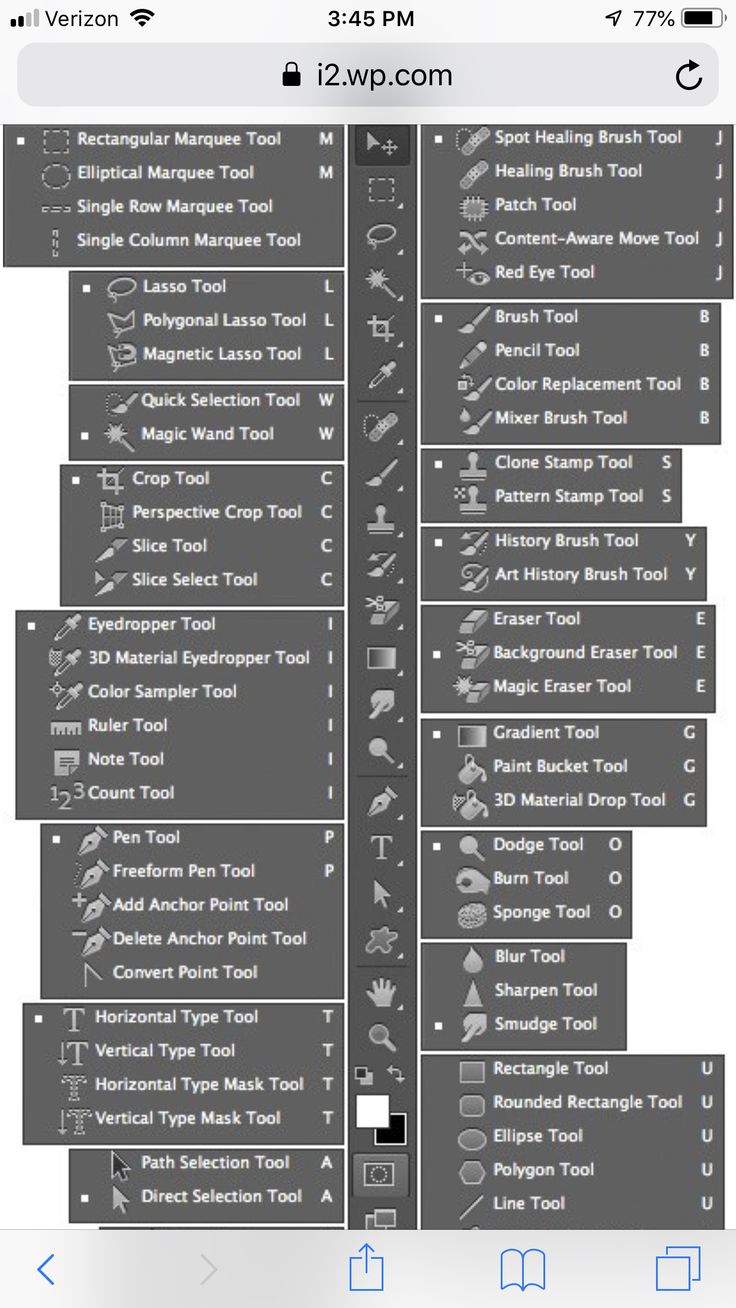 Вы можете использовать его, чтобы отступить, пока не вернетесь к желаемому изменению.
Вы можете использовать его, чтобы отступить, пока не вернетесь к желаемому изменению.
Вот пример использования инструмента «Историческая кисть» из предыдущего инструмента: камень вернул себе исходную форму слева, но остался большим справа. Это связано с тем, что история стирается только слева.
Инструмент «Ластик»/Инструмент «Ластик фона»/Инструмент «Волшебный ластик»
Инструмент «Ластик» удаляет ненужные детали, как настоящий ластик.
Инструмент «Ластик фона» позволяет удалить фон с изображения. Проведите ластиком по краям изображения и его фона, чтобы удалить фон.
Инструмент «Волшебный ластик» может удалить часть фона изображения в зависимости от выбранной области.
Пример инструмента Eraser Tool до и после:
Небо на заднем плане было стерто.
Инструмент масштабирования
Инструмент масштабирования используется для увеличения части изображения при выполнении детальной работы. Нажмите и перетащите выделенное изображение, и Photoshop увеличит эту область.
Нажмите и перетащите выделенное изображение, и Photoshop увеличит эту область.
Пример увеличенного изображения камеры.
Это описание наиболее часто используемых инструментов в Adobe Photoshop CC 2020. Откройте холст Photoshop и посмотрите, как эти инструменты могут помочь вам редактировать ваши любимые изображения.
Использование инструментов Photoshop Elements
- Руководство пользователя Photoshop Elements
- Введение в Photoshop Elements
- Что нового в Photoshop Elements
- Системные требования | Элементы Фотошопа
- Основы рабочего пространства
- Управляемый режим
- Создание фотопроектов
- Рабочее пространство и среда
- Знакомство с главным экраном
- Основы рабочего пространства
- Инструменты
- Панели и ящики
- Открыть файлы
- Линейки, сетки и направляющие
- Расширенный быстрый режим
- Информация о файле
- Пресеты и библиотеки
- Поддержка мультитач
- Скретч-диски, плагины и обновления приложений
- Отмена, повтор и отмена действий
- Просмотр изображений
- Исправление и улучшение фотографий
- Изменение размера изображений
- Обрезка
- Обработка необработанных файлов изображений камеры
- Добавление размытия, замена цветов и клонирование областей изображения
- Настройка теней и света
- Ретушь и корректировка фотографий
- Повышение резкости фотографий
- Трансформация
- Автоматический интеллектуальный тон
- Перекомпоновка
- Использование действий для обработки фотографий
- Photomerge Compose
- Создать панораму
- Перемещение наложений
- Подвижные элементы
- Добавление фигур и текста
- Добавление текста
- Редактировать текст
- Создание фигур
- Редактирование фигур
- Обзор окраски
- Малярные инструменты
- Настройка кистей
- Узоры
- Заливки и штрихи
- Градиенты
- Работа с азиатским типом
- Управляемое редактирование, эффекты и фильтры
- Управляемый режим
- Фильтры
- Управляемый режим редактирования Photomerge
- Управляемый режим Основные правки
- Регулировочные фильтры
- Эффекты
- Управляемый режим Забавные правки
- Управляемый режим Специальные правки
- Художественные фильтры
- Управляемый режим Редактирование цвета
- Управляемый режим Черно-белое редактирование
- Фильтры размытия
- Фильтры мазка кистью
- Фильтры искажения
- Прочие фильтры
- Помехоподавляющие фильтры
- Фильтры визуализации
- Эскизные фильтры
- Фильтры для стилизации
- Текстурные фильтры
- Пиксельные фильтры
- Работа с цветами
- Понимание цвета
- Настройка управления цветом
- Основы коррекции цвета и тона
- Выберите цвет
- Настройка цвета, насыщенности и оттенка
- Исправить цветовые оттенки
- Использование режимов изображения и таблиц цветов
- Цвет и камера RAW
- Работа с выделением
- Выделение в Photoshop Elements
- Сохранение выбора
- Изменение выбора
- Перемещение и копирование выделенных фрагментов
- Редактировать и уточнить выборки
- Сглаживание краев выделения со сглаживанием и растушевкой
- Работа со слоями
- Создание слоев
- Редактировать слои
- Скопируйте и расположите слои
- Корректирующие слои и слои-заливки
- Обтравочные маски
- Маски слоя
- Стили слоя
- Непрозрачность и режимы наложения
- Создание фотопроектов
- Основы проекта
- Создание фотопроектов
- Редактирование фотопроектов
- Сохранение, печать и обмен фотографиями
- Сохранение изображений
- Печать фотографий
- Поделиться фотографиями в Интернете
- Оптимизация изображений
- Оптимизация изображений для формата JPEG
- Дизеринг веб-изображений
- Управляемое редактирование — панель «Поделиться»
- Предварительный просмотр веб-изображений
- Использовать прозрачность и матовость
- Оптимизация изображений для формата GIF или PNG-8
- Оптимизация изображений для формата PNG-24
- Сочетания клавиш
- Клавиши для выбора инструментов
- Клавиши для выбора и перемещения объектов
- Клавиши для панели «Слои»
- Клавиши для отображения или скрытия панелей (экспертный режим)
- Ключи для рисования и кисти
- Клавиши для использования текста
- Ключи для фильтра Liquify
- Ключи для трансформации выделений
- Клавиши для панели «Образцы цвета»
- Клавиши для диалогового окна Camera Raw
- Ключи для галереи фильтров
- Ключи для использования режимов наложения
- Клавиши для просмотра изображений (экспертный режим)
Photoshop Elements предоставляет набор инструментов в режимах «Быстрый» и «Эксперт», которые помогут вам работать с фотографиями.![]() Вы можете использовать инструменты на панели инструментов для выбора, улучшения, рисования и просмотра изображений.
Вы можете использовать инструменты на панели инструментов для выбора, улучшения, рисования и просмотра изображений.
Панель инструментов в быстром режиме
Панель инструментов в быстром режиме содержит небольшой набор простых в использовании инструментов. В этом режиме доступны следующие инструменты: «Масштаб», «Рука», «Быстрое выделение», «Глаз», «Отбелить зубы», «Выпрямить», «Текст», «Точечная восстанавливающая кисть», «Обрезать» и «Переместить».
Панель инструментов быстрого режимаA. Инструмент «Масштаб» B. Инструмент «Ручной» C. Инструмент «Быстрое выделение» D. Инструмент «Глаз» E. Инструмент «Отбелить зубы» F. Инструмент «Выпрямление» G. Тип инструмент H. Точечное заживление Инструмент «Кисть» I. Инструмент «Кадрирование» J. Инструмент «Перемещение»
Панель инструментов в экспертном режиме
В экспертном режиме набор инструментов богаче, чем в быстром режиме. Инструменты организованы в следующие логические группы:
Инструменты организованы в следующие логические группы:
- Вид
- Выберите
- Улучшение
- Розыгрыш
- Изменить
A. Инструменты просмотра B. Инструменты выбора C. Инструменты улучшения D. Инструменты рисования E. Инструменты изменения F. Цвет
Инструменты в группе «Вид» панели инструментов «Экспертный режим»
Инструмент «Масштаб» (Z)
Увеличивает или уменьшает изображение. Связанные инструменты, показанные на панели параметров инструмента, — это «Увеличить» и «Уменьшить». Дополнительные сведения об инструменте масштабирования см. в разделе Увеличение или уменьшение масштаба.
Ручной инструмент (H)
Перемещает фотографию в рабочую область Photoshop Elements.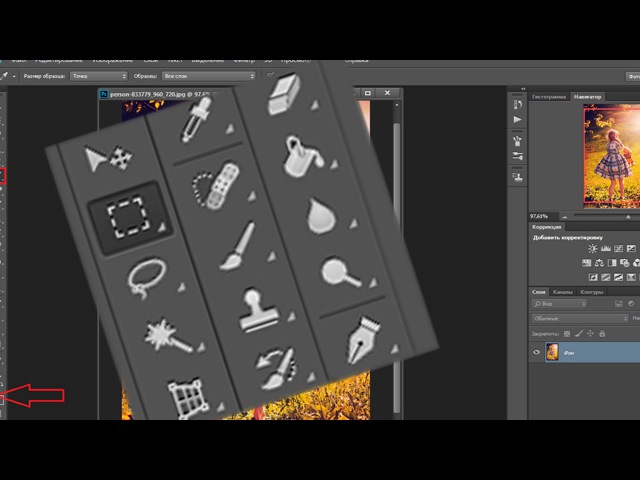 Вы можете перетащить свое изображение с помощью этого инструмента. Дополнительную информацию см. в разделе Просмотр изображений в экспертном или быстром режимах.
Вы можете перетащить свое изображение с помощью этого инструмента. Дополнительную информацию см. в разделе Просмотр изображений в экспертном или быстром режимах.
Инструменты в группе «Выбор» панели инструментов «Экспертный режим»
Инструмент перемещения (V)
Перемещение выделения или слоев. Дополнительные сведения см. в разделе Перемещение выделения.
Инструмент «Прямоугольное выделение» (M)
Выбирает область изображения в прямоугольной рамке. Удерживайте клавишу Shift, чтобы сделать выделение квадратным.
Эллиптическое выделение (M)
Выбирает область изображения эллиптической формы. Удерживайте клавишу Shift, чтобы выделить круг.
Инструмент «Лассо» (L)
Выбирает область изображения произвольной формы.
Инструмент «Магнитное лассо» (L)
Выделяет часть изображения, выделяя высококонтрастные края вокруг фигуры.
Инструмент «Многоугольное лассо» (L)
Рисует прямые сегменты границы выделения.
Инструмент «Быстрое выделение» (А)
Делает выбор на основе схожести цвета и текстуры, когда вы щелкаете или перетаскиваете область, которую хотите выделить.
Инструмент «Кисть выделения» (A)
Выбирает область, где вы рисуете кистью.
Инструмент «Волшебная палочка» (A)
Выбирает пиксели с похожими цветами одним щелчком мыши.
Инструмент «Уточнить выделение кисти» (A)
Добавляет или удаляет области в выделении и из него, автоматически обнаруживая края. Дополнительные сведения об этом инструменте см. в разделе Редактирование и уточнение выборки.
Инструмент «Автовыбор» (А)
Автоматически делает выбор, когда вы рисуете фигуру вокруг объекта, который хотите выделить.
Дополнительные сведения о выборе см. в разделе Использование инструментов для выбора.
Инструменты в группе «Улучшение» панели инструментов «Экспертный режим»
Инструмент «Глаз» (Y)
Удаляет эффект красных глаз, эффект домашних животных и исправляет закрытые глаза на фотографиях. Дополнительные сведения об этом инструменте см. в разделах «Точное удаление эффекта красных глаз», «Удаление эффекта глаз питомца» и «Исправление закрытых глаз».
Инструмент «Точечная восстанавливающая кисть» (J)
Удаляет пятна с фотографий. Дополнительные сведения об этом инструменте см. в разделе Удаление пятен и нежелательных объектов.
Инструмент «Восстанавливающая кисть» (J)
Удаляет пятна с фотографии, выбирая часть фотографии в качестве контрольной точки.
Инструмент «Умная кисть» (F)
Применяет тональные и цветовые корректировки к определенным областям фотографии.
Детализированный инструмент «Умная кисть» (F)
Наносит корректировку на определенные области фотографии, как инструмент рисования.
Дополнительные сведения об умных кистях см. в разделах Настройка цвета и тональности с помощью инструментов «Умная кисть» и «Применение инструментов «Умная кисть».
Инструмент «Штамп» (S)
Краски с образцом изображения, которые можно использовать для дублирования объектов, устранения дефектов изображения или закрашивания объектов на фотографии. Вы также можете клонировать часть изображения в другое изображение. Дополнительные сведения см. в разделе Клонирование изображений или областей изображения.
Инструмент «Штамп» (S)
Рисует с узором, определенным на основе вашего изображения, другого изображения или предустановленного узора. Дополнительную информацию см. в разделе Использование инструмента «Узорный штамп».
Инструмент «Размытие» (R)
Сглаживает резкие края или области изображения за счет уменьшения деталей. Дополнительные сведения см. в разделе Размытие или смягчение краев.
Инструмент «Заточка» (R)
Повышает резкость фотографии путем фокусировки мягких краев фотографии для повышения четкости или фокусировки. Дополнительные сведения о повышении резкости см. в разделе Повышение резкости изображения.
Инструмент «Размазывание» (R)
Имитирует движение пальца по влажной краске. Инструмент подбирает цвет там, где начинается штрих, и перемещает его в направлении, в котором вы перетаскиваете. Дополнительные сведения об этом инструменте см. в разделе Использование инструмента «Размазывание».
Губка (O)
Изменяет насыщенность цвета области. Дополнительные сведения об использовании этого инструмента см. в разделе Настройка насыщенности в изолированных областях.
в разделе Настройка насыщенности в изолированных областях.
Инструмент уклонения (O)
Осветление областей изображения. Вы можете использовать этот инструмент, чтобы выделить детали в тенях. Дополнительные сведения об инструменте «Осветление» см. в разделе «Быстрое осветление или затемнение отдельных областей».
Инструмент для записи (O)
Затемняет области изображения. Вы можете использовать этот инструмент, чтобы выделить детали в светлых участках. Дополнительные сведения об инструменте «Затемнение» см. в разделе «Быстрое осветление или затемнение отдельных областей».
Инструменты в группе «Рисование» набора инструментов «Экспертный режим»
Инструмент «Кисть» (В)
Создает мягкие или резкие цветовые мазки. Вы можете использовать его для имитации техники аэрографа. Дополнительные сведения об этом инструменте см. в разделе Использование инструмента «Кисть».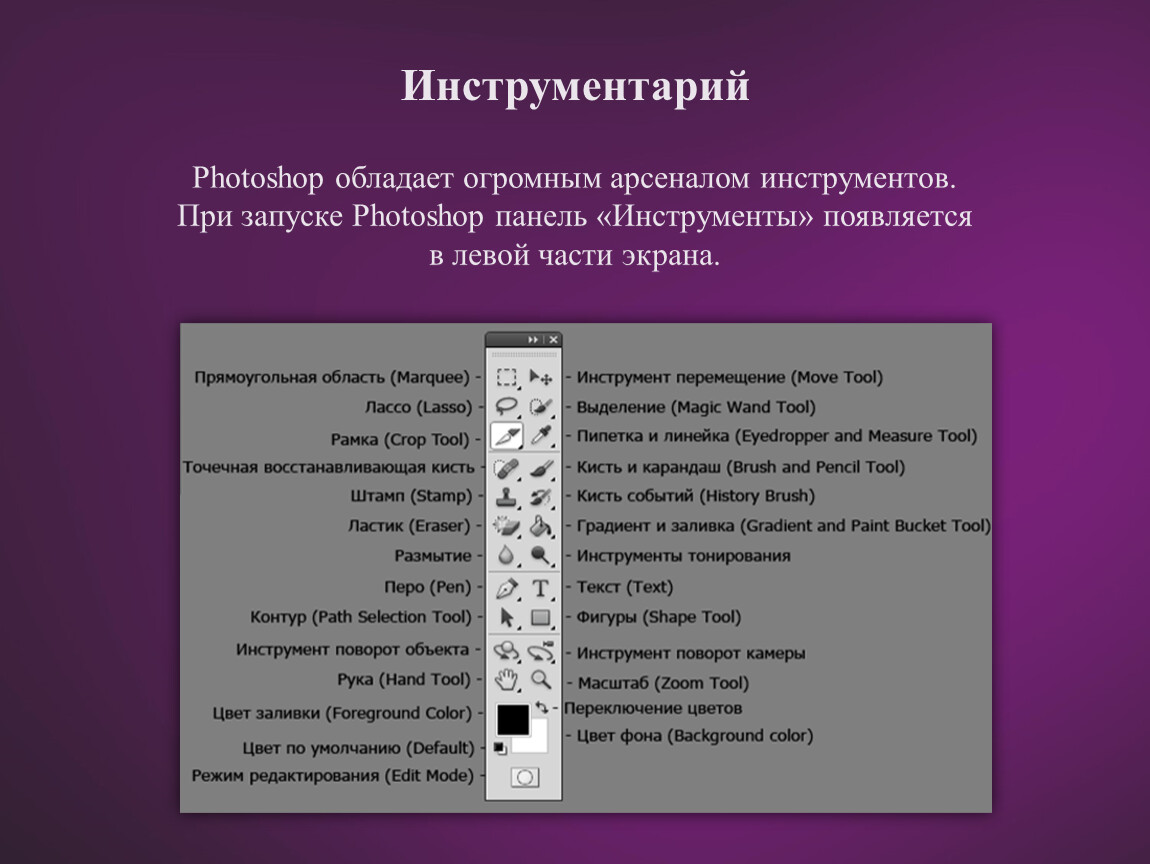
Инструмент «Кисть импрессиониста» (B)
Изменяет существующие цвета и детали изображения, чтобы фотография выглядела так, как будто она была нарисована стилизованными мазками кисти. Дополнительные сведения об этом инструменте см. в разделе Использование инструмента «Кисть импрессиониста».
Инструмент «Замена цвета» (B)
Упрощает замену определенных цветов в изображении. Дополнительные сведения об этом инструменте см. в разделе Замена цвета на изображении.
Инструмент «Ластик» (E)
Стирает пиксели изображения при перетаскивании по ним. Дополнительные сведения об этом инструменте см. в разделе Использование инструмента «Ластик».
Инструмент «Ластик для фона» (E)
Превращает цветные пиксели в прозрачные пиксели, чтобы можно было легко удалить объект с фона. Дополнительные сведения об этом инструменте см. в разделе Использование инструмента «Фоновый ластик».
в разделе Использование инструмента «Фоновый ластик».
Инструмент «Волшебный ластик» (E)
Изменяет все похожие пиксели при перетаскивании в пределах фотографии. Дополнительные сведения см. в разделе Использование инструмента «Волшебный ластик».
Инструмент «Заливка» (K)
Заполняет область, цвет которой аналогичен пикселям, по которым вы щелкаете. Дополнительную информацию об этом инструменте см. в разделе Использование инструмента «Ведро с краской».
Инструмент «Узор» (K)
Применяет к изображению заливку или узор вместо использования одной из кистей. Дополнительные сведения см. в разделе Заливка слоя цветом или узором.
Инструмент «Градиент» (G)
Заполняет область изображения градиентом. Дополнительные сведения см. в разделе Применение градиента.
Инструмент «Палитра цветов» (I)
Копирует или пробует цвет области фотографии, чтобы установить новый цвет переднего плана или фона.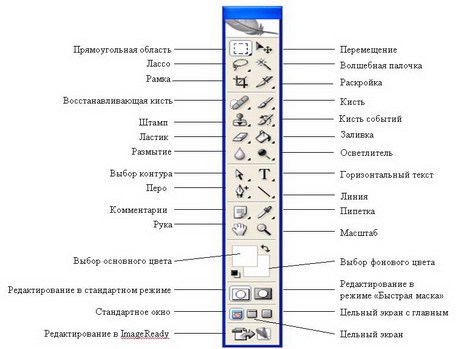 Дополнительные сведения об этом инструменте см. в разделе Выбор цвета с помощью инструмента «Пипетка».
Дополнительные сведения об этом инструменте см. в разделе Выбор цвета с помощью инструмента «Пипетка».
Инструмент «Пользовательская форма» (U)
Предоставляет различные варианты формы для рисования. Когда вы выбираете инструмент «Пользовательская фигура», вы можете получить доступ к этим фигурам на панели параметров инструмента.
Другие инструменты, связанные с фигурой, доступные на панели параметров инструмента:
- Прямоугольник
- Прямоугольник со скругленными углами
- Эллипс
- Полигон
- Звезда
- Линия
- Выбор
Дополнительные сведения о создании фигур см. в разделе Создание фигур.
Инструмент «Текст» (T)
Создает и редактирует текст на вашем изображении.
Другие инструменты, связанные со шрифтом, доступные на панели параметров инструмента:
- Вертикальный тип
- Маска горизонтального типа
- Маска вертикального типа
- Текст на выделении
- Текст на фигуре
- Текст на пользовательском пути
Дополнительные сведения о добавлении и редактировании текста на изображении см. в разделе Добавление текста.
в разделе Добавление текста.
Карандаш (N)
Создает резкие линии от руки. Дополнительные сведения см. в разделе Использование инструмента «Карандаш».
Инструменты в группе «Изменить» панели инструментов «Экспертный режим»
Инструмент обрезки (С)
Обрезает часть изображения в соответствии с выделением. Дополнительные сведения об этом инструменте см. в разделе Обрезка изображения.
Инструмент «Формат для печенья» (C)
Обрезка фотографии в соответствии с выбранной вами формой. Дополнительные сведения об этом инструменте см. в разделе Использование инструмента Cookie Cutter.
Инструмент «Обрезка перспективы» (C)
Изменяет перспективу изображения при его кадрировании. Дополнительную информацию об этом инструменте см. в разделе Инструмент «Кадрирование перспективы».
Инструмент «Перекомпоновать» (W)
Интеллектуальное изменение размера фотографий без изменения важного визуального содержимого, такого как люди, здания, животные и т. д. Дополнительные сведения см. в разделе Изменение композиции фотографии в режиме «Эксперт». Пошаговые инструкции по перекомпоновке см. в разделе Перекомпоновка фотографии в управляемом режиме.
д. Дополнительные сведения см. в разделе Изменение композиции фотографии в режиме «Эксперт». Пошаговые инструкции по перекомпоновке см. в разделе Перекомпоновка фотографии в управляемом режиме.
Инструмент Content-Aware Move (Q)
Выбирает объект на фотографии и перемещает выделение в другое место или расширяет его. Дополнительные сведения об этом инструменте см. в разделе Перемещение и изменение положения объектов.
Инструмент «Выпрямление» (P)
Выравнивает изображение по вертикали или горизонтали. Дополнительные сведения об этом инструменте см. в разделе Выпрямление изображения.
Использование инструмента
Чтобы использовать инструмент в режиме «Быстрый» или «Эксперт», сначала выберите инструмент на панели инструментов. Затем используйте различные параметры на панели параметров инструмента для выполнения своей задачи.
Выберите инструмент
Выполните одно из следующих действий:
- Щелкните инструмент на панели инструментов.

- Нажмите сочетание клавиш для инструмента. Например, нажмите B, чтобы выбрать инструмент «Кисть». Сочетание клавиш для инструмента отображается во всплывающей подсказке. Вы также можете найти список полезных сочетаний клавиш в разделе Клавиши для выбора инструментов.
Вы не можете отменить выбор инструмента — после того, как вы выбрали инструмент, он остается выбранным, пока вы не выберете другой инструмент. Например, если вы выбрали инструмент «Лассо» и хотите щелкнуть изображение, ничего не выбирая, выберите инструмент «Рука».
Выберите параметры на панели параметров инструмента
Панель параметров инструмента отображается в нижней части окна Photoshop Elements. В нем отображаются параметры выбранного инструмента. Например, если вы выберете инструмент «Обрезка» из набора инструментов, вы найдете связанные инструменты (инструмент «Формат для печенья» и инструмент «Обрезка перспективы») и другие параметры на панели параметров инструмента.
Нажмите здесь, чтобы посмотреть видео о том, как использовать инструмент кадрирования. В видео объясняются параметры, доступные на панели параметров инструмента «Кадрирование».
Примечание:Если панель параметров инструмента не отображается, щелкните значок инструмента на панели инструментов или щелкните Параметры инструмента на панели задач.
Панель параметров инструмента «Лассо»A. Значок активного инструмента B. Связанные инструменты C. Дополнительные параметры
Изменить настройки инструментов
Вы можете изменить настройки по умолчанию для инструментов. Например, вы можете скрыть подсказки инструментов или изменить внешний вид указателя инструмента.
Изменить Общие настройки
Выполните одно из следующих действий:
- В Windows выберите «Правка» > «Установки» > «Основные».

- В Mac выберите Photoshop Elements > «Установки» > «Основные».
- В Windows выберите «Правка» > «Установки» > «Основные».
- Установите один или несколько из следующих параметров:
- Выберите «Показать подсказки», чтобы отобразить подсказки.
- Выберите «Использовать клавишу Shift для переключения инструментов», чтобы переключаться между наборами скрытых инструментов, удерживая клавишу Shift. Если этот параметр не выбран, вы можете переключаться между набором параметров инструмента, нажимая сочетание клавиш (не удерживая клавишу Shift). Например, последовательное нажатие B на клавиатуре циклически переключает все параметры инструмента «Кисть» (инструменты «Кисть», «Кисть импрессиониста» и «Замена цвета»).
- Выберите инструмент «Выбрать перемещение» после фиксации текста, чтобы выбрать инструмент «Перемещение» после использования инструмента «Текст» для добавления текста к фотографии.
Нажмите OK.

Установка внешнего вида указателя
Выполните одно из следующих действий:
- В Windows выберите «Правка» > «Установки» > «Отображение и курсоры».
- В Mac выберите Photoshop Elements > «Установки» > «Отображение и курсоры».
Выберите настройку для курсоров рисования:
- Стандарт Отображает указатели в виде значков инструментов
- Precise Отображает указатели в виде перекрестий
- Нормальный кончик кисти Отображает указатели в виде кругов размером 50 % от размера, указанного для кисти
- Наконечник полноразмерной кисти Отображает указатели в виде кругов полного размера, указанного для кисти
- Показать перекрестие на кончике кисти Отображает перекрестие в кругах, когда вы выбираете «Обычный кончик кисти» или «Полноразмерный кончик кисти»
Выберите настройку для других курсоров:
- Стандарт Отображает указатели в виде значков инструментов
- Precise Отображает указатели в виде перекрестий
Нажмите OK.





