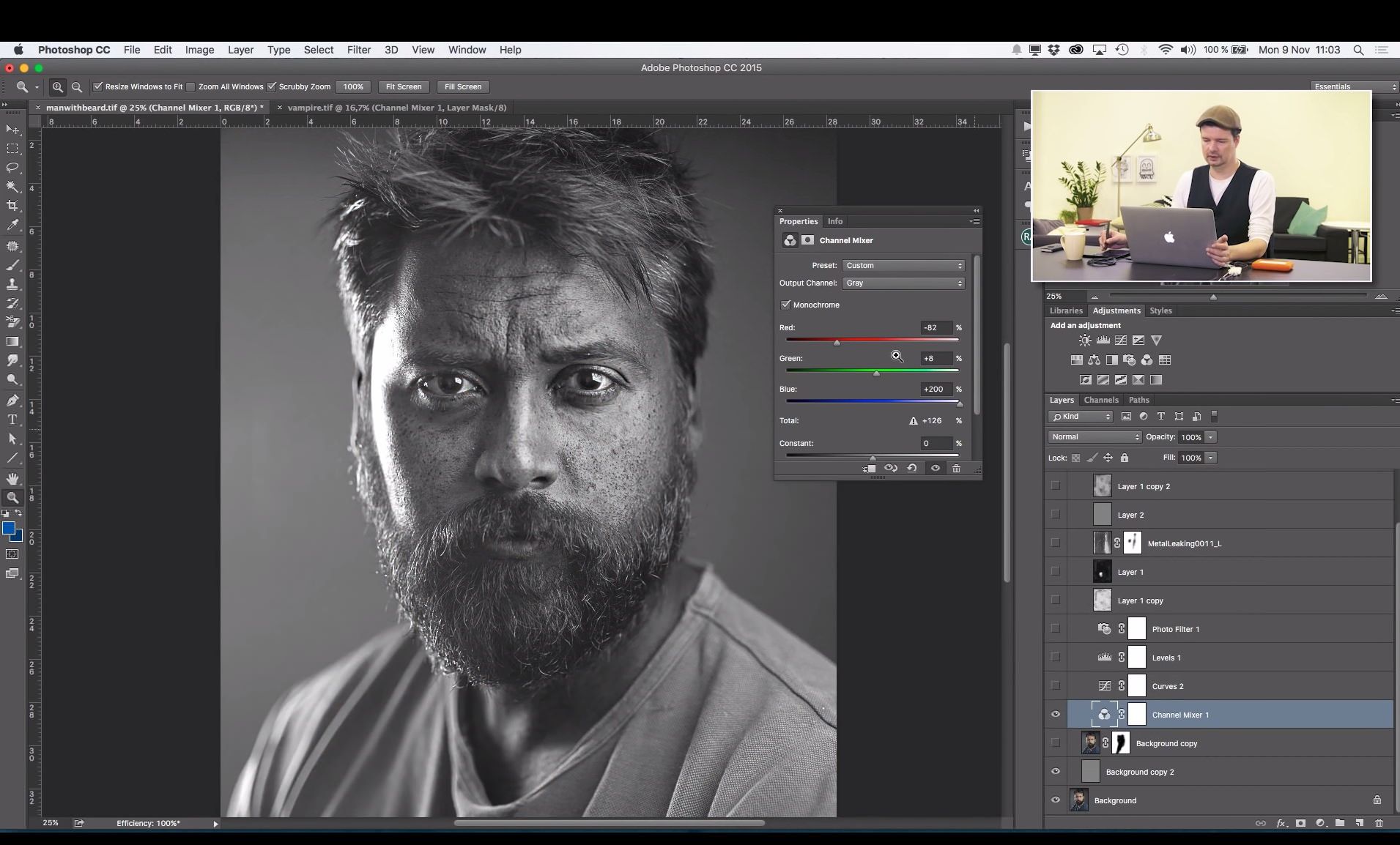Как перевести цветную фотографию в ЧБ в фотошопе?
Цветная фотография пришла на смену черно-белой (ЧБ) уже давно – более ста лет назад. Однако черно-белая фотография до сих пор не сдает своих позиций. Некоторые фотографы снимают только в ЧБ, другие половину своих фотографий переводят в ЧБ. И только единицы ни одного своего снимка не обработали в ЧБ.
Давайте разберемся, почему не стоит снимать в ЧБ, когда лучше фото оставить в цвете и как нужно правильно переводить в ЧБ, чтобы получать красивую черно-белую картинку.
Что такое черно-белая фотография?
По правде, черно-белые фотографии, конечно же, не черно-белые, они состоят из градиента серого, то есть перехода от черного к белому.
Черный и белый против градиента серого
Но для удобства мы все равно называем такие фотографии черно-белыми, и даже еще проще – просто ЧБ.
Чтобы понимать, какой кадр будет круто смотреться в черно-белом варианте, и создавать красивые черно-белые фотографии, нужно на этапе съемки учиться обесцвечивать фото – в воображении, а не в самой камере.
Совет от профи:
Не совершайте ошибку, снимая сразу в ЧБ, хотя вам может казаться, что это хороший вариант, поскольку вы сразу можете увидеть результат на вашем дисплее. Если вы снимаете сразу в ЧБ, вы не сможете потом конвертировать кадр в цвет, но если вы снимаете в цвете, вы запросто сможете при необходимости перевести снимок в ЧБ.
Simon Bray
Зачем сразу представлять снимок черно-белым?
Конечно, в черно-белом фото очень многое зависит от яркости цвета.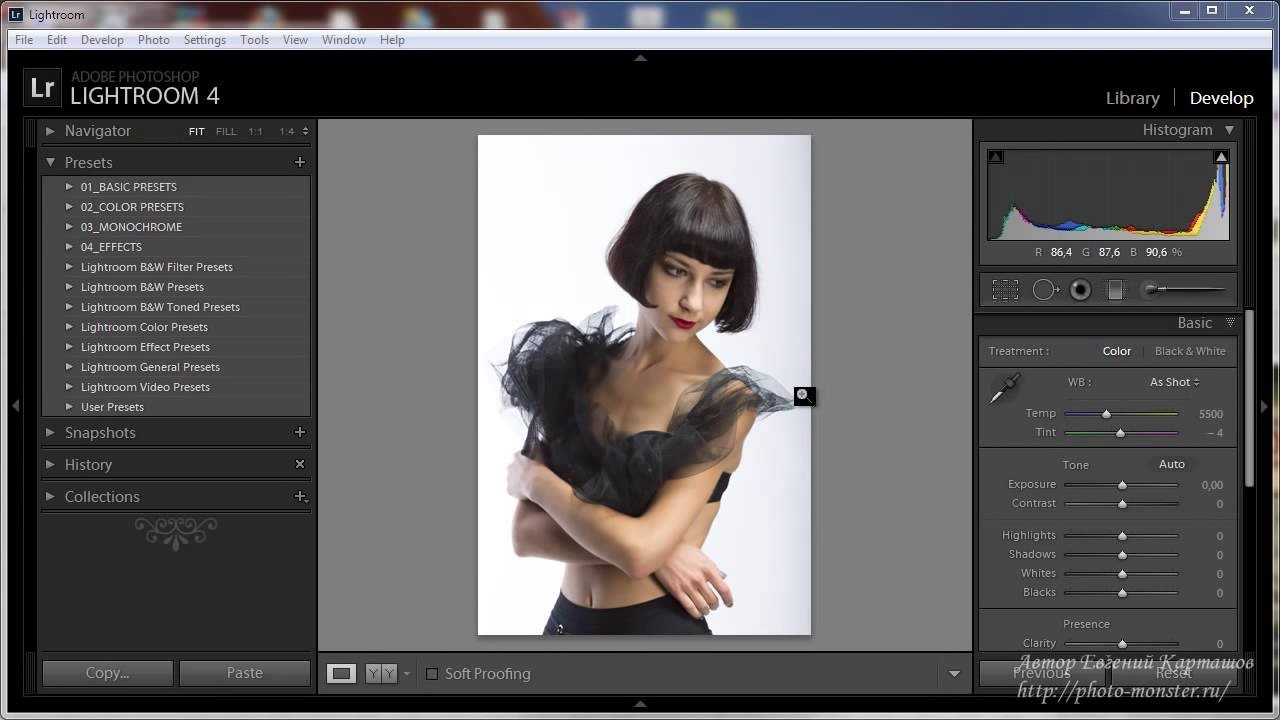 Разные цвета одинаковой насыщенности могут довольно контрастно смотреться в цветном варианте, но в черно-белом – сливаться в одно пятно.
Разные цвета одинаковой насыщенности могут довольно контрастно смотреться в цветном варианте, но в черно-белом – сливаться в одно пятно.
В черно-белой фотографии важен не цветовой контраст, а свето-теневой. Не глубина цвета, а динамический диапазон.
Если вы собираетесь снимать монохромные снимки, обратите внимание на яркость объектов, т. к. монохромная фотография – это противопоставление света и тени.
Совет от профи:
Прищурьте глаза, глядя на изображение. Вы увидите меньше цветов и более расширенный диапазон. Это поможет получить представление, имеет ли ваше изображение подходящий динамический диапазон для перевода в черно-белый снимок.
David Wahlman
Когда стоит перевести фото в ЧБ?
Фотографию лучше сделать черно-белой, когда она в ЧБ выглядит более выигрышно, чем в цвете.
Вроде звучит просто, но почему тогда эта дилемма вызывает так много вопросов? Не всегда на первый взгляд очевидно, особенно автору фото, какой вариант обработки лучше подойдет в каждом конкретном случае.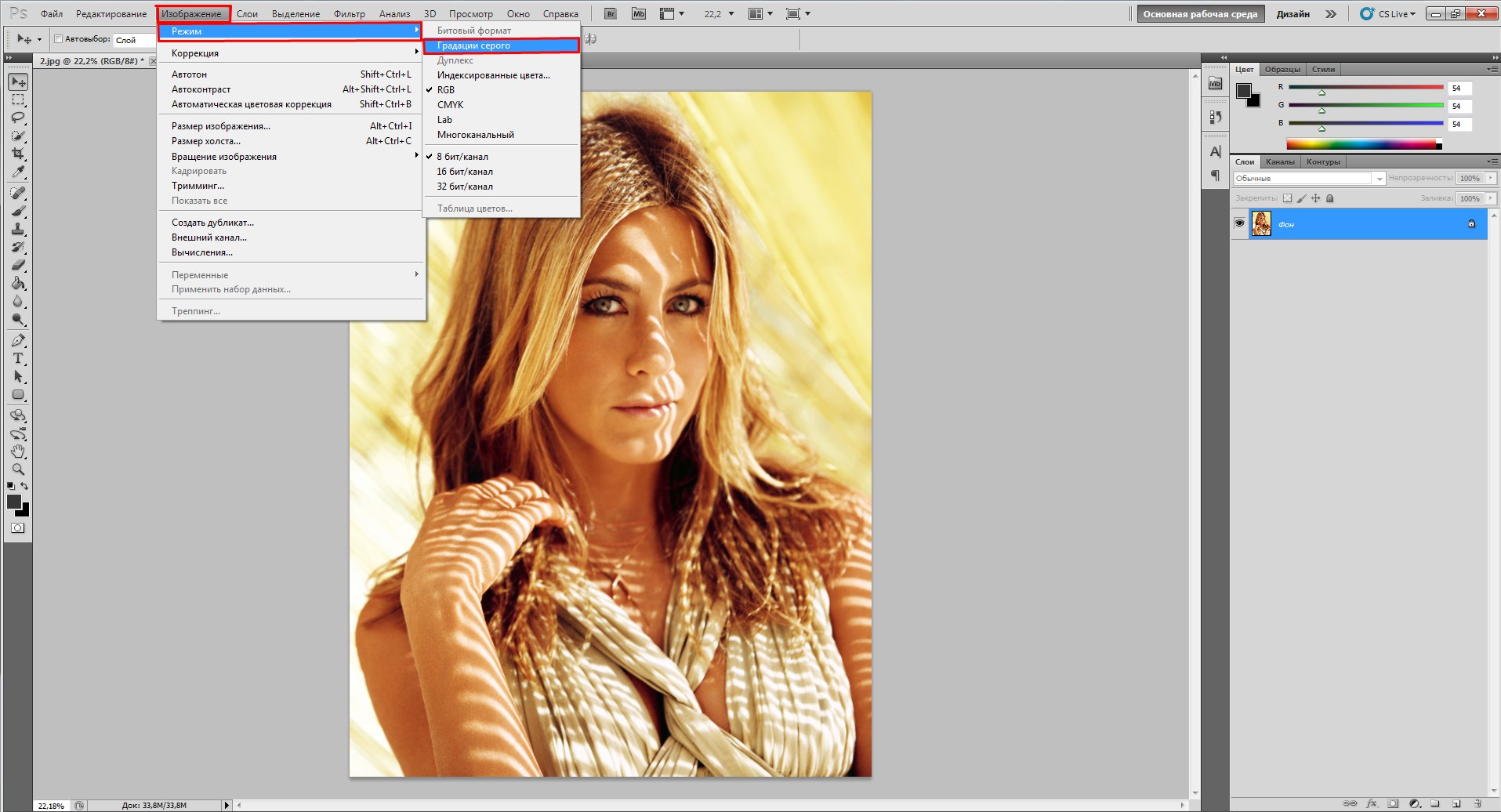 Отсюда эти посты в соцсетях: «Что лучше: цвет или ЧБ?»
Отсюда эти посты в соцсетях: «Что лучше: цвет или ЧБ?»
10 случаев, когда цветное фото лучше перевести в ЧБ:
1. Когда в кадре много лишних деталей, которые отвлекают внимание от главного объекта в кадре, лучше от них избавиться переводом в чб.
2. Когда в кадре есть несочетаемые цвета
3. Когда в кадре наблюдается широкий динамический диапазон и растянутость по всей гистограмме, то есть не только серые оттенки, но и зоны глубокого черного и яркого белого, тогда в чб фото будет выглядеть отлично.
4. Когда в кадре есть красивый свето-теневой рисунок, фотографию можно смело переводить в ЧБ – она от этого только выиграет.
5. Когда в кадре портрет мужчины или пожилого человека, сюжет для ню или стрит-фото, а еще если это репортаж – эти жанры очень хорошо смотрятся в черно-белом исполнении.
6. Когда фон по стилю или настроению не сочетается с главным объектом кадра, лучше перевести фото в ЧБ, переместив акцент с фона на героя снимка.
7. Когда в кадре важна эмоция или образ героя, а цветные пятна мешают сделать акцент на самом важном, то лучше сделать фото в ЧБ и заставить зрителя увидеть главное.
8. Когда в кадре есть ярко выраженный композиционный прием
9. Когда в кадре главную роль играют текстуры, формы, силуэты, тени, которые придают графичность изображению, обрабатывайте в ЧБ – не прогадаете.
10. Когда в серии есть много разных кадров, можно перевести несколько из них в ЧБ, чтобы разнообразить общее впечатление от серии.
Есть еще и такое мнение: если ты запорол кадр – переводи в ЧБ, и тебе все сойдет с рук. На самом деле нет. Далеко не каждый плохой кадр можно вытянуть конвертацией в ЧБ. Если снимок плоский, без ярко выраженного свето-теневого рисунка, без контраста между светом и тенью, без четкой композиции или эмоции, и вообще без всякой изюминки или истории, то этот кадр только корзина исправит. Но от некоторых косяков обработка в ЧБ может спасти.
Совет от профи:
Когда не получается при обработке вывести цвет или когда фото не резкое, шумное – можно его перевести в ЧБ. Эти шумы и легкая нерезкость только придадут стиль и атмосферность кадру.
Олег Насытко
Когда фотография лучше смотрится в цвете?
Изначально каждый фотограф видит картинку во всем богатстве красок и только потом решает, переводить ли ее в черно-белый вариант. Если фото задумывалось в цвете, значит его нужно снять так, чтобы оно отлично смотрелось в цвете и не вызывало искушения перевести его в ЧБ.
Если фото задумывалось в цвете, значит его нужно снять так, чтобы оно отлично смотрелось в цвете и не вызывало искушения перевести его в ЧБ.
Совет от профи:
Некоторые традиционалисты говорят, что снимок должен быть черно-белым, кроме тех случаев, когда фотограф чувствует, что кадр явно выиграет от использования цвета… Вы можете соглашаться с этим утверждением или нет, но для меня это значит то, что я должен серьезно анализировать каждый свой кадр на предмет того, будет ли он выглядеть лучше в цвете или в черно-белом варианте.
Simon Bray
5 случаев, когда фото лучше смотрится в цвете:
1. Когда цвет играет главную роль в снимке.
2. Когда контраст на фото обеспечивается цветом, а не светом.
3. Когда теплые или холодные оттенки передают настроение снимка.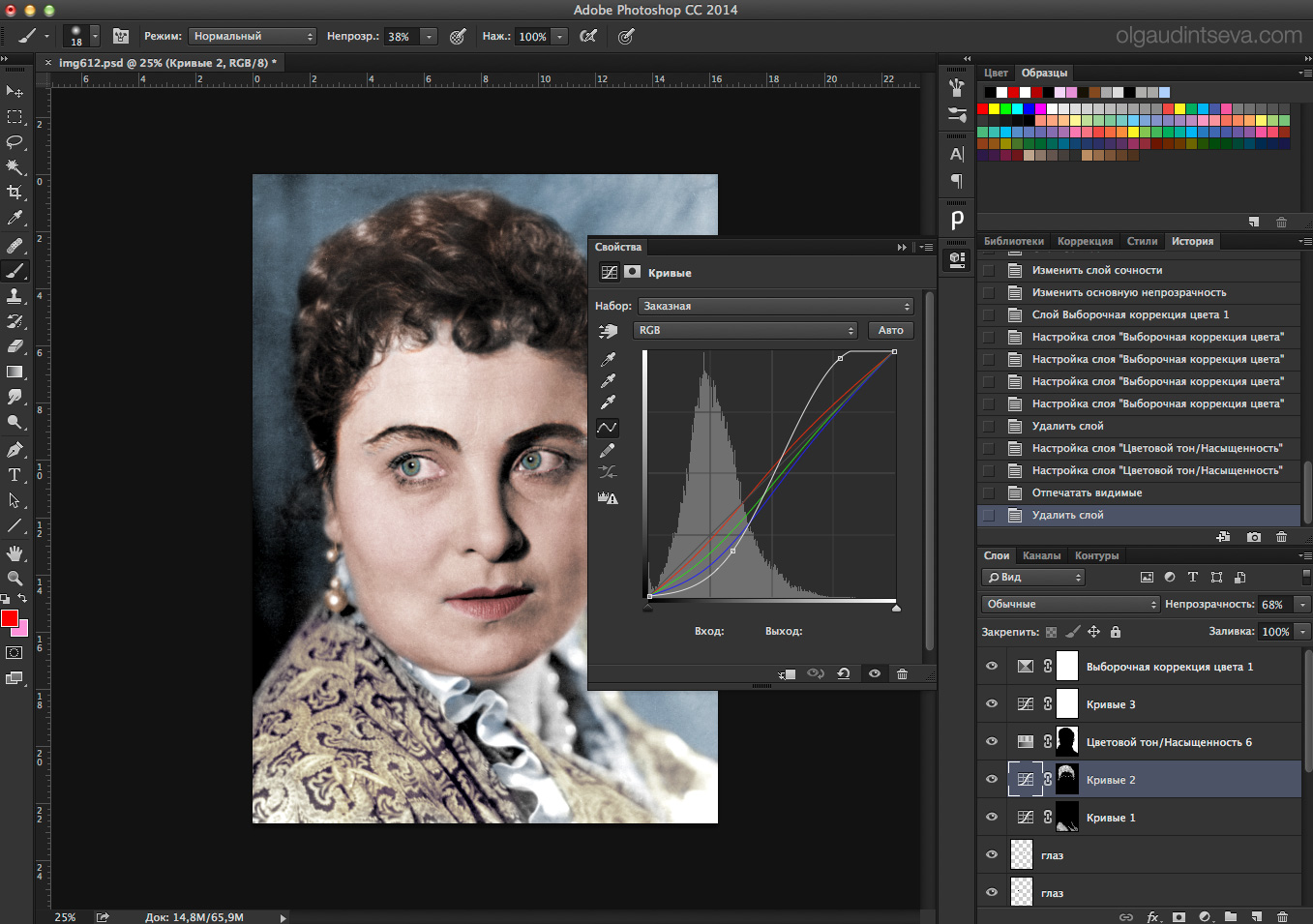
4. Когда снимок имеет нежные оттенки и полутона, без резких контрастов.
5. Когда вы снимаете еду, одежду, макияж, товары, рекламу, природу, то есть пейзажную и предметную фотографию, фуд-фото и фэшн-фото.
Как правильно сделать цветное фото черно-белым?
Существует несколько методов перевода цветного изображения в черно-белое, которые можно разделить на две основные группы:
- Методы, которые легко и быстро обесцвечивают изображение, не сохраняя информации о цвете, не позволяя работать с цветом и вносить корректировки в процессе обработки.
- Методы, которые позволяют контролировать конвертацию изображения и вносить необходимые изменения в преобразование цвета на этапе обработки.
1. Быстрые и легкие способы перевода фото в ЧБ в фотошопе
Быстрые и легкие способы мы перечислим, однако не рекомендуем ими пользоваться для создания черно-белых фотографий, так как они действуют примерно как и черно-белый режим в камере фотоаппарата, банально обесцвечивая изображение.
1. Режим Градации серого. Нажимаем Изображение > Режим > Градации серого (Image > Mode > Grayscale) и жмем «Применить». Обесцвечивание применяется сразу ко всем слоям и не сохраняет информации о цвете.
2. Корректирующий слой Цветовой тон/Насыщенность. Нажимаем Слой > Новый корректирующий слой > Цветовой тон/Насыщенность (Layer > New Adjustment Layer > Hue/Saturation). В свойствах передвигаем ползунок насыщенности в -100 и получаем эффект ЧБ, который накладывается в режиме корректирующего слоя и не влияет на все остальные слои.
3. Корректирующий слой Карта градиента. Установите черный и белый в качестве основных цветов на панели инструментов, а потом нажимаем Слой > Новый Корректирующий слой > Карта Градиента (Layer > New Adjustment Layer > Gradient Map). В свойствах можно включить инверсию – и тогда светлые оттенки станут темными, а темные – светлыми.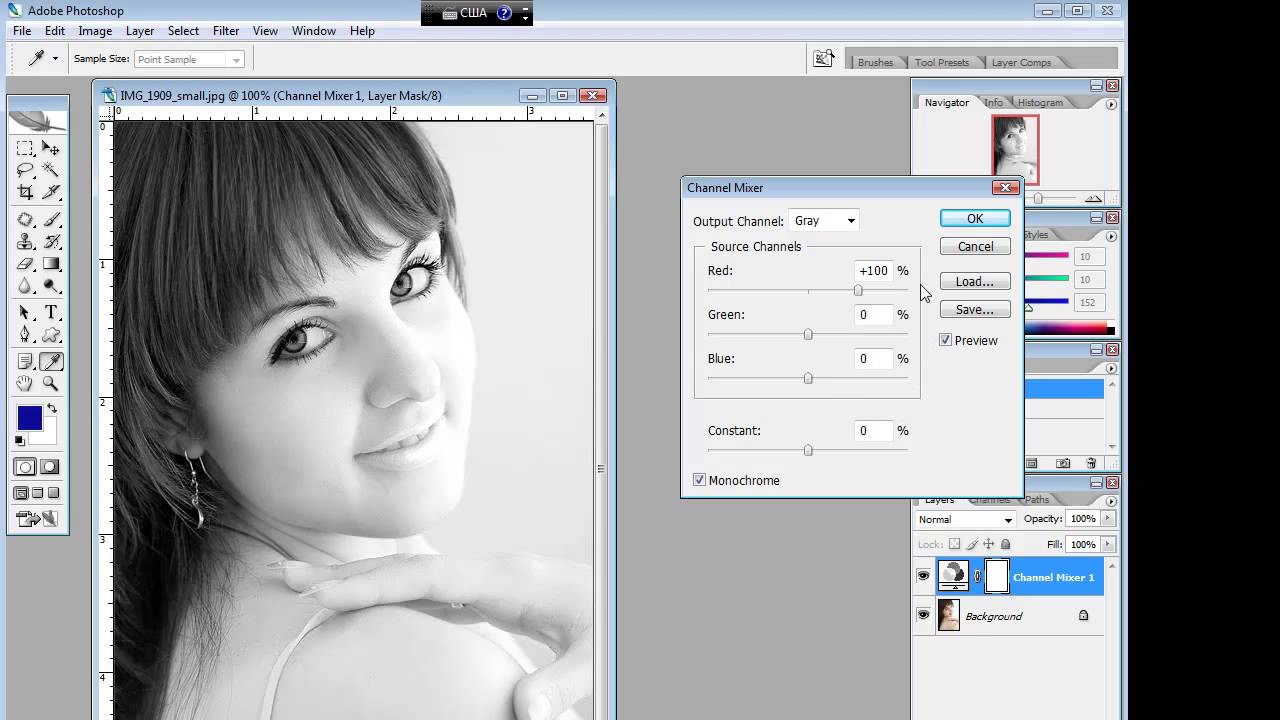 Способ позволяет сохранить информацию о цветах, так как накладывается как корректирующий слой, однако не позволяет управлять процессом конвертации цвета.
Способ позволяет сохранить информацию о цветах, так как накладывается как корректирующий слой, однако не позволяет управлять процессом конвертации цвета.
4. Режим Черно-белое. Нажимаем Изображение > Коррекция > Черно-белое (Image > Adjustments > Black&White) и жмем «Ок». Обесцвечивание в данном случае применяется сразу ко всем слоям и не сохраняет информации о цвете, однако в процессе обработки позволяет повлиять на конвертацию конкретных цветов в оттенки серого.
В Photoshop даже корректирующие слои можно «нацепить» на фотографию по-разному:
1. Через пункты меню Слои > Новый корректирующий слой > Цветовой тон/Насыщенность (Layer > New Adjustment Layer > Hue/Saturation)
2. Через палитру Слои (Layers), щелкнув мышкой по пиктограмме в виде наполовину закрашенного круга, а затем выбрав из списка Цветовой тон/Насыщенность (Hue/Saturation).
2. Профессиональные способы перевода фотографии в ЧБ в фотошопе
Профессиональному фотографу и ретушеру очень важно контролировать перевод цветной фотографии в черно-белую, так как в процессе конвертации зачастую нужно подтянуть те или иные оттенки, чтобы они контрастнее смотрелись в ЧБ.
Успех нашего предприятия (перевода в ЧБ) зависит от трех факторов: мы должны, во-первых, точно определить, что будет потеряно, когда тон и насыщенность исчезнут; во-вторых, хотя бы приблизительно представить себе, как должен выглядеть окончательный результат; и, в-третьих, понимать, как его получить.
Дэн Маргулис
1. Корректирующий слой Микширование каналов. Этот способ позволяет использовать весь потенциал цвета при переводе фото в ЧБ. Цветные фотографии содержат три цветных канала: красный, зеленый и синий, их сочетания дают весь спектр цветов и оттенков. Вы можете регулировать соотношение красного, зеленого и синего каналов в процессе конвертирования. Зайдите в Слой > Новый корректирующий слой > Микширование каналов (Layer > New Adjustment Layer > Channel Mixer). Поставьте галочку напротив Монохромный (Monochrome). Двигайте ползунки трех каналов в соответствии с тем, какие области изображения вы хотели бы затемнить, а какие – высветлить. Главное, чтобы сумма трех значений давала 100, иначе появятся дефекты изображения. В конце жмем Ок. Этот эффект накладывается как корректирующий слой и его легко отменить, даже спустя целую цепочку последовательных операций.
Вы можете регулировать соотношение красного, зеленого и синего каналов в процессе конвертирования. Зайдите в Слой > Новый корректирующий слой > Микширование каналов (Layer > New Adjustment Layer > Channel Mixer). Поставьте галочку напротив Монохромный (Monochrome). Двигайте ползунки трех каналов в соответствии с тем, какие области изображения вы хотели бы затемнить, а какие – высветлить. Главное, чтобы сумма трех значений давала 100, иначе появятся дефекты изображения. В конце жмем Ок. Этот эффект накладывается как корректирующий слой и его легко отменить, даже спустя целую цепочку последовательных операций.
Преобразование изображения в черно-белое выполняется путем усреднения значений красного, зеленого и синего каналов, причем удельный вес разных каналов неодинаков. Зеленый в два раза важнее красного и в шесть раз важнее синего. Это не означает, что усреднение всегда должно выполняться по формуле Photoshop, где зеленый «весит» приблизительно в два раза больше, чем красный, и в шесть раз больше, чем синий.
Наоборот, мы должны чувствовать себя свободно и твердой рукой бросать на весы нужное количество цвета.
Дэн Маргулис
2. Корректирующий слой Черно-белое. Еще один вариант правильного перевода фотографии в ЧБ, который задействует микширование каналов и изменение насыщенности и цветового тона. Нажимаем Слой > Новый корректирующий слой > Черно-Белое (Layer > New Adjustment Layer > Black and White) и получаем шесть ползунков, отвечающих за конкретные цвета. Двигаем ползунки в зависимости от того, какие оттенки вы хотите осветлить, а какие – затемнить. Можно также использовать готовые пресеты. А еще можно нажать на квадратик с ладошкой над ползунками (курсор превратится в пипетку), найти нужный оттенок, зажать левую кнопку мыши и двигать ее, осветляя или затемняя этот оттенок. Данный эффект накладывается в виде корректирующего слоя и позволяет полностью контролировать процесс конвертации для получения желаемой картинки.
Преобразование в черно-белое пространство, которое Photoshop выполняет по умолчанию, не учитывает индивидуальные особенности изображения. Если бы мы не могли корректировать цвета перед преобразованием, возможно, стандартный алгоритм был бы лучшим выбором. Дела, однако, обстоят так, что практически любое изображение можно улучшить посредством манипуляций с цветами перед его переводом в черно-белое.
Дэн Маргулис
3. Двойной корректирующий слой Цветовой тон/Насыщенность. Можно попробовать достичь данного эффекта при помощи двойного применения корректирующих слоев Цветовой тон/Насыщенность, где нижний слой будет отвечать за яркость оттенков исходной фотографии, а верхний – за конвертацию в монохром. Заходим в Слои > Новый корректирующий слой > Цветовой тон/Насыщенность (Layer > New Adjustment Layer > Hue/Saturation). Убираем насыщенность до -100.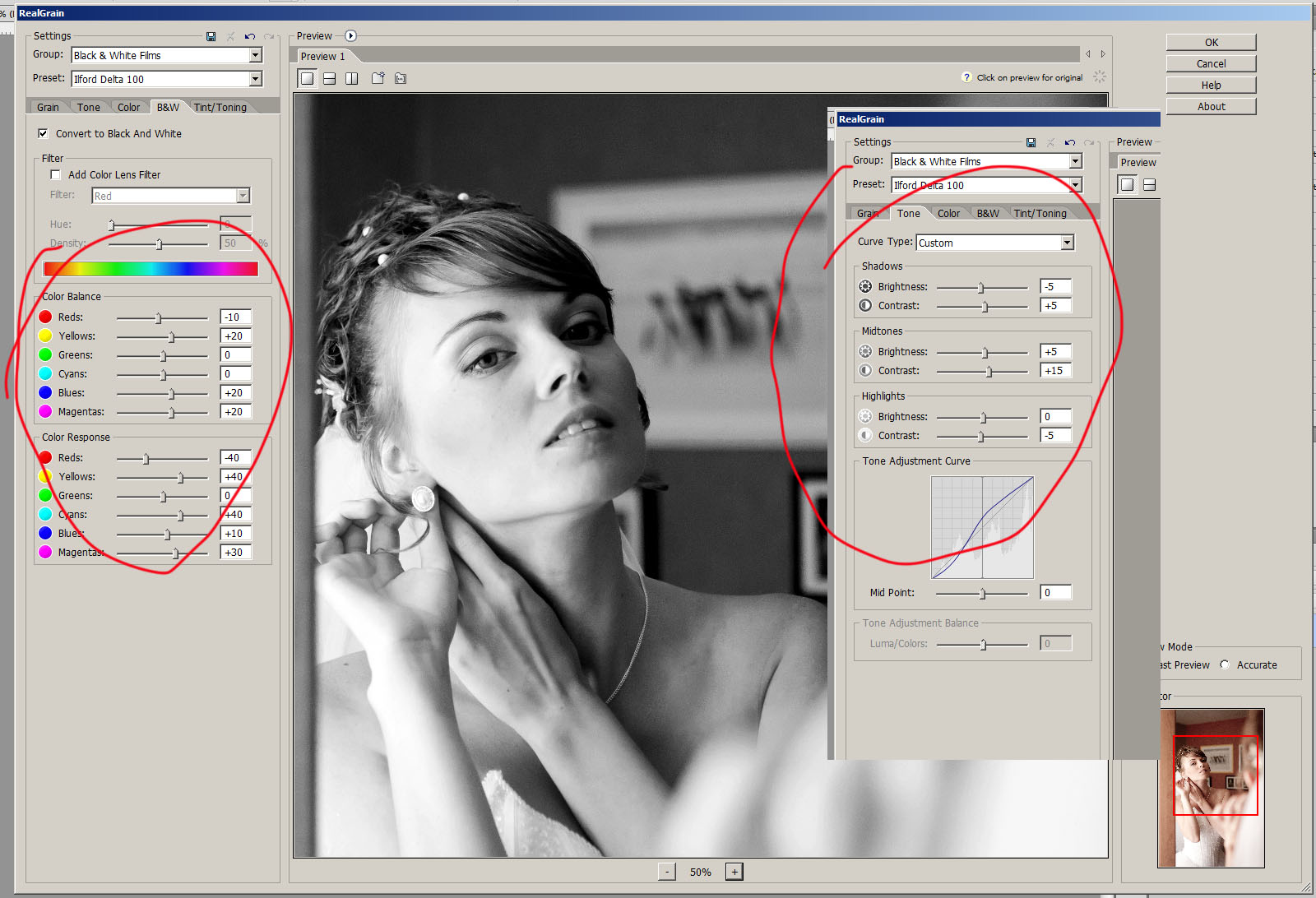 Делаем активным слой с исходным изображением и снова заходим в Слои > Новый корректирующий слой > Цветовой тон/Насыщенность (Layer > New Adjustment Layer > Hue/Saturation). Двигаем ползунок Цветового тона, чтобы достичь желаемой картинки, а потом можно поэкспериментировать с ползунками Яркости и Насыщенности.
Делаем активным слой с исходным изображением и снова заходим в Слои > Новый корректирующий слой > Цветовой тон/Насыщенность (Layer > New Adjustment Layer > Hue/Saturation). Двигаем ползунок Цветового тона, чтобы достичь желаемой картинки, а потом можно поэкспериментировать с ползунками Яркости и Насыщенности.
В принципе, профессиональные способы перевода цветного фото в черно-белое не намного сложнее, чем быстрые способы, которые, к сожалению, не сохраняют информации о цвете и не дают возможности влиять на процесс конвертации. Если же вы хотите получить по итогу яркое, контрастное черно-белое изображение, которое будет приковывать взгляды зрителей, то доведите его до ума, потратив на это всего на одну минуту больше.
Так же, как и в бизнесе, в цветокоррекции вам иногда приходится быть беспощадным. Если вы сталкиваетесь с сотрудником – каналом, – который плохо относится к работе, и если метод убеждения не помогает, следующий неизбежный шаг – увольнение.
Ваши подчиненные, как и ваши черно-белые изображения, будут вам за это только благодарны.
Дэн Маргулис
Тонировка черно-белого снимка
Если вы не хотите останавливаться исключительно на черно-белом снимке, а желаете придать снимку особую атмосферность или состаренность, то его можно тонировать. Но важно, чтобы сюжет сам по себе уже содержал в себе соответствующее настроение или историю, а тонировка только поможет подчеркнуть это. Например, если вы сняли модно одетую 16-летнюю девушку на фоне современных кафешек, то тонировать такой снимок под старину не имеет никакого смысла. А вот если это девочка в шубке и валенках на фоне деревянного сарая, то винтажная тонировка поможет в восприятии этого снимка.
Вот пример поэтапной обработки снимка в ЧБ с тонировкой от Ричарда Мессенджера.
Шаг 1. Съемка. Мягкие, теплые арабские цвета.
2. Перевод в ЧБ. Слишком контрастно.
Шаг 3. Уменьшение контраста. Формы, текстуры более мягкие.
Шаг 4. Тонировка. Виньетирование. Приближение к идеалу:)
Тонировка бывает совершенно разной, вот, например, более холодная тонировка снимков из весеннего Амстердама от Александра Света.
Способов тонировки черно-белого снимка также существует немало:
- Заливка цветом. Можно просто создать пустой слой, выбрать основной цвет из палитры и залить этот слой инструментом Заливка, а потом уменьшить непрозрачность.
- Корректирующий слой Выборочная коррекция цвета. Выберите цвет Черный и двигайте ползунки цветов, чтобы придать ими тонировку монохромному изображению.
- Корректирующий слой Кривые. Проверьте, что изображение в режиме RGB, создайте корректирующий слой с Кривыми, выберите вместо RGB Красный, Синий или Зеленый канал и корректируйте положение дуги, например, добавляя теплого оттенка в света, а холодного в тени – это классический способ тонировки изображения.

- Корректирующий слой Микширование каналов. Мы снова можем использовать этот способ, только уже не ставить галочку на Монохромный. Двигаем ползунки отдельных каналов, чтобы сделать изображение таким, какое видится в воображении. Можно менять режимы наложения слоя и непрозрачность.
Если хотите состарить изображение, можете добавить виньетирование, шумы или даже царапины.
Все фотографии взяты из открытых источников и несут исключительно иллюстративный характер.
Поделиться в социальных сетях 21363Способы, как в Фотошопе (Photoshop) сделать фото чёрно белым
Опубликовано: Автор: Дмитрий Просветов
Вы задумывались как изменить готовую фотографию. Сделать ее привлекательнее, выразительнее. Рассмотрим, как в Фотошопе (Photoshop) сделать фото чёрно белым.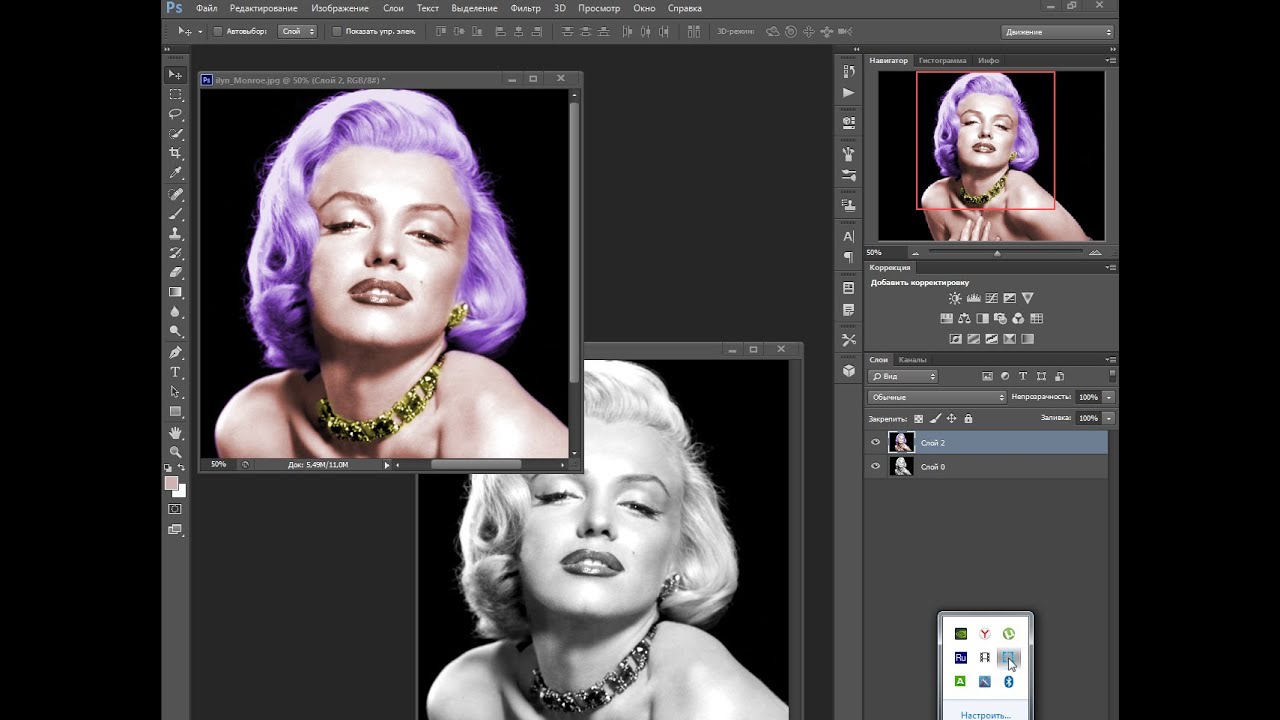
Содержание
- А нужно ли это
- Используем обесцвечивание
- Редактирование насыщенности и яркости
- Дублирование
- Наложение корректирующего слоя
- Как в Photoshop сделать часть фото черно белым
- Как сделать фото черно белым в Photoshop онлайн бесплатно
- Как сделать фото черно белым без Photoshop сервисом IMGOnline
- Начало работы
- Сервис Croper
- Начало работы
- Сервис Editor.Pho.to
- Начало работы
- Вывод
А нужно ли это
Преобразование изображения в черно-белое используется:
- Для фото, которое нельзя улучшить коррекцией цвета. Поможет сделать человека на изображении красивее;
- Цвет на снимке отвлекает внимание от важного объекта;
- Черно-белое изображение стильно смотрится.
Не устанавливайте на камере режим черно-белой съемки. Делайте снимки цветными. Потом обесцветьте его программой Photoshop или в бесплатных онлайн сервисах.
Используем обесцвечивание
Самый простой способ. Перейдите:
Функция работает автоматически. При нажатии на «Обесцветить» пропадут все цвета.
Редактирование насыщенности и яркости
Перейдите:
Далее:
Дублирование
Способ автоматически дублирует начальное изображение. Откройте:
Описанные способы не отредактируют глубину тона и отдельные участки фото. Рассмотрим продвинутые способы.
Наложение корректирующего слоя
Особенность: изменения происходят не в основном изображении. Можно управлять видимостью, прозрачностью.
Создаем корректирующий слой.
Далее:
Отредактируйте фото.
Как в Photoshop сделать часть фото черно белым
Обесцветьте изображение любым из рассмотренных способов. Создайте новый слой:
Выберите:
Установите:
Далее:
Как сделать фото черно белым в Photoshop онлайн бесплатно
Переходим по адресу: https://online-fotoshop.ru/. Далее:
Выберите:
Нажмите:
Фото примет черно белые оттенки.
Мы рассмотрели, как сделать фото черно белым в Фотошопе (Photoshop) онлайн.
Как сделать фото черно белым без Photoshop сервисом IMGOnline
Особенность — самый простой способ обесцвечивания фото.
Начало работы
Переходим по адресу: https://www.imgonline.com.ua/add-effect-black-white.php. Заполните форму:
Загрузите на ПК готовый результат.
Сервис Croper
Особенность. При частом пользовании сервисом используемые инструменты отображаются на панели быстрого доступа.
Начало работы
Переходим по адресу: https://croper.ru/. Загрузите фото.
Перейдите:
Далее:
Сохраните готовый результат.
Сервис Editor.Pho.to
Особенности — взаимодействие с Dropbox и соцсетями Facebook, Twitter, Google+
Начало работы
Переходим по адресу: http://editor.pho.to/ru/. Нажмите кнопку «Начать».
Выберите:
Используем инструмент «Эффекты».
Установите интенсивность работы эффекта.
Готовое изображение:
Вывод
Мы рассмотрели, как в Рhotoshop сделать изображение черно белым.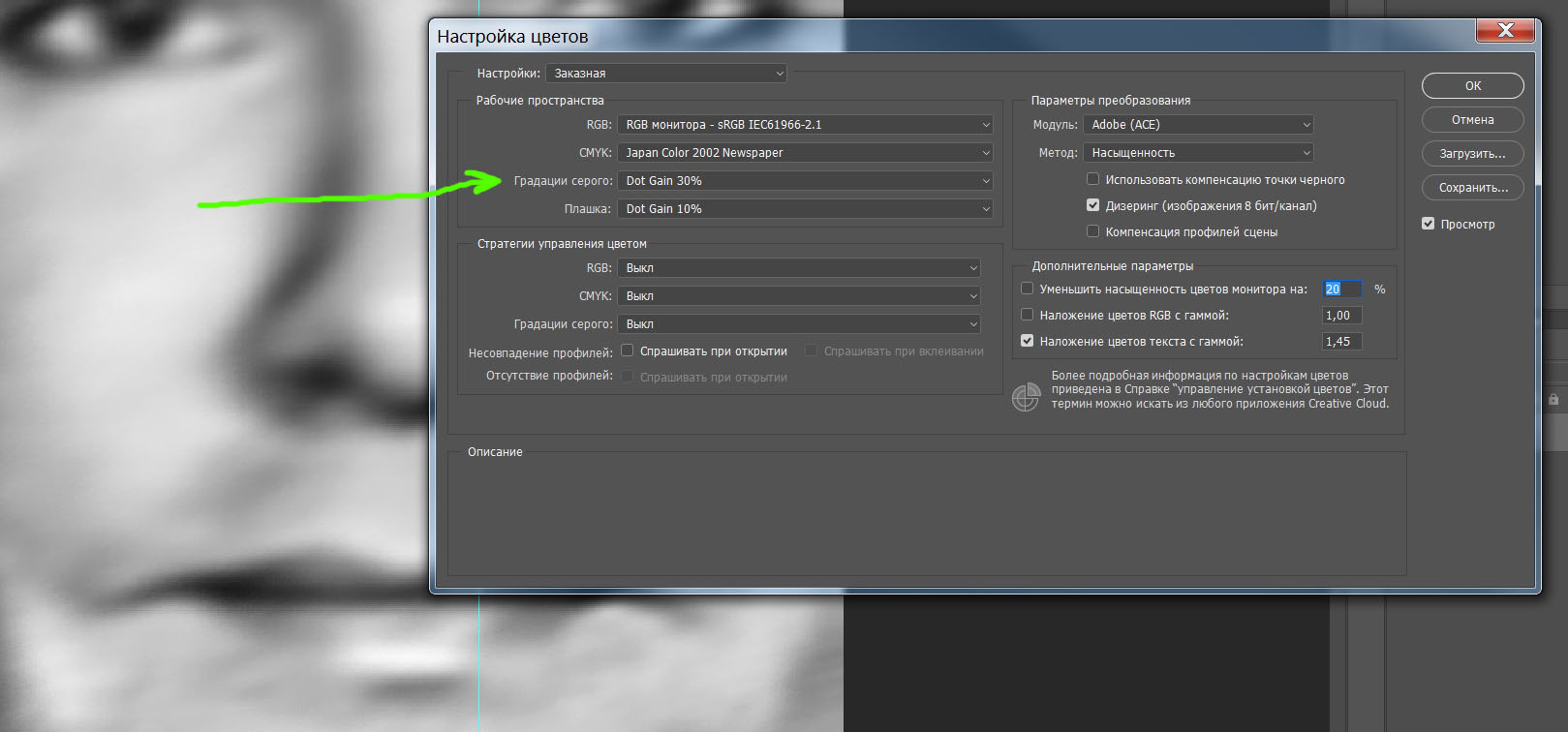 Если нет желания устанавливать дополнительные софт используйте рассмотренные онлайн сервисы. Они справляются с этой задачей.
Если нет желания устанавливать дополнительные софт используйте рассмотренные онлайн сервисы. Они справляются с этой задачей.
Черно-белая настройка в Photoshop CS3
Автор сценария Стив Паттерсон.
На протяжении большей части жизни Photoshop преобразование цветных фотографий в черно-белые вызывало у многих людей грусть. Конечно, были быстрые и простые способы сделать это, например, просто обесцветить изображение или преобразовать его в оттенки серого, но эти методы не давали нам контроля над процессом, предоставляя Photoshop возможность отбрасывать информацию о цвете любым способом, который он считал нужным, и результаты обычно были менее впечатляющими.
У нас были немного лучшие и более впечатляющие способы преобразования в черно-белое изображение, такие как переключение в цветовой режим Lab, чтобы отделить цвет от значений яркости в изображении, но даже тогда мы не могли контролировать результаты. . На самом деле, до недавнего времени единственным способом получить контроль над преобразованием было использование микшера каналов Photoshop, который был хорош, если вы понимали кое-что о том, как работают каналы. Даже тогда использование микшера каналов никогда не казалось естественным, потому что оно заставляло нас думать как Photoshop, а не заставляло Photoshop думать, как мы. Для чего-то столь же распространенного, как преобразование цветных фотографий в черно-белые, должен был быть лучший способ.
Даже тогда использование микшера каналов никогда не казалось естественным, потому что оно заставляло нас думать как Photoshop, а не заставляло Photoshop думать, как мы. Для чего-то столь же распространенного, как преобразование цветных фотографий в черно-белые, должен был быть лучший способ.
К счастью, люди из Adobe согласились, и в Photoshop CS3 они представили единственный инструмент, который вам когда-либо понадобится для преобразования цветных изображений в черно-белые. Это называется настройка Black & White , и это легко, совершенно естественно и даже очень весело! На самом деле, это настолько просто, что любой может использовать его, независимо от уровня его навыков!
С помощью настройки «Черно-белое» вы можете легко выделить определенные области изображения и ослабить выделение других областей на основе их исходных цветов, не зная ничего о каналах или о том, что Photoshop делает за кулисами для отображения цвета. Хотите, чтобы небо было темнее на черно-белой версии вашей фотографии? Просто перетащите ползунок Blues влево.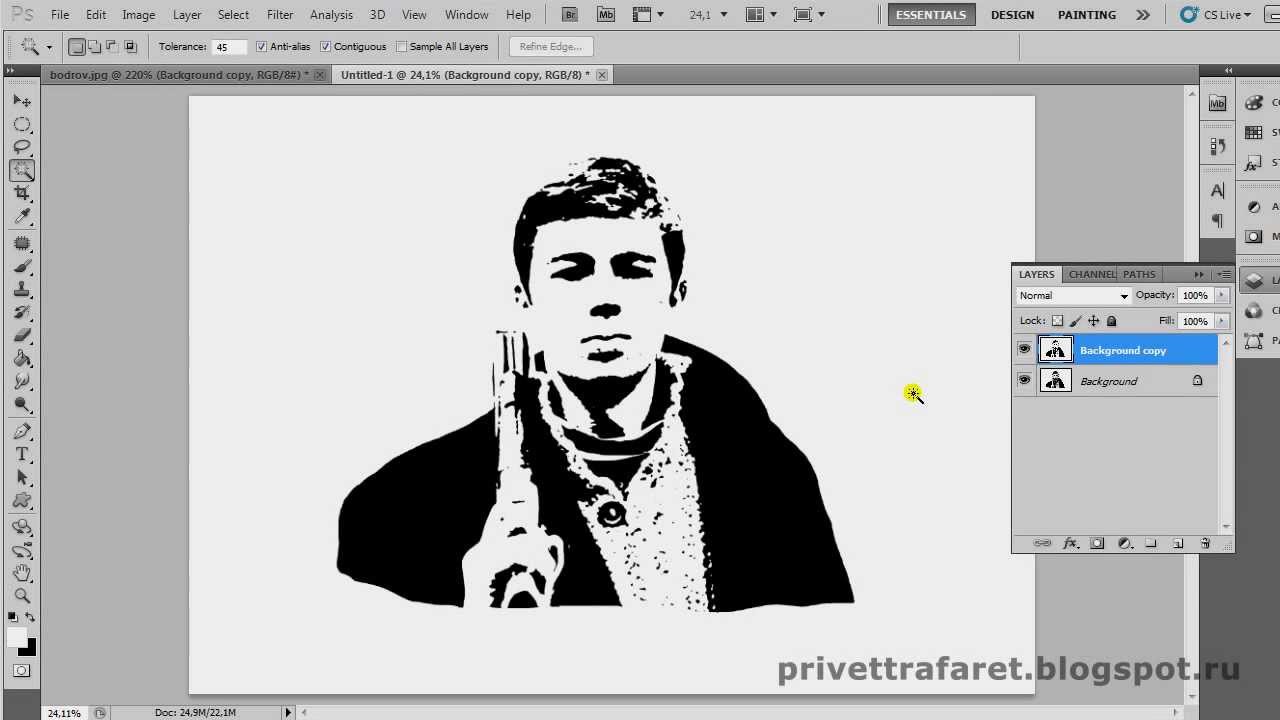 Нужны тона кожи, чтобы казаться светлее? Перетащите ползунок «Красные» вправо. Нужна ли тонкая настройка яркости травы или деревьев? Перетащите ползунок «Зеленые» влево или вправо, пока не получите нужный результат. Это действительно так просто!
Нужны тона кожи, чтобы казаться светлее? Перетащите ползунок «Красные» вправо. Нужна ли тонкая настройка яркости травы или деревьев? Перетащите ползунок «Зеленые» влево или вправо, пока не получите нужный результат. Это действительно так просто!
Как и большинство настроек изображения в Photoshop, новый черно-белый конвертер доступен в двух вариантах. Есть стандартная версия на основе пикселей, которую можно найти, перейдя в меню Image и выбрав Adjustments , и есть версия корректирующего слоя . Мы собираемся полностью сосредоточиться на версии корректирующего слоя, поскольку, как мы видели в учебнике Неразрушающее редактирование фотографий с помощью корректирующих слоев , корректирующие слои позволяют нам гибко и недеструктивно работать с нашими изображениями. Поскольку черно-белая настройка была представлена в Photoshop CS3, я буду использовать CS3 для этого урока. Конечно, вам понадобится как минимум Photoshop CS3, если вы хотите продолжить.
Вот фотография, которую я открыл в Photoshop. Я хочу преобразовать эту фотографию в черно-белую, используя черно-белую настройку:
.Оригинальное цветное фото.
Я хочу использовать версию корректирующего слоя черно-белого конвертера, поэтому я щелкну значок «Новый корректирующий слой » в нижней части палитры «Слои» и выберу Черно-белый из списка корректирующих слоев, которые появляется:
Выбор черно-белого корректирующего слоя.
Откроется диалоговое окно «Черно-белое». Основными элементами диалогового окна являются шесть ползунков цвета, каждый из которых управляет одним из шести основных цветов изображения, начиная с красного вверху, за которым следуют по порядку желтые, зеленые, голубые, синие и, наконец, пурпурные цвета внизу:
.Черно-белое диалоговое окно с шестью основными ползунками, управляющими различными основными цветами фотографии.
Эти ползунки регулируют, насколько ярким или темным будет казаться каждый цвет в черно-белой версии, и мы можем использовать их, чтобы подчеркнуть или ослабить определенные объекты или области на изображении, сделать более яркими области, на которые мы хотим обратить внимание, и затемнить менее важные. областей, полностью основанных на исходном цвете этих областей. Перетаскивание ползунка вправо осветлит области, содержащие этот цвет, а перетаскивание ползунка влево затемнит области, содержащие этот цвет. Там действительно ничего больше, чем это!
областей, полностью основанных на исходном цвете этих областей. Перетаскивание ползунка вправо осветлит области, содержащие этот цвет, а перетаскивание ползунка влево затемнит области, содержащие этот цвет. Там действительно ничего больше, чем это!
Обратите внимание, когда вы вызываете диалоговое окно «Черно-белое», каждый ползунок уже установлен на определенное значение: для красных — 40%, для желтых — 60% и т. д.? Это значения по умолчанию, которые Photoshop использует в качестве отправной точки для черно-белого преобразования. Вы также заметите, что как только вы выберете настройку «Черно-белое» в палитре «Слои», Photoshop мгновенно преобразует вашу фотографию в черно-белую, используя эти настройки по умолчанию. Вот мое изображение, как оно выглядит до сих пор со значениями ползунка по умолчанию:
Photoshop мгновенно применяет черно-белое преобразование по умолчанию в качестве отправной точки.
Настройки по умолчанию для моего черно-белого преобразования идеальны! Или, по крайней мере, они были бы идеальными, если бы я хотел, чтобы мужская рубашка и платье девушки были главным акцентом образа. К сожалению, это не совсем тот результат, к которому я стремлюсь, но это нормально, потому что это всего лишь отправная точка. Я могу просто настроить ползунки, чтобы внести необходимые изменения. Для начала я хочу, чтобы небо над головой человека выглядело немного темнее. Теперь, когда я смотрю на изображение, уже преобразованное в черно-белое, я не могу увидеть исходный цвет неба, но по памяти и здравому смыслу знаю, что небо, вероятно, было голубым. Итак, чтобы затемнить небо, мне просто нужно перетащить Ползунок Blues в диалоговом окне слева. Чем дальше я перетащу влево, тем темнее будет небо, а также все остальное на изображении, содержащее синий цвет. Обычно в небе также много голубого, поэтому я также перетащу ползунок Cyans влево. Здесь нет конкретных значений для использования. Это полностью зависит от вашего изображения и внешнего вида, которого вы пытаетесь достичь, поэтому, когда я перетаскиваю ползунки, я буду следить за своим изображением в окне документа, чтобы убедиться, что я не слишком затемняю небо.
К сожалению, это не совсем тот результат, к которому я стремлюсь, но это нормально, потому что это всего лишь отправная точка. Я могу просто настроить ползунки, чтобы внести необходимые изменения. Для начала я хочу, чтобы небо над головой человека выглядело немного темнее. Теперь, когда я смотрю на изображение, уже преобразованное в черно-белое, я не могу увидеть исходный цвет неба, но по памяти и здравому смыслу знаю, что небо, вероятно, было голубым. Итак, чтобы затемнить небо, мне просто нужно перетащить Ползунок Blues в диалоговом окне слева. Чем дальше я перетащу влево, тем темнее будет небо, а также все остальное на изображении, содержащее синий цвет. Обычно в небе также много голубого, поэтому я также перетащу ползунок Cyans влево. Здесь нет конкретных значений для использования. Это полностью зависит от вашего изображения и внешнего вида, которого вы пытаетесь достичь, поэтому, когда я перетаскиваю ползунки, я буду следить за своим изображением в окне документа, чтобы убедиться, что я не слишком затемняю небо. Внесение слишком радикальных изменений также может привести к полосы , дающие вам уродливые, резкие переходы между цветами или уровнями яркости:
Внесение слишком радикальных изменений также может привести к полосы , дающие вам уродливые, резкие переходы между цветами или уровнями яркости:
Перетащите ползунки «Синий» и «Голубой» влево, чтобы затемнить небо на фотографии.
После перетаскивания ползунков «Синий» и «Голубой» влево небо на черно-белой версии моей фотографии стало немного темнее, что помогает привлечь больше внимания к основным объектам на переднем плане. Чтобы было легче увидеть изменения, я разделил фотографию на «До и после», с яркостью неба по умолчанию справа и новой, немного более темной версией слева:
Небольшое затемнение неба помогает привлечь внимание к основным объектам на переднем плане.
В зависимости от изображения, с которым вы работаете, вы можете еще больше затемнить небо. Однако в моем случае, если бы я попытался еще больше затемнить его, я бы столкнулся с уродливой проблемой с полосами, о которой я упоминал. Вот как бы выглядело небо. Заметили все резкие переходы между значениями яркости, особенно там, где встречаются деревья и небо? Это бандаж. Вы определенно хотите избежать этого, поэтому убедитесь, что вы следите за своим изображением, когда перетаскиваете ползунки:
Вы определенно хотите избежать этого, поэтому убедитесь, что вы следите за своим изображением, когда перетаскиваете ползунки:
Внесение слишком радикальных изменений может привести к образованию полос, в зависимости от изображения.
Если вы зашли слишком далеко с ползунком, вы можете отменить последнее изменение, которое вы сделали, либо перейдя в меню Edit в верхней части экрана и выбрав Undo , либо, что быстрее, используйте клавиатуру. сочетание клавиш Ctrl+Z (Win) / Command+Z (Mac). Конечно, вы также можете просто перетащить ползунок, чтобы отменить изменение.
Затем я хочу сделать оттенки кожи на изображении ярче. Опять же, поскольку я смотрю на черно-белую версию, я не вижу исходных цветов на фотографии, но я знаю, что тона кожи всегда содержат много красного. Итак, чтобы сделать кожу мужчины и девушки светлее в моей черно-белой версии, мне просто нужно перетащить Красные ползунок вправо. Чем дальше я перетащу вправо, тем светлее будет их кожа, а также все остальное на фотографии, содержащее красный цвет. Опять же, нет конкретных значений для использования, поскольку все фотографии разные, поэтому я буду следить за своим изображением в окне документа, перетаскивая ползунок, чтобы убедиться, что я не слишком осветляю их кожу:
Чем дальше я перетащу вправо, тем светлее будет их кожа, а также все остальное на фотографии, содержащее красный цвет. Опять же, нет конкретных значений для использования, поскольку все фотографии разные, поэтому я буду следить за своим изображением в окне документа, перетаскивая ползунок, чтобы убедиться, что я не слишком осветляю их кожу:
Перетащите ползунок «Красные» вправо, чтобы осветлить оттенки кожи в черно-белой версии.
Обычно в телесных тонах также много желтого, поэтому вам может понадобиться перетащить Ползунок Yellow при настройке того, насколько светлой или темной выглядит кожа человека. В моем случае перетаскивание ползунка «Красные» помогло. Вот мое изображение после осветления тонов кожи:
Тона кожи теперь выглядят светлее в черно-белой версии после перетаскивания ползунка «Красные» вправо.
Мужчина и маленькая девочка теперь явно находятся в центре внимания изображения, но они, кажется, слишком сильно выделяются. Они слишком яркие на фоне фона. Чтобы исправить это, я осветлю траву и деревья за ней, чтобы все смешалось более естественно. Так вот, пока нам везло. Мы знали, что небо обычно представляет собой сочетание синего и голубого, и мы знали, что тона кожи содержат много красного, поэтому, когда мы хотели затемнить небо или осветлить кожу, мы знали, какие цветовые ползунки нужно двигать. Но что, если мы не знаем, какие ползунки двигать? Что, если мы не помним, какие были исходные цвета на изображении? Я хочу осветлить траву и деревья, но давайте представим на мгновение, что я упал на голову и не могу вспомнить, какого цвета трава и деревья. Есть пара вещей, которые я могу сделать, помимо обращения к врачу.
Они слишком яркие на фоне фона. Чтобы исправить это, я осветлю траву и деревья за ней, чтобы все смешалось более естественно. Так вот, пока нам везло. Мы знали, что небо обычно представляет собой сочетание синего и голубого, и мы знали, что тона кожи содержат много красного, поэтому, когда мы хотели затемнить небо или осветлить кожу, мы знали, какие цветовые ползунки нужно двигать. Но что, если мы не знаем, какие ползунки двигать? Что, если мы не помним, какие были исходные цвета на изображении? Я хочу осветлить траву и деревья, но давайте представим на мгновение, что я упал на голову и не могу вспомнить, какого цвета трава и деревья. Есть пара вещей, которые я могу сделать, помимо обращения к врачу.
Во-первых, поскольку я использую версию корректирующего слоя черно-белого конвертера, если мне когда-нибудь понадобится просмотреть исходные цвета фотографии, все, что мне нужно сделать, это временно отключить корректирующий слой, щелкнув его глазное яблоко . Значок (значок Layer Visibility ) в крайнем левом углу слоя в палитре слоев:
Щелкните значок глаза, чтобы временно отключить черно-белый корректирующий слой.
При выключенном корректирующем слое полноцветная версия фотографии снова появляется в окне документа:
Снова появляется полноцветная версия.
Теперь я легко вижу, что трава и деревья были зелеными (да, я действительно это уже знал, просто поработайте со мной здесь), поэтому, чтобы вернуться к черно-белой версии, я нажму на слой . Значок видимости еще раз, чтобы снова включить черно-белый корректирующий слой:
Щелкните значок «Видимость слоя» еще раз, чтобы снова включить черно-белый корректирующий слой.
В этот момент, поскольку я знаю, что мне нужно настроить зеленые цвета на изображении, я мог бы просто перетащить Зеленые ползунок вправо, чтобы осветлить траву и деревья. Однако я не собираюсь этого делать, потому что есть еще более простой способ сделать это. Если вам когда-нибудь понадобится отрегулировать яркость чего-либо на фотографии, и вы не знаете, какие были исходные цвета, просто щелкните область на фотографии и, удерживая нажатой кнопку мыши, перетащите ее влево или вправо! Это имеет тот же эффект, что и перетаскивание ползунков цвета в диалоговом окне, но без необходимости фактически перетаскивать ползунки или даже знать, какой ползунок перетаскивать! Когда вы перетаскиваете мышь влево, область, на которую вы нажали, а также любые другие области изображения, содержащие тот же цвет, будут казаться темнее. Перетащите вправо, и вы осветлите эту область, а также любые другие области того же цвета.
Перетащите вправо, и вы осветлите эту область, а также любые другие области того же цвета.
Я собираюсь щелкнуть область травы справа от девушки, которая выбирает зеленый цвет травы, а затем я просто перетащу мышь вправо, чтобы осветлить и траву, и деревья, так как деревья тоже одного цвета:
Нажмите на область, которую хотите настроить, затем просто перетащите влево или вправо, чтобы затемнить или осветлить область.
Обратите внимание, как осветление травы и деревьев также сделало ярче цветы в правом нижнем углу фотографии. Возможно, вы также заметили, что тон кожи стал немного светлее. Хотя это не кажется очевидным, на самом деле в растениях больше желтого, чем зеленого, поэтому, когда я щелкнул участок травы, чтобы сделать его ярче, Photoshop выбрал и зеленый, и желтый. Поскольку цветы на исходной фотографии были желтыми, осветление травы сделало и цветы ярче. А поскольку тона кожи часто содержат желтый цвет, как на этом фото, они также осветлились, когда я осветлил траву.
Чтобы компенсировать дополнительное осветление оттенков кожи, я просто щелкну ползунок Reds в диалоговом окне и перетащу его немного влево, чтобы вернуть тона кожи туда, где я хочу. Я также собираюсь перетащить ползунок Yellows немного влево, чтобы немного затемнить цветы:
После осветления или затемнения других областей изображения может потребоваться повторная настройка определенных областей.
На этом я закончил! Вот мое финальное черно-белое преобразование, которое я смог легко создать и настроить с помощью новой настройки черно-белого изображения:
Окончательное черно-белое преобразование.
Следите за вещами с помощью гистограммы
Черно-белый преобразователь Photoshop дает нам столько свободы с помощью ползунков, что легко зайти слишком далеко, осветляя или затемняя различные области. Мы уже видели пример того, как полосатость может стать проблемой, но более распространенная проблема заключается в том, что мы осветляем область настолько, что она становится чисто белой. Когда это происходит, мы теряем все детали изображения в этой части фотографии. Точно так же мы можем сделать область настолько темной, что она станет чисто черной, и снова мы потеряем все детали изображения. Чтобы следить за вещами, пока мы работаем с черно-белой настройкой, чтобы убедиться, что мы не перетаскиваем ползунки слишком далеко, рекомендуется оставить свои Палитра гистограммы открыта. Вы найдете палитру «Гистограмма», сгруппированную по умолчанию с палитрами «Навигатор» и «Информация»:
Когда это происходит, мы теряем все детали изображения в этой части фотографии. Точно так же мы можем сделать область настолько темной, что она станет чисто черной, и снова мы потеряем все детали изображения. Чтобы следить за вещами, пока мы работаем с черно-белой настройкой, чтобы убедиться, что мы не перетаскиваем ползунки слишком далеко, рекомендуется оставить свои Палитра гистограммы открыта. Вы найдете палитру «Гистограмма», сгруппированную по умолчанию с палитрами «Навигатор» и «Информация»:
Палитра гистограмм.
Гистограмма дает нам простой способ просмотра текущего тонального диапазона изображения, с чистым черным слева, чистым белым цветом справа и всеми остальными уровнями яркости между ними. Это точно такая же гистограмма, которую вы могли видеть в диалоговом окне «Уровни». Черный график, который выглядит как гора, показывает нам, какая часть нашего изображения находится в пределах различных значений яркости между черным и белым. Чего мы хотим избежать, так это увидеть что-либо либо в крайнем левом, либо в крайнем правом углу гистограммы. Всплеск в крайнем левом углу означает, что мы слишком затемнили область, и она стала чисто черной. Пик справа означает, что мы слишком сильно осветлили область, и она стала чисто белой. На приведенных ниже снимках экрана показаны примеры отображения на гистограмме областей чисто черного (слева) и чисто белого (справа):
Всплеск в крайнем левом углу означает, что мы слишком затемнили область, и она стала чисто черной. Пик справа означает, что мы слишком сильно осветлили область, и она стала чисто белой. На приведенных ниже снимках экрана показаны примеры отображения на гистограмме областей чисто черного (слева) и чисто белого (справа):
Гистограмма, показывающая, что области изображения стали чисто черными (слева) или чисто белыми (справа).
Обратите внимание на маленький значок предупреждения в правом верхнем углу гистограммы? Это означает, что Photoshop в настоящее время отображает кэшированные данные изображения, и вы не видите наиболее точных результатов. Чтобы обновить гистограмму, просто нажмите непосредственно на значок предупреждения:
Щелкните значок предупреждения, чтобы обновить гистограмму текущими данными изображения.
Каждый раз, когда вы вносите изменения с помощью ползунка в диалоговом окне «Черно-белое изображение» или каждый раз, когда вы щелкаете и перетаскиваете изображение непосредственно внутри изображения, вам нужно обновлять гистограмму и проверять, не видны ли пики в крайнем левом или правом углу.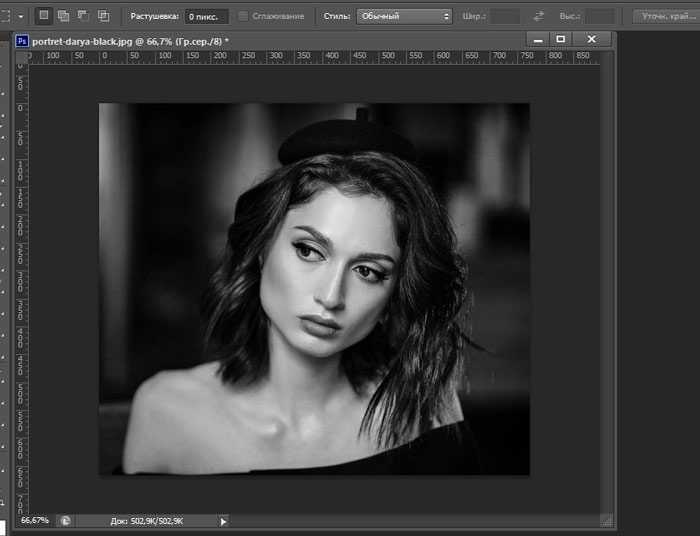 Если вы зашли слишком далеко, просто нажмите Ctrl+Z (Win) / Command+Z (Mac), чтобы отменить последнее сделанное вами изменение, затем снова обновите гистограмму. Использование палитры «Гистограмма» вместе с настройкой «Черно-белое» — это простой способ убедиться, что вы получаете наилучшие черно-белые результаты без потери деталей изображения.
Если вы зашли слишком далеко, просто нажмите Ctrl+Z (Win) / Command+Z (Mac), чтобы отменить последнее сделанное вами изменение, затем снова обновите гистограмму. Использование палитры «Гистограмма» вместе с настройкой «Черно-белое» — это простой способ убедиться, что вы получаете наилучшие черно-белые результаты без потери деталей изображения.
И вот оно! Это наш взгляд на новую настройку черно-белого изображения в Photoshop CS3! Загляните в наш раздел «Ретуширование фотографий», чтобы узнать больше об уроках по редактированию изображений в Photoshop!
Получите все наши уроки Photoshop в формате PDF! Загрузите их сегодня!
Как создавать драматические черно-белые изображения в Photoshop
by Джереми Грей
опубликовано в понедельник, 6 июня 2022 г., в 11:30 по восточноевропейскому времени
Ранее в этом году фотограф Шон Такер запустил на своем канале YouTube серию обучающих видеороликов по ретуши портретов. Мы написали о паре уроков по портретам, в том числе о ретуши естественного вида кожи и глаз, а также о втором видео о том, как использовать тонкие техники осветления и затемнения в Photoshop для формирования света. С тех пор, как Такер начал серию ретушей, он получил много вопросов от зрителей о том, как он создает черно-белое преобразование цветного портрета. Как говорит Такер в видео ниже, вы можете подумать, что это слишком очевидное руководство. Конечно, вы можете просто обесцветить изображение, верно? Хорошее черно-белое преобразование — это еще не все. Вы хотите использовать информацию о цвете, хранящуюся в изображении, для создания черно-белого портрета с «яркостью» и «формой».
Мы написали о паре уроков по портретам, в том числе о ретуши естественного вида кожи и глаз, а также о втором видео о том, как использовать тонкие техники осветления и затемнения в Photoshop для формирования света. С тех пор, как Такер начал серию ретушей, он получил много вопросов от зрителей о том, как он создает черно-белое преобразование цветного портрета. Как говорит Такер в видео ниже, вы можете подумать, что это слишком очевидное руководство. Конечно, вы можете просто обесцветить изображение, верно? Хорошее черно-белое преобразование — это еще не все. Вы хотите использовать информацию о цвете, хранящуюся в изображении, для создания черно-белого портрета с «яркостью» и «формой».
В видео ниже Такер делится своей техникой создания убедительного, хорошо тонированного черно-белого портрета с контрастом и формой. В отличие от других видео ретуширования портретов, хорошая техника черно-белого преобразования применима к любому жанру фотографии, а не только к портретам. Сначала Такер обсуждает несколько способов создания черно-белых фотографий в Photoshop. Первый — просто выбрать «Обесцветить». Технически это черно-белое изображение, но оно плоское. Второй, более удачный метод — использование черно-белого «корректирующего слоя». Это дает вам больше творческого контроля благодаря цветным ползункам. Несмотря на то, что вы работаете с монохромным изображением, вы по-прежнему используете информацию о цвете исходной фотографии для настройки внешнего вида черно-белого снимка.
Первый — просто выбрать «Обесцветить». Технически это черно-белое изображение, но оно плоское. Второй, более удачный метод — использование черно-белого «корректирующего слоя». Это дает вам больше творческого контроля благодаря цветным ползункам. Несмотря на то, что вы работаете с монохромным изображением, вы по-прежнему используете информацию о цвете исходной фотографии для настройки внешнего вида черно-белого снимка.
Независимо от расы субъекта, наша кожа имеет некоторую градацию оранжевого цвета, а это означает, что в тенях портретов будут красные тона, а в светлых областях — желтые тона. Вы можете использовать это, чтобы использовать метод, который Такер рекомендует использовать слегка, чтобы набрать красный ползунок и подтолкнуть желтый ползунок. Вы можете создать много контраста на коже, используя только эти два ползунка цвета. «С этой техникой меньше значит больше», — говорит Такер. Если вы переусердствуете, вы можете получить красные пятна и начать вызывать проблемы с кожей вашего объекта.
Затем перейдите к корректирующим слоям и выберите «Карта градиента». Вы можете использовать карту градиента, чтобы осветлить блики. Сначала это будет выглядеть чрезмерным, как вы можете видеть на видео выше, но не волнуйтесь, потому что позже вы отрегулируете непрозрачность корректирующего слоя. Это быстрый и простой способ добавить немного контраста.
Затем Такер любит добавить корректирующий слой «Кривые», но это необязательный шаг, зависящий от того, как уже выглядит ваше изображение. Вы можете добавить немного больше тона, используя кривые для отдельной настройки теней, полутонов и бликов. Как всегда важна тонкость. Есть еще пара шагов, которые Такер показывает на видео выше.
На этом снимке экрана из видео Такера вы можете увидеть, как он настроил свои цветовые ползунки в корректирующем слое «Черно-белое».


 Наоборот, мы должны чувствовать себя свободно и твердой рукой бросать на весы нужное количество цвета.
Наоборот, мы должны чувствовать себя свободно и твердой рукой бросать на весы нужное количество цвета. Ваши подчиненные, как и ваши черно-белые изображения, будут вам за это только благодарны.
Ваши подчиненные, как и ваши черно-белые изображения, будут вам за это только благодарны.