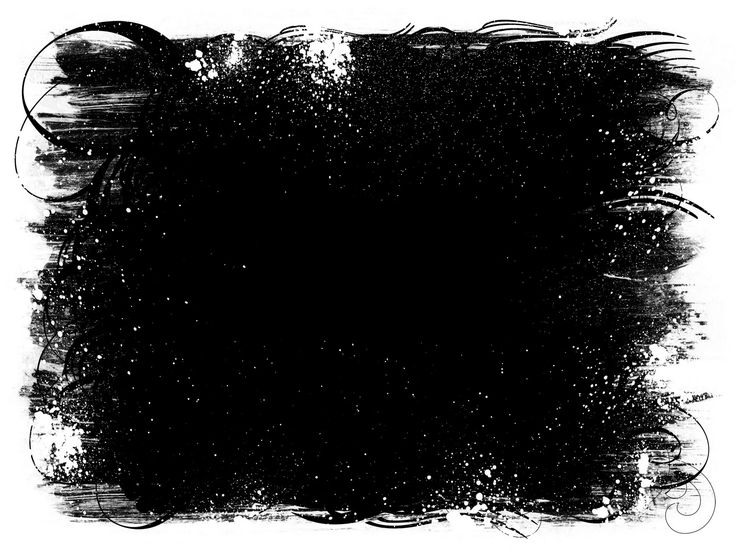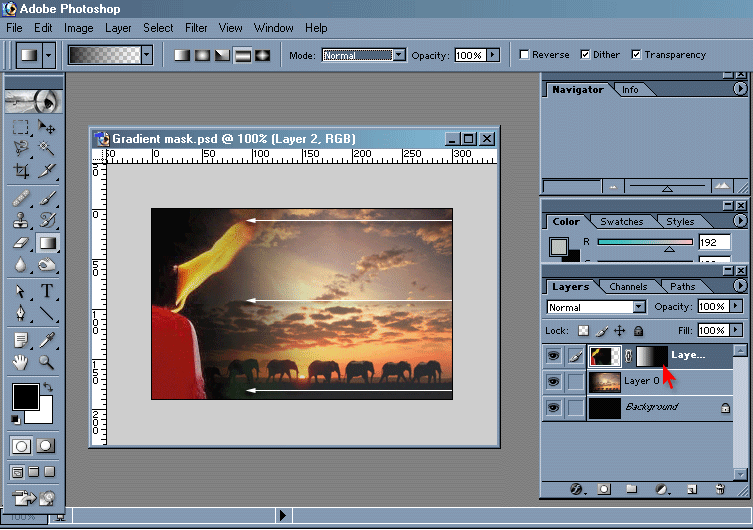Редактирование слоев-масок в Photoshop
Руководство пользователя Отмена
Поиск
Последнее обновление Nov 15, 2022 09:21:29 AM GMT
- Руководство пользователя Photoshop
- Введение в Photoshop
- Мечтайте об этом. Сделайте это.
- Новые возможности Photoshop
- Редактирование первой фотографии
- Создание документов
- Photoshop | Часто задаваемые вопросы
- Системные требования Photoshop
- Перенос наборов настроек, операций и настроек
- Знакомство с Photoshop
- Photoshop и другие продукты и услуги Adobe
- Работа с графическим объектом Illustrator в Photoshop
- Работа с файлами Photoshop в InDesign
- Материалы Substance 3D для Photoshop
- Photoshop и Adobe Stock
- Работа со встроенным расширением Capture в Photoshop
- Библиотеки Creative Cloud Libraries
- Библиотеки Creative Cloud в Photoshop
- Работа в Photoshop с использованием Touch Bar
- Сетка и направляющие
- Создание операций
- Отмена и история операций
- Photoshop на iPad
- Photoshop на iPad | Общие вопросы
- Знакомство с рабочей средой
- Системные требования | Photoshop на iPad
- Создание, открытие и экспорт документов
- Добавление фотографий
- Работа со слоями
- Рисование и раскрашивание кистями
- Выделение участков и добавление масок
- Ретуширование композиций
- Работа с корректирующими слоями
- Настройка тональности композиции с помощью слоя «Кривые»
- Применение операций трансформирования
- Обрезка и поворот композиций
- Поворот, панорамирование, масштабирование и восстановление холста
- Работа с текстовыми слоями
- Работа с Photoshop и Lightroom
- Получение отсутствующих шрифтов в Photoshop на iPad
- Японский текст в Photoshop на iPad
- Управление параметрами приложения
- Сенсорные ярлыки и жесты
- Комбинации клавиш
- Изменение размера изображения
- Прямая трансляция творческого процесса в Photoshop на iPad
- Исправление недостатков с помощью восстанавливающей кисти
- Создание кистей в Capture и их использование в Photoshop
- Работа с файлами Camera Raw
- Создание и использование смарт-объектов
- Коррекция экспозиции изображений с помощью инструментов «Осветлитель» и «Затемнитель»
- Бета-версия веб-приложения Photoshop
- Часто задаваемые вопросы | Бета-версия веб-приложения Photoshop
- Общие сведения о рабочей среде
- Системные требования | Бета-версия веб-приложения Photoshop
- Комбинации клавиш | Бета-версия веб-приложения Photoshop
- Поддерживаемые форматы файлов | Бета-вервия веб-приложения Photoshop
- Открытие облачных документов и работа с ними
- Ограниченные возможности редактирования облачных документов
- Совместная работа с заинтересованными сторонами
- Облачные документы
- Облачные документы Photoshop | Часто задаваемые вопросы
- Облачные документы Photoshop | Вопросы о рабочем процессе
- Работа с облачными документами и управление ими в Photoshop
- Обновление облачного хранилища для Photoshop
- Не удается создать или сохранить облачный документ
- Устранение ошибок с облачными документами Photoshop
- Сбор журналов синхронизации облачных документов
- Общий доступ к облачным документам и их редактирование
- Общий доступ к файлам и комментирование в приложении
- Рабочая среда
- Основные сведения о рабочей среде
- Установки
- Более быстрое обучение благодаря панели «Новые возможности» в Photoshop
- Создание документов
- Помещение файлов
- Настройка комбинаций клавиш
- Галерея инструментов
- Установки производительности
- Использование инструментов
- Наборы настроек
- Сетка и направляющие
- Сенсорные жесты
- Работа в Photoshop с использованием Touch Bar
- Возможности работы с сенсорными жестами и настраиваемые рабочие среды
- Обзорные версии технологии
- Метаданные и комментарии
- Возможности работы с сенсорными жестами и настраиваемые рабочие среды
- Помещение изображений Photoshop в другие приложения
- Линейки
- Отображение или скрытие непечатных вспомогательных элементов
- Указание колонок для изображения
- Отмена и история операций
- Панели и меню
- Позиционирование элементов с привязкой
- Позиционирование с помощью инструмента «Линейка»
- Разработка содержимого для Интернета, экрана и приложений
- Photoshop для дизайна
- Монтажные области
- Просмотр на устройстве
- Копирование CSS из слоев
- Разделение веб-страниц на фрагменты
- Параметры HTML для фрагментов
- Изменение компоновки фрагментов
- Работа с веб-графикой
- Создание веб-фотогалерей
- Основные сведения об изображениях и работе с цветом
- Изменение размера изображений
- Работа с растровыми и векторными изображениями
- Размер и разрешение изображения
- Импорт изображений из камер и сканеров
- Создание, открытие и импорт изображений
- Просмотр изображений
- Ошибка «Недопустимый маркер JPEG» | Открытие изображений
- Просмотр нескольких изображений
- Настройка палитр цветов и образцов цвета
- HDR-изображения
- Подбор цветов на изображении
- Преобразование между цветовыми режимами
- Цветовые режимы
- Стирание фрагментов изображения
- Режимы наложения
- Выбор цветов
- Внесение изменений в таблицы индексированных цветов
- Информация об изображениях
- Фильтры искажения недоступны
- Сведения о цвете
- Цветные и монохромные коррекции с помощью каналов
- Выбор цветов на панелях «Цвет» и «Образцы»
- Образец
- Цветовой режим (или режим изображения)
- Цветовой оттенок
- Добавление изменения цветового режима в операцию
- Добавление образцов из CSS- и SVG-файлов HTML
- Битовая глубина и установки
- Слои
- Основные сведения о слоях
- Обратимое редактирование
- Создание слоев и групп и управление ими
- Выделение, группировка и связывание слоев
- Помещение изображений в кадры
- Непрозрачность и наложение слоев
- Слои-маски
- Применение смарт-фильтров
- Композиции слоев
- Перемещение, упорядочение и блокировка слоев
- Маскирование слоев при помощи векторных масок
- Управление слоями и группами
- Эффекты и стили слоев
- Редактирование слоев-масок
- Извлечение ресурсов
- Отображение слоев с помощью обтравочных масок
- Формирование графических ресурсов из слоев
- Работа со смарт-объектами
- Режимы наложения
- Объединение нескольких фрагментов в одно изображение
- Объединение изображений с помощью функции «Автоналожение слоев»
- Выравнивание и распределение слоев
- Копирование CSS из слоев
- Загрузка выделенных областей на основе границ слоя или слоя-маски
- Просвечивание для отображения содержимого других слоев
- Выделенные области
- Начало работы с выделенными областями
- Выделение областей в композициях
- Рабочая среда «Выделение и маска»
- Выделение при помощи инструментов группы «Область»
- Выделение при помощи инструментов группы «Лассо»
- Настройка выделения пикселей
- Перемещение, копирование и удаление выделенных пикселей
- Создание временной быстрой маски
- Выбор цветового диапазона в изображении
- Преобразование между контурами и границами выделенной области
- Основы работы с каналами
- Сохранение выделенных областей и масок альфа-каналов
- Выбор областей фокусировки в изображении
- Дублирование, разделение и объединение каналов
- Вычисление каналов
- Начало работы с выделенными областями
- Коррекция изображений
- Замена цветов объекта
- Деформация перспективы
- Уменьшение размытия в результате движения камеры
- Примеры использования инструмента «Восстанавливающая кисть»
- Экспорт таблиц поиска цвета
- Корректировка резкости и размытия изображения
- Общие сведения о цветокоррекции
- Применение настройки «Яркость/Контрастность»
- Коррекция деталей в тенях и на светлых участках
- Корректировка «Уровни»
- Коррекция тона и насыщенности
- Коррекция сочности
- Настройка насыщенности цвета в областях изображения
- Быстрая коррекция тона
- Применение специальных цветовых эффектов к изображениям
- Улучшение изображения при помощи корректировки цветового баланса
- HDR-изображения
- Просмотр гистограмм и значений пикселей
- Подбор цветов на изображении
- Кадрирование и выравнивание фотографий
- Преобразование цветного изображения в черно-белое
- Корректирующие слои и слои-заливки
- Корректировка «Кривые»
- Режимы наложения
- Целевая подготовка изображений для печатной машины
- Коррекция цвета и тона с помощью пипеток «Уровни» и «Кривые»
- Коррекция экспозиции и тонирования HDR
- Осветление или затемнение областей изображения
- Избирательная корректировка цвета
- Adobe Camera Raw
- Системные требования Camera Raw
- Новые возможности Camera Raw
- Введение в Camera Raw
- Создание панорам
- Поддерживаемые объективы
- Виньетирование, зернистость и удаление дымки в Camera Raw
- Комбинации клавиш по умолчанию
- Автоматическая коррекция перспективы в Camera Raw
- Инструмент «Радиальный фильтр» в Camera Raw
- Управление настройками Camera Raw
- Обработка, сохранение и открытие изображений в Camera Raw
- Совершенствование изображений с улучшенным инструментом «Удаление точек» в Camera Raw
- Поворот, обрезка и изменение изображений
- Корректировка цветопередачи в Camera Raw
- Версии обработки в Camera Raw
- Внесение локальных корректировок в Camera Raw
- Исправление и восстановление изображений
- Удаление объектов с фотографий с помощью функции «Заливка с учетом содержимого»
- Заплатка и перемещение с учетом содержимого
- Ретуширование и исправление фотографий
- Коррекция искажений изображения и шума
- Основные этапы устранения неполадок для решения большинства проблем
- Улучшение и преобразование изображения
- Замена неба на изображениях
- Трансформирование объектов
- Настройка кадрирования, поворотов и холста
- Кадрирование и выпрямление фотографий
- Создание и редактирование панорамных изображений
- Деформация изображений, фигур и контуров
- Перспектива
- Масштаб с учетом содержимого
- Трансформирование изображений, фигур и контуров
- Рисование и живопись
- Рисование симметричных орнаментов
- Варианты рисования прямоугольника и изменения обводки
- Сведения о рисовании
- Рисование и редактирование фигур
- Инструменты рисования красками
- Создание и изменение кистей
- Режимы наложения
- Добавление цвета в контуры
- Редактирование контуров
- Рисование с помощью микс-кисти
- Наборы настроек кистей
- Градиенты
- Градиентная интерполяция
- Заливка и обводка выделенных областей, слоев и контуров
- Рисование с помощью группы инструментов «Перо»
- Создание узоров
- Создание узора с помощью фильтра «Конструктор узоров»
- Управление контурами
- Управление библиотеками узоров и наборами настроек
- Рисование при помощи графического планшета
- Создание текстурированных кистей
- Добавление динамических элементов к кистям
- Градиент
- Рисование стилизованных обводок с помощью архивной художественной кисти
- Рисование с помощью узора
- Синхронизация наборов настроек на нескольких устройствах
- Текст
- Добавление и редактирование текста
- Универсальный текстовый редактор
- Работа со шрифтами OpenType SVG
- Форматирование символов
- Форматирование абзацев
- Создание эффектов текста
- Редактирование текста
- Интерлиньяж и межбуквенные интервалы
- Шрифт для арабского языка и иврита
- Шрифты
- Поиск и устранение неполадок, связанных со шрифтами
- Азиатский текст
- Создание текста
- Добавление и редактирование текста
- Фильтры и эффекты
- Использование фильтра «Пластика»
- Использование эффектов группы «Галерея размытия»
- Основные сведения о фильтрах
- Справочник по эффектам фильтров
- Добавление эффектов освещения
- Использование фильтра «Адаптивный широкий угол»
- Фильтр «Масляная краска»
- Использование фильтра «Пластика»
- Эффекты и стили слоев
- Применение определенных фильтров
- Растушевка областей изображения
- Использование фильтра «Пластика»
- Сохранение и экспорт
- Сохранение файлов в Photoshop
- Экспорт файлов в Photoshop
- Поддерживаемые форматы файлов
- Сохранение файлов в других графических форматах
- Перемещение проектов между Photoshop и Illustrator
- Сохранение и экспорт видео и анимации
- Сохранение файлов PDF
- Защита авторских прав Digimarc
- Сохранение файлов в Photoshop
- Управление цветом
- Основные сведения об управлении цветом
- Обеспечение точной цветопередачи
- Настройки цвета
- Дуплексы
- Работа с цветовыми профилями
- Управление цветом документов для просмотра в Интернете
- Управление цветом при печати документов
- Управление цветом импортированных изображений
- Выполнение цветопробы
- Разработка содержимого для Интернета, экрана и приложений
- Photoshop для дизайна
- Монтажные области
- Просмотр на устройстве
- Копирование CSS из слоев
- Разделение веб-страниц на фрагменты
- Параметры HTML для фрагментов
- Изменение компоновки фрагментов
- Работа с веб-графикой
- Создание веб-фотогалерей
- Видео и анимация
- Видеомонтаж в Photoshop
- Редактирование слоев видео и анимации
- Общие сведения о видео и анимации
- Предварительный просмотр видео и анимации
- Рисование кадров в видеослоях
- Импорт видеофайлов и последовательностей изображений
- Создание анимации кадров
- 3D-анимация Creative Cloud (предварительная версия)
- Создание анимаций по временной шкале
- Создание изображений для видео
- Печать
- Печать 3D-объектов
- Печать через Photoshop
- Печать и управление цветом
- Контрольные листы и PDF-презентации
- Печать фотографий в новом макете раскладки изображений
- Печать плашечных цветов
- Печать изображений на печатной машине
- Улучшение цветной печати в Photoshop
- Устранение неполадок при печати | Photoshop
- Автоматизация
- Создание операций
- Создание изображений, управляемых данными
- Сценарии
- Обработка пакета файлов
- Воспроизведение операций и управление ими
- Добавление условных операций
- Сведения об операциях и панели «Операции»
- Запись инструментов в операциях
- Добавление изменения цветового режима в операцию
- Набор средств разработки пользовательского интерфейса Photoshop для внешних модулей и сценариев
- Подлинность контента
- Подробнее об учетных данных для содержимого
- Идентичность и происхождение токенов NFT
- Подключение учетных записей для творческой атрибуции
- Photoshop 3D
- 3D в Photoshop | Распространенные вопросы об упраздненных 3D-функциях
Узнайте, как быстро редактировать слои-маски с помощью 5 простых шагов
Маскирование позволяет воплощать в Photoshop любые идеи. Существует возможность добавить маску к слою и использовать ее для скрытия его областей и отображения содержимого нижележащих слоев.
Существует возможность добавить маску к слою и использовать ее для скрытия его областей и отображения содержимого нижележащих слоев.
Чтобы легко редактировать и улучшать существующие слои-маски, выполните следующие действия.
На панели «Слои» выделите слой, содержащий маску, предназначенную для редактирования.
Щелкните миниатюру маски на панели «Слои».
Выберите один из инструментов редактирования или рисования. При активации маски основному и фоновому цвету присваиваются значения серого, используемые по умолчанию.
Выполните одно из следующих действий.
- Чтобы осуществить вычитание из маски и отобразить содержимое слоя, заполните маску белым цветом.
- Для обеспечения частичной видимости слоя заполните маску серым цветом. Более темные тона обеспечивают большую прозрачность закрашиваемых областей, а более светлые тона снижают прозрачность.

- Чтобы осуществить сложение маски и скрыть слой или группу, заполните маску черным цветом. При этом видимыми становятся нижележащие слои.
(Необязательно) Чтобы отредактировать сам слой, а не его слой-маску, щелкните его миниатюру на панели «Слои». Миниатюра выбранного слоя будет окружена рамкой.
Чтобы вставить скопированную область в слой-маску, щелкните миниатюру маски на панели «Слои», удерживая клавишу Alt (Windows) или Option (Mac). При этом произойдет выбор и отображение канала маски. Выберите меню «Редактирование» > «Вклеить», а затем меню «Выделение» > «Отменить выделение». Выделенная область будет преобразована в изображение в формате «Градации серого» и добавлена к маске. Отмените выделение канала маски, щелкнув миниатюру слоя на панели «Слои».
Справки по другим продуктам
- Слои-маски
- Создайте свой первый слой-маску
- Сведения о масках и альфа-каналах
- Объединение и склеивание слоев
- Объединение нескольких фрагментов в одно изображение
- Загрузка выделенных областей на основе границ слоя или слоя-маски
Вход в учетную запись
Войти
Управление учетной записью
Что такое слой-маска в Photoshop
В этом материале мы рассмотрим один из самых важнейших инструментов Photoshop — маски слоя (или слой-маски, или layer masks).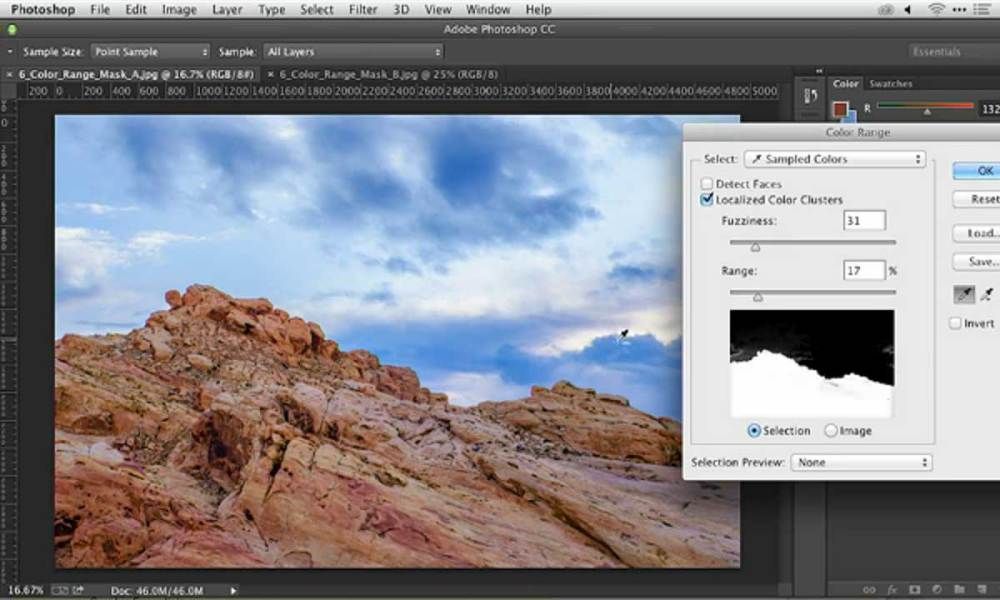 Мы узнаем, что именно из себя представляют маски слоя, как они работают, и почему их нужно использовать.
Мы узнаем, что именно из себя представляют маски слоя, как они работают, и почему их нужно использовать.
Слой-маска находится в самом верху списка вещей, которые вы действительно должны знать при работе в Photoshop, поскольку без них ваша работа, ваш творческий потенциал и изобретательность не смогут проявить себя в полной мере. На самом деле работа с маской слоя совсем не сложная и проста для понимания.
Прежде чем мы продолжим, подумайте, если вы не твёрдо представляете себе, что такое слой в Photoshop, то, до изучения маски, рекомендую сперва ознакомиться с руководством по слоям Photoshop.
Так что же такое маска в Photoshop? Человека, незнакомого с этим инструментом, может сбить с толку слово «маска», но сейчас мы попробуем с этим разобраться.
Назначение маски — управлять прозрачностью слоя, вот и всё.
Вы можете подумать, что, раз прозрачность можно изменять с помощью опции «Непрозрачность» (Opacity), находящейся в палитре слоёв, то зачем же тогда нужна слой-маска?
Дело в том, что опция «Непрозрачность» изменяет прозрачность всего слоя, а слой-маска изменяет прозрачность заданной Вами части слоя.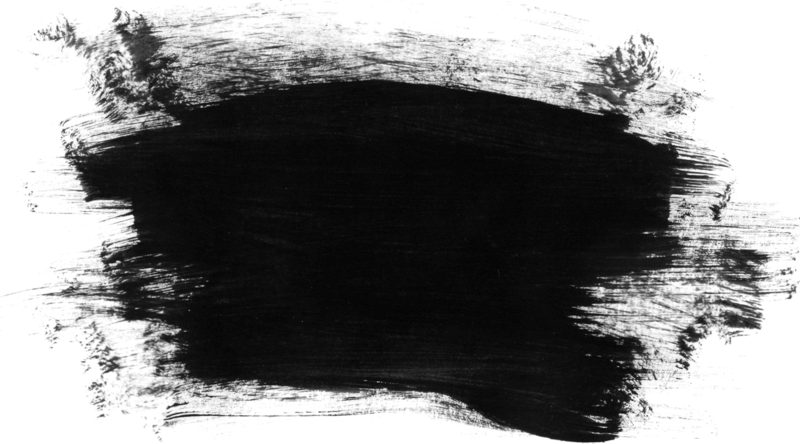 Допустим, мы хотим сделать плавный переход между накладывающимися друг на друга по горизонтали изображениями, вот пример. Тогда нам нужно сделать плавное увеличение прозрачности на левом краю одного фото и на правом краю другого.
Допустим, мы хотим сделать плавный переход между накладывающимися друг на друга по горизонтали изображениями, вот пример. Тогда нам нужно сделать плавное увеличение прозрачности на левом краю одного фото и на правом краю другого.
Теперь давайте рассмотрим применение маски на примере сочетания двух фотографий:
Вот первая фотография, которая послужит задним планом:
И вот фото, которое я буду накладывать на задний план:
Для того, чтобы приступить к наложению фотографий, с использованием масок или без, мне нужно поместить обе фотографии в один документ Photoshop, причём каждую на свой свой, отдельный слой.
Чтобы это сделать, я открываю фотографии в отдельных окнах, затем нажимаю клавишу клавиатуры V для выбора инструмента «Перемещение» (Move Tool), и с помощью левой клавиши мыши перетаскиваю фотографию из одного окна в другое:
Теперь обе фотографии в находятся в одном и том же документе Photoshop, и если мы посмотрим в Палитру слоёв, то увидим, что каждая из них расположена на отдельном слое:
Ну а теперь давайте попробуем смешать фотографии с помощью опции «Непрозрачность» (Opacity), я уменьшу её до 70%-ов, посмотрим, что получилось:
Мда, получилась полная ерунда, плавным переходом и не пахнет.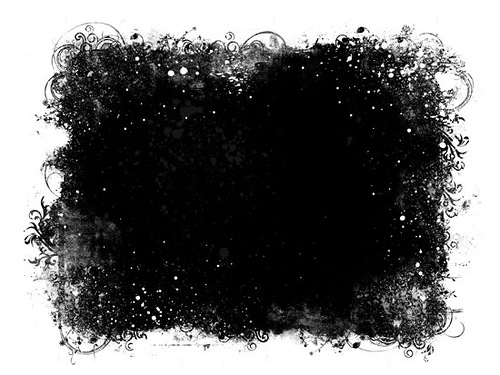
Можно попробовать инструмент «Ластик» (Eraser Tool). Возвращаю «Непрозрачность» до 100%, активирую «Ластик», диаметр ставлю побольше, а жёсткость на минимум и попробую убрать лишнее с верхнего слоя. При необходимости можно изменять диаметр инструмента с помощью клавиш левой и правой квадратных скобок ([ и ]):
В общем, получилось неплохо:
Вернее, почти неплохо.
Фата у невесты слишком прозрачная, да и дерево немного сильно зацепил ластиком.
Теперь я хочу уменьшить прозрачность фаты и дерева, но как мне это сделать? А никак. Я стёр эти части изображения и пиксели потеряны навсегда, на их месте пустота. Это хорошо видно на миниатюрах в панели слоёв:
Если отключить видимость фонового слоя, кликнув по иконке глаза, то в рабочем документе будет отображаться только слой с частично стёртым изображением, где будет заметно отсутствие пикселей:
Значит, оба этих способа не подходят. Но, к счастью, существует ещё один способ управления непрозрачностью слоя, и это — слой-маски.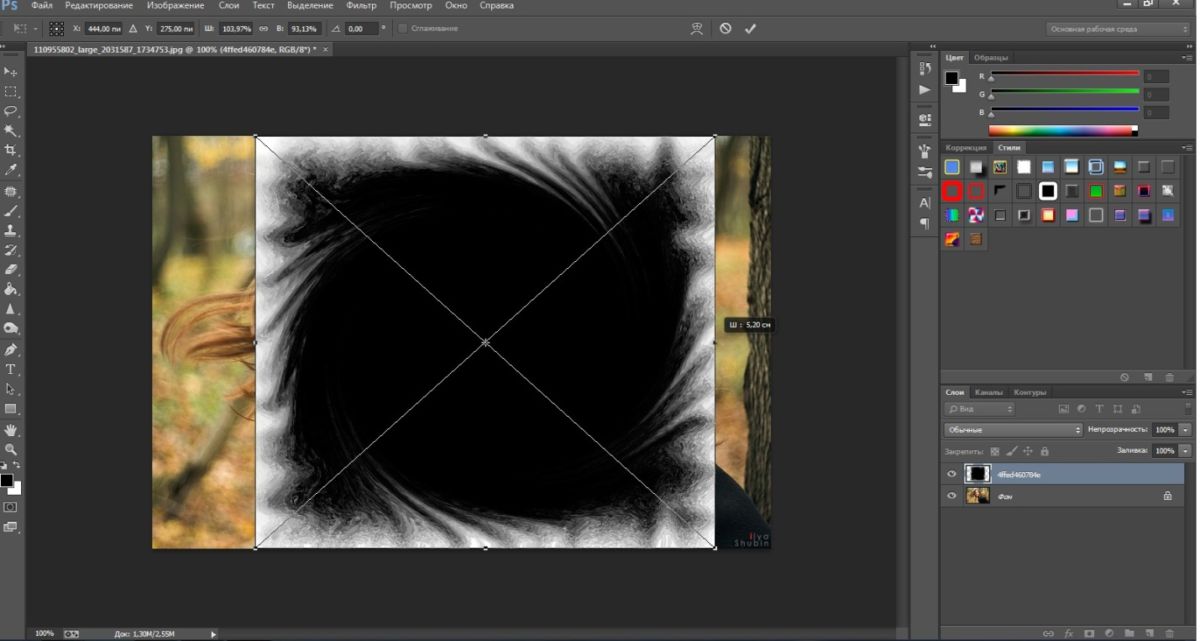
Примечание. Для продолжения работы я удалю слой с частично стёртым изображением и перемещу с фотографии заново, как это было сделано в начале статьи.
В отличие от первых двух вариантов, слой-маски не только позволяют нам устанавливать различные уровни прозрачности для различных участков слоя, но и не разрушают изображение, т.е. не удаляют пиксели безвозвратно, а только скрывают их.
Как работают маски слоя? Чтобы понять это, давайте рассмотрим работу маски в действии.
Для применения маски надо её добавить к слою.
Для этого сначала выберите нужный слой в панели слоёв, а затем кликните на значок добавления маски внизу Панели слоёв:
После добавления маски видимых изменений в окне рабочего документа не произойдёт, т.к. по умолчанию слои-маски скрыты от просмотра. В конце концов, их назначение — показать или скрыть различные участки слоя, и было бы довольно трудно это сделать при видимой маске, т.к. она блокировала бы обзор изображения.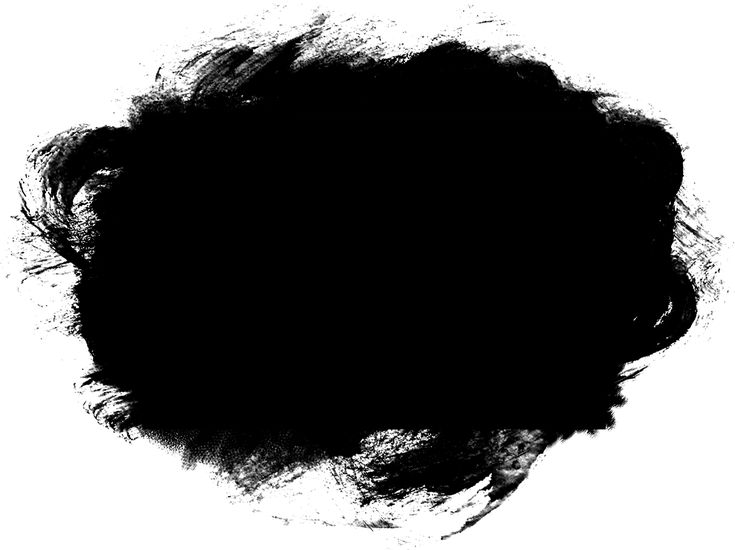
Определить то, что мы добавили маску, можно по её миниатюре, появившейся в Панели слоёв и расположенной справа от миниатюры слоя, к которому мы добавили маску:
Обратите внимание, что миниатюра маски слоя заполнена белым цветом. Это не просто случайный цвет, таким образом Photoshop показывает пользователям, что сама маска в настоящее время заполнен белым, хотя в настоящее время в рабочем документе она скрыта от глаз. Если вы хотите убедится в том, что маска действительно имеется в документе и в самом деле заполнена белым цветом, просто удерживайте клавишу Alt и щелкните непосредственно по миниатюре маски слоя в Панели слоёв, после чего Photoshop отобразит в окне документа заполненную белым маску:
Чтобы снова скрыть маску, опять зажмите Alt и кликните по миниатюре.
Итак, почему же маска слоя, заполнена именно белым цветом? Почему не красным, зеленым или желтым? Потому, что таким образом работают маски слоя в Photoshop, в них используется только белый, черный и все оттенки серого между ними, и они используют эти три цвета (белый, черный и серый) для управления прозрачностью слоя.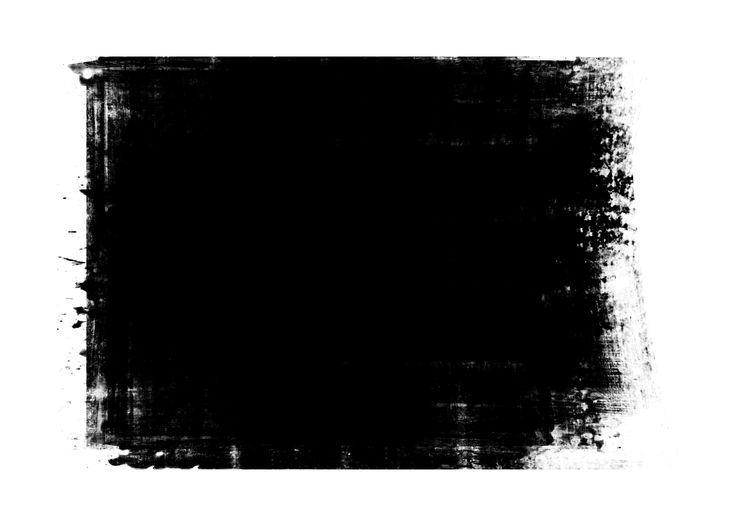 Белый цвет в маске слоя означает 100%-ную видимость слоя, к которому она применена, чёрный цвет означает полную прозрачность этого слоя. А различные оттенки серого задают определенный уровень прозрачности в зависимости от того, насколько светлый или темный этот оттенок серого. 50%-ный оттенок серого даст нам 50%-ную прозрачность. Чем светлее оттенок серого, чем он ближе к белому, тем менее прозрачен тот участок слоя, на котором он находится и наоборот, чем темнее этот оттенок, тем прозрачнее будет область, над которой он находится.
Белый цвет в маске слоя означает 100%-ную видимость слоя, к которому она применена, чёрный цвет означает полную прозрачность этого слоя. А различные оттенки серого задают определенный уровень прозрачности в зависимости от того, насколько светлый или темный этот оттенок серого. 50%-ный оттенок серого даст нам 50%-ную прозрачность. Чем светлее оттенок серого, чем он ближе к белому, тем менее прозрачен тот участок слоя, на котором он находится и наоборот, чем темнее этот оттенок, тем прозрачнее будет область, над которой он находится.
Причина того, что маска слоя по умолчанию заполнена белым, заключается в том, что обычно сразу после добавления маски пользователь хочет увидеть слой полностью.
Но иногда бывают ситуации, когда нам нужно сделать так, чтобы при добавление маски слой стал на 100% прозрачным, т.е. маска изначально должна быть чёрного цвета и, к счастью, Photoshop дает нам несколько простых способов это сделать.
Но сначала, давайте удалим маску, просто переместив её в корзину, расположенную в правом нижнем углу панели:
Появится диалоговое окно с вопросом «Применить маску к слою перед удалением?» (Apply mask to layer before removing?), где жмём кнопку «Удалить» (Delete).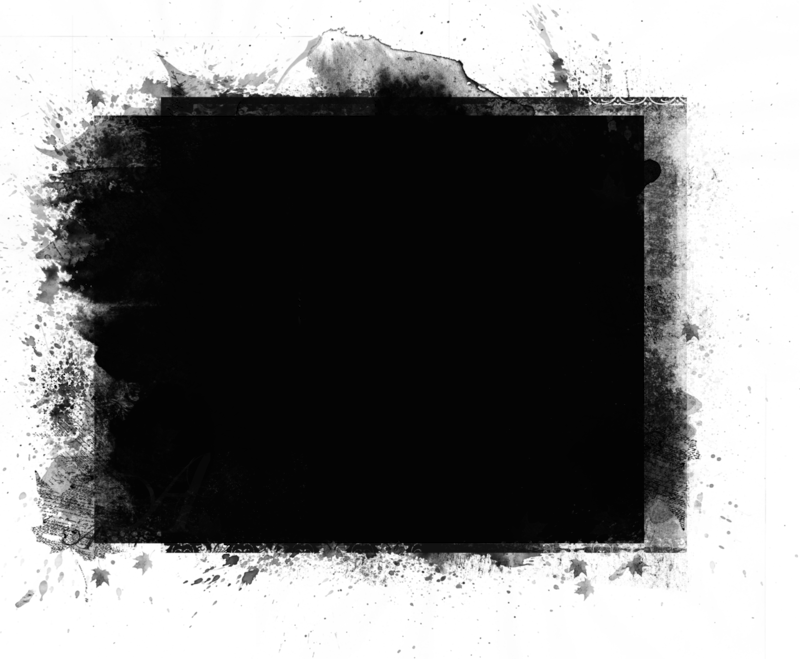
Теперь добавляем слой-маску, изначально делающую слой прозрачным. Для этого зажимаем клавишу Alt и кликаем по значку добавления. Вот как после этого будут выглядеть документ и панель:
И снова сама слой-маска сам скрыта от глаз, но если вы хотите увидеть её в окне вашего документа, зажмите Alt и нажмите непосредственно на миниатюру маски слоя в палитре слоёв. На этот раз маска будет заполнена черным:
Удерживая Alt, снова кликните по миниатюре для скрытия отображения маски в документе.
Кстати, давайте разберёмся с ещё одним важным нюансом. В панели слоёв может быть выбрана активной маска, а может быть выбран сам слой. Переключаться между выбором активного элемента можно с помощью обычного клика по миниатюре. Вокруг выбранного элемента появляется рамочка, которая и показывает, какой элемент активен:
А теперь давайте убедимся в том, что слой-маска не удаляет пиксели изображения полностью и безвозвратно, как инструмент «Ластик» (Eraser Tool), а только скрывает их.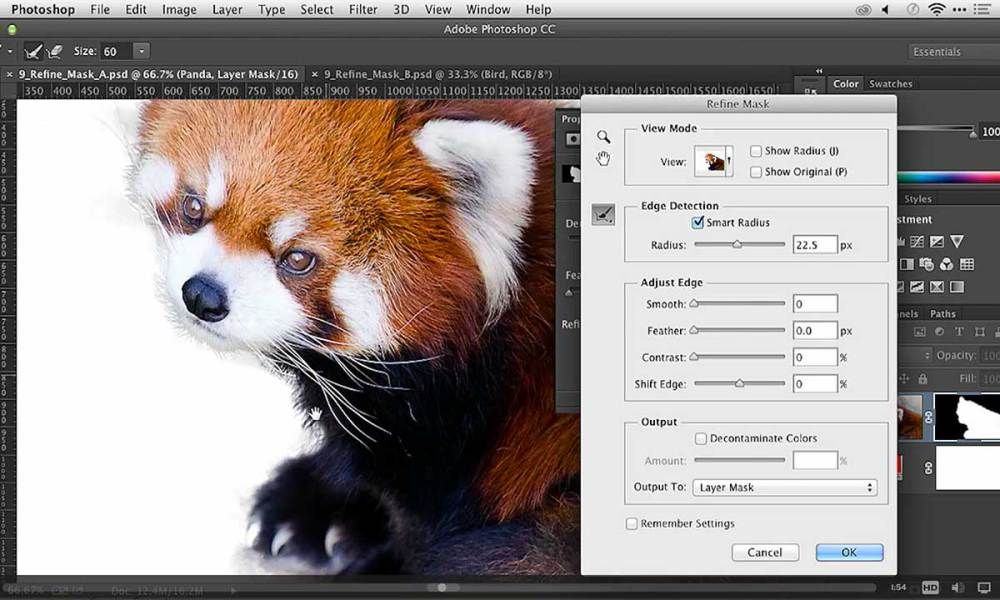
На данный момент изображение верхнего слоя в документе отсутствует. Давайте зальём маску белым цветом, и посмотрим, что получится. Для заполнения белым нужно сначала сделать маску активной кликом по ней, вокруг неё должна появиться рамочка, затем пройти по вкладке главного меню Редактирование —> Выполнить заливку (Edit —> Fill), в открывшемся окне выбрать белый цвет и нажать ОК:
После чего маска стала белой, а слой снова отображается в документе:
И это основа принципа работы слой-маски Photoshop! Когда маска заполнена белым, содержимое слоя, к которому она применена, стопроцентно видно в документе, а когда маска заполнена черным, содержимое слоя на 100% прозрачно, т.е. скрыто от глаз, но не удалено, так как это было в случае с инструментом «Ластик» (Eraser Tool). Маски слоя физически не изменяют и не влияют на содержимое слоя во всех случаях. Все, что они делают, это управляют тем, какие части видны, а какие нет, при этом содержимое слоя остаётся неизменным вне зависимости от того, видим мы его или нет.
Хорошо, мы разобрались как скрыть слой полностью и как снова его отобразить.
Теперь давайте разберёмся, как при помощи слой-маски наложить одну фотографию на другую.
Для этой цели в Photoshop используется инструмент «Кисть» (Brush Tool), и всё, что нужно сделать, это нанести кистью чёрный цвет на тех областях маски, которые мы хотим скрыть.
Итак, приступим. Берём инструмент «Кисть» и устанавливаем чёрный цвет основным на цветовой палитре. Когда мы включаем маску, то, по умолчанию, белый цвет становится основным, а чёрный — фоновым. Чтобы поменять их местами, нажмите клавишу клавиатуры X (икс).
Теперь надо настроить диаметр и мягкость. Диаметр устанавливается в зависимости от размера фото и задач, в процессе работы его можно изменять с помощью клавиш левой и правой квадратных скобок ([ и ]), жёсткость я устанавливаю 65%, и, также, в процессе работы её можно изменять с помощью [ и ], но в этом случае следует предварительно зажать клавишу Shift:
Проведя несколько штрихов кистью.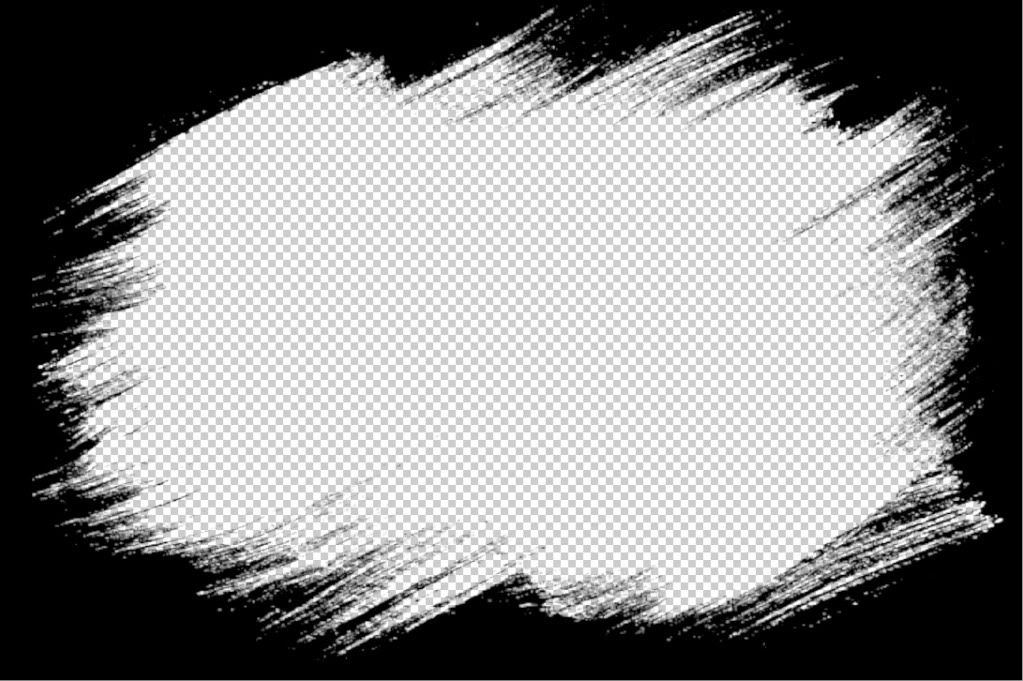 я добился, чтобы мой результат стал почти таким же, как и в случае с применением инструмента «Ластик» (Eraser Tool):
я добился, чтобы мой результат стал почти таким же, как и в случае с применением инструмента «Ластик» (Eraser Tool):
Давайте посмотрим на миниатюры в Палитре слоёв:
Мы видим, что слой не тронут, а на рабочем документе прозрачными стали те пиксели слоя, которые находятся под чёрной полосой на миниатюре.
В случае с «Ластиком» я хотел бы сделать менее прозрачной фату невесты, но тогда это было невозможно, т.к. пиксели, составляющие фату, были удалены навсегда.
Сейчас же они не удалены, а просто скрыты. Давайте попробуем восстановить их видимость. Для этого нам понадобится белая кисть, нажмите клавишу X для замены основного цвета на фоновый в цветовой палитре.
Затем просто проведите кистью в тех местах, которые желаете восстановить, в данном случае это фата и левая часть дерева:
Если я делаю ошибку, и скрываю или показываю нежелательную часть изображения, мне нужно всего-лишь нажать на кнопку X для замены цвета и провести по ней заново. Вот и весь принцип работы, абсолютно ничего сложного.
Вот и весь принцип работы, абсолютно ничего сложного.
В результате через пару минут я довёл изображение до желаемого результата:
Благодаря применению слой-маски мне не пришлось переделывать все с нуля, потому что в изображении ничего не было удалено! Маска позволила мне скрывать области слоя без ущерба для любого пикселя, что дает нам не только гораздо больше гибкости, но и придаёт уверенность при работе в Photoshop, т.к. при использовании маски мы не делаем необратимых изменений.
Узнайте, как создать маску слоя в Photoshop за 4 простых шага
Маскировка слоя в Photoshop считается эксклюзивным инструментом, который могут использовать только те, кто имеет черный пояс в Photoshop.
Каким бы эксклюзивным ни казался навык маски слоя, это руководство по маске слоя покажет вам, что умение маскировать слой — это простой в освоении навык.
Овладение искусством создания масок слоя в Photoshop позволит вам переключаться между различными слоями, добавлять или удалять их, а также вносить быстрые обратимые изменения.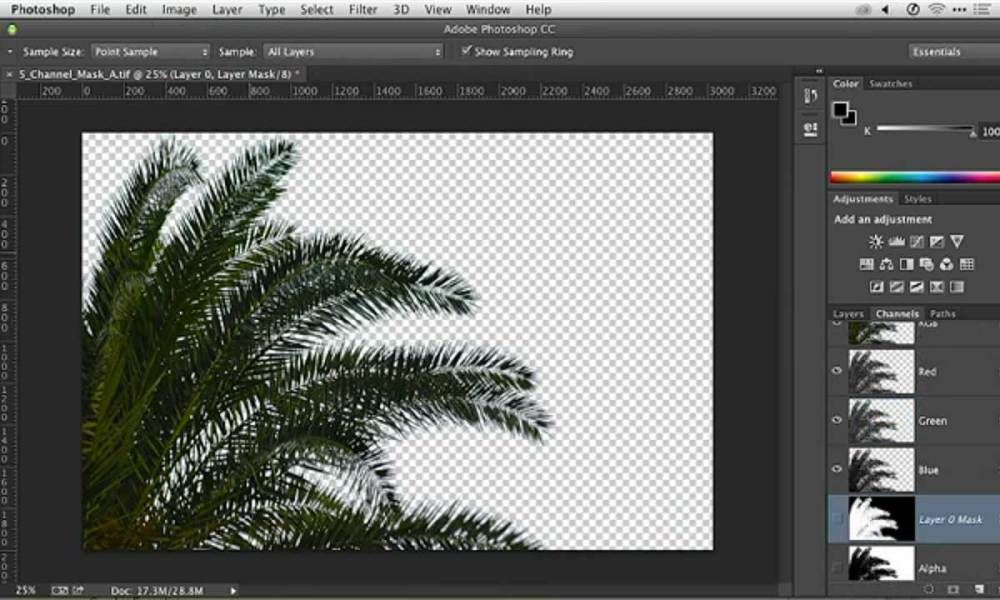
Читайте дальше, чтобы узнать, как использовать маски слоя, чтобы скрыть или сделать видимыми определенные области выбранного слоя в файле изображения.
(Вы также должны научиться использовать обтравочную маску в Photoshop.)
У вас нет Photoshop?
Загрузите Adobe Photoshop
Загрузите последнюю версию Adobe Photoshop, чтобы следовать этому простому руководству.
Начните бесплатную 7-дневную пробную версию сегодня
УЗНАТЬ БОЛЬШЕ
Содержание
Как сделать свою первую маску слоя всего за 4 шага
Шаг 1. Откройте изображениеВыберите изображение, к которому вы хотите добавить маску слоя в Photoshop.
Щелкните значок замка, чтобы убедиться, что изображение разблокировано.
Шаг 2. Добавьте маску слоя Когда вы выбрали слой на панели слоев, к которому хотите добавить маску слоя, перейдите в верхнюю строку меню и выберите Слой.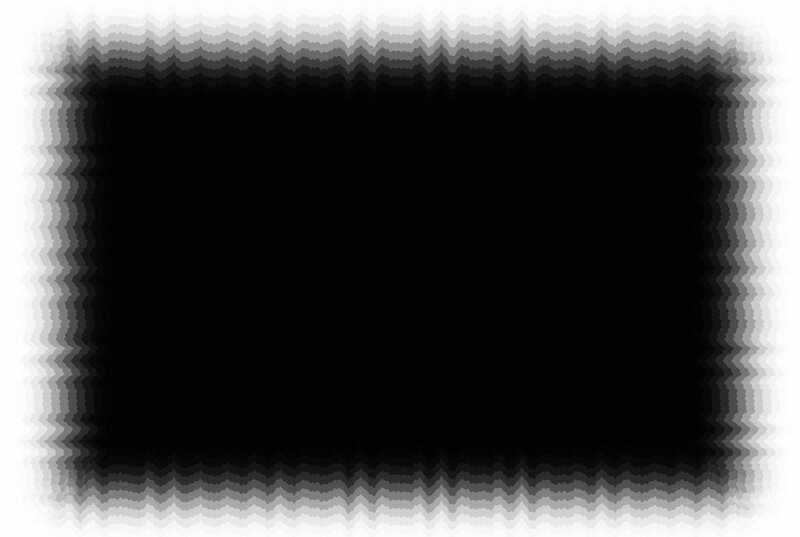
В раскрывающемся меню прокрутите вниз и выберите Слой-маска > Показать все .
Можно также создать маску слоя, нажав кнопку Layer Mask на панели слоев .
Кнопка «Маска слоя» представляет собой белый прямоугольник с кругом внутри, расположенный в нижней части панели слоев.
После нажатия Показать все или кнопки Маска слоя миниатюра маски слоя появится рядом с миниатюрой слоя на панели слоев.
Миниатюра маски слоя показывает видимые области белым, невидимые — черным, а серые области обозначают непрозрачность.
Символ замка между миниатюрой маски слоя и миниатюрой слоя на панели слоев указывает на то, что они сблокированы.
Если вы разблокируете маску слоя из слоя, маска слоя больше не будет активной.
- Подробнее: Как сохранить файл PDF в Photoshop
Используйте инструмент «Ластик»
Инструмент «Ластик» или инструмент «Кисть» можно использовать в сочетании с маской слоя, чтобы сделать области изображения видимыми или невидимыми.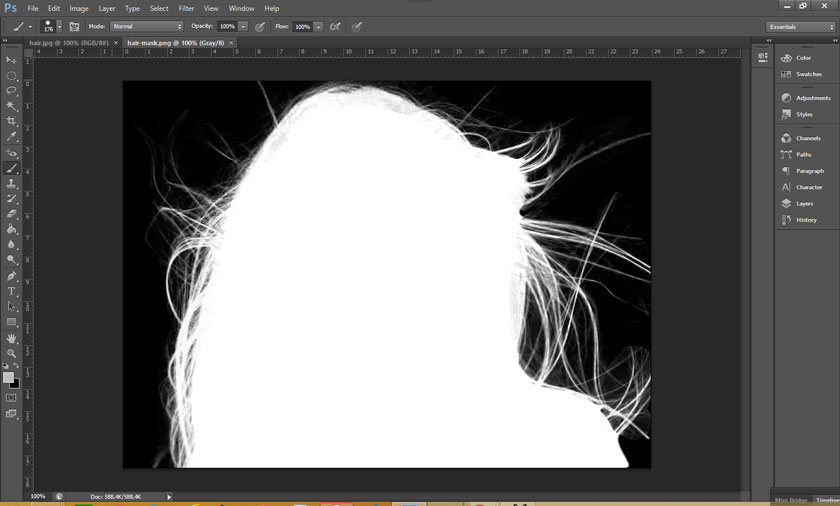
Выберите миниатюру маски слоя на панели слоев, чтобы сделать ее активным слоем.
Два квадратных значка в нижней части панели инструментов задают цвета переднего плана и фона.
Если на переднем плане значка установлен черный цвет, инструмент «Ластик» восстановит скрытые области маски слоя.
Когда белый прямоугольник установлен на переднем плане, инструмент «Ластик» скроет области маски слоя.
Выберите инструмент Eraser Tool на панели инструментов.
На панели параметров Eraser Tool выберите размер и твердость ластика.
Скройте или восстановите области изображения, рисуя на изображении с помощью инструмента «Ластик».
В качестве альтернативы используйте инструмент «Кисть»
Выберите инструмент «Кисть» на панели инструментов.
На панели параметров инструмента «Кисть » выберите размер и жесткость кисти для использования на маске слоя.
Инструмент «Кисть» можно использовать аналогично инструменту «Ластик».
Когда черный квадрат значка находится на переднем плане, кисть скроет области маски слоя.
Когда квадрат станет белым, инструмент «Кисть» восстановит скрытые области маски слоя.
Вы можете поэкспериментировать с различными настройками кисти, чтобы добиться различных эффектов при маскировании слоя.
Кисть с жестким краем создаст определенную линию на маске слоя.
Кисть с мягкими краями создаст блеклую линию, представленную серым цветом на миниатюре маски слоя.
Ярлык. При редактировании масок слоя вы можете переключать цвет фона, нажимая X.
Выберите Серый из цветовой палитры и нарисуйте кистью, чтобы смешать слои между масками слоев.
Когда используется серый цвет, когда вы хотите сделать области маски слоя частично видимыми или затемненными.
Используйте более темный серый цвет, чтобы сделать области маски слоя более прозрачными, или более светлый, чтобы сделать их менее прозрачными.
Пример незавершенного редактирования маски слоя Photoshop.
Какова цель маскирования слоя?
Вы можете задаться вопросом, зачем кому-то использовать маску слоя. Почему бы не использовать ластик? Разве это не одно и то же?
Использование маски слоя дает множество преимуществ. Маски слоя позволяют накладывать и комбинировать слои, чтобы показать или скрыть области дизайна.
При использовании масок слоев вы можете изменять цвета фона без постоянного изменения какого-либо слоя.
Слой-маски позволяют удалять или вырезать объекты, а затем добавлять их обратно.
Вы можете настроить редактирование так, чтобы оно воздействовало на определенные области маски слоя, а не на весь слой.
Одним из бесценных аспектов маски слоя является возможность легко отменить редактирование, не удаляя другие правки или возвращаясь к сотням предыдущих правок.
Маски слоя — идеальный инструмент для дизайнеров и редакторов, которые любят создавать композиции.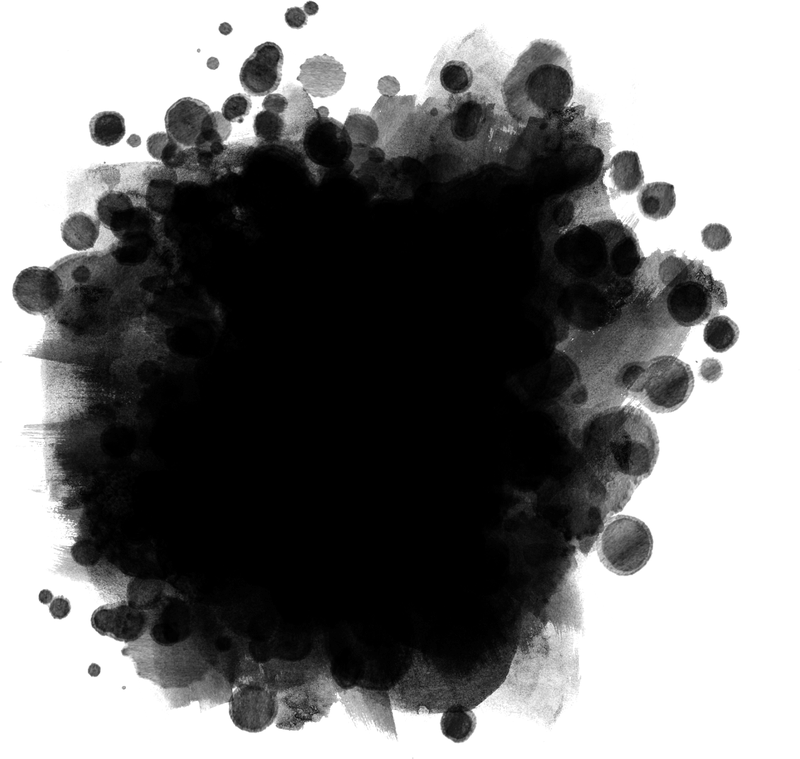 Подробнее о них можно прочитать в этой статье Adobe.
Подробнее о них можно прочитать в этой статье Adobe.
Почему бы не попробовать использовать слои-маски в Photoshop для создания интересных композиций?
(Если вы предпочитаете использовать Lightroom, а не Photoshop, вы можете узнать больше о новом инструменте маски в Lightroom.)
Уточнение слоя-маски с помощью инструмента «Кисть»
нужно стать очень дружелюбным с вашим инструментом кисти. Это позволяет вам рисовать именно те области, к которым вы хотите применить настройку… или, скорее, области, где вы хотите, чтобы этот конкретный слой был видимым или невидимым.
Это ОЧЕНЬ мощный инструмент и важная часть маскирования слоев… особенно для фотографов.
А поскольку маски слоя являются частью неразрушающего рабочего процесса, вы всегда можете вернуться и изменить настройку в любое время, просто применив новую кисть к маске слоя.
Итак, в этом подробном уроке по Photoshop я покажу вам, как именно использовать инструмент «Кисть» для уточнения маски слоя, чтобы она дополняла уникальное содержимое вашего изображения.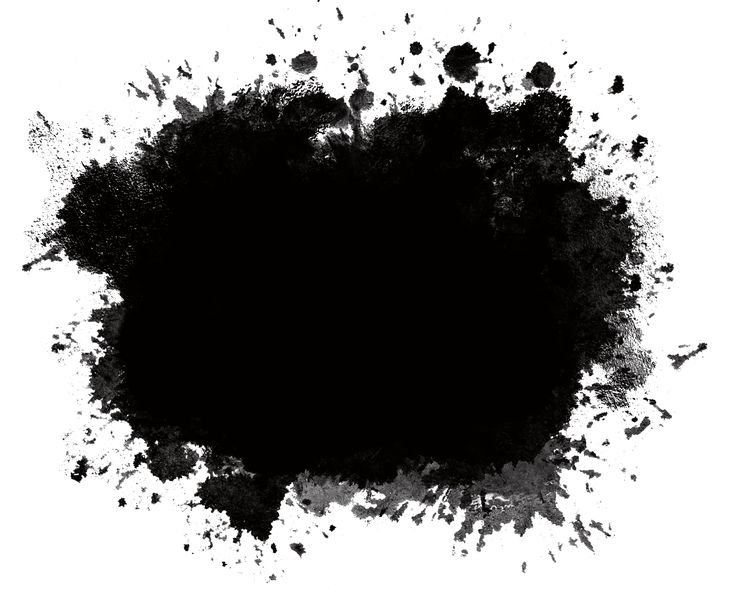 Ваша способность диктовать, где слой должен (и не должен) быть видимым, является ключом к созданию профессиональной фотографии, достойной стены.
Ваша способность диктовать, где слой должен (и не должен) быть видимым, является ключом к созданию профессиональной фотографии, достойной стены.
Теперь, если вы пользуетесь Lightroom, инструмент «Кисть» будет вам знаком, так как он во многом похож на корректирующую кисть… в частности, как вы можете изменить размер кисти, непрозрачность и растушевку.
Однако в Photoshop инструмент «Кисть» не загружен с фактической настройкой, как в Lightroom. Вместо этого сам слой будет содержать корректировку, и мы используем инструмент «Кисть» в сочетании с маской слоя, чтобы контролировать, где применяется корректировка.
Если вы предпочитаете учиться визуально (что я настоятельно рекомендую для всего, что связано с Photoshop), вы можете скачать мой бесплатный видеокурс ниже. Этот курс из пяти частей также поставляется с практическими файлами и полезной шпаргалка в формате PDF, так что вы можете сразу же приступить к работе со слоями.
Содержание
- Видеоурок: Как использовать инструмент «Кисть» со слоями-масками
- Основы работы с инструментом «Кисть»
- Как наносить кисть на слой-маску
- Обращение маски: как стереть маскирование с помощью кисти Инструмент
- Настройка жесткости кисти
- Настройка слоя-маски
- Использование градиента на слое-маске
Смотреть полный видеоурок ниже
Скачать это видео
Инструмент «Кисть» лучше всего осваивается при визуальном обучении, поэтому я вытащил для вас исчерпывающий видеоурок из моей программы членства. Тем не менее, видео не всегда самый удобный способ обучения, поэтому я также включаю полное письменное руководство ниже.
Основные сведения об инструменте «Кисть»
Чтобы получить доступ к инструменту «Кисть», просто нажмите B или перейдите на палитру инструментов и выберите инструмент «Кисть». Вы можете сказать, когда инструмент «Кисть» был активирован, так как в вашем верхнем меню будут представлены параметры для настройки инструмента «Кисть».
Чтобы настроить размер кисти, нажимайте клавиши квадратных скобок [ или ] для увеличения или уменьшения размера кисти. Вы будете делать это часто, поэтому полезно ознакомиться с этими сочетаниями клавиш.
Размер вашей кисти определяется количеством пикселей (например, 1200 пикселей), поэтому область, на которую влияет ваша кисть, напрямую зависит от того, сколько пикселей содержит ваша фотография. Вот почему мне нравится просто использовать клавиши квадратных скобок, чтобы «на глазок» указать размер кисти, вместо того, чтобы пытаться указать конкретное число (например, 1200 пикселей).
Непрозрачность кисти – это то, что вы часто настраиваете, поэтому полезно знать сочетания клавиш для этого. В верхнем меню вы можете отрегулировать ползунок непрозрачности, но мне проще ввести уровень непрозрачности с помощью клавиатуры. Как и в Lightroom, если вы введете число 1, ваша непрозрачность изменится на 10%, 2 на 20% и так далее. Нажатие 0 вернет обратно к 100% непрозрачности.
Если вам нужен определенный уровень непрозрачности, очень быстро нажимайте цифры. Например, если вы хотите использовать кисть с непрозрачностью 27%, быстро нажмите 2 и 7… в противном случае она изменится на 20%, а затем на 70%.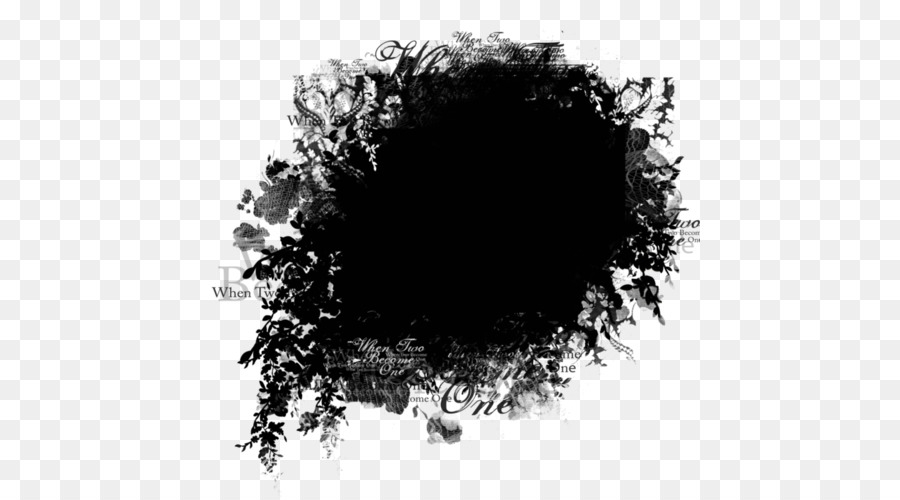
Цвет кисти определяется образцом цвета переднего плана в палитре инструментов. Поскольку мы работаем с масками, ваш образец всегда должен быть в оттенках серого… это означает, что этот образец должен быть загружен белым, черным или оттенком серого.
Кисть на маске слоя
Сначала нажмите B, чтобы активировать инструмент «Кисть», и установите непрозрачность на 100 %, нажав 0. Затем убедитесь, что маска слоя заполнена 100 % белым цветом и применена к оранжевому слою заливки, который мы созданный в предыдущем уроке по маскам слоя.
Выберите маску, щелкнув миниатюру маски, затем убедитесь, что цвет переднего плана установлен на черный, нажав D, как по умолчанию. Это установит цвет переднего плана на черный, а цвет фона на белый.
Щелкните и проведите мышью по верхней части изображения один раз, чтобы нанести черную полосу на маску слоя. Это сделает область прозрачной, чтобы вы могли видеть фотографию под ней.
Поскольку мы используем маску слоя, это «отверстие», которое мы создали с помощью инструмента «Кисть», является временным; мы всегда можем вернуться к этой маске и добавить к ней больше черного, белого или серого, чтобы изменить прозрачность… или полностью удалить маску слоя, чтобы полностью вернуть слой оранжевой заливки.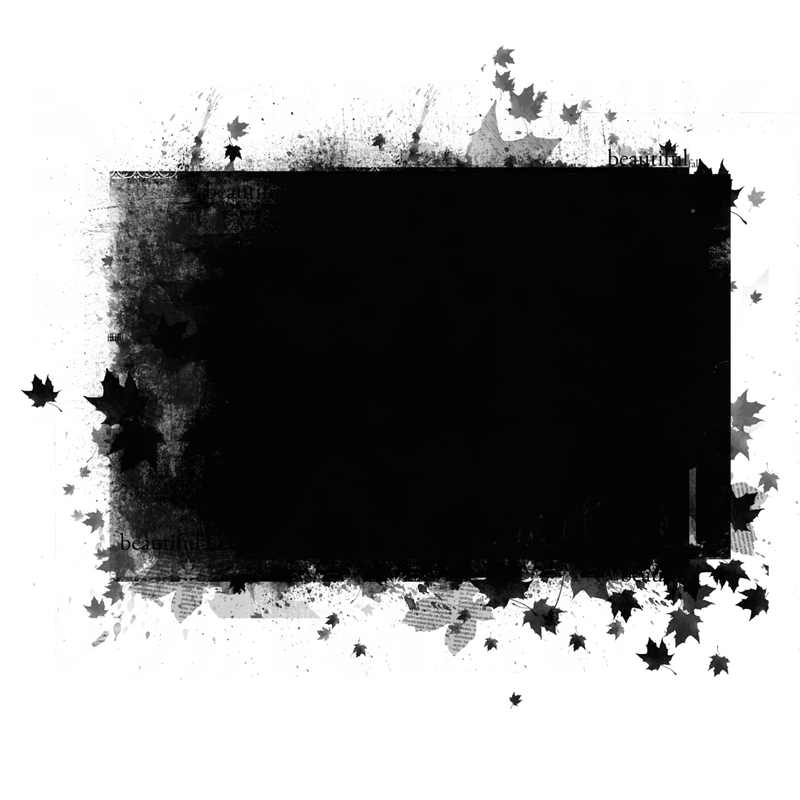
Давайте сделаем это прямо сейчас. Измените непрозрачность инструмента «Кисть» на 50%, нажав 5, и повторите то же самое снова: щелкните и перетащите инструмент «Кисть» по фотографии (убедившись, что маска слоя по-прежнему выбрана).
Общий эффект тот же: мы меняем прозрачность верхнего слоя, чтобы мы могли видеть больше слоев под ним, но поскольку мы используем непрозрачность 50%, а не чистый черный цвет, мы только удаляем 50% слоя оранжевой заливки.
Давайте сделаем это еще раз, но с непрозрачностью 25%. Быстро нажмите «2» и «5», чтобы установить непрозрачность кисти на 25%, а затем щелкните и перетащите по нижней части фотографии, убедившись, что вы рисуете на маске слоя.
Опять же, эффект все еще заметен, но с гораздо меньшей непрозрачностью; теперь мы можем видеть больше слоя с оранжевой заливкой, чем слой с фотографией под ним, так как мы рисуем 25% серого на маске слоя. Этот оттенок серого на 25% темнее, чем чистый белый… что означает, что видимым является только 25% нижележащего слоя.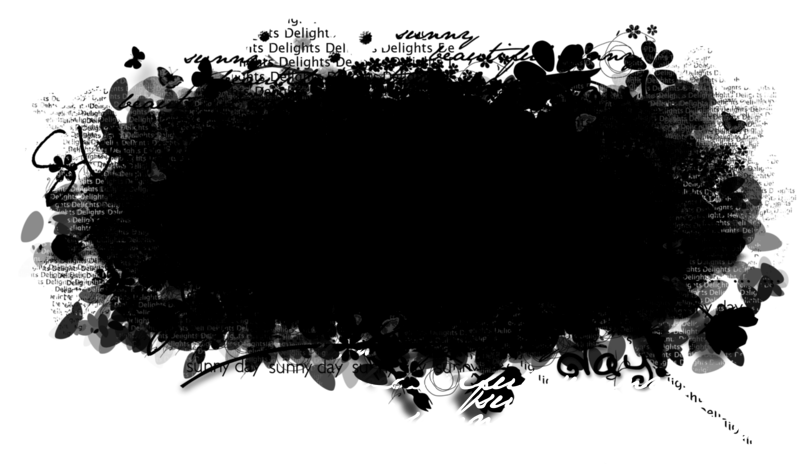
Теперь давайте взглянем на маску слоя, чтобы лучше представить себе, как все это работает. Первая линия, которую мы нарисовали, на 100% черная, вторая линия на 50% серая (или на 50% прозрачная) и, наконец, третья линия на 25% серая (что делает наш слой прозрачным только на 25%).
Итак, чтобы настроить непрозрачность слоя, вам нужно настроить непрозрачность инструмента «Кисть». Поскольку он загружен 100% черным цветом, изменение непрозрачности этого черного цвета будет контролировать, какой оттенок серого будет нарисован на вашей маске слоя. Применение мазка кистью с непрозрачностью 50 % идентично выбору 50 % серого в инструменте выбора цвета.
Вы можете использовать инструмент выбора цвета, чтобы выбрать оттенок серого и применить его с полной непрозрачностью кисти, но это запутанный способ рисования на маске. Гораздо проще просто изменить непрозрачность кисти с чистым черным цветом.
Инверсия частей маски слоя
До сих пор мы только обсуждали, как добавить черный и серый цвета в маску слоя, чтобы изменить прозрачность слоя.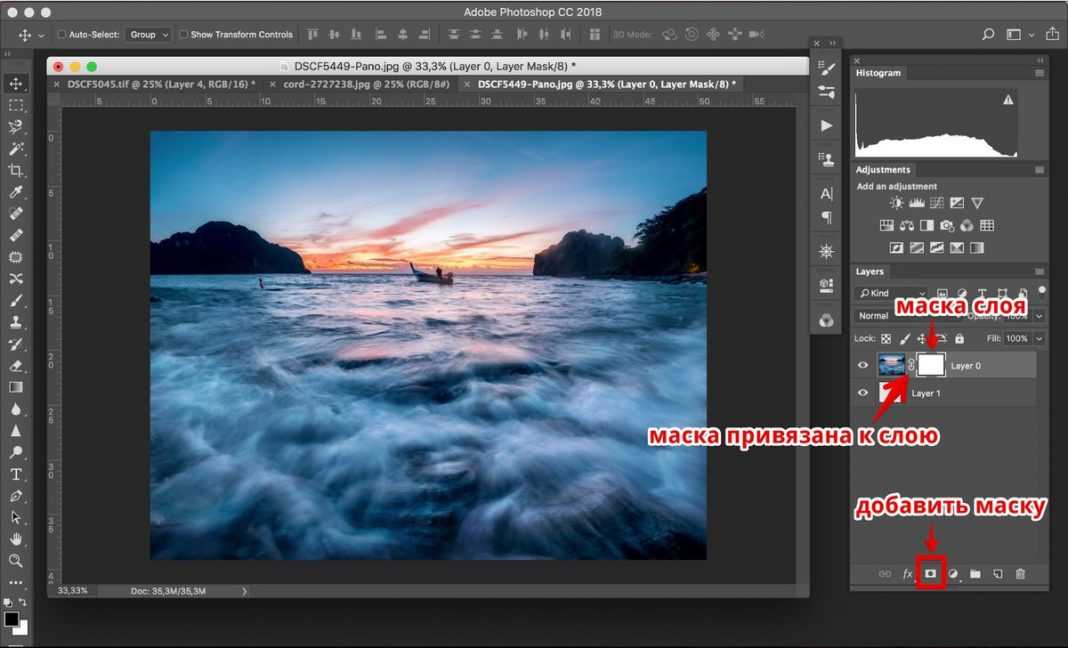 Мы также обсудили, как удалить маску слоя в целом. Но как нам изменить маскирование только для определенных частей маски слоя? Другими словами, как нам направить свет обратно на области, которые мы сделали прозрачными; изменить то, что мы только что сделали, и снова сделать этот оранжевый слой более заметным?
Мы также обсудили, как удалить маску слоя в целом. Но как нам изменить маскирование только для определенных частей маски слоя? Другими словами, как нам направить свет обратно на области, которые мы сделали прозрачными; изменить то, что мы только что сделали, и снова сделать этот оранжевый слой более заметным?
Все, что вам нужно сделать, это добавить белый цвет (или свет) обратно к этой маске слоя с помощью белой кисти. Это одна из лучших черт маски слоя… возможность переключаться между добавлением черного и белого, пока вы не найдете правильный баланс между слоями. Вы будете часто использовать это, особенно при съемке пейзажей.
Во-первых, давайте загрузим кисть белым цветом, нажав X, что переключит цвета переднего плана и фона. Возможно, вам придется сначала нажать D, чтобы загрузить черно-белые образцы переднего плана и фона, а затем нажать X, чтобы переключить их. Убедитесь, что ваша непрозрачность вернулась к 100%, нажав 0.
Убедитесь, что выбрана маска слоя, а затем нарисуйте белую линию прямо вниз по холсту.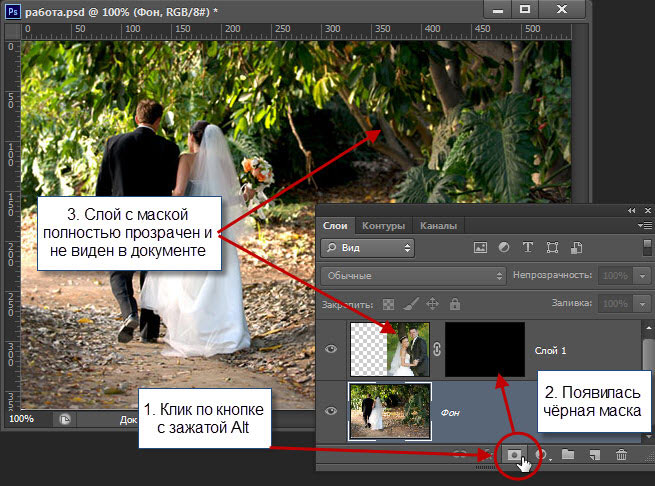
Поскольку белый цвет противоположен черному, добавление белого цвета к существующей маске слоя аналогично использованию инструмента «Ластик»; он отменяет любую примененную вами маскировку, но только к областям, которые вы чистите кистью… что позволяет очень легко исправить любую небрежную работу кистью.
Если вы снова посмотрите на настоящий слой, вы увидите, что оранжевый цвет был восстановлен со 100%-ной непрозрачностью благодаря добавлению этой белой полосы.
Поскольку мы работаем со 100% белым цветом, наша предыдущая маска была полностью удалена, как показано выше. Однако что произойдет, если мы используем белую кисть с более низкой непрозрачностью, чтобы удалить нашу маску?
Давайте продемонстрируем это, чтобы вы могли визуализировать, как более низкая непрозрачность влияет на существующую маску. Поднимите маску слоя, нажав Alt + щелкнув по миниатюре маски в палитре слоев, и уменьшите непрозрачность инструмента «Кисть» до 50%.
Еще раз проведите кистью вниз по маске слоя, убедившись, что пересекаете черные и серые горизонтальные линии, которые мы создали в предыдущем шаге.
Непрозрачность вашей кисти напрямую связана с силой. Поскольку мы используем белую кисть с непрозрачностью 50%, мы работаем только с силой 50%… что означает, что мы вычитаем только 50% того, что закрашиваем.
Нанесена первая горизонтальная черная линия с полной непрозрачностью. Когда мы пересекаем эту область белой кистью с непрозрачностью (или силой) 50 %, она оставляет нам прозрачность 50 %.
Нанесена вторая горизонтальная черная линия с непрозрачностью 50%. Когда мы пересекаем это с помощью белой кисти с силой 50%, мы вычитаем 50% из существующих 50%… и оставляем только 25% прозрачности.
Наконец, когда мы пересекаем нашу третью черную горизонтальную линию, которая изначально была применена с непрозрачностью 25%, у нас остается прозрачность 12,5%. Другими словами, мы вычли 50% из 25%.
Если мы отключим маску слоя и посмотрим на фактический слой с оранжевой заливкой, мы увидим, что одни и те же области теперь видны при 50%, 75% и 87,5% соответственно.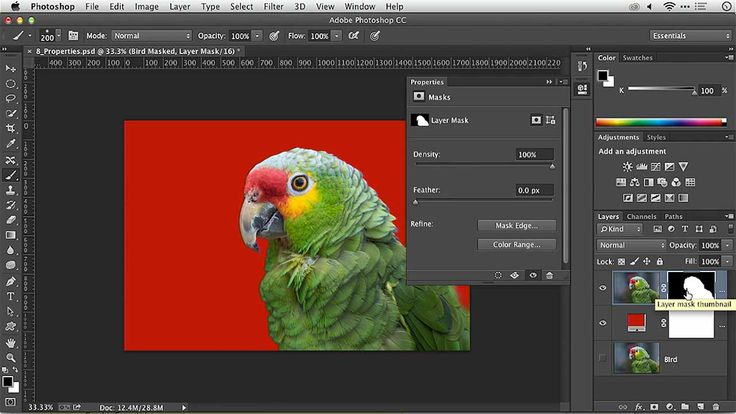
Регулировка жесткости кисти
При работе со слоями-масками ваша кисть обычно будет очень мягкой и растушеванной, потому что вы работаете с жесткостью 0%… что дает хороший сужающийся эффект при маскировании. Это очень похоже на работу с корректирующей кистью в Lightroom, где вы настраиваете растушевку, чтобы смягчить переходы.
Однако могут быть ситуации, когда вам может понадобиться более жесткая линия перехода… для маскировки очень специфических областей.
Выбрав кисть, щелкните правой кнопкой мыши в любом месте холста. Появится подменю, позволяющее увеличить жесткость кисти.
Для демонстрации я установлю жесткость кисти на 100% и вернусь к маске, с которой мы работали. Выбрав черный цвет переднего плана и непрозрачность 100%, я собираюсь провести линию по холсту. Вы можете видеть, что край моей кисти очень жесткий и четкий, без сужения.
На всякий случай я также добавлю 50% серую линию, уменьшив непрозрачность кисти до 50% и нарисовав еще одну линию на холсте.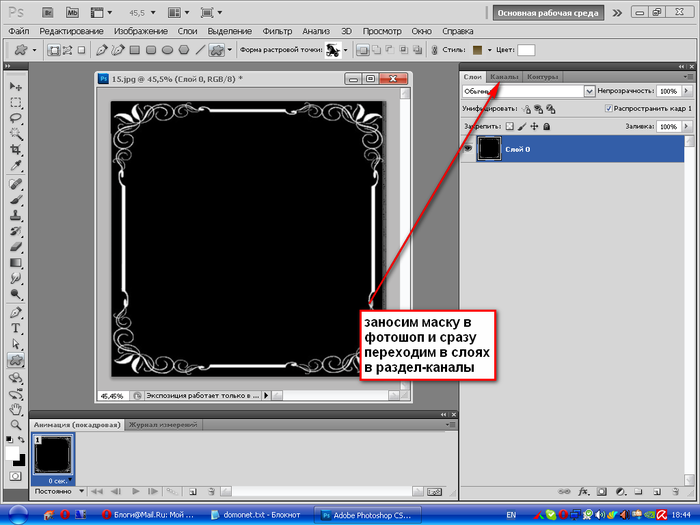
Если мы отключим маску слоя и посмотрим на сам слой, вы увидите, насколько резок и резок переход от слоя с оранжевой заливкой к слою с фотографией под ним.
Как правило, вы не будете использовать жесткость, установленную на 100%, как здесь, для настройки корректировки… но это может быть полезно при работе с небольшими и целевыми областями.
Я собираюсь приблизить эту башню и начать маскировать эту очень четкую область. Вы можете видеть, что моя кисть очень плотно прилегает к краю этой башни. Если бы я использовал мягкую и растушеванную кисть, края перетекли бы на небо.
С таким точным наведением я могу настраивать только эту башню, а не фоновое небо или другие части моего изображения.
Регулируя размер кисти, непрозрачность, цвет (черный или белый) и твердость… вы можете настроить маску слоя с очень высокой степенью точности и силы.
Настройка слоя-маски
Теперь пришло время выйти за пределы нашей области практики и сделать «реальный» пример того, как фотографы используют слои-маски для настройки корректировки.
Во-первых, давайте временно скроем этот слой с оранжевой заливкой, над которым мы работали, щелкнув один раз по глазу, чтобы сделать его невидимым.
Теперь давайте вернем корректирующий слой оттенка и насыщенности, который мы добавили в предыдущем уроке. Если у вас его нет, просто добавьте свой собственный и увеличьте насыщенность до 40%.
Как я упоминал ранее, эта выпуклость насыщенности выглядит хорошо для большей части изображения, за исключением красного камня на переднем плане; это слишком тяжело и отвлекает. Чтобы исправить это, я собираюсь замаскировать скалу с помощью инструмента «Кисть», который уменьшит непрозрачность — или силу — этого увеличения насыщенности только вокруг этой области… в то время как остальная часть изображения останется прежней. всплеск насыщения.
Я мог бы пойти и закрасить эту область черной кистью с непрозрачностью 100%, но это полностью убрало бы насыщенность. Вместо этого я просто хочу ослабить его эффект.
Для этого я воспользуюсь кистью с низкой непрозрачностью, которая удалит лишь часть насыщенности. Это не только будет выглядеть более естественно, чем полное удаление, но и даст мне больше контроля над удалением насыщенности. Если я не удаляю достаточное количество насыщенности одним мазком кисти, я могу просто снова провести кистью по области и наращивать кисть, пока не получу желаемый результат.
Это не только будет выглядеть более естественно, чем полное удаление, но и даст мне больше контроля над удалением насыщенности. Если я не удаляю достаточное количество насыщенности одним мазком кисти, я могу просто снова провести кистью по области и наращивать кисть, пока не получу желаемый результат.
Нажмите B, чтобы активировать инструмент «Кисть», и убедитесь, что цвет переднего плана установлен на черный, а твердость равна 0%. Затем установите непрозрачность на 20%, нажав 2, и просто проведите кистью по красному камню один раз (убедитесь, что вы проводите кистью по маске слоя для корректирующего слоя насыщенности).
Это всего лишь одно применение моей кисти, а результаты уже выглядят лучше. Я уменьшил насыщенность и вернул некоторые детали скалы, которые были размыты из-за перенасыщенности.
Тем не менее, камень все еще слишком насыщен. Снова выберите слой-маску и прокрасьте эту область еще раз, чтобы усилить кисть и убрать больше насыщенности.
Чтобы быстро увидеть до и после того, что эта маска слоя сделала с нашим изображением, просто Shift + щелкните миниатюру маски слоя, чтобы временно отключить ее.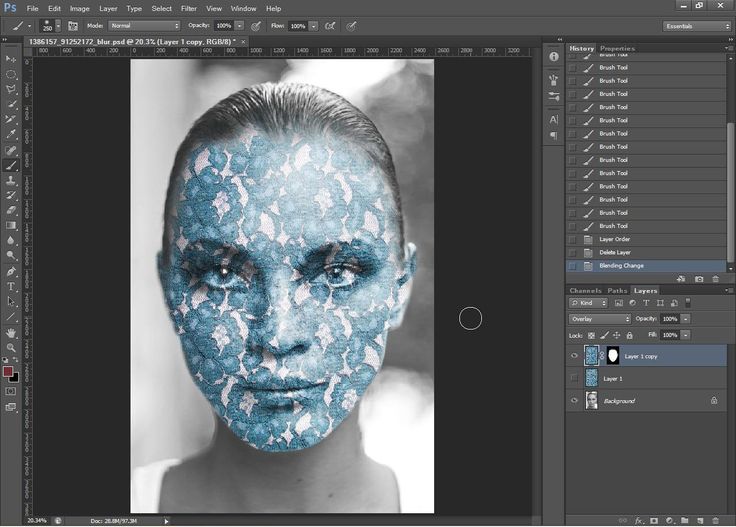
Использование градиента на маске слоя
Настройка маски слоя не ограничивается только вашим инструментом кисти. Вы можете использовать любой инструмент Photoshop, который создает выделение или позволяет рисовать цветом.
Популярным инструментом для маскирования слоя является инструмент «Градиент», который можно использовать для создания очень мягкого и плавного перехода между чисто черным и чисто белым цветом.
Эффект растушевки градиента мягче, чем тот, которого можно добиться с помощью инструмента «Кисть», поэтому я иногда использую его для смешивания экспозиций. Результаты очень похожи на фильтр GND, но с большим контролем.
Во-первых, давайте удалим нашу текущую маску слоя, чтобы мы смотрели на слой с оранжевой заливкой с полной непрозрачностью… а затем добавим новую маску слоя.
Затем выберите инструмент градиента на палитре инструментов. Обычно он скрыт под инструментом ведро с краской, поэтому, если он не виден, вам может потребоваться щелкнуть правой кнопкой мыши на ведре с краской, чтобы вызвать его.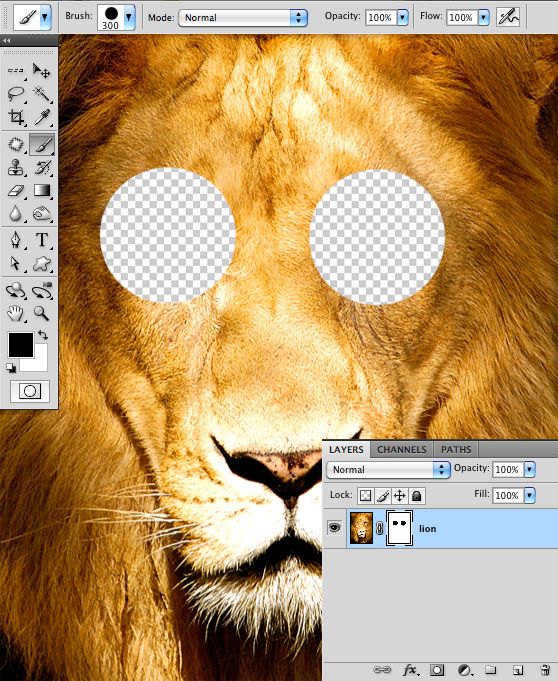
Выбрав инструмент «Градиент», вы заметите, что верхнее меню изменится на параметры, относящиеся к градиенту. Они позволяют вам настроить внешний вид вашего градиента… но в большинстве случаев вы захотите сохранить эти настройки так, как они отображаются на снимке экрана ниже.
Чтобы добавить градиент к маске слоя, сначала убедитесь, что ваша маска выделена… а затем щелкните и перетащите, чтобы растянуть линию в любом направлении на холсте. Для этого изображения я перетащил горизонтальную линию из первой точки во вторую точку на скриншоте ниже.
Линия, которую вы нарисуете, будет определять, насколько широка зона перехода между черным и белым, и будет двигаться в том направлении, в котором вы рисуете. Чем длиннее линия, тем больше (и более размыто) будет ваша переходная зона.
Если вы хотите, чтобы ваш градиент оставался ровным, удерживайте нажатой клавишу Shift, которая будет держать вашу линию полностью горизонтальной или вертикальной. Если вы попытаетесь нарисовать диагональный градиент, он ограничит вашу линию углом в 45 градусов.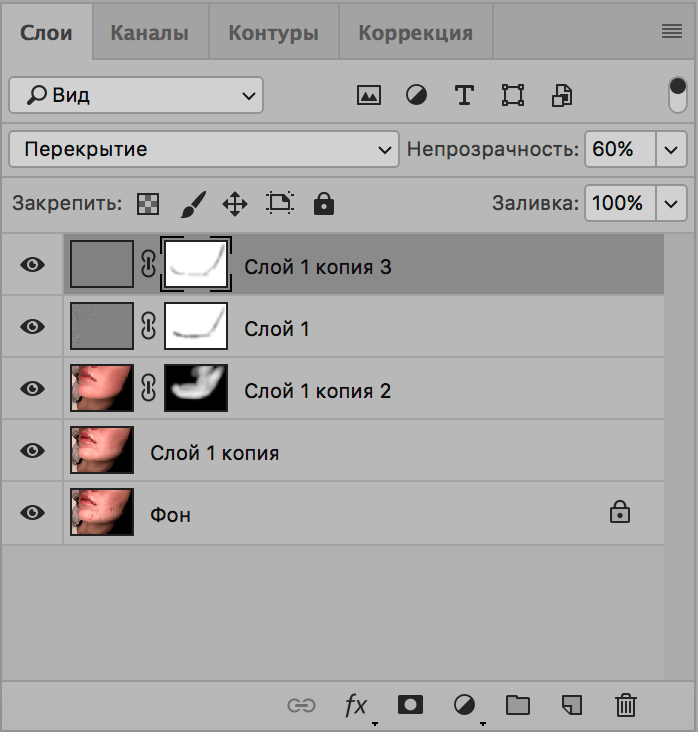
Для этого изображения я перетащил свою линию горизонтально слева направо… это означает, что все до первой точки на скриншоте выше (где я щелкнул) будет чисто черным, все после второй точки (где я отпустил мышь) будет чисто белым, а область между этими двумя точками станет градиентом черного, медленно переходящего в белый.
Поскольку градиент был применен непосредственно к маске слоя, это заставило слой оранжевой заливки медленно переходить от полностью скрытого к 100% видимому.
Вы можете видеть, что градиент очень плавный и равномерно распределенный, что было бы очень сложно создать с помощью кисти. Градиентная маска идеальна для любой ситуации, когда требуется очень плавная и постепенная маскировка, например, когда вы пытаетесь имитировать фильтр GND.
Если вы допустили ошибку при рисовании градиента, вам не нужно удалять маску слоя, чтобы начать заново. Просто перетащите новый градиент, и Photoshop автоматически переопределит существующий градиент и заменит его новым.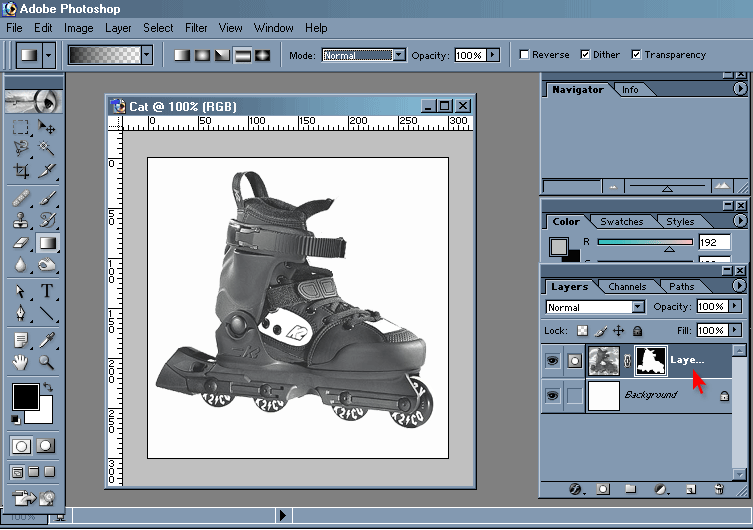
Используемые здесь настройки создадут градиент, который начинается с черного и заканчивается белым, и перемещается в направлении, в котором вы рисуете линию. Если вы хотите изменить направление градиента на противоположное, просто отметьте поле «Обратное», расположенное в верхнем меню, которое инвертирует градиент вместо перехода от белого к черному.
Инструмент «Кисть» и градиенты едва касаются поверхности того, что возможно с масками слоя. В зависимости от желаемого результата существуют гораздо более эффективные инструменты для настройки маски слоя… поэтому обязательно изучите альтернативные методы рисования на маске (например, инструменты выделения).
В пейзажной фотографии маски яркости часто используются для мгновенного создания масок слоев, которые полностью соответствуют тональности вашего изображения… что позволяет вам вносить коррективы в очень целевые области (например, только блики в ваших облаках или отражения в воде). Это расширенные выборки, которые может быть довольно сложно создать, но есть бесплатные инструменты, которые автоматизируют этот процесс.