Как в фотошопе вывести слой на передний план
Главная » Разное » Как в фотошопе вывести слой на передний план
Изменение порядка слоев Adobe Photoshop CS5
Изображение ели помещено в документ, и оно находится на переднем плане. При этом вертолет частично перекрыт. Можно переместить изображение вертолета на передний план при помощи изменения порядка слоев. Слои можно перемещать вперед и назад (по отношению к зрителю) или, что то же самое, вверх и вниз (в стопке слоев). Это можно делать как с помощью команд меню, сгруппированных в списке Arrange (Монтаж), вложенном в меню Layer (Слой), так и простым пераскиванием в палитре слоев.
Для того чтобы переместить слой, следует щелкнуть кнопкой мыши на его нвании, выделяя его таким образом, и, удерживая нажатой левую кнопку мыши, потащить вниз или вверх. При активизации слоя курсор имеет форму ладони с вы-
тянутым указательным пальцем, а при перетаскивании он превращается в неболую ладошку. При аккуратном перетаскивании слои поменяются местами, и изражение изменит свой вид.
1. Активизируйте слой с вертолетом.
2. Выберите команду Bring to Front (Переместить на передний план) из списка Arrange (Монтаж), вложенного в меню Layer (Слой). Слой будет передвинут в верхнюю позицию в стопке слоев (и в палитре Layers (Слои)) или вперед по отношению к зрителю. Команда перемещает активный слой поверх всех оальных. Парная команда Send to Back (Переместить на нижний уровень) пемещает активный слой ниже всех имеющихся в документе слоев, сразу перед слоем Background (Задний план).
3. Выберите команду Bring Forward (Переместить на один уровень вверх). Слой с вертолетом окажется на переднем плане, т. к. весь документ включает три слоя, а изображение девушки находится на слое Background (Задний план). Команда перемещает слой на одну позицию вверх. Противоположная ей команда Send Backward (Переместить на один уровень вниз) передвигает слой на одну позию вниз. В нашем примере всего два слоя, которые можно перемещать, птому команды Bring Forward (Переместить на один уровень вверх) и Bring to Front (Переместить на передний план) дают одинаковый результат.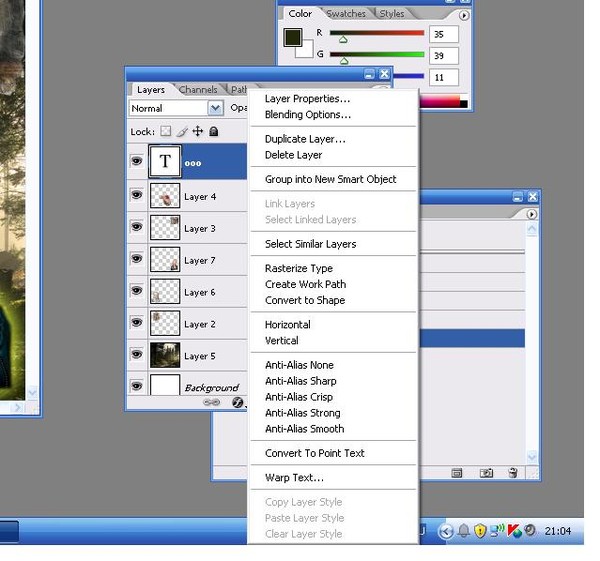 Для этого случая идентично и действие команд Send Backward (Переместить на один уровень вниз) и Send to Back (Переместить на нижний уровень).
Для этого случая идентично и действие команд Send Backward (Переместить на один уровень вниз) и Send to Back (Переместить на нижний уровень).
4. Поместите курсор мыши на миниатюру слоя с вертолетом, нажмите левую кнопку мыши и, не отпуская ее, перемещайте курсор к нижнему краю строки находящегося ниже слоя. Отпустите кнопку мыши. Слой переместился вниз. Так можно переместить слой на сколько угодно позиций вверх или вниз за один прием.
а б
Рис. 8.28. Исправленный порядок размещения слоев в палитре Layers
5. Осуществите перемещение слоев таким образом, чтобы изображение вертолета располагалось поверх ели. Используйте либо перетаскивание, либо рассмоенные команды меню. На рис. 8.28 показан результат изменения порядка слв при их перетаскивании для многослойного изображения, представленного на рис. 8.27, б. Сохраните изображение в формате TIFF с включением слоев.
Свободное трансформирование
При обработке слоя с изображением вертолета использовалась команда Scale (Масштабирование). Она очень удачно совмещала в себе возможности масштабования и перемещения. Аналогичным образом работают и подобные команды, сгруппированные в списке Transform (Трансформация), вложенном в меню Edit (Редактирование). Они выполняют либо вращение, либо поворот, либо искажение, и т. д. Все эти возможности одновременно предоставляет команда Free Transform (Свободная трансформация).
1. Откройте файл Львы.tif.
2. Необходимо выделить изображение львицы и поместить его на отдельный слой. Команда меню Select | Color Range (Выделение | Диапазон цветов), преазначенная для выделения областей близких цветов, не подходит. С помощью инструмента выделения Magic Wand (Волшебная палочка) также не удтся выделить изображение с четкими границами. Цвета, которые включены в изображение, схожи с цветами всего документа.
3. Выберите инструмент Quick Selection (Быстрое выделение). Размер кисти
Выберите инструмент Quick Selection (Быстрое выделение). Размер кисти
Brush (Кисть) установите в 6 пикселов.
4. Аккуратно выделите изображение. Скорректируйте границы. При необходимти их расширения включите опцию Add to selection (Добавить к выделению) , расположенную в палитре свойств данного инструмента. Для уменьшения границ выделенных областей используйте опцию Subtract from selection (Весть из выделения) .
5. Щелкните на выделении правой кнопкой мыши и из контекстного меню верите Layer via Cut (Слой вырезанием). При этом изображение львицы со слоя Background (Задний план) будет вырезано и помещено на отдельный слой (рис. 8.29).
6. Отключите слой Background (Задний план). Теперь надо обработать неровные границы львицы. Воспользуйтесь инструментом Eraser (Ластик) и проведите коррекцию.
7. Переместите слой Layer 1 (Слой 1) документа Львы.tif в документ Девуа_на_море.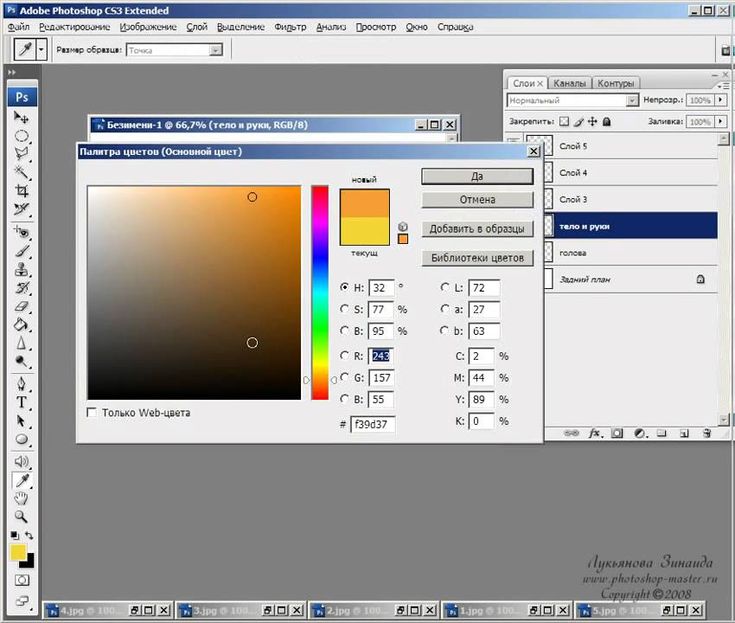 tif точно так же, как при работе с документом Вертолет.jpg. Резулат представлен на рис. 8.30.
tif точно так же, как при работе с документом Вертолет.jpg. Резулат представлен на рис. 8.30.
Рис. 8.29. Изображение львицы на отдельном слое
Рис. 8.30. Слой с львицей документа Львы.tif перенесен в документ Девушка_на_море.tif
8. Выберите команду Free Transform (Свободная трансформация) из меню Edit (Редактирование) или нажмите комбинацию клавиш ++. Вруг изображения на слое появится рамка. Теперь изображение львицы можно не только перемещать и масштабировать, но и вращать, наклонять, искажать.
9. Уменьшите изображение до требуемых размеров, перемещая один из угловых ограничителей и удерживая для сохранения пропорций клавишу .
10. Сейчас львица лежит на правом боку (см. рис. 8.29). Давайте сделаем так, чты она лежала на левом боку. Можно потянуть за средний правый маркер в лую сторону. Пусть вас не смущает, что изображение превратится в вертикалую линию. Смело продолжайте тянуть влево. Также можно воспользоваться командой меню Edit | Transform | Flip Horizontal (Редактирование | Транормация | Отразить по горизонтали), в этом случае пропорции автоматически будут соблюдены.
Также можно воспользоваться командой меню Edit | Transform | Flip Horizontal (Редактирование | Транормация | Отразить по горизонтали), в этом случае пропорции автоматически будут соблюдены.
11. Если удерживать клавишу , то изображение не будет менять положение в документе, меняя форму вокруг своей оси.
12. При нажатой клавише можно делать трансформацию с вертикальным подъемом на 90 градусов или снижением на 90 градусов, а также изменять форму объекта (например, с прямоугольника на трапецию).
Рис. 8.31. Вращение слоя
13. Переместите изображение на положенное место, захватив его за внутреннюю область рамки.
14. Подведите курсор мыши близко к одному из угловых ограничителей, курсор примет вид изогнутой двуглавой стрелки. Она символизирует вращение.
15. Нажмите левую кнопку мыши и перемещайте курсор, не отпуская ее. Изобрение на слое будет вращаться. Когда необходимый угол поворота будет доигнут (рис. 8.31), отпустите кнопку мыши.
8.31), отпустите кнопку мыши.
16. Сделайте двойной щелчок мышью внутри рамки — Photoshop выполнит матабирование, вращение и перемещение за один прием.
Для того чтобы изображение львицы имело более четкую границу, его нужно обвести.
1. Убедитесь, что слой с изображением львицы является активным.
2. Теперь необходимо подобрать цвет, которым будут окрашены границы. Выбите инструмент Eyedropper (Пипетка).
3. Подведите пипетку к области, цвет которой наиболее приближен к области границ изображения. Это необходимо для того, чтобы границы выглядели есттвенно и не контрастно. Сделайте щелчок правой кнопкой мыши. Цвет автатически будет отображен в палитре инструментов в качестве основного.
4. Обведите изображение львицы подобранным цветом. Для этого выберите команду Stroke (Обводка) меню Edit (Редактирование).
Рис. 8.32. Обводка выделенной области, диалоговое окно Stroke
5. В открывшемся диалоговом окне (рис. 8.32) установите толщину обводки (1 пиел) в поле Width (Ширина). Цвет, указанный пипеткой в качестве основного, уже будет выбран в поле Color (Цвет). Обводка выделенной области может волняться снаружи (Outside (Снаружи)), идти по внутренней границе области (Inside (Внутри)) или точно по линии границы (Center (Центр)). Установите пеключатель Center (Центр) области Location (Расположение). В области Blending (Наложение) оставьте нормальный режим Normal (Нормальный) с
В открывшемся диалоговом окне (рис. 8.32) установите толщину обводки (1 пиел) в поле Width (Ширина). Цвет, указанный пипеткой в качестве основного, уже будет выбран в поле Color (Цвет). Обводка выделенной области может волняться снаружи (Outside (Снаружи)), идти по внутренней границе области (Inside (Внутри)) или точно по линии границы (Center (Центр)). Установите пеключатель Center (Центр) области Location (Расположение). В области Blending (Наложение) оставьте нормальный режим Normal (Нормальный) с
непрозрачностью в 100% (поле Opacity (Непрозрачность)). Флажок Preserve Transparency (Сохранить прозрачность) защищает прозрачную ось. Нажмите кнопку OK. Силуэт львицы обведен четкой границей.
Как уже упоминалось, команда свободного трансформирования совмещает в себе вообще все возможности трансформирования. Если вам любопытно с ними поэкспериментировать, войдите в режим свободного трансформирования соответвующей командой, нажмите клавишу и, удерживая ее, перемещайте огричители.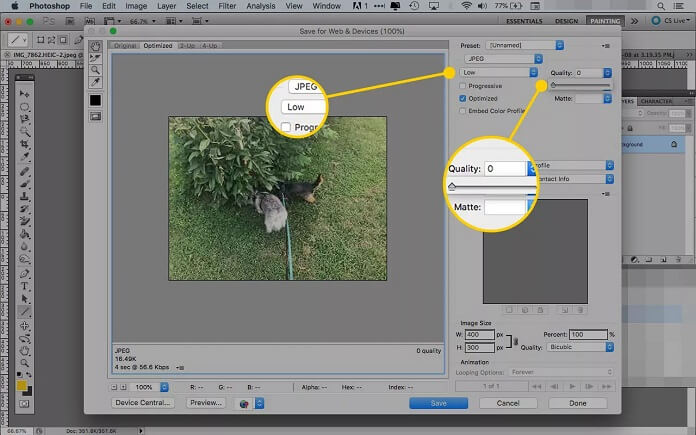 В зависимости от того, какими ограничителями вы будете пользоваться, изображение будет наклоняться или искажаться. Если требуется проделать эти операции строго по горизонтали или вертикали, удерживайте еще и клавишу
В зависимости от того, какими ограничителями вы будете пользоваться, изображение будет наклоняться или искажаться. Если требуется проделать эти операции строго по горизонтали или вертикали, удерживайте еще и клавишу
. Чтобы результаты ваших экспериментов не оказались закреплены в докенте, вместо финального двойного щелчка мышью во внутренней области рамки нажмите клавишу .
Источник: Комолова, Н. В., Adobe Photoshop CS5 для всех / Н. В. Комолова, Е. С. Яковлева. — СПб.: БХВ-Петербург, 2011. — 624 с.: ил. + CD-ROM — (В подлиннике)
Как в фотошопе сделать слой на передний план
По запросу как в фотошопе сделать слой на передний план имеется видео для просмотра. Просьба к админу не удалять.
Показов: 401912
Категория: как сделать
Пользователь Герман пишет: не удалять, закрепить в шапке видео для народа.
Видео по теме: как в фотошопе сделать слой на передний план
Еще тема: добавление объектов на передний план в фотошопе
Особенности фонового слоя в Фотошоп
В прошлом уроке мы изучили, как работать со слоями, используя панель слоев.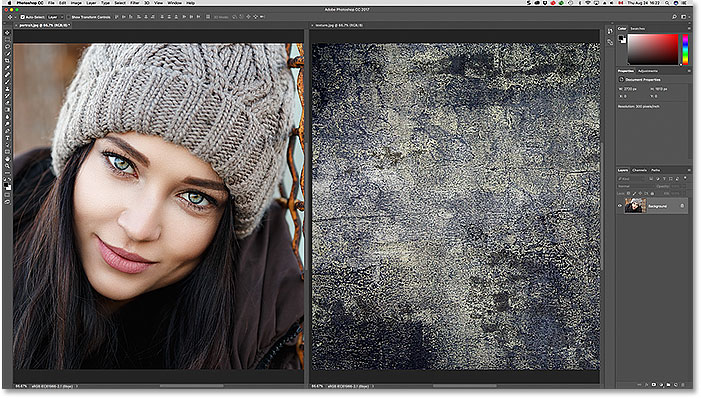 Мы научились добавлять новые слои, удалять слои, менять слои местами, добавлять корректирующие слои, накладывать стили, изменять режим наложения слоя и уровень непрозрачности и многое другое, что можно сделать, работая с панелью слоев.
Мы научились добавлять новые слои, удалять слои, менять слои местами, добавлять корректирующие слои, накладывать стили, изменять режим наложения слоя и уровень непрозрачности и многое другое, что можно сделать, работая с панелью слоев.
Прежде чем мы приступим к дальнейшему изучению того, какие удивительные вещи можно совершать со слоями, нам нужно рассмотреть один особой тип слоя – «Фон» (Background layer). Причина, по которой мы останавливаемся на изучении слоя заднего фона, заключается в том, что некоторые действия с этим слоем совершать нельзя в отличие от действий с другими слоями. Если мы не будем осведомлены об этих действиях заранее, мы сможем легко запутаться в нашей работе и не получить желаемый результат.
Ниже представлено изображение фоторамки, открытое в программе Photoshop. Данное изображение я взял из фотобанка Fotolia:
Исходное изображение
Всякий раз, когда мы открываем новое изображение в программе Photoshop, оно открывается в окне собственного документа и размещается на отдельном слое под названием «Фон» (Background), что мы и можем видеть на панели слоев. Обратите внимание, что слово «Фон» выделено курсивом. Таким образом, программа уведомляет нас о некоторых особенностях этого слоя:
Обратите внимание, что слово «Фон» выделено курсивом. Таким образом, программа уведомляет нас о некоторых особенностях этого слоя:
Панель слоев отображает, что изображение размещено на слое заднего фона
Программа Photoshop дала название слою «Фон» по той простой причине, что этот слой действительно служит задним фоном нашему документу. Любые дополнительные слои, которые мы добавим на изображение, будут размещены поверх слоя заднего фона. Поскольку основное назначение данного слоя – служить задним фоном изображению, существует несколько действий, которые нельзя выполнять с этим слоем. Давайте вкратце рассмотрим простые правила, включающие эти действия, которые следует запомнить. А затем, в конце урока, мы изучим, как легко все эти правила обойти.
Правило 1: Мы не можем перемещать содержимое слоя заднего фона
Одно из действий, которое мы не можем совершать со слоем заднего фона, – перемещение его содержимого. Обычно, когда нам надо переместить содержимое слоя, мы выбираем в верхней части панели инструментов инструмент «Перемещение» (Move):
Выбираем на панели инструментов инструмент «Перемещение»
Затем, после выбора инструмента «Перемещение», мы кликаем мышкой внутри окна документа и перемещаем содержимое, удерживая кнопку мыши нажатой.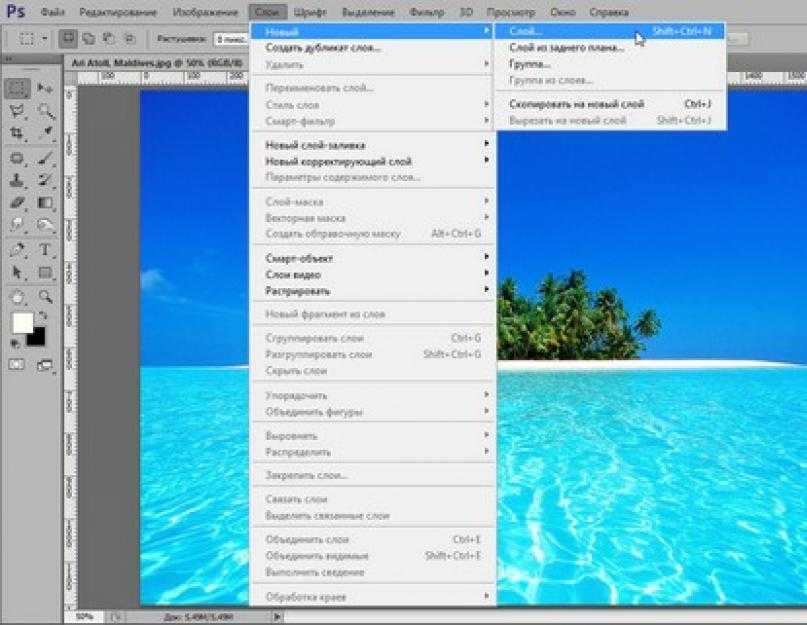 Давайте посмотрим, что произойдет, когда я в нашем случае попробую переместить на другое место фоторамку. В результате этого действия появляется диалоговое окно, где написано, что содержимое не может быть перемещено, потому что слой закреплен:
Давайте посмотрим, что произойдет, когда я в нашем случае попробую переместить на другое место фоторамку. В результате этого действия появляется диалоговое окно, где написано, что содержимое не может быть перемещено, потому что слой закреплен:
Вместо того чтобы переместить фоторамку, программа Photoshop уведомляет меня, что слой закреплен
Если мы снова обратимся к панели слоев и посмотрим на слой «Фон», то увидим с правой стороны маленький значок в виде замка, который говорит нам о том, что данный слой закреплен и не может быть нами перемещен. Способа разблокировать слой «Фон» — не существует, но, как я уже говорил, в конце урока, мы рассмотрим, как это маленькое правило о невозможности перемещения содержимого слоя и другие правила можно обойти:
Значок в виде замка говорит нам о том, что данный слой закреплен
Правило 2: Отсутствие прозрачных пикселей
В ближайшее время я собираюсь импортировать в мой документ еще одно изображение и поместить его в фоторамку.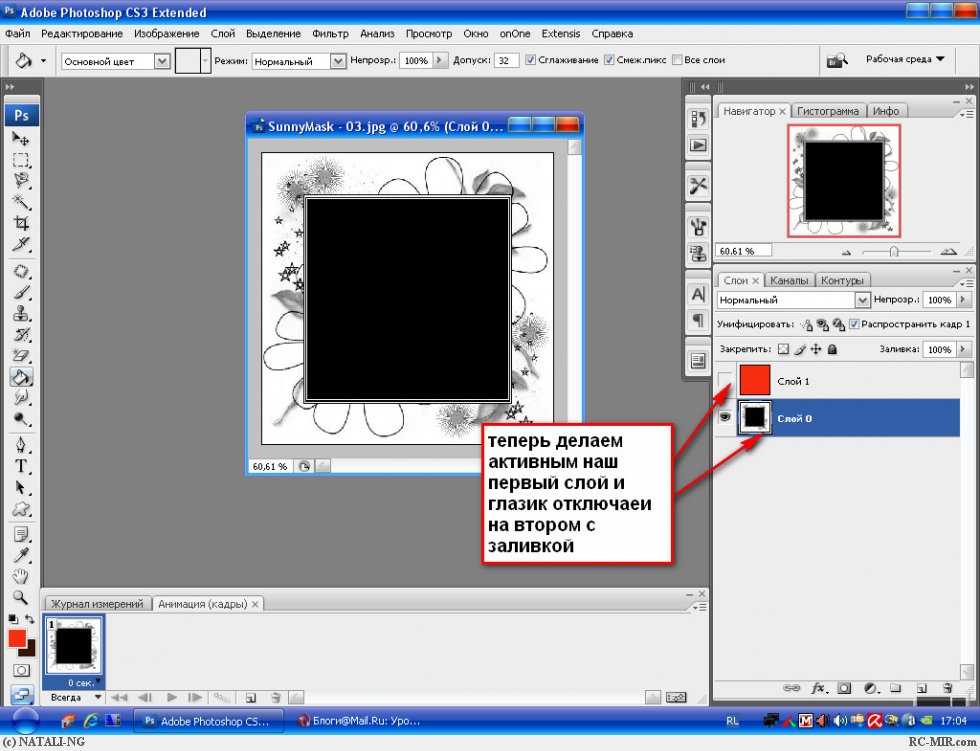 Однако в данный момент внутренняя часть рамки заполнена белым цветом. Это означает, что я должен сначала очистить белую область внутри фоторамки и лишь потом поместить туда фотографию. Обычно, когда мы удаляем пиксели со слоя, удаленные области становятся прозрачными и позволяют нам увидеть нижележащий слой. Давайте посмотрим, что произойдет, когда я попробую удалить какую-нибудь область на слое «Фон».
Однако в данный момент внутренняя часть рамки заполнена белым цветом. Это означает, что я должен сначала очистить белую область внутри фоторамки и лишь потом поместить туда фотографию. Обычно, когда мы удаляем пиксели со слоя, удаленные области становятся прозрачными и позволяют нам увидеть нижележащий слой. Давайте посмотрим, что произойдет, когда я попробую удалить какую-нибудь область на слое «Фон».
Сначала, я должен выделить область внутри рамки, и поскольку она заполнена бельм цветом, для выделения я буду использовать инструмент «Волшебная палочка» (Magic Wand) . В программе Photoshop CS2 и более ранних версиях, мы можем выбрать инструмент «Волшебная палочка», просто нажав на его значок на панели инструментов. В программе Photoshop CS3 и более поздних версиях (в моем случае это версия Photoshop CS5), этот инструмент спрятан за инструментом «Быстрое выделение» (Quick Selection), поэтому необходимо сначала нажать на инструмент «Быстрое выделение» (удерживая кнопку мыши нажатой несколько секунд), дождаться появления выпадающего меню с перечнем инструментов и выбрать из списка инструмент «Волшебная палочка»:
Выбираем инструмент «Волшебная палочка»
Выбрав необходимый инструмент, я нажму кнопкой мыши в центре фоторамки для быстрого выделения всей белой области.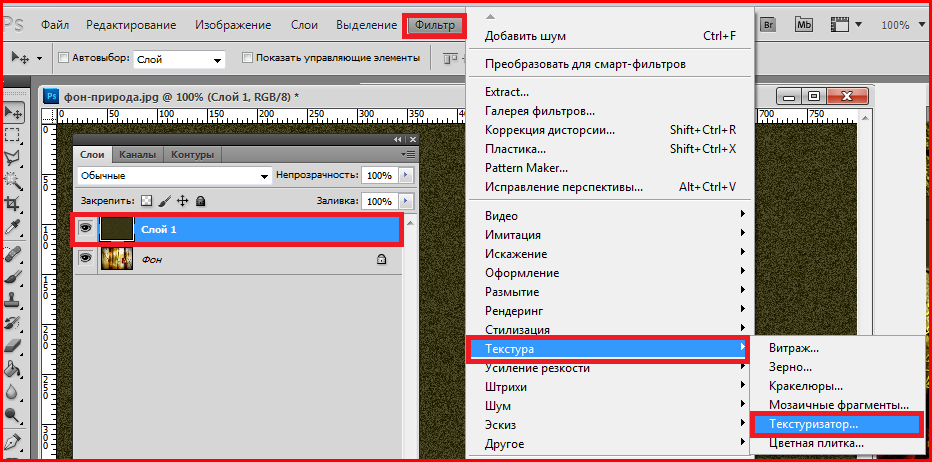 В результате этого действия появится рамка выделения, свидетельствующая о том, что белая область выделена:
В результате этого действия появится рамка выделения, свидетельствующая о том, что белая область выделена:
Белая область внутри рамки теперь выделена
Чтобы удалить область внутри рамки, я нажму клавишу Backspace (Win) / Delete (Mac). Однако вместо ожидаемого удаления области и замещения белого цвета прозрачными пикселями, программа открывает диалоговое окно параметра «Заполнить» (Fill) и предлагает заполнить выделенную область другим цветом:
Вместо того чтобы удалить область, программа Photoshop открывает диалоговое окно параметра «Заполнить»
Я нажму кнопку «Отмена» (Cancel) для выхода из диалогового окна, поскольку это совсем не та команда, которую я хотел выполнить. Я хотел удалить белую область внутри фоторамки, но не заполнять ее другим цветом. Может быть, программа Photoshop что-то перепутала? Хорошо, я попробую удалить область другим способом. Для этого я перейду в раздел «Редактирование» (Edit) в строке меню в верхней части экрана и выберу команду «Вырезать» (Cut):
Выбираем команду «Вырезать» в разделе «Редактирование»
При работе с обычным слоем, это действие привело бы к вырезанию выделенной области из слоя и появлению вместо нее прозрачной части, но в нашем случае результат опять получился непредсказуемым. На этот раз, как будто нарочно, программа заполнила область черным цветом:
На этот раз, как будто нарочно, программа заполнила область черным цветом:
Белая область внутри рамки теперь заполнена черным цветом
Откуда же взялся черный цвет? Оказывается, программа Photoshop заполнила область черным цветом, потому что, если мы посмотрим на образцы цвета переднего плана и цвета фона в нижней части панели инструментов, то увидим, что цвет фона (на нижнем правом квадрате) – в настоящий момент черный, соответственно программа и заполнила область цветом фона. Если бы цвет фона был выбран фиолетовым, область заполнилась бы именно фиолетовым цветом. Однако в данный момент цвет фона – черный:
Образцы цвета переднего плана (левый верхний) и цвета фона (правый нижний)
Итак, почему же программа Photoshop не удалила белую область внутри рамки? Почему же вместо этого она заполнила ее другим цветом? Причина в том – что слои заднего фона не поддерживают прозрачность. Действительно, так как назначение слоя «Фон» — служить задним фоном документу, то нет необходимости делать его прозрачным, ведь под этим слоем для просмотра быть ничего не должно.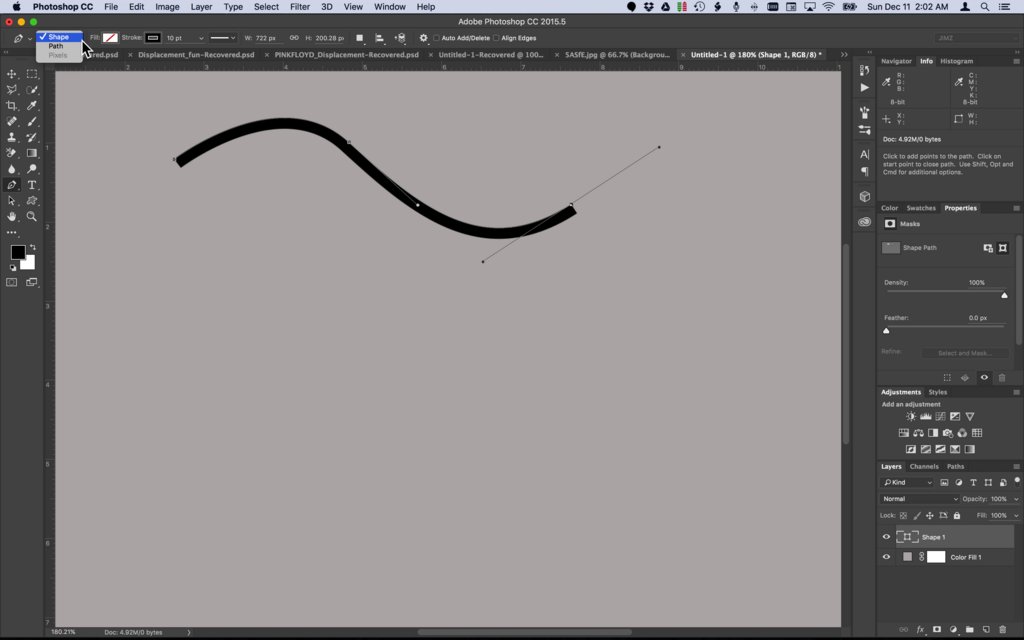 Ведь задний фон – это все-таки задний фон! Неважно, каким способом я буду пытаться удалить область внутри рамки, у меня никогда не получится этого сделать, до тех пор, пока изображение размещено на слое заднего фона. Как же тогда я смогу разместить еще одну фотографию внутри рамки? Давайте пока отложим решение этой проблемы и вернемся к ней чуть позже.
Ведь задний фон – это все-таки задний фон! Неважно, каким способом я буду пытаться удалить область внутри рамки, у меня никогда не получится этого сделать, до тех пор, пока изображение размещено на слое заднего фона. Как же тогда я смогу разместить еще одну фотографию внутри рамки? Давайте пока отложим решение этой проблемы и вернемся к ней чуть позже.
Правило 3: Мы не можем перемещать слой «Фон» и помещать его над другим слоем
Ниже представлена фотография, которую я хочу поместить внутри фоторамки. Данное изображение я также взял из фотобанка Fotolia:
Изображение, которое будет размещено внутри фоторамки
В настоящий момент изображение открыто в отдельном окне, поэтому я быстро скопирую его в окно документа с фоторамкой, нажав сочетание клавиш Ctrl+A (Win) / Command+A (Mac) для выделения всей фотографии. Затем я нажму клавишную комбинацию Ctrl+C (Win) / Command+C (Mac), чтобы скопировать изображение во внутренний буфер. После этого я перейду в окно документа с фоторамкой и нажму сочетание клавиш Ctrl+V (Win) / Command+V (Mac), чтобы вставить изображение в документ.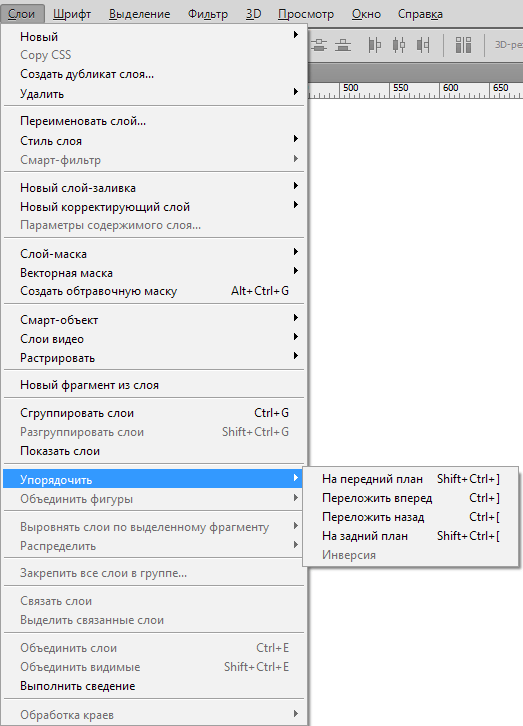 Программа поместит новое изображение на отдельный слой под названием «Слой 1» (Layer 1), расположенный над слоем «Фон» с фоторамкой:
Программа поместит новое изображение на отдельный слой под названием «Слой 1» (Layer 1), расположенный над слоем «Фон» с фоторамкой:
Вторая фотография размещена на отдельном слое над слоем «Фон»
Видно, что новая фотография появилась перед фоторамкой в окне документа:
Второе изображение появилось перед фоторамкой
Для того чтобы мое второе изображение появилось внутри рамки, мне нужно поменять порядок расположения слоев – поместить слой с рамкой поверх слоя с фотографией. Обычно, менять слои местами – легко, необходимо всего лишь выбрать слой для перемещения и перетащить его поверх другого слоя, но не в нашем случае, когда мы хотим переместить слой «Фон». Когда я нажимаю на слой «Фон» и пытаюсь переместить его поверх слоя с фотографией, появляется маленький значок в виде перечеркнутого круга (международный знак запрета), свидетельствующий о том, что по некоторым причинам это действие невозможно:
Значок в виде перечеркнутого круга свидетельствует о том, что я не могу переместить слой «Фон» поверх слоя «Слой 1»
Причина, не позволяющая мне переместить слой «Фон», заключается том, что данный слой всегда должен оставаться задним фоном документа. Программа Photoshop не позволяет перемещать этот слой поверх любых других слоев.
Программа Photoshop не позволяет перемещать этот слой поверх любых других слоев.
Правило 4: Мы не можем перемещать другие слои под слой «Фон»
Хорошо, если мы не можем перемещать слой «Фон» поверх другого слоя, что будет, если мы попробуем переместить другой слой под слой «Фон»? Я нажму на «Слой 1» и попробую переместить его под слой «Фон», но и это не получается. Опять возникает маленький значок в виде перечеркнутого круга, который означает невозможность совершения действия:
Тот же значок запрета появляется, и когда мы пытаемся переместить «Слой 1» под слой заднего фона
И снова, причина этого заключается в том, что слой «Фон» должен всегда оставаться задним фоном документа. Мы не можем перемещать данный слой поверх других слоев и также перемещать другие слои под слой «Фон».
Простое решение проблемы
Давайте подведем итог вышесказанному. Мы изучили, что программа Photoshop не дает нам возможность перемещать содержимое слоя «Фон» с помощью инструмента «Перемещение», потому что слой закреплен.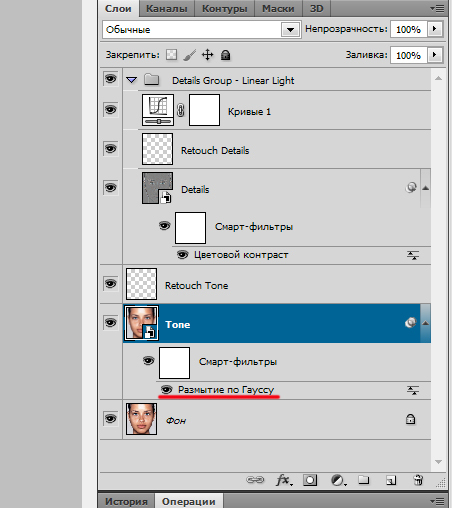 Также мы узнали, что слой заднего фона не поддерживает прозрачность, поэтому не существует способа удалить какую-либо область на слое. И, наконец, мы изучили, что слой «Фон» должен всегда оставаться самым нижним слоем на панели слоев. Мы не можем перемещать данный слой поверх других слоев и также перемещать другие слои под него.
Также мы узнали, что слой заднего фона не поддерживает прозрачность, поэтому не существует способа удалить какую-либо область на слое. И, наконец, мы изучили, что слой «Фон» должен всегда оставаться самым нижним слоем на панели слоев. Мы не можем перемещать данный слой поверх других слоев и также перемещать другие слои под него.
Так как главное назначение слоя «Фон» — служить основой документу, каждое из этих правил имеет смысл. Тем не менее, как и с большинством других правил, иногда нам требуется их нарушить. В нашем случае, обойти все эти правила легко! Все, что нам требуется, — как-то иначе переименовать слой «Фон»! Для того чтобы переименовать слой «Фон», вы можете перейти в раздел «Слои» (Layer) в верхней части экрана, выбрать пункт «Новый» (New) и далее – «Слой из заднего плана» (Layer From Background):
Выбираем «Слои» > «Новый» > «Слой из заднего плана» (Layer > New > Layer From Background)
Более быстрый способ заключается в том, что можно просто дважды кликнуть кнопкой мыши по слову «Фон» на панели слоев:
Дважды кликаем кнопкой мыши по названию слоя «Фон»
В любом случае после этих действий откроется диалоговое окно «Новый слой» (New Layer), где можно будет ввести новое имя для слоя.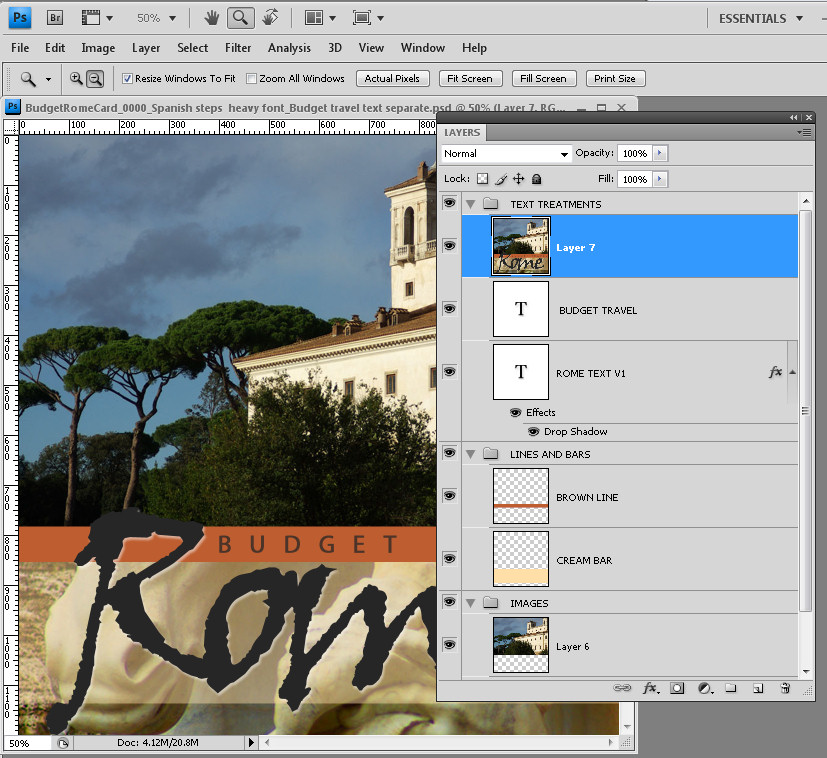 По умолчанию, программа предлагает имя «Слой 0» (Layer 0), которое нам подходит. Так как нам подойдет любое другое имя кроме «Фон», просто нажмите ОК для подтверждения нового имени «Слой 0» и выхода из диалогового окна, при условии, что вы не хотите дать слою какое-то определенное имя:
По умолчанию, программа предлагает имя «Слой 0» (Layer 0), которое нам подходит. Так как нам подойдет любое другое имя кроме «Фон», просто нажмите ОК для подтверждения нового имени «Слой 0» и выхода из диалогового окна, при условии, что вы не хотите дать слою какое-то определенное имя:
Вы можете оставить имя «Слой 0» в качестве нового имени слоя или ввести любое другое на ваше усмотрение
Совет: чтобы еще быстрее переименовать слой «Фон», дважды щелкните кнопкой мыши по слову «Фон», удерживая нажатой клавишу Alt (Win) / Option (Mac). Программа тотчас переименует слой, присвоив ему имя «Слой 0» без открытия диалогового окна «Новый слой».
Теперь мы можем видеть, что имя слоя заднего фона изменилось на «Слой 0»:
Слой «Фон» был переименован на «Слой 0»
Всего лишь переименовав слой заднего фона, мы превратили его в обычный слой, в результате чего правила, которые мы рассмотрели выше, перестали на него распространяться! Теперь мы спокойно можем перемещать содержимое слоя, используя инструмент «Перемещение», удалять область на слое, заменяя ее прозрачной частью, и свободно перемещать наш слой относительно других слоев!
Например, мне все еще нужно переместить фоторамку поверх изображения на «Слое 1».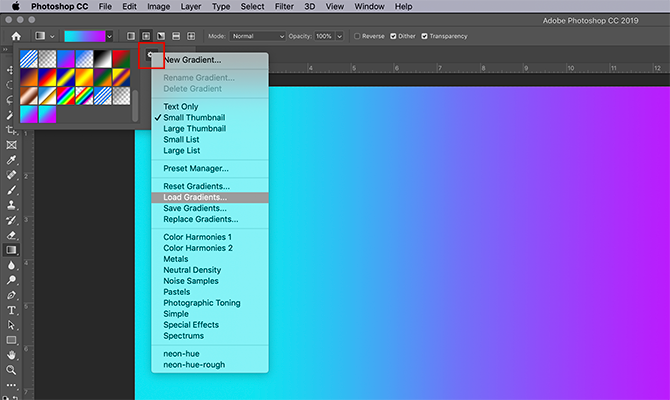 Теперь это сделать легко, так как фоторамка больше не находится на слое «Фон»! Я могу всего лишь нажать на «Слой 0» на панели слоев и перетащить его наверх, чтобы тонкая светлая полоска появилась над «Слоем 1»:
Теперь это сделать легко, так как фоторамка больше не находится на слое «Фон»! Я могу всего лишь нажать на «Слой 0» на панели слоев и перетащить его наверх, чтобы тонкая светлая полоска появилась над «Слоем 1»:
Переместим «Слой 0» поверх «Слоя 1»
После этого я отпущу кнопку мыши, и программа Photoshop разместит «Слой 0» над «Слоем 1», как мне и нужно:
«Слой 0» теперь расположен над «Слоем 1». Этого нельзя было достичь, пока «Слой 0» назывался слой «Фон»
Раньше я не мог удалить белую область внутри рамки, пока изображение было на слое «Фон», но теперь, после того как я переименовал слой «Фон» на «Слой 0», это стало сделать нетрудно. Я выделю область внутри рамки, применяя инструмент «Волшебная палочка», как я это сделал в первый раз:
Белая область внутри рамки опять стала выделенной
Затем я нажму клавишу Backspace (Win) / Delete (Mac), и на этот раз программа сделает все именно так, как я и ожидал, – вместо открытия диалогового окна параметра «Заполнить» она удалит область со слоя и отобразит фотографию под ней:
Область внутри рамки, наконец, удалена, и под ней видно другое изображение
Далее я нажму сочетание клавиш Ctrl+D (Win) / Command+D (Mac), чтобы снять выделение с области внутри рамки и убрать линию выделения.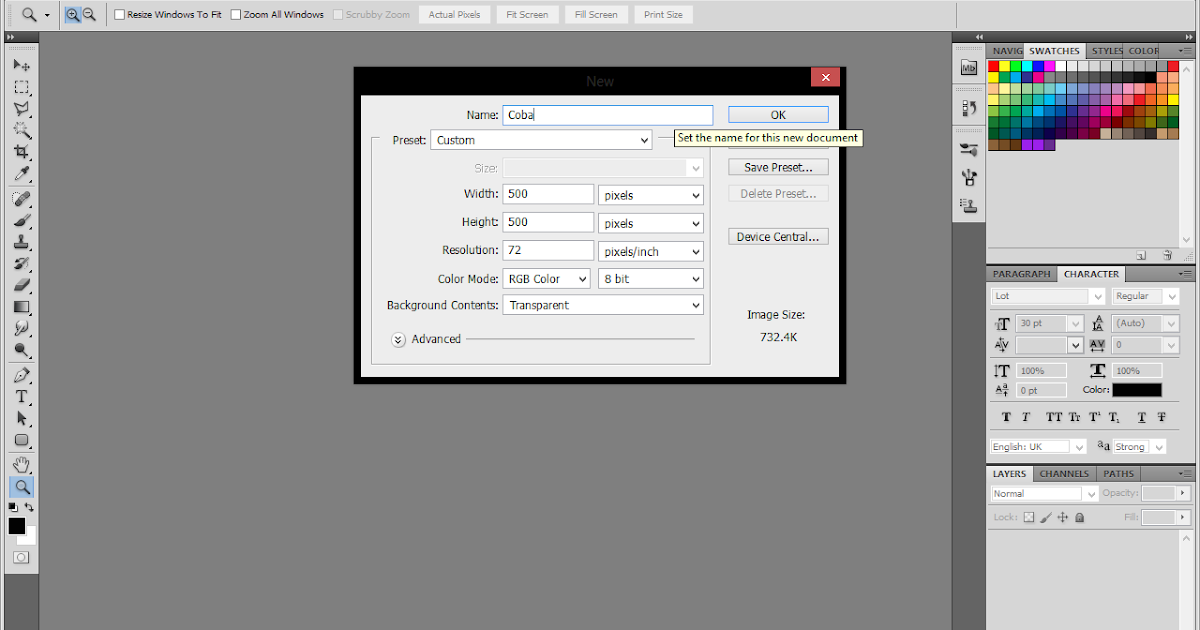 Затем для успешного завершения работы, я нажму на «Слой 1» на панели слоев и сделаю его активным:
Затем для успешного завершения работы, я нажму на «Слой 1» на панели слоев и сделаю его активным:
Выбираем «Слой 1»
На панели инструментов я выберу инструмент «Перемещение» (Move), кликну по фотографии и перемещу ее внутрь фоторамки, как мне нужно. Несмотря на то, что «Слой 1» в настоящий момент является самым нижним слоем в документе, он не закреплен, поскольку не служит больше слоем заднего фона. Я могу свободно перемещать его, куда пожелаю:
Перемещаем фотографию на нужное место внутрь фоторамки
Как мы с вами рассмотрели, слои заднего фона являются особым типом слоев в программе Photoshop, с наложенными на них ограничениями. Мы не можем перемещать их содержимое, удалять что-либо с них, и они всегда должны оставаться среди слоев документа в самом низу. В большинстве случаев, эти ограничения не причиняют нам особых неудобств, поскольку обычно мы не работаем напрямую со слоем «Фон». Но если вам нужно снять ограничения, просто переименуйте слой «Фон» и дайте ему любое другое имя. Это действие приведет к тому, что данный слой немедленно станет нормальным слоем, с которым вы сможете работать без ограничений!
Это действие приведет к тому, что данный слой немедленно станет нормальным слоем, с которым вы сможете работать без ограничений!
И вот мы закончили! Ознакомьтесь с полным списком уроков по работе со слоями в программе Photoshop или посетите наш раздел «Основы программы Photoshop» для изучения инструментов выделения, принципов работы со шрифтом и других полезных навыков!
Автор: Стив Паттерсон
Перевод: Ксения Руденко
Перемещение, упорядочение и блокировка слоев в Photoshop
Можно легко изменять порядок слоев изображения на панели «Слои» или прямо в окне документа. Также можно блокировать слои с целью защиты.
- Выполните одно из следующих действий.
Перетащите слой или группу слоев на панели «Слои» вверх или вниз. Отпустите кнопку мыши при появлении подсвеченной линии в том месте, куда необходимо переместить слой или группу.
Чтобы поместить слой в группу, перетащите его в папку группы . Если папка группы свернута, то перетаскиваемый слой необходимо поместить поверх нее.

Выделите слой или группу слоев и в меню «Слой» > «Монтаж» выберите необходимую команду. Если выделенный элемент принадлежит группе, то выбранная команда меняет порядок следования слоев внутри группы. Если выделенный элемент не принадлежит группе, то команда изменяет порядок следования слоев в пределах всей панели «Слои».
Чтобы обратить порядок следования выделенных слоев, выберите меню «Слой» > «Монтаж» > «Инверсия». Эти параметры доступны только в том случае, если выбрано не менее двух слоев.
Примечание.
По определению фоновый слой всегда последний по порядку. Поэтому при выполнении команды «На фон» выделенный элемент помещается выше фонового слоя.
- На панели «Слои» выделите слои, содержащие перемещаемые объекты.
- Выберите инструмент «Перемещение» .
Примечание.
Перемещаемые слои могут выделяться в окне документа напрямую. На панели параметров инструмента «Перемещения» установите флажок «Автовыбор» и выберите «Слой» в выпадающем меню.
 Для выбора нескольких слоев удерживайте клавишу «Shift». Поставьте флажок «Автовыбор» и выберите «Группа», чтобы выбрать всю группу при выборе одного слоя из этой группы.
Для выбора нескольких слоев удерживайте клавишу «Shift». Поставьте флажок «Автовыбор» и выберите «Группа», чтобы выбрать всю группу при выборе одного слоя из этой группы. - Выполните одно из следующих действий.
В окне документа перетащите любой объект на один из выделенных слоев. (Произойдет перемещение всех объектов слоя.)
Для точного позиционирования объектов с шагом в 1 пиксель используйте клавиши стрелок.
Для позиционирования объектов с шагом в 10 пикселей используйте клавиши стрелок, удерживая клавишу «Shift».
- На панели «Слои» выберите слой, который необходимо повернуть.
- В случае если в изображении уже выделено что-либо, выберите меню «Выделение» > «Отменить выделение».
- Выберите меню «Редактирование» > «Трансформирование» > «Поворот». Появляется окно, определяющее границы слоя (называемое «ограничительная рамка»).
- Поместите указатель мыши вне ограничительной рамки (при этом указатель принимает вид двусторонней изогнутой стрелки), затем перетащите его.
 При удержании клавиши «Shift» дискретность поворота ограничивается до 15°.
При удержании клавиши «Shift» дискретность поворота ограничивается до 15°. - По достижении желаемого положения нажмите клавишу «Ввод» (Windows) или «Return» (Mac OS) или нажмите кнопку «Выполнить трансформирование» на панели параметров. Чтобы прервать процесс поворота, нажмите клавишу «Esc» или значок «Отменить трансформирование» на панели параметров.
Для защиты содержимого слоев их можно закреплять полностью или частично. Например, пользователю может понадобиться полностью закрепить слой по окончании работы с ним. Частичное закрепление слоя производится, например, в тех случаях, когда настройки стиля и прозрачности уже выбраны, но необходимо изменить его положение. При закреплении слоя справа от него появляется соответствующий значок . При полном закреплении слоя значок закрашивается полностью, при частичном закреплении рисуется только его контур.
- Выберите слой или группу.
- На панели «Слои» нажмите кнопку «Закрепить все слои» .
Примечание.

Рядом со слоями закрепленной группы отображаются затененные значки замка .
- На панели «Слои» выберите один или несколько режимов закрепления.
Закрепить прозрачные пиксели
Оставляет возможность редактирования только непрозрачных участков слоя. Данная настройка аналогична параметру «Сохранить прозрачность», использовавшемуся в более ранних версиях Photoshop.
Закрепить пиксели изображения
Запрещает изменение точек слоя с помощью средств рисования.
Запрещает изменение местоположения точек слоя.
Примечание.
Для слоев с текстом и фигурами параметры «Закрепить прозрачность» и «Закрепить изображение» задаются по умолчанию и не могут быть деактивированы.
- Выберите несколько слоев или группу слоев.
- В меню «Слой» или в меню панели «Слои» выберите пункт «Закрепить все слои» или «Закрепить все слои в группе».
- Задайте режимы закрепления и нажмите кнопку «ОК».
Смотрите также
- Как в фотошопе увеличить яркость
- Как в фотошопе увеличить фотографию
- Как в фотошопе выровнять слой по центру
- Как в фотошопе настроить прозрачность слоя
- Масштабы в автокаде
- Как в фотошопе сделать хромакей
- Как в фотошопе отдалить фото
- Как в фотошопе сделать эффект дыма
- Как выйти из полноэкранного режима фотошоп
- Как вырезать в автокаде участок чертежа
- Как в фотошопе делать надписи
Изучение основ работы со слоями в Photoshop
Руководство пользователя Отмена
Поиск
Последнее обновление Jun 23, 2020 01:53:44 PM GMT
- Руководство пользователя Photoshop
- Введение в Photoshop
- Мечтайте об этом.
 Сделайте это.
Сделайте это. - Новые возможности Photoshop
- Редактирование первой фотографии
- Создание документов
- Photoshop | Часто задаваемые вопросы
- Системные требования Photoshop
- Перенос наборов настроек, операций и настроек
- Знакомство с Photoshop
- Мечтайте об этом.
- Photoshop и другие продукты и услуги Adobe
- Работа с графическим объектом Illustrator в Photoshop
- Работа с файлами Photoshop в InDesign
- Материалы Substance 3D для Photoshop
- Photoshop и Adobe Stock
- Работа со встроенным расширением Capture в Photoshop
- Библиотеки Creative Cloud Libraries
- Библиотеки Creative Cloud в Photoshop
- Работа в Photoshop с использованием Touch Bar
- Сетка и направляющие
- Создание операций
- Отмена и история операций
- Photoshop на iPad
- Photoshop на iPad | Общие вопросы
- Знакомство с рабочей средой
- Системные требования | Photoshop на iPad
- Создание, открытие и экспорт документов
- Добавление фотографий
- Работа со слоями
- Рисование и раскрашивание кистями
- Выделение участков и добавление масок
- Ретуширование композиций
- Работа с корректирующими слоями
- Настройка тональности композиции с помощью слоя «Кривые»
- Применение операций трансформирования
- Обрезка и поворот композиций
- Поворот, панорамирование, масштабирование и восстановление холста
- Работа с текстовыми слоями
- Работа с Photoshop и Lightroom
- Получение отсутствующих шрифтов в Photoshop на iPad
- Японский текст в Photoshop на iPad
- Управление параметрами приложения
- Сенсорные ярлыки и жесты
- Комбинации клавиш
- Изменение размера изображения
- Прямая трансляция творческого процесса в Photoshop на iPad
- Исправление недостатков с помощью восстанавливающей кисти
- Создание кистей в Capture и их использование в Photoshop
- Работа с файлами Camera Raw
- Создание и использование смарт-объектов
- Коррекция экспозиции изображений с помощью инструментов «Осветлитель» и «Затемнитель»
- Бета-версия веб-приложения Photoshop
- Общие сведения о рабочей среде
- Системные требования | Бета-версия веб-приложения Photoshop
- Комбинации клавиш | Бета-версия веб-приложения Photoshop
- Поддерживаемые форматы файлов | Бета-вервия веб-приложения Photoshop
- Открытие облачных документов и работа с ними
- Совместная работа с заинтересованными сторонами
- Ограниченные возможности редактирования облачных документов
- Облачные документы
- Облачные документы Photoshop | Часто задаваемые вопросы
- Облачные документы Photoshop | Вопросы о рабочем процессе
- Работа с облачными документами и управление ими в Photoshop
- Обновление облачного хранилища для Photoshop
- Не удается создать или сохранить облачный документ
- Устранение ошибок с облачными документами Photoshop
- Сбор журналов синхронизации облачных документов
- Общий доступ к облачным документам и их редактирование
- Общий доступ к файлам и комментирование в приложении
- Рабочая среда
- Основные сведения о рабочей среде
- Более быстрое обучение благодаря панели «Новые возможности» в Photoshop
- Создание документов
- Работа в Photoshop с использованием Touch Bar
- Галерея инструментов
- Установки производительности
- Использование инструментов
- Возможности работы с сенсорными жестами и настраиваемые рабочие среды
- Обзорные версии технологии
- Метаданные и комментарии
- Комбинации клавиш по умолчанию
- Возможности работы с сенсорными жестами и настраиваемые рабочие среды
- Помещение изображений Photoshop в другие приложения
- Установки
- Комбинации клавиш по умолчанию
- Линейки
- Отображение или скрытие непечатных вспомогательных элементов
- Указание колонок для изображения
- Отмена и история операций
- Панели и меню
- Помещение файлов
- Позиционирование элементов с привязкой
- Позиционирование с помощью инструмента «Линейка»
- Наборы настроек
- Настройка комбинаций клавиш
- Сетка и направляющие
- Разработка содержимого для Интернета, экрана и приложений
- Photoshop для дизайна
- Монтажные области
- Просмотр на устройстве
- Копирование CSS из слоев
- Разделение веб-страниц на фрагменты
- Параметры HTML для фрагментов
- Изменение компоновки фрагментов
- Работа с веб-графикой
- Создание веб-фотогалерей
- Основные сведения об изображениях и работе с цветом
- Изменение размера изображений
- Работа с растровыми и векторными изображениями
- Размер и разрешение изображения
- Импорт изображений из камер и сканеров
- Создание, открытие и импорт изображений
- Просмотр изображений
- Ошибка «Недопустимый маркер JPEG» | Открытие изображений
- Просмотр нескольких изображений
- Настройка палитр цветов и образцов цвета
- HDR-изображения
- Подбор цветов на изображении
- Преобразование между цветовыми режимами
- Цветовые режимы
- Стирание фрагментов изображения
- Режимы наложения
- Выбор цветов
- Внесение изменений в таблицы индексированных цветов
- Информация об изображениях
- Фильтры искажения недоступны
- Сведения о цвете
- Цветные и монохромные коррекции с помощью каналов
- Образец
- Цветовой режим (или режим изображения)
- Цветовой оттенок
- Добавление изменения цветового режима в операцию
- Добавление образцов из CSS- и SVG-файлов HTML
- Битовая глубина и установки
- Слои
- Основные сведения о слоях
- Обратимое редактирование
- Создание слоев и групп и управление ими
- Выделение, группировка и связывание слоев
- Помещение изображений в кадры
- Непрозрачность и наложение слоев
- Слои-маски
- Применение смарт-фильтров
- Композиции слоев
- Перемещение, упорядочение и блокировка слоев
- Маскирование слоев при помощи векторных масок
- Управление слоями и группами
- Эффекты и стили слоев
- Редактирование слоев-масок
- Извлечение ресурсов
- Отображение слоев с помощью обтравочных масок
- Формирование графических ресурсов из слоев
- Работа со смарт-объектами
- Режимы наложения
- Объединение нескольких фрагментов в одно изображение
- Объединение изображений с помощью функции «Автоналожение слоев»
- Выравнивание и распределение слоев
- Копирование CSS из слоев
- Загрузка выделенных областей на основе границ слоя или слоя-маски
- Просвечивание для отображения содержимого других слоев
- Слой
- Сведение
- Совмещенные изображения
- Фон
- Выделения
- Рабочая среда «Выделение и маска»
- Быстрое выделение областей
- Начало работы с выделениями
- Выделение при помощи группы инструментов «Область»
- Выделение при помощи инструментов группы «Лассо»
- Выбор цветового диапазона в изображении
- Настройка выделения пикселей
- Преобразование между контурами и границами выделенной области
- Основы работы с каналами
- Перемещение, копирование и удаление выделенных пикселей
- Создание временной быстрой маски
- Сохранение выделенных областей и масок альфа-каналов
- Выбор областей фокусировки в изображении
- Дублирование, разделение и объединение каналов
- Вычисление каналов
- Выделение
- Ограничительная рамка
- Коррекции изображений
- Деформация перспективы
- Уменьшение размытия в результате движения камеры
- Примеры использования инструмента «Восстанавливающая кисть»
- Экспорт таблиц поиска цвета
- Корректировка резкости и размытия изображения
- Общие сведения о цветокоррекции
- Применение настройки «Яркость/Контрастность»
- Коррекция деталей в тенях и на светлых участках
- Корректировка «Уровни»
- Коррекция тона и насыщенности
- Коррекция сочности
- Настройка насыщенности цвета в областях изображения
- Быстрая коррекция тона
- Применение специальных цветовых эффектов к изображениям
- Улучшение изображения при помощи корректировки цветового баланса
- HDR-изображения
- Просмотр гистограмм и значений пикселей
- Подбор цветов на изображении
- Кадрирование и выпрямление фотографий
- Преобразование цветного изображения в черно-белое
- Корректирующие слои и слои-заливки
- Корректировка «Кривые»
- Режимы наложения
- Целевая подготовка изображений для печатной машины
- Коррекция цвета и тона с помощью пипеток «Уровни» и «Кривые»
- Коррекция экспозиции и тонирования HDR
- Фильтр
- Размытие
- Осветление или затемнение областей изображения
- Избирательная корректировка цвета
- Замена цветов объекта
- Adobe Camera Raw
- Системные требования Camera Raw
- Новые возможности Camera Raw
- Введение в Camera Raw
- Создание панорам
- Поддерживаемые объективы
- Виньетирование, зернистость и удаление дымки в Camera Raw
- Комбинации клавиш по умолчанию
- Автоматическая коррекция перспективы в Camera Raw
- Обратимое редактирование в Camera Raw
- Инструмент «Радиальный фильтр» в Camera Raw
- Управление настройками Camera Raw
- Обработка, сохранение и открытие изображений в Camera Raw
- Совершенствование изображений с улучшенным инструментом «Удаление точек» в Camera Raw
- Поворот, обрезка и изменение изображений
- Корректировка цветопередачи в Camera Raw
- Краткий обзор функций | Adobe Camera Raw | Выпуски за 2018 г.

- Обзор новых возможностей
- Версии обработки в Camera Raw
- Внесение локальных корректировок в Camera Raw
- Исправление и восстановление изображений
- Удаление объектов с фотографий с помощью функции «Заливка с учетом содержимого»
- Заплатка и перемещение с учетом содержимого
- Ретуширование и исправление фотографий
- Коррекция искажений изображения и шума
- Основные этапы устранения неполадок для решения большинства проблем
- Преобразование изображений
- Трансформирование объектов
- Настройка кадрирования, поворотов и холста
- Кадрирование и выпрямление фотографий
- Создание и редактирование панорамных изображений
- Деформация изображений, фигур и контуров
- Перспектива
- Использование фильтра «Пластика»
- Масштаб с учетом содержимого
- Трансформирование изображений, фигур и контуров
- Деформация
- Трансформирование
- Панорама
- Рисование и живопись
- Рисование симметричных орнаментов
- Варианты рисования прямоугольника и изменения обводки
- Сведения о рисовании
- Рисование и редактирование фигур
- Инструменты рисования красками
- Создание и изменение кистей
- Режимы наложения
- Добавление цвета в контуры
- Редактирование контуров
- Рисование с помощью микс-кисти
- Наборы настроек кистей
- Градиенты
- Градиентная интерполяция
- Заливка и обводка выделенных областей, слоев и контуров
- Рисование с помощью группы инструментов «Перо»
- Создание узоров
- Создание узора с помощью фильтра «Конструктор узоров»
- Управление контурами
- Управление библиотеками узоров и наборами настроек
- Рисование при помощи графического планшета
- Создание текстурированных кистей
- Добавление динамических элементов к кистям
- Градиент
- Рисование стилизованных обводок с помощью архивной художественной кисти
- Рисование с помощью узора
- Синхронизация наборов настроек на нескольких устройствах
- Текст
- Добавление и редактирование текста
- Универсальный текстовый редактор
- Работа со шрифтами OpenType SVG
- Форматирование символов
- Форматирование абзацев
- Создание эффектов текста
- Редактирование текста
- Интерлиньяж и межбуквенные интервалы
- Шрифт для арабского языка и иврита
- Шрифты
- Поиск и устранение неполадок, связанных со шрифтами
- Азиатский текст
- Создание текста
- Ошибка Text Engine при использовании инструмента «Текст» в Photoshop | Windows 8
- Добавление и редактирование текста
- Видео и анимация
- Видеомонтаж в Photoshop
- Редактирование слоев видео и анимации
- Общие сведения о видео и анимации
- Предварительный просмотр видео и анимации
- Рисование кадров в видеослоях
- Импорт видеофайлов и последовательностей изображений
- Создание анимации кадров
- 3D-анимация Creative Cloud (предварительная версия)
- Создание анимаций по временной шкале
- Создание изображений для видео
- Фильтры и эффекты
- Использование фильтра «Пластика»
- Использование эффектов группы «Галерея размытия»
- Основные сведения о фильтрах
- Справочник по эффектам фильтров
- Добавление эффектов освещения
- Использование фильтра «Адаптивный широкий угол»
- Фильтр «Масляная краска»
- Эффекты и стили слоев
- Применение определенных фильтров
- Растушевка областей изображения
- Сохранение и экспорт
- Сохранение файлов в Photoshop
- Экспорт файлов в Photoshop
- Поддерживаемые форматы файлов
- Сохранение файлов в других графических форматах
- Перемещение проектов между Photoshop и Illustrator
- Сохранение и экспорт видео и анимации
- Сохранение файлов PDF
- Защита авторских прав Digimarc
- Сохранение файлов в Photoshop
- Печать
- Печать 3D-объектов
- Печать через Photoshop
- Печать и управление цветом
- Контрольные листы и PDF-презентации
- Печать фотографий в новом макете раскладки изображений
- Печать плашечных цветов
- Дуплексы
- Печать изображений на печатной машине
- Улучшение цветной печати в Photoshop
- Устранение неполадок при печати | Photoshop
- Автоматизация
- Создание операций
- Создание изображений, управляемых данными
- Сценарии
- Обработка пакета файлов
- Воспроизведение операций и управление ими
- Добавление условных операций
- Сведения об операциях и панели «Операции»
- Запись инструментов в операциях
- Добавление изменения цветового режима в операцию
- Набор средств разработки пользовательского интерфейса Photoshop для внешних модулей и сценариев
- Управление цветом
- Основные сведения об управлении цветом
- Обеспечение точной цветопередачи
- Настройки цвета
- Работа с цветовыми профилями
- Управление цветом документов для просмотра в Интернете
- Управление цветом при печати документов
- Управление цветом импортированных изображений
- Выполнение цветопробы
- Подлинность контента
- Подробнее об учетных данных для содержимого
- Идентичность и происхождение токенов NFT
- Подключение учетных записей для творческой атрибуции
- 3D-объекты и технические изображения
- 3D в Photoshop | Распространенные вопросы об упраздненных 3D-функциях
- 3D-анимация Creative Cloud (предварительная версия)
- Печать 3D-объектов
- 3D-рисование
- Усовершенствование панели «3D» | Photoshop
- Основные понятия и инструменты для работы с 3D-графикой
- Рендеринг и сохранение 3D-объектов
- Создание 3D-объектов и анимаций
- Стеки изображений
- Процесс работы с 3D-графикой
- Измерения
- Файлы формата DICOM
- Photoshop и MATLAB
- Подсчет объектов на изображении
- Объединение и преобразование 3D-объектов
- Редактирование 3D-текстур
- Коррекция экспозиции и тонирования HDR
- Настройки панели «3D»
Слои в Photoshop напоминают стопку прозрачных листов.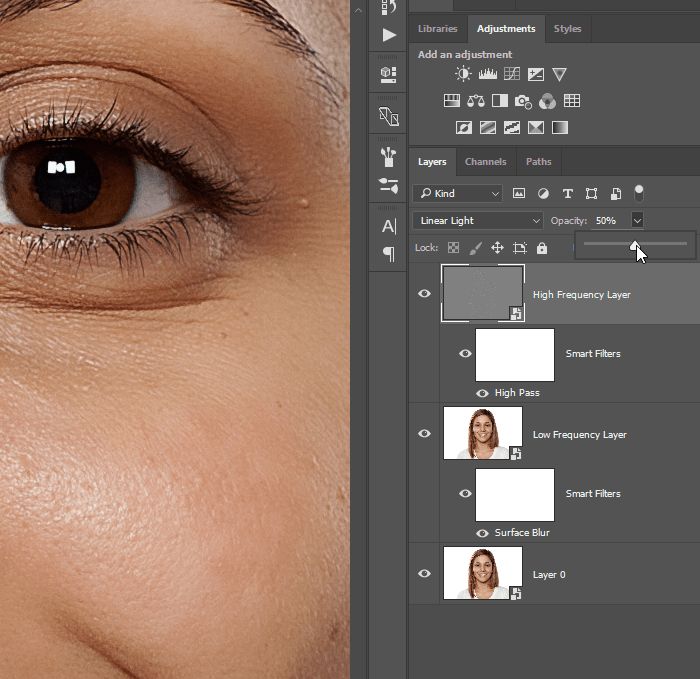 Через прозрачные области вышележащих слоев можно видеть содержимое нижних слоев. Можно перемещать слой для изменения положения изображения подобно перемещению прозрачного листа в стопке. Также можно изменять уровень непрозрачности слоя, чтобы сделать содержимое частично прозрачным.
Через прозрачные области вышележащих слоев можно видеть содержимое нижних слоев. Можно перемещать слой для изменения положения изображения подобно перемещению прозрачного листа в стопке. Также можно изменять уровень непрозрачности слоя, чтобы сделать содержимое частично прозрачным.
Слои применяются для выполнения таких задач, как совмещение нескольких изображений, добавление текста или векторных фигур на изображение. Можно применить стиль слоя для добавления специальных эффектов, таких как отбрасывание тени или свечение.
Упорядочивание слоев Photoshop
Новое изображение содержит один слой. Количество дополнительных слоев, слоевых эффектов и наборов слоев, которые можно добавить к изображению, ограничено только объемом памяти компьютера.
Работа со слоями выполняется с помощью панели «Слои». Группы слоев помогают упорядочить слои и управлять ими. Группы помогают расположить слои по логическим группам и упорядочить панель «Слои». Можно создавать группы внутри других групп. Группы можно использовать для применения атрибутов и масок к нескольким слоям одновременно.
Можно создавать группы внутри других групп. Группы можно использовать для применения атрибутов и масок к нескольким слоям одновременно.
Несколько отличных советов по работе со слоями см. в видеопособии Упорядочение слоев и групп слоев.
Слои для обратимого редактирования
Иногда слои не содержат видимого изображения. Например, корректирующий слой хранит тональные и цветовые настройки, которые влияют на слои, расположенные ниже. Вместо непосредственного изменения изображения можно редактировать корректирующий слой, оставляя нетронутыми пикселы нижележащего слоя.
Специальный тип слоя, называемый смарт-объект, содержит один слой содержимого или более. Можно трансформировать (масштабировать, наклонить или перерисовывать) смарт-объект, не изменяя напрямую пикселы изображения. Кроме того, можно редактировать смарт-объект как отдельное изображение даже после вставки его в изображение Photoshop. Смарт-объекты также могут содержать эффекты смарт-фильтров, которые позволяют применять фильтры к изображениям, не нарушая их. Это позволяет в дальнейшем изменить интенсивность фильтра или удалить его. См. раздел Обратимое редактирование и Работа со смарт-объектами.
Это позволяет в дальнейшем изменить интенсивность фильтра или удалить его. См. раздел Обратимое редактирование и Работа со смарт-объектами.
Слои видео
Для добавления видео к изображению можно использовать слои видео. После импорта видеоклипа в изображение как слоя видео можно применять к нему маску слоя, трансформировать его, применять слоевые эффекты или растрировать отдельный кадр и преобразовывать его в стандартный слой. С помощью панели временной шкалы можно воспроизвести видео или получить доступ к отдельным кадрам. См. раздел Сведения о поддерживаемых форматах видео и последовательностей изображений.
Панель «Слои» в Photoshop предоставляет сведения обо всех слоях и группах слоев изображения, а также о слоевых эффектах. Средствами панели «Слои» можно включать и отключать отображение слоев, создавать новые слои, а также работать с группами слоев. В меню панели «Слои» можно получить доступ к дополнительным командам и параметрам.
Панель «Слои» программы Photoshop A.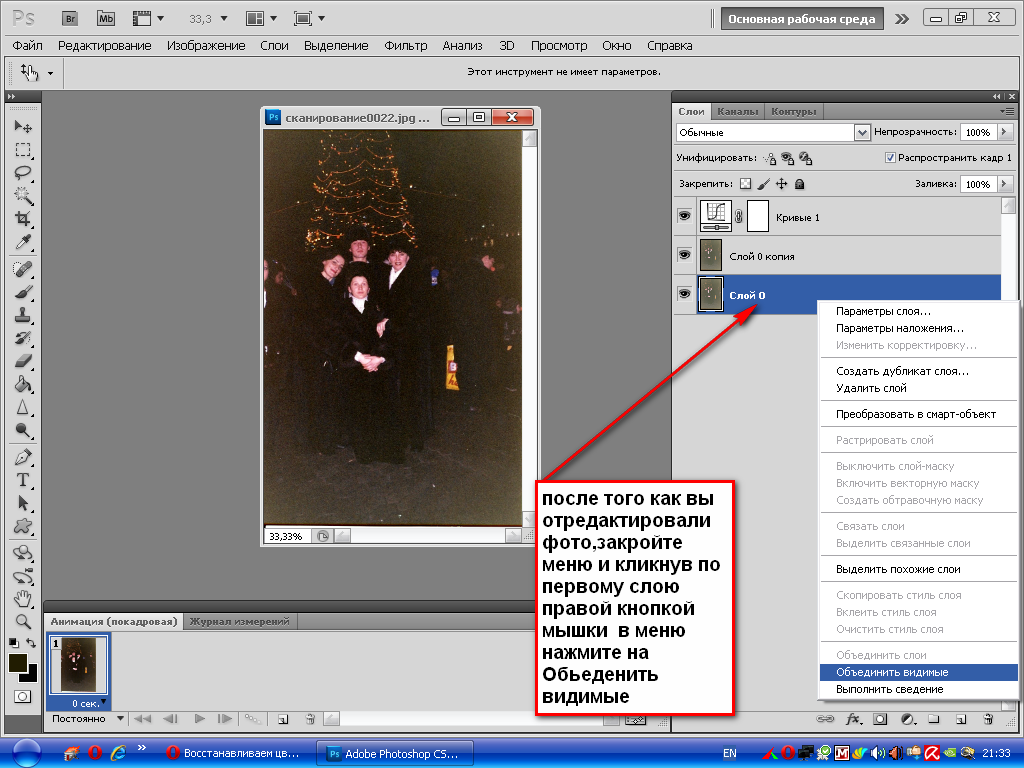 Меню панели «Слои» B. Фильтр C. Группа слоев D. Слою E. Отображение и скрытие эффектов слоя F. Эффект слоя G. Миниатюра слоя
Меню панели «Слои» B. Фильтр C. Группа слоев D. Слою E. Отображение и скрытие эффектов слоя F. Эффект слоя G. Миниатюра слоя
Отображение панели «Слои» в Photoshop
Выберите меню «Окно» > «Слои».
Выбор команды из меню панели «Слои» в Photoshop
Щелкните треугольник в правом верхнем углу панели.
Изменение размера миниатюр слоев в Photoshop
В меню панели «Слои» выберите пункт «Параметры панели», затем выберите размер миниатюр.
Изменение содержимого миниатюры
Чтобы миниатюра отображала содержимое всего документа, выберите в меню панели «Слои» пункт «Параметры панели», затем пункт «Весь документ». Чтобы в миниатюре отображался лишь фрагмент слоя, занятый пикселами объекта, выберите пункт «Границы слоев».
Для повышения быстродействия и экономии пространства экрана можно отключить отображение миниатюр.

Развертывание и свертывание групп
Щелкните треугольник слева от папки группы. См. раздел Просмотр слоев группы и вложенных групп.
Фильтрация слоев Photoshop
Параметры фильтрации, доступные в верхней части панели «Слои», помогают быстро находить основные слои в сложных документах. Можно вывести на экран подмножество слоев на основе имени, типа, эффекта, режима, атрибута или метки цвета.
Параметры фильтрации слоев на панели «Слои»Выберите тип фильтра во всплывающем меню.
Выберите или укажите условия фильтрации.
Щелкните переключатель, чтобы включить фильтрацию слоя или выключить ее.
При создании нового изображения на белом или цветном фоне нижний слой панели «Слои» называется Фон. Изображение может иметь только один фон. Порядок следования, режим наложения, а также степень непрозрачности фона не могут быть изменены. Однако данные атрибуты фона могут быть изменены после его преобразования в обычный слой.
Однако данные атрибуты фона могут быть изменены после его преобразования в обычный слой.
При создании нового прозрачного изображения фон не создается. В этом случае нижний слой не рассматривается как фоновый, поэтому можно изменить на панели «Слои» его местоположение, режим наложения и степень непрозрачности.
Преобразование фона в обычный слой Photoshop
На панели «Слои» дважды щелкните фон или выберите меню «Слой» > «Новый» > «Из фона».
Укажите параметры слоя. (См. раздел Создание слоев и групп.)
Нажмите кнопку «ОК».
Преобразование слоя Photoshop в фон
Выберите слой Photoshop на панели «Слои».
В меню «Слой» выберите команду «Новый» > «Преобразовать в фон».
Всем прозрачным пикселам слоя присваивается цвет фона, а слой перемещается в конец списка слоев.
Фон не может быть образован из обычного слоя путем присвоения ему имени «Фон».
 Для этой цели необходимо использовать команду «Преобразовать в фон».
Для этой цели необходимо использовать команду «Преобразовать в фон».
Видеопособие | Преобразование фонового слоя в обычный слой
Scott Kelby
Дубликат слоя может быть создан в текущем изображении либо в другом новом или существующем изображении.
Создание дубликата слоя Photoshop или группы в текущем изображении
Выберите слой или группу на панели «Слои».
Выполните одно из следующих действий.
Создание дубликата слоя Photoshop или группы в другом изображении
Откройте исходное и целевое изображения.
На панели «Слои» исходного изображения выберите один или несколько слоев либо группу.
Выполните одно из следующих действий.

Перетащите слой или группу из панели «Слои» в целевое изображение.
Выберите инструмент «Перемещение» и перетащите слой из исходного изображения в целевое. Дубликат слоя или группы помещается на панель «Слои» целевого изображения над активным слоем. Чтобы перемещаемый фрагмент изображения располагался в целевом изображении в той же позиции, что и в исходном (когда оба изображения имеют одинаковые размеры в пикселах) или по центру целевого изображения (размеры изображений не совпадают), удерживайте при перетаскивании клавишу «Shift».
В меню «Слой» или в меню панели «Слои» выберите пункт «Создать дубликат слоя» или «Создать дубликат группы». В раскрывающемся меню «Документ» выберите целевой документ и нажмите кнопку «ОК».
Выделите все пикселы слоя, выбрав меню «Выделение» > «Все», а затем «Редактирование» > «Скопировать». Затем выберите меню «Редактирование» > «Скопировать» в целевом изображении. (Этот метод копирует только пикселы, исключая свойства слоя, такие как режим наложения.
 )
)
Создание нового документа из слоя Photoshop или группы
Выберите слой или группу на панели «Слои».
В меню «Слой» или в меню панели «Слои» выберите пункт «Создать дубликат слоя» или «Создать дубликат группы».
В раскрывающемся меню «Документ» выберите пункт «Новый» и нажмите кнопку «ОК».
По умолчанию инструменты «Микс-кисть», «Волшебная палочка», «Палец», «Размытие», «Резкость», «Заливка», «Штамп» и «Восстанавливающая кисть» используют для создания образца только цвета активного слоя. Это означает, что создание образца, а также смазывание изображения производится в пределах одного слоя.
Чтобы применить смазывание либо создать образец с использованием пикселов всех видимых слоев, установите на панели параметров флажок «Образец со всех слоев».
В Windows выберите пункт меню «Редактирование» > «Установки» > «Прозрачность и цветовой охват», в Mac OS выберите «Photoshop» > «Установки» > «Прозрачность и цветовой охват».

Выберите размер и цвет ячеек шахматного узора, заполняющего прозрачные участки, или отключите его, выбрав в списке «Размер сетки» значение «Не задана».
Нажмите кнопку ОК.
Справки по другим продуктам
- Создание слоев и групп и управление ими
- Выделение, группировка и связывание слоев
- Работа со смарт-объектами
Вход в учетную запись
Войти
Управление учетной записью
Перемещение, упорядочение и блокировка слоев в Photoshop
Руководство пользователя Отмена
Поиск
Последнее обновление Aug 14, 2020 02:49:54 PM GMT
- Руководство пользователя Photoshop
- Введение в Photoshop
- Мечтайте об этом. Сделайте это.
- Новые возможности Photoshop
- Редактирование первой фотографии
- Создание документов
- Photoshop | Часто задаваемые вопросы
- Системные требования Photoshop
- Перенос наборов настроек, операций и настроек
- Знакомство с Photoshop
- Photoshop и другие продукты и услуги Adobe
- Работа с графическим объектом Illustrator в Photoshop
- Работа с файлами Photoshop в InDesign
- Материалы Substance 3D для Photoshop
- Photoshop и Adobe Stock
- Работа со встроенным расширением Capture в Photoshop
- Библиотеки Creative Cloud Libraries
- Библиотеки Creative Cloud в Photoshop
- Работа в Photoshop с использованием Touch Bar
- Сетка и направляющие
- Создание операций
- Отмена и история операций
- Photoshop на iPad
- Photoshop на iPad | Общие вопросы
- Знакомство с рабочей средой
- Системные требования | Photoshop на iPad
- Создание, открытие и экспорт документов
- Добавление фотографий
- Работа со слоями
- Рисование и раскрашивание кистями
- Выделение участков и добавление масок
- Ретуширование композиций
- Работа с корректирующими слоями
- Настройка тональности композиции с помощью слоя «Кривые»
- Применение операций трансформирования
- Обрезка и поворот композиций
- Поворот, панорамирование, масштабирование и восстановление холста
- Работа с текстовыми слоями
- Работа с Photoshop и Lightroom
- Получение отсутствующих шрифтов в Photoshop на iPad
- Японский текст в Photoshop на iPad
- Управление параметрами приложения
- Сенсорные ярлыки и жесты
- Комбинации клавиш
- Изменение размера изображения
- Прямая трансляция творческого процесса в Photoshop на iPad
- Исправление недостатков с помощью восстанавливающей кисти
- Создание кистей в Capture и их использование в Photoshop
- Работа с файлами Camera Raw
- Создание и использование смарт-объектов
- Коррекция экспозиции изображений с помощью инструментов «Осветлитель» и «Затемнитель»
- Бета-версия веб-приложения Photoshop
- Часто задаваемые вопросы | Бета-версия веб-приложения Photoshop
- Общие сведения о рабочей среде
- Системные требования | Бета-версия веб-приложения Photoshop
- Комбинации клавиш | Бета-версия веб-приложения Photoshop
- Поддерживаемые форматы файлов | Бета-вервия веб-приложения Photoshop
- Открытие облачных документов и работа с ними
- Совместная работа с заинтересованными сторонами
- Ограниченные возможности редактирования облачных документов
- Облачные документы
- Облачные документы Photoshop | Часто задаваемые вопросы
- Облачные документы Photoshop | Вопросы о рабочем процессе
- Работа с облачными документами и управление ими в Photoshop
- Обновление облачного хранилища для Photoshop
- Не удается создать или сохранить облачный документ
- Устранение ошибок с облачными документами Photoshop
- Сбор журналов синхронизации облачных документов
- Общий доступ к облачным документам и их редактирование
- Общий доступ к файлам и комментирование в приложении
- Рабочая среда
- Основные сведения о рабочей среде
- Более быстрое обучение благодаря панели «Новые возможности» в Photoshop
- Создание документов
- Работа в Photoshop с использованием Touch Bar
- Галерея инструментов
- Установки производительности
- Использование инструментов
- Сенсорные жесты
- Возможности работы с сенсорными жестами и настраиваемые рабочие среды
- Обзорные версии технологии
- Метаданные и комментарии
- Комбинации клавиш по умолчанию
- Возможности работы с сенсорными жестами и настраиваемые рабочие среды
- Помещение изображений Photoshop в другие приложения
- Установки
- Комбинации клавиш по умолчанию
- Линейки
- Отображение или скрытие непечатных вспомогательных элементов
- Указание колонок для изображения
- Отмена и история операций
- Панели и меню
- Помещение файлов
- Позиционирование элементов с привязкой
- Позиционирование с помощью инструмента «Линейка»
- Наборы настроек
- Настройка комбинаций клавиш
- Сетка и направляющие
- Разработка содержимого для Интернета, экрана и приложений
- Photoshop для дизайна
- Монтажные области
- Просмотр на устройстве
- Копирование CSS из слоев
- Разделение веб-страниц на фрагменты
- Параметры HTML для фрагментов
- Изменение компоновки фрагментов
- Работа с веб-графикой
- Создание веб-фотогалерей
- Основные сведения об изображениях и работе с цветом
- Изменение размера изображений
- Работа с растровыми и векторными изображениями
- Размер и разрешение изображения
- Импорт изображений из камер и сканеров
- Создание, открытие и импорт изображений
- Просмотр изображений
- Ошибка «Недопустимый маркер JPEG» | Открытие изображений
- Просмотр нескольких изображений
- Настройка палитр цветов и образцов цвета
- HDR-изображения
- Подбор цветов на изображении
- Преобразование между цветовыми режимами
- Цветовые режимы
- Стирание фрагментов изображения
- Режимы наложения
- Выбор цветов
- Внесение изменений в таблицы индексированных цветов
- Информация об изображениях
- Фильтры искажения недоступны
- Сведения о цвете
- Цветные и монохромные коррекции с помощью каналов
- Выбор цветов на панелях «Цвет» и «Образцы»
- Образец
- Цветовой режим (или режим изображения)
- Цветовой оттенок
- Добавление изменения цветового режима в операцию
- Добавление образцов из CSS- и SVG-файлов HTML
- Битовая глубина и установки
- Слои
- Основные сведения о слоях
- Обратимое редактирование
- Создание слоев и групп и управление ими
- Выделение, группировка и связывание слоев
- Помещение изображений в кадры
- Непрозрачность и наложение слоев
- Слои-маски
- Применение смарт-фильтров
- Композиции слоев
- Перемещение, упорядочение и блокировка слоев
- Маскирование слоев при помощи векторных масок
- Управление слоями и группами
- Эффекты и стили слоев
- Редактирование слоев-масок
- Извлечение ресурсов
- Отображение слоев с помощью обтравочных масок
- Формирование графических ресурсов из слоев
- Работа со смарт-объектами
- Режимы наложения
- Объединение нескольких фрагментов в одно изображение
- Объединение изображений с помощью функции «Автоналожение слоев»
- Выравнивание и распределение слоев
- Копирование CSS из слоев
- Загрузка выделенных областей на основе границ слоя или слоя-маски
- Просвечивание для отображения содержимого других слоев
- Слой
- Сведение
- Совмещенные изображения
- Фон
- Выделения
- Рабочая среда «Выделение и маска»
- Быстрое выделение областей
- Начало работы с выделениями
- Выделение при помощи группы инструментов «Область»
- Выделение при помощи инструментов группы «Лассо»
- Выбор цветового диапазона в изображении
- Настройка выделения пикселей
- Преобразование между контурами и границами выделенной области
- Основы работы с каналами
- Перемещение, копирование и удаление выделенных пикселей
- Создание временной быстрой маски
- Сохранение выделенных областей и масок альфа-каналов
- Выбор областей фокусировки в изображении
- Дублирование, разделение и объединение каналов
- Вычисление каналов
- Выделение
- Ограничительная рамка
- Коррекции изображений
- Деформация перспективы
- Уменьшение размытия в результате движения камеры
- Примеры использования инструмента «Восстанавливающая кисть»
- Экспорт таблиц поиска цвета
- Корректировка резкости и размытия изображения
- Общие сведения о цветокоррекции
- Применение настройки «Яркость/Контрастность»
- Коррекция деталей в тенях и на светлых участках
- Корректировка «Уровни»
- Коррекция тона и насыщенности
- Коррекция сочности
- Настройка насыщенности цвета в областях изображения
- Быстрая коррекция тона
- Применение специальных цветовых эффектов к изображениям
- Улучшение изображения при помощи корректировки цветового баланса
- HDR-изображения
- Просмотр гистограмм и значений пикселей
- Подбор цветов на изображении
- Кадрирование и выпрямление фотографий
- Преобразование цветного изображения в черно-белое
- Корректирующие слои и слои-заливки
- Корректировка «Кривые»
- Режимы наложения
- Целевая подготовка изображений для печатной машины
- Коррекция цвета и тона с помощью пипеток «Уровни» и «Кривые»
- Коррекция экспозиции и тонирования HDR
- Фильтр
- Размытие
- Осветление или затемнение областей изображения
- Избирательная корректировка цвета
- Замена цветов объекта
- Adobe Camera Raw
- Системные требования Camera Raw
- Новые возможности Camera Raw
- Введение в Camera Raw
- Создание панорам
- Поддерживаемые объективы
- Виньетирование, зернистость и удаление дымки в Camera Raw
- Комбинации клавиш по умолчанию
- Автоматическая коррекция перспективы в Camera Raw
- Обратимое редактирование в Camera Raw
- Инструмент «Радиальный фильтр» в Camera Raw
- Управление настройками Camera Raw
- Обработка, сохранение и открытие изображений в Camera Raw
- Совершенствование изображений с улучшенным инструментом «Удаление точек» в Camera Raw
- Поворот, обрезка и изменение изображений
- Корректировка цветопередачи в Camera Raw
- Краткий обзор функций | Adobe Camera Raw | Выпуски за 2018 г.

- Обзор новых возможностей
- Версии обработки в Camera Raw
- Внесение локальных корректировок в Camera Raw
- Исправление и восстановление изображений
- Удаление объектов с фотографий с помощью функции «Заливка с учетом содержимого»
- Заплатка и перемещение с учетом содержимого
- Ретуширование и исправление фотографий
- Коррекция искажений изображения и шума
- Основные этапы устранения неполадок для решения большинства проблем
- Преобразование изображений
- Трансформирование объектов
- Настройка кадрирования, поворотов и холста
- Кадрирование и выпрямление фотографий
- Создание и редактирование панорамных изображений
- Деформация изображений, фигур и контуров
- Перспектива
- Использование фильтра «Пластика»
- Масштаб с учетом содержимого
- Трансформирование изображений, фигур и контуров
- Деформация
- Трансформирование
- Панорама
- Рисование и живопись
- Рисование симметричных орнаментов
- Варианты рисования прямоугольника и изменения обводки
- Сведения о рисовании
- Рисование и редактирование фигур
- Инструменты рисования красками
- Создание и изменение кистей
- Режимы наложения
- Добавление цвета в контуры
- Редактирование контуров
- Рисование с помощью микс-кисти
- Наборы настроек кистей
- Градиенты
- Градиентная интерполяция
- Заливка и обводка выделенных областей, слоев и контуров
- Рисование с помощью группы инструментов «Перо»
- Создание узоров
- Создание узора с помощью фильтра «Конструктор узоров»
- Управление контурами
- Управление библиотеками узоров и наборами настроек
- Рисование при помощи графического планшета
- Создание текстурированных кистей
- Добавление динамических элементов к кистям
- Градиент
- Рисование стилизованных обводок с помощью архивной художественной кисти
- Рисование с помощью узора
- Синхронизация наборов настроек на нескольких устройствах
- Текст
- Добавление и редактирование текста
- Универсальный текстовый редактор
- Работа со шрифтами OpenType SVG
- Форматирование символов
- Форматирование абзацев
- Создание эффектов текста
- Редактирование текста
- Интерлиньяж и межбуквенные интервалы
- Шрифт для арабского языка и иврита
- Шрифты
- Поиск и устранение неполадок, связанных со шрифтами
- Азиатский текст
- Создание текста
- Ошибка Text Engine при использовании инструмента «Текст» в Photoshop | Windows 8
- Добавление и редактирование текста
- Видео и анимация
- Видеомонтаж в Photoshop
- Редактирование слоев видео и анимации
- Общие сведения о видео и анимации
- Предварительный просмотр видео и анимации
- Рисование кадров в видеослоях
- Импорт видеофайлов и последовательностей изображений
- Создание анимации кадров
- 3D-анимация Creative Cloud (предварительная версия)
- Создание анимаций по временной шкале
- Создание изображений для видео
- Фильтры и эффекты
- Использование фильтра «Пластика»
- Использование эффектов группы «Галерея размытия»
- Основные сведения о фильтрах
- Справочник по эффектам фильтров
- Добавление эффектов освещения
- Использование фильтра «Адаптивный широкий угол»
- Фильтр «Масляная краска»
- Эффекты и стили слоев
- Применение определенных фильтров
- Растушевка областей изображения
- Сохранение и экспорт
- Сохранение файлов в Photoshop
- Экспорт файлов в Photoshop
- Поддерживаемые форматы файлов
- Сохранение файлов в других графических форматах
- Перемещение проектов между Photoshop и Illustrator
- Сохранение и экспорт видео и анимации
- Сохранение файлов PDF
- Защита авторских прав Digimarc
- Сохранение файлов в Photoshop
- Печать
- Печать 3D-объектов
- Печать через Photoshop
- Печать и управление цветом
- Контрольные листы и PDF-презентации
- Печать фотографий в новом макете раскладки изображений
- Печать плашечных цветов
- Дуплексы
- Печать изображений на печатной машине
- Улучшение цветной печати в Photoshop
- Устранение неполадок при печати | Photoshop
- Автоматизация
- Создание операций
- Создание изображений, управляемых данными
- Сценарии
- Обработка пакета файлов
- Воспроизведение операций и управление ими
- Добавление условных операций
- Сведения об операциях и панели «Операции»
- Запись инструментов в операциях
- Добавление изменения цветового режима в операцию
- Набор средств разработки пользовательского интерфейса Photoshop для внешних модулей и сценариев
- Управление цветом
- Основные сведения об управлении цветом
- Обеспечение точной цветопередачи
- Настройки цвета
- Работа с цветовыми профилями
- Управление цветом документов для просмотра в Интернете
- Управление цветом при печати документов
- Управление цветом импортированных изображений
- Выполнение цветопробы
- Подлинность контента
- Подробнее об учетных данных для содержимого
- Идентичность и происхождение токенов NFT
- Подключение учетных записей для творческой атрибуции
- 3D-объекты и технические изображения
- 3D в Photoshop | Распространенные вопросы об упраздненных 3D-функциях
- 3D-анимация Creative Cloud (предварительная версия)
- Печать 3D-объектов
- 3D-рисование
- Усовершенствование панели «3D» | Photoshop
- Основные понятия и инструменты для работы с 3D-графикой
- Рендеринг и сохранение 3D-объектов
- Создание 3D-объектов и анимаций
- Стеки изображений
- Процесс работы с 3D-графикой
- Измерения
- Файлы формата DICOM
- Photoshop и MATLAB
- Подсчет объектов на изображении
- Объединение и преобразование 3D-объектов
- Редактирование 3D-текстур
- Коррекция экспозиции и тонирования HDR
- Настройки панели «3D»
Узнайте, как легко изменять порядок слоев изображения и объединять их в стопки.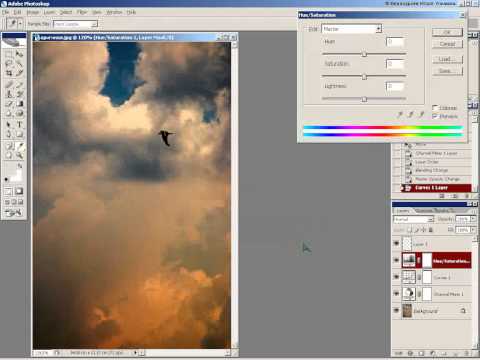 Также узнайте, как блокировать слои для защиты.
Также узнайте, как блокировать слои для защиты.
Можно создавать сложные композиции из нескольких слоев. В Photoshop можно легко перемещаться по слоям и группировать слои в стопки, чтобы выполнять действия с ними как с единым объектом. Заблокируйте слой, чтобы предотвратить внесение случайных изменений.
На панели Слои выделите слои, содержащие перемещаемые объекты.
Выберите инструмент «Перемещение» .
Перемещаемые слои можно выделять непосредственно в окне документа. На панели параметров инструмента Перемещение установите флажок Автовыбор и выберите Слой в появившемся меню. Для выбора нескольких слоев удерживайте клавишу Shift. Установите флажок Автовыбор и выберите Группа, чтобы выбрать всю группу при выборе одного слоя из этой группы.
Выполните одно из следующих действий.
В окне документа перетащите любой объект на один из выделенных слоев.
 (Произойдет перемещение всех объектов слоя.)
(Произойдет перемещение всех объектов слоя.)Для точного позиционирования объектов с шагом в 1 пиксел используйте клавиши стрелок.
Для позиционирования объектов с шагом в 10 пикселов используйте клавиши стрелок, удерживая клавишу «Shift».
На панели Слои выберите слой, который необходимо повернуть.
В случае если в изображении уже выделено что-либо, выберите меню Выделение > Отменить выделение.
Выберите меню Редактирование > Трансформирование > Поворот. Появляется окно, определяющее границы слоя (называемое «ограничительная рамка»).
Поместите указатель мыши вне ограничительной рамки (при этом указатель принимает вид двусторонней изогнутой стрелки), затем перетащите его. При удержании клавиши «Shift» дискретность поворота ограничивается до 15°.
По достижении желаемого положения нажмите клавишу «Ввод» (Windows) или «Return» (Mac OS) или нажмите кнопку «Выполнить трансформирование» на панели параметров.
 Чтобы прервать процесс поворота, нажмите клавишу «Esc» или значок «Отменить трансформирование» на панели параметров.
Чтобы прервать процесс поворота, нажмите клавишу «Esc» или значок «Отменить трансформирование» на панели параметров.
Для защиты содержимого слоев их можно блокировать полностью или частично. Например, пользователю может понадобиться полностью заблокировать слой по окончании работы с ним. Частичная блокировка слоя производится, например, в тех случаях, когда настройки стиля и прозрачности уже выбраны, но необходимо изменить его положение. При блокировке слоя справа от него появляется соответствующий значок . При полной блокировке слоя значок закрашивается полностью, при частичной блокировке рисуется только его контур.
Закрепление всех свойств слоя или группы
Выберите слой или группу.
На панели Слои нажмите значок Закрепить все слои . Рядом со слоями заблокированной группы отображаются затененные значки замка .
Частичное закрепление слоя
Выберите слой.
На панели Слои выберите один или несколько режимов блокировки.

- Закрепить прозрачные пикселы: оставляет возможность редактирования только непрозрачных участков слоя. Данная настройка аналогична параметру «Сохранить прозрачность», использовавшемуся в более ранних версиях Photoshop.
- Закрепить пикселы изображения: запрещает изменение точек слоя с помощью средств рисования.
- Закрепить положение: запрещает изменение местоположения точек слоя.
Для слоев с текстом и фигурами параметры Закрепить прозрачность и Закрепить изображение задаются по умолчанию и не могут быть деактивированы.
Применение режимов закрепления к выбранным слоям и группам
Выберите несколько слоев или группу слоев.
В меню «Слой» или в меню панели «Слои» выберите пункт «Закрепить все слои» или «Закрепить все слои в группе».
Задайте режимы закрепления и нажмите кнопку «ОК».
Справки по другим продуктам
- Поворот или отражение всего изображения
- Масштабирование, поворот, наклон, искажение, применение перспективы и деформация
- Объединение изображений с помощью функции «Автоналожение слоев»
Вход в учетную запись
Войти
Управление учетной записью
Скопируйте и расположите слои в Photoshop Elements
- Руководство пользователя Photoshop Elements
- Введение в Photoshop Elements
- Что нового в Photoshop Elements
- Системные требования | Элементы Фотошопа
- Основы рабочего пространства
- Ведомый режим
- Создание фотопроектов
- Рабочее пространство и среда
- Знакомство с главным экраном
- Основы рабочего пространства
- Инструменты
- Панели и ящики
- Открыть файлы
- Линейки, сетки и направляющие
- Расширенный быстрый режим
- Информация о файле
- Пресеты и библиотеки
- Поддержка мультитач
- Скретч-диски, плагины и обновления приложений
- Отмена, повтор и отмена действий
- Просмотр изображений
- Исправление и улучшение фотографий
- Изменение размера изображений
- Обрезка
- Обработка необработанных файлов изображений камеры
- Добавление размытия, замена цветов и клонирование областей изображения
- Настройка теней и света
- Ретушь и корректировка фотографий
- Повышение резкости фотографий
- Трансформация
- Автоматический интеллектуальный тон
- Перекомпоновка
- Использование действий для обработки фотографий
- Фотослияние Составление
- Создать панораму
- Перемещение наложений
- Подвижные элементы
- Добавление фигур и текста
- Добавление текста
- Редактировать текст
- Создание фигур
- Редактирование фигур
- Обзор окраски
- Малярные инструменты
- Настройка кистей
- Узоры
- Заливки и штрихи
- Градиенты
- Работа с азиатским типом
- Управляемое редактирование, эффекты и фильтры
- Управляемый режим
- Фильтры
- Управляемый режим редактирования Photomerge
- Управляемый режим Основные правки
- Регулировочные фильтры
- Эффекты
- Управляемый режим Забавные правки
- Управляемый режим Специальные правки
- Художественные фильтры
- Управляемый режим Редактирование цвета
- Управляемый режим черно-белого редактирования
- Фильтры размытия
- Фильтры мазка кистью
- Фильтры искажения
- Прочие фильтры
- Помехоподавляющие фильтры
- Фильтры визуализации
- Эскизные фильтры
- Фильтры для стилизации
- Текстурные фильтры
- Работа с цветом
- Понимание цвета
- Настройка управления цветом
- Основы коррекции цвета и тона
- Выберите цвет
- Настройка цвета, насыщенности и оттенка
- Исправить цветовые оттенки
- Использование режимов изображения и таблиц цветов
- Цвет и камера RAW
- Работа с выделением
- Создание выделения в Photoshop Elements
- Сохранение выбора
- Изменение выбора
- Перемещение и копирование выделенного
- Редактировать и уточнить выбор
- Сглаживание краев выделения со сглаживанием и растушевкой
- Работа со слоями
- Создание слоев
- Редактировать слои
- Скопируйте и расположите слои
- Корректирующие слои и слои-заливки
- Обтравочные маски
- Маски слоя
- стили слоя
- Непрозрачность и режимы наложения
- Создание фотопроектов
- Основы проекта
- Создание фотопроектов
- Редактирование фотопроектов
- Сохранение, печать и обмен фотографиями
- Сохранение изображений
- Печать фотографий
- Поделиться фотографиями в Интернете
- Оптимизация изображений
- Оптимизация изображений для формата JPEG
- Дизеринг веб-изображений
- Управляемое редактирование — панель «Поделиться»
- Предварительный просмотр веб-изображений
- Использовать прозрачность и матовость
- Оптимизация изображений для формата GIF или PNG-8
- Оптимизация изображений для формата PNG-24
- Сочетания клавиш
- Клавиши для выбора инструментов
- Клавиши выбора и перемещения объектов
- Клавиши для панели «Слои»
- Клавиши для отображения или скрытия панелей (экспертный режим)
- Ключи для рисования и кисти
- Ключи для использования текста
- Ключи для фильтра Liquify
- Ключи для трансформации выделений
- Клавиши для панели «Образцы цвета»
- Клавиши для диалогового окна Camera Raw
- Ключи для галереи фильтров
- Ключи для использования режимов наложения
- Клавиши для просмотра изображений (экспертный режим)
Вы
может дублировать любой слой, включая фоновый слой, внутри
изображение.
Выберите один или несколько слоев на панели «Слои», и выполните одно из следующих действий, чтобы продублировать его:
Чтобы продублировать и переименовать слой, выберите Слой > Дублировать слой или выберите Дублировать слой из меню «Дополнительно» панели «Слои». Назовите дубликат слоя и нажмите ХОРОШО.
Чтобы дублировать без имени, выберите слой и перетащите его на кнопку «Новый слой» на панели «Слои».
Щелкните правой кнопкой мыши имя или миниатюру слоя и выберите Дублирующий слой.
Вы можете взять любой слой, включая Фон слоя из одного изображения и дублировать его в другом. Иметь ввиду что размеры целевого изображения в пикселях определяют, как большой может быть печатная копия дублированного слоя. Кроме того, если размеры пикселей двух изображений не совпадают, дублируется слой может оказаться меньше или больше, чем вы ожидаете.
Откройте исходное изображение.
 Если вы планируете копировать слой
к существующему изображению, а не к новому, откройте место назначения
изображение также.
Если вы планируете копировать слой
к существующему изображению, а не к новому, откройте место назначения
изображение также.На панели «Слои» исходного документа выберите имя слоя или слоев, которые вы хотите продублировать. Чтобы выбрать более один слой, удерживая нажатой клавишу Ctrl (клавиша Command в Mac OS) и нажмите имя каждого слоя.
Выберите «Слой» > «Дублировать слой» или выберите Дублируйте слой из меню «Дополнительно» на панели «Слои».
Введите имя дубликата слоя в поле Дублировать. диалоговое окно «Слой» и выберите целевой документ для слоя, и нажмите OK:
Чтобы дублировать слой в существующем изображении, выберите имя файла во всплывающем меню «Документ».
Чтобы создать новый документ для слоя, выберите New в меню «Документ» и введите имя нового файла. Изображение созданный дублированием слоя не имеет фона.
Вы
может копировать любой слой, включая фоновый слой, с одного изображения
другому.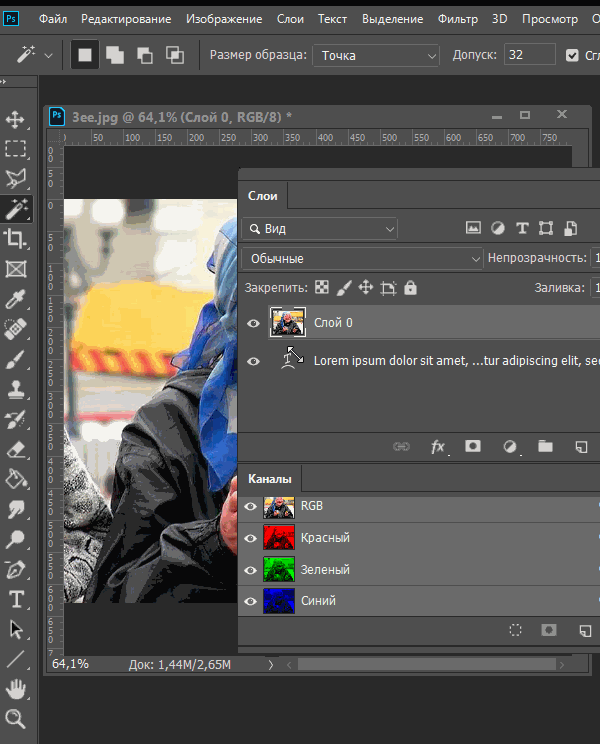 Имейте в виду, что разрешение пункта назначения
изображение определяет, насколько большой может быть печатная копия слоя.
Кроме того, если размеры двух изображений в пикселях не совпадают,
скопированный слой может оказаться меньше или больше, чем вы ожидаете.
Имейте в виду, что разрешение пункта назначения
изображение определяет, насколько большой может быть печатная копия слоя.
Кроме того, если размеры двух изображений в пикселях не совпадают,
скопированный слой может оказаться меньше или больше, чем вы ожидаете.
Откройте два изображения, которые вы хотите использовать.
На панели «Слои» исходного изображения выберите слой который вы хотите скопировать.
Выполните одно из следующих действий:
Выберите «Выделить» > «Все», чтобы выбрать все пиксели в слое, и выберите «Правка» > «Копировать». Затем сделайте целевое изображение активным и выберите «Правка» > «Вставить».
Перетащите имя слоя с панели «Слои» исходного изображения на целевое изображение.
Используйте инструмент «Перемещение» (выберите раздел панели инструментов), чтобы перетащить слой из исходного изображения в целевое изображение.
Скопированный слой появляется на целевом изображении над активным слоем на панели «Слои».
 Если перетаскиваемый слой больше целевого изображения, будет видна только часть слоя. Вы можете использовать инструмент «Перемещение», чтобы перетащить другие части слоя в поле зрения.
Если перетаскиваемый слой больше целевого изображения, будет видна только часть слоя. Вы можете использовать инструмент «Перемещение», чтобы перетащить другие части слоя в поле зрения.
Удерживая нажатой клавишу Shift, перетаскивайте слой, чтобы скопировать его в ту же позицию, которую он занимал на исходном изображении (если исходное и целевое изображения имеют одинаковые размеры в пикселях) или в центр целевого изображения (если исходное и целевое изображения изображения имеют разный размер в пикселях).
Layers подобны сложенным изображениям на стекле. Вы можете «скользить» по слою в стеке, чтобы изменить, какая часть его содержимого видна относительно на слои выше и ниже.
Чтобы переместить несколько слоев одновременно, свяжите слои вместе на панели «Слои», выбрав слои а затем щелкнуть значок Link Layer любого слоя.
В разделе «Выбор» панели «Инструменты» выберите Инструмент перемещения.

Выполните одно из следующих действий:
Перетащите в пределах изображения, чтобы сдвинуть выбранный слой или слои в нужное положение.
Нажимайте клавиши со стрелками на клавиатуре для перемещения слой или слои с шагом в 1 пиксель или нажмите Shift и стрелку для перемещения слоя с шагом 10 пикселей.
Удерживая нажатой клавишу Shift, перетащите слой или слоями прямо вверх или вниз, прямо в любую сторону или под углом 45°. диагональ.
порядок наложения определяет, будет ли слой отображаться перед или позади других слоев.
По умолчанию фоновый слой должен остаются внизу стека. Чтобы переместить фоновый слой, вам нужно сначала преобразовать его в обычный слой.
Перетаскивание слоя под другой слой изменяет размещение заказНа панели «Слои» выберите один или несколько слоев. Чтобы выбрать более одного слоя, удерживайте нажатой клавишу Ctrl и щелкните каждый слой.

Чтобы изменить порядок размещения, выполните одно из следующих действий:
Перетащите слой или слои вверх или вниз по панель «Слои» в новое положение.
Выберите «Слой» > «Упорядочить», а затем выберите Переместить на передний план, Переместить вперед, Отправить назад или Отправить назад.
Когда слои связаны, вы можете перемещать их содержимое вместе. Вы можете также копировать, вставлять, объединять и применять преобразования ко всем связанным слоев одновременно. В какой-то момент вы можете захотеть отредактировать или переместить один связанный слой. Вы можете просто разъединить слои, чтобы работать с одним слой за раз
Чтобы связать слои, выполните одно из следующих действий:
Выбрав один слой, щелкните значок связи другого слоя.
Выберите слои, которые вы хотите связать. Чтобы выбрать более одного слоя, удерживайте нажатой клавишу Ctrl (Command в Mac OS) и щелкните слои, которые хотите выделить.
 Щелкните значок ссылки любого слоя.
Щелкните значок ссылки любого слоя.При выборе нескольких слоев щелкните правой кнопкой мыши и выберите параметр «Связать слои».
Чтобы разъединить слои, выполните одно из следующих действий:
Чтобы разъединить один слой, щелкните значок связи слоя.
Чтобы разъединить несколько слоев, выберите несколько слоев, щелкните правой кнопкой мыши и выберите параметр «Отключить слои».
Слои может значительно увеличить размер файла изображения. Объединение слоев в изображение уменьшает размер файла. Вы должны объединять слои только после того, как закончили манипулировать ими, чтобы создать желаемое изображение.
Пример объединения Вы можете выбрать
объединить только связанные слои, только видимые слои, только
слой со слоем под ним или только выбранные слои. Вы можете
также объединить содержимое всех видимых слоев в выбранный слой,
но не удалять другие видимые слои (в этом случае
без уменьшения размера файла).
Когда вы закончите работу над изображением, вы можете сгладить его. Сведение объединяет все видимые слои, отбрасывает все скрытые слои и заливает прозрачные области белым цветом.
Перейдите на панель «Слои» и убедитесь, что глаз появляется значок (не перечеркнутый) рядом с каждым из слоев, которые вы хотите сливаться.
Выполните одно из следующих действий:
Чтобы объединить выбранные слои, выберите несколько слоев, удерживая нажатой клавишу Ctrl (клавиша Command в Mac OS) и щелкая каждый слой. Щелкните правой кнопкой мыши и выберите «Объединить слои».
Чтобы объединить слой со слоем ниже, выберите верхний слой пары и выберите «Объединить вниз» либо в меню «Слой», либо во всплывающем меню панели «Слои».
Если нижний слой в паре является слоем фигуры, типа или заливки, необходимо упростить слой. Если нижний слой в паре является корректирующим, вы не можете выбрать «Объединить вниз».

- Чтобы объединить все видимые слои, скройте все слои, которые вы не хотите объединять, и выберите «Объединить видимые» в меню «Слой» или во всплывающем меню панели «Слои».
- Чтобы объединить все видимые связанные слои, выберите один из связанных слоев и выберите «Объединить связанные» в меню «Слой» или во всплывающем меню панели «Слои».
Если самым нижним объединенным слоем является слой типа, фигуры, заливки сплошным цветом, градиентной заливки или заливки узором, необходимо сначала упростить слой.
Используйте эту процедуру, если хотите сохранить слои, которые вы объединяете без изменений. Результатом является новый объединенный слой плюс все исходные слои.
Щелкните значок глаза рядом со слоями, которые вам не нужны. для слияния (значок отображается с перечеркнутой линией) и убедитесь, что что значок глаза виден (не перечеркнут) для слоев, которые вы делаете хочу слиться..
Укажите слой, в котором нужно объединить все видимые слои.
 Вы можете либо создать новый слой для слияния, либо выбрать
существующий слой на панели «Слои».
Вы можете либо создать новый слой для слияния, либо выбрать
существующий слой на панели «Слои».Удерживая нажатой клавишу «Alt» (опция в Mac OS), выберите «Объединить видимые». либо из меню «Слои», либо из меню «Дополнительно» панели «Слои». Фотошоп Elements объединяет копии всех видимых слоев с выбранным слоем.
Когда вы сглаживаете изображение, Photoshop Elements объединяет все видимые слои в фоновом режиме, что значительно уменьшает размер файла. Уплощение изображение отбрасывает все скрытые слои и заполняет все прозрачные области с белым. В большинстве случаев вы не захотите сводить файл до тех пор, пока вы закончили редактирование отдельных слоев.
Убедитесь, что слои, которые вы хотите сохранить, ваше изображение видно.
Выберите «Свести изображение» либо в меню «Слой», либо в Панель «Слои» Меню «Дополнительно».
Вы можете увидеть разницу между вашим размер многослойного файла изображения и размер его плоского файла, выбрав «Размеры документов» во всплывающем меню строки состояния в нижней части окно изображения.

Больше похожего
- Понимание слоев
- О размере и разрешении изображения
- Преобразование фонового слоя в обычный слой
- Об обтравочных масках слоя
- Объединение корректирующих слоев
- Упрощение слоя
Как переместить слои на задний или передний план в Adobe Photoshop – DW Фотошоп
Фотошоп 6 дней назад от СтейсиПри работе с изображениями в Adobe Photoshop могут возникнуть ситуации, когда вам нужно переместить слой в конец стопки. Возможно, вы работаете над коллажем и вам нужно изменить порядок слоев, или вы добавили новое изображение и хотите убедиться, что оно расположено за другими элементами вашей композиции. Какова бы ни была причина, перемещение слоев на задний или передний план — относительно простая задача.
Как переместить слой позади в Photoshop?
Кредит: Stack Exchange
Чтобы переместить слой позади в Photoshop, выберите слой, который вы хотите переместить, на панели слоев и щелкните стрелку вниз. Кроме того, вы можете выбрать слой и использовать сочетание клавиш Ctrl + [ (Windows) или Command + [ (Mac).
Кроме того, вы можете выбрать слой и использовать сочетание клавиш Ctrl + [ (Windows) или Command + [ (Mac).
Как переместить изображение в Photoshop
Чтобы переместить изображение в Photoshop, сначала выберите Переместите инструмент из палитры инструментов. Затем нажмите на изображение и перетащите его в нужное место.
Как вывести изображение на передний план в Photoshop
Кредит: YouTube
Есть несколько способов вывести изображение на передний план в Photoshop. Один из способов — просто щелкнуть слой изображения, которое вы хотите вывести на передний план, и нажать Ctrl + Shift + ] (клавиши с квадратными скобками рядом с буквой P на большинстве клавиатур). Это переместит выбранный слой на передний план стек слоев . Другой способ — выбрать слой, который вы хотите вывести на передний план, а затем перейти в «Слой» > «Упорядочить» > «На передний план».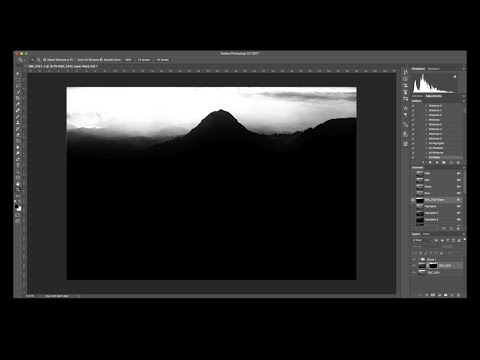
Слои считаются строительными блоками Photoshop, поскольку каждый элемент в документе отделен от остальных. У вас разовьется чувство творчества, когда вы научитесь манипулировать слоями. Определенные части могут легко появиться перед изображением, если их слой за слоем выводить на передний план. На панели «Слои» вы увидите отдельный слой для каждого изображения, фигуры, пользовательской формы или текста, который вы добавляете. Самый последний слой, добавленный сверху, технически является самым передним слоем в порядок укладки . Заблокированный фоновый слой означает, что вы не можете выполнять на нем функции так же, как на обычных слоях. Обычный слой можно вставить на переднюю часть одежды тремя способами.
Поскольку нижний слой , также известный как фоновый слой, заблокирован, его нельзя переместить. Если слой не преобразован в обычный слой, его невозможно переместить с заднего на передний план. Когда вы перемещаете фоновый слой, вы увидите опцию «Преобразовать в обычный слой» под диалоговым окном.
Создание компоновки изображений лицевой стороной к задней в Photoshop на Ipad
При использовании Photoshop на iPad можно переключаться между слоями с помощью значков в верхней части панели задач. Затем коснитесь его, чтобы выбрать нужный слой. Перетаскивая слой вверх или вниз, вы можете изменить расположение лицевой и задней сторон содержимого изображения. Чтобы разместить изображение поверх другого, откройте изображение в Photoshop на iPad и перейдите в меню размера обрезки.
Как изменить размер изображения в Photoshop
Чтобы изменить размер изображения в Photoshop, откройте файл изображения, нажмите «Изображение» в строке меню и выберите «Размер изображения». Появится диалоговое окно, позволяющее изменить ширину, высоту и разрешение изображения. Обязательно выберите «Сохранить пропорции», чтобы сохранить исходное соотношение сторон изображения.
Документ Photoshop
Документ Photoshop (PSD) представляет собой файл многослойного изображения, используемый в Adobe Photoshop. Файлы PSD обычно используются для веб-дизайна и графического дизайна.
Файлы PSD обычно используются для веб-дизайна и графического дизайна.
Создание нового документа в Photoshop имеет решающее значение для ваших работ. Если у вас есть какие-либо сомнения относительно размера созданного документа, вы можете легко проверить его, выбрав «Размер изображения» в меню «Изображение» в Photoshop. Когда мы сохраняем наши настройки как пресет, мы должны щелкнуть значок сохранения пресета в нижней части столбца «Имя». В диалоговом окне «Новый документ» вы увидите предустановку при сохранении документа. Щелкнув значок корзины рядом с этим пресетом на вкладке «Сохраненные», мы можем удалить его. Photoshop использует устаревшую версию диалогового окна «Новый документ». Лучше всего использовать Photoshop, чтобы открыть фотографию или изображение фотографа, прежде чем вносить какие-либо изменения в сам документ.
Для чего используется документ Photoshop?
Документы Photoshop — это мощные средства редактирования изображений и хранения данных, которые широко используются дизайнерами и художниками. PSD являются отраслевыми стандартами, поскольку они могут хранить несколько слоев , изображения и объекты в высоком разрешении, что делает их отличным инструментом для творчества.
PSD являются отраслевыми стандартами, поскольку они могут хранить несколько слоев , изображения и объекты в высоком разрешении, что делает их отличным инструментом для творчества.
Как сохранить файл в Photoshop
Photoshop включает команду «Файл» > «Сохранить как», которая позволяет сохранить файл в другом месте. Когда вы это сделаете, Photoshop спросит, куда сохранить файл. Вы также можете сохранить файл в облаке или сохранить его в папку на вашем компьютере. Отправка ссылки на файл может позволить вам поделиться им с кем-то еще. Когда кто-то нажимает на ссылку, он попадает на Страница Photoshop , где они могут просмотреть файл.
Как писать в документе Photoshop?
Чтобы использовать инструмент «Текст», выберите нужный цвет в палитре «Цвет текста», а затем коснитесь инструмента «Текст». Нажмите и перетащите в любом месте окна документа, чтобы создать текстовое поле. Вы сможете добавить новый слой в документ позже. Текст можно добавить к слою, набрав его на клавиатуре.
Текст можно добавить к слою, набрав его на клавиатуре.
Применение стилей к тексту в Photoshop
Чтобы применить стиль ко всему тексту в документе, выберите текстовый слой и нажмите кнопку «Стиль» на панели параметров. Когда вы щелкаете текст, появляется диалоговое окно «Стиль», в котором отображаются параметры стиля текста. Чтобы применить стиль к определенному диапазону текста, выделите диапазон текста с помощью инструмента «Выбор», затем нажмите кнопку «Стиль» на панели параметров.
Photoshop Switch Documents
В Photoshop нет специального сочетания клавиш для переключения между документами, но вы можете использовать меню «Окно», чтобы быстро вывести любой открытый документ на передний план. Просто выберите имя документа, на который хотите переключиться, в меню «Окно», и он станет активным документом.
Отмена выделения в Photoshop
Ctrl D (Отмена выделения) используется для отмены выделения в Photoshop. Ctrl T, затем Ctrl 0 (ноль) или на Mac — Command — T, Command — 0, выбирает Transform и изменяет размер изображения в окне, чтобы показать маркеры изменения размера.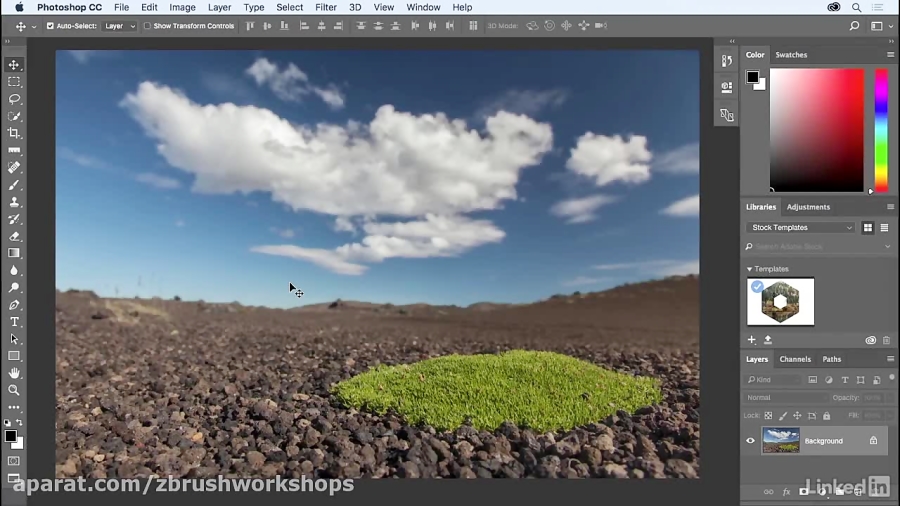
Стейси
Стейси Ли — эксцентричный писатель и заядлый путешественник. Она любит исследовать новые книги и места со своим псом
СтейсиКак переместить слой на передний план в Photoshop
- Перетащите слой или слои вверх или вниз на панели «Слои» в новое положение.
- Выберите Layer > «Упорядочить», а затем выберите «Переместить на передний план», «Переместить вперед», «Отправить назад» или «Отправить на задний план».
Кроме того, как переместить слой в Photoshop? Изменение порядка слоев и групп слоев Перетащите слой или группу вверх или вниз на панели «Слои». Отпустите кнопку мыши, когда увидите выделенную линию в том месте, где вы хотите поместить выбранный слой или группу. Чтобы переместить слой в группу, перетащите слой в папку группы.
Лучший ответ на этот вопрос, как поместить один слой поверх другого в Photoshop ? Шаг 1: Откройте изображение в Photoshop CS5. Шаг 2: Выберите слой, который вы хотите переместить вверх на панели «Слои». Если панель «Слои» не отображается, нажмите клавишу F7 на клавиатуре. Шаг 2: Нажмите «Слой» в верхней части окна.
Люди также спрашивают, какой слой находится сверху или спереди в Photoshop ? Запустите Adobe Photoshop и откройте файл, содержащий слои. Перейдите в меню «Окно» и проверьте, включена ли опция «Слои». Затем перейдите в палитру «Слои» и переместите передний план на слой вверху других слоев в списке. Это выведет выбранный слой на передний план.
Частый вопрос, как вызвать меню слоев в Photoshop? Photoshop содержит слои на одной панели. Чтобы отобразить панель «Слои», выберите «Окно» → «Слои» или, что еще проще, нажмите F7.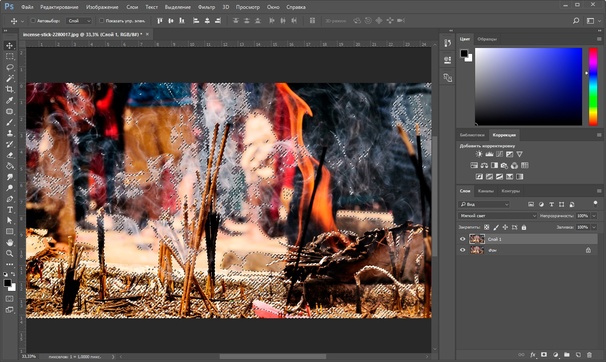 Порядок слоев на панели «Слои» соответствует порядку на изображении. Выберите инструмент «Перемещение» или удерживайте нажатой клавишу «Ctrl» (Windows) или «Command» (Mac OS), чтобы активировать инструмент «Перемещение». Удерживая нажатой клавишу «Alt» (Windows) или «Option» (Mac OS), перетащите выделение, которое хотите скопировать и переместить. При копировании между изображениями перетащите выделение из окна активного изображения в окно целевого изображения.
Порядок слоев на панели «Слои» соответствует порядку на изображении. Выберите инструмент «Перемещение» или удерживайте нажатой клавишу «Ctrl» (Windows) или «Command» (Mac OS), чтобы активировать инструмент «Перемещение». Удерживая нажатой клавишу «Alt» (Windows) или «Option» (Mac OS), перетащите выделение, которое хотите скопировать и переместить. При копировании между изображениями перетащите выделение из окна активного изображения в окно целевого изображения.
Содержание
- 1 Почему я не могу перемещать слои в Photoshop?
- 2 Что такое сочетание клавиш для дублирования слоя?
- 3 Как изменить размер слоя?
- 4 Как применить стиль слоя?
- 5 Как создать новый слой в Photoshop 2020?
- 6 Как создать слой в Photopea?
- 7 Как сделать все слои видимыми в Photoshop?
- 8 Как изменить цвет фигуры?
- 9 Как переместить что-то на картинке?
- 10 Как перетащить изображение в Photoshop?
Почему я не могу перемещать слои в Photoshop?
На обоих снимках экрана показано, как его отключить — выберите инструмент «Перемещение», затем перейдите на панель параметров и просто снимите флажок. Это восстановит поведение, к которому вы привыкли: сначала выберите слой на панели «Слои». Затем перетащите мышь на изображение, чтобы переместить выбранный слой.
Это восстановит поведение, к которому вы привыкли: сначала выберите слой на панели «Слои». Затем перетащите мышь на изображение, чтобы переместить выбранный слой.
Что такое сочетание клавиш для дублирования слоя?
Alt+перетащите (Windows) или Option+перетащите (Mac) слой на кнопку «Новый слой» в нижней части панели «Слои», чтобы дублировать его. Опять же, удерживая клавишу Alt (Windows) или Option (Mac), вы можете назвать слой во время его создания.
Как изменить размер слоя?
На панели «Слои» выберите один или несколько слоев, содержащих изображения или объекты, размер которых вы хотите изменить. Выберите «Правка» > «Свободное преобразование». Вокруг всего содержимого на выбранных слоях появляется граница преобразования. Удерживая нажатой клавишу Shift, чтобы не исказить содержимое, перетащите углы или края до нужного размера.
Как применить стиль слоя?
- Выберите слой на панели «Слои».
- На панели «Эффекты» выберите «Стили слоя» в меню категорий.

- Выполните одно из следующих действий: Выберите стиль и нажмите «Применить». Дважды щелкните стиль. Перетащите стиль на слой.
Как создать новый слой в Photoshop 2020?
Создание нового слоя или группы Выберите «Слой» > «Создать» > «Слой» или выберите «Слой» > «Создать» > «Группа». Выберите «Новый слой» или «Новая группа» в меню панели «Слои». Щелкните, удерживая клавишу «Alt» (Windows) или «Option» (Mac OS), кнопку «Создать новый слой» или кнопку «Новая группа» на панели «Слои», чтобы отобразить диалоговое окно «Новый слой» и задать параметры слоя.
Как создать слой в Photopea?
Нажмите Layer – New Fill Layer в верхнем меню, чтобы добавить новый слой заливки. Параметры заливки можно изменить на панели «Свойства» (панель появится после двойного щелчка по миниатюре слоя заливки).
Как сделать все слои видимыми в Photoshop?
Показать/скрыть слои Удерживая нажатой клавишу «Alt» (Win)/«Option» (Mac), щелкните значок «Видимость слоя», чтобы временно скрыть все остальные слои.

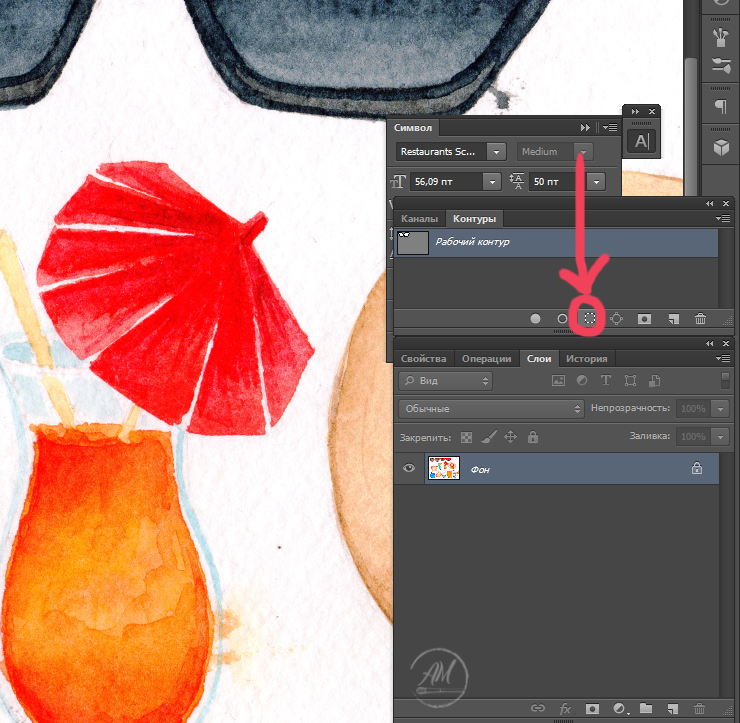
 Для выбора нескольких слоев удерживайте клавишу «Shift». Поставьте флажок «Автовыбор» и выберите «Группа», чтобы выбрать всю группу при выборе одного слоя из этой группы.
Для выбора нескольких слоев удерживайте клавишу «Shift». Поставьте флажок «Автовыбор» и выберите «Группа», чтобы выбрать всю группу при выборе одного слоя из этой группы.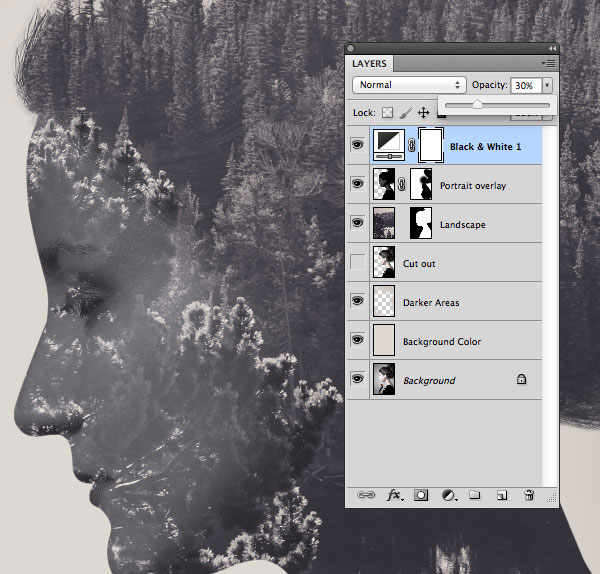 При удержании клавиши «Shift» дискретность поворота ограничивается до 15°.
При удержании клавиши «Shift» дискретность поворота ограничивается до 15°.
 Сделайте это.
Сделайте это.
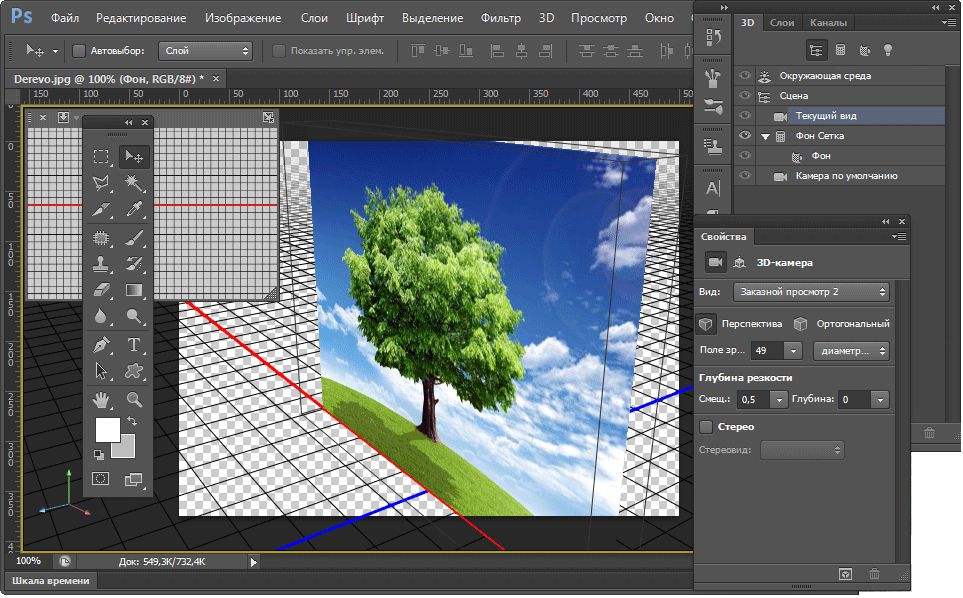
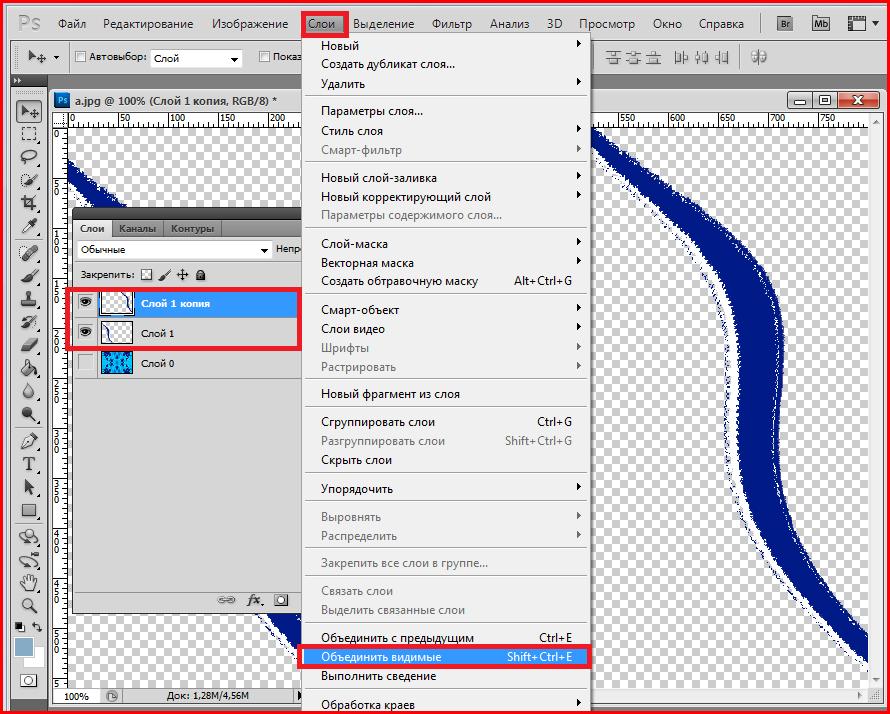 Для этой цели необходимо использовать команду «Преобразовать в фон».
Для этой цели необходимо использовать команду «Преобразовать в фон».
 )
)
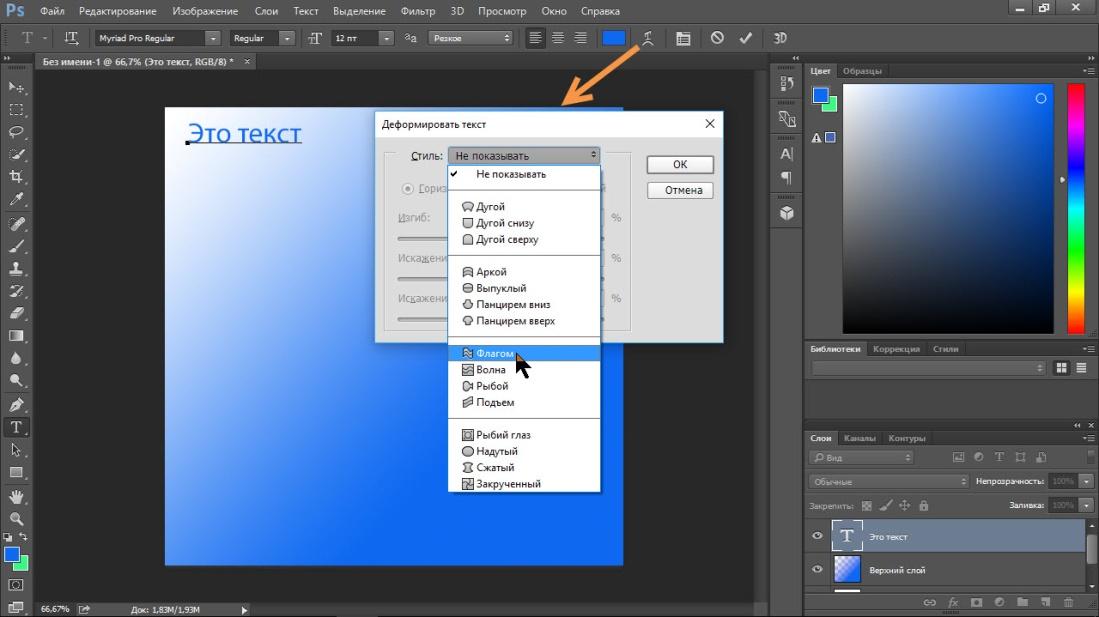
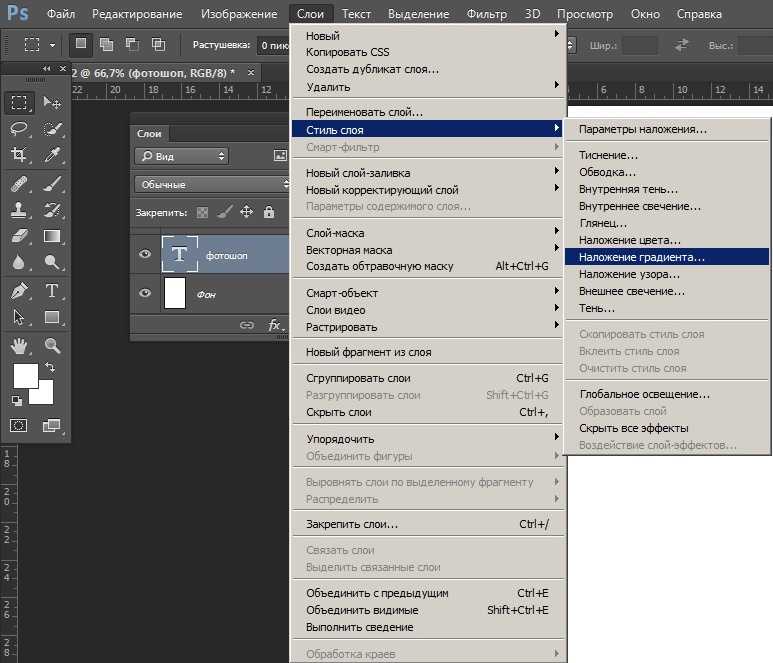 (Произойдет перемещение всех объектов слоя.)
(Произойдет перемещение всех объектов слоя.) Чтобы прервать процесс поворота, нажмите клавишу «Esc» или значок «Отменить трансформирование» на панели параметров.
Чтобы прервать процесс поворота, нажмите клавишу «Esc» или значок «Отменить трансформирование» на панели параметров.
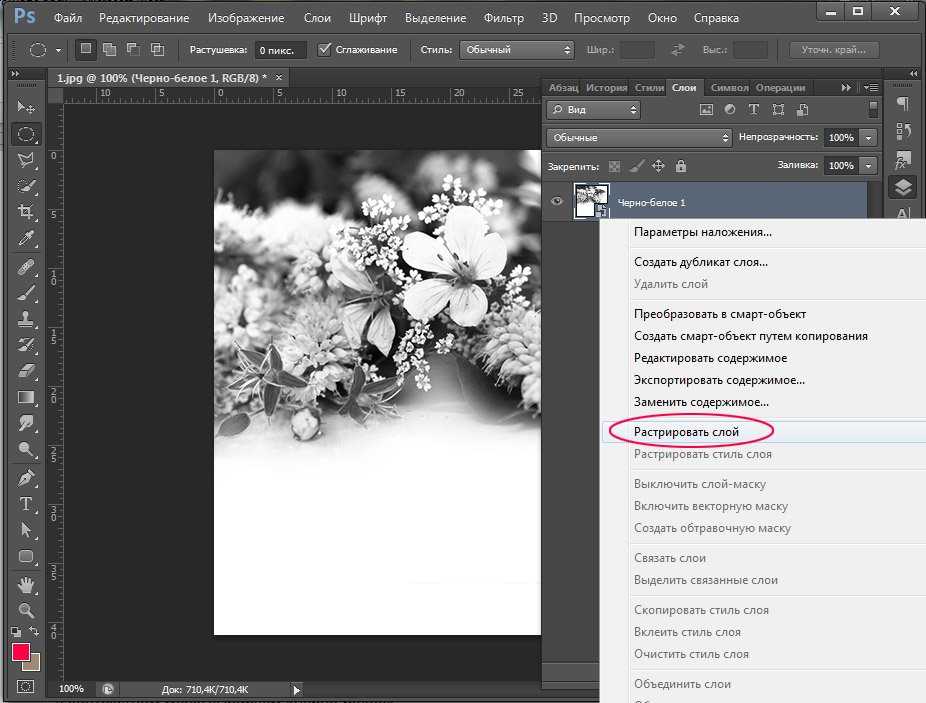 Если вы планируете копировать слой
к существующему изображению, а не к новому, откройте место назначения
изображение также.
Если вы планируете копировать слой
к существующему изображению, а не к новому, откройте место назначения
изображение также.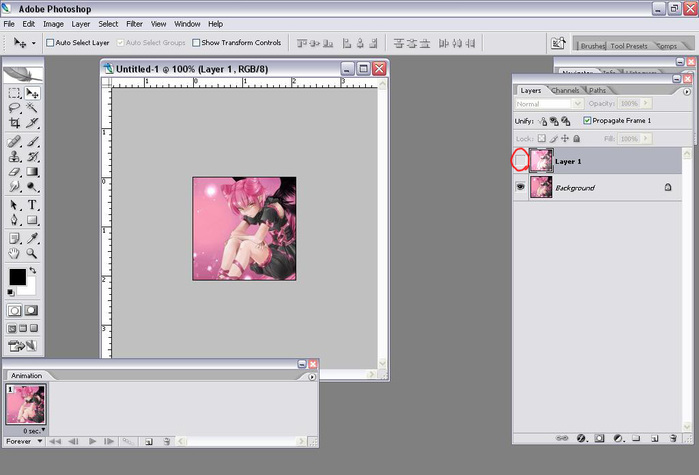 Если перетаскиваемый слой больше целевого изображения, будет видна только часть слоя. Вы можете использовать инструмент «Перемещение», чтобы перетащить другие части слоя в поле зрения.
Если перетаскиваемый слой больше целевого изображения, будет видна только часть слоя. Вы можете использовать инструмент «Перемещение», чтобы перетащить другие части слоя в поле зрения.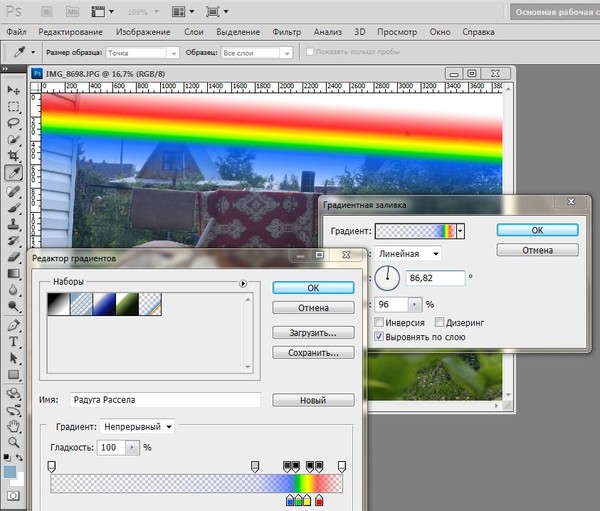
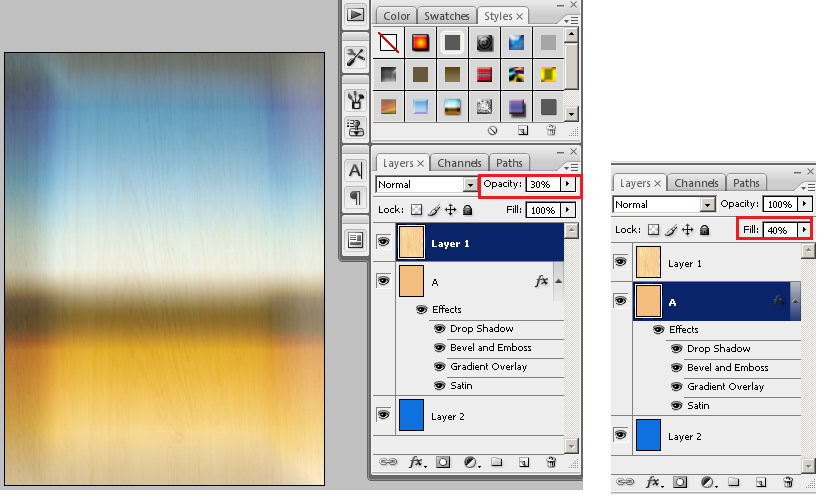
 Щелкните значок ссылки любого слоя.
Щелкните значок ссылки любого слоя.
 Вы можете либо создать новый слой для слияния, либо выбрать
существующий слой на панели «Слои».
Вы можете либо создать новый слой для слияния, либо выбрать
существующий слой на панели «Слои».
