Мгновенное создание фотоколлажа с помощью приложения ShapeCollage
9 — 2010Софья Скрылина, преподаватель информационных технологий, г.Санкт-Петербург
ShapeCollage — приложение, позволяющее автоматически создать коллаж из серии снимков в виде рассыпанных на рабочем столе фотографий. Оно разработано под несколько платформ: Windows, Mac OS, Linux, а также может быть запущено непосредственно из браузера.
Приложение очень просто в управлении: необходимо перетащить в окно программы файлы требуемых фотографий, выбрать форму коллажа и нажать кнопку Preview для предварительного просмотра, а затем Create для создания и сохранения итогового изображения (рис. 1).
Рис. 1. Интерфейс окна приложения ShapeCollage
Снимки можно разместить не только в прямоугольнике, но и в форме сердца, круга или текста, введенного с клавиатуры (рис. 2), для этого необходимо всего лишь установить переключатель в необходимое положение (см. рис. 1) на вкладке Shape and Size.
1) на вкладке Shape and Size.
Более того, приложение позволяет создать коллаж на основе произвольной формы, причем форму можно выбрать как из перечня предлагаемых изображений, так и из собственных фотографий. Для выбора формы из предложенного перечня следует воспользоваться списком Custom, при выборе последнего пункта More вы сможете загрузить необходимую вам форму с сайта производителя (рис. 3).
Рис. 2. Коллажи в форме сердца, круга и текста
Рис. 3. Использование стандартных форм для создания коллажа
Если внимательно рассмотреть предлагаемые на сайте www.shapecollage.com формы, то становится очевидно, что около половины из них — это простонапросто векторные фигуры из набора форм программы Adobe Photoshop. Сравните оба набора на рис. 4: слева представлен набор с сайта разработчика программы ShapeCollage, а справа — набор векторных фигур программы Adobe Photoshop. Напомню: чтобы открыть перечень векторных фигур в программе Adobe Photoshop, необходимо выбрать инструмент

Рис. 4. Перечень форм с сайта www.shapecollage.com (слева) и в программе Adobe Photoshop
Для создания коллажа на основе собственной фотографии в окне Custom Collage Shape следует нажать кнопку Load и в появившемся диалоговом окне выбрать требуемую фотографию, для подтверждения выбора используется кнопка Done (рис. 5).
Рис. 5. Выбор фотографии в качестве формы коллажа
Примечание
Если вы желаете использовать для создания коллажа форму из программы Adobe Photoshop, ее необходимо предварительно сохранить в формате JPEG или PNG.
В этом же окне Custom Collage Shape можно нарисовать собственную форму от руки, используя инструменты рисования Brush и Eraser (рис. 6). Неудобно, что нельзя отменить последнее действие, поэтому в случае неточного мазка приходится удалять всё изображение кнопкой Reset и перерисовывать его заново.
Рис. 6. Рисование формы от руки
Программа ShapeCollage позволяет дублировать исходные изображения серии, поэтому нет необходимости создавать большое число исходных фотографий.
Рис. 7. Создание коллажа на основе фотографии Мэрилин Монро
Рис. 8. Примеры коллажей, созданных на основе фотографии и форм с использованием дубликатов исходных изображений
На вкладке Shape and Size производится настройка размеров как итогового коллажа, так и каждой фотографии серии, а также можно задать расстояние между изображениями. На вкладке Appearance выполняются настройки фона коллажа и контура каждой входящей в него фотографии, а на вкладке Advanced — настройки тени и угла поворота исходных фотографий (рис. 9).
9).
Рис. 9. Вкладки Appearance и Advanced
Итоговый коллаж можно сохранить в трех форматах: JPEG, PNG и PSD, причем в последнем случае каждый снимок, входящий в коллаж, располагается на отдельном слое. Отмечу, что в ознакомительной и бесплатной версиях приложения, к сожалению, сохранение проекта в формате PSD невозможно, но если вы заплатите 25 долл., то перед вами откроются следующие дополнительные возможности приложения:
- удаление водяного знака на коллаже с адресом сайта производителя;
- сохранение коллажа по слоям в формате PSD для дальнейшего его редактирования в графических редакторах Photoshop ии GIMP;
- сохранение и открытие ранее созданных проектов (бесплатная версия позволяет только создавать новый проект).
Обязательно попробуйте поработать с этим приложением, хотя бы в ознакомительном режиме. Это действительно интересное приложение с интуитивно понятным интерфейсом, позволяющее создать как законченный коллаж, так и фрагменты для поздравительных открыток, визиток, буклетов, аппликаций и других графических работ.
Рис. 10. Примеры коллажей, созданных с использованием программы ShapeCollage
Скачать приложение ShapeCollage можно с сайта www.shapecollage.com.
КомпьюАрт 9’2010
Как сделать коллаж в Photoshop (пошаговое руководство!)
К настоящему моменту большинство из нас знакомы с разнообразием приложений для создания коллажей в Интернете и на своих смартфонах.
Но вы когда-нибудь задумывались, как сделать коллаж в Photoshop? Это проще, чем вы думаете, и мы покажем вам, как это сделать.
Шаг 1 Выбор фотографий
После выбора темы вашего проекта, вам нужно выбрать картинки, которые вы включите в негоДвойной щелчок на значке Photoshop на рабочем столе, чтобы открыть Photoshop.
Зачастую пяти-семи фотографий будет достаточно. Но вы всегда можете добавить больше, если захотите.
Ваша цель – рассказать с помощью фотографий историю, которую вы не смогли бы показать с помощью одного снимка. Слишком малое количество фотографий не передаст достаточно чувств. В то же время, слишком большое количество изображений приведет к путанице.
Слишком малое количество фотографий не передаст достаточно чувств. В то же время, слишком большое количество изображений приведет к путанице.
Тщательный выбор фотографий – ключ к созданию гармоничного визуального ряда. Используйте широкие, средние и крупные планы. Такое сочетание дает зрителю различные точки зрения на вашу тему.
Но помните, что это не жесткое и быстрое правило. Вы всегда можете нарушить его, пока вы поддерживаете свою тему.
Для иллюстрации деталей этого проекта я выбрал серию фотографий с рынка Муанг Май в Таиланде.
В моей папке было 24 фотографии, и я сократил свой выбор до 13. После этого я отбросил еще больше, пока не выбрал шесть. В моей коллекции есть фотографии с широким, средним и крупным планом, а также некоторые вертикальные и горизонтальные изображения.
При выборе фотографий ищите изображения с похожими цветами и формами. Эти общие элементы помогут придать вашему фотоколлажу для Photoshop большую целостность.
На данном этапе вам не нужно выбирать окончательные изображения. Наличие восьми, десяти или более изображений обеспечит вам определенную гибкость при создании макета.
Наличие восьми, десяти или более изображений обеспечит вам определенную гибкость при создании макета.
В то же время не выбирайте слишком много, так как это может затормозить ваш прогресс.
Шаг 2 Изменение размера фотографий
Сейчас вам нужно изменить размер фотографий. Использование их в полном разрешении не является необходимым и, возможно, замедлит работу вашего компьютера.
Подумайте о том, как вы будете демонстрировать готовый фотоколлаж. Если вы собираетесь распечатать его, чтобы повесить на стену или положить в альбом, ваши фотографии должны быть большими.
Если вы собираетесь поделиться своим коллажем только в социальных сетях, вы можете сделать файлы меньше. Для печати установите разрешение 300 PPI. Для использования только на мониторе установите разрешение на 72 PPI.
Решите, каких размеров вы хотите напечатать свой фотоколлаж, и рассчитайте размер для изображений. Затем сделайте их на 30% больше. Если вы сделаете их больше, чем нужно, это даст вам возможность изменить их размер позже, если это потребуется.
Я установил размер фотографий в 700 пикселей по длинной стороне, что составляет 247 мм при 72 PPI.
Шаг 3 Создание нового файла в Photoshop
Откройте панель “Новый документ” в Photoshop и выберите предустановку или создайте собственный документ. Вам не нужно быть точным, так как вы всегда можете обрезать его или добавить размер холста позже.
Самое главное – создать новый документ с правильным разрешением. Он должен иметь те же размеры, которые вы использовали при изменении размера фотографий в шаге 2.
Для своего документа я выбрал горизонтальный формат A4 с разрешением 72 PPI. Он подойдет для использования на веб-сайте.
Шаг 4 Добавление фотографий в новый файл
Существует множество способов добавления фотографий в документ. Я считаю, что лучший способ – это открыть папку, в которой они находятся, и перетащить их на холст документа.
Делая это, вы автоматически превращаете их в Photoshop умные объекты.
Изменение размера смарт-объекта является неразрушающим.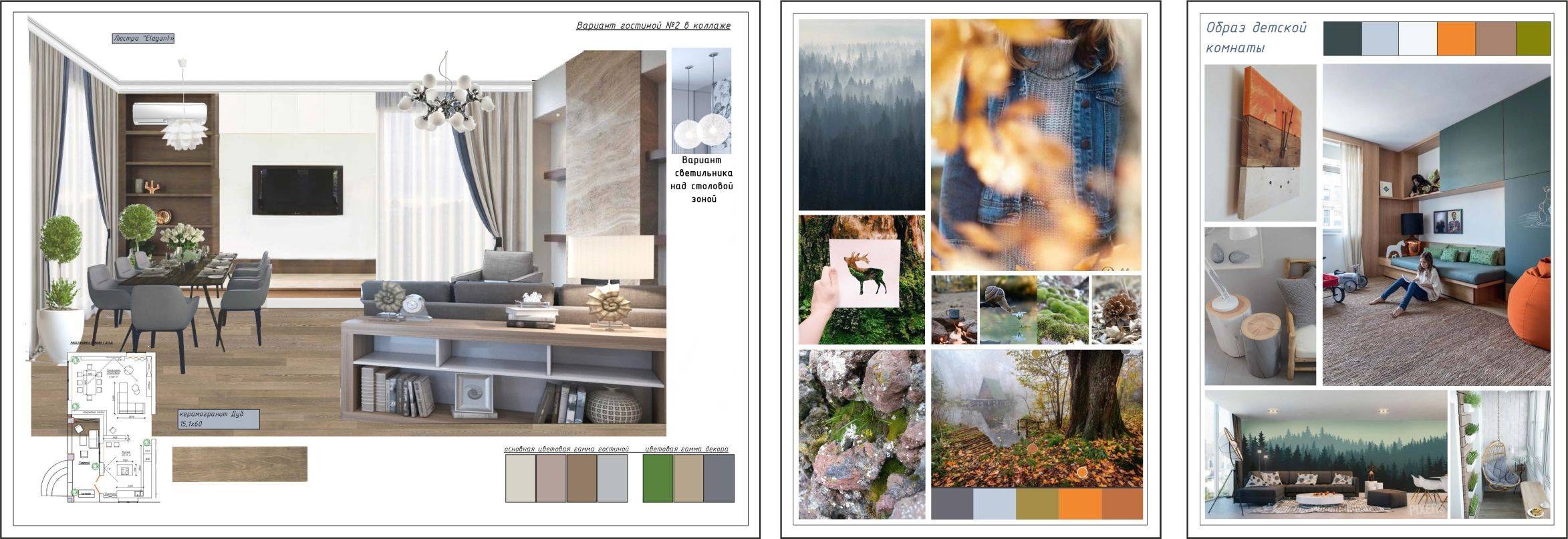 Вы также можете перекосить, повернуть, деформировать или применить любое преобразование без ухудшения качества. Помните, что перед выполнением любого пиксельного редактирования смарт-объектов их необходимо растеризовать.
Вы также можете перекосить, повернуть, деформировать или применить любое преобразование без ухудшения качества. Помните, что перед выполнением любого пиксельного редактирования смарт-объектов их необходимо растеризовать.
Если вы хотите что-то клонировать, осветлить, выжечь или нанести кисть, вам нужно щелкнуть правой кнопкой мыши на слое и выбрать пункт Rasterize Layer.
Сначала лучше завершить редактирование фотографий, прежде чем изменять их размер и импортировать.
Чтобы было легче увидеть размещаемые фотографии, скройте те, которые вы еще не поставили на место.
Включайте каждый новый слой по мере добавления его в макет.
Шаг 5 Размещение фотографий на холсте для коллажа
Выберите инструмент перемещения, затем щелкните и перетащите фотографии в нужное место. Возможно, вам придется поэкспериментировать, чтобы добиться желаемого результата. Вы можете переставить перекрывающиеся фотографии, чтобы они располагались так, как вам нужно.
Когда один файл находится под другим, и вы хотите видеть его сверху, щелкните его слой в панели слоев.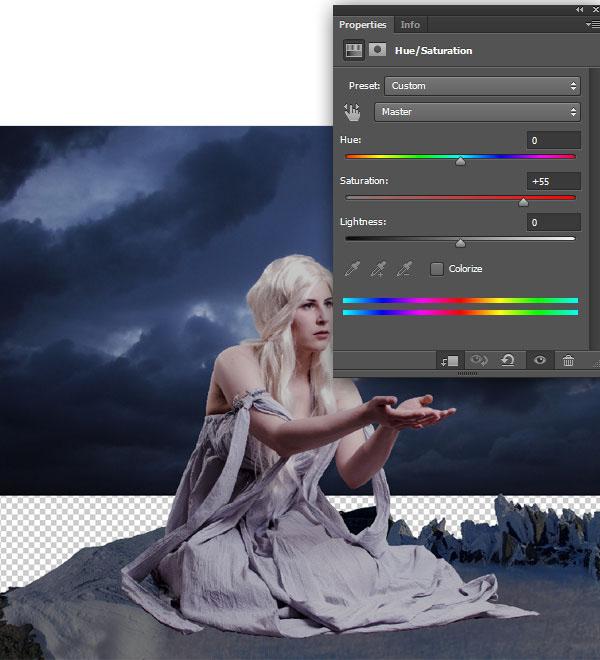 Затем вы можете перетащить слой вверх. Расположите его выше по порядку, чем фотографию, которая его перекрывала.
Затем вы можете перетащить слой вверх. Расположите его выше по порядку, чем фотографию, которая его перекрывала.
Размещение и расположение фотографий может отнимать много времени. Чтобы поэкспериментировать с различными вариантами компоновки, создайте новую группу с фотографиями на панели слоев.
Для этого нажмите значок “Создать новую группу” в нижней части панели слоев. Назовите свою группу. Затем выделите все слои с фотографиями и перетащите их в созданную папку.
Сейчас вы можете продублировать папку, что приведет к копированию всех слоев: щелкните правой кнопкой мыши на значке группы и выберите Duplicate Group. Сверните одну из групп и скройте ее из вида, а затем снова начните переставлять фотографии.
Вы можете дублировать группу столько раз, сколько захотите. Их сворачивание и скрытие от глаз облегчает управление новой группой.
Настраивайте позиции и размеры изображений каждого из них, пока не будете довольны новым изображением.
Kevin Landwer-JohanШаг 6 Добавление границ к фотографиям
Возможно, вам стоит попробовать добавление границ к фотографиям. Это сделает ваш коллаж похожим на распечатанные фотографии старого образца.
Это сделает ваш коллаж похожим на распечатанные фотографии старого образца.
Выделите одну из своих фотографий, на значке fx в нижней части панели слоев выберите “Обводка”. В открывшемся окне Стиль слоя настройте размер, положение, непрозрачность и цвет.
Для этой версии коллажа в Photoshop я сделала границы белыми и шириной 25 пикселей при 100% непрозрачности. Затем я расположил их по внешнему краю фотографии.
Вы можете добавить границы к каждой фотографии отдельно, если хотите сделать их уникальными для каждой фотографии.
Если вы хотите, чтобы границы были одинаковыми, щелкните правой кнопкой мыши на слое, где вы добавили обводку, и выберите “Копировать стиль слоя”.
Сейчас выберите все остальные слои с фотографиями, щелкните правой кнопкой мыши и выберите “Вставить стиль слоя”. Вы можете добавить обводку, созданную на первом слое, к каждой из своих фотографий.
Шаг 7 Настройка цвета фонового слоя
На данном этапе вы можете быть довольны тем, как выглядит вашмонтаж. Но, возможно, вы захотите поэкспериментировать и еще немного подкорректировать свой фотоколлаж.
Но, возможно, вы захотите поэкспериментировать и еще немного подкорректировать свой фотоколлаж.
Нажмите на слой фонового изображения и попробуйте изменить цвет или добавить градиент. Фон должен поддерживать, а не подавлять ваши фотографии.
Выберите цвет, который выделяется на вашем фотоколлаже, и сделайте его своим новым цветом фона.
Вы также можете оставить фон белым или добавить белую рамку вокруг изображений.
Заключение
Использование Photoshop для создания фотоколлажа поначалу может показаться сложной задачей. Но как только вы узнаете подробности этого процесса, вы увидите, что шаги довольно просты и понятны.
Чем Photoshop отличается от любого другого приложения для создания коллажей, так это тем, что его можно бесконечно настраивать. Вы можете создавать всевозможные варианты коллажей и не беспокоиться о том, что где-то еще увидите другую версию. Так что попробуйте!
Если вы чувствуете себя более смелым, вы можете попробовать поэкспериментировать с цифровыми коллажами, следуя этой простой инструкции по Photoshop!
Вам также может быть интересно
Победители фотоконкурса iPhone XI
Спасибо всем, кто принял участие в #IPSContest на этой неделе. Я очень надеюсь увидеть ваши фотографии и в наших еженедельных тематических конкурсах. Прежде чем я
Я очень надеюсь увидеть ваши фотографии и в наших еженедельных тематических конкурсах. Прежде чем я
Читать статью »
Мобильная фотография
Как делать отличные фотографии на iPhone в культурных и исторических местах
Путешествуете ли вы в экзотические страны или исследуете свой собственный регион, почти во всех городах и странах есть исторические и культурные места. Древние части городов
Читать статью »
Как сделать коллаж Photoshop в простых шагах
Как сделать коллаж Photoshop в простых шагах
. Легкий, но мощный редактор
Многочисленные эффекты на выбор
Подробные учебники, предоставленные официальным каналом
Попробуйте его бесплатно. Попробуйте бесплатно
Фотографии — это способ запечатлеть и остановить время в небольшой рамке. Они хранят миллионы воспоминаний, которые мы хотим сохранить навсегда в нашей жизни. А иногда мы хотим собрать воедино все счастливые воспоминания, сделав коллаж из фотографий.
А иногда мы хотим собрать воедино все счастливые воспоминания, сделав коллаж из фотографий.
Кроме того, что может быть лучше для кого-то, чем подарить ему коллекцию всех заветных воспоминаний, которые у вас есть с ним на фотографиях? И это можно сделать с помощью различных идей коллажей в фотошопе .
В этой статье
01 Есть ли в Photoshop шаблоны коллажей?
02 Как сделать свой собственный коллаж с помощью шаблонов Photoshop
03 Как настроить коллаж в Photoshop за 9 простых шагов
Часть 1 Есть ли в Photoshop шаблоны коллажей?
Существует множество шаблонов фотоколлажей в фотошопе , и вы даже можете получить доступ к некоторым из них и использовать их бесплатно. Кроме того, вы также можете создать свой шаблон в Photoshop и использовать его при создании коллажа. Если вы хотите сделать свой шаблон в Photoshop, вот как.
Шаг 1: Создайте новый слой и залейте его цветом по вашему выбору.
Шаг 2: Измените размер слоя и продублируйте его, чтобы создать шаблон для коллажа.
Шаг 3: Добавьте «Обтравочную маску».
Шаг 4: Для каждого изображения создайте новые обтравочные маски.
Шаг 5: Ваш шаблон коллажа готов, поэтому экспортируйте его для использования!
Часть 2 Как сделать свой собственный коллаж с помощью шаблонов Photoshop
Теперь, когда мы знаем, что вы можете бесплатно получить доступ к многочисленным невероятным шаблонам Photoshop, вы можете создать коллаж для себя в Photoshop. Итак, вот как вы можете использовать шаблон коллажа для фотошопа , чтобы сделать коллаж с помощью шаблонов Photoshop.
Сначала вам нужно выбрать изображения, из которых вы хотите создать коллаж. Тогда вам придется их импортировать. Вы можете либо «выбрать и импортировать» их по одному, либо даже пакетно импортировать их все вместе. Затем вы можете легко выбрать шаблон, который хотите использовать, или создать его для себя.
Затем вы можете изменять размер или редактировать изображения по своему усмотрению и размещать их в нужном порядке. После того, как вы закончите аранжировку и создание коллажа, сохраните файл в формате JPEG, а затем экспортируйте его, чтобы получить к нему доступ в любое время!
Часть 3 Как сделать коллаж в фотошопе за 9 простых шагов
Если вы не знаете ответа на вопрос: как сделать коллаж в фотошопе , вам совершенно не о чем беспокоиться. Потому что ответ на этот вопрос прост и включает не более девяти шагов.
Итак, теперь мы обсудим девять простых шагов, которые помогут вам сделать собственный фотоколлаж в фотошопе . Вот список шагов, которые помогут вам в этом.
● Шаг 1. Выбор любимых фотографий
Первый шаг к созданию коллажа в Photoshop – это выбор всех фотографий, которые вы хотите включить в коллаж. Теперь вам будет лучше выбирать фотографии с умом. Мы понимаем, что каждая фотография одинаково мила и трогательна. Но когда вы вдумчиво подбираете изображения для своего коллажа, коллаж получается намного лучше, чем вы ожидали.
Мы понимаем, что каждая фотография одинаково мила и трогательна. Но когда вы вдумчиво подбираете изображения для своего коллажа, коллаж получается намного лучше, чем вы ожидали.
Можно использовать разные идеи коллажей для фотошопа , например, следуя определенной сюжетной линии, где вы коллажируете фотографии, чтобы воссоздать воспоминания или моменты в последовательности. Другой способ выбрать свои фотографии — придерживаться определенной темы, и это может быть винтаж, один определенный цвет или что-то подобное. Это поможет вашему коллажу получиться самым лучшим и продуманным образом.
● Шаг 2. Открытие выбранных фотографий в программе создания коллажей Photoshop
Теперь, когда вы выбрали изображения для своего коллажа, на следующем шаге вам потребуется открыть эти изображения в программе создания коллажей Photoshop . Для этого вам нужно будет выбрать опцию «Файл». Там вы найдете опцию «Открыть». Затем вы откроете изображения, которые вы выбрали в Photoshop.
Затем вы откроете изображения, которые вы выбрали в Photoshop.
Кроме того, вы можете просто нажать клавиши «ctrl» и «O» на клавиатуре, и это автоматически поможет вам открыть изображения, выбранные вами для фотоколлажа в фотошопе .
Другой способ открыть страницы, которые вы выбрали для своего коллажа, — это функция «Перетаскивание». Легче выбирать изображения и открывать их в Photoshop. После того, как вы открыли фотографии в Photoshop, они откроются в другой вкладке и будут выглядеть так, как показано на следующем рисунке.
● Шаг 3. Создайте новый файл для вашего коллажа в фотошопе
Третий шаг требует, чтобы вы создали новый файл для фотоколлажа в фотошопе . Для этого вам нужно выбрать или нажать на опцию «Файл» в Photoshop. Затем нажмите на опцию «Новый». Это поможет вам создать новый файл для вашего коллажа. Вы также можете выбрать «ctrl» и «N» вместе.
Когда вы нажмете кнопку «Создать», вам будут предложены варианты на выбор. Выберите тот, который соответствует вашим предпочтениям.
Выберите тот, который соответствует вашим предпочтениям.
Когда вы работаете в фотошопе над созданием коллажа, изображениям понадобится фон коллажа, потому что именно на этом фоне будут собираться фотографии. Если вы уже делали коллаж в фотошопе, вы можете использовать старый коллаж фотошоп шаблон . В противном случае вам нужно создать новый документ для коллажа.
● Шаг 4. Добавьте выбранные изображения по одному
Добавлять изображения можно разными способами. Один из способов сделать это — открыть фотографию и нажать на нее. Другой способ сделать это — использовать «Инструмент выделения» в Photoshop.
Другой способ сделать это — одновременно нажать клавиши «ctrl» и «A» на клавиатуре. Когда вы сделаете это, вы найдете соответствующую рамку муравьев вокруг изображения.
Затем перейдите к опции «Редактировать» и выберите «Копировать». Или вы также можете одновременно нажать клавиши «Ctrl» и «C» на своих ключевых словах. Затем перейдите к своему новому документу и выберите опцию «Вставить» из опции «Редактировать», или вы также можете нажать клавиши «Ctrl» и «V» вместе, чтобы сделать это.
Затем перейдите к своему новому документу и выберите опцию «Вставить» из опции «Редактировать», или вы также можете нажать клавиши «Ctrl» и «V» вместе, чтобы сделать это.
Фотография будет добавлена в отдельный слой нового документа.
● Шаг 5. Расположите изображения
Теперь расставьте изображения по своему усмотрению. Если вы решили рассказать историю с помощью своего создатель коллажей в фотошопе , затем расположите фотографии соответствующим образом. Вы можете сделать это с помощью инструмента «Переместить» или просто коснуться V. Вы также можете использовать инструмент «Свободное преобразование», чтобы редактировать и преобразовывать изображения так, как вы хотите. Вы можете изменять размер, поворачивать и редактировать фотографии многими другими способами с помощью инструмента «Свободное преобразование».
Шаг 6. Интеграция пространства изображения
Чтобы создать коллаж в фотошопе более качественно и объемно, вам нужно добавить расстояние между изображениями в вашем коллаже. Есть два способа добавить интервал между изображениями; один из способов — создать тонкую белую рамку вокруг каждого изображения.
Есть два способа добавить интервал между изображениями; один из способов — создать тонкую белую рамку вокруг каждого изображения.
И второй способ заключается в доступе и использовании функции «Слои» в Photoshop.
● Шаг 7. Объедините все слои
Этот шаг необходим, если вы использовали функцию «Слой» для создания интервала между изображениями в коллаже. Вы сможете сделать это из опции «Слой». Итак, перейдите к опции «Слой» и выберите присутствующую там опцию «Объединить невидимые».
● Шаг 8: кадрирование окончательного изображения
Перед последним шагом важно обрезать окончательное изображение. И для этого вы можете выбрать «Инструмент обрезки». Вы сможете легко получить к нему доступ, или вы также можете просто нажать C, чтобы использовать «Инструмент обрезки».
● Шаг 9: Сохраните окончательный коллаж и экспортируйте
После того, как вы сделали все необходимые изменения и довольны окончательным коллажем, сохраните файл. Для этого перейдите к опции «Файл» и выберите опцию «Сохранить как».
Для этого перейдите к опции «Файл» и выберите опцию «Сохранить как».
Затем выберите тип файла «JPEG». Введите имя, под которым вы хотите сохранить коллаж. На этом процесс сохранения файла завершен. Затем выберите качество изображения, в котором вы хотите экспортировать коллаж.
● Основные выводы из этого эпизода →● В этом обсуждении мы рассмотрели следующие темы.
● Мы обсудили, есть ли в Photoshop шаблоны коллажей.
● Затем мы продолжили обсуждение того, как можно создать коллаж в фотошопе, используя имеющиеся в нем шаблоны.
● Наконец, мы завершили обсуждение девятишаговым руководством по настройке коллажа в Photoshop.
Онлайн-курс «Цифровой коллаж в Photoshop: композиция и визуальные эффекты» (Ник Педерсен)
- 99% положительных отзывов (435)
- 9339 студентов
- 14 уроков (2ч 54м)
- 21 дополнительный ресурс (6 файлов)
- Онлайн и в своем собственном темпе
- Доступно в приложении
- Аудио: английский
- английский, испанский, португальский, немецкий, французский, итальянский, польский, нидерландский
- Уровень: Начинающий
- Неограниченный доступ навсегда
«Мои работы в первую очередь вдохновлены моим опытом работы с природой и защитой окружающей среды, мотивированы моей заботой о будущем из-за последствий изменения климата, загрязнения, вырубки лесов и других экологических воздействий, которые люди оказали на планету».
Ник Педерсен — цифровой художник и иллюстратор, использующий коллаж для изображения современных конфликтов человека и природы. В этом курсе он учит, как создавать сложные, реалистичные цифровые композиции с сильным и значимым посылом. Используя Photoshop, изучите профессиональные методы Ника для создания отмеченных наградами цифровых коллажей для таких брендов, как Adobe, Vogue и Patagonia.
Чему вы научитесь на этом онлайн-курсе?
Содержание курса
У1
У1. Введение
У2
У2. Предварительное планирование
У3
У3. Композитинг
У4
У4. Ретушь
ФП
ФП Финальный проект
Начните свой курс со знакомства с Ником и знакомства с его творческим опытом. Он знакомит вас с некоторыми из своих самых интересных проектов и знакомит с несколькими из своих любимых художников в области фотографии, цифровых изображений и современного искусства. Затем узнайте об общей структуре этого курса и подготовьтесь к созданию цифрового коллажа.
Затем узнайте об общей структуре этого курса и подготовьтесь к созданию цифрового коллажа.
Узнайте, как добавлять сообщения и смысл к своим изображениям, и узнайте, как приступить к созданию концепции, делая наброски и мудборд. Изучите некоторые важные концепции фотографии и коллажа, такие как правило третей и золотое сечение. Ник покажет вам, где собрать высококачественный исходный материал и как организовать и отредактировать ваши визуальные ресурсы.
Взгляните на рабочее пространство Photoshop, узнайте, как настроить шаблон фона и узнайте, как импортировать изображения с помощью Camera Raw. Попрактикуйтесь в различных техниках выделения и отделения изображения от фона с помощью масок слоя. Затем узнайте, как создать и скомпоновать слои, чтобы создать полный макет коллажа.
В заключительном блоке сосредоточьтесь на использовании методов ретуширования, чтобы добавить глубину, объем и уникальные завершающие штрихи к вашему изображению. Ознакомьтесь с некоторыми полезными инструментами восстановления и фильтрами, прежде чем узнать, как использовать корректирующие слои для цвета, контраста и освещения. Узнайте, как применять специальные эффекты, используя режимы наложения для теней, бликов и другие методы для улучшения вашего проекта. Завершите курс, узнав, как Ник заканчивает свои изображения и подготавливает их для различных сред, от социальных сетей до крупномасштабных принтов.
Узнайте, как применять специальные эффекты, используя режимы наложения для теней, бликов и другие методы для улучшения вашего проекта. Завершите курс, узнав, как Ник заканчивает свои изображения и подготавливает их для различных сред, от социальных сетей до крупномасштабных принтов.
Что представляет собой проект этого курса?
Создайте уникальный, привлекательный цифровой коллаж, используя собственные фотографии или изображения из интернет-ресурсов.
Проекты курсантов
Годчилла85
Давек
Фабрициозервес
+202
Для кого этот онлайн-курс?
Этот курс предназначен для фотографов, дизайнеров, иллюстраторов и начинающих цифровых художников, которые заинтересованы в изучении основ высококачественного композитинга и ретуши.
Требования и материалы
Чтобы пройти этот курс, вам потребуются базовые знания в области цифровой фотографии и обработки изображений (импорт, систематизация и т. д.). Понятия Adobe Photoshop также приятно иметь.
д.). Понятия Adobe Photoshop также приятно иметь.
Вам понадобится компьютер с установленным Photoshop. Adobe Bridge, Lightroom и графический планшет также рекомендуются, но не обязательны.
Отзывы
Ник Педерсен — цифровой художник и иллюстратор, специализирующийся на фотографии, чья работа в основном посвящена природе и проблемам окружающей среды. Он имеет степень фотографа и степень магистра искусств в области цифровых искусств Института Пратта в Нью-Йорке. Его работы выставлялись в галереях США и других стран, в том числе в Центре цифрового искусства Лос-Анджелеса, галерее Paradigm и Arch Enemy Arts.
Он опубликовал две книги о художниках, в которых представлены его многолетние личные проекты: Sumeru и Ultima. Его отмеченные наградами изображения позволили ему работать над коммерческими проектами для таких компаний, как Adobe, Patagonia и Nature Conservancy. Его работы также были представлены в таких изданиях, как Vogue, Create Magazine, Juxtapoz, Hi-Fructose, Photoshop User и After Capture.
Содержание
У1
Введение
У2
До планирования
Концепция
Состав
Исходный материал
У3
композитинг
Рабочее пространство
Выбор
Слои и маски
Полный макет
У4
Ретушь
Настройки
Свет и тень
Специальные эффекты
Последние штрихи
ФП
Последний проект
Чего ожидать от курса Domestika
Учитесь в своем собственном темпе
Наслаждайтесь обучением дома без установленного расписания и с помощью простого в использовании метода. Вы сами задаете темп.
Учитесь у лучших профессионалов
Изучите ценные методы и техники, объясненные ведущими экспертами в области творчества.

Познакомьтесь с опытными учителями
Каждый эксперт учит тому, что у него получается лучше всего, с четкими инструкциями, искренней страстью и профессиональным пониманием на каждом уроке.
Сертификаты
Плюс
Если вы являетесь подписчиком Plus, получите специальный сертификат, подписанный вашим учителем для каждого курса. Поделитесь им в своем портфолио, социальных сетях или где угодно.
Получите места в первом ряду
Видео высочайшего качества, чтобы вы не упустили ни одной детали. С неограниченным доступом вы можете смотреть их столько раз, сколько вам нужно, чтобы усовершенствовать свою технику.
Делитесь знаниями и идеями
Задавайте вопросы, запрашивайте отзывы или предлагайте решения. Поделитесь своим опытом обучения с другими учащимися в сообществе, которые так же увлечены творчеством, как и вы.
Присоединяйтесь к глобальному творческому сообществу
Сообщество является домом для миллионов людей со всего мира, которые любопытны и увлечены исследованием и выражением своего творчества.

Смотрите профессионально подготовленные курсы
Domestika курирует свой список учителей и самостоятельно разрабатывает каждый курс, чтобы обеспечить высококачественное онлайн-обучение.
Часто задаваемые вопросы
Что такое онлайн-курсы «Доместики»?
Курсы «Доместики» — это онлайн-курсы, которые предоставляют вам инструменты и навыки, необходимые для выполнения определенного проекта. На каждом этапе проекта видеоуроки сочетаются с дополнительными учебными материалами, поэтому вы можете учиться на практике. Курсы Domestika также позволяют вам делиться своими проектами с учителем и другими учениками, создавая динамичное сообщество курса.
Когда курсы начинаются и когда заканчиваются?
Все курсы на 100% онлайн, поэтому после их публикации курсы начинаются и заканчиваются в любое время. Вы задаете темп урока. Вы можете вернуться, чтобы просмотреть то, что вас больше всего интересует, и пропустить то, что вы уже знаете, задать вопросы, ответить на вопросы, поделиться своими проектами и т.


