Редактирование текста в Photoshop
- Руководство пользователя Photoshop
- Введение в Photoshop
- Мечтайте об этом. Сделайте это.
- Новые возможности Photoshop
- Редактирование первой фотографии
- Создание документов
- Photoshop | Часто задаваемые вопросы
- Системные требования Photoshop
- Перенос наборов настроек, операций и настроек
- Знакомство с Photoshop
- Photoshop и другие продукты и услуги Adobe
- Работа с графическим объектом Illustrator в Photoshop
- Работа с файлами Photoshop в InDesign
- Материалы Substance 3D для Photoshop
- Photoshop и Adobe Stock
- Работа со встроенным расширением Capture в Photoshop
- Библиотеки Creative Cloud Libraries
- Библиотеки Creative Cloud в Photoshop
- Работа в Photoshop с использованием Touch Bar
- Сетка и направляющие
- Создание операций
- Отмена и история операций
- Photoshop на iPad
- Photoshop на iPad | Общие вопросы
- Знакомство с рабочей средой
- Системные требования | Photoshop на iPad
- Создание, открытие и экспорт документов
- Добавление фотографий
- Работа со слоями
- Рисование и раскрашивание кистями
- Выделение участков и добавление масок
- Ретуширование композиций
- Работа с корректирующими слоями
- Настройка тональности композиции с помощью слоя «Кривые»
- Применение операций трансформирования
- Обрезка и поворот композиций
- Поворот, панорамирование, масштабирование и восстановление холста
- Работа с текстовыми слоями
- Работа с Photoshop и Lightroom
- Получение отсутствующих шрифтов в Photoshop на iPad
- Японский текст в Photoshop на iPad
- Управление параметрами приложения
- Сенсорные ярлыки и жесты
- Комбинации клавиш
- Изменение размера изображения
- Прямая трансляция творческого процесса в Photoshop на iPad
- Исправление недостатков с помощью восстанавливающей кисти
- Создание кистей в Capture и их использование в Photoshop
- Работа с файлами Camera Raw
- Создание и использование смарт-объектов
- Коррекция экспозиции изображений с помощью инструментов «Осветлитель» и «Затемнитель»
- Бета-версия веб-приложения Photoshop
- Часто задаваемые вопросы | Бета-версия веб-приложения Photoshop
- Общие сведения о рабочей среде
- Системные требования | Бета-версия веб-приложения Photoshop
- Комбинации клавиш | Бета-версия веб-приложения Photoshop
- Поддерживаемые форматы файлов | Бета-вервия веб-приложения Photoshop
- Открытие облачных документов и работа с ними
- Совместная работа с заинтересованными сторонами
- Ограниченные возможности редактирования облачных документов
- Облачные документы
- Облачные документы Photoshop | Часто задаваемые вопросы
- Облачные документы Photoshop | Вопросы о рабочем процессе
- Работа с облачными документами и управление ими в Photoshop
- Обновление облачного хранилища для Photoshop
- Не удается создать или сохранить облачный документ
- Устранение ошибок с облачными документами Photoshop
- Сбор журналов синхронизации облачных документов
- Общий доступ к облачным документам и их редактирование
- Общий доступ к файлам и комментирование в приложении
- Рабочая среда
- Основные сведения о рабочей среде
- Более быстрое обучение благодаря панели «Новые возможности» в Photoshop
- Создание документов
- Работа в Photoshop с использованием Touch Bar
- Галерея инструментов
- Установки производительности
- Использование инструментов
- Сенсорные жесты
- Возможности работы с сенсорными жестами и настраиваемые рабочие среды
- Обзорные версии технологии
- Метаданные и комментарии
- Комбинации клавиш по умолчанию
- Возможности работы с сенсорными жестами и настраиваемые рабочие среды
- Помещение изображений Photoshop в другие приложения
- Установки
- Комбинации клавиш по умолчанию
- Линейки
- Отображение или скрытие непечатных вспомогательных элементов
- Указание колонок для изображения
- Отмена и история операций
- Панели и меню
- Помещение файлов
- Позиционирование элементов с привязкой
- Позиционирование с помощью инструмента «Линейка»
- Наборы настроек
- Настройка комбинаций клавиш
- Сетка и направляющие
- Разработка содержимого для Интернета, экрана и приложений
- Photoshop для дизайна
- Монтажные области
- Просмотр на устройстве
- Копирование CSS из слоев
- Разделение веб-страниц на фрагменты
- Параметры HTML для фрагментов
- Изменение компоновки фрагментов
- Работа с веб-графикой
- Создание веб-фотогалерей
- Основные сведения об изображениях и работе с цветом
- Изменение размера изображений
- Работа с растровыми и векторными изображениями
- Размер и разрешение изображения
- Импорт изображений из камер и сканеров
- Создание, открытие и импорт изображений
- Просмотр изображений
- Ошибка «Недопустимый маркер JPEG» | Открытие изображений
- Просмотр нескольких изображений
- Настройка палитр цветов и образцов цвета
- HDR-изображения
- Подбор цветов на изображении
- Преобразование между цветовыми режимами
- Цветовые режимы
- Стирание фрагментов изображения
- Режимы наложения
- Выбор цветов
- Внесение изменений в таблицы индексированных цветов
- Информация об изображениях
- Фильтры искажения недоступны
- Сведения о цвете
- Цветные и монохромные коррекции с помощью каналов
- Выбор цветов на панелях «Цвет» и «Образцы»
- Образец
- Цветовой оттенок
- Добавление изменения цветового режима в операцию
- Добавление образцов из CSS- и SVG-файлов HTML
- Битовая глубина и установки
- Слои
- Основные сведения о слоях
- Обратимое редактирование
- Создание слоев и групп и управление ими
- Выделение, группировка и связывание слоев
- Помещение изображений в кадры
- Непрозрачность и наложение слоев
- Слои-маски
- Применение смарт-фильтров
- Композиции слоев
- Перемещение, упорядочение и блокировка слоев
- Маскирование слоев при помощи векторных масок
- Управление слоями и группами
- Эффекты и стили слоев
- Редактирование слоев-масок
- Извлечение ресурсов
- Отображение слоев с помощью обтравочных масок
- Формирование графических ресурсов из слоев
- Работа со смарт-объектами
- Режимы наложения
- Объединение нескольких фрагментов в одно изображение
- Объединение изображений с помощью функции «Автоналожение слоев»
- Выравнивание и распределение слоев
- Копирование CSS из слоев
- Загрузка выделенных областей на основе границ слоя или слоя-маски
- Просвечивание для отображения содержимого других слоев
- Слой
- Сведение
- Совмещенные изображения
- Фон
- Выделения
- Рабочая среда «Выделение и маска»
- Быстрое выделение областей
- Начало работы с выделениями
- Выделение при помощи группы инструментов «Область»
- Выделение при помощи инструментов группы «Лассо»
- Выбор цветового диапазона в изображении
- Настройка выделения пикселей
- Преобразование между контурами и границами выделенной области
- Основы работы с каналами
- Перемещение, копирование и удаление выделенных пикселей
- Создание временной быстрой маски
- Сохранение выделенных областей и масок альфа-каналов
- Выбор областей фокусировки в изображении
- Дублирование, разделение и объединение каналов
- Вычисление каналов
- Выделение
- Ограничительная рамка
- Коррекции изображений
- Деформация перспективы
- Уменьшение размытия в результате движения камеры
- Примеры использования инструмента «Восстанавливающая кисть»
- Экспорт таблиц поиска цвета
- Корректировка резкости и размытия изображения
- Общие сведения о цветокоррекции
- Применение настройки «Яркость/Контрастность»
- Коррекция деталей в тенях и на светлых участках
- Корректировка «Уровни»
- Коррекция тона и насыщенности
- Коррекция сочности
- Настройка насыщенности цвета в областях изображения
- Быстрая коррекция тона
- Применение специальных цветовых эффектов к изображениям
- Улучшение изображения при помощи корректировки цветового баланса
- HDR-изображения
- Просмотр гистограмм и значений пикселей
- Подбор цветов на изображении
- Кадрирование и выпрямление фотографий
- Преобразование цветного изображения в черно-белое
- Корректирующие слои и слои-заливки
- Корректировка «Кривые»
- Режимы наложения
- Целевая подготовка изображений для печатной машины
- Коррекция цвета и тона с помощью пипеток «Уровни» и «Кривые»
- Коррекция экспозиции и тонирования HDR
- Фильтр
- Размытие
- Осветление или затемнение областей изображения
- Избирательная корректировка цвета
- Замена цветов объекта
- Adobe Camera Raw
- Системные требования Camera Raw
- Новые возможности Camera Raw
- Введение в Camera Raw
- Создание панорам
- Поддерживаемые объективы
- Виньетирование, зернистость и удаление дымки в Camera Raw
- Комбинации клавиш по умолчанию
- Автоматическая коррекция перспективы в Camera Raw
- Обратимое редактирование в Camera Raw
- Инструмент «Радиальный фильтр» в Camera Raw
- Управление настройками Camera Raw
- Обработка, сохранение и открытие изображений в Camera Raw
- Совершенствование изображений с улучшенным инструментом «Удаление точек» в Camera Raw
- Поворот, обрезка и изменение изображений
- Корректировка цветопередачи в Camera Raw
- Краткий обзор функций | Adobe Camera Raw | Выпуски за 2018 г.

- Обзор новых возможностей
- Версии обработки в Camera Raw
- Внесение локальных корректировок в Camera Raw
- Исправление и восстановление изображений
- Удаление объектов с фотографий с помощью функции «Заливка с учетом содержимого»
- Заплатка и перемещение с учетом содержимого
- Ретуширование и исправление фотографий
- Коррекция искажений изображения и шума
- Основные этапы устранения неполадок для решения большинства проблем
- Преобразование изображений
- Трансформирование объектов
- Настройка кадрирования, поворотов и холста
- Кадрирование и выпрямление фотографий
- Создание и редактирование панорамных изображений
- Деформация изображений, фигур и контуров
- Перспектива
- Использование фильтра «Пластика»
- Масштаб с учетом содержимого
- Трансформирование изображений, фигур и контуров
- Деформация
- Трансформирование
- Панорама
- Рисование и живопись
- Рисование симметричных орнаментов
- Варианты рисования прямоугольника и изменения обводки
- Сведения о рисовании
- Рисование и редактирование фигур
- Инструменты рисования красками
- Создание и изменение кистей
- Режимы наложения
- Добавление цвета в контуры
- Редактирование контуров
- Рисование с помощью микс-кисти
- Наборы настроек кистей
- Градиенты
- Градиентная интерполяция
- Заливка и обводка выделенных областей, слоев и контуров
- Рисование с помощью группы инструментов «Перо»
- Создание узоров
- Создание узора с помощью фильтра «Конструктор узоров»
- Управление контурами
- Управление библиотеками узоров и наборами настроек
- Рисование при помощи графического планшета
- Создание текстурированных кистей
- Добавление динамических элементов к кистям
- Градиент
- Рисование стилизованных обводок с помощью архивной художественной кисти
- Рисование с помощью узора
- Синхронизация наборов настроек на нескольких устройствах
- Текст
- Добавление и редактирование текста
- Универсальный текстовый редактор
- Работа со шрифтами OpenType SVG
- Форматирование символов
- Форматирование абзацев
- Создание эффектов текста
- Редактирование текста
- Интерлиньяж и межбуквенные интервалы
- Шрифт для арабского языка и иврита
- Шрифты
- Поиск и устранение неполадок, связанных со шрифтами
- Азиатский текст
- Создание текста
- Ошибка Text Engine при использовании инструмента «Текст» в Photoshop | Windows 8
- Добавление и редактирование текста
- Видео и анимация
- Видеомонтаж в Photoshop
- Редактирование слоев видео и анимации
- Общие сведения о видео и анимации
- Предварительный просмотр видео и анимации
- Рисование кадров в видеослоях
- Импорт видеофайлов и последовательностей изображений
- Создание анимации кадров
- 3D-анимация Creative Cloud (предварительная версия)
- Создание анимаций по временной шкале
- Создание изображений для видео
- Фильтры и эффекты
- Использование фильтра «Пластика»
- Использование эффектов группы «Галерея размытия»
- Основные сведения о фильтрах
- Справочник по эффектам фильтров
- Добавление эффектов освещения
- Использование фильтра «Адаптивный широкий угол»
- Фильтр «Масляная краска»
- Эффекты и стили слоев
- Применение определенных фильтров
- Растушевка областей изображения
- Сохранение и экспорт
- Сохранение файлов в Photoshop
- Экспорт файлов в Photoshop
- Поддерживаемые форматы файлов
- Сохранение файлов в других графических форматах
- Перемещение проектов между Photoshop и Illustrator
- Сохранение и экспорт видео и анимации
- Сохранение файлов PDF
- Защита авторских прав Digimarc
- Сохранение файлов в Photoshop
- Печать
- Печать 3D-объектов
- Печать через Photoshop
- Печать и управление цветом
- Контрольные листы и PDF-презентации
- Печать фотографий в новом макете раскладки изображений
- Печать плашечных цветов
- Дуплексы
- Печать изображений на печатной машине
- Улучшение цветной печати в Photoshop
- Устранение неполадок при печати | Photoshop
- Автоматизация
- Создание операций
- Создание изображений, управляемых данными
- Сценарии
- Обработка пакета файлов
- Воспроизведение операций и управление ими
- Добавление условных операций
- Сведения об операциях и панели «Операции»
- Запись инструментов в операциях
- Добавление изменения цветового режима в операцию
- Набор средств разработки пользовательского интерфейса Photoshop для внешних модулей и сценариев
- Управление цветом
- Основные сведения об управлении цветом
- Обеспечение точной цветопередачи
- Настройки цвета
- Работа с цветовыми профилями
- Управление цветом документов для просмотра в Интернете
- Управление цветом при печати документов
- Управление цветом импортированных изображений
- Выполнение цветопробы
- Подлинность контента
- Подробнее об учетных данных для содержимого
- Идентичность и происхождение токенов NFT
- Подключение учетных записей для творческой атрибуции
- 3D-объекты и технические изображения
- 3D в Photoshop | Распространенные вопросы об упраздненных 3D-функциях
- 3D-анимация Creative Cloud (предварительная версия)
- Печать 3D-объектов
- 3D-рисование
- Усовершенствование панели «3D» | Photoshop
- Основные понятия и инструменты для работы с 3D-графикой
- Рендеринг и сохранение 3D-объектов
- Создание 3D-объектов и анимаций
- Стеки изображений
- Процесс работы с 3D-графикой
- Измерения
- Файлы формата DICOM
- Photoshop и MATLAB
- Подсчет объектов на изображении
- Объединение и преобразование 3D-объектов
- Редактирование 3D-текстур
- Коррекция экспозиции и тонирования HDR
- Настройки панели «3D»
Чтобы выбрать текстовый слой, выполните одно из следующих действий.

- Выберите инструмент «Перемещение» и дважды щелкните текстовый слой на холсте.
- Выберите инструмент «Горизонтальный текст» или «Вертикальный текст» . Выберите текстовый слой на панели «Слои» или щелкните текст на изображении для автоматического выбора текстового слоя.
- Выбрав любой инструмент, дважды щелкните миниатюру типового слоя (значок T) на панели «Слои».
Установите точку вставки в тексте и выполните одно из следующих действий:
Щелкните, чтобы установить курсор вставки.
Выделите один или несколько символов, которые необходимо редактировать.
Введите нужный текст.
Выполните одно из следующих действий, чтобы применить изменения к текстовому слою:
- Выберите новый инструмент.
- Щелкните слой на панели «Слои». (Это действие автоматически применяет изменения и выбирает слой.)
- Нажмите кнопку «Применить» на панели параметров.
- Нажмите клавишу «Esc».
 Обратите внимание, что клавиша Esc по умолчанию настроена на фиксацию текста. Вы можете изменить это, чтобы отменить изменения, выбрав Правка > Установки > Тип (Windows) или Photoshop > Установки > Тип (MacOS). Затем снимите флажок Использовать клавишу Esc для фиксации текста.
Обратите внимание, что клавиша Esc по умолчанию настроена на фиксацию текста. Вы можете изменить это, чтобы отменить изменения, выбрав Правка > Установки > Тип (Windows) или Photoshop > Установки > Тип (MacOS). Затем снимите флажок Использовать клавишу Esc для фиксации текста. - Щелкните место на холсте вдали от редактируемого текстового слоя. Следите, как курсор превращается в обычную стрелку указателя, затем щелкните.
Примечание: Если фокус перемещается на другие приложения, ваши изменения фиксируются автоматически.
Чтобы отменить изменения, нажмите кнопку «Отмена» на панели параметров или нажмите клавишу Esc, если вы изменили настройку по умолчанию для функции клавиши Esc в разделе Настройки > Тип > Использовать клавишу Esc для фиксации текста.
Типографские
кавычки, часто называемые фигурными кавычками или просто кавычками, сочетаются
с изогнутыми линиями шрифта. Они традиционно используются
для обозначения цитат и в качестве апострофов.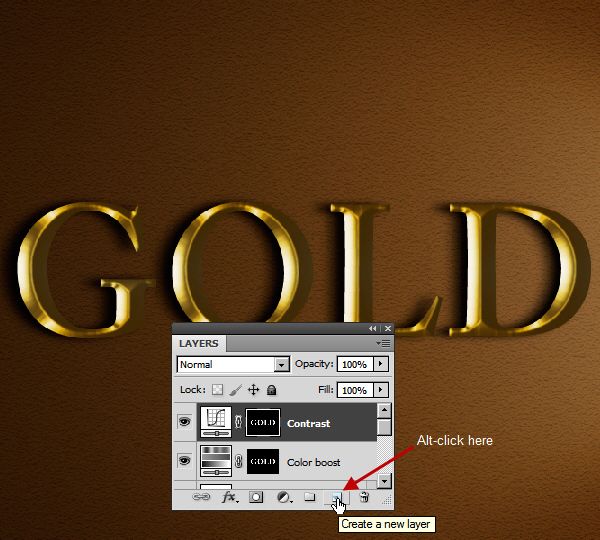 Прямые кавычки обычно
используются в качестве сокращенных обозначений футов и дюймов.
Прямые кавычки обычно
используются в качестве сокращенных обозначений футов и дюймов.
Выберите меню «Редактирование» > «Установки» > «Шрифты» (Windows) или «Photoshop» > «Установки» > «Шрифты» (Mac OS).
В диалоговом окне «Установки» установите или сбросьте флажок «Использовать прямые кавычки».
Сглаживание позволяет получить символы текста с гладкой кромкой, реализуя частичное заполнение краевых пикселов. В результате этого края текста смешиваются с фоном.
Сглаживание установлено в значение «Нет» (слева) и «Насыщенное» (справа)При
подготовке текста, который будет отображаться на веб-странице, следует учесть, что сглаживание значительно
увеличивает количество цветов в исходном изображении. Это
ограничивает вашу способность уменьшать количество цветов в изображении
и тем самым уменьшать размер файла изображения. Сглаживание может
также вызвать появление на краях символов текста случайных цветов. Когда важно
снизить размер файла и ограничить количество цветов,
может оказаться предпочтительнее отказаться от сглаживания, несмотря на то, что в изображении останутся зубчатые
края. Кроме того, следует рассмотреть возможность использования шрифта большего размера, чем при выводе на печать.
Шрифт большого размера в веб-изображениях легче читается и позволяет
лучше решить, следует ли применять сглаживание.
Когда важно
снизить размер файла и ограничить количество цветов,
может оказаться предпочтительнее отказаться от сглаживания, несмотря на то, что в изображении останутся зубчатые
края. Кроме того, следует рассмотреть возможность использования шрифта большего размера, чем при выводе на печать.
Шрифт большого размера в веб-изображениях легче читается и позволяет
лучше решить, следует ли применять сглаживание.
При использовании сглаживания при малых размерах и низкой разрешающей способности (например, в веб-изображениях) текст может показаться неразборчивым. Чтобы повысить разборчивость, сбросьте флажок «Дробная ширина» в меню панели «Символ».
Выберите текстовый слой на панели «Слои».
Установите параметр в меню сглаживания на панели параметров или на панели «Символ». Или выберите меню «Слой» > «Шрифт», а затем выберите параметр во вложенном меню.
Нет
Сглаживание не применяется
Жесткое
Текст выводится с максимальной резкостью
Четкое
Текст выводится с большой резкостью
Насыщенное
Текст получается более отчетливым
Плавное
Текст получается более плавный
Во время
проверки орфографии в документе Photoshop запрашивает пользователя обо всех словах,
отсутствующих в его словаре.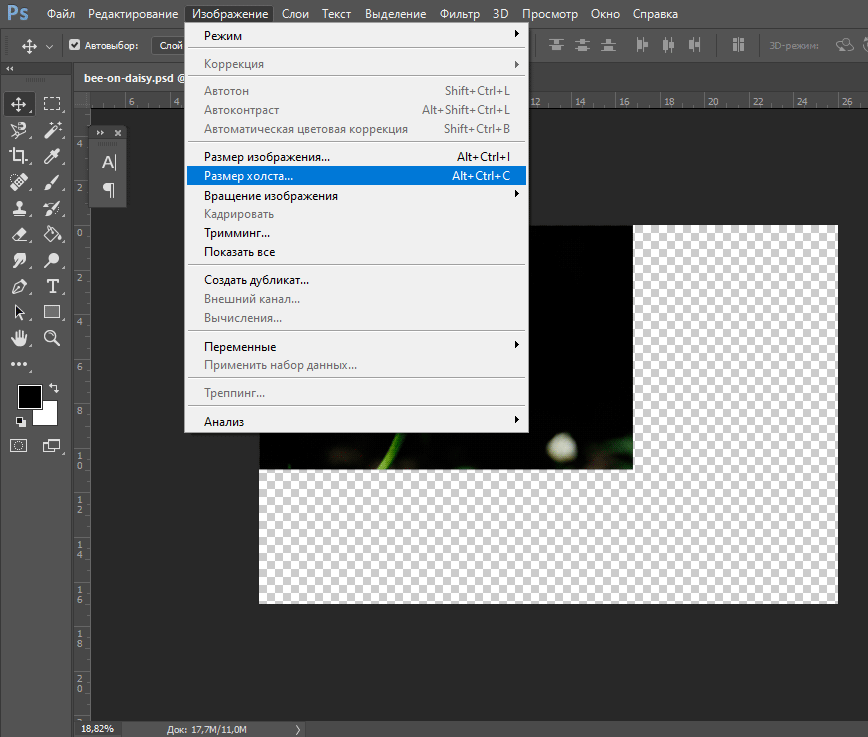 Если слово написано правильно,
вы можете подтвердить правильность его написания, добавив это слово в пользовательский
словарь. Если слово написано неверно, вы можете исправить
его.
Если слово написано правильно,
вы можете подтвердить правильность его написания, добавив это слово в пользовательский
словарь. Если слово написано неверно, вы можете исправить
его.
При необходимости выберите язык из ниспадающего меню в нижней части панели «Символ». Это словарь, которым Photoshop пользуется для проверки орфографии.
(Необязательно) Отобразите или разблокируйте текстовые слои. Проверка орфографии не выполняется в скрытых и заблокированных слоях.
Выполните одно из следующих действий.
Выберите текстовый слой.
Чтобы проверить конкретный текст, выделите его.
Чтобы проверить слово, поместите курсор вставки внутрь этого слова.
Выберите меню «Редактирование» > «Проверка орфографии».
Если выбран текстовый слой и необходимо проверить орфографию только в нем, отмените выделение параметра «Проверить все слои».
Если Photoshop нашел незнакомые слова или другие возможные ошибки, нажмите одну из следующих кнопок.

Пропустить
Проверка продолжается, не изменяя текст.
Пропустить все
Это слово будет пропущено при дальнейшей проверке.
Заменить
Ошибка будет исправлена. Убедитесь, что в поле «Заменить на» слово написано правильно, а затем нажмите кнопку «Заменить». Если предложено не то слово, выберите другое в поле «Варианты» или введите правильное слово в поле «Заменить на».
Заменить все
Все случаи неправильного написания этого слова в документе будут исправлены. Убедитесь, что в поле «Заменить на» слово написано правильно.
Добавить
Неопознанное слово сохраняется в словаре, чтобы в дальнейшем появление этого слова не воспринималось как ошибка.
Выполните одно из следующих действий.
Выберите слой, содержащий текст, который вы хотите найти и заменить.
 Поместите курсор вставки в начало текста, в котором следует произвести поиск.
Поместите курсор вставки в начало текста, в котором следует произвести поиск.Если имеется несколько текстовых слоев и нужно искать в каждом из них, выберите нетекстовый слой.
На панели «Слои» убедитесь, что все текстовые слои, в которых необходимо производить поиск, не скрыты и не заблокированы. Команда «Поиск и замена текста» не проверяет орфографию в скрытых и заблокированных слоях.
Выберите меню «Редактирование» > «Поиск и замена текста».
Введите или вставьте в поле «Найти» текст, который вы хотите найти. Для замены введите новый текст в поле «Заменить на».
Выберите один или несколько параметров для уточнения поиска.
Искать во всех слоях
Производит поиск во всех слоях документа. Этот параметр доступен в том случае, если на панели «Слои» выбран нетекстовый слой.
Вперед
Производит поиск вперед от курсора вставки в тексте.
 Отмените выбор
этого параметра, чтобы искать во всем тексте слоя, независимо от того,
где находится курсор вставки.
Отмените выбор
этого параметра, чтобы искать во всем тексте слоя, независимо от того,
где находится курсор вставки.С учетом регистра
Производит поиск слова или слов, в точности совпадающих с регистром символов в поле «Найти». Например, если выбран параметр «С учетом регистра , при поиске «PrePress» не будет найдено «Prepress» или «PREPRESS».
Только целые слова
Не рассматриваются случаи, когда искомый текст является частью большего слова. Например, если надо найти «any» как отдельное слово, то слово «many» в результаты поиска не войдет.
Нажмите кнопку «Найти далее», чтобы начать поиск.
Нажмите одну из следующих кнопок.
Заменить
Заменяет найденный текст на исправленный. Чтобы повторить поиск, нажмите кнопку «Найти текст».
Заменить все
Ищет и заменяет все вхождения искомого текста.

Заменить/Найти
Заменяет найденный текст измененным и производит поиск следующего совпадения.
Photoshop использует языковые словари для проверки правильности расстановки переноса. Языковые словари используются также при проверке орфографии. Каждый словарь содержит сотни тысяч слов со стандартной разбивкой по слогам. Вы можете задать язык всему документу или применить язык к выделенному тексту.
Примеры расстановки переноса в разных языкахA. «Cactophiles» в английском (США) B. «Cactophiles» в английском (Великобритания) C. «Cactophiles» во французском
Выполните одно из следующих действий.
Чтобы вводить текст с использованием языкового словаря для конкретного языка, выберите словарь из всплывающего меню в левом нижнем углу панели «Символ». После этого вводите текст.
Чтобы сменить словарь для существующего текста, выделите этот текст и выберите словарь в раскрывающемся меню в левом нижнем углу панели «Символ».

На панели «Символ» выберите нужный словарь из раскрывающегося меню в левом нижнем углу панели.
Если вы выберете текст на нескольких языках или если в текстовом слое имеется несколько языков, всплывающее меню панели «Символ» будет недоступно и в нем появится слово «Несколько».
Настройка масштаба текста
Вы можете задать пропорцию между высотой и шириной шрифта относительно исходной ширины и высоты символов. Для немасштабированных символов эта величина имеет значение 100%. Некоторые семейства шрифтов включают настоящийрасширенный шрифт, который разработан с более широким горизонтальным размахом, чем простой стиль шрифта. Масштабирование искажает шрифт, поэтому обычно предпочтительнее использовать сжатый или расширенный шрифт , если он доступен.
Выделите символы или текстовые объекты, которые вы хотите изменить. Если текст не выделен, масштабирование применяется к вновь создаваемому тексту.

В палитре «Символ» задайте значения для параметра «Масштаб по вертикали» или «Масштаб по горизонтали» .
Поворот текста
Выполните следующие действия.
Чтобы вращать текст, выберите текстовый слой и воспользуйтесь любой командой вращения или командой «Свободное трансформирование». Для типа абзаца можно также выделить ограничительную рамку и воспользоваться маркером для вращения текста вручную.
Чтобы в вертикальном иероглифическом письме повернуть несколько символов, воспользуйтесь татэ-тю-еко.
Поворот символов вертикального текста
При работе с вертикальным текстом вы можете поворачивать символы с шагом 90°. Повернутые символы отображаются вертикально, а неповернутые — боком (перпендикулярно линии текста).
Исходный текст (слева) и текст без вертикального поворота (справа)Выберите вертикальный тип, который вы хотите повернуть или не поворачивать.

Выберите «Стандартное выравнивание по вертикали римскими буквами» в меню панели «Символ ». Флажок показывает, что параметр выбран.
Вы не можете поворачивать двухбайтовые символы (полноширинные символы доступны только в китайских, японских и корейских шрифтах). Любые двухбайтовые символы в выбранном диапазоне не будут вращаться.
Ориентация текстового слоя определяет направление линий текста относительно окна документа (для начала набора) или ограничительной рамки (для типа абзаца). Если текстовый слой ориентирован вертикально, текст выводится сверху вниз. Если горизонтально — слева направо. Не путайте ориентацию текстового слоя с направлением символов в строке текста.
Выберите текстовый слой на панели «Слои».
Выполните одно из следующих действий.
Выберите инструмент «Шрифт» и нажмите кнопку «Ориентация текста» на панели параметров.
Выберите «Слой» > «Шрифт» > «По горизонтали» или «Слой» > «Шрифт» > «По вертикали».

Выберите пункт «Изменить ориентацию текста» в меню панели «Символ».
Некоторые команды и инструменты, например эффекты фильтров и инструменты рисования, недоступны для текстовых слоев. Вы должны растрировать текст перед применением команды или использованием инструмента. Растрирование преобразует текстовый слой в обычный и делает его текстовое содержимое нередактируемым. Если выбрана команда или инструмент, которому требуется растрирование слоя, об этом выводится предупреждение. В некоторых предупреждениях есть кнопка ОК, которую можно нажать для растрирования слоя.
Выделите текстовый слой и выберите меню «Слой» > «Растрировать» > «Текст».
Еще похожее
- Добавление и редактирование текста в Photoshop
- Форматирование символов
- Форматирование абзацев
- Интерлиньяж и межбуквенные интервалы
- Шрифты
- Использование «татэ-тю-еко»
- Применение трансформирования
Как использовать в Photoshop инструмент «Текст»
Как фотографы мы знаем, что изображение говорит само за себя.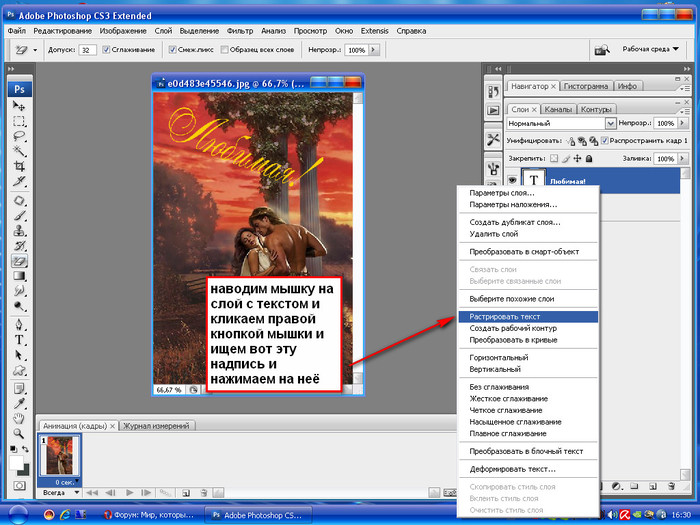 Тем не менее, бывают случаи, когда нужно добавить слово, чтобы облегчить понимание изображения, натолкнуть людей на дальнейшие размышления после просмотра фото.
Тем не менее, бывают случаи, когда нужно добавить слово, чтобы облегчить понимание изображения, натолкнуть людей на дальнейшие размышления после просмотра фото.
В этой статье мы рассмотрим, как добавить красивый текст в Фотошопе к изображению в Photoshop:
- Инструмент «Текст»
- Выбор шрифта
- Добавление текста к изображению
- Специальные эффекты текста
- Создание просматривающегося сквозь текст изображения
- Создание изображения внутри текста
Инструмент Photoshop «Текст» находится в палитре инструментов, расположенной в левой части окна редактора. Это иконка, которая представляет собой заглавную букву T. Инструмент «Текст» также можно вызвать, нажав клавишу T.
По умолчанию активен «Горизонтальный текст», но также есть возможность переключиться на «Вертикальный текст»:
Особенности работы с текстом в Фотошопе: При выборе инструмента «Текст» Photoshop автоматически создает новый слой над оригинальным фоновым изображением.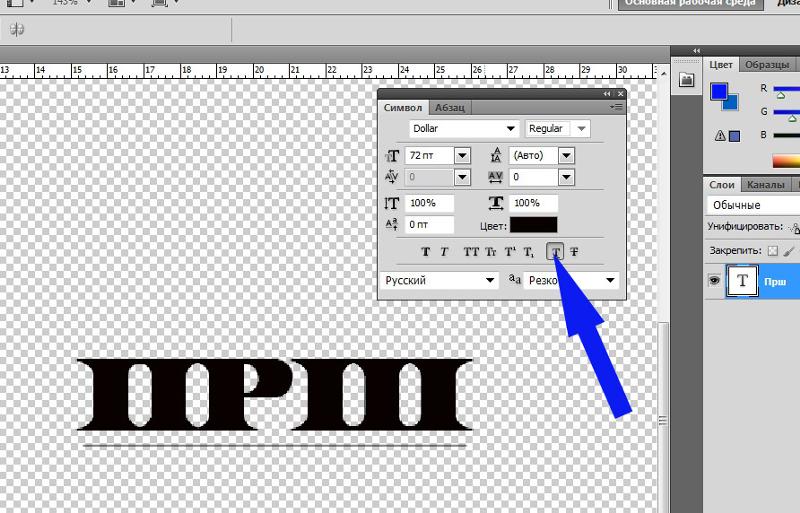 Это удобно, если вы допустили ошибку и хотите удалить слой, чтобы начать все сначала, внести изменения позже.
Это удобно, если вы допустили ошибку и хотите удалить слой, чтобы начать все сначала, внести изменения позже.
Изначально слой имеет название «Layer 1», но когда вы начнете вводить текст, имя слоя меняется на текст, который был введен. В то же время это может сбивать с толку, особенно если вводить большое количество текста. Я рекомендую изменить имя слоя на что-то более понятное. Например, «Текст заголовка» или «Текст цитаты»:
После того, как вы выбрали инструмент «Текст», в верхней части окна программы отображаются связанные с ним параметры. В том числе параметры выбора шрифта, стиля шрифта и его размера.
Слева направо (как показано на рисунке ниже) можно выбрать семейство шрифта, стиль, размер, выравнивание и цвет. При нажатии на стрелку вниз выпадает список всех доступных для использования шрифтов. Их разнообразие зависит от того, какие шрифты установлены на вашем компьютере.
Следующий параметр — стиль. В этом примере текста в Фотошопе я использовала курсив для изображения ниже. Далее идут размер, выравнивание и цвет шрифта. При нажатии на параметр цвета открывается палитра, в которой можно выбрать цвет из образцов или ввести шестнадцатеричное значение цвета:
Далее идут размер, выравнивание и цвет шрифта. При нажатии на параметр цвета открывается палитра, в которой можно выбрать цвет из образцов или ввести шестнадцатеричное значение цвета:
Инструмент Photoshop «Текст» позволяет добавлять различные типы текста в документ. Первый тип — это «Фигурный текст», а второй – «Текстовая область». Разница между ними заключается в том, что «Фигурный текст» используется для добавления небольшого количества текста в документ (несколько слов, название и т.д.). В то время как «Текстовая область» используется для добавления большего количества текста (например, цитата или абзац) внутри выделенной области. «Фигурный текст» является основным.
При выборе инструмента «Текст» по умолчанию активируется «Фигурный текст», который будет размещаться в одну строку до тех пор, пока вы вводите текст:
Как написать текст в Фотошопе: чтобы добавить текст с помощью «Фигурного текста», нажмите на изображение при выбранном инструменте «Текст» в том месте, где нужно начать ввод. На экране появится мигающий маркер вставки, который означает, что можно начинать вводить текст.
На экране появится мигающий маркер вставки, который означает, что можно начинать вводить текст.
Удерживая нажатой клавишу Shift и перетаскивая границы текстового поля (мигающий маркер вставки), можно создать «Текстовую область». В нее можно вводить большие блоки текста, такие как абзацы. Также можно кликнуть мышью в документе и, удерживая нажатой левую кнопку, перетащить курсор, чтобы создать прямоугольник (так же, как создается область выделения).
В результате будет создана «Текстовая область»:
Инструмент «Текст» использовать для размещения надписей на изображении, а также для других целей. После того, как вы освоите работу с текстом в Фотошопе, можно попробовать добавлять различные эффекты, такие как тень и просматривающееся сквозь текст изображение.
Инструмент «Текст» и эффект просматривающегося сквозь текст изображения
Эффект просматривающегося сквозь текст изображения и тени
Как сделать красивый текст в Фотошопе и добавить к нему тень:
- Создайте новый текстовый слой и выберите шрифт, размер и цвет текста.
 Чтобы наглядно увидеть эффект, выберите подходящий шрифт и размер (что-то жирное и широкое).
Чтобы наглядно увидеть эффект, выберите подходящий шрифт и размер (что-то жирное и широкое). - Дважды кликните по текстовому слою, чтобы открыть панель «Стили слоя». Выберите стиль «Тень» и задайте размер, смещение и цвет тени:
Создайте новый текстовый слой поверх изображения и задайте шрифт, размер и цвет текста
Для работы с эффектом прозрачного текста лучше использовать жирный, крупный шрифт:
С помощью стилей слоя можно добавить эффект тени и настроить ее размер, смещение и угол
Перед тем, как сделать красивый текст в Фотошопе и создать эффект прозрачного текста (сквозь который виден фон), откройте панель «Стили слоя» и выберите «Параметры наложения». Нам нужен раздел «Дополнительные параметры»:
Уменьшите непрозрачность заливки, переместив ползунок влево. Вот как будет выглядеть непрозрачность 50%:
Текстовый слой с уменьшенной непрозрачностью
Обратите внимание, что это не уменьшает непрозрачность ни одного из стилей слоя, которые мы применили. Но тени становятся невидимы на внутренней части букв. Это удобный трюк для создания на изображениях водяных знаков с вашим именем или логотипом:
Но тени становятся невидимы на внутренней части букв. Это удобный трюк для создания на изображениях водяных знаков с вашим именем или логотипом:
Уменьшение непрозрачности до 0%
Примечание: если вы хотите, чтобы цвет текста в Фотошопе хорошо сочетался с тонами изображения, можно использовать палитру цветов, чтобы выбрать оттенок, прямо с изображения. Для этого нажмите на цвет в верхней панели параметров или в палитре символов, если она открыта. После чего появится всплывающее окно «Выбор цвета». Наведите курсор мыши на изображение, и вы увидите небольшую пипетку. Любой цвет, по которому вы кликните мышью, будет выбран прямо с изображения:
Использование палитры цветов для выбора цвета текста с изображения
Для добавления эффекта изображения, просматривающегося через красивый текст в Фотошопе, выполните следующие действия:
- После того, как вы ввели нужный текст, разместите изображение. Будет создан новый слой, и изображение будет размещено поверх текстового слоя.
 Вы увидите, что текстовый слой будет скрыт под изображением;
Вы увидите, что текстовый слой будет скрыт под изображением; - Для создания эффекта просматривающегося через текст изображения нужно добавить к слою изображения «Обтравочную маску». Благодаря этому изображение будет обрезано по тексту;
- Чтобы добавить «Обтравочную маску» перейдите в Слои> Создать обтравочную маску;
- Можно перемещать изображение, используя трансформацию, чтобы изменить положение некоторых элементов изображения и подогнать их к тексту. Например, я переместила изображение, чтобы показать больше красных и розовых цветов под текстом.
Выберите изображение, которое хотите использовать для эффекта текста в Фотошопе и поместите его над текстовым слоем
Автоматически будет активирован режим трансформации. Настройте размер изображения по своему вкусу:
Добавьте к слою изображения «Обтравочную маску» (Слой -> Создать обтравочную маску). Изображение автоматически подрежется под текст. Маленькая стрелка вниз означает, что между двумя слоями применяется обтравочная маска:
Текст с эффектом изображения, просматривающегося сквозь него, и розовой тенью
Обязательно поэкспериментируйте с различными изображениями, чтобы посмотреть, какие из них вам подойдут.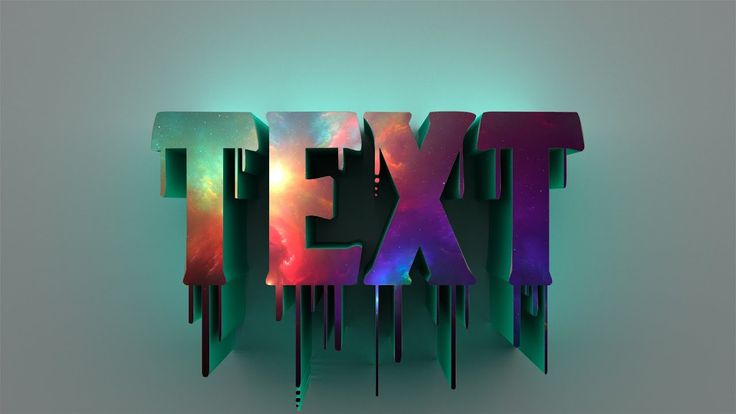 Как еще вы используете инструмент «Текст» для изображений? Напишите об этом в комментариях.
Как еще вы используете инструмент «Текст» для изображений? Напишите об этом в комментариях.
Дайте знать, что вы думаете по данной теме в комментариях. За комментарии, дизлайки, лайки, подписки, отклики низкий вам поклон!
РедакцияПеревод статьи «How to Use the Text Tool in Photoshop»
Как добавить текстуры в текст в Adobe Photoshop • Оки Доки
Один из очень простых способов оживить текст в логотипах, заголовках страниц и других элементах вашего бренда — добавить к нему текстуру.
Будь то эффект акварели, металл, пламя или что-то еще, текстура может заинтересовать другой плоский тип.
Вот шаги, необходимые для добавления текстуры к тексту в Adobe Photoshop…
Шаг 1: добавь свой текст
Используя инструмент «Текст», введите текст в Photoshop. Вам нужно использовать более толстый шрифт, чтобы убедиться, что полный эффект текстуры виден — по крайней мере, выберите жирный вариант выбранной вами гарнитуры.
Программы для Windows, мобильные приложения, игры — ВСЁ БЕСПЛАТНО, в нашем закрытом телеграмм канале — Подписывайтесь:)
Кроме того, попробуйте сопоставить шрифт с тем типом текстуры, который вы хотите использовать.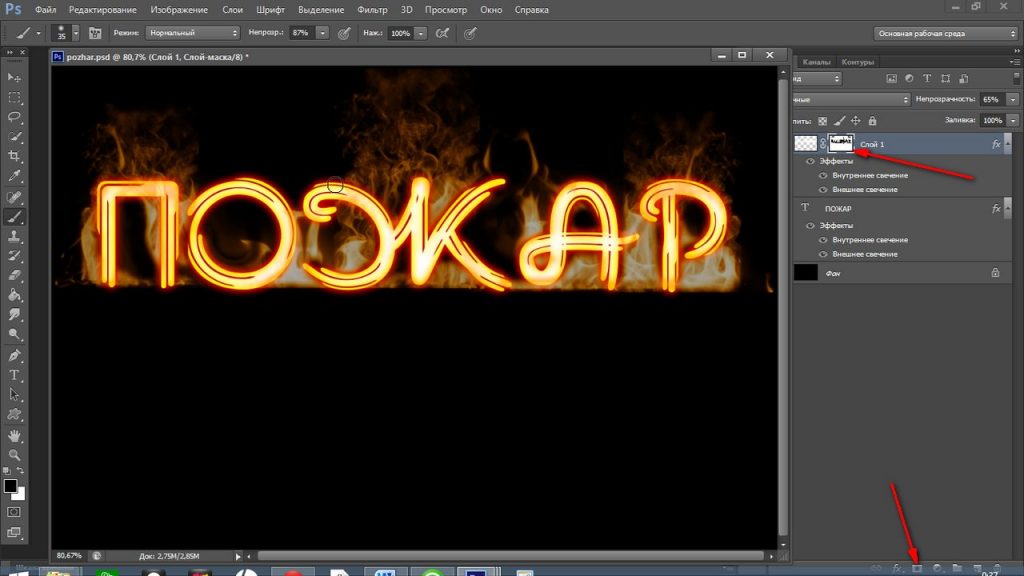 Рукописный шрифт хорошо сочетается с акварельной текстурой; шрифт плиты хорошо сочетается с металлическим эффектом и так далее. Посмотрите наше руководство, где подробно описаны бесплатные шрифты, чтобы расширить ваши возможности.
Рукописный шрифт хорошо сочетается с акварельной текстурой; шрифт плиты хорошо сочетается с металлическим эффектом и так далее. Посмотрите наше руководство, где подробно описаны бесплатные шрифты, чтобы расширить ваши возможности.
Цвет текста не имеет значения, так как он скоро будет покрыт текстурой.
Шаг 2: Найти текстуру
Ваша текстура может прийти из двух мест. Вы можете сделать это вручную на отдельном слое в файле Photoshop или импортировать его из внешнего файла изображения.
Достаточно легко создать свои собственные текстуры в Photoshop для простых вещей, таких как добавление цветового градиента к вашему тексту. Однако во многих случаях вам будет лучше использовать существующую текстуру из другого файла. Вы можете найти много готовых на некоторых из лучших бесплатных сайтов с изображениями
,
Шаг 3: Поместите текстуру
Следующим шагом является размещение вашей текстуры. Если вы сделали свой собственный, убедитесь, что он находится на слое, который находится прямо над вашим текстовым слоем.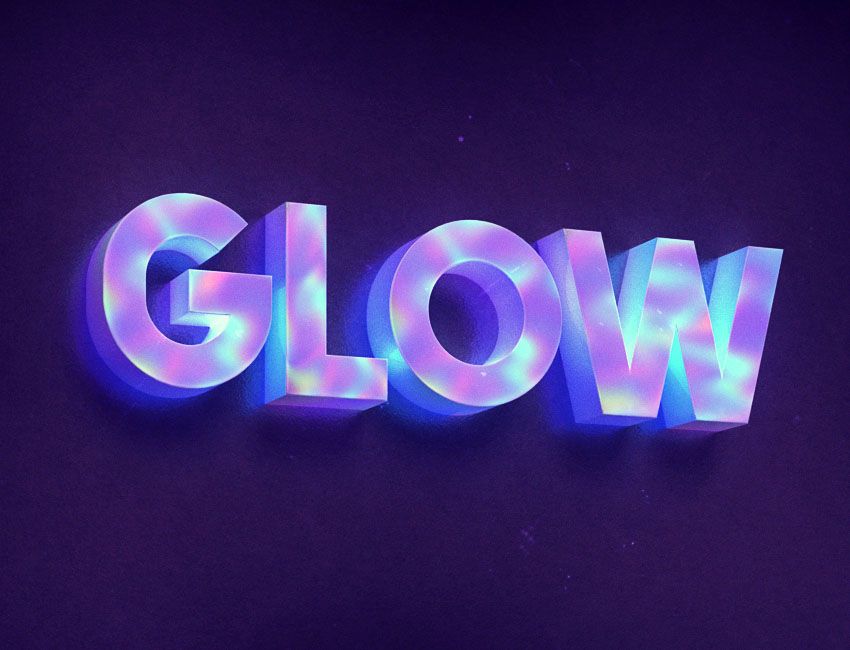
Если вы импортируете текстуру из другого файла, выберите «Файл»> «Вставить встроенный». Затем перейдите к текстуре, которую вы используете, и нажмите кнопку «Поместить».
Если изображение полностью покрывает ваш текст, нажмите Enter. Если это не так, вы можете увеличить текстуру, используя маркеры в углу изображения, чтобы изменить его размер. (Обязательно удерживайте нажатой клавишу Shift, если вы хотите сохранить пропорции изображения.) Теперь нажмите Enter, чтобы двигаться дальше.
Шаг 4. Создайте обтравочную маску
Перейти к вашей панели слоев. (Если он не отображается, перейдите в «Windows»> «Слои».) В вашем файле вы должны увидеть три слоя: фон, текст и текстуру.
Убедитесь, что слой, содержащий текстуру, расположен прямо над текстом. Теперь щелкните правой кнопкой мыши по этому слою и выберите «Создать обтравочную маску».
Полный слой текстуры исчезнет и будет виден только там, где под ним текст.
Шаг 5: отрегулируйте положение
Слои текста и текстуры остаются полностью редактируемыми, как и обычные слои. Это означает, что вы можете вернуться и редактировать текст без необходимости удалять или повторно применять текстуру. Добавьте больше текста, и текстура будет автоматически размещена на нем.
Это означает, что вы можете вернуться и редактировать текст без необходимости удалять или повторно применять текстуру. Добавьте больше текста, и текстура будет автоматически размещена на нем.
Если текстура находится не там, где вам нужно, выберите слой и откройте Marquee Tool или нажмите M на клавиатуре. Вы можете перемещать текстуру, удерживая клавишу Ctrl в Windows или Cmd на Mac и перетаскивая изображение мышью.
Если вы хотите изменить его размер, щелкните правой кнопкой мыши в любом месте текста и выберите «Свободное преобразование». Это активирует ограничивающий прямоугольник вокруг текстуры, и вы можете изменить его размер таким же образом, как описано в шаге 3 выше при размещении изображения.
Шаг 6: Расширить или смягчить края текста
К настоящему времени ваш имидж должен выглядеть довольно хорошо, и вы можете оставить все там, если вы счастливы. Но есть один последний, необязательный шаг, который вы можете попробовать.
В зависимости от типа эффекта, к которому вы стремитесь, вам может не всегда понадобиться резкие края текста. Например, текстура пламени может выходить за границы ваших персонажей, или коррозия может повредить их. К счастью, этого легко достичь.
Например, текстура пламени может выходить за границы ваших персонажей, или коррозия может повредить их. К счастью, этого легко достичь.
Чтобы обрезать края текста, выберите слой «Текст» и нажмите «Добавить векторную маску». Теперь выберите инструмент Brush Tool (B) и выберите кисть, которая соответствует стилю, который вы хотите.
Затем установите черный цвет, убедитесь, что вы выбрали векторную маску, и закрасьте края текста. Покрасьте белый, чтобы восстановить любые детали, которые вы удалили по ошибке. Это должно выглядеть примерно так:
Чтобы добавить текстуру за края вашего текста, выберите слой «Текст», а затем возьмите инструмент «Кисть». Дважды щелкните на холсте. Вам будет предложено преобразовать текст в растровый слой. Это означает, что вы больше не сможете редактировать текст, поэтому вам может понадобиться сначала скопировать текстовый слой, чтобы создать резервную копию. Нажмите OK, чтобы продолжить.
Выберите подходящую кисть и установите цвет краски на белый. Теперь начните рисовать по краям текста, и вы увидите больше текстур. Поскольку здесь мы не используем маску, вы должны использовать инструмент Отменить, чтобы устранить любые ошибки.
Теперь начните рисовать по краям текста, и вы увидите больше текстур. Поскольку здесь мы не используем маску, вы должны использовать инструмент Отменить, чтобы устранить любые ошибки.
Результат будет выглядеть примерно так:
Шаг 7: сохраните ваше изображение
Последний шаг — сохранить или экспортировать ваше изображение. Сохраните его как файл PSD, чтобы сохранить мастер-копию со всеми редактируемыми слоями в такте. Или сохраните его в формате JPEG, чтобы сохранить плоскую копию изображения на белом фоне.
Чтобы сохранить текст с прозрачным фоном, возможно, для использования в Интернете или в другом документе графического дизайна, удалите или скройте белый фоновый слой, затем сохраните изображение в виде файла PNG (или GIF).
Узнайте больше хитрости Photoshop
Как видите, добавить текстуру для ввода в Photoshop довольно просто. Самое главное, чтобы получить правильную текстуру и правильные шрифты. Если вам нужна помощь в подборе шрифтов для ваших проектов, поможет наша статья о совмещении шрифтов.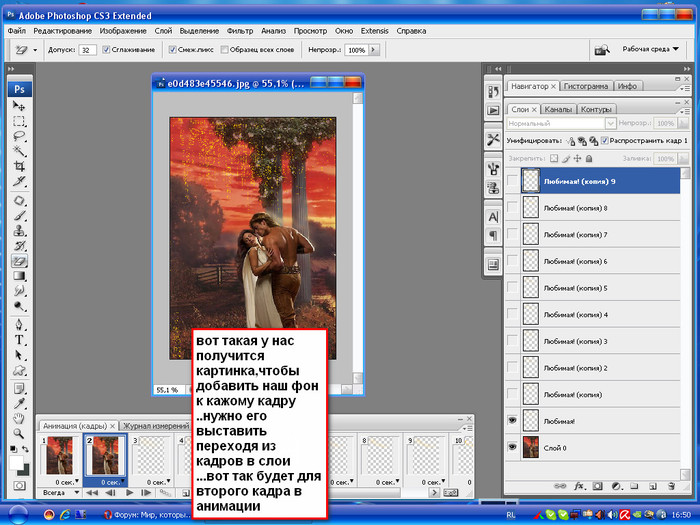
Обтравочная маска, которую мы использовали в этом уроке, является очень универсальным инструментом, пригодным для многих интересных применений. Это позволяет вам обрезать изображения уникальными способами, обеспечивая при этом их полную редактируемость. В нашем руководстве вы можете узнать, как лучше всего обрезать изображения с помощью фигур в Photoshop.
,
Программы для Windows, мобильные приложения, игры — ВСЁ БЕСПЛАТНО, в нашем закрытом телеграмм канале — Подписывайтесь:)
65+ лучших PSD-шаблонов с текстовыми эффектами и стилями для Photoshop (бесплатные и платные)
Невероятная любовь к фильмам и ретро (или к этим двум вместе взятым) пробудила мой интерес к стилям текста Photoshop. Вы можете разрабатывать любой проект, и ничто не ускорит процесс и расставит акценты лучше, чем надежный стиль текста.
Вдохновленные бессмертной кинематографией, дизайнерскими тенденциями и движениями, текстовые эффекты Photoshop станут великолепным завершающим штрихом и сэкономят массу вашего времени.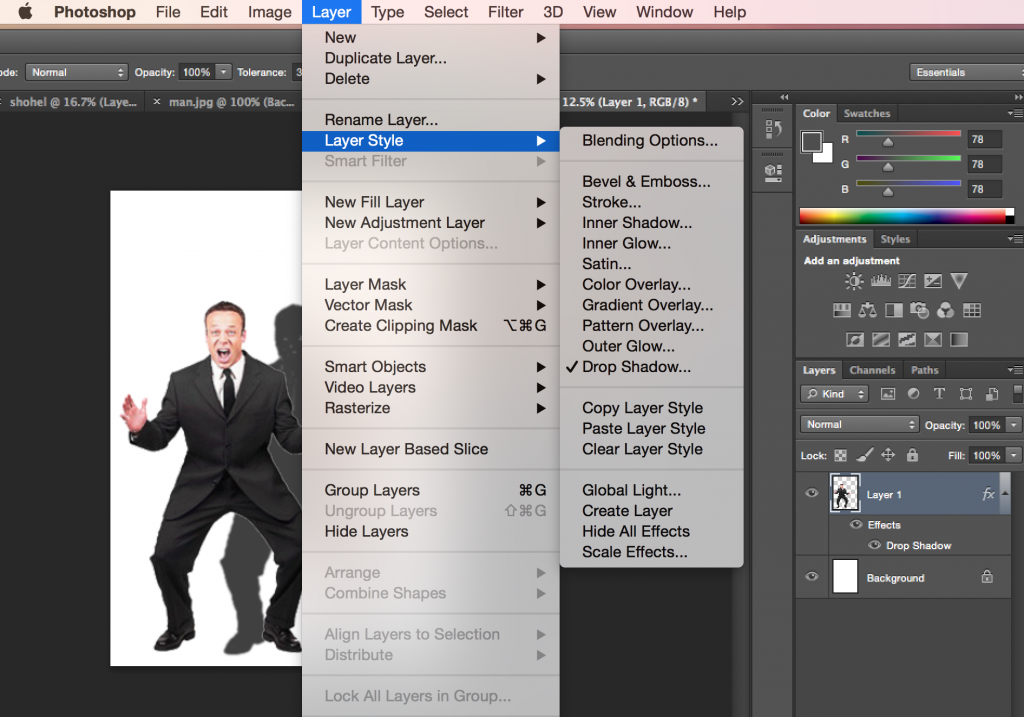 Я не уверен, всегда ли можно найти подходящий шрифт, но все еще есть множество премиальных и бесплатных текстовых эффектов Photoshop для эффекта взрыва – как это было в «Очень странных делах».
Я не уверен, всегда ли можно найти подходящий шрифт, но все еще есть множество премиальных и бесплатных текстовых эффектов Photoshop для эффекта взрыва – как это было в «Очень странных делах».
Основные текстовые эффекты
Текстовый эффект «Нарезанные буквы»
Текстовый эффект «Золотой блеск»
Эффект битого текста в Photoshop
Коллекция старых фильмов
Коллекция текстовых эффектов с ошибками
Космический ретро-текстовый эффект
Получить больше текстовых эффектов
elements.envato.com
Вам не нужно быть опытным создателем, чтобы использовать стиль текста в своем проекте. Каждый элемент содержит смарт-объекты, поэтому вы можете применить художественный эффект к своему тексту за несколько секунд и мгновенно повысить визуальный интерес. В общем, интуитивно понятное использование — это огромное преимущество (после привлекательного внешнего вида, конечно) текстовых эффектов Photoshop — и это основная причина, по которой их так много в наборе инструментов каждого.
релевантно:
Следующий
Предыдущий
Лучший выбор нашей команды
Fancy Gold Text Effect
Причудливо напишите название вашей компании с помощью этого текстового эффекта для Photoshop. Он имитирует золото лучшего качества, не оставляя сомнений в его реалистичности. Напишите любую надпись золотыми буквами! Но это не только текстовый эффект, который делает его фантастическим, но и подходящий выбор шрифта, поэтому не торопитесь, проверяя, какой из них использовать. Уделите минутку, чтобы оценить освещение, придающее более реалистичный вид сцене или логотипу.
Скачать сейчас
Теперь вы можете сделать свою типографику великолепной с обширной коллекцией текстовых эффектов Adobe Photoshop. Они предоставляются крупными бесплатными блогами, такими как Pixelbuddha, Graphic Burger или Pixeden, и самое лучшее в них то, что вам не нужно платить за ресурсы. Мы также представили самые ценные предметы премиум-класса! У нас есть сотни текстовых надстроек в нашем наборе инструментов, однако только лучшие из них достигли этого выбора — и мы уверены, что вы полюбите их так же сильно, как и мы!
Неоновые стили слоев
Вы чувствуете, что с этой одержимостью ретро, захватившей мир, все больше и больше людей испытывают потребность в какой-то космической или андерграундной атмосфере? Если ваш ответ «да», то вам понравится этот набор текстовых стилей Photoshop.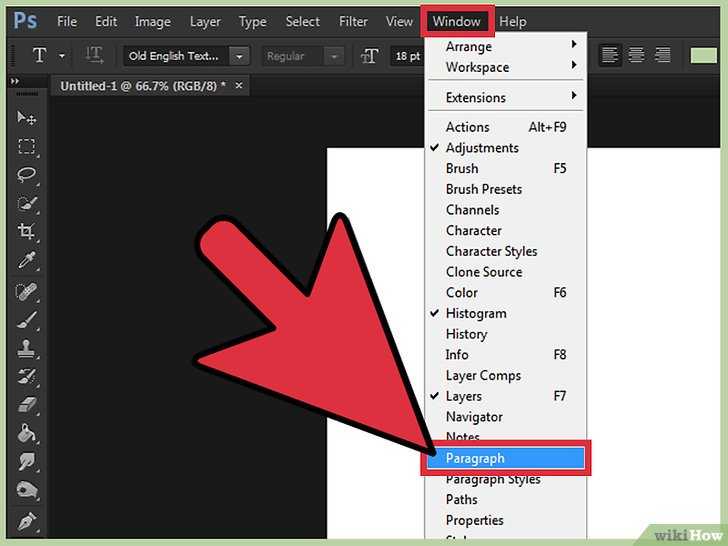 Он включает в себя более 70 стилей слоев с более чем шестьюдесятью цветовыми вариациями, бонусные фоны и файл с подробными инструкциями — целый пакет ресурсов, чтобы углубиться в неоновую типографику и сделать что-то экстраординарное.
Он включает в себя более 70 стилей слоев с более чем шестьюдесятью цветовыми вариациями, бонусные фоны и файл с подробными инструкциями — целый пакет ресурсов, чтобы углубиться в неоновую типографику и сделать что-то экстраординарное.
Скачать сейчас
Текстовый эффект неонового освещения
Теперь стало практическим правилом, что неоновый свет делает что угодно лучше: более эпично, киношно и впечатляюще. Чтобы проверить эту теорию, вам понадобится приличный текстовый эффект в Photoshop и щепотка воображения! Помимо самого неонового света, актив включает в себя этот «фантомный» эффект, повторяющий написанный текст с помощью призрачной копии. Надпись также разделена пополам со светящейся серединой, что добавляет смелости!
Скачать сейчас
Игривый текстовый эффект букв
Получите удовольствие от мультяшных надписей в виде пузырей, которые привнесут атмосферу вечеринки и массу удовольствия в ваши проекты графического дизайна! Рабочий процесс может стать еще более увлекательным, если к нему добавить глупый текстовый эффект, на который вы смотрите прямо сейчас. При этом не требуется особого опыта или профессиональных навыков, процесс плавный, прозрачный, все шаги понятны и интуитивно понятны. В этом прелесть этого текстового эффекта!
При этом не требуется особого опыта или профессиональных навыков, процесс плавный, прозрачный, все шаги понятны и интуитивно понятны. В этом прелесть этого текстового эффекта!
Скачать бесплатно
Мультяшный текстовый эффект
О создании дизайна для детских проектов не может быть и речи, но как насчет красиво оформленных летних дизайнов? Для них это тоже идеально подойдет, так как нет никаких ограничений на использование текстовых надстроек, подобных этому. Откройте PSD, введите свою фразу, сохраните ее и поработайте над остальной частью композиции, например фоном, цветом текста. Выпустите шедевр в мир!
Скачать сейчас
Призрачные буквы Текстовый эффект
Этот свободный текстовый стиль может стать незаменимым инструментом для создания тематических обложек продуктов, дизайна книг, анимированных блоков веб-сайтов и любых других целей, которые вы можете придумать. Никаких привязок к определенной теме или сфере, только вы и ваше восприятие красоты.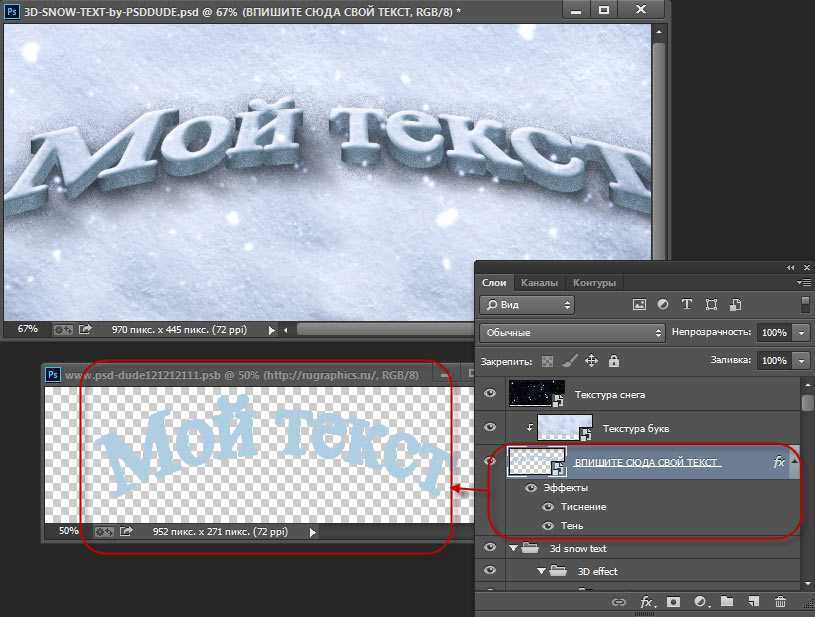 Загрузите текст в смарт-слой, сохраните изменения и станьте мастером типографской магии, накладывая атмосферное заклинание на любые буквы.
Загрузите текст в смарт-слой, сохраните изменения и станьте мастером типографской магии, накладывая атмосферное заклинание на любые буквы.
Скачать бесплатно
Мокап логотипа Lava Light
Он похож на любой другой неоновый текстовый эффект или мокап вывески, который мы уже выпустили, однако этот предмет намного мощнее! Просто посмотрите на тщательно сделанный каменный фон, результат будет сногсшибательным. Когда вам нужно разжечь пламя внимания, этот продукт может стать топливом, которое вам нужно!
Скачать сейчас
Текстовый эффект искажения цвета
Иногда непросто решить цветовую дилемму: тот или иной цвет лучше подходит к композиции на витрине? Если вы устали постоянно ломать голову, этот текстовый эффект искажения цвета для вас! Введите необходимый текст и выберите один из 4 градиентов цветовой схемы. Может случиться так, что даже этот трюк не оправдает ваших ожиданий по поводу результата, что ж, мы вас прикрыли: используйте белые искаженные буквы и разыграйте карту минимализма.
Скачать бесплатно
Текстовые эффекты в стиле ретро
Доведите свою одержимость ретро-дизайном до максимума с помощью этого пакета текстовых эффектов Photoshop. Есть 10 PSD-файлов, каждый со своей уникальной запоминающейся атмосферой. На самом деле универсальность текстовых стилей настолько поразительна, что вы можете использовать один и тот же пакет для совершенно разных проектов: от обложек книг до плакатов и принтов на футболках. На самом деле, вы вряд ли сдержите свой творческий потенциал, работая с этим пакетом текстовых эффектов Photoshop — так зачем мешать себе превращать слова и тексты в произведение искусства в стиле ретро?
Скачать сейчас
Бесплатный текстовый эффект утечки цвета
Здесь у вас есть этот бесплатный текстовый эффект утечки цвета Photoshop для самых сумасшедших преобразований! Одна капля его ядовитого искажения обрекает ваши образы на бесконечное, невыносимое эстетическое наслаждение. Стиль произвольного текста был вдохновлен триповой городской атмосферой, дизайном альбомов инди-музыки и клубной атмосферой, поэтому персонажи получились остроконечными и немного надломленными. Идеально подходит для робкого шрифта с засечками, чтобы заставить его сиять!
Идеально подходит для робкого шрифта с засечками, чтобы заставить его сиять!
Винтажные текстовые эффекты для комиксов
Коллекция состоит из 10 эффектов типа Photoshop, пришедших прямо из индустрии комиксов прошлого века! Смешно, романтично и эпично — у вас будет все, чтобы вместить как можно больше идей. Попробуйте себя в роли автора графического романа и сочиняйте собственные невероятные истории, особенно если это так просто с нашим супер-удобным набором!
Скачать сейчас
Текстовые эффекты Noir Retro Photoshop
Пусть каждый созданный вами элемент будет максимально привлекательным и наполнит вашу типографику подлинной нуарной атмосферой. Действительно, эти два бесплатных текстовых эффекта Photoshop настолько привлекательны и профессионально созданы, что привередливый креативщик не пропустит их. А со смарт-слоями процесс настройки становится настолько простым и плавным, что мощный постер, открытка или что-то еще не проблема.
Japan Text Effect
Этот потрясающий текстовый эффект Photoshop перенесет вас на шумные улицы Осаки и поразит подлинной эстетикой японских вывесок. Ни один символ катаканы, только игра цветов и узоров заставит ваши тексты звучать так, как будто они взяты из азиатских журналов, плакатов или телерекламы.
Скачать бесплатно
Текстовый эффект перелистывания страницы
Придайте новый смысл своим презентациям с помощью этого визуального шедевра! Текстовый эффект «Перелистывание страницы» — это ресурс с одним PSD, который содержит 4 цветовых решения для настройки перелистывания страниц. Всякий раз, когда вы наводите курсор на текст на слайде, он показывает, что написано под ним, как по волшебству! Поднимите свою витрину на новый уровень, добавив что-то, что ваша аудитория не может не заметить.
Скачать бесплатно
Fabric Kingdom Photoshop Edition
Стиль текста Photoshop в этом наборе — один из многих компонентов, которые помогут сделать ваши проекты популярными! Включает в себя не только оригинальный векторный алфавит, совместимый с Adobe Illustrator, но и 14 стилей ткани с бесшовными текстурами, 288 стежковых кистей, действие стежка, позволяющее добавить контур стежка на любой слой, более 500 великолепных векторных иллюстраций и многое другое!
Скачать сейчас
3D 80s Text Effects Vol.
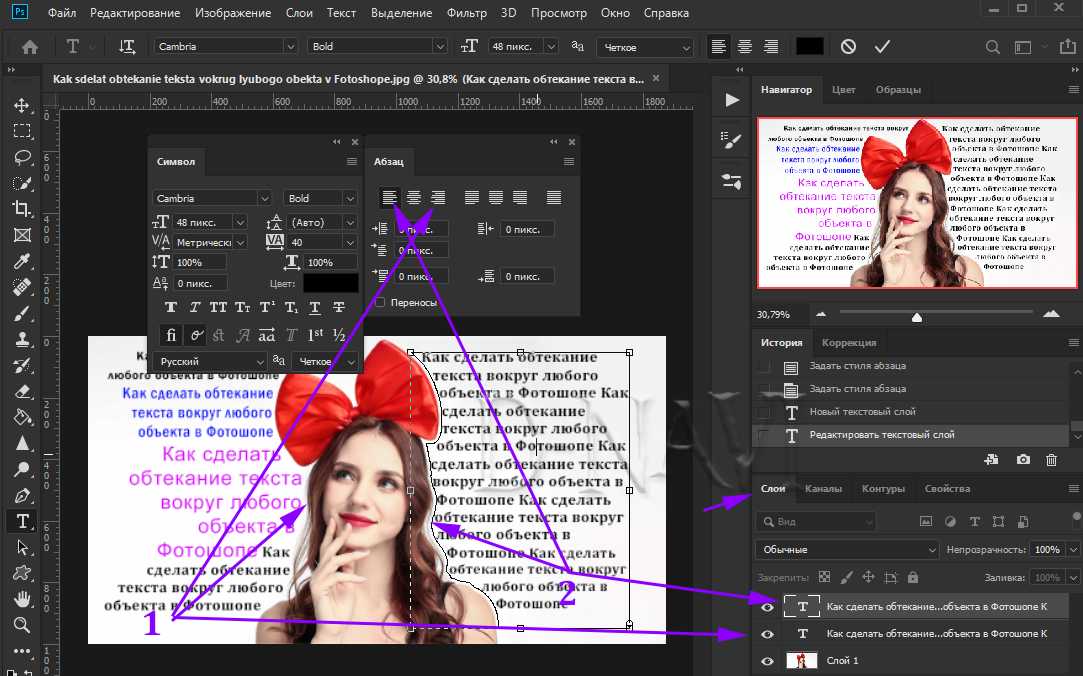 2
2Окунитесь в блестящую и газированную атмосферу 80-х с этими текстовыми эффектами Photoshop! Пакет включает в себя 10 файлов, каждый со своим уникальным настроением и атмосферой — и вы, несомненно, найдете тот, который подойдет для вашего сегодняшнего проекта. Вам не нужно ничего устанавливать в Photoshop, просто откройте файлы и замените текст в смарт-объекте.
Скачать сейчас
Сбой Глюк Текстовые эффекты
Придайте своей типографике абсолютный магнетизм и создавайте выдающиеся, гипнотические дизайны — для этого было создано 10 текстовых эффектов с ошибками! После нескольких часов страстных исследований мы создали собственное воплощение современного уличного искусства и чистого творчества. С этими невероятными, мощными, яркими текстовыми эффектами вы получите массу лайков и репостов от сообщества.
Скачать бесплатно
Текстовый эффект Papercut
Ножницы не всегда могут быть такими точными при работе с объектами papercut: пальцы могут скользить, углы могут быть не такими гладкими, как вы ожидаете, и т.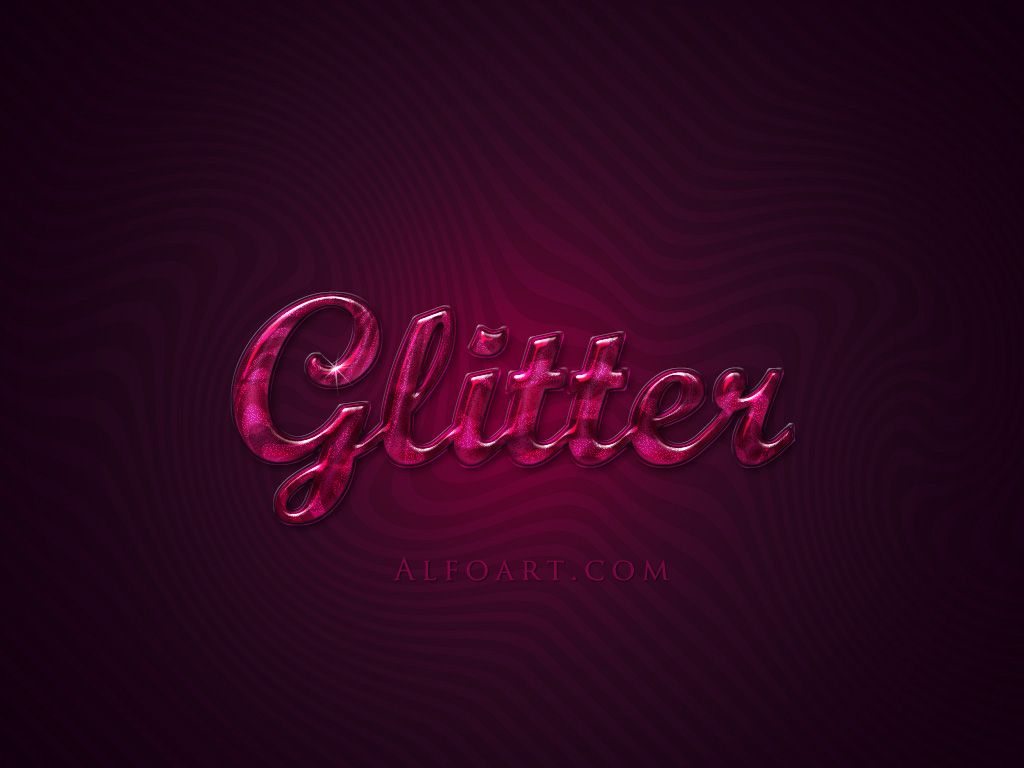 д. Доверьте эту тщательную работу этому шрифтовому фильтру Photoshop и вы навсегда избавитесь от таких несчастных случаев! Подготовьте игривые заголовки, баннеры для веб-сайтов, плакаты и флаеры за пару кликов! Все, что вам нужно, — это этот PSD-файл и его бесконечная творческая сила, которую дает ваше уникальное художественное видение.
д. Доверьте эту тщательную работу этому шрифтовому фильтру Photoshop и вы навсегда избавитесь от таких несчастных случаев! Подготовьте игривые заголовки, баннеры для веб-сайтов, плакаты и флаеры за пару кликов! Все, что вам нужно, — это этот PSD-файл и его бесконечная творческая сила, которую дает ваше уникальное художественное видение.
Скачать сейчас
Яркие ретро-текстовые эффекты 80-х
Эти сбивающие с толку бесплатные текстовые эффекты Photoshop легко редактировать и использовать! С хорошо организованными слоями и включенными бесплатными шрифтами создайте безупречные плакаты, создайте замечательные канцелярские принадлежности и упаковку или внесите свой вклад в дизайн некоторых веб-сайтов. Пусть настоящее ретро коснется вашего проекта и превратит его в бомбу!
Скачать бесплатно
Плавящийся текстовый эффект
Плавящийся текстовый эффект поразит вашу аудиторию своим креативным и уникальным дизайном. С таким количеством цветов вы можете создать идеальную визуализацию для любого проекта.![]() Ищете ли вы яркий и красочный неоновый вид или что-то более тонкое, этот текстовый стиль подойдет вам.
Ищете ли вы яркий и красочный неоновый вид или что-то более тонкое, этот текстовый стиль подойдет вам.
Скачать сейчас
Сбой данных — Эффект произвольного текста
В наборе инструментов дизайнера никогда не будет слишком много эффектов сбоев! Поскольку они различаются по интенсивности и звучанию, в вашем распоряжении должно быть как минимум дюжина из них — так что не стесняйтесь брать еще один! Он поставляется с интенсивным цифровым искажением, подходящим для проектов с современной тематикой. Эта халява является частью пакета, содержащего 8 других текстовых эффектов с ошибками, и все они просто невероятные!
Скачать сейчас
Цирковые стили текста
Эти текстовые эффекты Photoshop, выполняемые одним щелчком мыши, идеально подходят для привлечения внимания к листовкам, поздравительным открыткам и книгам. Вы также можете использовать их для сопоставления тематических проектов и мероприятий — фестивалей, театров, клубных вечеров, винтажных ярмарок, ремесленных мероприятий и многого другого. Графические стили позволяют быстро изменить внешний вид объекта. Все изменения применяются всего в один клик!
Графические стили позволяют быстро изменить внешний вид объекта. Все изменения применяются всего в один клик!
Скачать сейчас
Текстовый эффект доплеровского искажения
Несмотря на то, что это занудная выдумка из физики, эффект настолько художественный и ошеломляющий! Вы просто добавляете свой текст в смарт-слой и смотрите, как он начинает нервничать. Но это еще не все: вы окажетесь в гипнотизирующем взгляде после добавления одного из 4 волнистых фонов и выбора готового цвета из 50 карт градиента (или настройте цвет самостоятельно, вы тоже можете это сделать!).
Скачать сейчас
Набор ретро текстовых эффектов Photoshop
Пакет включает 10 PSD-файлов с одним эффектом ретро-текста в каждом. Они имеют высокое разрешение, поэтому вы сможете использовать свои творения как для веб-проектов, так и для печати. Возьмите изображения как есть или скройте фон и импортируйте выбранный текстовый эффект в другие ваши дизайнерские проекты, такие как плакаты, листовки, сообщения в социальных сетях, баннеры YouTube и заголовки веб-сайтов.
Скачать сейчас
Набор текстовых эффектов для старых комиксов
Потрепанная бумага и затененные цвета идеально подходят для изображения приключений супергероев. Теперь ваша очередь получить наследие Стэна Ли, воскресшее в наборе бесплатных текстовых эффектов Photoshop! Вы можете использовать их с пользой для любых творческих целей, таких как создание заголовка или разработка баннера, рекламы, коллажа, брендинговой кампании — варианты бесконечны.
Скачать бесплатно
Lightbox Text Effect
Неоновая стилистика не всегда подразумевает что-то слишком яркое и красочное. С помощью этого текстового эффекта Photoshop вы сможете придать любому тексту или фигуре мягкий неоновый свет и выделить их на темном фоне. Файл PSD содержит смарт-слои, которые упрощают использование и модификацию даже для новичков.
Скачать бесплатно
Неоновая вывеска Эффект Photoshop
Воспользуйтесь преимуществами любой темной среды и расставьте в ней яркие акценты с помощью этих неоновых стилей слоя для Photoshop.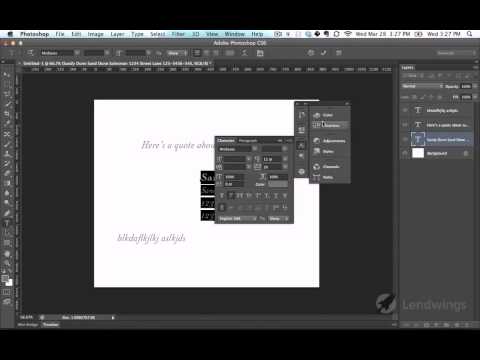 Пакет включает в себя 6 готовых цветов, с которыми вы можете начать экспериментировать, и 3 текстуры черных стен, чтобы создать причудливую сцену. И, конечно же, вы никогда не ограничены готовыми вещами — так что делайте все, что подсказывает вам ваша фантазия, а Smart Layers просто сделает процесс быстрее и проще.
Пакет включает в себя 6 готовых цветов, с которыми вы можете начать экспериментировать, и 3 текстуры черных стен, чтобы создать причудливую сцену. И, конечно же, вы никогда не ограничены готовыми вещами — так что делайте все, что подсказывает вам ваша фантазия, а Smart Layers просто сделает процесс быстрее и проще.
Скачать сейчас
Stranger Things Font Effect
Хватай вафли Eggo, включи рождественские огни на стене и предайся приятной ностальгии по четырем сезонам «Очень странных дел» с нашими стилями текста! Будьте изобретательны и сделайте свою фанатскую версию интро, где вы сможете назвать шоу по-своему.
Текстовые стили под дерево в стиле ретро
С легкостью создавайте потрясающие эффекты слоя под дерево в стиле ретро, экономя время на своем следующем дизайн-проекте. Каждая буква будет профессионально вырезана из деревянной основы и донесена до вашей аудитории в винтажной манере. Поделитесь своими идеями с этим эффектом через рекламу, распечатки, баннеры, заголовки, логотипы и многое другое!
Скачать бесплатно
Трехмерный текстовый эффект Sandwich
Превратите свои изображения в ультрасовременную композицию с помощью трехмерного текстового эффекта Photoshop! Это отличный инструмент для создания чего-то совершенно нового на основе вашего авторского права или добавления глубины и текстуры сэндвича в ваш простой текст.![]() Все, что вам нужно сделать, это ввести текст в смарт-слое и сохранить изменения.
Все, что вам нужно сделать, это ввести текст в смарт-слое и сохранить изменения.
Скачать бесплатно
Sliced Letters Text Effect
Взгляните на статичную картинку, в которой столько динамизма! Замените текст сообщением, которое вы хотите доставить в нарезанной форме. С этим текстовым эффектом Photoshop очень легко работать, так что ваши заголовки, элементы брендинга, рекламные акции, дизайн товаров и другие творческие работы будут готовы в кратчайшие сроки!
Скачать сейчас
Pro 3D Text Mockups
Эстетика 3D-типографики может поднять любую дизайнерскую работу на новый уровень. Свечение, объем, текстура — это вещи, которые выполняют свою работу и составляют лучшие из этих текстовых 3D-эффектов Photoshop. Пакет включает в себя четыре PSD-файла, отображающие четыре разных стиля — и вам будет очень легко применить их к своей копии или внести необходимые изменения.
Скачать сейчас
Американские винтажные текстовые эффекты
Эти стили текстовых эффектов Photoshop прекрасно воплощают типографику классических голливудских фильмов и ретро-уличные указатели Чикаго и Нового Орлеана, так что, думаю, нет более мощного способа привнести эстетику 70-х годов и заставить ваши работы дышать инди-музыка и винтажный стиль, который из года в год остается одним из самых популярных дизайнерских трендов.
Скачать бесплатно
PSD Ретро текстовый эффект
Чувствуете запах горячего кофе и блинчиков американских закусочных? Они поставляются вместе с этим абсолютно ярким, ошеломляющим, смелым стилем 3D-текста, созданным для того, чтобы сиять во всех размерах. Ресурсы не требуют специального опыта — и, поскольку вы получаете их одним щелчком мыши, обязательно редактируйте и настраивайте их также одним щелчком мыши!
Скачать бесплатно
Средневековый золотой текстовый эффект
Вам не нужно быть золотоискателем или охотником за сокровищами, чтобы получить ключ к текстовому эффекту средневекового золота. Он скрыт в смарт-слоях, где текст должен быть размещен, прежде чем он приобретет ценность. Не забудьте нажать «сохранить», чтобы процесс не затерялся, и хвастайтесь свежими золотыми заголовками, баннерами, обложками, плакатами и всем, над чем вы работали!
Скачать сейчас
Grand Motel Текстовый эффект
Текстовый эффект в стиле ретро для Photoshop, вдохновленный фантастическим дизайном старинных вывесок мотелей. Напечатайте свой собственный текст внутри смарт-объекта и с легкостью создайте яркую типографскую работу — и убедитесь, что ваши открытки, приглашения, плакаты, подарочная бумага (или любое другое сообщение) воспринимаются не только глазом, но и сердцем!
Напечатайте свой собственный текст внутри смарт-объекта и с легкостью создайте яркую типографскую работу — и убедитесь, что ваши открытки, приглашения, плакаты, подарочная бумага (или любое другое сообщение) воспринимаются не только глазом, но и сердцем!
Скачать бесплатно
Фольгированные воздушные шары Текстовые эффекты
Существует четыре различных стиля текстовых эффектов, созданных для игры с различными шрифтами. Каждый сантиметр фольги создан с любовью к реализму и деталям, чтобы эти эффекты выглядели натурально и напоминали о праздничном уюте. Не торопитесь с составлением надписи, обратитесь к сборнику 9выкройки, также входящие в комплект.
Скачать бесплатно
PSD Текстовый эффект Candy Cane
Встречайте Рождество в любое время с помощью этого бесплатного текстового эффекта Photoshop! Этот тематический элемент представляет собой аккуратную конфетную трость, которая превратит любой текст в сладкое рождественское угощение и подарит вам праздничное настроение, где бы вы ни находились. Смело используйте его для декора, постеров, гравюр и поздравительных открыток, он создан именно для таких работ.
Смело используйте его для декора, постеров, гравюр и поздравительных открыток, он создан именно для таких работ.
Скачать бесплатно
3D-текстовый эффект Fade Out
Представляем 3D-текстовый эффект с легким исчезающим эффектом, который хорошо подходит для плакатов, печати одежды, рекламы или других дизайнерских проектов. Этот текстовый эффект Photoshop очень прост в использовании, все, что вам нужно сделать, это отредактировать текст внутри смарт-слоя, и вы получите потрясающий результат в кратчайшие сроки.
Скачать бесплатно
Текстовый эффект из нержавеющей стали
Создавайте железные надписи для своих проектов, имея под рукой всего один PSD-файл! Мы подготовили простой в использовании металлический текстовый эффект, способный отполировать ваш текст до блеска. Текст не поцарапается и не испортится, а только будет восхвален и любим зрителями! Вставьте фразу, которую нужно преобразовать в железо, сохраните ее и наблюдайте за кузнечным ремеслом в действии!
Скачать сейчас
Текстовый эффект розы
Превратите аутентичное ретро в изображение — просто подойдите поближе и попробуйте Rose, абсолютно яркий и сочный текстовый эффект Photoshop. Он пришел прямо из футболок 80-х, и, поскольку этот стиль снова в моде, не стесняйтесь использовать эффект для дизайна одежды, канцелярских товаров, плакатов, наклеек и даже иллюстраций.
Он пришел прямо из футболок 80-х, и, поскольку этот стиль снова в моде, не стесняйтесь использовать эффект для дизайна одежды, канцелярских товаров, плакатов, наклеек и даже иллюстраций.
Скачать бесплатно
Назад в 80-е Ретро Текстовые Эффекты
Многие из нас никогда не жили в 80-х, но наследие этой безумной эпохи по-прежнему бесценно и ультра легендарно. Подумайте о своих любимых видеоиграх, неоновых леггинсах, диско-мелодиях и тенденциях дизайна, которые возрождаются сейчас. Итак, без слов, добро пожаловать в текстовые эффекты Photoshop 80-х — пакет, в который входят Hotline Miami, Stranger Things, Kung Fury, Drive, Tron и многие другие!
Скачать сейчас
PSD Wall Poster Text Effect
Тонкий и скошенный текстовый эффект для Adobe Photoshop идеально подходит для иллюстрирования дизайна вашего плаката или флаера, а также различных заголовков, печатных изданий и упаковки. В любом случае, это очень просто, и в результате получится взрыв бомбы.![]() Если это ваш первый дизайн с помощью смарт-объектов, посмотрите видеоурок для более подробной информации.
Если это ваш первый дизайн с помощью смарт-объектов, посмотрите видеоурок для более подробной информации.
Скачать бесплатно
Анаглифический стереотекстовый эффект
Пусть сумасшедшие цвета танцуют свои веселые танцы в ваших надписях, поражая всех невероятными комбинациями! Совместите несколько цветов в одном анаглифическом текстовом эффекте, чтобы улучшить его эстетику и добавить немного сломанной вибрации VHS. Откройте PSD-файл, введите текст, выберите цветовое решение из 3 готовых цветовых схем, нажмите «Сохранить» и наблюдайте, как символы мгновенно искажаются.
Скачать сейчас
Аутентичные винтажные текстовые эффекты
Эти два названных бесплатных текстовых эффекта Photoshop сделают вашу типографику теплой и уютной, наполнят ее энергией и радостью и добавят яркий рубиновый оттенок в ваш художественный набор инструментов. Играйте с ними, не ограничивая себя в творчестве: текстовые эффекты, созданные с максимальным вниманием к мельчайшим деталям, поразят множество целей и проектов, от постеров до винтажных футболок.
Скачать бесплатно
Эффект ретро-типографики 80-х
Создайте культовый шрифт или логотип, вдохновленный 80-ми, с помощью этого хромированного текстового эффекта, вдохновленного некоторыми из самых популярных руководств по дизайну знаков старой школы. Чтобы применить этот ретро-эффект к тексту или векторной фигуре, просто отредактируйте смарт-слой, и все будет готово в кратчайшие сроки — просто не стесняйтесь вдохнуть дух своего проекта в эффект!
Скачать бесплатно
Вы уже жаждете большего? Команды, представленные ниже, хорошо разбираются в текстовых надстройках, так что вы должны влюбиться в их невероятные стили текста и лучшие дизайнеры текстовых эффектов, которые когда-либо использовали или создавали. Мы объединили как гранж, так и технику в винтажном стиле, поэтому нет другого выхода, кроме как отдать свое сердце одному из этих замечательных проектов. Существует также множество индустриальных, технических, глитч-эффектов, художественных и даже 3D-текстовых эффектов, так что подождите, потому что выбор будет супер умопомрачительным!
релевантно:
Следующий
Предыдущий
80s Metal Photoshop Text Effect
Придайте любому тексту и шрифту эффект хэви-метала 80-х одним двойным щелчком. Пакет включает многослойный PSD-файл высокого разрешения со смарт-объектами для текста, эффекты слоя, бесплатную бетонную текстуру и видеоурок для дополнительных дополнений. Он покажет, как добавить тени вокруг экструзии и световые блики по краям, чтобы сделать ваш дизайн по-настоящему ярким!
Пакет включает многослойный PSD-файл высокого разрешения со смарт-объектами для текста, эффекты слоя, бесплатную бетонную текстуру и видеоурок для дополнительных дополнений. Он покажет, как добавить тени вокруг экструзии и световые блики по краям, чтобы сделать ваш дизайн по-настоящему ярким!
Скачать сейчас
Кинематографический 3D-текстовый эффект
Создайте потрясающий кинематографический эффект для своих логотипов или текста и придайте им новое измерение с помощью этого текстового эффекта Photoshop, созданного Designercow. PSD-файл включает в себя смарт-объекты, которые позволят вам легко применить эффект — поместите свою копию внутрь слоя, нажмите «Сохранить», и все готово! Законченная сцена будет выглядеть как настоящий постер фильма, и разве не здорово создать ее без суеты?
Скачать бесплатно
Бетонная стена Текстовый эффект
Как и в случае с обычным искусством, в вашем распоряжении различные материалы и техники! Быстро добейтесь безупречного изображения с помощью этого эффекта бетонного текста для Photoshop. Все, что вам нужно сделать, это вставить текст внутрь смарт-объекта и сохранить его. Такая типографика станет отличным решением для брендинга, рекламы, логотипов. А можно немного рискнуть и использовать как элемент декора или канцелярские принты.
Все, что вам нужно сделать, это вставить текст внутрь смарт-объекта и сохранить его. Такая типографика станет отличным решением для брендинга, рекламы, логотипов. А можно немного рискнуть и использовать как элемент декора или канцелярские принты.
Скачать сейчас
PSD Frames Text Effect
Тонкий и гладкий текстовый эффект Photoshop с потрясающими тенями и функциями освещения, которые помогут вашему тексту сиять в ваших проектах: плакаты, логотипы, принты, упаковка, брендинг, канцелярские товары и многое другое. Используйте интеллектуальный слой, чтобы применить текстовый эффект PSD к собственному тексту и создать дизайн, который никогда не забудется.
Скачать бесплатно
Кинематографический заголовок Текстовый эффект
Дополнения к фильмам кажутся одними из самых популярных среди дизайнеров. И это совершенно очевидно, ведь они всегда выглядят как произведение искусства! Добавьте этот высокодетализированный эффект кинематографического заголовка к своим логотипам или любым другим текстам, чтобы получить драматический вид прямо из ваших любимых фильмов. Все, что вам нужно сделать, это ввести нужный текст внутри смарт-объекта, и ваша работа сделана. Надеюсь, вы получите массу удовольствия, а ваша финальная работа будет достойна Оскара!
Все, что вам нужно сделать, это ввести нужный текст внутри смарт-объекта, и ваша работа сделана. Надеюсь, вы получите массу удовольствия, а ваша финальная работа будет достойна Оскара!
Скачать бесплатно
Набор инструментов Photoshop с эффектом пэчворка
Здесь вы найдете все необходимое для создания печатных дизайнов, таких как плакаты, открытки, упаковка и т. д. Пакет включает 180 стилей слоев Photoshop, а также кисти для стежков, кнопки и алфавиты. Если вам нужен дизайн для экрана или сайта, например баннер для соцсети или пост, вам достаточно сохранить результат в нужном разрешении. Ведь лучше больше, чем меньше!
Скачать сейчас
Цифровой текстовый эффект сбоя
Получите этот бесплатный цифровой текстовый эффект сбоя для Photoshop в своей коллекции! У вас, вероятно, есть фотоэффект с ошибками, так что вам не кажется, что вам тоже нужно что-то для ваших текстов? Этот эффект можно использовать, чтобы подчеркнуть техническую атмосферу вашего заголовка или логотипа.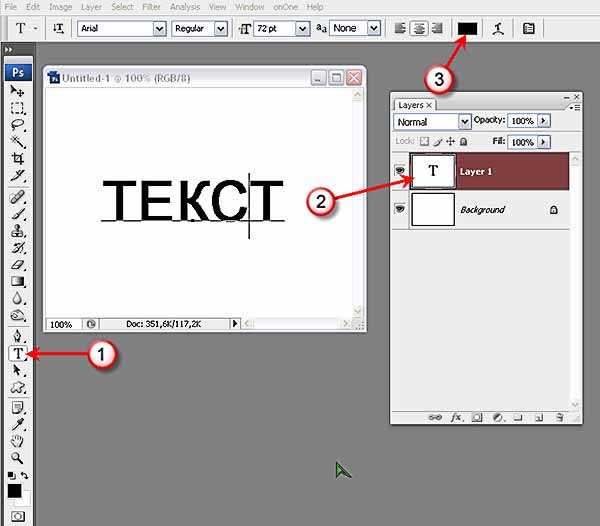 Чтобы создать его, вы можете легко добавить свою копию, используя верхний слой смарт-объекта. PSD-файл также содержит две версии эффекта, и вы можете легко настроить его под свои нужды.
Чтобы создать его, вы можете легко добавить свою копию, используя верхний слой смарт-объекта. PSD-файл также содержит две версии эффекта, и вы можете легко настроить его под свои нужды.
Скачать бесплатно
Chrome Photoshop Text Effects
Вы найдете файлы с хорошо организованными слоями, обеспечивающими плавный рабочий процесс, который вам понравится! Ознакомьтесь со всеми 5 эффектами шрифта Photoshop с предлагаемым списком бесплатных шрифтов для загрузки. Эти металлические стили слоя созданы в высоком разрешении, поэтому вам будет сложно сказать, настоящая ли это хромированная вывеска или нет.
Скачать бесплатно
Эскиз PSD Текстовый эффект
Для создания графики иногда требуется только надстройка для Photoshop и подходящий шрифт! В этом шаблоне PSD используются смарт-объекты для создания реалистичного эффекта эскиза для любого текста или формы. Файл включает в себя три различных стиля текстовых эффектов с изменяемыми цветами.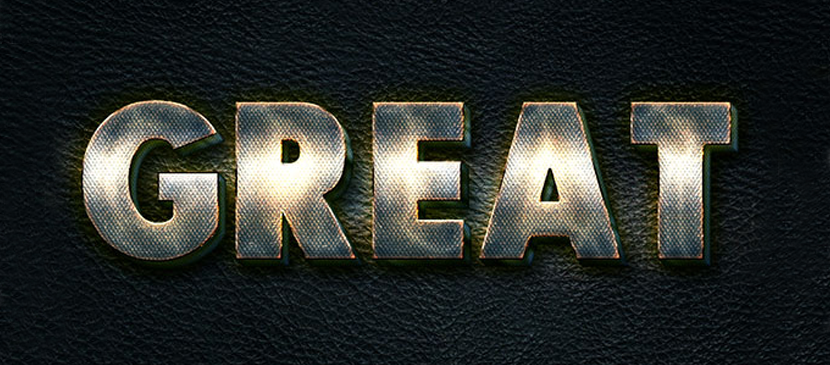 Подходит для заголовков, заголовков, логотипов, дизайна упаковки, идей брендинга — другими словами, везде, где текстовый эффект эскиза будет выглядеть поразительно!
Подходит для заголовков, заголовков, логотипов, дизайна упаковки, идей брендинга — другими словами, везде, где текстовый эффект эскиза будет выглядеть поразительно!
Скачать бесплатно
Подводный текстовый эффект
Возьмите этот шаблон высокого разрешения для создания подводных пейзажей. Не так много крутых текстовых эффектов работают так, так что вы можете считать, что у вас есть один бесплатно! Он работает с Photoshop CS6 и всеми версиями CC и содержит все необходимое для быстрого создания крутых логотипов, слоганов, плакатов, обложек или рекламы. Приготовьтесь создавать внеземные дизайны и удивлять всех гениальными композиционными решениями.
Скачать бесплатно
Эффект текста в стиле 80-х
Неоновый блеск не сделает хуже! Вероятно, это лучшие текстовые эффекты, которые могут вам понадобиться, чтобы вернуть 80-е в свои работы. Реалистичный, гладкий и уникальный — именно то, что вам нужно, чтобы создать собственную итерацию какого-нибудь ретро-музыкального альбома или сделать винтажный постер, напоминающий вам о бурных 80-х!
Скачать бесплатно
Реалистичный золотой текстовый эффект для Photoshop
Ничто не может заменить изумление, когда вы смотрите на гламурные рекламные щиты, желая оказаться там частью этого сверкающего мира. И мы рады, что можем приблизить вас к этому миру с помощью этого точно созданного текстового стиля Photoshop — для особых случаев.
И мы рады, что можем приблизить вас к этому миру с помощью этого точно созданного текстового стиля Photoshop — для особых случаев.
Скачать бесплатно
3D Текстовый эффект 80-х
Готовы ли вы вернуться в 80-е годы, время умопомрачительных дискотек, ярких красок и видеоигр? Итак, встречайте мастерски созданный текстовый эффект 3D 80-х. Если вы хотите путешествовать во времени, просто напечатайте свой текст и примените этот текстовый стиль — затем расслабьтесь и расслабьтесь, ваш красивый текст 80-х готов. Этот эффект свободного текста лучше всего работает на флаерах, логотипах, названиях фильмов, хрониках Facebook.
Скачать бесплатно
Текстовые эффекты 70-х годов для Photoshop
Этот пакет стилей текста Photoshop очень прост в использовании — просто замените копию с помощью слоев смарт-объекта! Работает с текстом, векторными фигурами или любыми слоями. Редактируемый текст. Все используемые шрифты бесплатны для использования, бесплатны для личного использования или в демонстрационных версиях. Ссылки на шрифты находятся в файле справки, расположенном в основной загрузке. Но вы можете использовать любые шрифты с этими эффектами!
Ссылки на шрифты находятся в файле справки, расположенном в основной загрузке. Но вы можете использовать любые шрифты с этими эффектами!
Скачать сейчас
Винтажные стили слоя Photoshop
Эти 16 текстовых эффектов Photoshop были вдохновлены рваными краями старинной типографики и полутоновой печатью. Реализовать такой романтизм типографики 30-х проще простого — вы открываете смарт-объект, размещаете леттеринг, затем применяете графический стиль! Путешествие во времени в прошлое современной типографики возможно менее чем за 15 секунд.
Скачать бесплатно
Текстовый эффект «Назад в будущее»
Текстовый эффект «Назад в будущее» — это кинематографический текстовый стиль 80-х годов, разработанный для любого типа текста, который вам нужен: логотипы, листовки, баннеры, принты и т. д. Этот тщательно разработанный PSD содержит смарт-объекты. , а это значит, что вам ничего не остается, кроме как добавить свои тексты, и все готово — встречайте Марти МакФлая и преодолевайте временной барьер!
Скачать бесплатно
Эффект ретро-текста
О, это очарование винтажной текстуры с эффектом потертости в стиле ретро! Если ваше сердце принадлежит ему навсегда, то этот текстовый эффект PSD в надежных руках и изобретательном уме. Создавайте с его помощью характерную винтажную типографику — к тому же это так просто! Вы можете использовать интеллектуальный слой, чтобы применить жирный 3D-эффект к любому тексту или фигуре.
Создавайте с его помощью характерную винтажную типографику — к тому же это так просто! Вы можете использовать интеллектуальный слой, чтобы применить жирный 3D-эффект к любому тексту или фигуре.
Скачать бесплатно
Эффект полужирного 3D-текста
Объем — одна из наиболее удачных техник, предлагаемых для создания мощных эффектов в Photoshop. Например, этот поразительный текстовый эффект 3D Photoshop придаст вашему дизайну дополнительную глубину и выделит его. Чтобы применить этот эффект к вашему тексту или логотипу, просто отредактируйте смарт-объект. С его сногсшибательным видом вы можете использовать его для украшения баннеров, рекламы, распечаток, логотипов, обложек книг, фотографий и многого другого.
Скачать бесплатно
Набор винтажных текстовых эффектов Retrica
Набор Retrica содержит текстовые стили Photoshop, пронизанные ностальгией и огнем — редкий эмоциональный союз, который сделает ваши проекты яркими, включая различные баннеры, открытки, канцелярские принадлежности, одежду, логотипы и упаковку. Думаю, они вам понравятся за создание постеров к фильмам, оформление музыкальных магазинов и настоящие ретро-футболки. В общем, все ваши идеи приветствуются!
Думаю, они вам понравятся за создание постеров к фильмам, оформление музыкальных магазинов и настоящие ретро-футболки. В общем, все ваши идеи приветствуются!
Скачать бесплатно
Реалистичный неоновый эффект Photoshop
Откройте для себя эффект текстового слоя Photoshop, вдохновленный неоновыми вывесками, и поразите весь мир! Этот реалистичный эффект Photoshop, словно взятый из старинных фотографий, покрывает любой текст и фигуру неоновым свечением. Пусть ваши проекты сияют даже в самые темные времена! Эффект легко редактируется и включает в себя подвижные клипы и отверстия в стене, чтобы соответствовать вашему собственному тексту.
Скачать бесплатно
Часто задаваемые вопросы
Что такое текстовые эффекты?
Текстовый эффект — это инструмент дизайна, который придает шрифтам уникальную атмосферу и создает визуальный интерес. Они могут сохранить любую эстетику, от названий фильмов до тематической типографики. В основном вы будете использовать текстовый эффект в Photoshop. Однако их немало, выполненных в векторном формате для Adobe Illustrator. Текстовые эффекты (также называемые стилями слоя) — одно из самых популярных дополнений, используемых и создаваемых дизайнерами.
Однако их немало, выполненных в векторном формате для Adobe Illustrator. Текстовые эффекты (также называемые стилями слоя) — одно из самых популярных дополнений, используемых и создаваемых дизайнерами.
Каковы примеры текстовых эффектов?
Наиболее очевидным примером стиля текста в Photoshop являются тексты, вдохновленные некоторыми фильмами. Вы можете найти несколько крутых текстовых эффектов, вдохновленных Гарри Поттером, «Очень странными делами», Marvel или любым другим блокбастером. Применяя их к своему шрифту, вы можете легко создать броский дизайн логотипа или заголовка, который будет повторять известный визуальный ряд. Также многие текстовые стили могут преобразовывать слово в изображение: добавляя различные текстуры, цвета, узоры или реалистичное наложение теней.
Как называется текст со спецэффектами?
Текст с примененными специальными эффектами называется текстовым эффектом Photoshop или стилем слоя. Доступно множество бесплатных и платных опций. Но если хотите, вы можете сами создать стиль слоя для Adobe Illustrator или Photoshop, так как в Интернете доступно множество идей, материалов и учебных пособий.
Но если хотите, вы можете сами создать стиль слоя для Adobe Illustrator или Photoshop, так как в Интернете доступно множество идей, материалов и учебных пособий.
Как добавить специальные эффекты к тексту в Photoshop?
Для этого используйте инструмент Text , чтобы создать новый текстовый слой в приложении Photoshop. Выберите Стили в меню слева и выберите эффект, который хотите применить. Как только текст вас устроит, нажмите OK , и все готово. Доступно множество эффектов и графических стилей; вы всегда можете найти что-то новое в соответствующих блогах и на дизайнерских площадках.
Как добавить стили текста в Photoshop?
Импортировать эффект в Photoshop можно двумя способами. Во-первых: вы можете просто перетащить файл .asl в окно Photoshop. Вот и все! Второй: открыть Редактировать > Предустановки . Выберите во вкладке Стили и загрузите необходимые для использования стили графики.
50 потрясающих руководств по созданию текстовых эффектов в Photoshop — Smashing Magazine
- 7 мин чтения
- Графика, Типография, Учебники, фотошоп, Текст
- Поделиться в Twitter, LinkedIn
Об авторе
Эндрю Гибсон — фотограф и писатель. Он управляет Magical Places Fine Art, онлайн-журналом фотографии и еще одним замечательным фоторесурсом.
Больше о
Эндрю ↬
Он управляет Magical Places Fine Art, онлайн-журналом фотографии и еще одним замечательным фоторесурсом.
Больше о
Эндрю ↬
Инструменты Photoshop для работы с текстом и слоями можно использовать для создания потрясающих эффектов. Мы составили список из 50 лучших руководств, которые мы смогли найти, чтобы помочь вам оставаться в курсе последних тенденций и методов. Вы найдете действительно крутые гранжевые и стеклянные стили (плюс несколько сюрпризов!) и узнаете, как некоторые из лучших дизайнеров создают свои уникальные эффекты.
Вместо того, чтобы перечислять 100 с лишним руководств по Photoshop, которые вы добавите в закладки, чтобы больше никогда не возвращаться, мы решили познакомить вас с основами типографики, надеюсь, вдохновив, а затем научив вас. Типографика — это такое же искусство, как и любое другое. Вы должны чувствовать форму, восхищаться изгибами и соединяться с потоком.
Типографика — это такое же искусство, как и любое другое. Вы должны чувствовать форму, восхищаться изгибами и соединяться с потоком.
Дополнительная литература на SmashingMag:
- Цифровая фотография Учебники по Photoshop
- Отобранные вручную уроки по Photoshop
- 50 Умные учебники по 3D-моделированию в Photoshop
- Учебники по Photoshop Чтобы улучшить свои навыки моделирования и дизайна
- 4
- 4
- 4
- 4
- 4
- 4
- 4
- 4
- 4
- 4
- 4 Больше! Продолжить чтение можно ниже ↓
Список руководств по созданию текстовых эффектов в Photoshop
Комплект Photoshop для высокой печати ( партнерская ссылка )
Эта коллекция текстур и экшенов Photoshop позволяет имитировать стиль старой школы высокой печати всего несколькими щелчками мыши. .
Эффект неонового света ( партнерская ссылка )
Придайте вашему тексту реалистичный неоновый свет с помощью этого эффекта Photoshop.
 Он поставляется с семью цветовыми вариациями, разными фонами и двумя эффектами наложения в стиле нуар.
Он поставляется с семью цветовыми вариациями, разными фонами и двумя эффектами наложения в стиле нуар.Текстовый эффект воздушного шара из фольги ( партнерская ссылка )
Этот текстовый эффект воздушного шара обязательно добавит позитива вашему проекту. А поскольку он использует смарт-объекты, вам нужно только щелкнуть смарт-объект, ввести текст, а Photoshop сделает все остальное.
Старый текстовый эффект названия фильма ( партнерская ссылка )
Кто не любит хорошую классику? Эффект «Старое название фильма» обязательно придаст вашему тексту винтажный голливудский гламур.
Как создать невероятную типографскую иллюстрацию
Узнайте, как превратить простую пословицу в сложную типографскую иллюстрацию, которая достигает уровня реализма без использования фотографий.
Учебное пособие по Adobe Illustrator и Photoshop: создание урбанистического шрифта
Освежите типографскую иллюстрацию и поэкспериментируйте с традиционными и цифровыми средствами, смешивая узоры и текстуры.

Создание векторного типографского плаката с эффектом потертости
Переместите свою векторную графику в Photoshop, чтобы серьезно поработать с помощью кистей, режимов наложения и многого другого.
Создание ретро складной типографики
В этом уроке вы создадите текст в стиле ретро.
Как создать текстовый эффект шоколадных конфет в Photoshop
В этом уроке Photoshop вы научитесь создавать текстовый эффект шоколадных конфет.
Текстовый эффект декорированного дерева
Узнайте, как создать реалистичный эффект деревянного текста.
Создание трехмерной типографской иллюстрации
Создание трехмерной типографской иллюстрации с использованием Cinema 4D для создания трехмерного изображения и Photoshop для постобработки.
Числовые свечи Текстовый эффект
В этом уроке объясняется довольно простая техника создания 3D-текста без использования каких-либо 3D-инструментов.

Роскошный стиль текста
В этом уроке вы научитесь создавать флаер для тематической вечеринки в честь Дня святого Валентина.
Текстовый эффект в стиле полосатой дороги
В этом уроке вы найдете несколько советов по использованию инструмента «Перо», а также некоторых кистей и режимов наложения для создания текстового эффекта в стиле полосатой дороги (улицы).
Создание осеннего 3D-текстового эффекта с помощью Photoshop CS6 Extended
Как использовать 3D-функции для создания осеннего 3D-текстового эффекта.
Easy Glitter Glue Inspired, текстовый эффект
Как создать блестящую текстуру, а затем использовать ее с парой стилей слоя для создания текстового эффекта, вдохновленного блестящим клеем.
Создайте 3D-текст в стиле Дня святого Валентина
Объедините Filter Forge и Photoshop, чтобы создать эффект 3D-текста с текстурой дерева и простым сердцем из красного стекла.

Стиль ар-деко «Великий Гэтсби» в Illustrator и Photoshop
Создайте изображение в стиле ар-деко на основе постера фильма «Великий Гэтсби» с помощью Illustrator и Photoshop.
Как создать чистый глянцевый пластиковый текстовый эффект
Как использовать стили слоя, фильтры, текстуры, кисти и корректирующие слои для создания блестящих, чистых пластиковых текстовых эффектов.
Текстовый эффект Scrabble Tiles
Из этого туториала вы узнаете, как создать свой собственный набор плиток скрэббл с нуля, чтобы вы могли использовать их в любое время с любым фоном, который вам нравится.
Шоколадный текстовый эффект на День святого Валентина
Подсластите вещи, создав восхитительный шоколадный текстовый эффект с помощью стилей слоя!
Создание светящегося 3D-текстового эффекта
Как объединить Photoshop с Filter Forge для создания светящегося 3D-текстового эффекта.

Простой текстовый эффект боке
Очень простой способ создать ослепительно красивый текстовый эффект боке, используя простую кисть и эффект слоя.
Старая вывеска в Photoshop 3D
Как создать красивый эффект старой вывески с помощью Photoshop и стоковой фотографии.
Как создать обработку в стиле стимпанк в Photoshop
Расскажите нам о методах создания этой обработки в стиле стимпанк.
Эффект трафарета в Photoshop
В этом уроке вы создадите эффект трафарета и распыления, используя базовые фильтры и несколько кистей.
Бумажный текстовый эффект с точечным вырезом
Как создать цветной текстовый эффект с точечным вырезом на бумаге путем растрирования текстовых слоев, а затем создания и обводки рабочих контуров модифицированной круглой кистью.
Учебное пособие по Maxon Cinema 4D: создание жидкого 3D, тип
Используйте Cinema 4D с Photoshop, чтобы создать этот удивительный текстовый эффект.

Акварельный текстовый эффект
В этом уроке вы узнаете, как использовать различные кисти для создания акварельного текстового эффекта.
Создание эффекта легкого дыма с помощью инструмента «Палец»
Искажение текста вокруг дыма с помощью инструмента «Палец» .
Создание блестящего 3D-текстового эффекта
Как использовать 3D-среду Photoshop и поиграть с настройками, чтобы создать блестящий, элегантный, бело-золотой эффект 3D-текста.
Создание типографики
Создание типографики с использованием простых геометрических фигур в Photoshop.
Как создать винтажный текстовый эффект в Illustrator
Добавьте детализированные украшения к простому слову, чтобы превратить его в красивую гравировку.
Создание типографики хлеба в Photoshop
В этом уроке вы узнаете, как создать эту интересную типографику хлеба.

Мука Текстовый эффект
Как поиграть с настройками кисти, а также стилями слоя, чтобы создать беспорядочный текстовый эффект, вдохновленный мукой.
Как создать нестандартную типографику Dirt
Создайте нестандартную типографику, используя сочетание реальных материалов, фотографии и Photoshop.
Создание светящихся текстовых эффектов Photoshop
Как создать текстовый эффект, который освещается дорожками небольших огней, используя несколько инструментов, включая векторные фигуры, кисти, стили слоя и корректирующие слои.
Рисование векторных сырных шрифтов
Создайте прекрасный сырный шрифт всего за несколько простых шагов.
Sparkler Light Text Effect
Узнайте, как создать типографику с блестками, используя любой тип шрифта и текст, который вы хотите.
Трехмерная лампочка в стиле казино
Добавьте множество световых эффектов, чтобы добавить серию ярких лампочек.

Создание эффекта горячего текста «Магма» в Photoshop
Как создать эффект горячего текста «Магма» с помощью стилей слоя и текстур в Photoshop.
Эффект мелового логотипа
Как применить эффект мела к иллюстрации.
Учебник Photoshop: Speedy 19Текстовые эффекты в стиле 80-х
Как быстро создавать эффектные текстовые рисунки, умело используя стили слоев Photoshop.
Создание стилизованной типографики тюков сена в Photoshop
Как создать текст из сена, используя 3D-функции в качестве вспомогательного средства.
Как создать текстовый эффект быстрого наброска
как использовать смарт-объекты, стили слоя и некоторые фильтры для создания простого текстового эффекта наброска.
Очень блестящий текстовый эффект с блестками
Как создать 3D-текст с блестками в Adobe Photoshop.

Текстовый эффект морской пены
Как создать текст или фигуры с текстурой пены.
Создать вкусный текст в виде пончика
Пошаговый процесс создания вкусного сладкого текста в Photoshop.
Сладкий сахарный текстовый эффект в Photoshop
Узнайте, как создать сладкий, сладковатый текстовый эффект в Photoshop с помощью пользовательских кистей и стилей слоя.
3D-текстовый эффект «Буквы на полке»
Как использовать атрибуты формы Photoshop CC и 3D-возможности для создания простого, но сложного текстового эффекта 3D-буквы на полке.
Свежий глянцевый текстовый эффект
Простой способ создать классный, свежий, глянцевый текстовый эффект с помощью стилей слоя и пары изображений.
Как создать текстовый эффект «Сияющее лето»
Как создать текстовый эффект «Сияющее лето» в Photoshop с помощью стилей слоя.

Создайте простой текстовый эффект туманности
Этот текстовый эффект туманности можно быстро и легко создать с помощью нескольких простых приемов.
Лабораторная стеклянная посуда Letters
Узнайте, как создать эффект реалистичного стеклянного текста с помощью очень простых инструментов и методов, таких как эффекты стиля слоя и режимы наложения.
1814 Дополнения «Текст+эффект», совместимые с Adobe Photoshop
1814 Дополнения «Текст+эффект», совместимые с Adobe PhotoshopRefine by
Clear
Categories
Actions and Presets
879
Brushes
59
Layer Styles
1,056
Palettes
Поддерживаемые приложения
Adobe Photoshop
1 814
Adobe Lightroom
37
Adobe Illustrator
9
Procreate
17
Sketch
1
Refine by
Clear
Categories
Actions and Presets
879
Brushes
59
Layer Styles
1,056
Palettes
Поддерживаемые приложения
Adobe Photoshop
1814
Adobe Lightroom
37
Adobe Illustrator
9
Procreate
17
Эскиз
1
Сортушка от ActivePopularnew
Комиксы Текст
By SKO4 в Add-ONSAdd To Collection
99669
99669 9069
9669
9669
9669 9066.
 в дополнениях
в дополненияхДобавить в коллекцию
Скачать
Retro Text Effects vol.1
By ivanrosenberg в дополнениях
Добавить в коллекцию
Скачать
Retro Vintage Text Effect Vol 2
By Retrobox в Addons
Add to Collection
Скачать
Hologram Text Effect Скачать
Эффект дыма
By Kahuna_Design в дополнениях
Добавить в коллекцию
Скачать
Epic Text Effects
By Sko9 в дополнениях0005
Add to collection
Download
Christmas Text Effects
By Sko4 in Add-ons
Add to collection
Download
3D Text Effects V2
By designercow in Add-ons
Add в коллекцию
Скачать
Retro Text Effects V01
Автор: Designercow in Add-ons
Добавить в коллекцию
Скачать
The Ultimate 901 Text Effects 10010005
от DesignerCow в AddOns
Add to Collection
Скачать
3D Текстовые эффекты v1
от Designercow в Add-ONS
Add to Collection
Автор Sko4 в дополнениях
Добавить в коллекцию
Скачать
New 80s Text Effects
Автор Sko4 в дополнениях
Добавить в коллекцию
Скачать
Ретро текстовые эффекты v2
By Designercow in Addons
Добавить в коллекцию
Скачать
Жидкие вкусный текстовый эффект
от SKO4 в Add-Ons
Add Collection 9000
7.

14 Vintage Retro Text Effects
By Designercow в дополнениях
Добавить в коллекцию
Скачать
3D Gold Text Effects — 10 PSD
By Sko4 в дополнениях
Добавить в коллекцию
Скачать
Текстовые эффекты граффити — 10 PSD — Vol 3
от SKO4 в Add -ONS
Добавить в коллекцию
Download
-ons
Добавить в коллекцию
Скачать
Cloud Text — Photoshop Action
0625
Text Effect
By nathatype in Add-ons
Add to collection
Download
Vintage Text Effect
By sagesmask in Add-ons
Add to collection
Download
Aqua text effect
Автор: wudelmbois в дополнениях
Добавить в коллекцию
Скачать
Текстовый эффект под дерево
Автор dokudokunomi в дополнениях
Добавить в коллекцию
Download
Boy Text Effect
By medzcreative in Add-ons
Add to collection
Download
Sold Text Effect
By snd_project in Add-ons
Add to collection
Download
Japan Text Effects
By SupremeTones в дополнениях
Добавить в коллекцию
Скачать
Vintage Text Effect
By Creavora в дополнениях
Добавить в коллекцию
Скачать
Retro Text Effect коллекция
Скачать
Golden Text Effect
Автор: modaldesain in Add-ons
Добавить в коллекцию
Скачать
Christmas Text Effects
от Peakstar in AddOns
Add to Collection
Скачать
Ретро текстовый эффект
от Artimasa_Studio в дополнение
Add To Collection
.



 Обратите внимание, что клавиша Esc по умолчанию настроена на фиксацию текста. Вы можете изменить это, чтобы отменить изменения, выбрав Правка > Установки > Тип (Windows) или Photoshop > Установки > Тип (MacOS). Затем снимите флажок Использовать клавишу Esc для фиксации текста.
Обратите внимание, что клавиша Esc по умолчанию настроена на фиксацию текста. Вы можете изменить это, чтобы отменить изменения, выбрав Правка > Установки > Тип (Windows) или Photoshop > Установки > Тип (MacOS). Затем снимите флажок Использовать клавишу Esc для фиксации текста.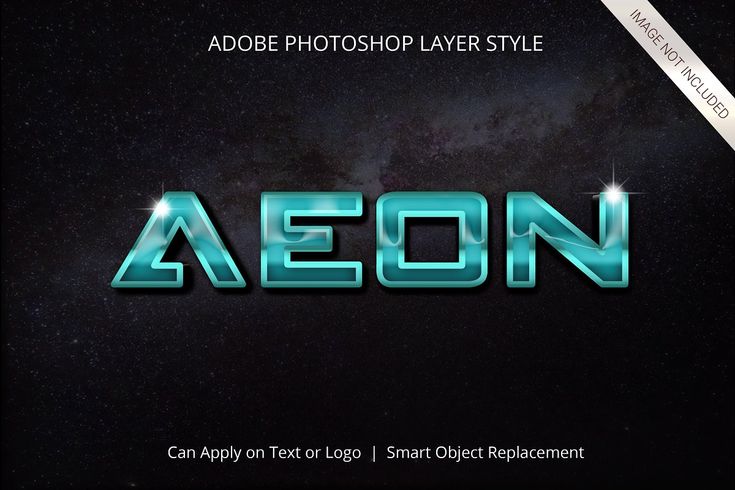
 Поместите курсор вставки в начало текста, в котором следует произвести поиск.
Поместите курсор вставки в начало текста, в котором следует произвести поиск. Отмените выбор
этого параметра, чтобы искать во всем тексте слоя, независимо от того,
где находится курсор вставки.
Отмените выбор
этого параметра, чтобы искать во всем тексте слоя, независимо от того,
где находится курсор вставки.
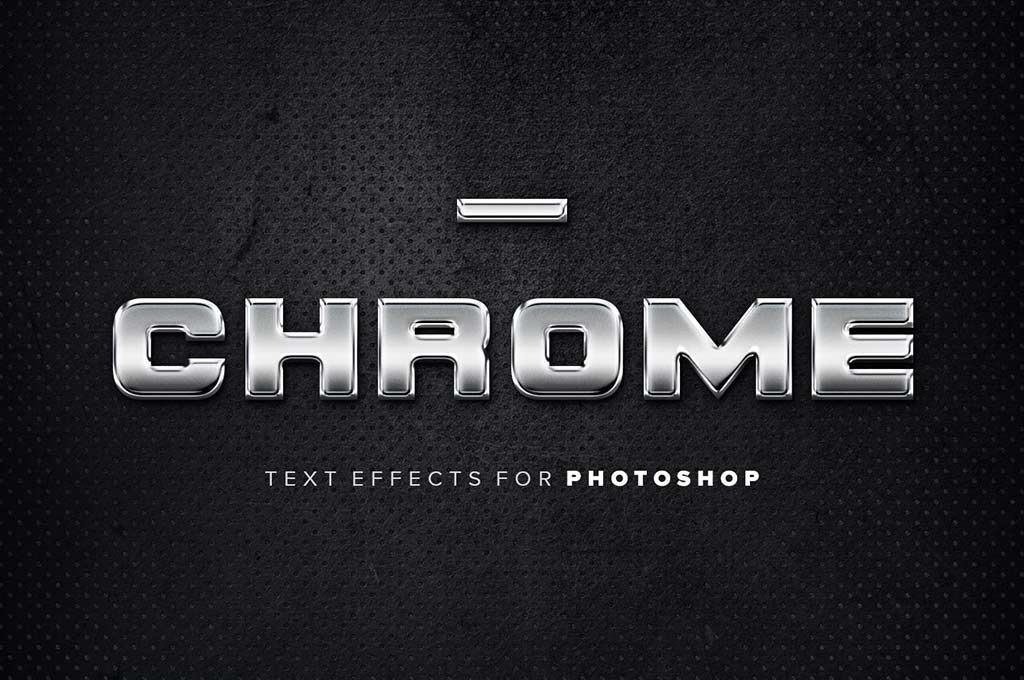
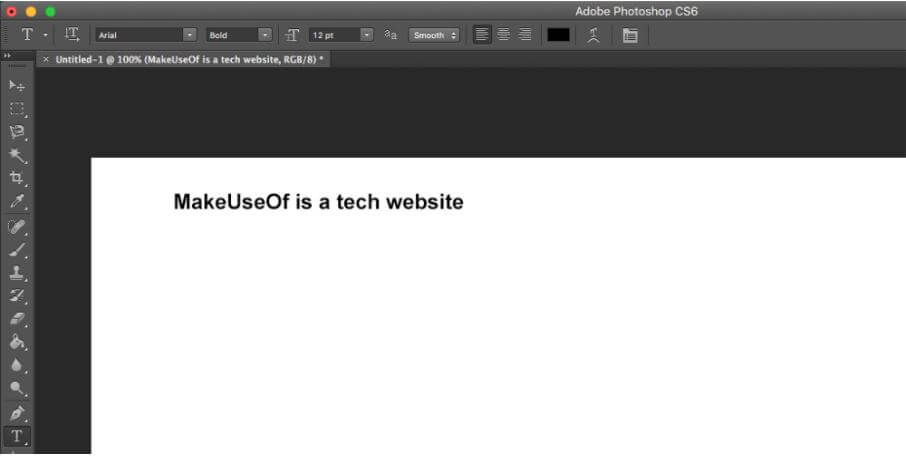


 Чтобы наглядно увидеть эффект, выберите подходящий шрифт и размер (что-то жирное и широкое).
Чтобы наглядно увидеть эффект, выберите подходящий шрифт и размер (что-то жирное и широкое). Вы увидите, что текстовый слой будет скрыт под изображением;
Вы увидите, что текстовый слой будет скрыт под изображением; Он поставляется с семью цветовыми вариациями, разными фонами и двумя эффектами наложения в стиле нуар.
Он поставляется с семью цветовыми вариациями, разными фонами и двумя эффектами наложения в стиле нуар.




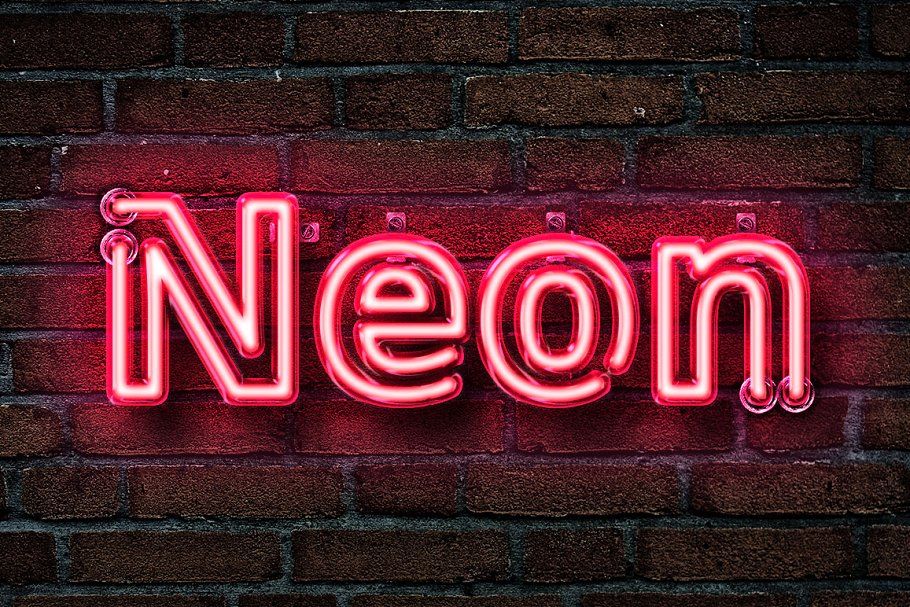
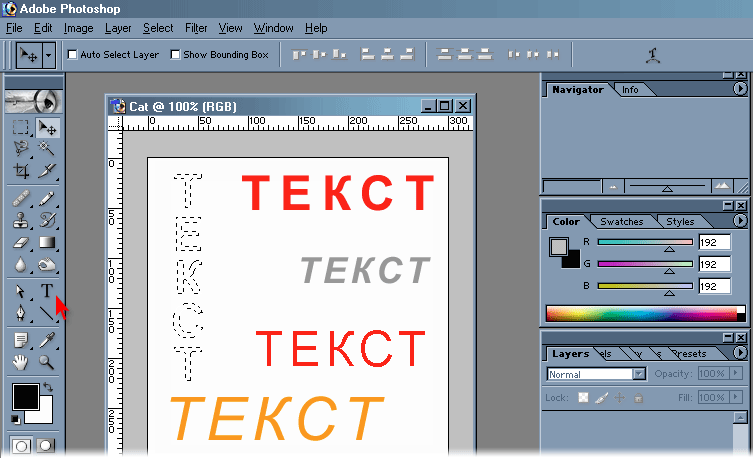


 в дополнениях
в дополнениях
