Как убрать фон с любой фотографии на Mac в два клика
Apple macOS Ventura Гайды
Как убрать фон с любой фотографии на Mac в два клика
Фархад Усманов —
На протяжении многих лет для удаления фона с фотографии пользователи Mac прибегали к помощи профессиональных редакторов, таких как Adobe Photoshop и Pixelmator Pro, но с релизом macOS Ventura появилась возможность делать это в два клика и без использования стороннего софта.
Уникальность этой фичи заключается в том, что весь процесс занимает считаные секунды, а точность обработки напрямую зависит от качества исходного изображения и мощности вашего Mac.
Чтобы убрать фон с фотографии в macOS, необходимо открыть изображение в нативном приложении «Просмотр», нажать на меню «Инструменты» на верхней панели и выбрать опцию «Удалить фон».
Обратите внимание, что функцию можно запустить одновременным нажатием клавиш Shift+Command+K.
Кроме того, вы можете добавить функцию удаления фона в быстрые команды и за раз обрабатывать по несколько фотографий. Для этого откройте «Системные настройки» > «Конфиденциальность и безопасность» > «Расширения» > «Finder» (быстрые действия и панель просмотра) и включите «Удалить фон».
Теперь можно выбирать нужные снимки и правым кликом мышки убирать фон со всех изображений сразу.
А новые наушники и многое другое вы можете купить у наших друзей из Big Geek. Скидка по промокоду iGuides
iGuides в Яндекс.Дзен — zen.yandex.ru/iguides.ru
iGuides в Telegram — t.me/igmedia
Рекомендации
- Как отвязать от Wildberries все платёжные карты.

- Включите эту опцию на iPhone с iOS 16.4, чтобы собеседник слышал вас в разы лучше
-
- Как заблокировать экран iPhone, не трогая кнопку Power.
 Это новая функция iOS 16.4
Это новая функция iOS 16.4
Рекомендации
Включите эту опцию на iPhone с iOS 16.4, чтобы собеседник слышал вас в разы лучше
Wildberries позволил экономить на покупках 5%. Нужно всего лишь сменить способ оплаты
Как заблокировать экран iPhone, не трогая кнопку Power. Это новая функция iOS 16.4
Читайте также
Windows 11 Windows
Новый MacBook Air 15’’ оказался очень спорной покупкой — вот что лучше взять вместо него
Mac Apple Гайды
Парень сделал себе умный дом и горько пожалел: дом превратился в тыкву из-за глупой ошибки
Умный дом
9 лучших способов удалить фон с фото
Требуется удалить фон с фото, но вы не знаете, как это сделать? Добиться нужной цели можно сразу несколькими способами.
Как удалить фон в программах для ПК
В отличие от онлайн-сервисов, компьютерный софт не зависит от скорости соединения и не накладывает ограничения на количество и размер файлов. От мобильных приложений ПО отличается более удобным управлением. Поэтому мы начинаем обзор именно с десктопных фоторедакторов.
ФотоМАСТЕР
ФотоМАСТЕР – это продвинутый редактор фото, включающий в себя большой набор автоматических инструментов. Софт удаляет фон в полуавтоматическом режиме и обладает высокой точностью анализа, позволяя получить качественный результат буквально за несколько кликов. Программа позволяет сохранить измененный снимок без потери качества как файл PNG с прозрачным либо белым задником.
СкачатьДля Windows 11, 10, 8, 7, ХР- Импортируйте фотографию и перейдите во вкладку «Инструменты».

- Кликните «Фон» и отрегулируйте параметры кисти. Несколькими штрихами обозначьте область сзади главного объекта. Чтобы исправить ошибки выделения, воспользуйтесь вкладкой «Ластик». Для перехода к следующему этапу нажмите «Далее».
- При необходимости исправьте результат кистью «Фон» или «Объект». Снова кликните «Далее» и экспортируйте результат на жесткий диск, нажав «Сохранить изображение с прозрачным фоном».
ФотоМАСТЕР также позволяет заменить фон на фото на любой цвет или снимок. Софт совместим со всеми версиями Windows и почти не дает нагрузку на компьютер.
Фоторедактор для новичков и профиСкачатьДля Windows 11, 10, 8, 7, ХР
Adobe Photoshop
Adobe Photoshop позволяет удалять фон с фотографии сразу несколькими способами, благодаря чему можно получить качественный результат даже в сложных случаях. Софт самостоятельно анализирует снимок и создает выделение, вам даже не нужно указывать главный объект и фон. Также в фотошопе можно вручную регулировать края обрезки, что позволяет добиться плавных границ вырезаемого объекта. Результат можно сразу скачать с прозрачным или белым фоном или поменять задний план.
Софт самостоятельно анализирует снимок и создает выделение, вам даже не нужно указывать главный объект и фон. Также в фотошопе можно вручную регулировать края обрезки, что позволяет добиться плавных границ вырезаемого объекта. Результат можно сразу скачать с прозрачным или белым фоном или поменять задний план.
- Загрузите фотографию и разблокируйте ее, кликнув по иконке-замку в списке слоев. В колонке с инструментами отыщите опцию “Быстрое выделение”, а в верхней панели нажмите “Выделить предмет”.
- Когда софт выделит главный объект, нажмите “Выделение и маска”. Настройте параметры сглаживания краев, отслеживая результат в окне превью. В пункте “Настройки экспорта” установите параметр “Новый слой со слоем-маской”. Нажмите ОК.
- Раскройте пункт “Файл” и выберите опции “Экспортировать” — “Экспортировать как”. Выберите формат PNG и отметьте галочкой функцию “Прозрачность”. Сохраните файл на жесткий диск, нажав “Экспорт”.
Стоит отметить крупным минусом ФШ его сильную нагрузку на процессор. Последняя версия редактора, в которой доступны настройки выделения и маски, совместима только с Windows 10 на 64 бита.
Последняя версия редактора, в которой доступны настройки выделения и маски, совместима только с Windows 10 на 64 бита.
Paint.NET
Paint.NET – это базовый фоторедактор, в который входят опции редактирования фото и рисования. Софт позволяет проводить быструю обработку снимка: изменять контраст и насыщенность, кадрировать изображение, накладывать графику и пр. Так как софт включает в себя инструменты рисования, то вы можете в том числе воспользоваться ластиком, который поможет стереть любой участок фотографии.
- Откройте фоторедактор и загрузите изображение через пункты «Файл» — «Открыть». В левой колонке с инструментами отыщите опцию «Ластик».
- В верхней панели настроек отрегулируйте жесткость кисти, размер и сглаживание краев. Начинайте аккуратно стирать все ненужное из кадра.
- Чтобы экспортировать картинку с прозрачным фоном, разверните пункт «Файл» и выберите «Сохранить как». В пункте «Тип файла» укажите формат PNG.

В данном случае минусом становится длительность процедуры, особенно если у главного объекта сложные границы. Так как вы стираете задник вручную, плавного естественного перехода, как при работе в ФотоМАСТЕРЕ или PS, не получится.
Как убрать фон на картинке онлайн
Онлайн-редакторы подходят для тех, кому нужно быстро обработать один или два снимка. Они не требуют установки и обычно действуют в автоматическом режиме.
Removebg
RemoveBg автоматически анализирует загруженную фотографию и убирает фоновую заливку. Сайт позволяет сделать прозрачный фон у картинки либо заменить любой фотографией или цветом. Благодаря минималистичному дизайну и русской локализацией разобраться с управлением несложно. Background remover не требует регистрации и позволяет бесплатно обрабатывать неограниченное количество файлов.
- На главной странице кликните по кнопке «Загрузить изображение» и импортируйте фотографию.

- Сайт проанализирует снимок и самостоятельно удалит задний план. Чтобы самостоятельно отредактировать результат, нажмите по кнопке «Редактировать».
- Для загрузки снимка на жесткий диск воспользуйтесь кнопкой «Сохранить».
Плюсы:
- Удобное и простое управление полностью на русском языке.
- Нет ограничений на размер файлов и их количество.
- Поддерживается импорт фото по ссылке.
Минусы:
- Бесплатная версия снижает качество итогового файла.
- Работает некорректно, если задник схож по цвету с главным объектом.
Depositphotos
Популярный хостинг изображений Депозит фото предлагает своим пользователям услугу удаления задника на фотографиях. Данный ресурс включает в себя элементы нейросети, которая самостоятельно проводит анализ, и выдает итог буквально за несколько секунд почти без действий с вашей стороны.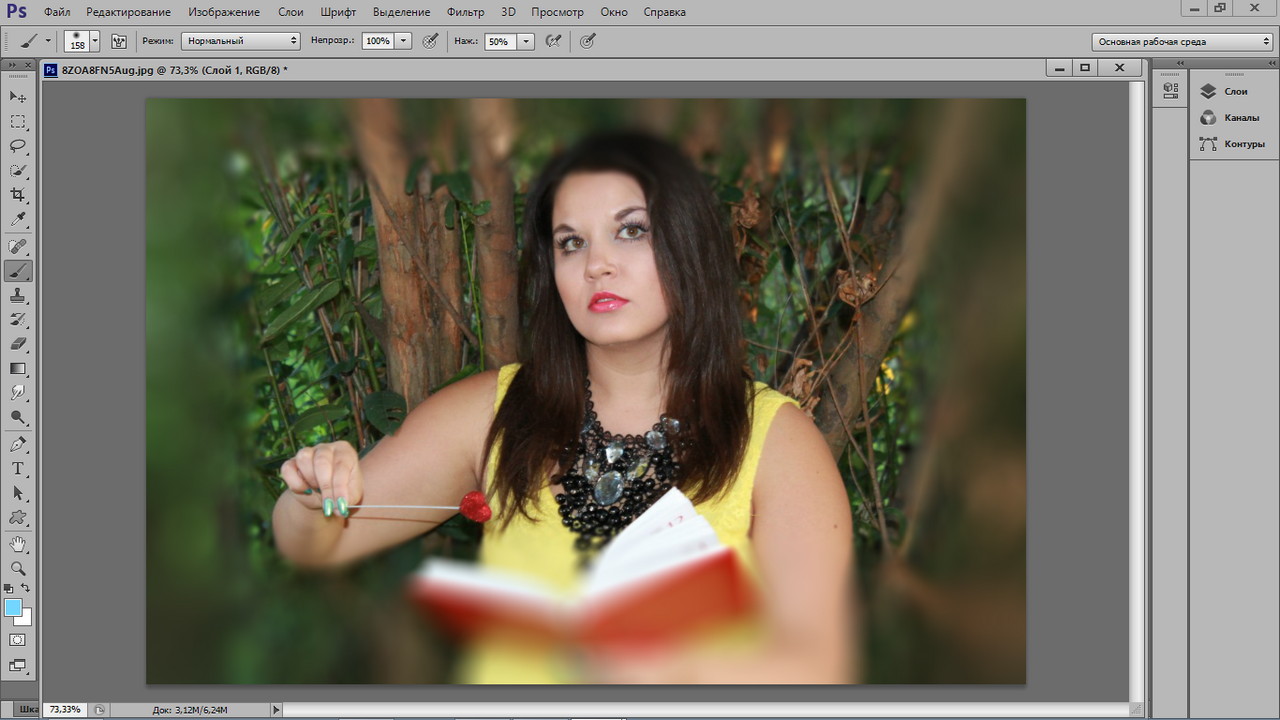 Все, что требуется — загрузить фотографию и дождаться результата. Ресурс не накладывает водяной знак, не требует оплаты и сохраняет изображение в хорошем качестве без снижения разрешения.
Все, что требуется — загрузить фотографию и дождаться результата. Ресурс не накладывает водяной знак, не требует оплаты и сохраняет изображение в хорошем качестве без снижения разрешения.
- Импортируйте изображение на сервер, кликнув кнопку «Загрузить изображение» на главной странице.
- Дождитесь результата и скачайте фото, нажав «Скачать изображение».
Плюсы:
- Полностью автоматизированный процесс.
- Сохраняет фото с оригинальным размером и качеством.
Минусы:
- Результат нельзя отредактировать.
- Для скачивания требуется регистрация.
- Поддерживает только JPG и PNG.
Canva
Canva предлагает пользователям крупный набор функций для графического дизайна, позволяя создавать макеты разного типа сложности. Среди возможностей сервиса также имеется инструмент удаления фона. Модуль работает в автоматическом режиме, от вас не требуется никаких действий. Канва позволяет работать без оплаты PRO-аккаунта, но в этом случае блокируются некоторые функции. В том числе изменить задник снимка вы сможете только после оплаты.
Модуль работает в автоматическом режиме, от вас не требуется никаких действий. Канва позволяет работать без оплаты PRO-аккаунта, но в этом случае блокируются некоторые функции. В том числе изменить задник снимка вы сможете только после оплаты.
- Авторизуйтесь на сайте и нажмите “Создать дизайн”.и отыщите функцию “Редактировать фото”. Импортируйте картинку с жесткого диска на сервер.
- На верхней панели инструментов отыщите кнопку “Редактировать”. Слева откроется панель с фильтрами. Отыщите среди них пресет “Удаление фона”. Сайт распознает задний план и удалит его.
- Нажмите “Применить”, чтобы сохранить изменения, или скорректируйте результат кистями “Стереть” или “Восстановить”. После этого кликните “Скачать” в верхнем правом углу, выберите вариант экспорта PNG и отметьте “Прозрачный фон”.
Плюсы:
- Мгновенный результат.
- Присутствуют опции улучшения фото.
- Можно редактировать результат.

Минусы:
- Обязательная регистрация.
- За функцию удаления фона нужно платить.
Как вырезать фон с изображения на телефоне
Мобильные приложения пригодятся тем, кто часто выкладывает фото-контент в социальные сети.
PicsArt
iOS | Android
PicsArt — популярный мобильный фоторедактор, в котором можно найти огромное количество творческих фильтров. Помимо готовых пресетов, приложение также позволяет проводить ручную обработку снимков. Среди функций PicsArt — ретушь, стикеры, эффекты, работа с текстом, создание коллажей, рисование и многое другое. Также Пиксарт позволяет вырезать фон с фото за несколько быстрых действий. Приложение можно использовать бесплатно, но некоторые функции доступны только в премиум-версии, в том числе удаление задника.
- Запустите PicsArt и кликните по значку плюса в нижней части экрана. Загрузите изображение для удаления заднего плана из галереи телефона.

- В нижней панели с инструментами отыщите функцию “Убрать фон”. Программа автоматически вырежет задний план и заменит прозрачным задником.
- Чтобы скачать измененное изображение, нажмите иконку в виде стрелки в верхней части приложения.
Плюсы:
- Полностью автоматизированное удаление фона.
- Можно заменить задний план на цвет, градиент, снимок.
- Доступно редактирование результата вручную.
Минусы:
- Нужная опция доступна только в премиум-версии приложения.
- Большое количество рекламы, в том числе полноэкранной.
Background Eraser
Android
Background Eraser справляется только с одной задачей: удаление заднего фона на фотографиях. При этом пользователь может сам выбрать, каким образом это сделать: автоматически или вручную. Присутствует журнал действий с неограниченным количеством откатов. Созданные картинки можно сохранить в память телефона или отправить в WhatsApp и использовать в качестве стикеров. Также можно заменить задний план или сохранить изображение с белым фоном. Приложение полностью бесплатное и не накладывает на фотографии водяной знак.
Присутствует журнал действий с неограниченным количеством откатов. Созданные картинки можно сохранить в память телефона или отправить в WhatsApp и использовать в качестве стикеров. Также можно заменить задний план или сохранить изображение с белым фоном. Приложение полностью бесплатное и не накладывает на фотографии водяной знак.
- Загрузите в приложение фотографию, нажав “Load photo”. Обрежьте фотографию предельно близко к главному предмету, передвигая границы обрезки. Кликните Done для перехода к следующему шагу.
- Переместите красный кружок с прицелом на область заднего плана. В нижней панели выберите режим работы: Auto (автоматический), Magic (полуавтоматический), Manual (ручной).
- Для автоматического удаления отрегулируйте ползунок Threshold. В двух других случаях закрасьте ненужный фон при помощи кисти. Снова кликните Done.
- Смягчите границы обрезанного объекта, выбрав степень сглаживания. Кликните Save, чтобы применить изменения, в окне экспорта оставьте настройки по умолчанию и нажмите Finish.

Плюсы:
- Полностью бесплатный, без водяных знаков.
- Несколько видов удаления задней заливки.
Минусы:
- Неудобное управление.
- Отсутствует русскоязычная локализация.
- Автоматическое удаление работает только с однотонным фоном.
Snapseed
iOS | Android
Snapseed включает в себя широкий выбор функций редактирования, предлагая на выбор пользователя автоматические фильтры и ручные инструменты. Фоторедактор совместим с телефонами айфон и андроид, полностью бесплатен и удобен в управлении. Но автоматически обрезать фон здесь не получится: как таковой такой функции не существует. Для данной цели потребуется применить другие инструменты.
- Откройте фоторедактор и импортируйте изображение для обработки, кликнув по центру экрана.
 Когда фото загрузится, в нижней панели отыщите строку “Инструменты”.
Когда фото загрузится, в нижней панели отыщите строку “Инструменты”. - Тапните по иконке “Кисть” и установите вариант работы Dodge&Burn. Увеличьте снимок для более удобного управления и закрашивайте ненужный задний план. Чтобы добиться ярко выраженного результата, потребуется пройтись по фотографии несколько раз.
- Чтобы скачать картинку, нажмите “Экспорт” и в окне сохранения выберите “Экспортировать как”.
Плюсы:
- Кроссплатформенное приложение.
- Полностью бесплатное и не требует авторизации.
- Большой пакет фильтров и инструментов редактирования.
Минусы:
- Прозрачный фон получить не удастся, только белый.
- Процесс отнимает длительное время.
Вывод
Как видите, убрать фон с фото можно буквально за несколько минут, главное — подобрать правильный инструмент. Лучше всего это делать на компьютере — таким образом вы не стеснены ограничениями на вес файла, как онлайн, или размером экрана, как на смартфоне. Среди десктопного софта лучшим вариантом становится ФотоМАСТЕР.
Лучше всего это делать на компьютере — таким образом вы не стеснены ограничениями на вес файла, как онлайн, или размером экрана, как на смартфоне. Среди десктопного софта лучшим вариантом становится ФотоМАСТЕР.
Он прост в управлении и предлагает идеальный баланс между автоматизированным действием и ручными настройками. Кроме того, с его помощью также можно быстро заменить задник на любое фото, а затем улучшить качество изображения.
Попробуйте программу №1 для удаления фона с фотографийСкачатьДля Windows 11, 10, 8, 7, ХРКак удалить фон в Photoshop
Вы пытаетесь удалить фон с изображения в Photoshop? Независимо от того, являетесь ли вы графическим дизайнером, фотографом или цифровым художником, научиться удалять фон — важный навык. К счастью, Photoshop предлагает мощный инструмент для достижения этой цели: рабочее пространство «Выделение и маска».
В этом уроке мы покажем вам, как использовать рабочее пространство «Выделение и маска» для удаления фона с изображения в Photoshop, шаг за шагом. Мы также рассмотрим другие функции, которые могут помочь оптимизировать ваше изображение, гарантируя, что ваш окончательный результат будет выглядеть безупречным и профессиональным. Итак, давайте погрузимся в мир Photoshop и научимся удалять фон в Photoshop на профессиональном уровне!
Мы также рассмотрим другие функции, которые могут помочь оптимизировать ваше изображение, гарантируя, что ваш окончательный результат будет выглядеть безупречным и профессиональным. Итак, давайте погрузимся в мир Photoshop и научимся удалять фон в Photoshop на профессиональном уровне!
В этой статье вы узнаете :
- Как удалить фон в Photoshop
- Оптимизация изображений в Photoshop
- Улучшение рабочего процесса Photoshop
Как удалить фон в Photoshop
Удаление фона с изображения — распространенная задача во многих дизайнерских проектах, таких как создание фотографий продуктов для веб-сайтов электронной коммерции или разработка маркетинговых материалов. Однако это может быть непростой задачей, особенно при работе со сложным фоном или сложными деталями.
Photoshop предлагает несколько инструментов и приемов, облегчающих процесс, но он все же может занять много времени и потребовать определенного уровня навыков и практики. В этом разделе мы рассмотрим инструмент «Выделение и маска» в Photoshop, который поможет вам добиться наилучших результатов.
В этом разделе мы рассмотрим инструмент «Выделение и маска» в Photoshop, который поможет вам добиться наилучших результатов.
Шаг 1. Откройте изображение в Photoshop
Первым шагом в удалении фона с изображения является его открытие в Photoshop. Как только вы загрузите свое изображение в программу, вы можете начать работу по удалению фона.
Шаг 2: Выберите тему изображения
Прежде чем вы сможете удалить фон, вам необходимо выбрать тему изображения. Вы можете использовать различные инструменты выделения, такие как инструмент «Волшебная палочка», инструмент «Быстрое выделение» или инструмент «Перо». Выберите инструмент, который лучше всего подходит для вашего изображения, и сделайте выделение вокруг предмета.
Шаг 3. Откройте рабочее пространство «Выделение и маска»
После того, как вы сделали свой выбор, вы можете открыть рабочее пространство «Выделение и маска», выбрав «Выделение» > «Выделение и маска». Откроется новое окно с различными инструментами для уточнения вашего выбора.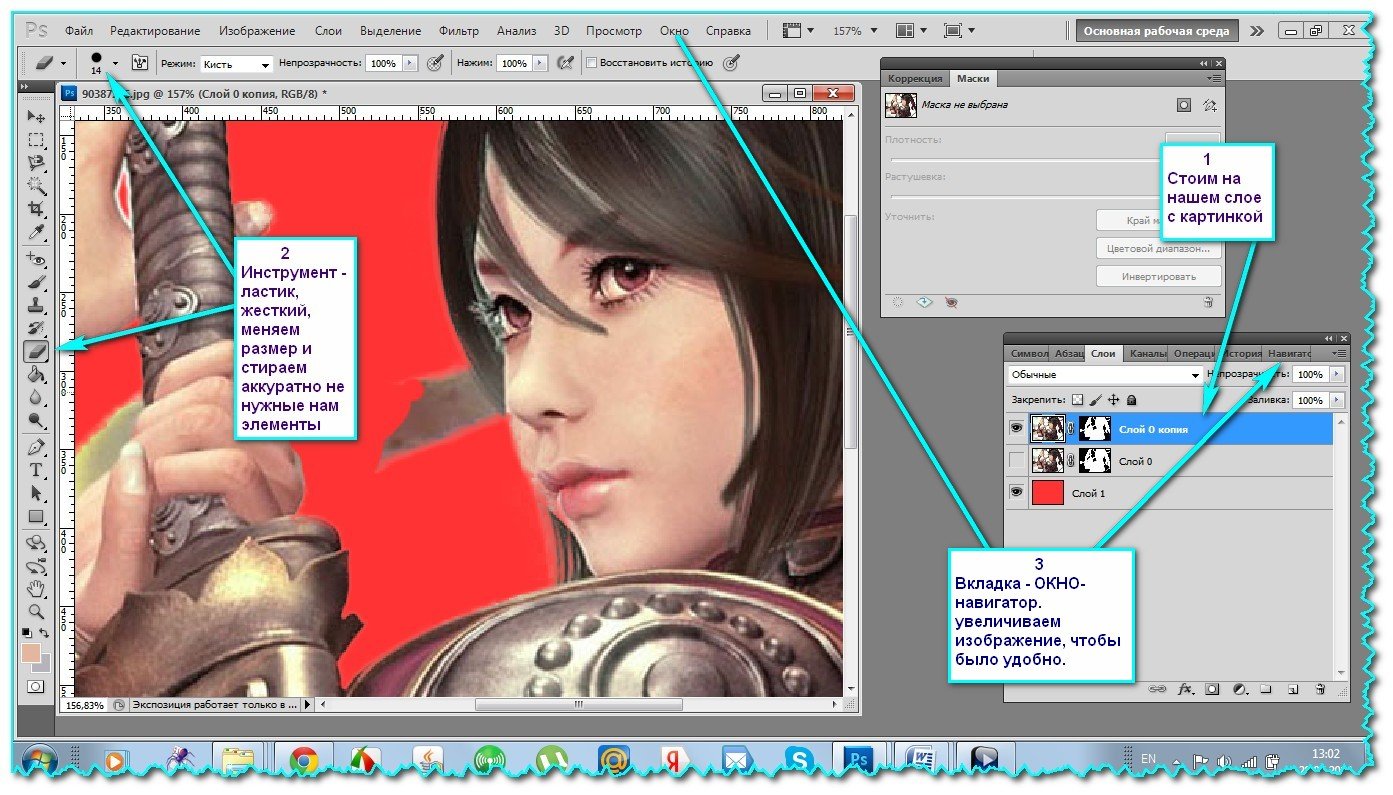
Шаг 4. Уточнение выделения в рабочей области «Выделение и маска»
Рабочая область «Выделение и маска» состоит из панели инструментов, панели параметров и настраиваемых свойств. Используя эти инструменты, вы можете уточнить свой выбор, чтобы убедиться, что объект выбран точно и полностью. Вы можете использовать такие инструменты, как кисть «Уточнить край», чтобы сгладить острые края, или параметр «Умный радиус», чтобы автоматически обнаруживать и уточнять края объекта. Вы также можете настроить свойства выделения, такие как «Растушевка», «Контрастность» и «Сдвиг края», для дальнейшей оптимизации выделения.
Шаг 5. Попробуйте нажать кнопку «Выбрать тему»
В рабочей области «Выбор и маска» вы увидите множество инструментов и параметров. Найдите кнопку «Выбрать тему» в левом верхнем углу рабочей области и нажмите на нее. После того, как вы нажмете эту кнопку, Photoshop проанализирует ваше изображение и попытается автоматически выбрать объект.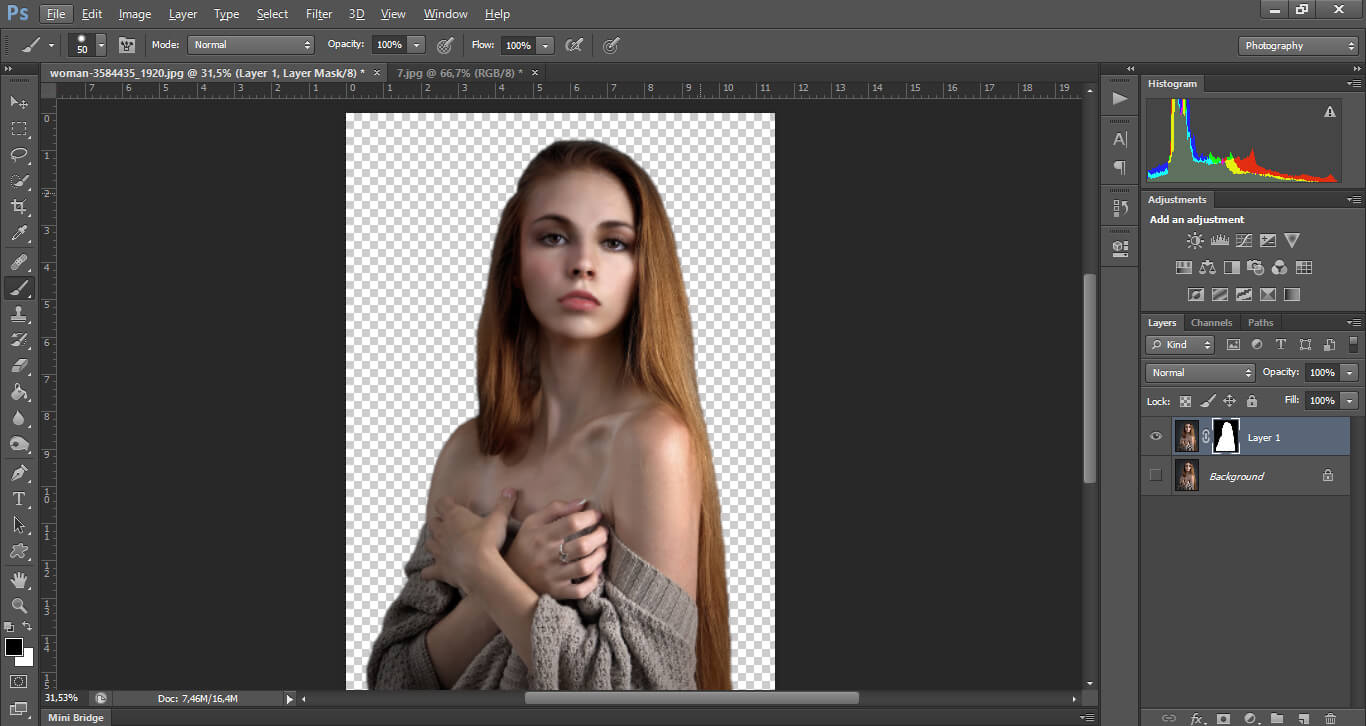
Возможно, потребуется дополнительно уточнить выделение с помощью других инструментов в рабочей среде «Выделение и маска», таких как кисть «Уточнить край» или параметр «Умный радиус».
Шаг 6. Предварительный просмотр результата
По мере уточнения выбора вы можете просмотреть результат в режиме реального времени, чтобы увидеть, как он будет выглядеть после удаления фона. Вы можете переключаться между различными режимами предварительного просмотра, такими как «Наложение» или «На белом фоне», чтобы увидеть, как изображение будет выглядеть на различном фоне.
Шаг 7. Вывод результата
Если вы довольны своим выбором, вы можете вывести результат в различных форматах. Вы можете вывести выделение как новый слой, новый слой с маской слоя или даже как новый документ.
Вот более подробный видеоурок на Youtube по удалению фона в Photoshop:
Оптимизация изображений в Photoshop
Помимо удаления фона, Photoshop предлагает несколько функций и инструментов, помогающих оптимизировать изображения.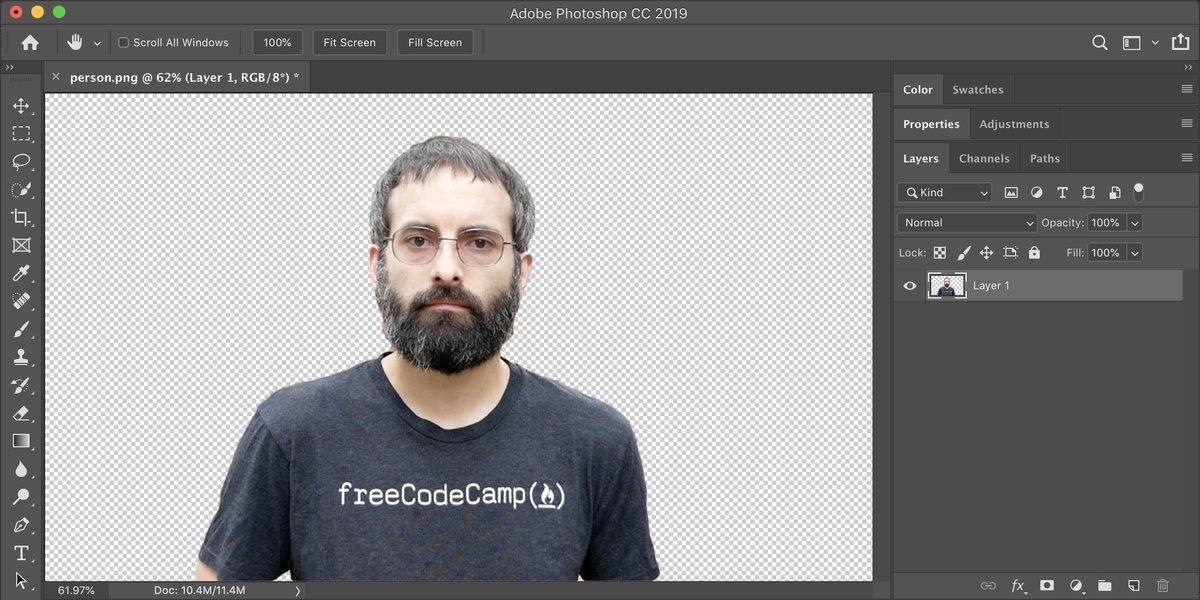 Оптимизируя изображения, вы можете улучшить их качество, усилить визуальное воздействие и сделать их более подходящими для различных приложений. Вот некоторые функции Photoshop для оптимизации изображений:
Оптимизируя изображения, вы можете улучшить их качество, усилить визуальное воздействие и сделать их более подходящими для различных приложений. Вот некоторые функции Photoshop для оптимизации изображений:
1. Настройки
Photoshop предлагает широкий набор инструментов настройки, позволяющих изменять цвет, контрастность, яркость и другие параметры изображений. Например, вы можете использовать настройку «Уровни», чтобы настроить тональный диапазон изображения, или настройку «Оттенок/насыщенность», чтобы изменить насыщенность цвета. Эти инструменты могут помочь вам скорректировать цветовые оттенки, сбалансировать экспозицию и создать более яркие и привлекательные изображения.
2. Фильтры
Фильтры Photoshop позволяют применять к изображениям различные эффекты и стили, например размытие, повышение резкости или добавление текстуры. Например, вы можете использовать фильтр «Размытие по Гауссу», чтобы создать эффект мягкого фокуса, или фильтр высоких частот, чтобы улучшить детализацию.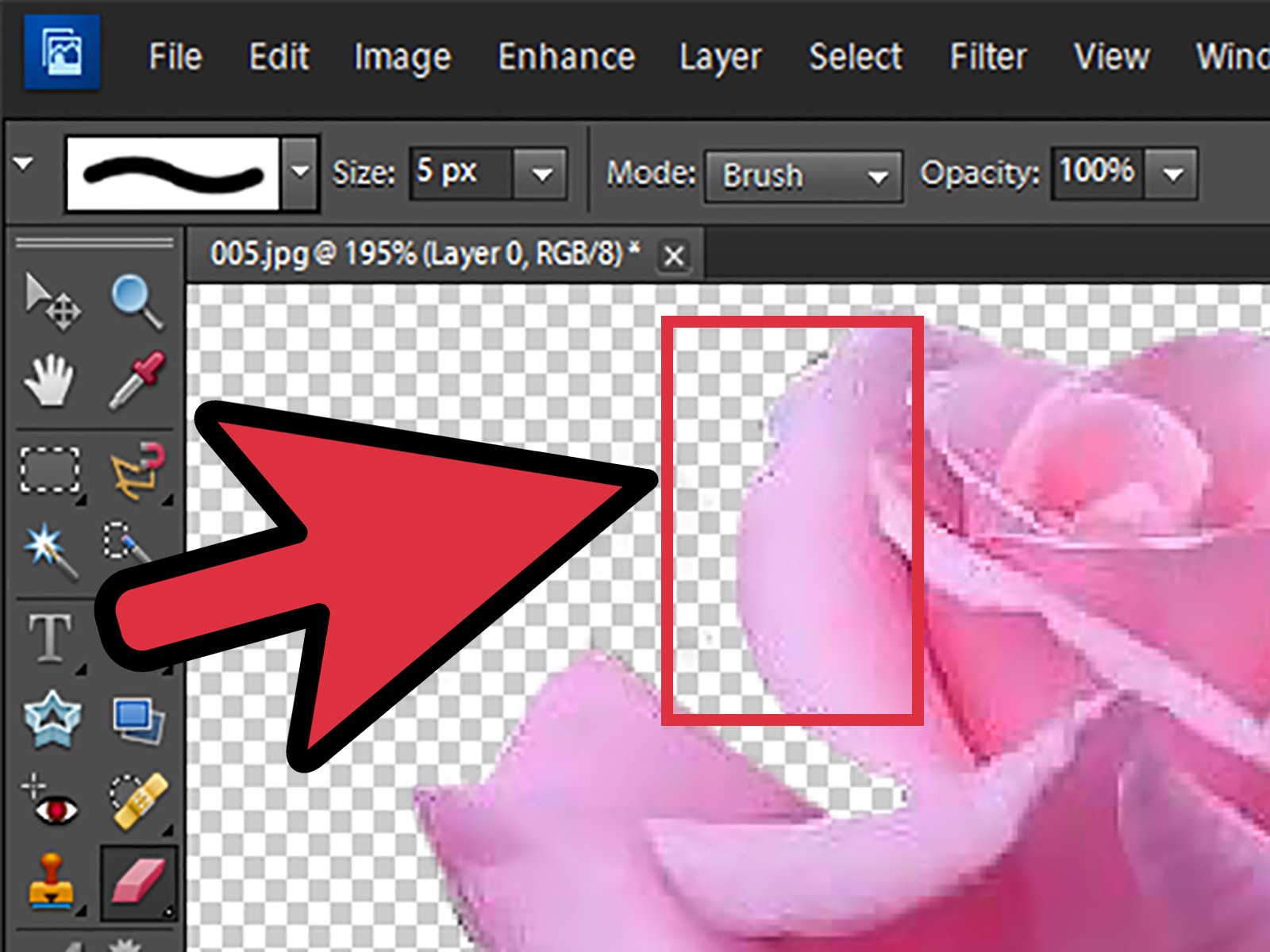 Фильтры могут помочь вам создать уникальные и креативные визуальные эффекты и добавить вашим изображениям нотку индивидуальности.
Фильтры могут помочь вам создать уникальные и креативные визуальные эффекты и добавить вашим изображениям нотку индивидуальности.
3. Обрезка и изменение размера
Обрезка и изменение размера необходимы для настройки композиции и размера ваших изображений. Инструмент «Обрезка» в Photoshop позволяет выбрать и обрезать определенную область изображения, а инструмент «Изменить размер» позволяет изменить размер и разрешение. Эти инструменты могут помочь вам разместить изображения в различных макетах, например, в публикациях в социальных сетях или в печатных изданиях, и убедиться, что они выглядят четко и профессионально.
4. Ретушь
Ретушь — это процесс удаления пятен, морщин и других дефектов с ваших изображений. Инструменты ретуширования Photoshop, такие как «Точечная восстанавливающая кисть» или инструмент «Штамп», могут помочь вам удалить ненужные элементы или улучшить детали. Например, вы можете использовать «Восстанавливающую кисть», чтобы удалить прыщик с портрета, или «Штамп», чтобы дублировать часть изображения и скрыть изъян.
Используя эти функции, вы можете оптимизировать свои изображения и сделать их выделяющимися. Поэкспериментируйте с различными инструментами и методами и найдите те, которые лучше всего подходят для ваших проектов. С практикой и творческим подходом вы сможете вывести свои изображения на новый уровень и реализовать свое видение.
Улучшение рабочего процесса Photoshop
Эффективный рабочий процесс необходим для эффективного редактирования изображений в Photoshop. Оптимизируя рабочий процесс, вы можете сократить время и усилия, необходимые для выполнения ваших задач, и сосредоточиться на своем творческом видении. Вот несколько советов и инструкций по улучшению вашего рабочего процесса в Photoshop:
1. Настройте рабочее пространство
Интерфейс Photoshop можно настроить в соответствии с вашими предпочтениями и потребностями. Вы можете переупорядочивать панели, скрывать или отображать определенные инструменты и создавать собственные рабочие пространства для различных задач. Чтобы настроить рабочее пространство, перейдите в «Окно» > «Рабочее пространство» и выберите предустановку или создайте новую. Затем вы можете перетащить панели в нужное место или использовать сочетания клавиш, чтобы скрыть или показать их.
Чтобы настроить рабочее пространство, перейдите в «Окно» > «Рабочее пространство» и выберите предустановку или создайте новую. Затем вы можете перетащить панели в нужное место или использовать сочетания клавиш, чтобы скрыть или показать их.
2. Используйте сочетания клавиш
Сочетания клавиш могут сэкономить вам много времени и повысить производительность в Photoshop. Вместо нажатия на меню и инструменты вы можете использовать клавиатуру для выполнения различных действий, таких как выбор инструмента, увеличение или уменьшение масштаба или дублирование слоя. Чтобы просмотреть сочетания клавиш, выберите «Правка» > «Сочетания клавиш» и настройте их по своему вкусу.
3. Слои группировки и маркировки
Управление слоями имеет решающее значение для организации изображений и облегчения их редактирования. Сгруппировав и пометив слои, вы сможете быстро найти нужный слой и внести коррективы. Чтобы сгруппировать слои, выберите слои, которые вы хотите сгруппировать, и нажмите Ctrl/Cmd+G. Чтобы пометить слои, дважды щелкните имя слоя и введите желаемое имя.
Чтобы пометить слои, дважды щелкните имя слоя и введите желаемое имя.
4. Сохранение и повторное использование стилей
Наборы параметров могут сэкономить вам много времени и усилий в Photoshop. Вы можете создавать и сохранять пресеты для различных задач, таких как цветокоррекция, фильтры или кисти, и повторно использовать их в разных проектах. Чтобы сохранить пресет, выберите настройки, которые вы хотите сохранить, и перейдите в «Правка» > «Стили» > «Менеджер пресетов». Затем вы можете выбрать тип пресета и сохранить его для использования в будущем.
5. Используйте TourBox
Когда дело доходит до редактирования изображения, удаление фона с изображения может занять много времени и утомительно. Однако с помощью правильных инструментов вы можете оптимизировать рабочий процесс и повысить производительность. Вот где TourBox приходит на помощь. Этот инновационный инструмент разработан, чтобы помочь вам работать более эффективно, предоставляя настраиваемые элементы управления для ваших любимых инструментов редактирования.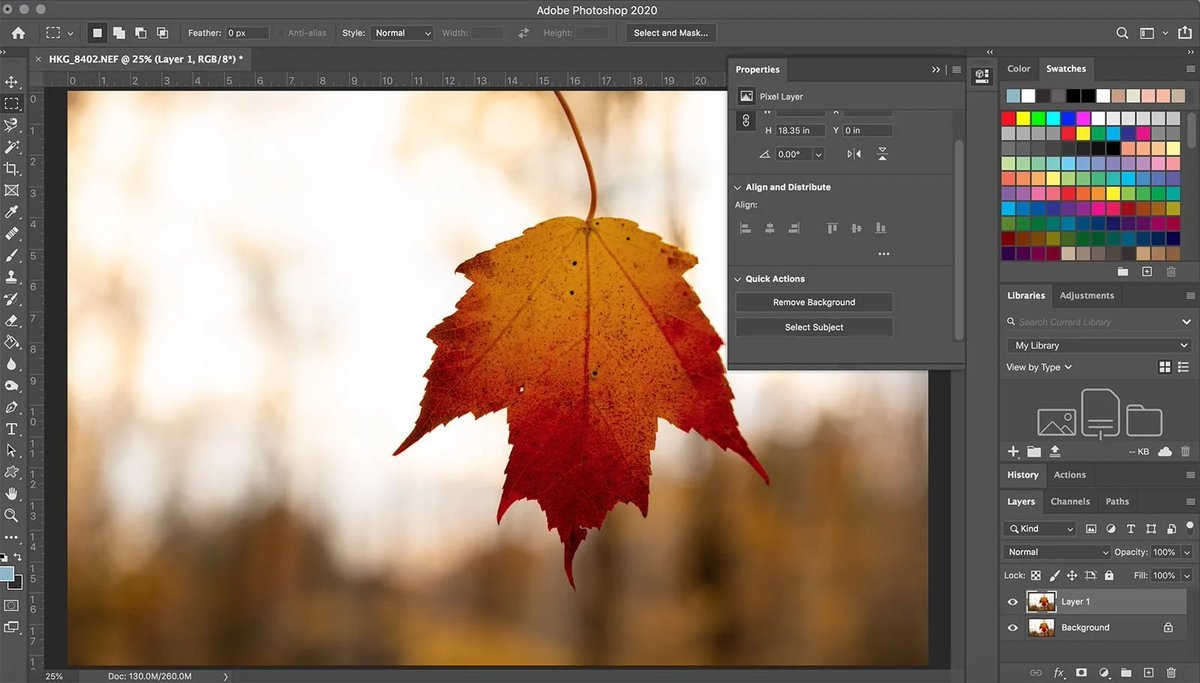
С помощью TourBox вы можете быстро и легко вносить изменения в изображения, включая удаление фона, без необходимости постоянно переключаться между различными инструментами и настройками. Независимо от того, являетесь ли вы профессиональным фотографом или новичком, TourBox изменит правила игры и поможет вам вывести редактирование изображений на новый уровень.
Удаление фона с изображения может быть сложной задачей, но с рабочим пространством «Выделение и маска» Photoshop и другими функциями это не обязательно. Следуя шагам, описанным в этой статье, и используя эти мощные инструменты, вы сможете добиться точных и безупречных результатов, которые выведут ваши проекты на новый уровень.
Независимо от того, создаете ли вы фотографии продуктов для электронной коммерции или разрабатываете маркетинговые материалы, знание того, как удалить фон в Photoshop, является важным навыком, который поможет вам выделиться из толпы. Так что не бойтесь экспериментировать и практиковаться, а также открывать для себя лучшие методы, которые работают для ваших проектов. С самоотверженностью и творческим подходом вы можете стать мастером редактирования изображений и реализовать свое видение.
Так что не бойтесь экспериментировать и практиковаться, а также открывать для себя лучшие методы, которые работают для ваших проектов. С самоотверженностью и творческим подходом вы можете стать мастером редактирования изображений и реализовать свое видение.
Как удалить фон в Photoshop Elements
Практический подход к удалению фона на изображениях заключается в использовании Photoshop Elements.
Ластик фона идеально подходит для стирания пикселей на слое для обеспечения прозрачности, но для различных структур изображения доступны и другие альтернативы.
Нет элементов?
Загрузите Photoshop ElementsЗагрузите последнюю версию Adobe Photoshop Elements, чтобы следовать этому простому руководству.
ПОДРОБНЕЕВ этой статье я расскажу больше о ластике фона и о том, как использовать Photoshop Elements для удаления фона на изображениях.
Если вы хотите узнать больше об этом замечательном программном обеспечении, ознакомьтесь с нашим обзором Photoshop Elements.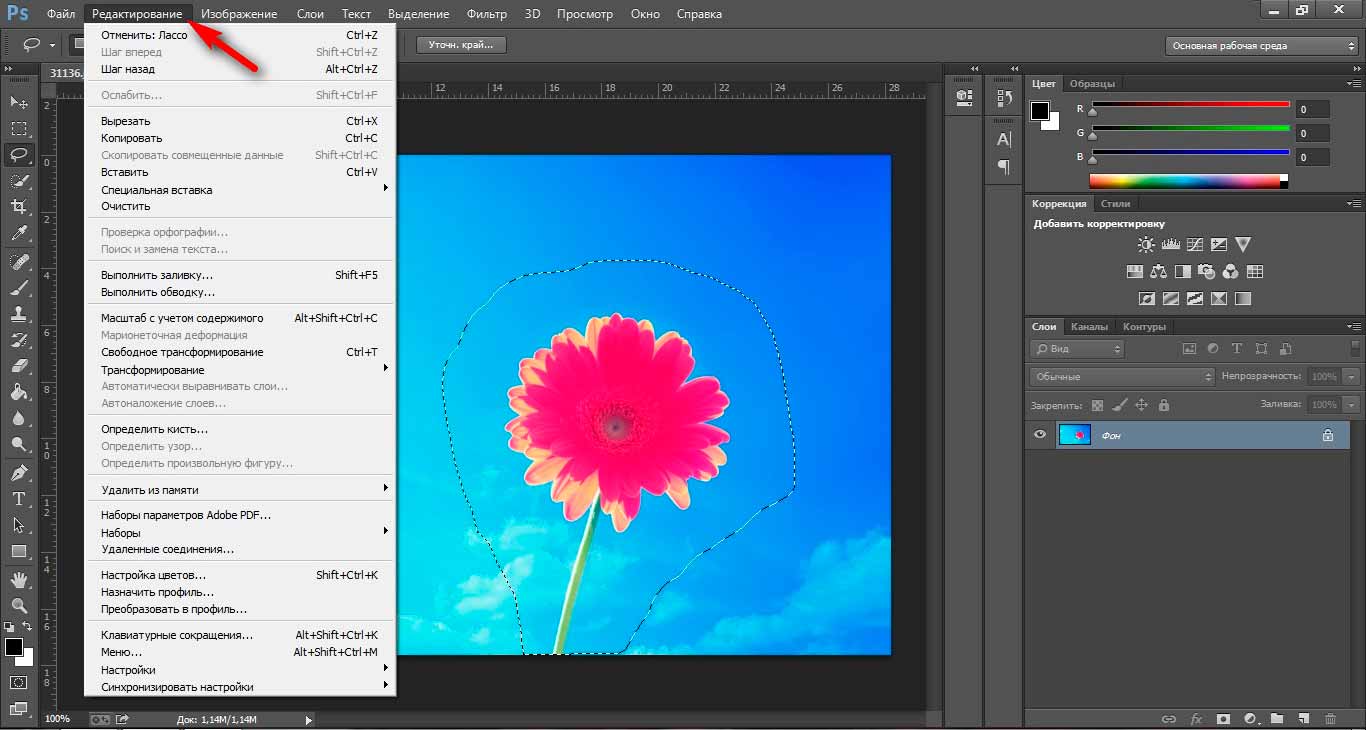
А пока давайте погрузимся в обучение.
Содержание
Что такое фоновый ластик в Photoshop Elements?
Ластик фона, доступный в Photoshop Elements, — это инструмент, который позволяет пользователю изменить фон изображения, сделав его прозрачным.
Гарантирует удаление фона без ущерба для краев объектов переднего плана. Вы можете настроить границы, резкость и диапазон прозрачности в настройках инструмента для получения удовлетворительных результатов.
Ластик фона работает путем выборки «горячей точки», которая является цветовой конфигурацией в центре кисти, а затем стирает цвет.
Вы также можете выполнить извлечение цвета, чтобы оптимизировать края любых объектов переднего плана и гарантировать отсутствие цветовых ореолов на конечном изображении.
Было бы разумно отметить, что инструмент «Стирание фона» переопределит настройки «блокировки прозрачности» слоя, чтобы предоставить вам полный контроль.
Photoshop Elements прост в использовании, поэтому давайте подробнее рассмотрим процесс.
Как удалить фон в Photoshop Elements?
Удаление фона изображения — одно из наиболее распространенных применений Photoshop Elements.
Это позволяет вам больше сосредоточиться на объекте изображения, не беспокоясь о том, как фон смешивается или как простые белые пространства ухудшают качество.
Существуют разные подходы к удалению фона в Photoshop Elements, и все зависит от сложности фона.
Вот три практических метода, которые вы можете использовать для удаления фона в Photoshop Elements;
Удаление простых фонов
Этот подход является самым простым и лучше всего подходит для изображений со сплошным цветом фона. Вот шаги, которые необходимо выполнить при работе с таким слоем;
- Открыть сплошное фоновое изображение
На домашней странице Photoshop Elements нажмите «Файл», затем выберите «Открыть». Выберите изображение, фон которого вы хотите удалить, и нажмите «Открыть» во всплывающем окне.
- Создать копию фонового слоя
Вы увидите панель «Слои» в правой части панели Photoshop Elements.
В основном изображения, которые не редактируются, имеют только один слой под названием «Фон». Вы должны преобразовать его в стандартный слой для успешного редактирования и преобразования.
Чтобы создать еще один слой, щелкните правой кнопкой мыши фоновый слой в окне «Слои».
Выберите Layer From Background и нажмите OK, не изменяя никаких параметров конфигурации.
- Выберите инструмент «Волшебный ластик»
Этот подход использует инструмент «Волшебный ластик» для очистки фона на изображении.
На левой панели инструментов Photoshop Element нажмите «Ластик» и выберите «Волшебный ластик» в нижней части экрана.
- Настройка параметров инструмента
Сразу после выбора инструмента «Волшебный ластик» вы увидите некоторые настройки в верхнем левом углу.
Для успешного удаления фона убедитесь, что вы настроили параметры следующим образом;
- Допуск должен составлять от двадцати до тридцати. Работа с низким допуском не позволяет инструменту стирать другие части исходного изображения.
- Установите флажки Непрерывный и Сглаживание.
- Установите непрозрачность на 100%.
- Выберите фон
Инструмент «Волшебный ластик» преобразует фон в прозрачный слой, удаляя все цвета, выбранные на изображении.
Иногда инструмент может стереть то, что вы не собирались стирать. Нажатие Ctrl + Z или Command + Z отменит ваше последнее действие на платформе Photoshop Elements.
Панель «История» справа также позволяет легко отменить несколько шагов.
- Стереть оставшийся фон
Легче всего манипулировать изображениями со сплошным фоном. Вы можете легко удалить однотонный фон одним щелчком мыши с помощью Photoshop Elements.
Если фон представляет собой смесь цветов, вам придется выбрать разные области для удаления вручную.
Вы можете использовать обычный ластик, чтобы добиться прозрачного фона на изображениях с частями фона по краям объекта.
Щелкните значок круга в верхнем левом углу, чтобы открыть кисть и просмотреть доступные параметры.
Выберите сплошную круглую кисть и отрегулируйте ее жесткость в зависимости от структуры изображения и сложности фона. Установите уровень твердости примерно на 10%, если вы планируете растушевывать края вокруг объекта.
Чтобы настроить размер кисти, нажмите (или.)
- Сохранить изображение
Последний шаг в этом процессе удаления фона — сохранение вашей работы. Убедитесь, что вы получили объект с прозрачным фоном, прежде чем использовать следующие шаги для сохранения изображения;
- Нажмите «Файл» и выберите «Сохранить как». PNG, PSD или GIF
- Нажмите «Сохранить»
Связано: узнайте разницу между Photoshop Elements и Lightroom.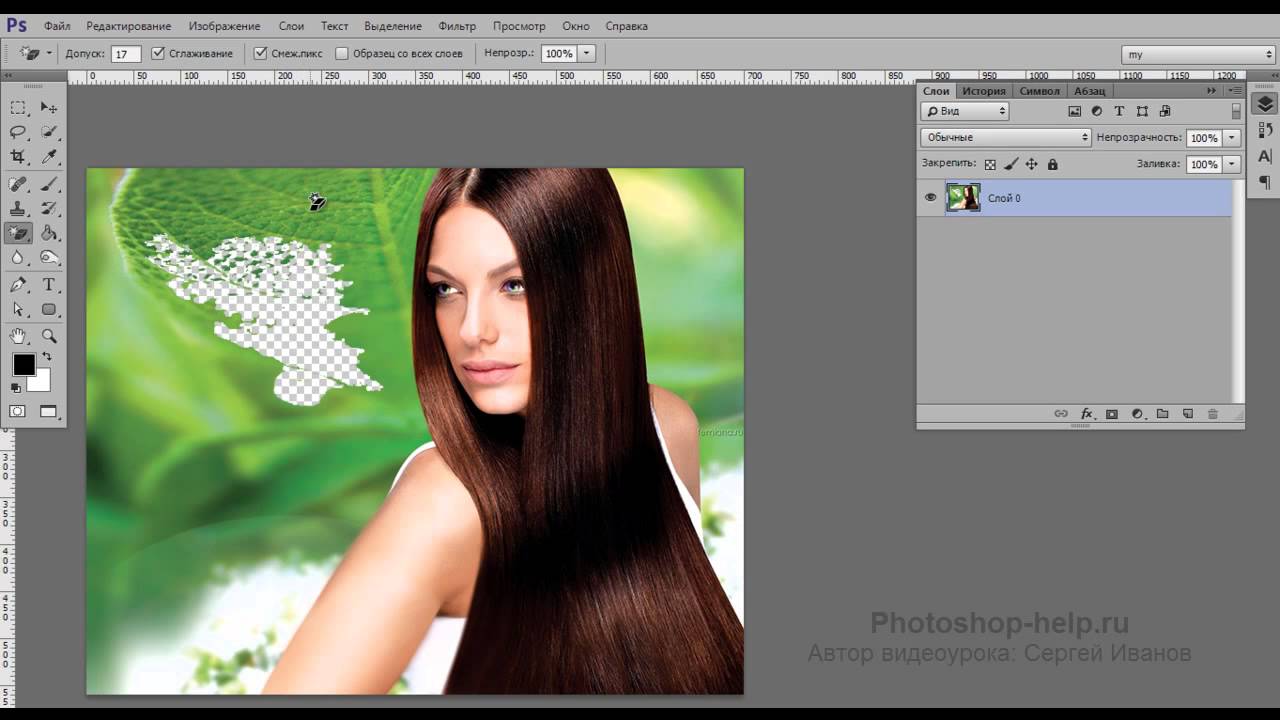
Удаление сложных фонов
Сложные фоны изображений включают те, в структуре которых присутствует более одного цвета.
Вы должны быть знакомы с инструментом Background Eraser, чтобы эффективно и успешно удалять сложные фоны на изображениях.
Вот процесс;
- Откройте Photoshop Elements
Первым шагом является открытие программного обеспечения Photoshop Elements на вашем компьютере, щелкнув его значок.
- Откройте изображение для преобразования
Инструмент ластика фона в Photoshop Elements лучше всего работает с изображениями со сложным фоном.
Чтобы открыть изображение, нажмите «Файл» и выберите «Открыть».
Выберите изображение, которым хотите управлять, во всплывающем окне и нажмите «Открыть».
- Выберите инструмент «Фоновый ластик»
На левой панели инструментов вы увидите значок, напоминающий ластик.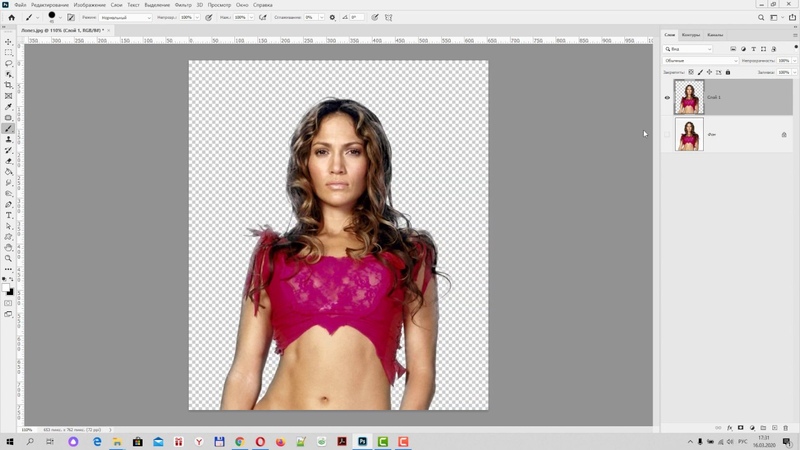 Нажмите на нее и выберите инструмент «Ластик фона» в нижней части экрана.
Нажмите на нее и выберите инструмент «Ластик фона» в нижней части экрана.
- Настройка кистей
Инструмент «Ластик фона» также выбирает участки фона перед тем, как сделать их прозрачными.
Вы настроите кисти на верхней левой панели в Photoshop Elements.
Начните с нажатия на значок в виде круга, чтобы отобразить меню кисти.
Было бы разумно рассмотреть кисть сплошного цвета и установить ее жесткость на 100%, чтобы ее края удаляли столько же, сколько ее центр.
Перед установкой диаметра кисти лучше всего подумать о том, чего вы ожидаете от своего изображения.
- Установите для пределов значение Непрерывный
Установка для пределов значения Непрерывный означает, что программа удалит только изображения, выбранные в круге.
Это предотвратит удаление цветов внутри объекта фотографии и удалит только фон, даже если цвета соприкасаются.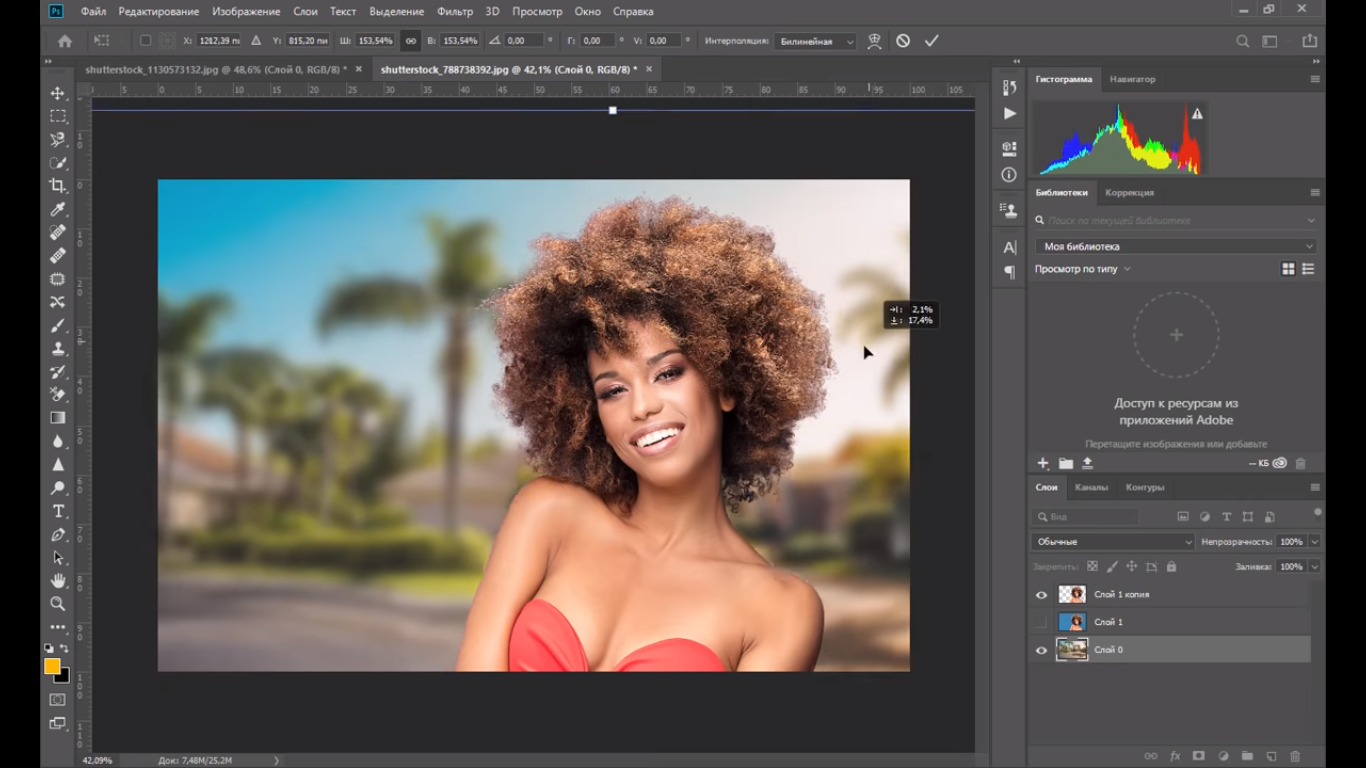
Используйте параметр Dis contigious, чтобы очистить любой цвет фона внутри объекта изображения для получения качественных результатов.
- Установить низкий допуск
Крайне важно установить низкий допуск, чтобы ограничить стирание областями, похожими на выбранный цвет. Установка высокого допуска заставит систему стирать более широкий диапазон цветов.
Идеальная конфигурация допуска должна находиться в диапазоне от 20 до 30.
- Расположите указатель рядом с краем объекта
Следующий шаг заключается в размещении указателя рядом с краем объекта.
Вы увидите небольшой круг с перекрестием. Перекрестие указывает на «горячую точку» и удалит цвет, щелкнутый внутри круга кисти.
Круг и перекрестие также эффективно выполняют извлечение цвета на краях объекта переднего плана, чтобы гарантировать отсутствие цветных ореолов на конечном изображении.
- Щелчок по краям объекта
Вы можете использовать одиночные щелчки вокруг объекта изображения, чтобы стереть другие области фона на изображении.
Вы увидите, что в областях, которые вы щелкаете и перетаскиваете, чтобы указать прозрачность, появляется шаблон шахматной доски.
- Увеличьте размер кисти и сотрите оставшиеся элементы фона
После работы с областями фона, граничащими с фотографией объекта, вам нужно увеличить размер кисти ластика и покрыть оставшиеся участки.
Для очистки этих областей можно использовать обычный или фоновый ластик.
Увеличение размера кисти позволит вам делать более широкие мазки и покрывать более значительную часть с каждым щелчком и перетаскиванием.
Чтобы настроить размер кисти, вы можете нажать (или) во время редактирования. Нажатие Ctrl + Z или Command + Z позволит вам отменить любые ошибки в процессе.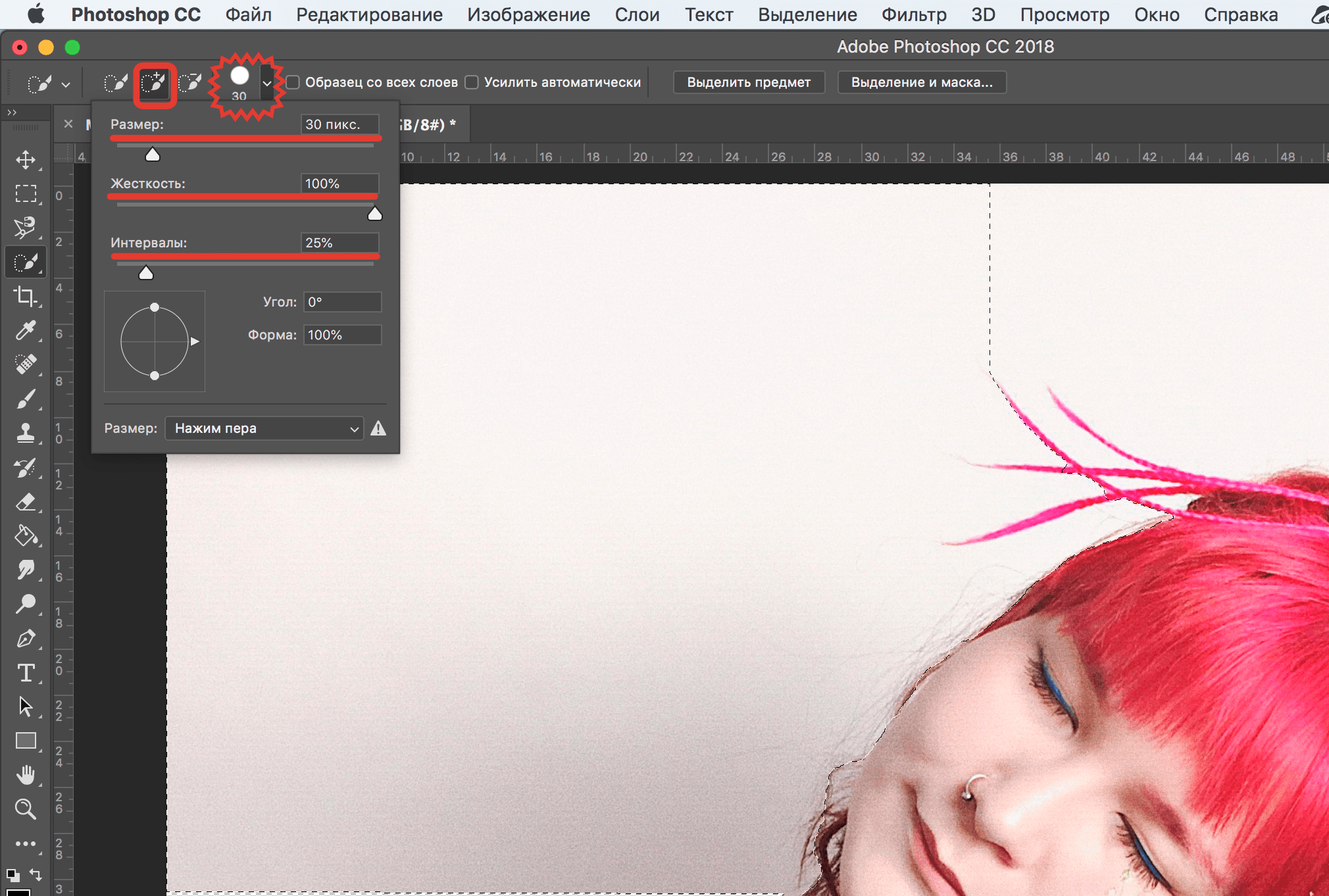
- Сохраните изображение
Не забудьте сохранить свою работу после достижения прозрачного фона на изображении.
Убедитесь, что вы сохранили его в прозрачном формате для облегчения доступа.
Удаление фона изображения с помощью инструмента «Многоугольное лассо»
Вы также можете использовать инструмент «Многоугольное лассо» для удаления фона на изображениях.
Этот метод позволяет пользователю разделить объект и фон, не удаляя какой-либо слой, и вот как это сделать;
- Откройте Photoshop Elements и выберите изображение
Начните с открытия программы Photoshop Elements на своем устройстве.
Затем нажмите «Открыть» в разделе «Файл», чтобы выбрать изображения, которые вы хотите преобразовать.
- Выберите инструмент «Многоугольное лассо».
Нажмите на этот значок, чтобы получить доступ к инструменту «Лассо», и выберите инструмент «Многоугольное лассо» внизу.

- Выровняйте серую линию по объекту
Прежде чем продолжить процесс, вам нужно выбрать объект с помощью серых линий на платформе.
Попробуйте совместить серые линии с границами объекта с помощью курсора мыши.
- Используйте инструмент «Многоугольник», чтобы обвести форму объекта
Переместите курсор мыши вдоль краев объекта и щелкните, чтобы получить практический контур.
Было бы разумно отметить, что вам может потребоваться больше кликов для изогнутых областей, чтобы получить идеальную форму, в то время как для прямых линий требуется меньше кликов.
Уделите время тому, чтобы эти контуры были максимально точными для получения оптимальных результатов при удалении фона.
Вы также можете использовать инструмент «Магнитное лассо». Этот инструмент находится в меню Lasso Tool и имеет значок с магнитом.
Инструмент «Магнитное лассо» пытается обнаружить края вашего объекта, когда вы обводите его форму.

Хотя он может быть не таким точным, как инструмент «Многоугольное лассо», он значительно экономит ваше время.
- Оптимизируйте контур объекта
После создания выделения необходимо усовершенствовать выделение объекта, добавив или убрав некоторые области.
Этот шаг имеет решающее значение, поскольку он помогает вам определить разделы, которые не должны быть частью вашего выбора.
Выберите инструмент «Многоугольное лассо», чтобы добавить предметные области, и щелкните значок в виде двух соединенных квадратов в нижней части экрана. Используйте этот инструмент, чтобы проследить, где вы хотите добавить выделение.
Чтобы вычесть, вам нужно нажать на значок, напоминающий квадрат, вырезанный из другого квадрата.
- Копирование и вставка выделения
Следующий шаг включает вставку выделения в новый слой или другое изображение.
Нажмите «Изменить» в верхнем меню и выберите «Копировать».


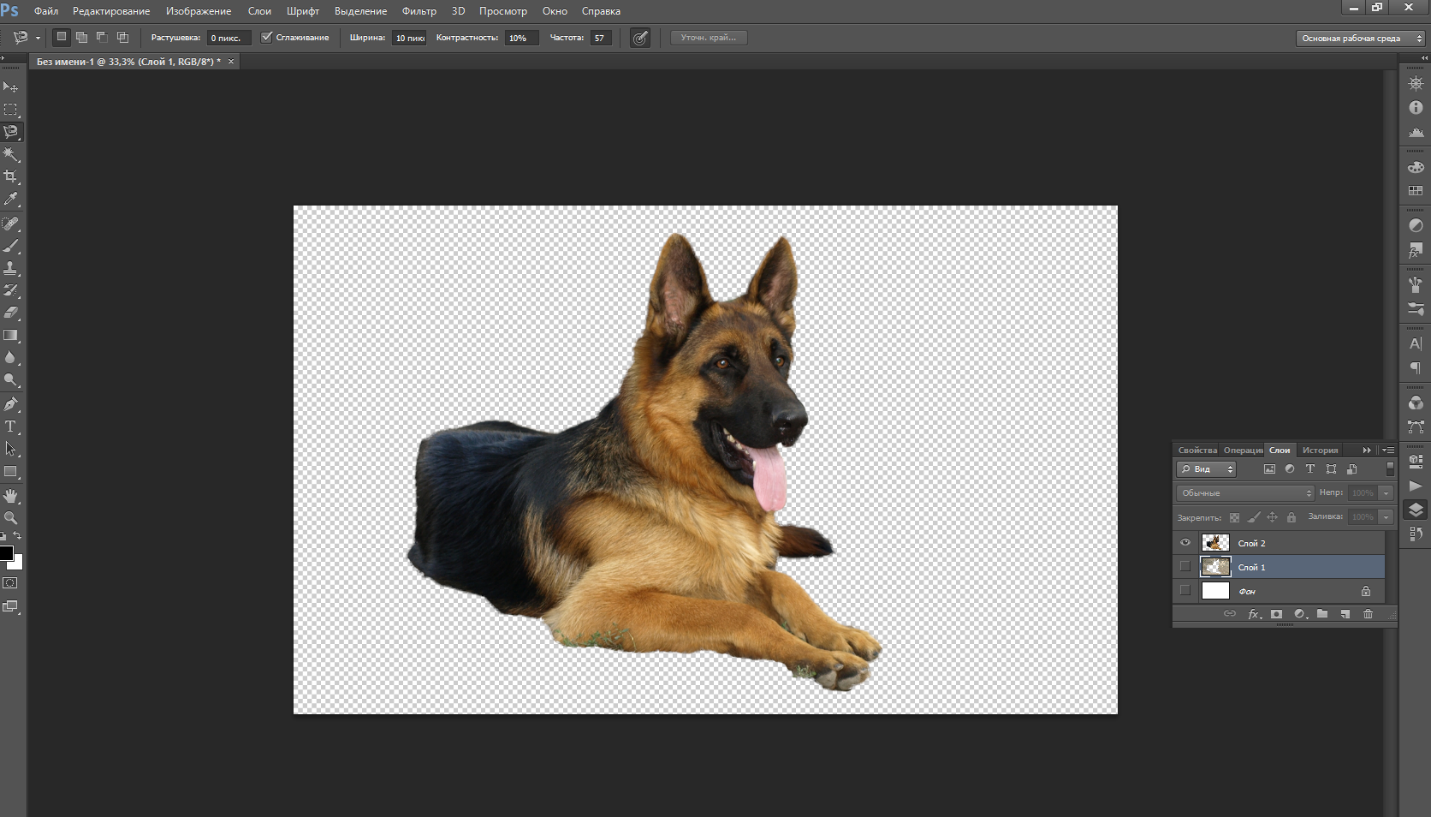
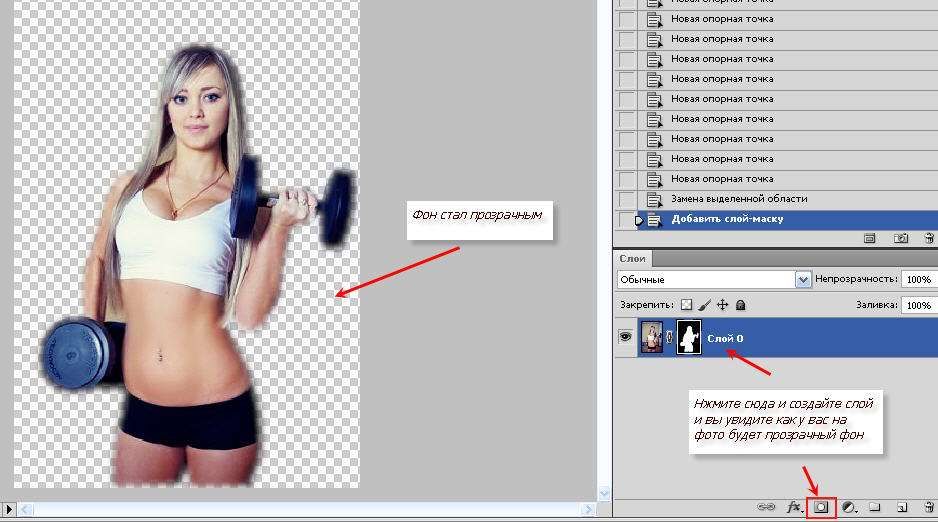 Это новая функция iOS 16.4
Это новая функция iOS 16.4


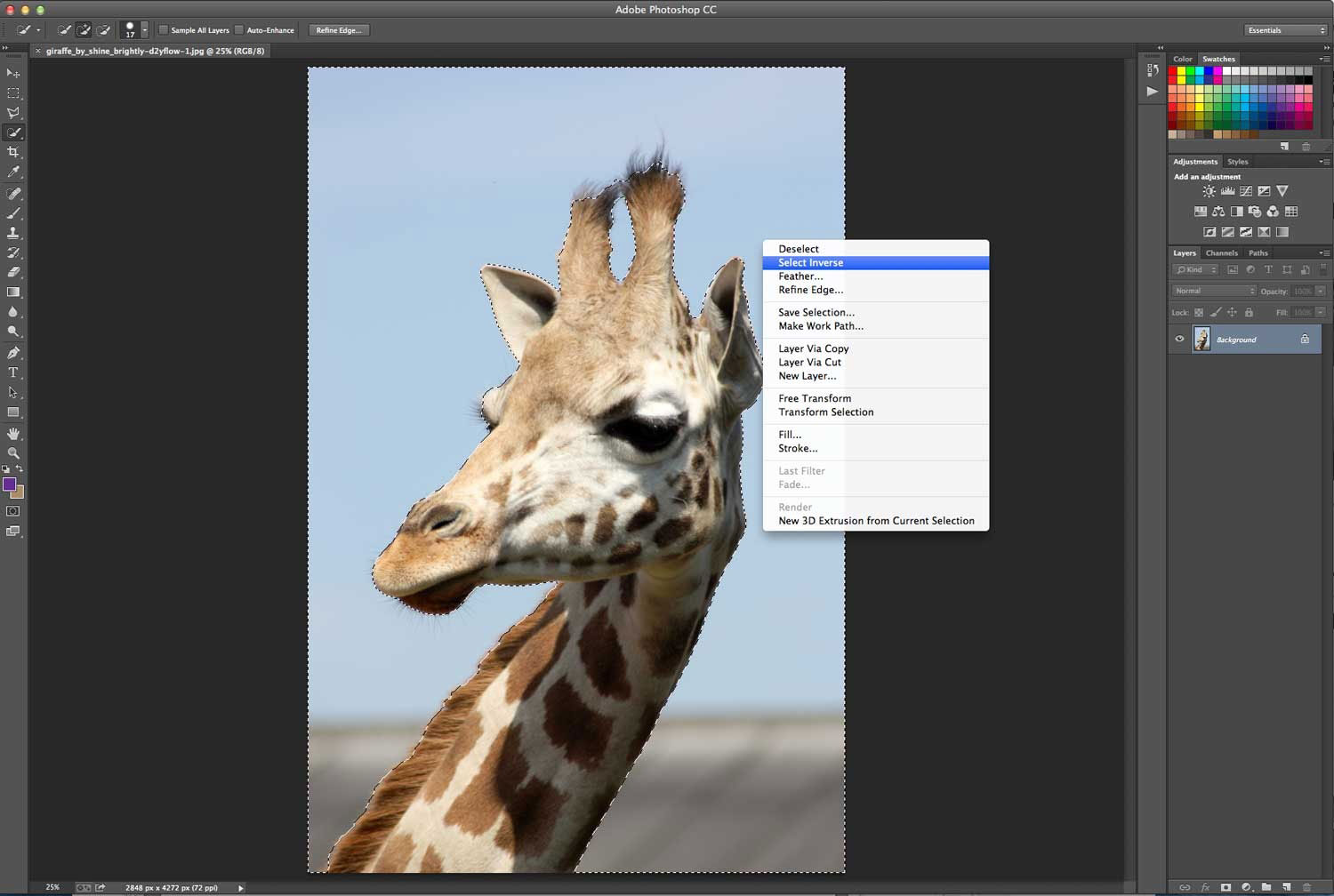


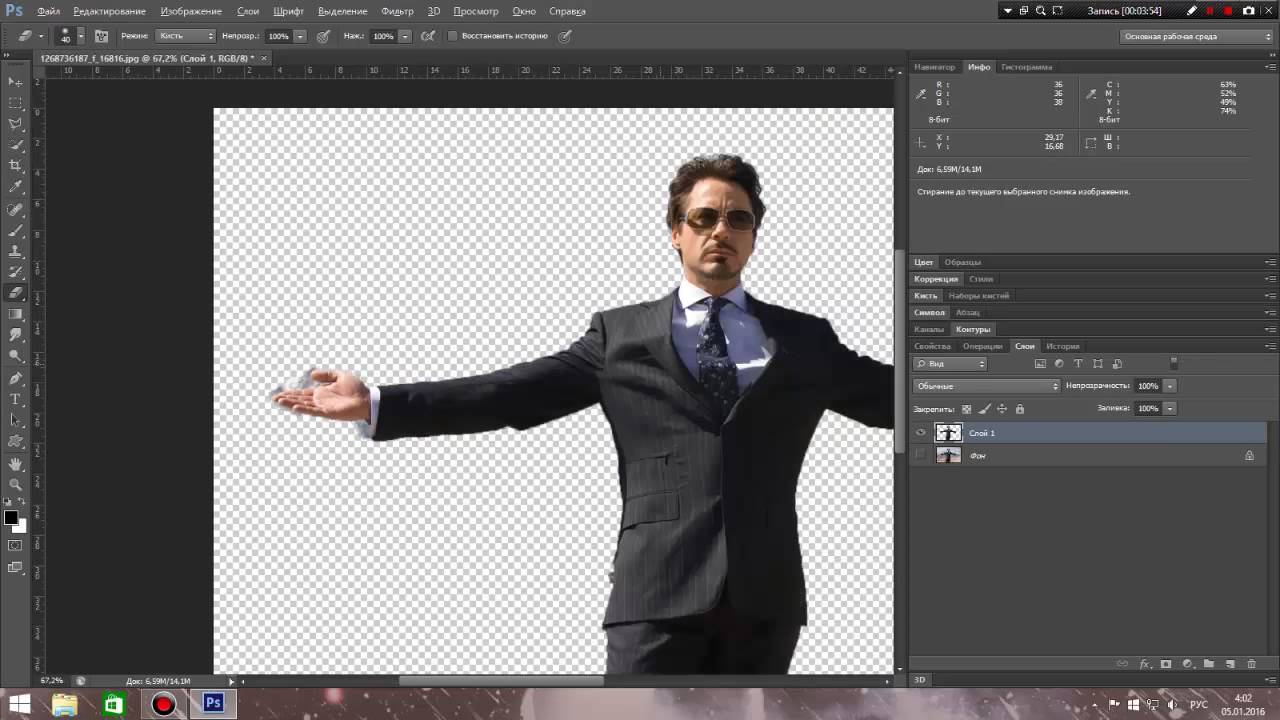 Когда фото загрузится, в нижней панели отыщите строку “Инструменты”.
Когда фото загрузится, в нижней панели отыщите строку “Инструменты”.

