Hair Color Lab Изменить цвет
Описание
Want to know how you would look with a different hair color? Bright purple or natural blonde? You will love how quickly you can see the results with Hair Color Lab.
You have access to try any color you can imagine with nothing to pay. Forget the apps that charge you a fortune or force you to review for trying more than 2 colors. Only 2 colors? Whaat!
With Hair Color Lab you get it all. A quality app without crashing and all the colors you want.
Features:
— super zoom lets you go right in for easy use in those hard to reach spots
— all the colors you want — natural or crazy bright, why not go punk?
— offset brush, so your finger won’t get in the way
— adjust opacity
— undo button
— save or Share to social media + direct to Instagram, Facebook and Twitter
Of course, if you are impressed with Hair Color Lab, leave a review to help the app get noticed and more updates.
Версия 1.5.0
• Added Automatic Hair Selection
If you have any trouble or have any suggestions let me know at [email protected]
Оценки и отзывы
Оценок: 526
Эммммм
Тут можно красить все не только волосы так что постоянно выхожу за границы 😆
Исправьте ☝🏻
У Полины розовые волосы
Привет меня зовут полина
Не скачивайте!
Тупо пэйнт, рисовалка.
Цвет волос не меняет. Обманщики
Разработчик Alan Cushway указал, что в соответствии с политикой конфиденциальности приложения данные могут обрабатываться так, как описано ниже. Подробные сведения доступны в политике конфиденциальности разработчика.
Данные, используемые для отслеживания информации
Следующие данные могут использоваться для отслеживания информации о пользователе в приложениях и на сайтах, принадлежащих другим компаниям:
- Покупки
- Геопозиция
- Идентификаторы
- Данные об использовании
Не связанные с пользователем данные
Может вестись сбор следующих данных, которые не связаны с личностью пользователя:
- Покупки
- Геопозиция
- Идентификаторы
- Данные об использовании
- Диагностика
Конфиденциальные данные могут использоваться по-разному в зависимости от вашего возраста, задействованных функций или других факторов.
Информация
- Провайдер
- Alan Cushway
- Размер
- 33,8 МБ
- Категория
- Бизнес
- Возраст
- 4+
- Copyright
- © 2016 Honk Honk Punch Pty Ltd
- Цена
- Бесплатно
- Сайт разработчика
- Поддержка приложения
- Политика конфиденциальности
Другие приложения этого разработчика
Вам может понравиться
App Store: Цвет волос Changer: Макияж, Кр
Описание
Вы хотите, чтобы сделать волосы выглядят более красивыми?
Затем Insta цвет волос смены приложение поможет вам, где вы можете изменить свой цвет волос с 100+ цвета волос эффект на вашу фотографию.
ОСНОВНЫЕ ХАРАКТЕРИСТИКИ:
— 100 + красивые варианты цвета волос!
— Возможность настроить прозрачность каждого эффекта.
— потрясающие фото эффекты.
— Лучший блеск волос, альфа, виньетка, и смешивание функции.
— Поддержка изображение высокого качества.
— Простой в использовании интерфейс.
-. Доля всех ваших любимых инструментов SNS после редактирования фотографий (Facebook, LinkedIn, Viber, Zoosk, WeChat, Tumblr, электронная почта).

Версия 2.8
Здравствуйте, друзья! Это обновление приложения предоставляет вам ..
* Улучшение производительности приложения.
Оценки и отзывы
Оценок: 21
Хорошее приложение
Приложение удобное в использовании. Всё понятно и четко
Единственный минус — некоторые цвета ненасыщеннные (чёрный)
Под удаление
Тупо рисовалка, нужно красить самим. Где ваши нейросети блин? Надоели, очередная единица
Искажает фото и не работает ничего
Не работает, совсем
Разработчик Hansraj Dass указал, что в соответствии с политикой конфиденциальности приложения данные могут обрабатываться так, как описано ниже. Подробные сведения доступны в политике конфиденциальности разработчика.
Подробные сведения доступны в политике конфиденциальности разработчика.
Данные, используемые для отслеживания информации
Следующие данные могут использоваться для отслеживания информации о пользователе в приложениях и на сайтах, принадлежащих другим компаниям:
- Геопозиция
- Идентификаторы
- Данные об использовании
- Диагностика
Связанные с пользователем данные
Может вестись сбор следующих данных, которые связаны с личностью пользователя:
- Геопозиция
- Идентификаторы
- Данные об использовании
- Диагностика
Конфиденциальные данные могут использоваться по-разному в зависимости от вашего возраста, задействованных функций или других факторов. Подробнее
Подробнее
Информация
- Провайдер
- Hansraj Dass
- Размер
- 41,8 МБ
- Категория
- Фото и видео
- Возраст
- 4+
- Copyright
- © «2016hansrajdass»
- Цена
- Бесплатно
- Поддержка приложения
- Политика конфиденциальности
Другие приложения этого разработчика
Вам может понравиться
Как изменить цвет волос на фото – самый простой способ
Изменение цвета волос за 5 минут: видеоурок
Посмотрите короткий видеоурок, чтобы узнать как изменить цвет волос на фото:
Текстовая пошаговая инструкция
Подберите снимок
Чтобы поменять цвет волос на фото так, чтобы новый имидж смотрелся естественно, нужно правильно подобрать изображение. Необязательно делать фотографию на профи технику, подойдет даже селфи со смартфона. Главное, чтобы снимок, который будете обрабатывать в программе для редактирования фото, отвечал следующим требованиям:
- Волосы должны быть хорошо видны — никаких посторонних объектов и аксессуаров, мешающих окрашиванию.
- Подбирайте фото без фильтров и следов тонирования.
- Не должно присутствовать сильных бликов или теней.
- Пряди не должны падать на лицо.
На фото не должно быть предметов в области лица, бликов или фильтров
В любом случае программа, изменяющая цвет волос, позволит вам обработать фотоснимок, даже если на нем присутствует что-то из вышеперечисленного. Однако это отнимет много времени, а результат будет выглядеть неестественно. Также постарайтесь подобрать портрет, на котором у модели аккуратная прическа и волосы не разлетаются по ветру. В этом случае вам придется отдельно обрабатывать каждую прядь, что значительно усложнит работу.
Однако это отнимет много времени, а результат будет выглядеть неестественно. Также постарайтесь подобрать портрет, на котором у модели аккуратная прическа и волосы не разлетаются по ветру. В этом случае вам придется отдельно обрабатывать каждую прядь, что значительно усложнит работу.
Установите редактор фото
Нашли идеальное изображение? Осталось установить приложение, в котором можно изменить цвет волос легко и быстро. В интернете можно найти множество решений этой задачи.
- Онлайн-сервисы
Плюс такого способа в том, что тут не требуется тратить время на установку ПО. Однако обычно такие продвинутые функции, как смена цвета, доступна только после оплаты.
- Приложения для смартфонов
Отличный вариант, если вы хотите обработать фото «на ходу». Однако на экране телефона сложно настроить окрашивание так, чтобы оно смотрелось естественно.
- Профессиональное ПО
Обычно на вопрос, в какой программе поменять цвет волос, предлагают сложный в освоении софт вроде Photoshop или Carel. Продвинутые редакторы для ретушеров способны практически на все. Однако цена кусается: Corel стоит $70, а Photoshop требует ежемесячной оплаты. К тому же, чтобы освоить их функционал, придется потратить много времени.
Продвинутые редакторы для ретушеров способны практически на все. Однако цена кусается: Corel стоит $70, а Photoshop требует ежемесячной оплаты. К тому же, чтобы освоить их функционал, придется потратить много времени.
- Простые бесплатные решения вроде Paint
Недостаточно мощные для подобной цели. Если вы будете обрабатывать пряди, к примеру, Paint, фотография в итоге будет выглядеть, как плохо раскрашенная картинка.
Как видите, реальная программа, позволяющая изменить цвет волос без затруднений – довольно редкое явление. Если вы ищете софт, который совместит в себе простоту и функционал профессиональных ПО, установите ФотоМАСТЕР. Он прост в освоении, но в нем есть все необходимые инструменты для продвинутой обработки.
Главное окно редактора ФотоМАСТЕР
Для начала скачайте фоторедактор и установите его на ПК. Потом откройте софт и подгрузите подходящий снимок кнопкой «Открыть фото». Теперь можно приступать к работе.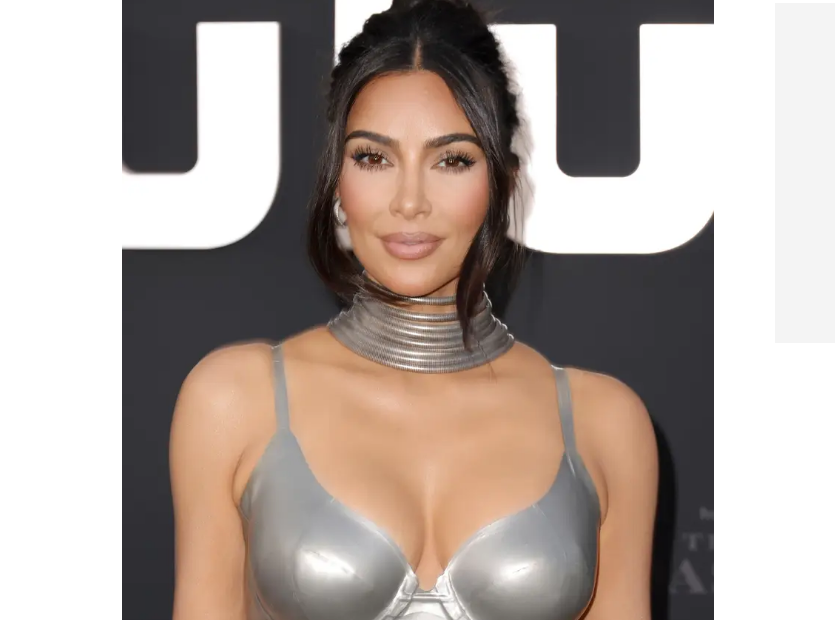
Измените цвет волос
Откройте раздел «Ретушь». В нем содержится большая коллекция инструментов для создания эффектных пейзажных фото и портретов. Вам нужен инструмент «Корректор». Он поможет обработать отдельный участок снимка, указывая область с точностью до пикселя. Так программа может изменить цвет волос, не затрагивая остальные части фотографии.
Выберите эту опцию и отрегулируйте размер и прозрачность. Для обработки большой области установите жесткую крупную кисть, а для мелких прядок – маленькую и более прозрачную.
Зажмите левую кнопку мыши и закрасьте кистью всю обрабатываемую поверхность. Это довольно длительный процесс, но от результата зависит, насколько естественно будет смотреться новый оттенок. Старайтесь не выходить за границы и не пропускать участки. Так вы указываете программе, где поменять цвет волос на фото, а где – оставить, как прежде.
Закрасьте участок для обработки
После того, как слой-маска будет создана, в правой колонке кликните «Тонирование». Нажмите на палитру цветов и подберите оттенок. Желательно выбирать естественные тона, но вы можете проявить креатив и перекраситься в розовый, фиолетовый или зеленый. Подобные смелые цветовые решения популярны в соцсетях, так что не бойтесь экспериментировать.
Нажмите на палитру цветов и подберите оттенок. Желательно выбирать естественные тона, но вы можете проявить креатив и перекраситься в розовый, фиолетовый или зеленый. Подобные смелые цветовые решения популярны в соцсетях, так что не бойтесь экспериментировать.
Подберите цвет из палитры
Настройте силу окрашивания и выберите режим смешивания. По умолчанию используется вариант «Перекрытие». Это наиболее оптимальный способ, так приложение может поменять цвет волос, сохраняя баланс между темными и светлыми участками.
- Перекрашиваемся в брюнетку
Если вы хотите сделать волосы более темными, выберите в палитре черный оттенок и установите режим смешивания «Мягкий свет». Отрегулируйте силу окрашивания.
Отрегулируйте насыщенность окрашивания
Для более выраженного эффекта откройте вкладку «Основные» и установите пункт «Насыщенность» на самое низкое значение. Можете также поэкспериментировать с параметрами температуры и экспозиции.
Можете также поэкспериментировать с параметрами температуры и экспозиции.
- Перекрашиваемся в блондинку
ФотоМАСТЕР – программа, где можно поменять цвет волос даже на противоположный. К примеру, вы можете превратиться из жгучей брюнетки в яркую блондинку. Для этого подберите подходящий светлый оттенок и установите режим смешивания «Осветление основы».
Осветлите пряди с помощью режима «Осветление основы»
Постарайтесь добиться максимальной естественности, чтобы новый тон не выглядел маской. Если вам кажется, что на снимке нарушен цветовой баланс, вернитесь во вкладку «Основные» и отрегулируйте пункты «Светлые» и «Темные».
- Проявляем креатив
Хотите кардинально сменить образ? Фоторедактор позволяет изменить цвет волос на фиолетовый, розовый, красный и прочие оттенки тона двумя способами. Первый – выберите яркий тон в палитре и путем подбора установите подходящий режим смешивания. Второй – оставьте нейтральный цвет и перейдите во вкладку «Основные». Найдите пункт «Оттенок» и двигайте ползунок, пока не добьетесь нужного результата.
Второй – оставьте нейтральный цвет и перейдите во вкладку «Основные». Найдите пункт «Оттенок» и двигайте ползунок, пока не добьетесь нужного результата.
Перекрасьтесь в яркий цвет, подобрав оттенок во вкладке «Основные»
- Перекрашиваемся в каштановый цвет
Обнулите параметры во вкладке «Основные» и вернитесь в «Тонирование». Раскройте палитру и выберите шоколадный оттенок. Оставьте смешивание по умолчанию и подберите оптимальные настройки силы окрашивания.
Выберите шоколадный цвет и режим по умолчанию для теплого оттенка
Улучшите снимок (по желанию)
ФотоМАСТЕР – не просто программа, в которой можно поменять цвет волос. Фоторедактор предлагает пользователям большое количество функций для обработки. Самый быстрый способ улучшить снимок – воспользоваться эффектами. Они находятся в соответствующей вкладке. Здесь можно применить быстрые улучшения, тонировать снимок, создать винтажную карточку и наложить фильтры в стиле пленочной фотокамеры.
Примените фильтры из встроенной коллекции
Автоматически исправить освещение и создать атмосферный снимок можно в разделе «Инструменты». Откройте «3D Lut – коррекция света» и выберите понравившийся фильтр.
Создайте атмосферное фото с помощью светофильтров
На портрете заметны косметические дефекты или вы хотите избавиться от каких-то недостатков в лице или фигуре? Все необходимые опции вы найдете во вкладке «Ретушь». Вручную обработайте фото или применяйте автоматические пресеты при помощи инструмента «Идеальный портрет». Меняйте овал, форму подбородка и носа, полноту губ и высоту лба функцией «Пластика лица». Удлиняйте ноги, настраивайте стройность и объем и корректируйте формы тела опцией «Пластика фигуры».
ФотоМАСТЕР позволяет менять любые аспекты фото
Сохраните результат
Итак, мы рассказали, как пользоваться программой, чтобы поменять цвет волос. Осталось сохранить фотографию с вашим новым имиджем. Для быстрого экспорта нажмите кнопку «Сохранить» в верхней панели или в главном меню. Укажите имя, папку и выберите формат. При сохранении снимка как картинку JPEG вы сможете настроить уровень сжатия.
Осталось сохранить фотографию с вашим новым имиджем. Для быстрого экспорта нажмите кнопку «Сохранить» в верхней панели или в главном меню. Укажите имя, папку и выберите формат. При сохранении снимка как картинку JPEG вы сможете настроить уровень сжатия.
Для печати карточки выберите соответствующую кнопку вверху справа. Подберите размер бумаги, установите разрешение, количество копий и рамку вокруг снимка.
Распечатайте результат
Как видите, весь процесс отнимает совсем немного времени. Не нужно разбираться в сложных параметрах, настраивать кривые и создавать множество слоев. ФотоМАСТЕР – лучший ответ на вопрос, в какой программе можно изменить цвет волос легко и быстро. Скачивайте редактор, создавайте креативные и эффектные снимки и удивляйте подписчиков.
Подпишитесь:
Мы в
Выделение волос с помощью функции «Уточнить край» в Photoshop CS5
Шаг 1. Нарисуйте грубый контур выделения вокруг объекта
Я собираюсь начать с довольно грубого выделения контура вокруг женщины на фотографии. Здесь нет необходимости в каких-либо причудливых или продвинутых инструментах выбора. Стандартный инструмент Photoshop «Лассо» будет работать нормально, а инструмент «Многоугольное лассо» будет работать еще лучше, поскольку он быстрее и проще в использовании. Я возьму инструмент «Многоугольное лассо» на панели «Инструменты», щелкнув и удерживая инструмент «Лассо», а затем выбрав инструмент «Многоугольное лассо» во всплывающем меню:
Здесь нет необходимости в каких-либо причудливых или продвинутых инструментах выбора. Стандартный инструмент Photoshop «Лассо» будет работать нормально, а инструмент «Многоугольное лассо» будет работать еще лучше, поскольку он быстрее и проще в использовании. Я возьму инструмент «Многоугольное лассо» на панели «Инструменты», щелкнув и удерживая инструмент «Лассо», а затем выбрав инструмент «Многоугольное лассо» во всплывающем меню:
Выбор инструмента «Многоугольное лассо».
Используя инструмент Polygonal Lasso Tool, я начну с щелчка по руке и плечу женщины в нижней центральной области фотографии, чтобы установить точки для контура выделения. Обратите внимание, что я держу выделение вдоль внутреннего края ее руки. Команда «Уточнить край», как правило, работает лучше всего, если вы сохраняете свой первоначальный выбор только внутри края вашего объекта:
Щелкните инструментом Polygonal Lasso Tool по внутреннему краю ее руки и плеча.
По мере того, как я приближаюсь к волосам женщины, я снова держусь близко к краю, но обязательно избегаю областей, где серый фон просвечивает сквозь ее волосы. Сейчас я просто хочу выбрать основную область волос, и я позволю команде «Уточнить край» позаботиться о жестких вещах на фоне:
Сейчас я просто хочу выбрать основную область волос, и я позволю команде «Уточнить край» позаботиться о жестких вещах на фоне:
Сохранение контура выделения вдали от областей, где сквозь волосы виден фон.
Наконец, я быстро щелкну область монтажного стола вокруг изображения, а затем вернусь к исходной точке щелчка под ее рукой, чтобы завершить выделение:
Вокруг женщины на фотографии теперь появляется грубый контур выделения.
Шаг 2. Выберите команду «Уточнить край»
Когда мой первоначальный выбор сделан, прежде чем делать что-либо еще, я удостоверюсь, что на панели «Слои» выбран правильный слой. В моем случае это верхний слой, содержащий исходное фото:
.Убедитесь, что правильный слой активен (выделен синим цветом).
Затем я вызову команду Photoshop «Уточнить край», перейдя на Выберите меню в строке меню в верхней части экрана и выберите Refine Edge из вариантов меню, или, поскольку у меня все еще выбран инструмент Polygonal Lasso Tool, я могу просто нажать кнопку Refine Edge в меню. Панель параметров (у вас должен быть активен инструмент выделения, чтобы кнопка «Уточнить край» появилась на панели параметров):
Панель параметров (у вас должен быть активен инструмент выделения, чтобы кнопка «Уточнить край» появилась на панели параметров):
Нажатие кнопки «Уточнить край» на панели параметров (при активном инструменте выделения).
Это открывает диалоговое окно «Уточнить край», но прежде чем мы его рассмотрим, давайте быстро взглянем на мое изображение в окне документа, где мы видим, что выбранная область теперь находится на сплошном белом фоне:
Окно документа с выделением на белом фоне.
Параметры просмотра
Возможно, на вашем изображении вы видите что-то другое. Ваш выбор может отображаться на белом фоне, как у меня, или на сплошном черном фоне. Или вы все еще можете видеть стандартную схему выбора «марширующих муравьев» или несколько других возможных представлений. Все зависит от того, какой View Mode выбран в настоящее время в верхней части диалогового окна Refine Edge. Справа от слова «Просмотр» вы можете увидеть небольшую миниатюру текущего режима просмотра:
Маленькая миниатюра предварительного просмотра показывает текущий режим просмотра.
Если щелкнуть миниатюру или маленькую стрелку справа от миниатюры, откроется список различных режимов просмотра, которые можно выбрать. В настоящее время у меня выбран режим On White , поэтому мой выбор отображается на белом фоне. Я выберу режим просмотра On Black прямо над ним:
Выбор режима просмотра «На черном» из списка.
И теперь мой выбор отображается на сплошном черном фоне:
Теперь выделение отображается на черном фоне после выбора режима просмотра «На черном».
Если я выберу режим просмотра Black & White из списка:
Выбор черно-белого режима просмотра.
Изображение в окне документа выглядит так, как будто я смотрю на маску слоя. Белый представляет область, которая выбрана в данный момент, а черный представляет область, которая в данный момент не выбрана. Любой серый цвет на изображении будет представлять частично выделенные области:
В черно-белом режиме просмотра изображение отображается так, как если бы оно выглядело как маска слоя.
Наконец, я выберу режим просмотра On Layers :
Выбор режима просмотра «На слоях» из списка.
В этом режиме текущее выделение отображается так, как оно фактически появляется перед другими слоями в документе, что может быть очень полезно при компоновке изображений, поскольку упрощает оценку результата. В моем случае, поскольку у меня есть вторая фотография на слое ниже основного изображения, мы можем видеть вторую фотографию за моим выделением. Если вы работаете с однослойным документом без других слоев под вашей фотографией, невыделенная область будет заполнена узором в виде шахматной доски, который является способом представления прозрачности в Photoshop:
Изображение с выбранным режимом просмотра «На слоях».
Я намеренно пропустил первые два режима просмотра — Marching Ants и Overlay — потому что ни один из них не очень полезен. В режиме «Марширующие муравьи» будет отображаться стандартный контур выделения, а в режиме «Наложение» невыбранная область будет отображаться в виде полупрозрачного красного наложения, похожего на то, как выделение будет выглядеть в режиме «Быстрая маска». Мы рассмотрим последний режим просмотра в списке — Reveal Layer 9.0028 — чуть позже.
Мы рассмотрим последний режим просмотра в списке — Reveal Layer 9.0028 — чуть позже.
Эти различные режимы просмотра предназначены для того, чтобы нам было легче оценивать наш выбор по мере его уточнения. На некоторых изображениях выделение может быть лучше видно на белом фоне, на других — на черном и т. д. Часто нам нужно будет переключаться между режимами просмотра во время работы, поэтому вы могли заметить, что каждый из режимов просмотра в списке имеет букву справа от своего имени. Буква — это сочетание клавиш для быстрого переключения между режимами просмотра, и их полезно знать. Например, вы можете переключиться на В режиме White , нажав букву W на клавиатуре, В режиме Black , нажав букву B , в режиме On Layers , нажав букву L и так далее. Вы также можете несколько раз нажать букву F для переключения между режимами просмотра.
Если вы предпочитаете выбирать режимы просмотра из списка, а не с помощью сочетаний клавиш, убедитесь, что вы дважды щелкните по имени режима. Это выберет режим просмотра, а затем закроется из списка.
Это выберет режим просмотра, а затем закроется из списка.
Шаг 3: Увеличьте значение радиуса
Непосредственно под параметром View Mode в диалоговом окне Refine Edge находится раздел Edge Detection . Здесь, как говорится, происходит волшебство. Чтобы добавить больше волос к вашему выбору, щелкните ползунок Radius и начните перетаскивать его вправо:
Нажмите и перетащите ползунок «Радиус» вправо.
Когда вы перетащите ползунок, вы увидите, что некоторые волосы, которые не были в вашем первоначальном выделении, начинают появляться. Я использую режим просмотра «На слоях», чтобы было легче увидеть волосы, поскольку они фактически появляются перед моим фоновым изображением. Возможно, вы используете другой режим просмотра:
Теперь видны некоторые волосы за пределами первоначального выделения.
Если я продолжу перетаскивать ползунок вправо, чтобы увеличить значение радиуса:
Перетащите ползунок радиуса еще дальше.
Затем начинают появляться волосы еще дальше от моего первоначального выбора:
Изображение после увеличения значения радиуса.
Так что именно здесь происходит? Какое отношение это значение радиуса имеет к выбору волос? Если вы посмотрите справа от миниатюры предварительного просмотра режима просмотра в верхней части диалогового окна, вы увидите параметр под названием 9.0027 Показать радиус , который по умолчанию отключен. Щелкните внутри его флажка, чтобы включить его:
Выбор параметра «Показать радиус».
Если эта опция включена, мы действительно можем видеть радиус в окне документа. Работа команды «Уточнить край» заключается в том, что она осматривает край нашего первоначального выделения, чтобы решить, что еще нужно включить в выделение, а значение радиуса определяет, насколько далеко от нашего исходного края выделения будет выглядеть Photoshop. Он не просматривает все изображение. Он смотрит только в пределах указанного нами расстояния. Вот почему значение радиуса измеряется в пикселях (px). Если мы установим значение радиуса, скажем, 50 пикселей, Photoshop будет смотреть на 50 пикселей в любом направлении от нашего исходного края выделения, чтобы определить, есть ли в этой области что-либо еще, что должно быть включено в наше выделение.
Вот почему значение радиуса измеряется в пикселях (px). Если мы установим значение радиуса, скажем, 50 пикселей, Photoshop будет смотреть на 50 пикселей в любом направлении от нашего исходного края выделения, чтобы определить, есть ли в этой области что-либо еще, что должно быть включено в наше выделение.
Если мы посмотрим в окно моего документа, мы увидим радиус как видимую зону между двумя сплошными черными областями. Сплошной черный цвет представляет области, которые Photoshop игнорирует, поскольку он ищет дополнительные пиксели для добавления к нашему выбору (в режиме просмотра «На белом» игнорируемые области отображаются белым, а не черным). Анализируются только пиксели в зоне радиуса:
Радиус появляется между областями сплошного черного цвета.
Чтобы было легче видеть, я нажму букву K на моей клавиатуре, чтобы быстро перейти из режима просмотра «На слоях» в режим просмотра Black & White , и теперь зона радиуса отображается сплошным белым цветом между черными областями:
Просмотр радиуса в черно-белом режиме просмотра.
Я переключусь обратно в режим просмотра On Layers , нажав букву L на клавиатуре.
Умный радиус
Увеличение значения Радиуса позволило мне поместить больше волос женщины в зону, которую анализирует Photoshop, и это здорово, но в то же время это не так уж хорошо, потому что это вызывает потенциальные проблемы в других областях. Радиус теперь слишком велик вокруг руки и плеча женщины, а также появляется вокруг нижнего и правого края изображения, где он мне вообще не нужен:
Волосам нужен широкий радиус, а другим областям нет.
Здесь на помощь приходит опция Smart Radius . Вы найдете ее прямо над основным ползунком Radius. По умолчанию Smart Radius отключен. Я щелкну внутри его флажка, чтобы включить его:
Включение интеллектуального радиуса.
С включенным интеллектуальным радиусом Photoshop более внимательно смотрит вдоль края исходного выделения и пытается уменьшить размер радиуса, где это возможно. Другими словами, на моем изображении край вдоль руки и плеча женщины гладкий, поэтому Photoshop (в любом случае, надеюсь) уменьшит ширину радиуса в этой области, оставив более широкий радиус для волос. Если мы посмотрим в окно моего документа, мы увидим, что Photoshop сделал именно это. У меня по-прежнему широкий радиус вокруг волос, но радиус вдоль руки и плеча намного уже. В нижней части изображения все еще есть нежелательный радиус, но мы сейчас посмотрим, как его убрать:
Другими словами, на моем изображении край вдоль руки и плеча женщины гладкий, поэтому Photoshop (в любом случае, надеюсь) уменьшит ширину радиуса в этой области, оставив более широкий радиус для волос. Если мы посмотрим в окно моего документа, мы увидим, что Photoshop сделал именно это. У меня по-прежнему широкий радиус вокруг волос, но радиус вдоль руки и плеча намного уже. В нижней части изображения все еще есть нежелательный радиус, но мы сейчас посмотрим, как его убрать:
При включенном интеллектуальном радиусе Photoshop может регулировать ширину радиуса в разных областях.
Небольшое примечание об умном радиусе, прежде чем мы продолжим. В зависимости от вашего изображения и типа края, с которым вы работаете, Smart Radius может помочь или ухудшить ситуацию. Общее правило использования интеллектуального радиуса заключается в том, что он помогает с выделением краев разных типов, как в моем случае здесь. Если, с другой стороны, вы выбираете только волосы и ничего больше, или выбираете только гладкие края и ничего больше, вы, вероятно, обнаружите, что вам лучше оставить Smart Radius отключенным. Конечно, легко выбрать его, а затем решить, лучше или хуже все выглядит, но не думайте, что вам нужно использовать этот параметр только потому, что он есть и в его названии есть «Smart». Есть и другие способы настроить размер радиуса, как мы сейчас увидим!
Конечно, легко выбрать его, а затем решить, лучше или хуже все выглядит, но не думайте, что вам нужно использовать этот параметр только потому, что он есть и в его названии есть «Smart». Есть и другие способы настроить размер радиуса, как мы сейчас увидим!
Шаг 4. Ручная настройка радиуса с помощью кистей уточнения
После того, как мы сделали все возможное с помощью ползунка «Радиус» и опции «Умный радиус», мы можем вручную уточнить наш радиус, используя пару кистей, которые поставляются с командой «Уточнить край». Если вы посмотрите слева от параметров «Радиус» и «Умный радиус», вы увидите значок кисти. Если нажать и удерживать значок кисти, появится меню, в котором можно выбрать нужную кисть. Две кисти, которые мы должны выбрать, это 9.0027 Инструмент «Уточнить радиус» и Инструмент «Стереть уточнения» :
Нажмите и удерживайте значок кисти, чтобы получить доступ к инструментам уточнения радиуса (кистям).
Названия могут немного сбивать с толку, поэтому вам может быть полезно думать об инструменте «Уточнить радиус» как о кисти «Добавить к радиусу », а об инструменте «Стереть уточнения» — как о кисти «Вычесть из радиуса ». Adobe называет их «Инструменты», но они ведут себя точно так же, как кисти, позволяя нам просто закрашивать области изображения, где нам нужно добавить или вычесть существующий радиус.
Adobe называет их «Инструменты», но они ведут себя точно так же, как кисти, позволяя нам просто закрашивать области изображения, где нам нужно добавить или вычесть существующий радиус.
По умолчанию инструмент «Уточнить радиус» уже выбран для нас, потому что мы используем его чаще всего, поэтому нет необходимости выбирать его из списка. Также нет необходимости выбирать инструмент «Стереть уточнения» из списка, потому что в любой момент мы можем временно переключиться с инструмента «Уточнить радиус» на инструмент «Стереть уточнения», просто нажав и удерживая клавишу Alt (Win) / Option (Mac). ) клавиша на клавиатуре. Когда вы отпустите клавишу Alt / Option, вы вернетесь к инструменту «Уточнить радиус». Другими словами, вам никогда не нужно будет выбирать какой-либо инструмент в диалоговом окне, поэтому вы можете спокойно забыть об этом значке кисти.
Прежде чем я попытаюсь добавить больше волос женщины к своему выделению, я сначала собираюсь использовать инструмент Erase Refinements Tool, чтобы удалить нежелательную область радиуса в нижней части моего изображения. Имейте в виду, что при использовании этих инструментов, в отличие от других инструментов выделения Photoshop, мы не добавляем и не вычитаем из самого фактического выделения с помощью этих инструментов. Мы просто корректируем размер области, которую анализирует Photoshop. Photoshop определяет, какие пиксели выбрать, а какие игнорировать. Мы просто говорим ему, где смотреть и где не смотреть.
Имейте в виду, что при использовании этих инструментов, в отличие от других инструментов выделения Photoshop, мы не добавляем и не вычитаем из самого фактического выделения с помощью этих инструментов. Мы просто корректируем размер области, которую анализирует Photoshop. Photoshop определяет, какие пиксели выбрать, а какие игнорировать. Мы просто говорим ему, где смотреть и где не смотреть.
Я буду удерживать клавишу Alt (Win)/Option (Mac), чтобы временно переключиться с инструмента «Уточнить радиус» на инструмент «Стереть уточнения». Это немного трудно увидеть на скриншоте, но маленький знак минус ( — ) появляется в центре курсора кисти, когда активен инструмент Erase Refinements Tool (знак плюс ( + ) появляется, когда активен инструмент «Уточнить радиус»). Затем я просто щелкаю и перетаскиваю ненужные области радиуса, чтобы стереть их. Поскольку у меня по-прежнему выбран параметр «Показать радиус» в верхней части диалогового окна, мы видим, что область вдоль нижней части изображения теперь заполнена сплошным черным цветом, что означает, что Photoshop теперь будет игнорировать эту область:0005
Удерживая клавишу Alt (Win)/Option (Mac), рисуйте по нижней части изображения.
Я отпущу клавишу Alt (Win) / Option (Mac), чтобы вернуться к инструменту «Уточнить радиус», чтобы я мог начать добавлять больше волос женщины к своему выделению. Я собираюсь снять флажок «Показать радиус» в верхней части диалогового окна, чтобы мы снова могли видеть реальную фотографию перед фоновым изображением (используя режим просмотра «На слоях»):
При выключенном параметре «Показать радиус» мы снова переключаемся на просмотр изображения в окне документа.
Чтобы добавить больше волос женщины, мне просто нужно с помощью инструмента «Уточнить радиус» нарисовать область, где должны быть ее волосы. Но как мне узнать, где рисовать, если я не вижу остальную часть ее волос, потому что в данный момент они не являются частью выделения? Было бы полезно, если бы был какой-то способ временно просмотреть исходное изображение целиком, чтобы я мог видеть, где именно я должен рисовать. К счастью, еще один из режимов просмотра Refine Edge — Reveal Layer — позволяет нам сделать именно это!
Я щелкну миниатюру режима просмотра в верхней части диалогового окна, затем дважды щелкну «Показать слой» в нижней части списка, чтобы выбрать его. Я также мог быстро выбрать режим Reveal Layer, нажав букву R на клавиатуре:
Я также мог быстро выбрать режим Reveal Layer, нажав букву R на клавиатуре:
Выбор слоя «Показать» в нижней части списка режимов просмотра.
При активном режиме просмотра «Показать слой» исходное изображение возвращается в окно документа, что позволяет легко увидеть, где мне нужно рисовать с помощью инструмента «Уточнить радиус»:
Показать слой показывает исходное изображение без каких-либо выделений.
Теперь, когда я знаю, где рисовать, я нажму на клавиатуре букву L , чтобы переключиться обратно в режим просмотра На слоях , затем я начну рисовать с помощью инструмента «Уточнить радиус», чтобы показать больше волосы. Как и в случае с любой другой кистью Photoshop, мы можем изменить размер инструмента «Уточнить радиус» и инструмента «Стереть уточнения» прямо с клавиатуры. Нажатие клавиши левой скобки ( [ ) сделает кисть меньше , а ключ правой скобки ( ] ) сделает ее больше .
Когда вы рисуете область, удерживая нажатой кнопку мыши, вы увидите исходное изображение, появляющееся внутри области, где вы нарисовали, что помогает нам увидеть, что мы рисуем в нужном месте:
Серый фон исходного изображения виден, пока нажата кнопка мыши.
Когда вы отпускаете кнопку мыши, исходное изображение исчезает, и мы видим результат с добавлением большего количества волос к выделению. Вы можете продолжить рисовать по волосам с помощью инструмента «Уточнить радиус», чтобы добавить больше к выделению, или, если вы допустили ошибку, нажмите и удерживайте клавишу «Alt» (Win) / «Option» (Mac), чтобы переключиться на инструмент «Стереть уточнения». и закрасьте эту область из зоны радиуса:
После рисования с помощью инструмента «Уточнить радиус» больше волос женщины появляется перед новым фоном.
Параметры настройки края
Ниже параметров «Обнаружение краев» в диалоговом окне «Уточнить край» находятся параметры «Настройка края» — «Сглаживание» , «Растушевка» , «Контрастность» и «Сдвиг края» . Все четыре параметра по умолчанию установлены на 0, и при использовании команды «Уточнить край» для выбора волос обычно лучше оставить по крайней мере для первых трех параметров (Сглаживание, Растушевка и Контраст) значение 0. Параметр «Сглаживание» используется для сглаживание неровных краев выделения, но обычно это вызывает проблемы при выделении волос. Параметр «Растушевка» размоет край выделения, из-за чего все будет выглядеть мягким, размытым и непрофессиональным. И параметр «Контраст» попытается сделать края выделения более четкими, повысив контраст, что опять же не то, что обычно хорошо работает с волосами.
Все четыре параметра по умолчанию установлены на 0, и при использовании команды «Уточнить край» для выбора волос обычно лучше оставить по крайней мере для первых трех параметров (Сглаживание, Растушевка и Контраст) значение 0. Параметр «Сглаживание» используется для сглаживание неровных краев выделения, но обычно это вызывает проблемы при выделении волос. Параметр «Растушевка» размоет край выделения, из-за чего все будет выглядеть мягким, размытым и непрофессиональным. И параметр «Контраст» попытается сделать края выделения более четкими, повысив контраст, что опять же не то, что обычно хорошо работает с волосами.
Единственный вариант, который вы должны попробовать, это четвертый, Shift Edge . Перетаскивание ползунка вправо от центра расширит края выделения наружу, что может помочь добавить больше волос к выделению, а перетаскивание ползунка влево от центра сожмет края выделения внутрь, сузив выделение . Если ни одно из направлений не помогает улучшить ваши результаты, просто перетащите ползунок обратно в центр. В моем случае я собираюсь перетащить ползунок вправо, чтобы увеличить значение Shift Edge до +20%:
В моем случае я собираюсь перетащить ползунок вправо, чтобы увеличить значение Shift Edge до +20%:
Увеличение значения Shift Edge для расширения края выделения наружу.
Это расширяет края моего выделения наружу, и теперь я вижу, что к выделению добавляются более мелкие детали волос, хотя большая их часть выглядит очень блеклой в данный момент, но мы исправим это дальше:
При увеличении значения параметра «Сдвиг края» к изображению добавлялись дополнительные детали волос.
Шаг 5. Удалите любую окантовку путем обеззараживания цветов
Все выглядит хорошо, за исключением одной оставшейся проблемы. Мы видим много бахромы вокруг волос, оставшейся от исходного фона. Мы можем удалить окантовку, используя 9Параметр 0027 Decontaminate Colors находится в разделе Output в нижней части диалогового окна. По умолчанию Decontaminate Colors отключена. Я щелкну внутри его флажка, чтобы включить его:
Выбор параметра «Обеззараживание цветов».
Теперь я могу убрать окантовку, перетащив ползунок Количество вправо. Значение суммы по умолчанию равно 50%. Когда вы перетаскиваете ползунок дальше вправо, Photoshop удаляет окантовку, физически изменяя цвет пикселей вокруг волос, чтобы они соответствовали цвету самих волос, а не исходному цвету фона. Я увеличу значение суммы до 75%:
Увеличьте количество Decontaminate Colors, чтобы удалить окантовку вокруг волос.
Волосы теперь кажутся темнее, особенно тонкие пряди, которые изначально были светло-серыми, а окантовка удалена:
Изображение после удаления окантовки с помощью параметра «Обеззараживание цветов».
Шаг 6: Вывод выбора
Теперь, когда мы закончили выделение волос, нам нужно вывести наше выделение, и лучший способ сделать это — заставить Photoshop преобразовать наше выделение в размер 9.Маска слоя 0027 , чтобы мы фактически не удаляли пиксели из исходного изображения. Установите параметр Output To , который вы найдете непосредственно под параметром Decontaminate Colors, на New Layer with Layer Mask , если он еще не установлен:
Выбор «Новый слой с маской слоя» для параметра «Вывод в».
Нажмите «ОК» в правом нижнем углу диалогового окна «Уточнить край», чтобы закрыть его. Если мы посмотрим на мою панель «Слои», мы увидим, что Photoshop сделал копию моего исходного изображения и преобразовал мой выбор в маску слоя на новом слое. Исходный слой под ним был отключен, поэтому он больше не виден в окне документа:
Панель «Слои», показывающая маску слоя на копии исходного изображения.
Шаг 7. При необходимости очистите маску слоя
Поскольку мы уделили много внимания выбору волос на изображении, возможно, некоторые другие части выделения нуждаются в небольшой очистке. Чтобы проверить маску слоя на наличие проблемных областей, нажмите и удерживайте клавишу Alt (Win) / Option (Mac) на клавиатуре и щелкните непосредственно миниатюру маски слоя на панели «Слои»:
Удерживая нажатой клавишу «Alt» (Win) / «Option» (Mac), щелкните миниатюру маски слоя.
Это одновременно выбирает маску слоя и делает ее видимой в окне документа. Если вы заметили какие-либо области, которые необходимо подправить, возьмите стандартный инструмент Photoshop Brush Tool с панели инструментов и закрасьте области белым или черным по мере необходимости:
Если вы заметили какие-либо области, которые необходимо подправить, возьмите стандартный инструмент Photoshop Brush Tool с панели инструментов и закрасьте области белым или черным по мере необходимости:
Рисование белым цветом (используя стандартный инструмент «Кисть»), чтобы очистить несколько областей маски.
Когда вы закончите, вернитесь к обычному виду изображения в окне документа, щелкнув слой миниатюра предварительного просмотра на панели «Слои»:
Щелчок по миниатюре предварительного просмотра слева от миниатюры маски.
И вот, после быстрой подкраски маски слоя, мой окончательный результат:
Окончательный результат.
Как выбрать и вырезать волосы в Photoshop (3 лучших метода)
Когда я впервые попытался вырезать волосы в Photoshop, я помню, насколько это было невозможно. Это потому, что даже если у вас есть четкое представление о различных методах выделения в программе, работа со случайными и сложными краями волос — это совершенно другое дело. К счастью, после многих лет работы в Photoshop есть три инструмента, которые я регулярно использую, и я знаю, что они также дадут вам результаты, которые вы ищете.
К счастью, после многих лет работы в Photoshop есть три инструмента, которые я регулярно использую, и я знаю, что они также дадут вам результаты, которые вы ищете.
Итак, в этом уроке я разберу все три метода и расскажу, как их использовать самостоятельно. Если ни один из этих методов не работает для вас, вы можете попробовать альтернативный метод, который я использую для вырезания волос из сложных фонов позже в этом посте.
Как вырезать волосы в Photoshop
Вариант 1. Каналы
Вы можете выделять сложные объекты на изображениях, используя каналы для включения более мелких деталей. Вот почему каналы — один из лучших методов для вырезания волос для изображений с большим контрастом между вашим объектом и фоном. Например, темные волосы на светлом фоне легко выделить и выстричь этим методом. Вот как это использовать.
Например, темные волосы на светлом фоне легко выделить и выстричь этим методом. Вот как это использовать.
Откройте панель Channels , расположенную рядом с панелью Layers , , как только ваше изображение окажется в рабочей области.
Если вы не видите панель «Каналы», перейдите в Окно > Каналы.
На этой панели вы увидите все цветовые каналы, составляющие ваше изображение.
Щелкните один канал за другим, чтобы узнать, какой из них имеет наибольшую контрастность. Цветовой канал с наибольшей контрастностью будет варьироваться в зависимости от цветов вашего изображения. В моем примере самым контрастным каналом является синий канал.
Ключевым моментом здесь является сделать фон вашего изображения полностью белым, а объект полностью черным. Как только вы это сделаете, вы можете превратить эти цвета в выделение и удалить фон изображения.
Итак, найдя наиболее контрастный канал, продублируйте его, щелкнув слой и перетащив его к значку со знаком плюс в нижней части панели «Каналы» .
Делая выделение с помощью канала, сосредоточьтесь на волосах. Не беспокойтесь об остальной части тела вашего объекта, потому что вы всегда можете исправить это позже.
Поскольку нам нужно увеличить контрастность канала, чтобы у нас остались только 100% черный и 100% белый, нам нужно открыть панель уровней . Для этого выберите копию слоя и нажмите Control + L (Win) или Command + L (Mac).
Эта панель управляет тенями и бликами изображений. Вы можете настроить эти параметры с помощью стрелок под гистограммой панели «Уровни» .
Вам нужно всего лишь переместить две стрелки, чтобы выбрать волосы вашего объекта, черные и белые стрелки. Черная стрелка управляет самыми темными тонами изображения, а белая стрелка управляет светлыми участками.
Сначала щелкните черную стрелку и перемещайте ее вправо, пока объект не станет максимально темным.
Увеличьте изображение с помощью Control + + (Win) или Command + + (Mac) и обратите внимание на изменения в волосах. Не перемещайте стрелку слишком сильно вправо; в противном случае вы потеряете детали волос, что приведет к неправильному выбору. В моем случае достаточно 58.
Не перемещайте стрелку слишком сильно вправо; в противном случае вы потеряете детали волос, что приведет к неправильному выбору. В моем случае достаточно 58.
Что касается белой стрелки, перемещайте ее влево, пока фон не станет максимально белым. Прекратите перемещать стрелку, когда заметите, что выделение влияет на волосы. В моем случае 213 хватило.
После настройки уровней контрастность изображения станет намного выше, чем раньше.
Как видите, волосы стали намного темнее. Тем не менее, объект еще не достаточно темный. Чтобы закончить создание полностью черного объекта, вам нужно покрасить его в черный цвет вручную.
Для этого перейдите на панель инструментов и убедитесь, что цвет переднего плана черный. Если нет, дважды щелкните образец переднего плана и выберите черный цвет на панели выбора цвета ( #000000) .
Затем включите кисть, нажав B на клавиатуре или выбрав его на панели инструментов.
Затем начните рисовать объект.
Все должно быть черным, особенно волосы. Чтобы облегчить вашу работу, вы можете время от времени открывать панель уровней , чтобы затемнить некоторые области.
Например, когда я рисовал свой объект, область вокруг краев волос была пропущена. Было бы слишком сложно закрасить эту область кистью.
В таких случаях нужно использовать Инструмент Lasso , который вы можете найти на панели инструментов L .
При активном инструменте Lasso нарисуйте выделение вокруг целевой области.
Затем откройте панель Уровни с помощью Control + L (Win) или Command + L (Mac) и затемните тени, как вы узнали ранее. Целевая область мгновенно станет черной.
Продолжайте закрашивать объект и затемнять области с помощью панели «Уровни», пока он не станет полностью черным.
Нажмите Control + I (Win) или Command + I (Mac), чтобы инвертировать канал, когда закончите. Это необходимо, потому что выделения с каналом работают аналогично маскам слоя, поэтому все белое становится видимым, а все черное скрыто.
Это необходимо, потому что выделения с каналом работают аналогично маскам слоя, поэтому все белое становится видимым, а все черное скрыто.
Затем превратите копию канала в выделение, удерживая Alt (Win) или Command (Mac) и щелкнув миниатюру канала, чтобы создать выделение.
Затем щелкните канал RGB , чтобы преобразовать изображение обратно в цвет. Не беспокойтесь, ваш выбор останется активным.
Затем вернитесь к панели «Слои» и щелкните значок маски слоя, чтобы применить активное выделение к маске слоя.
Щелчок по маске слоя удалит фон, после чего вы сможете продолжить редактирование или экспорт изображения.
После того, как объект был выбран и вырезан из изображения, вы можете добавить к изображению любой фон, например белый фон. Вы также можете сохранить изображение в формате PNG, чтобы сохранить прозрачность.
BeforeAfterВариант 2: Уточнить волосы
Следующий метод полностью основан на использовании искусственного интеллекта Photoshop для выбора волос. Это удобный метод, но поскольку вы не полностью контролируете процесс, результаты могут быть нежелательными, если тема слишком сложная.
Это удобный метод, но поскольку вы не полностью контролируете процесс, результаты могут быть нежелательными, если тема слишком сложная.
Чтобы использовать этот метод, откройте изображение в Photoshop. Затем перейдите к . Выберите > Тема.
Выбор объекта создаст вокруг него узор марширующих муравьев, указывая на то, что он выбран.
После этого перейдите на панель Layers и щелкните значок Маска слоя , чтобы скрыть фон.
Затем дважды щелкните миниатюру маски слоя, чтобы открыть рабочее пространство «Выделение и маска» . В рабочей области «Выделение и маска» нажмите кнопку «Уточнить волосы» в верхней части рабочей области.
После того, как вы нажмете эту кнопку, подождите, пока Photoshop усовершенствует ваши волосы. Время будет варьироваться в зависимости от скорости вашего компьютера и сложности объекта.
Поскольку это автоматический процесс, результаты не всегда идеальны. Тем не менее, когда инструмент работает, он может выполнить 90% работы по выбору волос. Хотя он не очень хорошо работает на сложном фоне, он хорошо работает, когда волосы четко очерчены.
Тем не менее, когда инструмент работает, он может выполнить 90% работы по выбору волос. Хотя он не очень хорошо работает на сложном фоне, он хорошо работает, когда волосы четко очерчены.
Вариант 3: Выделение и маска
В отличие от метода «Уточнить волосы», метод «Выделение и маска» предполагает ручной выбор. Этот метод дает вам гораздо больше контроля над вашим выбором.
Чтобы использовать этот метод, сначала откройте изображение в Photoshop. Затем перейдите к Выберите > Выберите и замаскируйте или используйте сочетание клавиш Alt + Control + R (Win) или Option + Command + R (Mac).
В рабочем пространстве Select and Mask вам необходимо настроить некоторые параметры на панели свойств . Сначала измените View Mode на Overlay .
Вы можете оставить непрозрачность режима просмотра на 50%, чтобы лучше видеть объект и его фон при выборе.
Затем установите Refine Mode на Object Aware , так как это лучший режим для выбора волос. Однако вы можете поиграть с обоими режимами и посмотреть, какой из них лучше всего подходит для вашего изображения.
Затем установите флажок Smart Radius . Этот параметр помогает вам лучше выбирать, используя искусственный интеллект Photoshop для определения краев вашего изображения.
Теперь перейдите в левую часть рабочей области и возьмите инструмент 9 Кисть (Б).
Затем перейдите на панель параметров , чтобы изменить некоторые настройки кисти. Начните с установки кисти на большой размер, переместив ползунок размера вправо. Затем установите Hardness на 100% и Spacing на 1% .
Затем закрасьте объект на изображении, начиная с центра.
Закрасьте всю область вокруг объекта и волос. На этом этапе вам не нужно быть точным.
На этом этапе вам не нужно быть точным.
После этого возьмите инструмент Refine Edge Brush в левой части экрана.
Затем используйте настройки инструмента «Кисть», чтобы установить жесткость от 1% до 10%, в зависимости от толщины прядей волос, которые вы хотите улучшить. Поскольку я хотел улучшить очень тонкие пряди волос, я установил жесткость кисти на 3%.
Если вам нужно уменьшить размер кисти, используйте клавишу левой скобки [ на клавиатуре, и нажмите клавишу правой скобки, если вам нужно ее увеличить ] . Затем проведите кистью по краям волос, чтобы переместить край выделения внутрь.
BeforeAfterПосле выбора и уточнения волос перейдите к Настройки вывода на панели Свойства и выберите Новый слой с маской слоя .
Опция Output To поместит ваш выбор в маску слоя и удалит фон. Затем вы можете добавить белый фон к изображению.
Как вырезать волосы из сложных фонов в Photoshop
Бывают случаи, когда ни один из вышеперечисленных способов вырезания волос не работает, особенно при попытке вырезать волосы из изображения со сложным фоном.
К счастью, есть несколько альтернативных методов, которые вы можете попробовать, когда вы вручную рисуете задние пряди волос для реалистичного выреза. Не волнуйтесь, этот процесс намного менее трудоемкий, чем кажется.
Сначала сделайте копию изображения и откройте изображение и его копию в Photoshop на разных вкладках.
Затем откройте вкладку исходного изображения и сделайте грубый выбор объекта с помощью инструмента по вашему выбору. В моем случае я использовал инструмент быстрого выбора ( W ), который находится на панели инструментов.
Не страшно, если некоторые пряди волос не будут выделены, потому что вы вернете их с помощью инструмента «Штамп».
Затем перейдите на панель слоев и щелкните значок маски слоя , чтобы скрыть фон.
Тем не менее, на панели Слои создайте новый слой, щелкнув значок плюса в нижней части панели.
Затем перейдите к Окно > Расстановка > 2-Up Vertical.
При такой организации рабочего пространства оно будет разделено на две части, что сделает оба открытых изображения видимыми одновременно.
Теперь выберите копию изображения справа и включите инструмент Clone Stamp Tool , нажав S на клавиатуре.
Затем поместите курсор на область, которую хотите клонировать. Ключевым моментом здесь является использование копии изображения для заполнения недостающих пикселей на исходной фотографии.
Например, пряди волос, выделенные на изображении ниже, отсутствуют в моем исходном изображении, поэтому я нарисую такой контент из копии изображения.
Но перед выборкой исходной области необходимо настроить параметры штампа клонирования. Для этого перейдите на панель параметров и установите Режим наложения на Нормальный .
Затем , установите Непрозрачность на 100% .
Что касается Flow , я рекомендую значение около 26% для густых волос и 2% для тонких волос. Установка низкого значения для потока помогает с точностью и смешивает скопированные пиксели с остальной частью вашего изображения.
Затем убедитесь, что установлен флажок Выровненный , и установите для параметра Образец значение Все слои .
После настройки всех параметров наведите курсор на область, в которую хотите скопировать пиксели, и удерживайте Alt (Win) или Option (Mac). Затем перетащите ту же область, чтобы выбрать нужные пиксели.
После выборки нужных пикселей оставьте активным инструмент «Штамп» и выберите исходное изображение.
Затем перейдите на панель Layers и выберите созданный пустой слой.
После этого закрасьте целевую область, чтобы вставить скопированные пиксели.
Продолжайте клонировать пряди волос, пока не покроете всю область волос. Закройте вкладку копирования изображения после копирования и вставки всех необходимых пикселей. Затем перейдите на вкладку исходного изображения.
Выберите изображение и пустой слой, который вы создали из Панель слоев , щелкая один слой за другим, удерживая Shift .
Затем щелкните правой кнопкой мыши (Win) или щелкните, удерживая клавишу Control (Mac), на любом из слоев и выберите «Объединить слои».
После этого вы можете сохранить изображение или отредактировать его, например, добавив простой белый фон. В этом примере я сделал быструю настройку клонирования, чтобы вернуть более крупные пряди волос. Тем не менее, вы можете использовать очень маленькую кисть для клонирования и вручную нарисовать разлетающиеся части обратно на изображение, чтобы получить ультрареалистичный результат.
Это несколько полезных инструментов для вырезания волос в Photoshop, которые помогут вам сделать более точный выбор. Теперь, чтобы улучшить свои навыки выделения в программе, ознакомьтесь со следующим уроком о лучших способах вырезания людей и объектов в Photoshop.
Удачного редактирования!
Как вырезать волосы в Photoshop
Вырезание волос в Photoshop может быть очень утомительным и занимать много времени, и выбор метода зависит от объекта, разрешения и цветовых контрастов. В этом уроке мы покажем вам чистый и эффективный метод маскировки волос в Photoshop с использованием цветового канала. Мы также проиллюстрируем, каким критериям должна соответствовать фотография, чтобы вы не потратили много времени и усилий на ее редактирование только для того, чтобы обнаружить, что вырезание того не стоит.
Если вы хотите подстричь волосы, есть несколько методов, которые обеспечивают чистый и естественный результат. В принципе, можно выстричь любой образ и, следовательно, любой тип волос. Взвешивая различные варианты вырезания, вы должны учитывать, сколько времени и усилий требует каждый из них, и какой метод лучше всего подходит для данной фотографии. Мы проанализируем следующий пример, чтобы проиллюстрировать, каким предварительным условиям должно соответствовать изображение, чтобы эффективно вырезать волосы из фона.
Взвешивая различные варианты вырезания, вы должны учитывать, сколько времени и усилий требует каждый из них, и какой метод лучше всего подходит для данной фотографии. Мы проанализируем следующий пример, чтобы проиллюстрировать, каким предварительным условиям должно соответствовать изображение, чтобы эффективно вырезать волосы из фона.
Критерии изображения, поддерживающие эффективное вырезание
Фото -характеристики:
- Размеры исходной фотографии: 2000 x 2100 PX
- Решение: 300 DPI
- Относительно темный фон
- Строительный фокус на модели. :
Сильный акцент на модели и высокое разрешение позволяют предположить, что для этой фотографии можно добиться надлежащего результата вырезания. Но у человека относительно темные волосы, и деревянные ворота на заднем плане тоже очень темные. Поэтому создание достаточного контраста между волосами и фоном, чтобы правильно вырезать волосы, является сложной и трудоемкой задачей с этим предметом.

Фото -характеристики:
- Размеры оригинальной фотографии: 4600 x 3400 PX
- Решение: 300 DPI
- Высокий контраст между передним планом
- . :
Сразу видно, что на этой фотографии хороший контраст между человеком и фоном. Разрешение также идеально подходит для стрижки волос. Проблема с этим объектом в том, что видно много отдельных волосков, и Photoshop не может распознать и вырезать каждый из них. Следовательно, маскирование было бы осуществимо в разумные сроки за счет потери большого количества отдельных волосков.
Характеристики:
- Размеры исходной фотографии: 3700 x 2500 PX
- . Контраст между человеком и фоном достаточен для удачного результата вырезания. Разрешение также адекватное, ни передний план, ни фон не размыты. Кроме того, здесь не так много одиночных волосков, что делает объект идеальным для маскировки волос.
Фотография должна соответствовать следующим критериям, чтобы вырезать волосы максимально чисто и эффективно:
- Высокое разрешение
- Резкий контраст между вырезаемым объектом и фоном
- Маскируемый элемент имеет хороший цветовой контраст с фон
- Не так много отдельных волосков видно
Помните: невозможно сохранить каждый волосок в процессе вырезания.

Вырезание волос с использованием цветового канала в Photoshop
Шаг 1: Выберите цветовой канал с максимальной контрастностью
Этот объект уже имеет достаточную контрастность и поэтому обеспечивает наилучшие предпосылки для вырезания волос. Чтобы Photoshop мог распознавать отдельные волоски, вы должны увеличить контрастность настолько, насколько это возможно. Черно-белая фотография имеет оптимальный контраст. Таким образом, все, что должно быть видно в качестве края выделения в Photoshop, должно быть окрашено в черный цвет, а все, что вы хотите вырезать, — в белый цвет.
Чтобы получить этот результат, сначала перейдите на панель «Каналы» рядом с «Слои». В зависимости от цветового режима вашей фотографии на этой панели отображаются отдельные цвета, из которых состоит ваша фотография. В примере изображение находится в режиме RGB, и вы видите красный, зеленый и синий цветовые каналы. Щелкните по отдельным цветовым каналам и выберите канал с наилучшим контрастом между объектом и фоном.
 Обычно это синий канал . Щелкните этот канал, удерживайте левую кнопку мыши и перетащите его на значок «Дублировать слои» в правом нижнем углу, чтобы создать копия цветового канала .
Обычно это синий канал . Щелкните этот канал, удерживайте левую кнопку мыши и перетащите его на значок «Дублировать слои» в правом нижнем углу, чтобы создать копия цветового канала .Копия канала необходима, потому что вы не хотите работать напрямую в канале синего цвета и менять исходное фото. Это невозможно с скопированным цветовым каналом, поскольку исходная фотография по-прежнему состоит из других цветовых каналов: красного, зеленого и синего.
Шаг 2. Используйте настройку «Уровни», чтобы скорректировать тональный диапазон и контрастность
Чтобы еще больше увеличить контрастность, нажмите «Изображение» > «Коррекция» > «Уровни». Откроется окно, в котором можно установить треугольные черно-белые ползунки для настройки затеняет (темные области изображения), а выделяет (светлые области изображения). Переместите левый ползунок вправо, пока элемент, который вы хотите вырезать, не станет максимально черным.
 Возьмите, например, завиток с ориентацией в вашем объекте и перетащите ползунок вправо настолько, чтобы завиток был полностью черным, но промежутки между волосками не были размыты.
Возьмите, например, завиток с ориентацией в вашем объекте и перетащите ползунок вправо настолько, чтобы завиток был полностью черным, но промежутки между волосками не были размыты.Используйте окно «Уровни», чтобы сделать фон ярче, пока он не станет полностью белым, с помощью правого ползунка. Убедитесь, что ваша точка ориентации сохранена как можно лучше.
Шаг 3: Исправление белых областей и создание выделения
Затем выберите инструмент «Кисть». Установите цвет переднего плана на черный и закрасьте все оставшихся белых областей вашего объекта с помощью мыши. Теперь объект должен быть полностью черным, а фон, который вы хотите обрезать, максимально белым. Теперь щелкните скопированный цветовой канал, в котором вы работаете, чтобы создать выделение , удерживая нажатой клавишу Ctrl. Это момент, когда Photoshop распознает края и очертания объекта.
Шаг 4: Создайте маску слоя
Теперь из панели каналов вернитесь на панель слоев и щелкните в правом нижнем углу значок «Создать слой-маску».
 Теперь вы видите полную противоположность желаемому результату. Это связано с тем, что Photoshop скрывает все черные области и показывает все белые области после применения маски слоя. Вы можете вернуть эту маску слоя с помощью сочетания клавиш Ctrl + I. Теперь вы видите объект без прозрачного фона или на нем.
Теперь вы видите полную противоположность желаемому результату. Это связано с тем, что Photoshop скрывает все черные области и показывает все белые области после применения маски слоя. Вы можете вернуть эту маску слоя с помощью сочетания клавиш Ctrl + I. Теперь вы видите объект без прозрачного фона или на нем.Шаг 5: Добавьте новый слой и залейте цветом
Чтобы проверить результат вырезания, создайте новый слой и залейте его любым цветом с помощью инструмента Заливка. В этом примере мы рекомендуем темный цвет, например темно-коричневый. Убедитесь, что новый слой находится ниже слоя с вырезанным предметом в представлении слоев, чтобы он не накладывался на новый слой.
Шаг 6: Исправьте области вырезания
В примере видно, что осталось еще белых областей прежнего фона видно. Два других инструмента Photoshop позволяют корректировать эти области изображения: инструмент Dodge и инструмент Burn на левой панели инструментов.
 Инструмент «Затемнение» позволяет дополнительно затемнить уже темные области, а инструмент «Осветление» — осветлить существующие светлые области. Оба инструмента дополнительно позволяют изменять теней , полутонов или светов области изображения. Этот выбор доступен в верхнем меню Range для обоих инструментов.
Инструмент «Затемнение» позволяет дополнительно затемнить уже темные области, а инструмент «Осветление» — осветлить существующие светлые области. Оба инструмента дополнительно позволяют изменять теней , полутонов или светов области изображения. Этот выбор доступен в верхнем меню Range для обоих инструментов.В примере мы собираемся удалить только светлую область в нижней правой части изображения. Для этого нужно затемнить область с помощью инструмента Burn . Правая область темнее вырезанного человека. Поэтому вам нужно установить инструмент Burn на Shadows в верхнем меню. Теперь, удерживая левую кнопку мыши, закрасьте эту область, чтобы удалить оставшийся фон.
Наконец, вы можете внести дополнительные коррективы в выстриженные волосы. В примере мы видим легкую серая дымка , которую тоже нужно затемнить. Опять же, мы используем инструмент Burn для этой цели. Установите область редактирования на Midtones .


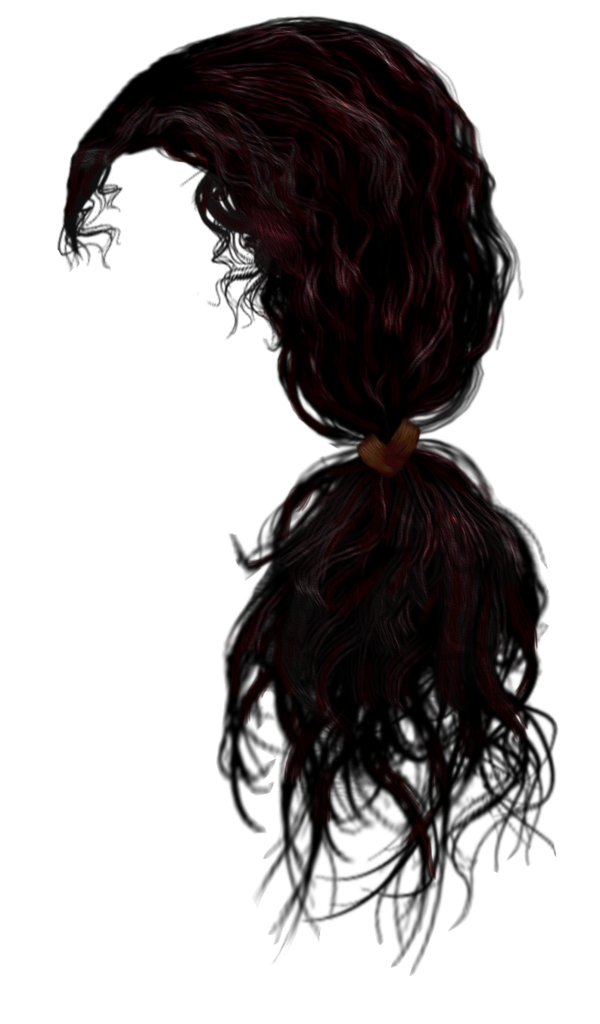 Цвет волос не меняет. Обманщики
Цвет волос не меняет. Обманщики