Приступая к работе — Let’s Encrypt
Последнее обновление:
Внимание! Английская версия сайта была обновлена, перевод неактуален () Просмотреть на английском
Для доступа к вашему сайту по протоколу HTTPS, вам необходим сертификат (особый файл) из Центра Сертификации (ЦС). Let’s Encrypt — один из таких Центров. Перед получением сертификата для доменного имени нужно подтвердить право на владение доменом. Let’s Encrypt использует для этого специальное ПО — протокол ACME, запускаемое на web-сервере.
Чтобы понять, какой способ получения сертификата подойдёт вам лучше всего, выясните, есть ли у вас доступ по SSH к операционной системе (ОС) web-сервера. Если вы администрируете сайты с помощью панели управления типа cPanel, Plesk, или WordPress — скорее всего, такого доступа у вас нет. В случае сомнений — уточните наличие доступа у сервис-провайдера.
Мы рекомендуем Certbot. Этот ACME-клиент автоматически создаёт и устанавливает сертификаты, не требуя остановки web-сервера. Он прост в использовании, работает на большинстве операционных систем, и отлично документирован. Также в наличии экспертный режим, с расширенным набором настроек. Зайдите на сайт, чтобы получить инструкции по установке и использованию.
Если вас не устраивает Certbot, или вы хотите опробовать альтернативные клиенты — есть множество других ACME-клиентов, со своей документацией. Экспериментировать с различными ACME-клиентами лучше всего на тестовых серверах, во избежание срабатывания ограничений.
Идеальный вариант — если панель управления сайтом имеет поддержку Let’s Encrypt (возможно,
потребуется активировать эту опцию).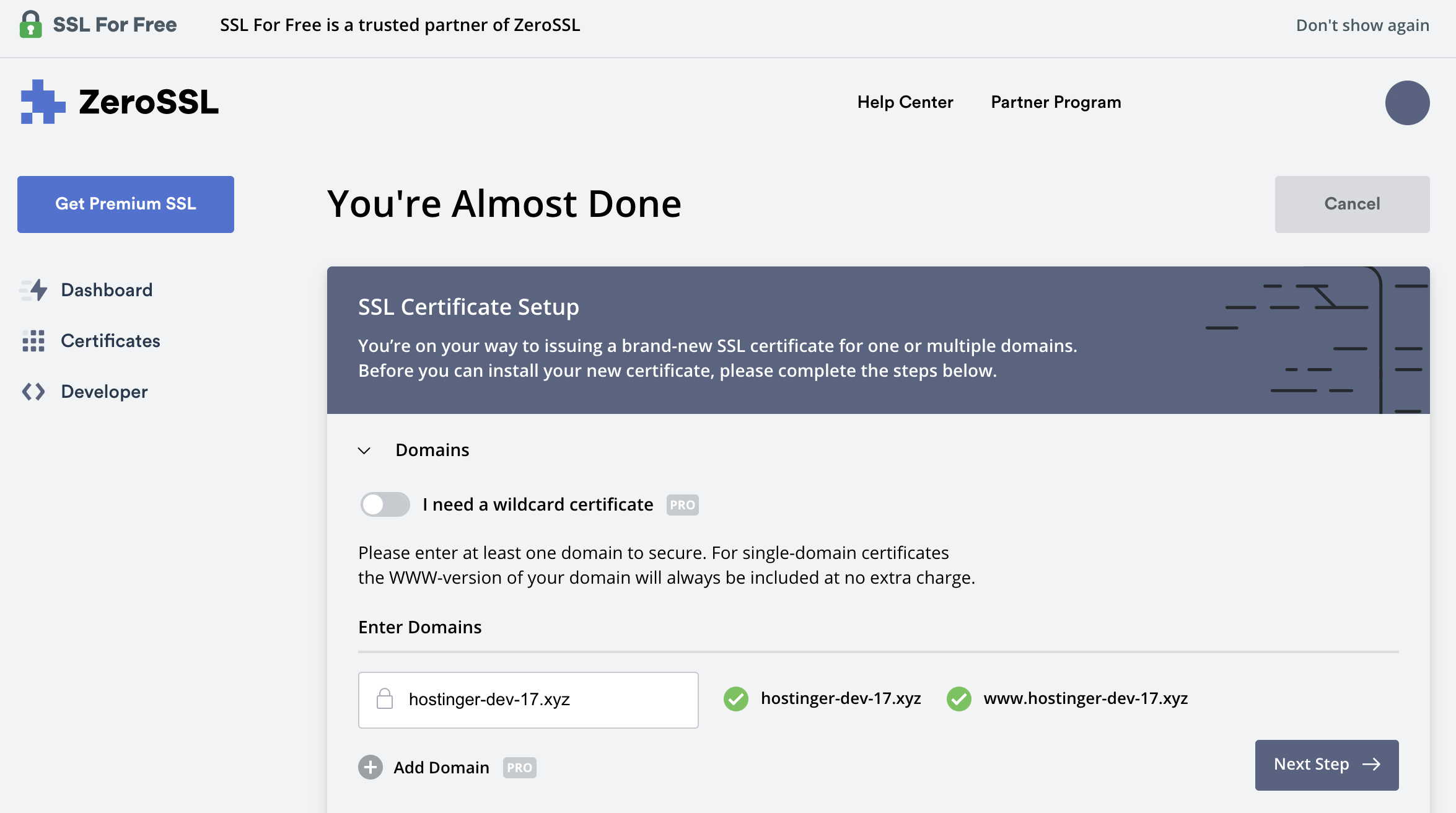 В этом случае компания-хостер будет запрашивать
сертификаты от вашего имени, устанавливать и обновлять их автоматически.
Ознакомьтесь со списком компаний,
поддерживающих интеграцию с Let’s Encrypt. Если ваш хостер в их числе — обратитесь к документации
на сайте компании для работы с сертификатами.
В этом случае компания-хостер будет запрашивать
сертификаты от вашего имени, устанавливать и обновлять их автоматически.
Ознакомьтесь со списком компаний,
поддерживающих интеграцию с Let’s Encrypt. Если ваш хостер в их числе — обратитесь к документации
на сайте компании для работы с сертификатами.
Если компания-хостер не поддерживает выпуск сертификатов Let’s Encrypt — оформите запрос в их службу технической поддержки, а мы поможем организовать интеграцию с нашим Центром Сертификации. Как правило, компании идут навстречу предложениям своих клиентов.
Возможно, компания-хостер не заинтересована во взаимодействии с Let’s Encrypt, но позволяет загружать сертификаты вручную. Установите Certbot на ваш компьютер для запуска в ручном режиме. Загрузите специальный файл в папку сайта, чтобы подтвердить факт владения. Certbot создаст сертификат для доменного имени этого сайта, для последующей отправки на web-сервер.
Мы не рекомендуем этот способ из-за его трудоёмкости, а также повторения рутинных действий по перевыпуску сертификата несколько раз в год. Лучшим выходом будет убедить хостера в необходимости интеграции с Let’s Encrypt, или же перейти к другому сервис-провайдеру.
Сомневаетесь в выборе ACME-клиента, испытываете проблемы в работе с сертификатами, или затрудняетесь с терминологией? Форумы сообщества Let’s Encrypt всегда к вашим услугам.
Часто задаваемые вопросы — Let’s Encrypt
Последнее обновление: | Вся документация
Внимание! Английская версия сайта была обновлена, перевод неактуален () Просмотреть на английском
Этот раздел состоит из двух частей:
Какие услуги предлагает Let’s Encrypt?
Let’s Encrypt — это глобальный Центр Сертификации (ЦС), или Удостоверяющий Центр (УЦ).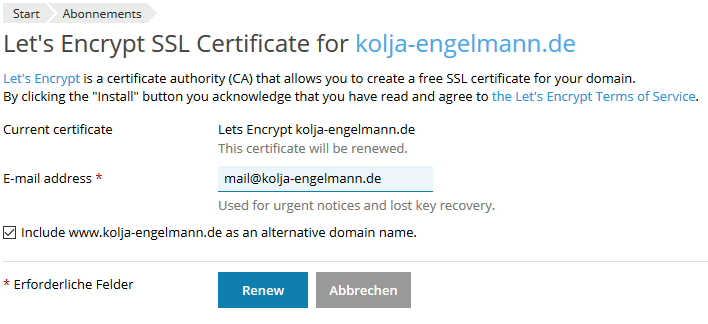 Мы помогаем людям и организациям в получении, обновлении и управлении SSL/TLS сертификатами. Наши сертификаты используются сайтами для организации доступа к ним по безопасному протоколу HTTPS.
Мы помогаем людям и организациям в получении, обновлении и управлении SSL/TLS сертификатами. Наши сертификаты используются сайтами для организации доступа к ним по безопасному протоколу HTTPS.
Let’s Encrypt предлагает сертификаты с подверждением домена (Domain Validation, DV). Мы не выпускаем сертификаты с подтверждением организации (Organization Validation, OV) или сертификаты высокой надёжности (Extended Validation, EV), потому что не можем пока автоматизировать выдачу таких сертификатов.
Чтобы начать, посетите страницу документации Приступая к работе.
Сколько стоят услуги Let’s Encrypt? Это действительно бесплатно?
Мы не берём плату за наши сертификаты. Let’s Encrypt — некоммерческая организация, свою миссию мы видим в создании более безопасного, и уважающего конфиденциальность Интернета через широкое распространение HTTPS. Наши услуги бесплатны и просты в использованнии, поэтому каждый может настроить HTTPS для своего сайта.
Нам нужна поддержка спонсоров, грантодателей и отдельных людей, чтобы предоставлять наши услуги бесплатно по всему миру. Если вы хотите поддержать нас — сделайте пожертвование, или станьте нашим спонсором.
Иногда, компании-интеграторы (например хостеры) могут взимать номинальную плату для покрытия административных и управленческих расходов по интеграции с Let’s Encrypt.
Какую техническую поддержку вы предлагаете?
Let’s Encrypt — небольшая компания, мы полагаемся на автоматизацию для снижения издержек. Поэтому мы не можем предложить непосредственную техническую помощь каждому из наших пользователей. Но у нас есть другие способы помочь вам:
- Полноценная документация
- Активный и полезный форум сообщества. Члены нашего сообщества ведут активную работу по поиску ответов на вопросы, и, скорее всего, на ваш вопрос уже найден ответ.
Вот видео, которое нам нравится — о значимости большого сообщества.
Сайт с сертификатом Let’s Encrypt используется для фишинга / вредоносного ПО / мошенничества/…, что мне делать?
Мы рекомендуем уведомить об этом сервисы Google Safe Browsing и Microsoft Smart Screen, которые способны эффективно защитить пользователей Интернета. Ниже ссылка на форму сообщения::
Ниже ссылка на форму сообщения::
https://safebrowsing.google.com/safebrowsing/report_badware/
Хотите узнать больше? Ознакомьтесь со статьёй из нашего блога.
Примет ли мой браузер сертификаты от Let’s Encrypt?
Пригодны ли сертификаты Let’s Encrypt для других целей, нежели SSL/TLS для сайтов?
Сертификаты Let’s Encrypt — обычные сертификаты с подтверждением домена, поэтому они пригодны для любых серверов с доменным именем — web-серверы, почтовые серверы, FTP-серверы и т.д.
Для шифрования электронной почты и подписи исполняемого кода нужны сертификаты иного типа, который Let’s Encrypt пока не предоставляет.
Let’s Encrypt создаёт или хранит закрытые ключи для моих сертификатов на своих серверах?
Нет. Никогда.
Закрытые ключи всегда создаются и управляются на ваших собственных серверах, а не на серверах Центров Сертификации Let’s Encrypt.
Каков срок действия сертификатов Let’s Encrypt? Какое время они будут считаться действительными?
Наши сертификаты действительны в течение 90 дней с момента выпуска. Почему именно 90 дней? Узнайте в статье из нашего блога.
Не существует способа изменить эту величину, без всяких исключений. Мы рекомендуем автоматически обновлять сертификаты каждые 60 дней.
Планирует ли Let’s Encrypt выпускать сертификаты с подтверждением организации (Organization Validation, OV) или сертификаты высокой надёжности (Extended Validation, EV)?
Нет, мы не планируем выпускать OV или EV сертификаты.
Могу ли я получить сертификат для нескольких доменных имён (SAN или UCC сертификаты)?
Да, один и тот же сертификат Let’s Encrypt может содержать несколько доменных имён, используя механизм Subject Alternative Name (SAN).
Выпускает ли Let’s Encrypt сертификаты с возможностью подстановки (wildcard-сертификаты)?
Да. Такие сертификаты выпускаются на основе протокола ACMEv2 с проверкой доменов по методу DNS-01. Узнайте подробности в статье на форуме сообщества.
Такие сертификаты выпускаются на основе протокола ACMEv2 с проверкой доменов по методу DNS-01. Узнайте подробности в статье на форуме сообщества.
Существует ли ACME-клиент Let’s Encrypt для моей операционной системы?
Есть множество реализаций ACME-клиента. Скорее всего, для вашей операционной системы найдётся рабочее решение. На начальном этапе мы рекомендуем использовать Certbot.
Могу ли я использовать имеющийся закрытый ключ, или запрос в Центр Сертификации (Certificate Signing Request, CSR)?
Да, но не все реализации ACME-клиента имеют такую функцию. Certbot — имеет.
Какие IP-адреса использует Let’s Encrypt для проверки моего web-сервера?
Мы не публикуем такой список IP-адресов, потому что эти IP-адреса могут измениться в любое время. В перспективе, мы будем выполнять проверку web-сервера с нескольких IP-адресов одновременно. Обратите внимание на этот пост для получения подробной информации.
Я успешно обновил сертификат — но проверка домена не запустилась. Как такое возможно?
Если вы однажды успешно подтвердили право на доменное имя, результат проверки кэшируется, для последующего использования. Время жизни кэша — 30 дней с момента проверки. Если при обновлении сертификата результаты проверки будут найдены в кэше — то новая проверка запущена не будет до тех пор, пока кэш действителен.
Free SSL Certificate Plugin for WordPress – Auto-Install Free SSL, Force HTTPS Redirect — Плагин для WordPress
Auto-Install Free SSL
‘Auto-Install Free SSL’ automatically issues, renews and installs Let’s Encrypt™ Free SSL Certificate on WordPress website & also on all the websites hosted in a cPanel server.
This WordPress plugin works in cPanel shared hosting.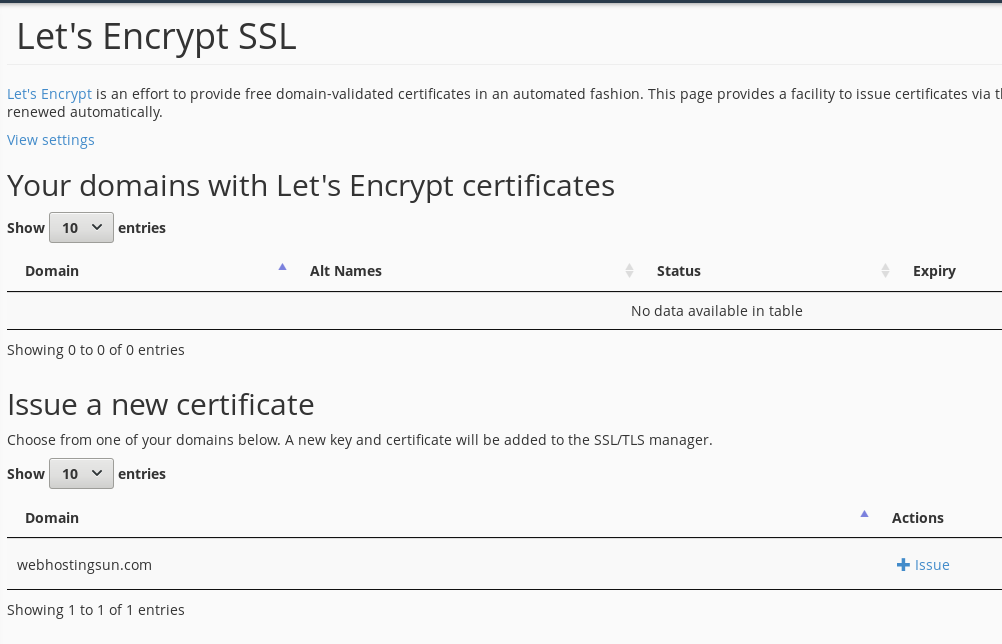
This WordPress plugin works on other web hosting control panels also, except for the auto-installation feature.
This plugin supports Linux hosting
but doesn't work with Windows hosting.
60,000+ downloads
Key Features
- Automatic Free SSL Certificate issue, renewal, and installation in cPanel shared hosting. <- FREE of cost
- One-click Force SSL activation, i.e., HTTPS redirect, fix insecure links and mixed content warning, display the padlock in the address bar with only one click. <- FREE of cost
Features in detail
- ‘Auto-Install Free SSL’ works not only on your WordPress website’s domain but on all the websites hosted on your cPanel / web hosting.
- This WordPress plugin is capable of issuing WildCard SSL certificate for free!
- If you have cPanel shared hosting, the plugin will install free SSL certificate automatically.
- Choose the interval to renew SSL certificates. The default is 30 days before the expiry.
- This WordPress plugin saves the SSL certificates and private keys files above the document root (i.e., ‘public_html’).
- You have the option to set the directory name in which this plugin saves SSL certificates and private keys.
- Set the key length of SSL certificate as per your wish. The default value is 2048 bytes/bit.
- The plugin saves the sensitive information (password/API secret) in your WordPress database encrypting with the open SSL.
- There is an option to create a daily cron job with one click — no need to log in your web hosting control panel.
- Do you need to issue wildcard SSL? You get four DNS service providers for which the plugin sets DNS TXT record automatically: Cloudflare, Godaddy, Namecheap, and cPanel.
 If your DNS provider is not supported, you have option to set the DNS TXT record yourself. At the right time, this WordPress plugin sends an email that provides the required data to set the DNS TXT record.
If your DNS provider is not supported, you have option to set the DNS TXT record yourself. At the right time, this WordPress plugin sends an email that provides the required data to set the DNS TXT record. - If the WordPress plugin automatically sets the DNS TXT record, it waits for 2 minutes before it sends challenges to the API of Let’s Encrypt for verification of your domains. If your DNS provider takes more than 2 minutes to propagate the TXT records, you have the option to make the plugin wait beyond two minutes interval.
- If you set the DNS TXT record manually, the plugin waits until the TXT record propagation complete. Some web hosting company may terminate the cron job if the DNS service provider takes longer to complete propagation. In that situation, you may wait until the next run of the cron job or choose non-wildcard SSL for each sub-domain.
- If your website currently doesn’t have an SSL certificate installed, this WordPress plugin provides an option to generate one free SSL certificate even before you configure the plugin. You get this option when you try to provide cPanel password or DNS API credentials over an insecure connection. So, no need to enter sensitive credentials on an insecure page.
- You can revoke any SSL certificate or change your Let’s Encrypt™ account key at any time.
- Fix insecure links & mixed content warnings and display the padlock with a single click.
- One-click revert to HTTP if required.
Minimum System Requirements
- Linux hosting (windows hosting is not supported)
- WordPress 4.1
- PHP 5.6
- OpenSSL extension
- Curl extension
- PHP directive allow_url_fopen = On
- For the automatic SSL certificate installation feature, your cPanel need to have the SSL installation feature enabled.
Case 1: This WordPress plugin needs cPanel API to auto-install the SSL certificate. If your web hosting control panel is any other than cPanel, the client can’t install SSL certificate automatically.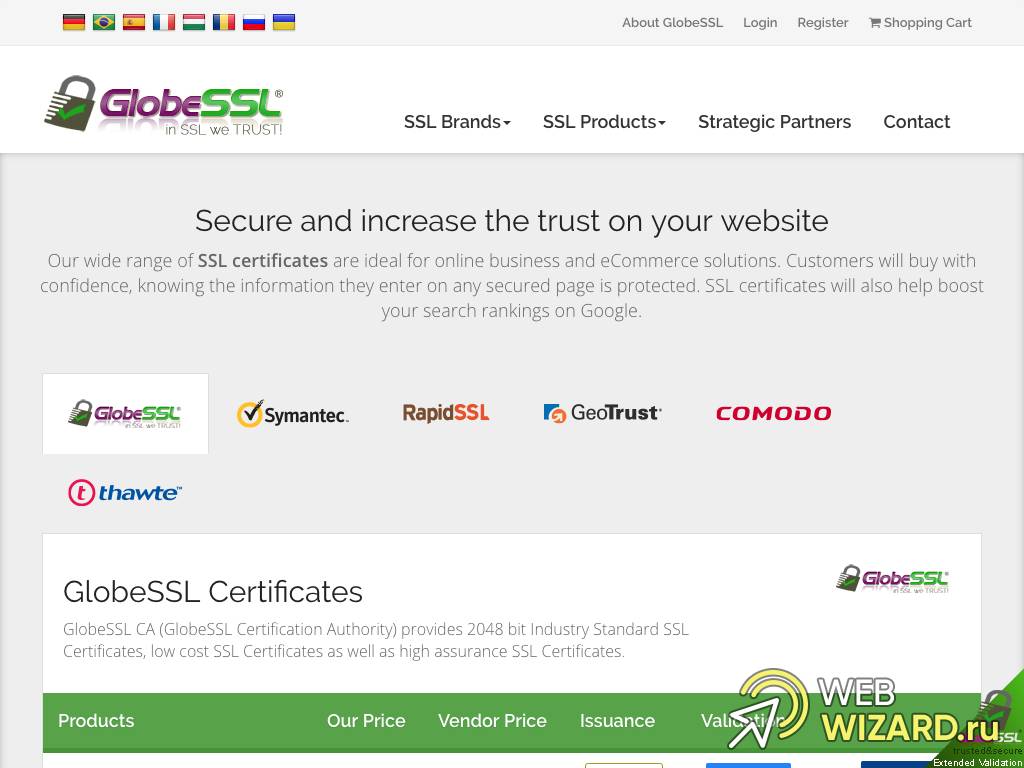 In that case, you can install the issued free SSL manually.
In that case, you can install the issued free SSL manually.
Case 2: Do you have cPanel, but the SSL certificate installation feature is DISABLED? You need to request your web hosting service provider to enable the feature, or you may contact them to install the free SSL issued by this plugin.
For any of the case 1 and 2, all other processes are automated. The plugin sends an automated email in the event of issue/renewal of free SSL certificate. The email tells you the path details of the SSL certificate, private key, and CA bundle. You need to install the SSL yourself (case 1) manually or with the help of your web hosting provider (case 2).
Installation
Popular and most easy method
- Click ‘Plugins > Add New’.
- Type this keyword in the search box: ‘Auto-Install Free SSL’.
- Once you found the plugin click ‘Install Now’ button.
- Click ‘Activate Plugin’.
- Go to the «After activation» section below.
Manually upload
- Download the plugin from this page.
- Upload the plugin archive to the
/wp-content/plugins/directory and extract it. - Go to the ‘Plugins’ page in your WordPress backend and activate ‘Auto-Install Free SSL’.
- Go to the «After activation» section below.
After Activation
- After activating the plugin you see the ‘Settings’ link. Click on it.
- You get the dashboard of the plugin. You can also get this page from the admin menu at the bottom-left (below the default ‘settings’ menu) of your WordPress backend.
- You get the ‘Basic Settings’ option only, at this point. Click it and provide a little information with the form.
- Then you get other buttons like cPanel Settings, Exclude Domains, Add Cron Job. Click these buttons and fill in all the required information. Add the cron job.
- On the first run of the cron job, the plugin issues and installs an SSL certificate automatically.
 You receive an email for the same.
You receive an email for the same. - Then go to the plugin’s dashboard. Click the ‘Activate Force HTTPS’ button (this button will be visible only after the plugin issue an SSL certificate). This one-click makes sure your website has no mixed content warning. Now the padlock appears in the browser’s address bar.
- Congratulations! You’re all set.
Support and Report a Bug
Please check the existing topics in the WordPress support forum before creating a new topic for support or reporting a bug.
Credits
Let’s Encrypt™ is a trademark of the Internet Security Research Group. All rights reserved.
Why do you need my cPanel password when others Let’s Encrypt clients don’t?
cPanel username and password is required to install the free SSL certificate automatically with the cPanel API. Let’s Encrypt SSL’s lifetime is 90 days. You need to get and install another SSL certificate before the expiration of the current SSL. If you provide your cPanel username and password, this plugin will do this repeated job automatically. All your credentials remain safe in your database. Moreover, ‘Auto-Install Free SSL’ encrypts the password before saving in your database.
All other Let’s Encrypt clients who auto-install free SSL certificate, needs root access, which is a higher privilege than the cPanel user. In shared hosting, the root access belongs to the web hosting company. So those clients will not work on shared hosting.
Does this WordPress plugin send the cPanel username or cPanel password to your server or to Let’s Encrypt?
We or Let’s Encrypt don’t collect any credentials. This plugin’s source code is open for audit. The team WordPress approved it after the audit. Please feel free to audit yourself too.
If you still hesitate for the password, please set the cPanel option to NO (in basic settings). You still get the SSL certificate and automated renewal.
 But you need to install the generated SSL manually. You need to provide all your domain information manually too.
But you need to install the generated SSL manually. You need to provide all your domain information manually too.I installed ‘Auto-Install Free SSL’ and did everything. But the SSL certificate was not issued. What should I do?
Please click the ‘Cron Jobs’ option in your cPanel. You’ll get the ‘Cron Jobs’ page. Now look for the following text under ‘Current Cron Jobs’ section:
wp-content/plugins/auto-install-free-ssl/cron.phpCase 1: If you found this line, you have created the cron job successfully. This cron job will keep the plugin’s daily job running. Now please wait 24 hours (max). You’ll get an email notification that will tell you that the SSL certificate issued and installed automatically.
Case 2: If you don’t see that text, no cron job was added. For this reason, no SSL certificate was issued. Please create a cron job manually.
How do I create the cron job?
‘Auto-Install Free SSL’ has an option to add the cron job with one click from your WordPress dashboard.
I received the confirmation email but didn’t receive the cron output. Why?
Make sure you have provided your email in the ‘Cron Email’ section of the Cron Jobs page of cPanel.
«Free SSL Certificate Plugin for WordPress – Auto-Install Free SSL, Force HTTPS Redirect» — проект с открытым исходным кодом. В развитие плагина внесли свой вклад следующие участники:
Участники2.2.2
- Fixed conflict with ‘Post SMTP Mailer/Email Log’ plugin.
- Fixed an issue to make it translation ready.
- Announcement to restructure the features.
2.2.1
- Removes parameter type declaration of the function connect_over_ssl() to make the plugin compatible with PHP 5.6. This function has been added in the version 2.2.0.
2.2.0
- Adds validation with the Activate Force HTTPS option.
 Now it works only if a valid SSL installed on the website.
Now it works only if a valid SSL installed on the website. - Changed the support link that appears in the footer of the admin pages.
2.1.7
- Fixed a bug with ‘Issue and install Free SSL certificate’ option
- Improved the layout of ‘Issue and install Free SSL certificate’ option
2.1.6
- Adds video guide: How to Configure this Plugin and set up Automation
2.1.5
- Fixed minor error in the file DnsServiceProvidersSettings.php that throws PHP Notice: Undefined index: use_wildcard
2.1.4
- Improves ‘Add Cron Job’ option.
- Adds two video guides: ‘How to add a Cron Job in a minute on cPanel shared hosting’ and ‘How to Install Free SSL Certificate on cPanel Shared Hosting’.
- Adds FAQ.
2.1.3
- Improves Force HTTPS feature. Regenerating dynamic CSS with premium themes will include HTTPS and remove the not secure warning in browsers.
2.1.2
- Fixed a bug with the dashboard of Auto-Install Free SSL.
2.1.1
- Fixed issue with the encryption key.
- Adds admin notification and sends an email to admin in case the encryption key was changed due to a previous update.
2.1.0
- Improves internal validation (HTTP-01 challenge) — Before the domain ownership validation with Let’s Encrypt, if the payload content doesn’t match with content of the challenge URI (in internal check), attempt for automatic fix with .htaccess rules in two different ways.
- Improves cPanel Settings option.
- Improves Temporary SSL option.
2.0.1
- Fixed issues with PHP 5.6, 7.0 and 7.2
2.0.0
- Adds the option to activate force HTTPS and remove mixed content warning with a single click. This feature will make the padlock visible in the browser’s address bar.
- Removes the option to choose Let’s Encrypt ACME version. The plugin now uses ACME V2 only.
 Because V1 is reaching the end of life soon.
Because V1 is reaching the end of life soon.
1.1.0
- Fixed issue with cron job
1.0.0
Как установить бесплатный SSL-сертификат Let’s Encrypt через ZeroSSL и хостинг GoDaddy cPanel | автор: Марк Гаваган
Инструкции, приведенные ниже, основаны на том, что я узнал из этого видео от Роберта :
Обновление: я только что нашел потрясающее пошаговое сообщение в блоге с изображениями для каждого шага автор видео ниже.
После того, как вы сделаете это один раз, прокрутите вниз до инструкций «Как продлить» (гораздо более простой процесс).
- Перейдите на https://zerossl.com/free-ssl/#crt
2. Введите адрес электронной почты (для напоминаний о продлении)
3. Введите доменное имя (оба с И без www)
4 . Примите оба условия, установив флажки внизу, затем «ДАЛЕЕ» (вверху справа)
5. После создания CSR (занимает минуту) загрузите копию
6. Нажмите «ДАЛЕЕ» еще раз, чтобы сгенерировать ключ учетной записи, затем загрузите копия
7. Нажмите «ДАЛЕЕ», чтобы перейти на страницу подтверждения.
8.Загрузите проверочные текстовые файлы
9. Перейдите на страницу администратора GoDaddy CPanel (хостинг), затем в Файловый менеджер
10. Оттуда перейдите в каталог «webroot / .well-known / acme-challenge /», где «webroot» — это основной каталог со страницами вашего сайта. Если каталог уже был создан, используйте верхний правый угол для поиска «.well-known».
11. Загрузите проверочные текстовые файлы в каталог «webroot / .well-known / acme-challenge /» (например, в ExplainIt studios он находится в «/ home / mgav / public_html / объяснение /».well-known / acme-challenge ») Протестируйте, щелкнув имя файла (справа от значка загрузки).
12. Нажмите «ДАЛЕЕ», чтобы открыть «Ваш сертификат готов!» страница
13. Загрузите резервные копии двух файлов
14. Перейдите в cPanel, прокрутите вниз до БЕЗОПАСНОСТИ и щелкните «SSL / TLS»
Перейдите в cPanel, прокрутите вниз до БЕЗОПАСНОСТИ и щелкните «SSL / TLS»
15. Прокрутите вниз и нажмите «Управление сайтами SSL»
16. Прокрутите вниз выберите «Установить веб-сайт SSL» и выберите соответствующий домен
17. Вернитесь в ZeroSSL, скопируйте верхний «Начать сертификат» и вставьте его в поле «Сертификат GoDaddy: (CRT)» (первое).
18. ВАЖНО — Вы только что вставили ДВЕ записи. Прокрутите до конца то, что вы вставили, отрежьте нижний «- -END CERTIFICATE — -» до самого нижнего «- -BEGIN CERTIFICATE — -» и вставьте его в нижнее поле «CABUNDLE».
19. Скопируйте закрытый ключ из 2-го поля ZeroSSL и вставьте его в среднее поле «Закрытый ключ».
20. Нажмите кнопку «Установить сертификат» внизу
21. При необходимости настройте файл .htaccess для перенаправления на HTTPS (см. Последнюю часть видео)
Это проще, чем все шаги, описанные выше.
Обновление: прокрутите наполовину запись в блоге автора видео для получения дополнительных сведений и устранения неполадок.
Вот шаги ПРОДЛЕНИЕ :
(используется только для ………… продлений!)
1. Перейдите на https://zerossl.com/> Онлайн-инструменты> Запустить БЕСПЛАТНЫЙ мастер сертификатов SSL
2. Найдите и откройте сохраненный файл domain-csr.txt из последнего обновления, затем скопируйте / вставьте весь текст в нижнем правом поле «Вставьте CSR…»
3.Найдите файл account-key.txt , затем скопируйте / вставьте весь текст в нижнем левом поле «Вставьте ключ Let’s Encrypt…»
4. «Примите» оба поля, затем нажмите «Далее»
5. Далее страница загрузится, и вы, надеюсь, увидите небольшое сообщение «… ключ принят»
6. Загрузите два файла, затем поместите их на свой сервер
7. Перейдите на страницу администрирования GoDaddy CPanel (хостинг), затем Диспетчер файлов
8. Оттуда перейдите в каталог «webroot / .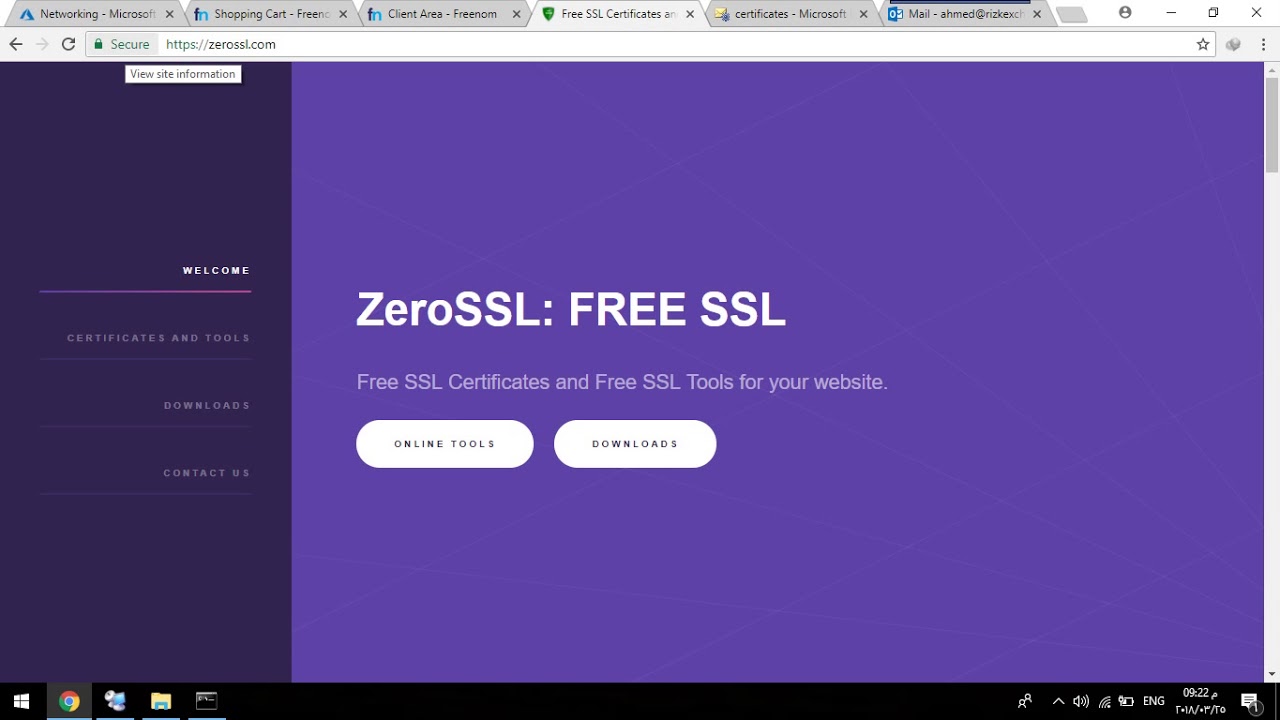 well-known / acme-challenge /», где «webroot» — это основной каталог со страницами вашего веб-сайта.Если каталог уже был создан, используйте верхний правый угол для поиска «.well-known».
well-known / acme-challenge /», где «webroot» — это основной каталог со страницами вашего веб-сайта.Если каталог уже был создан, используйте верхний правый угол для поиска «.well-known».
9. Загрузите проверочные текстовые файлы в каталог «webroot / .well-known / acme-challenge /» (например, в ExplainIt Studios он находится в «/home/mgav/public_html/explainit/.well-known/acme» -challenge ») Протестируйте, щелкнув имя файла (справа от значка загрузки).
10. Нажмите «ДАЛЕЕ», чтобы открыть «Ваш сертификат готов!» стр.
11. Есть только одно текстовое поле, которое вы можете скопировать или загрузить (вы можете вспомнить, что метод «с нуля» имеет два поля).Скачать резервную копию.
12. Перейдите в cPanel, прокрутите вниз до БЕЗОПАСНОСТИ и нажмите «SSL / TLS»
13. Прокрутите вниз и нажмите «Управление сайтами SSL»
14. Прокрутите вниз до «Установить веб-сайт SSL» и выберите соответствующий домен. , затем нажмите «Автозаполнение по домену» (текущие данные — некоторые из которых вы будете обновлять — заполнят поля)
15. Вернитесь в ZeroSSL, скопируйте весь текст сертификата (на самом деле это два сертификата) и вставьте его в поле GoDaddy «Сертификат : (CRT) » (первое).Вы увидите красный текст предупреждения «Сертификат недействителен». Не волнуйся.
16. ВАЖНО — Вы только что вставили ДВЕ записи. Прокрутите до конца то, что вы вставили, отрежьте нижний «- -END CERTIFICATE — -» до самого нижнего «- -BEGIN CERTIFICATE — -» и вставьте его в нижнее поле « CABUNDLE ».
17. На шаге 14 вы должны были нажать кнопку «Автозаполнение по домену», которая автоматически заполнила поле «Закрытый ключ». Ничего не делай — нормально. (Если вы не нажимали «Автозаполнение по домену» ранее, не делайте этого сейчас — просто найдите скопируйте текст из ключа домена.txt и вставьте его в среднее поле «Закрытый ключ».)
18. Нажмите кнопку «Установить сертификат» внизу
Я не эксперт и не могу устранить неполадки при установке или ответить на вопросы.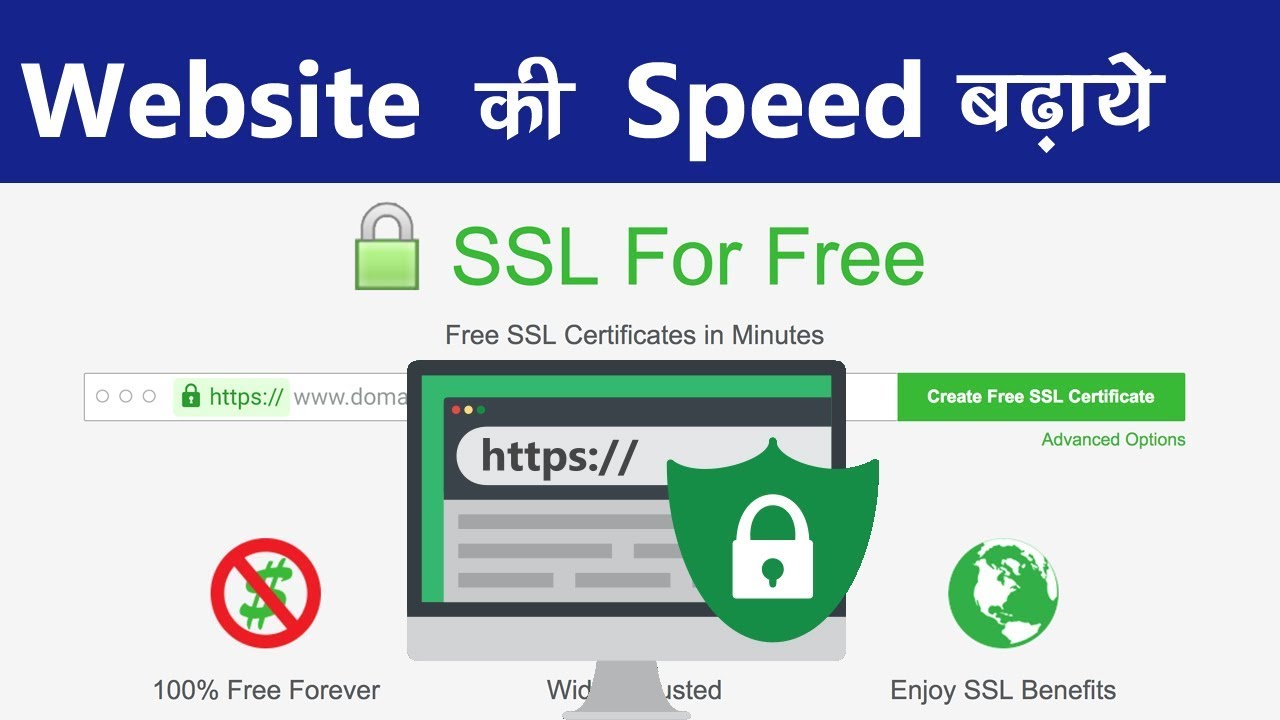
Удачи!
П.С. Вот несколько моих проектов :
Лучший бесплатный SSL-сертификат — обзор 2021 года
Раскрытие информации: этот контент поддерживается читателями, что означает, что если вы нажмете на некоторые из наших ссылок, мы можем получить комиссию.
Вам нужен сертификат уровня защищенных сокетов (SSL), чтобы сохранить конфиденциальность информации на вашем веб-сайте. Это также даст Google знать, что ваш сайт безопасен и заслуживает доверия.
Это действительно важно. Некоторые провайдеры веб-хостинга, такие как Bluehost, предоставляют SSL-сертификат бесплатно при регистрации.
Если вы не можете получить этот цифровой сертификат самостоятельно, я могу показать вам, как получить столько бесплатных сертификатов SSL, сколько вам нужно .
Не откладывайте это.Вы можете получить его за пару минут.
Почему?
Если у вас нет сертификата SSL, все популярные браузеры, такие как Chrome и Safari, будут предупреждать пользователей о том, что ваш сайт потенциально небезопасен:
Я не могу придумать лучшего способа отпугнуть людей.
Вы бы нажали?
Итак, что насчет этих бесплатных сертификатов SSL? Лучше заполучить его, чтобы каждый потенциальный посетитель знал, что ваш сайт безопасен и заслуживает доверия.
Если у вас есть сертификат SSL, люди могут получить доступ к вашему сайту с любого устройства и знать, что информация, которой они делятся, например учетные данные для входа или номера кредитных карт, остается конфиденциальной.
SSL похож на отправку сообщения в запечатанном конверте вместо передачи открытой заметки.
Конечно, это более технический вопрос, но простая истина такова: Если у вас есть веб-сайт, вам понадобится сертификат SSL .
Вместо агрессивного предупреждения люди увидят логотип закрытого замка рядом с вашим веб-адресом:
Аааааааааааааааааааааааааааааааа. Это гораздо лучше.
Это гораздо лучше.
Хорошо, давайте настроим. Вот мой список из четырех бесплатных вариантов сертификатов SSL, которые вам нужно проверить.
Я рассмотрю важную информацию о каждом из них и о том, для кого они подходят. Затем я закончу публикацию кратким руководством, которое поможет вам оценить свои потребности и доступные бесплатные варианты.
Существует гораздо больше «бесплатных» вариантов сертификатов SSL, но они либо не бесплатны навсегда, либо имеют досадные ограничения на количество сертификатов, которые вы можете получить. Не тратьте зря время — это лучшие бесплатные SSL-сертификаты, которые вы можете получить.
# 1 — Обзор Bluehost — Лучший веб-хостинг с бесплатным SSL-сертификатомПлюсы:
- Бесплатный сертификат SSL, включенный в хостинг
- Невероятно простое включение и продление
- Защищает неограниченное количество поддоменов бесплатно
Минусы:
- Вам все равно придется платить за хостинг
- Дополнительные SSL-сертификаты не бесплатны (но это может не иметь значения)
Bluehost — одно из самых доступных решений для веб-хостинга, которое также пользуется широким доверием и способны приносить огромную пользу своим клиентам.
Например, они включают бесплатный сертификат SSL, когда вы подписываетесь на любой план хостинга, который они предлагают.
Они также добавляют бесплатное доменное имя на первый год, что делает его идеальным универсальным пакетом для людей, которые хотят запустить свой первый сайт в сети. Домены обычно стоят 10-15 долларов в год, что помогает снизить расходы.
За хостинг все равно придется платить, но так или иначе придется это делать. Почему бы не пойти с хостом, который предоставляет вам бесплатный SSL?
Я рекомендую планы общего хостинга, потому что они являются лучшей ценой и делают безопасность SSL настолько простой, насколько это возможно. Вы ограничены одним общим сертификатом SSL для каждой учетной записи хостинга, но это может быть все, что вам нужно.
Вы ограничены одним общим сертификатом SSL для каждой учетной записи хостинга, но это может быть все, что вам нужно.
Это потому, что бесплатный сертификат SSL через Bluehost охватывает все ваши припаркованные домены и субдомены. Ого.
Обычно вы должны платить за SSL-сертификат Wildcard, чтобы охватить все ваши поддомены, например www.neilpatel.com , www.mail.neilpatel.com и т. Д. Подстановочные знаки могут стоить немалых денег, но вам не нужно беспокоиться об этом с общим хостингом Bluehost.
Он также охватывает припаркованные домены, то есть принадлежащие вам сайты, ведущие к вашему основному сайту. Я мог бы, например, купить www.neilpatelmarketing.com и указать его на www.neilpatel.com .
Может быть, я хочу это для дальнейшего развития или для того, чтобы убедиться, что никто другой не использует мое имя. Какой бы ни была причина, защита припаркованных доменов бесплатна с общим хостингом Bluehost.
С VPS и выделенным хостингом вы получаете больший контроль над тем, сколько SSL-сертификатов вы можете использовать.Если вам это нужно, получите, но настраиваемость требует повышенной ответственности. Это намного меньше невмешательства, чем общие планы.
Кроме того, вы можете получить эксклюзивную сделку на виртуальном хостинге Bluehost, потому что вы читаете мой блог:
В дополнение к феноменальной цене Bluehost значительно упрощает установку и обновление сертификатов SSL на вашем сайте.
Bluehost использует Let’s Encrypt в качестве центра сертификации, но почти вся техническая работа остается за вами.
Вместо того, чтобы настраивать автоматический мониторинг и процесс обновления на вашем сервере, вы нажимаете кнопку. Это довольно красиво.
Ниже вы можете увидеть пример, в котором бесплатный сертификат SSL был включен одним щелчком мыши для сайта WordPress. Просто включите его, а все остальное сделает Bluehost.
Неудивительно, что Bluehost — один из самых популярных способов для людей с сайтами и блогами WordPress защитить личную информацию своих посетителей.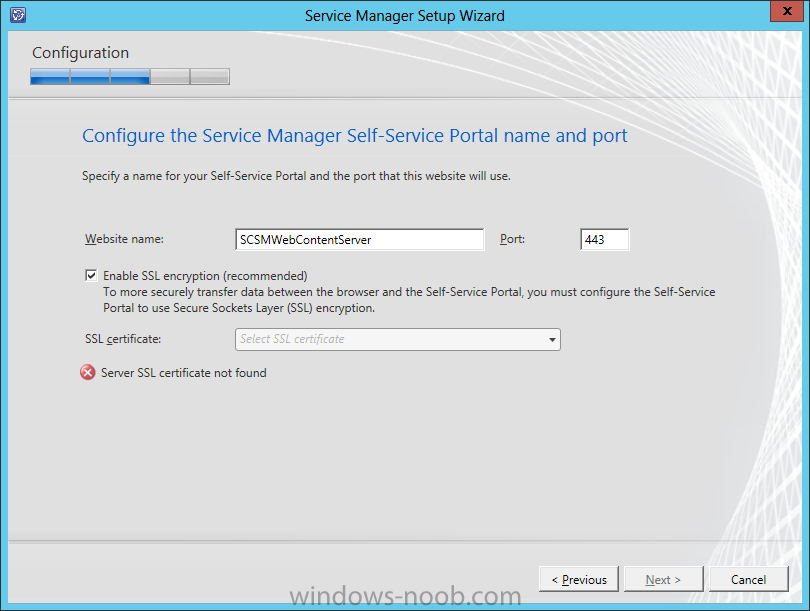
Продлить сертификат так же просто.Просто убедитесь, что AutoSSL включен. Если вы используете план общего хостинга с включенным бесплатным сертификатом SSL, AutoSSL уже работает.
Я настоятельно рекомендую Bluehost, если у вас нет хостинг-провайдера. Он одним махом позаботится о хостинге, домене и SSL.
Если у вас уже есть веб-хостинг, они должны помочь вам установить сертификаты SSL, потому что это, вероятно, будет не так просто, как Bluehost.
И, если служба поддержки клиентов вашего хостинга не помогает, пора уходить с корабля.SSL-шифрование является обязательным условием для каждого веб-сайта, и нет смысла оставаться в стороне, если сервису не хватает чего-то столь важного.
Я дам вам одно предположение, с кем я рекомендую пойти вместо этого. Зарегистрируйтесь в Bluehost сегодня. Получите отличную сделку и отдыхайте спокойно с 30-дневной гарантией возврата денег.
# 2 — Let’s Encrypt Review — Лучший источник бесплатных SSL-сертификатовПлюсы:
- Практически неограниченное количество бесплатных сертификатов SSL
- Доступны бесплатные подстановочные знаки и сертификаты SAN
Минусы:
- Некоторые технические навыки, необходимые для установки
- Рекомендуемое обновление сертификата каждые 60 дней
Let’s Encrypt — известный центр сертификации, управляемый некоммерческой организацией Internet Security Research Group.Их миссия — «создать более безопасный и уважающий конфиденциальность Интернет».
Они достигают этой цели, предлагая бесплатные сертификаты SSL, которые легко продлить и которыми легко управлять. Вы можете использовать их для любого сервера, использующего доменное имя, например веб-сервера, FTP-сервера или почтового сервера.
Ограничения скорости создания SSL-сертификатов в Let’s Encrypt довольно высоки:
- 50 на зарегистрированный домен в неделю
- 100 поддоменов на сертификат
Этого достаточно, чтобы выпускать сертификаты для 5000 уникальных поддоменов каждую неделю. Подавляющее большинство людей никогда не достигнет этого предела.
Подавляющее большинство людей никогда не достигнет этого предела.
Одним из основных преимуществ Let’s Encrypt по сравнению с другими бесплатными вариантами является то, что вы можете создавать сертификаты с подстановочными знаками и альтернативными именами субъектов (SAN). Это означает, что один и тот же сертификат Let’s Encrypt может использоваться для защиты нескольких доменов и субдоменов.
Для людей с большим количеством сайтов возможность создания SAN и подстановочных знаков может значительно упростить управление сертификатами SSL. Вместо того, чтобы устанавливать, отслеживать и обновлять отдельный сертификат для каждого домена / поддомена, они могут управлять несколькими, которые покрывают их все.
Вы могли видеть сертификаты Wildcard и SAN, которые стоят сотни и тысячи долларов. Эти, в частности, идут с гораздо более строгими процессами проверки, когда центр сертификации выполняет проверку данных вашей организации. Let’s Encrypt проверяет подлинность только того, что вы контролируете домен.
Кроме того, дорогостоящие SSL-сертификаты являются частью онлайн-платформы, которая упрощает установку сертификатов и управление ими. С Let’s Encrypt вам придется разобраться в этом процессе самостоятельно.
Это может быть сложной задачей для людей, не являющихся техническими специалистами, особенно для подстановочных знаков и сетей хранения данных, но ни в коем случае не невозможно. Тысячи пользователей без диплома по информатике в восторге от Let’s Encrypt. Да, нужно время, чтобы научиться, но это не стоит ни копейки.
Есть много видео и документации, которые помогут вам в этом. Let’s Encrypt хочет, чтобы люди использовали свои сертификаты, поэтому они максимально упростили эту задачу, даже если поначалу кажется, что это не так.
Продление сертификатов почти то же самое. Немного обучения — большая отдача. Let’s Encrypt использует протокол автоматической среды управления сертификатами (ACME), чтобы упростить процесс защиты ваших серверов.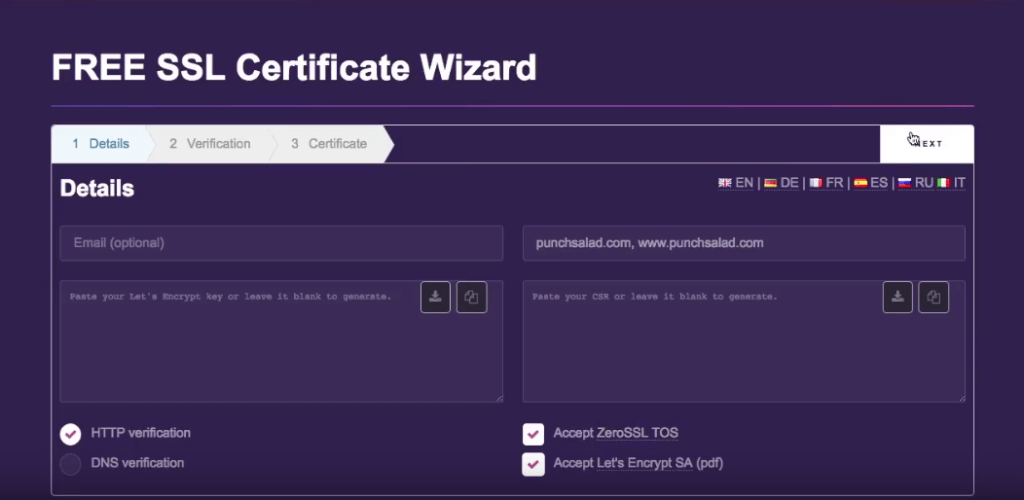
Целью ACME является автоматизация процесса обновления сертификатов без вмешательства человека. Вот как это работает. Есть много вариантов клиента ACME, которые лучше работают с серверами, отличными от Windows.
Если ваш веб-хостинг поддерживает Let’s Encrypt, настройка программного обеспечения ACME должна быть довольно простой.
Некоторые веб-хосты, такие как Bluehost, сотрудничают с Let’s Encrypt, чтобы исключить техническую поддержку. Инструмент AutoSSL Bluehost позволяет пользователям просто включать SSL-защиту один раз, и сертификаты с истекающим сроком действия автоматически обновляются с новыми сертификатами Let’s Encrypt.
Если вы хотите обеспечить конфиденциальность и безопасность своего веб-сайта, но не хотите тратить деньги, вам следует в первую очередь поискать Let’s Encrypt.
# 3 — Обзор Cloudflare — Лучшая альтернатива бесплатного SSL-сертификатаПлюсы:
- Самая простая форма безопасности SSL для реализации
- Более быстрое время загрузки страницы
Минусы:
- Бесплатный план не шифрует данные между вашими серверами и Cloudflare.
- Тем не менее рекомендуется получить традиционный сертификат SSL.
Cloudflare — это сеть доставки контента, которая помогает людям повысить безопасность и производительность своих веб-сайтов.Это не центр сертификации, как Let’s Encrypt, поэтому они не выдают сертификаты SSL, но они могут помочь вам в достижении некоторых из тех же целей.
Вы можете сразу начать использовать Cloudflare, независимо от того, на какой платформе вы работаете. Просто зарегистрируйте бесплатную учетную запись и измените серверы доменных имен на Cloudflare. Таким образом, весь трафик на ваш веб-сайт будет направляться через Cloudflare, где вредоносные атаки останавливаются на месте.
Вам не нужно беспокоиться о сертификатах SAN и Wildcard, потому что вы можете охватить любое количество доменов и субдоменов с помощью Cloudflare.
По сути, вы позволяете Cloudflare обрабатывать все сертификаты SSL на своих серверах . Вместо того, чтобы управлять своими собственными сертификатами, Cloudflare похож на вышибалу в вашем ночном клубе. В дверь не попадут плохие яблоки.
Плюс в том, что вы просто включаете SSL с Cloudflare, и вам не нужно беспокоиться о продлении сертификатов. Вот разбивка, которая показывает разницу между традиционным управлением SSL и его настройкой с помощью Cloudflare:
Просто включив Cloudflare, вы можете гарантировать, что посетители вашего сайта никогда не получат предупреждения от Google о том, что ваш сайт небезопасен.
Есть ли обратная сторона в том, чтобы позволить Cloudflare взять бразды правления в свои руки над безопасностью SSL?
Что ж, если бы они когда-либо были взломаны, у вас были бы проблемы, но то же самое можно сказать и о Let’s Encrypt или любой другой службе, которой вы доверяете. Я бы не стал об этом беспокоиться.
Настоящая проблема в том, что Cloudflare не защищает трафик между вашими серверами и Cloudflare. В их бесплатной версии вы только шифруете трафик между Cloudflare и людьми, пытающимися посетить ваш сайт:
С помощью платных опций SSL Cloudflare вы также можете шифровать трафик, проходящий между вашими серверами и Cloudflare.
Если вам нужно полное шифрование, используйте Cloudflare вместе с бесплатным сертификатом SSL от Buypass или Let’s Encrypt.
Таким образом, вы все еще можете получить полное шифрование, не тратя ни копейки.
Так почему бы просто не воспользоваться одним из других бесплатных вариантов, если Cloudflare обеспечивает неполное шифрование?
Потому что Cloudflare также повысит производительность вашего сайта. В конце концов, это сеть доставки контента, поэтому вы получите более быструю загрузку страниц и более высокий рейтинг в Google.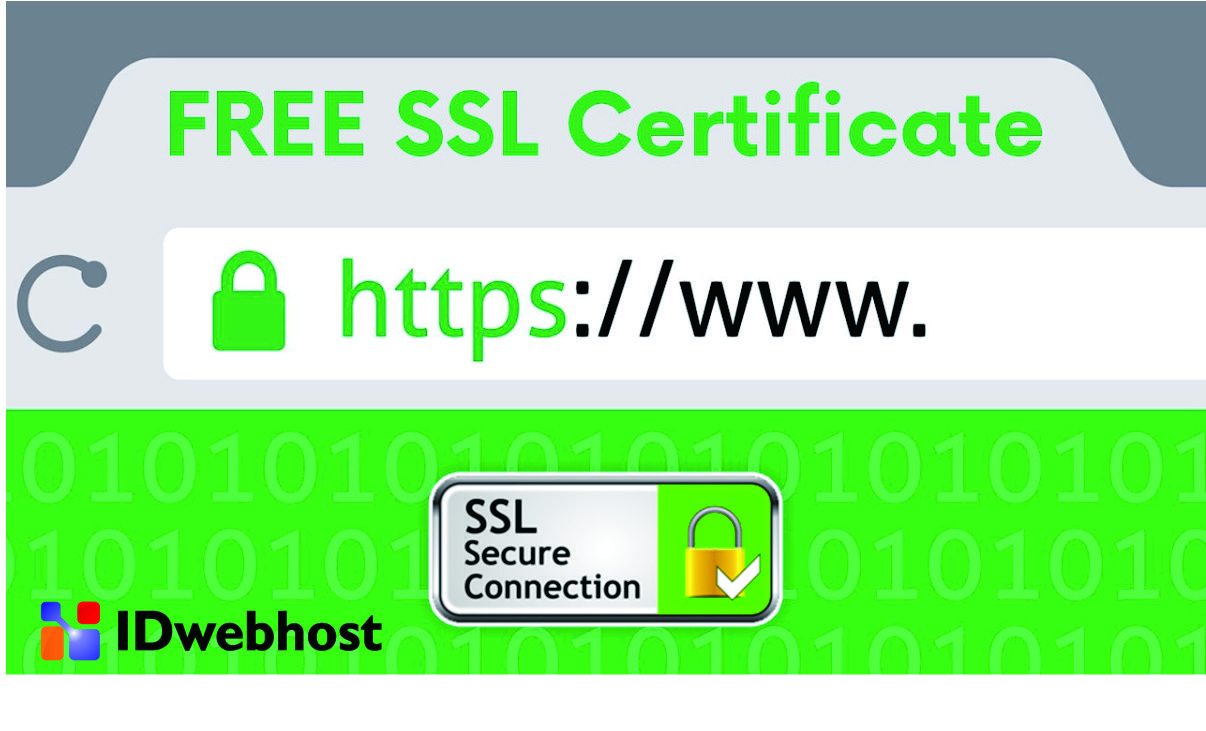 Это также снизит риск DDoS-атак (распределенного отказа в обслуживании), которые очень распространены.
Это также снизит риск DDoS-атак (распределенного отказа в обслуживании), которые очень распространены.
В зависимости от вашего сайта, вы можете позволить Cloudflare обрабатывать всю безопасность SSL. Другие могут захотеть использовать бесплатный сертификат SSL для защиты своих серверов в дополнение к Cloudflare.
В конце концов, это повысит производительность и безопасность вашего сайта, при этом с вашей стороны почти не потребуется никакой работы.
Начните использовать Cloudflare сегодня, чтобы увидеть, насколько это важно.
# 4 — Buypass — Лучшие бесплатные 180-дневные SSL-сертификатыПлюсы:
- SSL-сертификаты действительны в течение 180 дней
- Защитите несколько доменов и поддоменов с помощью одного сертификата
Минусы:
- Нет подстановочных сертификатов
- Некоторые технические навыки, необходимые для установки
Buypass — относительный новичок в сфере сертификатов SSL, но они заслужили хорошую репутацию благодаря своим надежным и надежным решениям.Buypass доверяют все основные браузеры.
Они предлагают как бесплатные сертификаты SSL, известные как Buypass Go SSL, так и платные варианты для людей, которым необходимо подтвердить юридический статус своей организации.
Основным преимуществом использования Buypass является то, что их сертификаты SSL действительны в течение 180 дней по сравнению с 90-дневным периодом для SSL от Let’s Encrypt. Таким образом, вам не нужно беспокоиться о продлении сертификатов так часто.
Как и Let’s Encrypt, Buypass использует протокол ACME для автоматизации обновления сертификатов, что делает процесс еще проще.Это требует небольших усилий для настройки, но после того, как вы установили клиент ACME на свой сервер, процесс обновления будет полностью автоматизирован.
Хотя Buypass позволяет защитить несколько доменов и поддоменов с помощью одного сертификата SSL, они не предлагают настоящего подстановочного знака, который защищает неограниченное количество доменов. Let’s Encrypt по-прежнему на высоте.
Ограничения скорости для Buypass не такие большие, как у Let’s Encrypt, но для большинства людей их все же более чем достаточно. Вы можете создавать до 20 сертификатов на домен каждую неделю.
Если ограничение скорости не является проблемой и вам не нужны сертификаты Wildcard, Buypass Go SSL — отличный бесплатный вариант навсегда. Он более или менее имеет те же функции, что и Let’s Encrypt, но с сертификатом SSL, который действует вдвое дольше.
Посетите Buypass сегодня и узнайте, почему популярность этого перспективного центра сертификации растет.
Что я искал, чтобы найти лучший бесплатный сертификат SSLЯ хотел найти бесплатно навсегда SSL-сертификатов.Бесплатные пробные версии — это здорово, но вам придется заплатить после того, как вы начнете зависеть от их услуг, а иногда и совсем немного.
Варианты, которые я выбрал, никогда не увеличат ваш бюджет ни на копейку.
Так почему кто-то платит за SSL-сертификат?
Короткий ответ заключается в том, что только один тип сертификата SSL является бесплатным, а некоторым компаниям нужны другие типы. В моем руководстве по SSL-сертификату описаны все три типа: подтвержденный домен (DV), подтвержденный организацией (OV) и расширенная проверка (EV).
Если вам нужен сертификат OV или EV, извините, но нет возможности получить его бесплатно. В реальном процессе валидации слишком много работы. На самом деле, если вы видите OV или EV бесплатно, это определенно мошенничество, которого следует избегать.
Хорошая новость заключается в том, что сертификат DV по-прежнему защищает ваш сайт и не позволяет Google предупреждать людей о том, что ваша страница небезопасна.
Когда дело доходит до бесплатных вечных SSL-сертификатов, у вас все еще есть несколько хороших вариантов.Каждая компания работает по-своему. Вот ключевые критерии, которые вы должны использовать, чтобы принять решение о том, какой вариант лучше всего подойдет для вашей ситуации.
SSL-сертификаты Ограничение скоростиСколько бесплатных SSL-сертификатов вам нужно?
Если вам нужен один или даже несколько, вы можете выбрать любой из вариантов в этом списке. С другой стороны, если вам нужно много, ограничения по скорости имеют значение.
Let’s Encrypt имеет самые высокие ограничения скорости (50 сертификатов на домен в неделю), что означает, что вы можете создавать самые бесплатные сертификаты SSL с их платформой.Buypass дает меньше (20 сертификатов на домен в неделю), хотя это все равно довольно много.
Другой вариант для людей, которым необходимо защитить множество сайтов, — Cloudflare. Поскольку они обрабатывают все сертификаты SSL, ограничения скорости на самом деле не имеют значения. Обратите внимание, что это не защитит трафик между вашим сервером и Cloudflare, поэтому вы можете использовать комбинацию.
Бесплатные сертификаты SAN и Wildcard SSLТеперь вам не нужно получать индивидуальный сертификат SSL для каждого домена и субдомена, который у вас есть.Сертификат DV обычно работает для одного домена, но существуют специальные типы сертификатов SSL, которые могут делать больше.
В зависимости от выбранного поставщика сертификатов SSL вы можете получить:
- Подстановочный знак : они позволяют использовать один сертификат SSL для защиты неограниченного количества поддоменов. Например, я мог бы использовать подстановочный сертификат для защиты neilpatel.com , mail.neilpatel.com , support.neilpatel.com и т. Д.
- SAN : сертификаты альтернативного имени субъекта позволяют использовать один сертификат SSL для защиты нескольких доменных имен. Например, я мог бы использовать сертификат SAN для защиты neilpatel.com и npdigital.com . Их также можно назвать сертификатами унифицированных коммуникаций ( UCC ).
Let’s Encrypt выдает как Wildcard, так и сертификаты SAN. Buypass выдает SSL-сертификаты, которые можно использовать для нескольких доменов и поддоменов, но не настоящий Wildcard.
Если у вас есть только один сайт, о котором нужно беспокоиться, это не такая уж большая проблема.
Но люди с большим количеством сайтов и поддоменов могут использовать сертификаты Wildcard и SAN, чтобы резко сократить количество используемых сертификатов SSL. Это значительно упрощает управление сертификатами и их обновление.
С Cloudflare вам не нужно беспокоиться об этих различиях после настройки.
Совместимые хостинг-провайдерыНекоторые хостинг-провайдеры заключили партнерские отношения с центрами сертификации, такими как Let’s Encrypt, чтобы упростить процесс установки сертификата SSL.
Это то, что делает Bluehost, и включить ваш SSL-сертификат через них просто, как пирог. Как только вы включите SSL одним щелчком мыши, сертификаты установятся и активируются сами.
Если вы думаете о Let’s Encrypt или Buypass, убедитесь, что хост поддерживает протоколы ACME. В противном случае вы не сможете автоматизировать процесс обновления сертификатов SSL, а это значит, что вам придется делать все вручную.
Иногда технологии не подходят.Например, если вы попытаетесь использовать Let’s Encrypt с общим хостингом GoDaddy, вам придется все настраивать. Переход с Cloudflare или переход на Bluehost может сэкономить много времени в этой ситуации.
Это действительно индивидуальный подход, поэтому стоит выяснить, какие варианты будут хорошо работать с вашим текущим провайдером.
Я рекомендую обратиться напрямую к вашему провайдеру, так как поле постоянно меняется. То, что было правдой о совместимости в прошлом году, может больше не соответствовать действительности, к лучшему или к худшему.
Продление SSL-сертификатаЗдесь я смотрю на две вещи:
- Как часто нужно обновлять сертификат SSL?
- Насколько легко управлять процессом продления?
Подавляющее большинство бесплатных сертификатов SSL необходимо обновлять каждые 90 дней. Let’s Encrypt действует 90 дней, но рекомендуется обновлять каждые 60 дней.
Buypass выделяется из общей массы тем, что предлагает бесплатный сертификат SSL, действующий в течение 180 дней.Это означает, что люди должны продлевать его два раза в год, а не четыре раза.
Если вы не обновите свой сертификат до истечения срока его действия, он перестанет защищать ваш сайт. Потенциальные посетители увидят такое же предупреждение системы безопасности, как если бы у вас вообще не было сертификата SSL.
Теперь, если у вас есть только один сайт с одним сертификатом SSL, обновлять его каждые три месяца не составит большого труда. Однако, если у вас много сайтов, отслеживать обновления может быть довольно сложно.
Bluehost хорош тем, что вы можете включить AutoSSL, который автоматизирует процесс идентификации и замены сертификатов, срок действия которых скоро истечет.
Let’s Encrypt и Buypass позволяют использовать протокол ACME для автоматизации процесса продления. Это займет немного времени, особенно если техническая сторона веб-хостинга не является вашей сильной стороной. Тем не менее, существует множество видеороликов, которые могут помочь практически любому.
Cloudflare, с другой стороны, снимает с вас весь процесс обновления сертификата.После того, как вы включите их службу, вы получите преимущества от управления SSL-сертификатами Cloudflare.
Как я отмечал ранее, если вы используете Cloudflare, все же может быть хорошей идеей использовать традиционный сертификат SSL для защиты незашифрованного трафика, идущего с ваших серверов в Cloudflare.
ЗаключениеЕсли в прошлом вам приходилось находить бесплатные сертификаты SSL, вы можете задаться вопросом, почему ZeroSSL и SSLforFree отсутствуют в этом списке. Раньше они были отличными источниками бесплатных SSL, но обе компании были куплены новыми владельцами, которые явно не так щедры.
Многие люди, которые используют эти возможности, попадают в зависимость от оплаты. С вариантами, которые я описал выше, вам совсем не придется об этом беспокоиться:
- Bluehost — Лучший веб-хостинг с бесплатным SSL-сертификатом
- Let’s Encrypt — Лучший источник бесплатных SSL-сертификатов
- Cloudflare — Лучшая бесплатная альтернатива SSL-сертификату
- Buypass — Лучший бесплатный 180-дневный SSL-сертификат
Для большинства людей Let’s Encrypt поможет им выпустить и продлить столько сертификатов SSL, сколько им нужно, включая подстановочные знаки и сертификаты SAN.
Buypass — это вариант, сопоставимый с Let’s Encrypt, но их сертификаты SSL нужно обновлять только каждые 180 дней, а не каждые 90. Это может значительно упростить управление сертификатами, даже если Buypass не предлагает настоящих подстановочных знаков или сертификатов SAN.
Cloudflare — альтернатива SSL-сертификату. Ваш сайт будет безопасным для посетителей, но у вас не возникнет проблем, связанных с управлением сертификатами. Вдобавок к этому вы получаете повышение производительности сайта благодаря сети доставки контента Cloudflare.
Тем не менее, если вам нужно полное шифрование, в дополнение к Cloudflare потребуется традиционный SSL-сертификат.
В конце концов, лучший вариант бесплатной защиты SSL — это сочетание этих вариантов. Включив Cloudflare и одну из традиционных опций SSL, вы сможете воспользоваться всеми преимуществами этих бесплатных услуг, не оставляя пробелов в безопасности.
Узнайте, как мое агентство может привлечь огромное количество трафика на ваш веб-сайт
- SEO — разблокируйте огромное количество SEO-трафика.Смотрите реальные результаты.
- Контент-маркетинг — наша команда создает эпический контент, которым будут делиться, получать ссылки и привлекать трафик.
- Paid Media — эффективные платные стратегии с четким ROI.
Заказать звонок
Как активировать бесплатный SSL-сертификат — Бесплатная установка SSL для WordPress
Как использовать бесплатный общий SSL-сертификат?
Bluehost теперь предоставляет бесплатные сертификаты SSL для всех назначенных и припаркованных доменных имен, установленных в вашей учетной записи.В большинстве случаев SSL автоматически назначается и устанавливается на ваши новые и существующие домены; однако некоторым клиентам может потребоваться включить сертификат вручную. Чтобы узнать, как принудительно использовать SSL с помощью .htaccess в cPanel, обратитесь к этой статье.
Bluerock
- Войдите в свою панель управления Bluehost.
- Щелкните вкладку Мои сайты в боковом навигационном меню слева.
- Найдите сайт, для которого хотите активировать бесплатный SSL, и нажмите кнопку Управление сайтами .
- Откройте вкладку Безопасность .
- В разделе Сертификат безопасности включите Бесплатный SSL .
После включения SSL установка и активация может занять несколько часов. В некоторых ситуациях нам может потребоваться принять меры для завершения процесса. В этом случае вы получите электронное письмо с инструкциями.
Наследие
- Войдите в свою панель управления Bluehost.
- Щелкните вкладку Инструменты WordPress в меню навигации, которое расположено в верхней части экрана.
- Щелкните вкладку Security в боковом навигационном меню слева.
- Прокрутите вниз до параметров безопасного сертификата и переключите сертификат , выданный: Let’s Encrypt: option On .
Другие варианты, если инструменты WordPress недоступны:
- Щелкните вкладку addons в меню навигации, которое расположено в верхней части экрана.
- Введите слово SSL в строке поиска, затем, когда появится SSL-сертификатов , щелкните , чтобы узнать больше.
- В раскрывающемся списке Установить SSL на выберите доменное имя, на котором вы хотите установить SSL.
- После выбора имени домена нажмите кнопку Включить бесплатный SSL .
Bluerock
- Войдите в свою панель управления Bluehost.
- Щелкните вкладку Мои сайты в боковом навигационном меню слева.
- Найдите сайт, для которого вы хотите отключить бесплатный SSL, и нажмите кнопку Manage Site .
- Откройте вкладку Безопасность .
- В разделе Сертификат безопасности выключите Бесплатный SSL .
Наследие
- Войдите в свою панель управления Bluehost.
- Щелкните вкладку addons в меню навигации, которое расположено в верхней части экрана.
- Введите слово SSL в строке поиска, затем, когда появится SSL-сертификатов , щелкните , чтобы узнать больше.
- Найдите сайт, на котором вы хотите отключить бесплатный SSL.
- Выберите имя домена, затем нажмите Отключить бесплатный SSL кнопку .
Совет для профессионалов: Максимизируйте свою безопасность — Обновите свой SSL-сертификат , чтобы повысить свой авторитет и убедить клиентов, что вы серьезно относитесь к безопасности.
Как получить и активировать ваш бесплатный сертификат SSL
Эта статья о сертификатах Free SSL (Secure Sockets Layer) HostGator будет охватывать следующие темы:
Pro Tip: Укрепите свое доверие и убедите своих клиентов в том, что их контент безопасен. Обновите до платного SSL-сертификата, чтобы получить гарантию от 10 тысяч до 1,75 миллиона долларов и печать сайта TrustLogo®.Почему веб-сайту нужен SSL
- Если ваш веб-сайт требует, чтобы кто-то ввел свою личную информацию, кредитную карту или учетные данные для входа, вы захотите защитить свой веб-сайт.
- При включенном SSL он будет шифровать данные, отправляемые через Интернет. Это шифрование предотвращает атаки типа «злоумышленник в середине», используемые хакерами для кражи информации ваших клиентов во время передачи.
- Добавление SSL на ваш сайт дает вашим посетителям понять, что вы серьезно относитесь к безопасности своих клиентов и сайта.
Статьи по теме:
Как получить бесплатный SSL-сертификат
Воспользоваться бесплатным SSL HostGator очень просто. После того, как домен добавлен в вашу cPanel и запись A указывает на вашу учетную запись хостинга, сертификат SSL добавляется к домену. Все, что вам нужно сделать, это выполнить следующие шаги, чтобы включить сертификат, а затем применить его.
- Бесплатный сертификат SSL будет автоматически доступен для каждого домена и субдомена для новых и существующих клиентов платформы cPanel.
- Включить — это процесс активации сертификата SSL.
- Применение — это процесс принудительного перехода трафика веб-сайта с HTTP на HTTPS с использованием перенаправления 301.
- Бесплатный SSL длится 90 дней с момента выпуска и автоматически обновляется бесплатно для вас, поэтому ваш сайт, размещенный на HostGator, никогда не должен быть без SSL.
- Новые клиенты смогут добавить или отказаться от бесплатного SSL при регистрации учетной записи.
Пошаговое руководство по включению и принудительному использованию бесплатного сертификата SSL
Шаги по установке бесплатного SSL HostGator различаются.Пожалуйста, ознакомьтесь с приведенными ниже инструкциями для некоторых популярных систем управления контентом (CMS), используемых для создания веб-сайта .
Чтобы включить HTTPS в вашей установке WordPress, HostGator рекомендует использовать любой из следующих бесплатных плагинов SSL для WordPress:
Для получения дополнительной информации о HTTPS и WordPress, пожалуйста, обратитесь к следующей статье:
Примечания:- Не забудьте сделать резервную копию вашего WordPress перед установкой любых плагинов.
- HostGator не может предложить прямую поддержку каких-либо рекомендуемых подключаемых модулей.
Вот видеоурок о том, как принудительно использовать HTTPS — использование плагина WordPress «Really Simple SSL»:
Следующие инструкции заставят HTTPS на сайте Joomla.
- В файле configuration.php найдите строку, содержащую
$ live_site = ''; - Обновите строку для добавления в ваш домен, включая HTTPS,
Пример:$ live_site = 'https: // www.example.com '; - Найдите связанный файл .htaccess для домена в следующем коде:
RewriteEngine On
RewriteCond% {HTTPS} OFF
RewriteRule (. *) Https: //% {HTTP_HOST}% {REQUEST_URI} - Затем откройте панель администратора Joomla, затем нажмите Global Configuration .
- Перейдите на вкладку Server , затем на Server Settings .
- Здесь вам будут представлены три варианта работы HTTPS для вашей установки Joomla:
- Нет: HTTPS будет отключен.
- Только администратор: Заставит только страницу администратора с HTTPS.
- Весь сайт: На всех страницах будет включен протокол HTTPS.
- Нажмите Применить / Сохранить , чтобы обновить свой сайт Joomla.
Следующие инструкции заставят HTTPS на сайте Magento.
Magento 1.x- Войдите в админ панель Magento.
- Перейдите к System , затем Configuration .
- В разделе General выберите Web .
- Откройте раздел Secure и обновите базовый URL следующим образом:
https://yourdomain.com - Значения для Использовать защищенные URL-адреса в Frontend и Использовать защищенные URL-адреса в параметрах администратора должны быть установлены на Да .
- Нажмите Сохранить конфигурацию .
- Чтобы изменения появились, вам необходимо очистить кеш Magento.
- Войдите в админ панель Magento.
- Перейдите в магазины , Configuration , а затем Web .
- Откройте раздел Base URLs (Secure) и обновите URL в Secure Base URL , чтобы:
https://yourdomain.com - Значения для Использовать защищенные URL-адреса в витрине и Использовать защищенные URL-адреса в параметрах администратора должны быть установлены на Да .(. *) $ https://example.com/$1 [L, R = 301]
Чтобы принудительно включить HTTPS для конструктора веб-сайтов HostGator, добавьте следующий код в свой файл .htaccess:
RewriteEngine на
RewriteRule (. *) Https: //% {HTTP_HOST}% {REQUEST_URI}Чтобы принудительно установить HTTPS на сайте вручную, добавьте следующий код mod_rewrite в свой файл .htaccess:
- Войдите в свою cPanel и найдите File Manager . Возьми меня туда!
- Щелкните корневой каталог вашего веб-сайта.https: //% {HTTP_HOST}% {REQUEST_URI} [L, R = 301]
- Кроме того, вы можете ввести следующий сценарий, чтобы исправить предупреждение Mixed Content на вашем сайте.
RewriteOptions наследовать RewriteEngine на Заголовок набора content-Security-Policy: upgrade-insecure-requests - После этого нажмите кнопку Сохранить изменения в правом верхнем углу.
- Очистите кеш, и ваш сайт WordPress будет принудительно перенаправлен на HTTPS без использования плагина.
Если сайт не перенаправил на HTTPS после добавления вышеуказанного скрипта в ваш .htaccess, попробуйте эти дополнительные шаги.
- Войдите в свою панель управления WordPress .
- На левой панели прокрутите вниз до Настройки .
- Наведите указатель мыши на Настройки , затем выберите Общие .
- Найдите адрес WordPress (URL) и адрес сайта (URL) в разделе «Общие настройки » .
- Обновите оба URL-адреса, чтобы отразить https (https://yourdomain.com).
- Прокрутите вниз и нажмите Сохранить изменения .
- Вы получите сообщение об успешном подтверждении вверху страницы.
Следующие инструкции позволят включить бесплатный SSL и принудительно использовать HTTPS в Plesk для домена:
Включить бесплатный SSLПримечание : www.субдомен не будет охвачен, если Включить субдомен «www» для домена и не отмечен каждый выбранный вариант псевдонима .
- Войдите в панель управления Plesk .
- Перейдите на вкладку Сайты и домены .
- Найдите и щелкните Сертификаты SSL / TLS .
- Щелкните Let’s Encrypt в домене.
- Подтвердите, что адрес электронной почты действителен.
- Щелкните Установить .
Уведомление будет отправлено на указанный адрес электронной почты до истечения срока действия SSL.SSL будет автоматически обновляться за 30 дней до истечения срока его действия, или SSL можно обновить вручную в любой момент.
Принудительный HTTPS- Войдите в панель управления Plesk .
- Перейдите на вкладку Сайты и домены .
- Нажмите Hosting Settings под доменом.
- В разделе Безопасность установите флажок Постоянное SEO-безопасное перенаправление 301 с HTTP на HTTPS .
- Прокрутите вниз и нажмите ОК для сохранения.
- Вернитесь на веб-сайты и домены или нажмите Применить , чтобы сохранить и остаться в настройках хостинга .
- Перейдите на свой веб-сайт, чтобы проверить сертификат SSL. Если вы перенаправлены на защищенную версию HTTPS: // вашего сайта, сертификат SSL работает правильно. Если вы не видите префикс HTTPS: //, см. Советы по устранению неполадок ниже.
Переход на платный SSLЧтобы обновить бесплатный SSL до платного (Positive или EV SSL), см. Следующую статью:
Отказ от бесплатного SSLЧтобы отказаться от бесплатного сертификата SSL, см. Следующие инструкции:
- Войдите в свой клиентский портал.
- Выберите Хостинг в левом меню.
- Выберите Управление для пакета хостинга, к которому должен быть добавлен сертификат SSL.
- Щелкните Управление в разделе «Управление SSL».
- Справа от домена, на котором вы хотите отключить бесплатный SSL, щелкните переключатель под Автоматическое продление .
- Затем появится переключатель, сообщающий, что автоматическое продление теперь отключено. Выключено .
Устранение неполадок SSL и общие вопросыПри просмотре HTTPS в моем домене появляется сообщение, что у меня нет сертификата на моем сайте.
- У вас должен быть активный общий пакет cPanel с HostGator.
- Домен должен быть указан в вашем пакете HostGator через запись A.
- Очистите кеш браузера и попробуйте просмотреть сайт на другом устройстве после включения сертификата SSL. Иногда старая версия сайта кешируется в вашем браузере.
Какой тарифный план позволяет получить бесплатный SSL?
Все пакеты HostGator Hosting имеют право на бесплатные SSL-сертификаты на всех доменах, размещенных в учетной записи хостинга и отмеченных записью A.
ПользователиAdvanced Hosting с VPS или Dedicated могут включить его для своих серверов, следуя руководству по ссылке ниже.
Что мне делать после получения бесплатного SSL?
После установки бесплатного SSL вам, вероятно, все равно потребуется направлять посетителей с HTTP на HTTPS, чтобы убедиться, что они используют наиболее безопасный путь для доступа к вашему сайту.У нас есть руководство по различным конструкторам, приведенное выше в Пошаговом руководстве по включению бесплатного сертификата SSL.
Нужно ли мне что-либо делать, если я использую CDN SiteLock через HostGator?
TrueShield CDN, который поставляется со всеми нашими планами SiteLock, теперь обеспечивает поддержку SSL и может быть активирован в три простых шага.
- Войдите в свой клиентский портал.
- Щелкните SiteLock Security в столбце Управление для пакета хостинга с защитой SiteLock.
- Переключите опцию CDN / Firewall на На для домена, который вы хотите использовать CDN. Вы получите зеленое сообщение Success вверху страницы, указывающее, что CDN теперь активен для этого домена.
Если вы хотите отключить CDN, просто повторите те же шаги и переключите опцию CDN / Firewall на Выкл.
Если у вас возникли проблемы с настройкой бесплатного SSL, свяжитесь с нами по телефону или в чате, чтобы помочь вам.Как получить дешевые или даже бесплатные SSL-сертификаты для WordPress
С тех пор, как Google решил рассматривать SSL как фактор ранжирования, спрос, а также предложение SSL-сертификатов выросли. Поэтому многие веб-мастера и блогеры задаются вопросом, как получить дешевые SSL-сертификаты для веб-сайтов WordPress.
Если вас тоже заинтриговал один и тот же вопрос, вы попали в нужное место. В этой статье мы рассмотрим некоторые из лучших бесплатных или дешевых SSL-сертификатов для пользователей WordPress.
Где можно получить дешевые SSL-сертификаты для веб-сайтов WordPress
Прежде чем двигаться дальше, нам сначала нужно немного обсудить SSL-сертификаты в целом. Некоторое время SSL использовались для обеспечения шифрования и безопасности веб-сайтов электронной коммерции или других сайтов, которые имели дело с конфиденциальными данными пользователей. Блоги, сайты портфолио и т. Д. Не нуждались в одном таком сертификате SSL.
Однако с постоянно растущим числом угроз безопасности (и поддельными фишинговыми веб-сайтами, которые, как правило, выдают себя за блоги среднего размера), использование SSL растет.Кроме того, наличие «https» в вашем URL-адресе также стало фактором ранжирования в поисковых системах. Естественно, все больше и больше владельцев веб-сайтов обращаются к вариантам SSL.
Стоимость SSL-сертификатов
Хороший сертификат SSL может стоить от нескольких долларов до 700 долларов в год! Очевидно, что для многих из нас это может оказаться дорогостоящим вложением. Итак, есть ли выход?
Да. Есть несколько поставщиков сертификатов SSL, которые предоставляют бесплатные или дешевые сертификаты SSL для сайтов WordPress.
Начнем с того, что если вас больше беспокоит шифрование и рейтинг в поиске, вам будет достаточно SSL на уровне домена. Здесь вы получаете «https» и зеленую печать сайта в адресной строке. Например:
Однако вы не получаете полную зеленую полосу, которая отображает название вашей компании и геолокацию в адресной строке. Как это:
SSL высшего уровня, как правило, защищает несколько доменов, поддоменов и предлагает дополнительные функции. Но базовых SSL достаточно для большинства сценариев использования, и здесь вы можете сэкономить много денег.
Обратите внимание, что более дешевые SSL, такие как перечисленные ниже, защищают только один домен на один сертификат. Если у вас 5 разных сайтов, вам нужно будет получить 5 разных сертификатов. Кроме того, субдомены здесь считаются отдельным доменом — вам понадобятся два отдельных сертификата, если вы хотите защитить
mysite.comиanother.mysite.comТеперь перейдем к конкретным местам, где вы можете получить сертификаты SSL для WordPress:
1. Давайте зашифруем
Let’s Encrypt быстро стал достойным вариантом, когда дело доходит до получения бесплатных сертификатов SSL для вашего веб-сайта.Это полностью открытый исходный код и поддерживает практически все основные платформы или системы доменных имен.
По сути, Let’s Encrypt начинался как открытый центр сертификации SSL / TLS. Почти год назад за SSL-сертификаты в основном платили (за исключением периодических испытаний). С появлением Let’s Encrypt сценарий изменился. Все хорошие провайдеры веб-хостинга, включая множество управляемых хостов WordPress, предлагают поддержку и встроенную интеграцию для Let’s Encrypt. Он работает без проблем, независимо от того, размещаете ли вы на NGINX, Apache или LiteSpeed.Кроме того, сертификаты Let’s Encrypt поддерживаются и распознаются почти всеми основными веб-браузерами.
СертификатыLet’s Encrypt действительны в течение 90 дней. Это может показаться более коротким периодом времени, но вы можете настроить свои сертификаты на автоматическое продление, что сделает их пригодными для жизни вашего домена. Веб-хосты, такие как Bluehost или SiteGround, делают это автоматически за вас, и мы рекомендуем их.
Примечание. После того, как вы выберете одну из компаний / дешевых SSL-сертификатов для WordPress, представленных в этом списке, фактический процесс интеграции SSL-сертификата с вашим сайтом будет отличаться от компании к компании.Однако в каждом есть подробные инструкции, как заставить все работать. В большинстве случаев вы сможете либо справиться с интеграцией самостоятельно, либо попросить группу поддержки от вашего хоста или компании SSL сделать все за вас.
2. Cloudflare SSL
Cloudflare обычно называют сетью доставки контента (CDN). Он также предлагает дополнительные функции, такие как возможность бороться с атаками методом грубой силы, блокировать вредоносный трафик и т. Д.
Помимо прочего, Cloudflare также имеет функцию SSL одним щелчком, которая позволяет вам обслуживать ваш контент через https, а не через незащищенный протокол http. По сути, вам необходимо направить трафик на ваш сайт через Cloudflare и включить в нем функцию SSL. Вот и все, ваш сайт будет обслуживать страницы через SSL.
Этот модуль SSL с одним щелчком мыши Cloudflare доступен даже в бесплатном плане, поэтому вам не нужно тратить на него ни копейки. Учитывая тот факт, что Cloudflare долгое время была громким именем в мире CDN, очевидно, что его предложение SSL принимается и признается всеми основными веб-браузерами и клиентами серверов.
Cloudflare также предлагает услугу SSL для SaaS-компании, позволяющую конечному клиенту компании продолжать использовать собственный персональный домен, обеспечивая при этом безопасность связи.
3. FreeSSL
FreeSSL предлагает сертификаты SSL для… ну… бесплатно. Эта конкретная услуга является новейшей в нашем списке и все еще находится на стадии предварительного выпуска. Вы можете зарегистрироваться, указав свой адрес электронной почты, и получать информацию о том, когда FreeSSL станет доступным.
Однако, если вы некоммерческая организация или стартап, вы можете получить пропуск раннего доступа и сразу же приступить к работе с FreeSSL! Вам предоставляется сертификат SSL уровня домена, действительный в течение одного года.Таким образом, FreeSSL предлагает более длительные сертификаты по сравнению с Let’s Encrypt.
FreeSSL поддерживается Symantec, той же компанией, которая стоит за Norton Website Security и другими сопутствующими продуктами. Таким образом, если вы хотите укрепить доверие или повысить безопасность своего веб-сайта, FreeSSL может вам подойти, поскольку он поставляется с Norton Secured Seal и средствами защиты от вредоносных программ.
4. cPanel AutoSSL
cPanel AutoSSL — это функция, которая является частью программного обеспечения панели управления веб-хостингом cPanel.По сути, это автоматический вариант SSL, который предлагает бесплатные SSL-сертификаты для любого веб-сайта, который управляется через cPanel.
Не поддерживается в более старых версиях cPanel, ваш провайдер веб-хостинга должен будет предложить cPanel 58 или выше для этой работы. По большей части все работает из коробки, и вы можете перенаправить свой трафик на https-версию своих веб-страниц. Этот сертификат SSL выдается COMODO и действителен в течение 90 дней. Однако его можно настроить на автоматическое продление, что сделает его пригодным для жизни.
Естественно, ваш провайдер веб-хостинга должен будет предложить cPanel. Если вы находитесь на управляемом хосте WordPress и / или у хостинг-провайдера, который не предлагает cPanel, вы не сможете использовать эту функцию.
5. Дешевые сертификаты уровня домена
Как обсуждалось выше, вам не нужен сертификат SSL высокого уровня, чтобы защитить свой веб-сайт или предотвратить падение его рейтинга страниц. Существуют различные дешевые SSL-сертификаты для пользователей WordPress, из которых вы можете выбрать, если вышеуказанные бесплатные варианты вам не подходят.
Для начала вы можете выбрать COMODO PositiveSSL, который стоит 9,00 долларов в год. За эту цену вы можете защитить свой сайт с помощью услуг гарантированного шифрования и проверки сайта.
Другой вариант среди дешевых SSL-сертификатов для WordPress — это RapidSSL, который стоит 10,95 долларов в год. Он предлагает надежное 128–256-битное шифрование для вашего домена.
Обратите внимание, что дешево здесь не означает ниже номинала. Оба вышеуказанных сертификата признаются всеми основными веб-технологиями и услугами.Кроме того, есть период возврата средств, хотя он варьируется от одного регистратора SSL к другому.
Наконец, есть и другие варианты. Вы можете выбрать подстановочный знак EssentialSSL, который может защитить ваш основной домен, а также все поддомены за 99,90 долларов в год (так что у вас могут быть разные SSL для
mysite.comиshop.mysite.comиsupport.mysite .comи так далее).Какие хостинг-провайдеры предлагают бесплатный SSL?
Хотя есть много дешевых поставщиков SSL, лучший способ сэкономить на SSL — это выбрать хостинг-провайдера, который предлагает бесплатный SSL.Кроме того, большинство из них также предлагают бесплатный домен на один год.
Наш лучший бюджетный хостинг с бесплатным SSL:
Заключение
Итак, вот оно. Как видите, защита вашего веб-сайта не всегда является дорогостоящим делом, и есть различные варианты, когда дело доходит до дешевых SSL-сертификатов для веб-сайтов и блогов WordPress.
У вас есть вопросы, связанные с сертификатами SSL и как получить их для своего сайта WordPress? Не стесняйтесь высказываться в комментариях ниже.
Бесплатный гид
5 основных советов по ускорению работы сайта на WordPress
Сократите время загрузки даже на 50-80%
, просто следуя простым советам.статей базы знаний Netfirms- enable-your-free-ssl-certificate — Netfirms
Что такое SSL?
Как компьютеры общаются через Интернет? Как они узнают, что их соединение безопасно? Компьютеры используют особые правила; они пожимают друг другу руки и устанавливают зашифрованное соединение, известное как SSL или Secure Sockets Layer.Добавление сертификата SSL на ваш сайт позволяет посетителям вашего сайта знать, что вы серьезно относитесь к безопасности.
Подсказка: Ваша учетная запись поставляется с бесплатным сертификатом SSL, но знаете ли вы, что можете максимизировать свою безопасность? Обновите свой сертификат SSL, чтобы повысить свой авторитет и убедить клиентов, что вы серьезно относитесь к безопасности.Содержание:
Включите бесплатный SSL
Перед включением бесплатного SSL требуются следующие утверждения:- У вас есть действующий веб-сайт в вашем домене, который доступен в Интернете.
- Ваши серверы имен и запись A * должны указывать на IP-адрес, связанный с вашей учетной записью хостинга.
- Некоторые домены второго уровня НЕ поддерживаются.
* Основным источником доступа к вашему домену является запись A. Серверы имен вашей учетной записи должны указывать на вашу учетную запись хостинга, на которой размещен ваш веб-сайт.
Что означают «Включить» и «Принудительно»?- Включить: акт включения бесплатной поддержки SSL для определенного домена.
- Enforce : принудительный перевод всего трафика веб-сайта на HTTPS через 301 редирект
Как включить бесплатный SSL:
- Войдите в свою учетную запись и щелкните Домены , чтобы перейти на панель управления доменами .
- Панель управления доменами имеет два представления: представление карточек и представление списка. Вы можете переключаться между ними, нажимая на значки просмотра в правом верхнем углу.
В представлении карточек щелкните Управление в домене, которым вы хотите управлять SSL
В представлении списка щелкните значок cog . - После того, как вы нажмете вкладку «Управление», вы попадете на страницу Сводка выбранного вами домена. Отсюда, на карте настроек домена , переключите Let’s Encrypt Free SSL вправо.
Подсказка : В файл .htaccess необходимо добавить 301 редирект, который будет применять ваш SSL; в противном случае он может не работать, даже если вы их включите. Обратитесь за помощью к нашим веб-консультантам и профессиональным службам или посмотрите, как создать 301 редирект.
Советы и хитрости
WebsiteBuilder
После включения бесплатного SSL вам нужно будет повторно опубликовать сайт WebsiteBuilder, чтобы изменения вступили в силу.
WordPress
Для безопасного отображения вашего сайта WordPress может потребоваться несколько шагов.
- Резервное копирование базы данных и содержимого сайта.
- Убедитесь, что ваш Let’s Encrypt SSL включен, как показано выше.
- Войдите в свою панель управления WordPress и перейдите в «Настройки» и «Общие».
- Измените адрес WordPress (URL) и адрес сайта (URL) с на HTTPS
- Нажмите Сохранить изменения внизу страницы.
- Теперь записи базы данных должны быть изменены, чтобы отразить безопасный адрес ( HTTPS )
Изменить записи в базе данных: сайты WordPress
На WordPress.org есть множество плагинов для этой задачи. Посетите следующую страницу в WordPress.org для получения полной информации.
https://make.wordpress.org/support/user-manual/web-publishing/https-for-wordpress/Устранение неполадок WordPress
Вы можете столкнуться с несколькими проблемами при включении SSL на сайте WordPress. В этом разделе рассматриваются наиболее распространенные проблемы — предупреждение о смешанном содержании — оно не может и не может решить все потенциальные проблемы.
Это может произойти, если ваш сайт содержит другие ресурсы, которые не размещены на вашем сайте по протоколу HTTPS. Вот несколько примеров смешанного содержания:- Изображений
- Видео
- Таблицы стилей
- Скрипты
Например, если вы ссылаетесь на изображения Facebook или видео YouTube, вы можете столкнуться с этой проблемой.Лучше всего загружать изображения в медиатеку WordPress; тогда они будут отображаться на вашем сайте как безопасные.
Ресурсы WordPress
Лучшим источником для устранения проблем с WordPress является WordPress. Сайт организации указан ниже. Кроме того, перечислены несколько подключаемых модулей, которые могут помочь вам устранить проблему со смешанным содержимым.
https://codex.wordpress.org/Main_Page
https://wordpress.org/plugins/ssl-insecure-content-fixer/
https: // wordpress.org / plugins / remove-http /301 перенаправляет
Примечание. Рекомендуется только для опытных пользователей. Ошибка может привести к отключению ваших веб-сайтов .
Редактор .htaccess — это мощный инструмент, с помощью которого опытные пользователи могут настраивать свои веб-сайты. При использовании этого инструмента вашим первым шагом всегда будет выбор домена и каталога, в котором вы применяете изменения.
- Войдите в свою учетную запись, Обзор хостинга.
- На левой панели щелкните Редактор .htaccess.
- Выберите домен из раскрывающегося списка, затем каталог и нажмите «Использовать прямой редактор». Примечание. Важно выбрать правильное доменное имя в этом поле, чтобы 301-редирект был применен к правильному веб-сайту.
- Добавьте один из следующих фрагментов кода в файл .htaccess (в зависимости от того, что вы хотите сделать).
ВАЖНО- Если в вашем файле .htaccess уже есть RewriteEngine, скопируйте только остальную часть кода
- При редактировании файла .htaccess важно помнить, что строки, начинающиеся с хэштега, являются комментариями и не включаются в правило .htaccess . Когда вы добавляете правила, вы должны включать их выше или ниже правила по умолчанию .
Застрял? Свяжитесь с нами, чтобы наши веб-консультанты помогли вашим или профессиональным службам настроить переадресацию 301 за небольшую плату за обслуживание.
Часто задаваемые вопросы
Q. Будет ли бесплатный SSL применяться для всей учетной записи (применяется ко всем доменам) или только для отдельных доменов?
A. У вас есть возможность включить бесплатный SSL для каждого домена. Бесплатный SSL не может быть включен в доменах с платным SSL-сертификатом. При включении бесплатного SSL для домена этот домен и все поддомены получат сертификат.Q. Что потребуется для включения моего бесплатного SSL?
A. У вас должен быть действующий веб-сайт в вашем домене, который доступен в Интернете.Серверы имен и запись A должны указывать на IP-адрес, связанный с вашей учетной записью.Q. Я все еще не могу включить ваш бесплатный SSL на странице сводки, даже мой сервер имен и запись A уже указывают на ваш сервер.
A. Если у вас появляются серые кнопки и вы не можете переключить бесплатный SSL, без колебаний позвоните нашему веб-консультанту, чтобы они помогли вам.Q. Что делать, если у меня уже есть платный SSL-сертификат в моем домене?
А. Если у вас есть платный сертификат в вашем домене, вы не можете включить бесплатный SSL. Если срок действия платного сертификата истекает или он аннулируется, вы можете подать заявку на получение бесплатного сертификата SSL.Q. Если я отменю свой платный сертификат SSL, могу ли я включить бесплатный SSL?
A. Да, ваш домен появится в списке в Центре домена, и там вы сможете включить бесплатный SSL.Q. Зачем мне хранить платный SSL, если вы даете мне бесплатный?
Если вы не уверены в том, какой уровень защиты вам нужен, вы можете приобрести дополнительную защиту.
А. Платный сертификат предлагает вам еще один уровень защиты и поставляется с гарантией. Он позволяет размещать защитную пломбу на вашем сайте и является отличным дополнением к веб-сайту электронной коммерции.Нужна помощь с платным сертификатом SSL? Для получения инструкций перейдите по следующей ссылке: Сертификат SSL
: шаги по установкеБесплатный сертификат SSL / TLS
Получить Buypass Go SSL
Что вы получите с Buypass Go SSL
Чем отличается бесплатный SSL от SSL высокого класса
Go SSL (бесплатно) SSL EvidentПодробнее Подтверждает контроль или владение доменом Подтвердите личность организации Укажите юридическое лицо, которое контролирует веб-сайт Множественные основные домены 17 9173 9168 9168 9168 9168
Подстановочный знак Название компании и код страны отображаются при нажатии на замок (Кому выдан) Срок выдачи

 If your DNS provider is not supported, you have option to set the DNS TXT record yourself. At the right time, this WordPress plugin sends an email that provides the required data to set the DNS TXT record.
If your DNS provider is not supported, you have option to set the DNS TXT record yourself. At the right time, this WordPress plugin sends an email that provides the required data to set the DNS TXT record. You receive an email for the same.
You receive an email for the same. But you need to install the generated SSL manually. You need to provide all your domain information manually too.
But you need to install the generated SSL manually. You need to provide all your domain information manually too.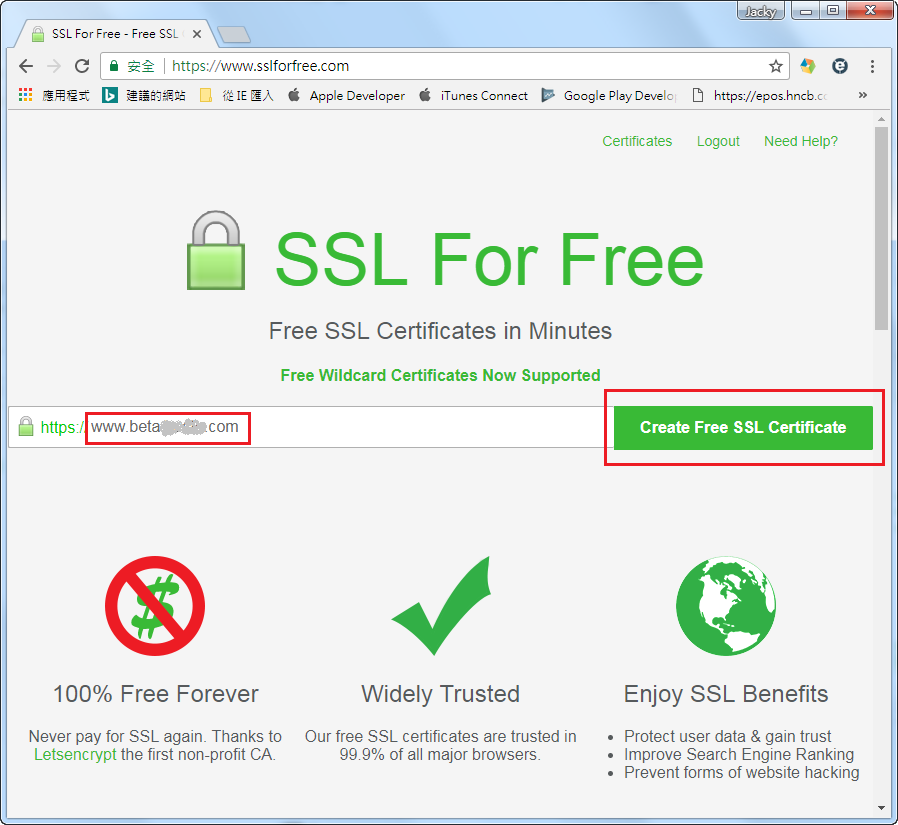 Now it works only if a valid SSL installed on the website.
Now it works only if a valid SSL installed on the website. Because V1 is reaching the end of life soon.
Because V1 is reaching the end of life soon.