Где находится кэш браузера Chrome, Firefox, Opera, Яндекс, Internet Explorer
Довольно часто на всевозможных форумах сталкиваюсь с вопросом «где находится кэш браузера». Так как данный вопрос тесно с связан с тематикой нашего сайта, я не мог обойти его стороной и решил в сегодняшней статье рассказать где хранится кэш самых популярных браузеров установленных в операционной системе Windows 7, 8, 10.
Вас может заинтересовать статья «Как удалить следы работы браузера«, в который мы подробно рассказывали как автоматический, после окончания работы в интернете очищать историю посещенных сайтов Где находится кэш браузераГде находится кэш браузера?
Все браузеры сохраняют кеш в директорию «C:\Users\Admin\AppData\Local\» каждый в свою папку. Изначально эта папка в операционной системе Windows является скрытой. Для отображения содержимого необходимо включить показ системных и скрытых файлов, как это сделать вы можете узнать из статьи «Как открыть скрытые папки«.
Кэш браузера Opera
C:\Users\Admin\AppData\Local\Opera Software\Opera Stable\Cache
Кэш браузера Google Chrome
C:\Users\Admin\AppData\Local\Google\Chrome\User Data\Default\Cache
C:\Users\Admin\AppData\Local\Google\Chrome\User Data\Profile 1\Cache
Кэш браузера Mozilla Firefox
C:\Users\Admin\AppData\Local\Mozilla\Firefox\Profiles\zxcvb5678.default\cache2\entries
Кэш браузера Яндекс Браузер
C:\Users\Admin\AppData\Local\Yandex\YandexBrowser\User Data\Default\Cache
Кэш браузера Internet Explorer
C:\Users\Admin\AppData\Local\Microsoft\Windows\INetCache\
C:\Users\Admin\AppData\Local\Microsoft\Windows\Temporary Internet Files\
Вся информацию актуальна для версий установленных с помощью инсталяционного файла. Кэш портабельных версий браузера (не требующих установки) может располагаться в других папках.
Воспользуйтесь программой HstEx, если вам необходимо восстановить удаленный кэш. Также используя форму поиска на сайте, по словам «кэш браузер» вы найдете большое количество программ работающих с кешем различных браузеров.
Также используя форму поиска на сайте, по словам «кэш браузер» вы найдете большое количество программ работающих с кешем различных браузеров.
Где находится кэш браузера
Часть данных с посещённых интернет ресурсов автоматически сохраняется в специальном месте на диске, которое называют кэф или буферная память. Это делается, чтобы ускорить процесс загрузки уже посещённых вами ранее страниц. Многие файлы уже хранятся на вашем компьютере и не требуют скачивания из Интернета.
Все основные браузеры имеют встроенный кэш.
Как можно понять из определения, все данные кэша сохраняются в определённую директорию по умолчанию. Причём у каждого интернет проводника она своя. Вам может понадобиться знать, где находится кэш браузера, если вы захотите посмотреть какие-либо фрагменты из него, общий объём или изменить место расположения.
Определение места расположения
Рассмотрим, как можно найти и где расположен кэш популярных браузеров Google Chrome, Yandex Browser, Opera, Mozilla Firefox на компьютере или ноутбуке. Первым делом вам нужно включить отображение скрытых папок и файлов, иначе вы просто ничего не сможете увидеть:
Первым делом вам нужно включить отображение скрытых папок и файлов, иначе вы просто ничего не сможете увидеть:
- Перейдите в «Пуск», «Панель управления».
- Выберите раздел «Параметры папок».
- Перейдите на вкладку «Вид».
- В конце найдёте «Скрытые файлы и папки». Поставьте «Показывать».
Теперь можно приступить непосредственно к поиску места хранения информации. У каждого интернет проводника оно своё, но расположение примерно одинаковое.
Находим кэш браузера Яндекс:
- Для начала нужно найти AppData. Поскольку она скрытая, через строку поиска попасть в неё не получится:
- перейдите на системный диск, в «Users» или «Пользователи»;
- найдите в ней директорию с именем текущего пользователя компьютера;
- если вы правильно настроили параметры в четвёртом пункте предыдущей инструкции, то вы увидите AppData;
- зайдите в AppData, далее в Local;
- ищите директорию Yandex, а в ней YandexBrowser;
- далее User Data, Default и, наконец, Cache.
 Это и есть кэш Яндекс Браузера.
Это и есть кэш Яндекс Браузера.
Получить информацию о буферной памяти Yandex Browser, хранящейся на диске, можно ещё и следующим образом:
- Введите в адресной строке browser://net-internals/#httpCache.
- Появится страница со статистическими данными, в том числе о текущем и максимальном объёме памяти.
Яндекс и Google Chrome созданы на одном и том же движке Chromium, поэтому во многом схожи в настройках. Соответственно и инструкция, как найти кеш в Гугл Хром аналогична:
- Открываем AppData.
- Вместо Yandex и YandexBrowser теперь вам нужны Google и Chrome соответственно.
- Далее все разделы точно такие же, ищете директорию Cache, где находится кэш Хрома.
В Гугл Хром страницу со статистикой по Cache можно вызвать, введя в адресную строку chrome://net-internals/#httpCache page.
Определить, где именно хранится загруженный кэш Оперы, можно точно так же, как кэшированные данные двух предыдущих программ:
- Директория AppData.

- Далее, в Local вам нужны Opera Software и Opera Stable.
- Нужные данные расположены в Cache.
Несколько отличается расположение кэш памяти в Mozila Firefox. Это неудивительно, потому как этот браузер почти единственный, кого не называют клоном Chrome. Найти кеш Firefox можно следующим образом:
- В AppData найдите Firefox.
- В ней будет Profiles.
- Далее вы увидите директорию, чьё название состоит из непонятного набора букв и цифр и оканчивается словом default. Это и есть нужная нам папка кеша Firefox.
Таковы пути к директориям, где сохраняются данные кэша. Эта информация будет полезна, если вы захотите изменить место, куда программа кэширует данные или просмотреть их состав и объём. Некоторые приложения сами вычисляют предельно возможный размер хранилища, а в Firefox, например, предусмотрено ограничение в 1 Гб.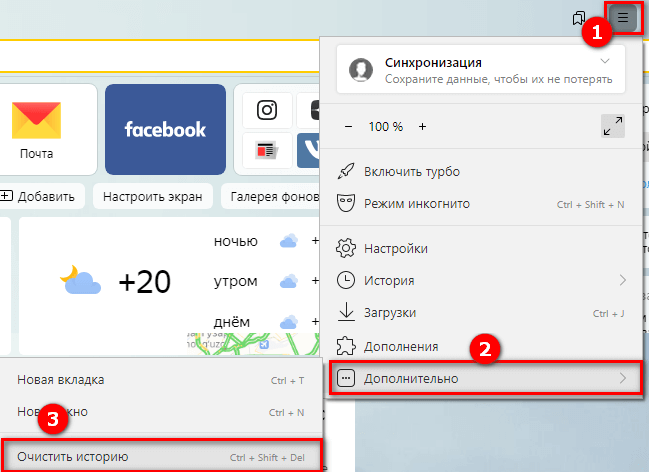
Как почистить вручную кэш браузеров Internet Explorer, Opera, Mozilla, Google Chrome?
Каждый браузер по умолчанию сохраняет содержимое веб-страниц (изображения, flash-ролики, видео, аудио и др.), просмотренных вами на жёсткий диск в кэш, чтобы в последствии избежать их повторной загрузки, и таким образом, ускорить работу вашего браузера. Со временем в этом кэше собирается куча «цифрового мусора». Некоторые незадачливые пользователи пытаются использовать для очистки «чистильщики», но они делают больше вреда чем пользы.
Как почистить вручную Microsoft Internet Explorer?
Для начала (это касается любого браузера, установленного в вашей системе) включаем отображение скрытых файлов в Windows 7 (Vista):
Показываем скрытые и системные файлы
Показываем скрытые и системные файлы
Кликаем на:  Переходим на вкладку Вид, ставим точечку в графу «Показывать скрытые файлы и папки», затем снимаем галочку со «Скрывать системные, защищенные файлы (рекомендуется)» .
Компьютер ругнется – мол вы точно подумали, согласны и совсем не
передумали, и не будете подавать в суд на Майкрософт за то, что она
откроет вам ваши же системные файлы. На все это словоблудие нажимаете
утвердительное «Да»!
Переходим на вкладку Вид, ставим точечку в графу «Показывать скрытые файлы и папки», затем снимаем галочку со «Скрывать системные, защищенные файлы (рекомендуется)» .
Компьютер ругнется – мол вы точно подумали, согласны и совсем не
передумали, и не будете подавать в суд на Майкрософт за то, что она
откроет вам ваши же системные файлы. На все это словоблудие нажимаете
утвердительное «Да»!
Теперь вы с удивлением обнаружите, что на вашем диске С появились какие-то новые файлики и папочки.
Кэш для браузера Microsoft Internet Explorer хранится в отдельных профайлах для каждого пользователя по адресу:
С:\ Documents and Settings \ Имя_пользователя \ Local Settings \ Temporary Internet Files \ Content.IE5\
Для открытия данной папки Вам необходимо
задать права доступа к ней. Внутри директории \Content.IE5 содержатся
дополнительные папки со «случайно» сгенерированными именами, в которых
хранится информация о посещение того или иного веб ресурса, а в файле
index.dat, в котором и содержится интересующая нас информация. Файл
index.dat для просмотра можно открыть программой
Внутри директории \Content.IE5 содержатся
дополнительные папки со «случайно» сгенерированными именами, в которых
хранится информация о посещение того или иного веб ресурса, а в файле
index.dat, в котором и содержится интересующая нас информация. Файл
index.dat для просмотра можно открыть программой
Для сканирования содержимого index.dat файлов нажмите кнопку Quick rescan for index.dat files.
Также Вы можете открыть Свойства обозревателя, в графе История просмотра нажать Параметры, а затем кнопку Показать файлы.
Как вручную почистить Mozilla Firefox?
Mozilla Firefox использует особый алгоритм кэширования страниц. Папка, в которой хранится интересующая Вас информация:
C: \ Documents and Settings \ Имя_пользователя \ AppData \ Local \ Mozilla \ Firefox \ Profiles \ Имя_профиля \ Cache
А как поступить с Google Chrome? Как его почистить?
Если у вас установлена Windows7 или Windows Vista – кеш Google Chrome чистится здесь:
C:\ Users \ [имя вашей учетной записи] \ AppData \ Local \ Google \ Chrome \ User Data \ Default \ Cache
Если у вас установлена Windows XP – кеш Google Chrome чистится здесь:
C:\ Documents and Settings \ [ваша учетная запись] \ Local Settings \ Application Data \ Google \ Chrome \ User Data \ Default \ Cache
Не забудьте перед этим включить отображение скрытых файлов, иначе не сможете найти.
И наконец, как вручную почистить Opera?
Кэш для данного браузера хранится в отдельных подпапках по адресу:
C: \ Documents and Settings \ Имя_пользователя \ AppData \ Local \ Opera \ Opera \ cache
Для просмотра кэша: Откройте новую вкладку, наберите в адресной строке opera:cache и нажмите Enter.
Также Вы можете скачать и использовать для просмотра кэша броузеров Internet Explorer, Mozilla Firefox или Opera программу Cache View Plus. Данная программа позволяет Вам напрямую (в режиме предпросмотра) увидеть файлы находящиеся в кэше файлы в соответствии с их типом: изображения, видео, звуки, swf-файлы.
Как видите почистить кэш браузера совсем не сложно. При этом высвобождается значительное количество дискового пространства. И никаких дополнительных программ можно не устанавливать. Успехов вам!
Источник http://luxhard.com/?p=945
Просмотр кэшированных файлов и cookies браузера на компьютере
Когда вы просматриваете веб-страницы и сталкиваетесь с проблемой загрузки веб-сайтов, совет, который вы услышите больше всего, — это попытаться очистить кеш браузера и удалить куки.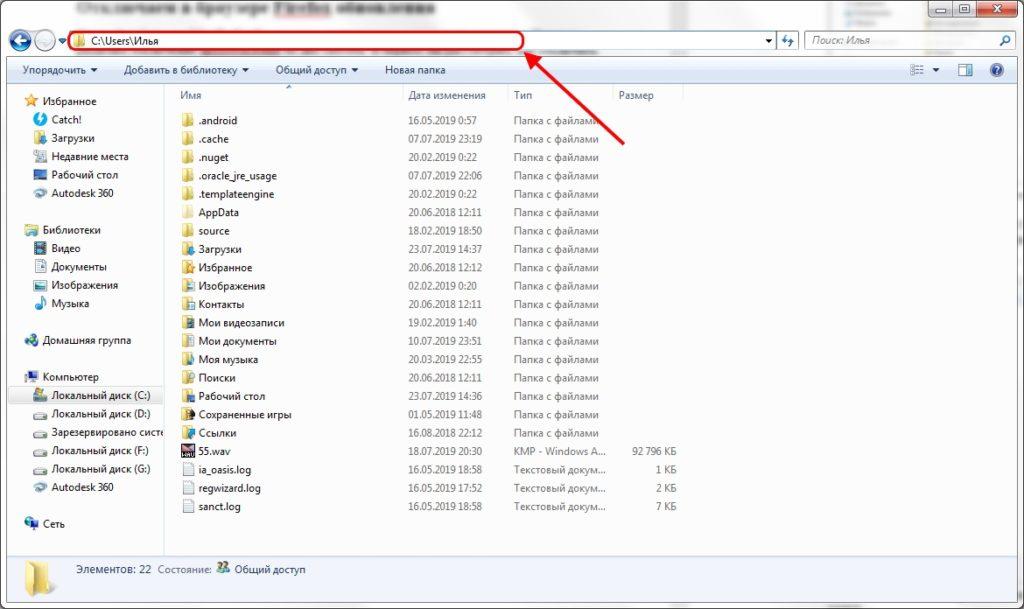 Большинство пользователей компьютеров знакомы с этими условиями. Однако не все знают, что такое кэшированные данные и файлы cookie, и почему вы должны время от времени очищать их.
Большинство пользователей компьютеров знакомы с этими условиями. Однако не все знают, что такое кэшированные данные и файлы cookie, и почему вы должны время от времени очищать их.
Если вы когда-нибудь задумывались, какие данные собирает ваш браузер при поиске в Интернете, есть несколько мест, где вы можете их найти. Узнайте, как просматривать кэшированные страницы и файлы в вашем браузере, и решите, хотите ли вы сохранить эти данные или очистить их навсегда.
Что такое файлы cookie и кэш браузера?
Кеш вашего браузера — это место на вашем компьютере, где хранится кэшированный веб-контент (или кеш).
Ваш веб-браузер хранит полные или частичные копии страниц, которые вы недавно просматривали, вместе с мультимедиа (изображения, аудио и видео) в файле на вашем компьютере, который называется кешем. Кэшированные файлы являются временными файлами, которые помогают интернет-страницам загружаться быстрее. Вот почему, когда вы очищаете кеш браузера, вы часто видите, что сайты загружаются медленнее, чем обычно.
Файлы cookie — это файлы, которые содержат небольшие фрагменты данных, связанных с посещаемыми вами веб-страницами. Они хранятся на вашем компьютере, пока вы используете браузер. Их основная цель — отслеживать вашу онлайн-активность.
Cookies записывают информацию, такую как ваше последнее посещение веб-сайта или ваши данные для входа. По этой причине вам часто приходится заходить на каждый сайт заново после удаления файлов cookie.
Как работает кеширование браузера?
При первом посещении веб-сайта браузер получает все данные и мультимедийные данные с сервера.
Когда вы снова посетите этот же сайт, браузер получает только информацию HTML-страницы с веб-сервера.
Все статические части страницы, такие как изображения или файлы JavaScript , извлекаются из существующего кэша браузера. Поскольку во второй раз размер данных, передаваемых с удаленного веб-сервера в ваш браузер, значительно уменьшается, ваша страница загружается быстрее.
Как просмотреть кэшированные страницы и файлы
Чтобы увидеть кэшированные страницы и файлы, вам сначала нужно найти их. Их не всегда можно увидеть, поскольку папка, в которой они хранятся, может быть скрыта.
Их не всегда можно увидеть, поскольку папка, в которой они хранятся, может быть скрыта.
Инструкция для Mac
На Mac файлы хранятся в папке Caches в библиотеке вашего компьютера.
Один из способов найти папку Caches — это:
- Откройте Finder и выберите Go из меню ленты.
- Удерживайте нажатой клавишу Alt (опция). В раскрывающемся меню вы увидите папку «Библиотека».
- Найдите папку Caches, а затем папку вашего браузера, чтобы увидеть все кэшированные файлы, хранящиеся на вашем компьютере.
Более быстрый способ сделать это:
- Открыть Finder
- Удерживайте Cmd + Shift + G
- Введите /Users/ИМЯ ПОЛЬЗОВАТЕЛЯ/Library/Caches/ типа /Users/Anya/Library/Caches/
- Нажмите клавишу ввода.
- Найдите папку вашего браузера, чтобы увидеть кэшированные файлы.
Кэшированные файлы Google Chrome будут находиться в папке Google > Chrome > Default > Cache. Для Firefox и Opera ищите папки кэша Firefox и Opera соответственно.
Для кеша Safari используйте другой ярлык:
/Users/USERNAME/Library/Containers/com.apple.Safari/Data/Library/Caches/.
Инструкция для Windows
В Windows путь поиска кеша браузера немного отличается. Например, для Google Chrome это выглядит так:
C:\Users\USERNAME\AppData\Local\Google\Chrome\User Data\Default\Cache.
Вы также можете найти папку кэша Chrome с помощью команды «Выполнить».
Доступ команды Выполнить через Пуск меню или с помощью контекстного Windows Key + R . Затем скопируйте и вставьте следующее в командную строку:
\AppData\Local\Google\Chrome\User Data\Default\Cache.
Поскольку все интернет-браузеры по умолчанию установлены на системном диске C, вы можете легко просматривать кэшированные страницы и файлы из любого браузера, следуя аналогичному пути. Просто найдите имя своего браузера, следуя по пути \AppData\Local, например \AppData\Local\Mozilla\Firefox\ или \AppData\Local\Microsoft\Edge\.
Как читать кэшированные файлы
Внутри папки Cache вы найдете файлы с различными расширениями и случайными именами файлов. Трудность в том, что вы не будете точно знать, на что вы смотрите. Большинство имен случайны, и нет никакого способа определить формат файла или откуда он взялся.
Вы можете нажать на каждый файл, чтобы открыть его, или декодировать кэшированные файлы, используя специальное программное обеспечение или расширение браузера. Один из лучших вариантов является использование одного из инструментов веб — браузера по NirSoft. Для Google Chrome это ChromeCacheView.
После загрузки средства просмотра кэша дважды щелкните, чтобы открыть главное окно. Вы найдете полный список файлов, хранящихся в кеше вашего браузера.
Помимо имени файла, вы увидите URL, тип и размер файла и другие свойства. Вы можете экспортировать один файл или полный список, скопировать URL-адреса ваших кэшированных файлов и извлечь файлы из кэша, если вы хотите сохранить их в другой папке.
К сожалению, утилиты Nirsoft работают исключительно на Windows. Поэтому, если вы хотите использовать его для декодирования ваших кэшированных файлов на Mac, вам придется перенести всю вашу папку кэшей на компьютер с Windows, а затем использовать программное обеспечение для чтения ваших файлов.
Как просмотреть Cookies в вашем браузере
Поскольку файлы cookie отвечают за раскрытие ваших личных данных в Интернете, в большинстве браузеров их можно найти в разделе «Настройки» в разделе «Конфиденциальность».
Например, если вы хотите просмотреть файлы cookie в Google Chrome, перейдите в меню ленты Chrome и выберите «Настройки». Оттуда следуйте по пути Конфиденциальность и безопасность > Cookies и другие данные сайта.
Прокрутите вниз и нажмите Просмотреть все файлы cookie и данные сайта . Вы получите список всех файлов cookie, хранящихся в вашем браузере Chrome.
Тогда вам решать, сохранять или удалять эти файлы отслеживания.
Управление файлами cookie не является сложной задачей, но важно знать, как это сделать, поскольку процесс немного отличается в каждом браузере.
Время очистить кеш браузера
Хотя сохранение кеша в вашем браузере имеет некоторые преимущества, если вы не очищаете его регулярно, вы рискуете, чтобы эти данные заняли слишком много места на вашем жестком диске. Это может усугубить медлительность вашего компьютера и потребует от вас принятия мер рано или поздно.
Вы когда-нибудь пытались увидеть кэшированные страницы и файлы из вашего веб-браузера? Какой метод или ярлык вы использовали? Поделитесь своим опытом с кешем браузера в комментариях ниже.
Где находится кэш браузера Яндекс?
Для работы любого современного браузера, в том числе я от разработчика Яндекс, используется cache-память. Эта технология позволяет уменьшить расход интернет трафика, увеличить производительность обозревателя, повысить удобство работы пользователей. Наиболее значимой функций кеша является возможность смотреть видео и слушать музыку онлайн. В данной статье описывается, где находится кэш-память браузера от Яндекс.
Очистка через интерфейс браузера
Из-за проблем с кешем веб-обозреватель начинает медленно работать. Также он может и вовсе перестать показывать видео или воспроизводить музыку. Подобная неприятная проблема решается достаточно просто – очисткой.
Для того чтобы почистить кэш, пользователям нет необходимо знать, где он располагается. Это можно быстро сделать с помощью стандартных инструментов интернет-обозревателя. Выполните несколько простых шагов, описанных в инструкции:
- Запустите обозреватель от Яндекс.
- Откройте главную панель управления с помощью специального значка в «шапке» окна.
- Наведите курсор на вкладку с названием «История» («History»).
- В раскрывшемся списке второго уровня необходимо открыть диспетчер истории (history manager). Вы также можете вызвать диспетчер, воспользовавшись комбинацией клавиш «Control» + «H».
- В открывшемся окне требуется кликнуть по гиперссылке «Clear history…» («Очистить историю…»).

- В небольшом всплывающем окне откроется специальный интерфейс браузера для работы с сохраненными на жестком диске данными.
- В ниспадающем списке требуется выбрать промежуток времени для удаления. Лучше выбирать пункт «За все время».
Таким образом, все проблемы с кешем будут устранены. Далее в статье описывается, где найти локальный файл, в который сохраняются все данные из интернета.
Папка cache
Если по каким-то причинам вам понадобились сами файлы с кешем, вы можете найти их в служебной директории обозревателя Yandex. Эта директория находится в системном каталоге AppData, который по умолчанию скрыт от просмотра. Это значит, что без предварительной настройки Проводника Windows пользователи не смогут открыть эту папку и работать с ней.
Никаких сложных изменений в работу персонального компьютера вносить не потребуется. Просто следуйте представленной инструкции:
- Запустите Проводник Виндовс.

- На панели управления Проводником выберите раздел «Упорядочить».
- Отметьте галкой опцию «Кэш» («Cahce») и нажмите «Очистить» («Clear»).
- В ниспадающем меню раскройте категорию «Параметры папок».
- Откроется новое окно с тремя вкладками. Перейдите по закладке «Вид».
- Пролистайте список, расположенный в разделе «Дополнительные параметры», до самого конца.
- В категории «Скрытые файлы» требуется установить отметку напротив опции «Показывать скрытые…».
- Теперь откройте содержимое жесткого диска, на котором установлена ваша операционная система. Как правило, это диск С.
- Далее необходимо открыть папку «Users» или «Пользователи», а в ней найти собственный каталог. Его название совпадает с вашим именем пользователя в Windows.
- Откройте «AppData», затем «Local». Найдите раздел с названием «Yandex», а в нем «YandexBrowser».
- Перейдите в директорию «User Data», затем в «Default».
- Нажмите «Применить» и «Ok».

- Здесь расположена искомая папка Cache. Вы можете удалить ее или, к примеру, скопировать ее содержимое.
Статья была полезна?
Поддержите проект — поделитесь в соцсетях:
Как долго файлы обычно хранятся в кэше браузера
Как долго файлы обычно хранятся в кэше браузера? Я задаюсь вопросом об общем населении-как долго мне нужно ждать, чтобы быть разумно уверенным, что кэш большинства людей восстановит файл?
browser-cacheПоделиться Источник B T 19 мая 2010 в 22:07
4 ответа
- Как узнать, какие файлы хранятся в кэше браузера
Как браузер определяет, какие файлы хранить в кэше? Я хотел бы реализовать на своем сайте функцию, которая проверяет скорость интернета, и я сделаю это, рассчитав время, необходимое для загрузки некоторых небольших файлов.
 Проблема в том, что если эти файлы будут храниться в кэше, то мой алгоритм…
Проблема в том, что если эти файлы будут храниться в кэше, то мой алгоритм… - Как долго хранятся журналы android?
В принципе, я хочу создать некоторую функциональность для своего приложения, чтобы я мог писать журналы в файл каждые X часов. Я хочу знать, как долго эти журналы хранятся в буфере памяти или где они хранятся на телефоне? Очищается ли этот буфер при перезагрузке телефона или через определенный…
29
Это во многом зависит от человека, браузера и настроек.
Браузеры, как правило, зарезервировать определенное количество дискового пространства, такие как 12 MiB, для выполнения этой задачи. Если пользователь перестает пользоваться браузером, то это происходит на неопределенный срок. Если он / она использует браузер редко, то это будет до истечения срока действия — либо по внутренней политике, либо по заголовкам HTTP. Если он / она активно использует браузер, это может занять 35 минут или даже меньше.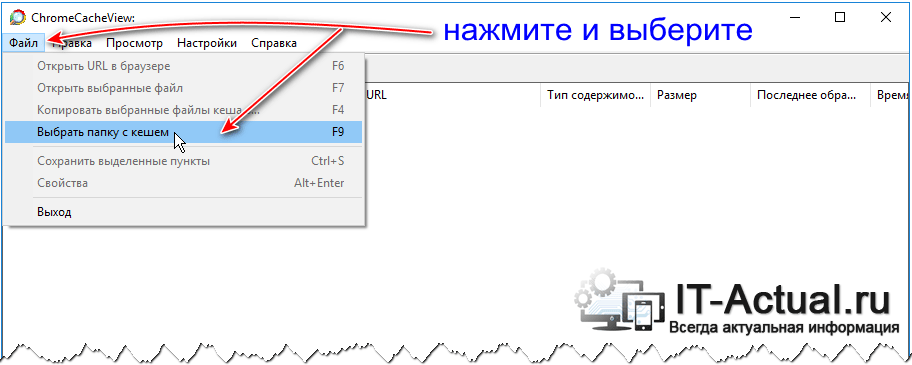
Я считаю, что трудно сказать ‘in general’, так как у меня был сайт, на котором 50% записей были из Firefox и 49% из Opera, когда IE в тот момент имели более чем 75% долю рынка. Если целевой аудиторией вашего сайта являются пользователи, которые активно используют свои браузеры, она может быть очень короткой. С другой стороны, если ваш сайт посещается только веб-сайтом, его можно почти никогда не посещать.
Поделиться Maciej Piechotka 19 мая 2010 в 22:16
3
Обычно файлы остаются в кэше до тех пор, пока не закончится свободное место. Существует статья, в которой описываются некоторые значения по умолчанию для популярных браузеров: Пришло время переосмыслить размер кэша по умолчанию для веб-браузеров
Как сказал Мацей, это также вопрос того, сколько каждый человек просматривает. Подумайте о пользовательской базе, которая будет посещать ваш сайт, а также о том, насколько велика пропускная способность вашего сайта (если средний пользователь загружает тонны контента с вашего сайта, скорее всего, он заполнит свой кэш очень быстро).
Если требуется обновление кэша, вы можете заставить страницу не кэшировать файлы.
Поделиться phaxian 19 мая 2010 в 22:21
1
Как уже говорилось в других ответах, это зависит от настроек браузера. Но обратите внимание, что наличие кэшированного файла не обязательно означает, что изменения не извлекаются с вашего сайта. Если это настроено, браузер отправит запрос на сервер с подробной информацией о дате создания файла кэша. Сервер затем ответит «ok, use your cache — it’s the latest version», когда не будет никаких изменений. Этот отпор невелик и быстро отправляется. Если версия сервера была обновлена, то сервер ответит новой версией.
Как часто браузер отправляет запрос на сервер, зависит от браузера — они могут быть настроены на проверку обновлений каждый раз, один раз в час, один раз в день, никогда или где-либо между ними. Сервер также может указать, как часто браузер должен проверять наличие обновлений.
это всего лишь набросок-упрощенный и неполный. Для получения более подробной информации см. W3C — HTTP/1.1 кэширование .
Поделиться mdma 19 мая 2010 в 22:32
- Где хранятся данные ServiceWorker?
Я довольно долго играю с ServiceWorker api, но не могу понять, где хранятся кэшированные файлы на моем жестком диске и доступны ли они вне контекста браузера. Любые советы высоко ценятся! Ура, Войтек
- Как обычно хранятся обычные данные?
Это довольно простой вопрос. В данный момент я изучаю графику и освещение 3D, и мне было интересно, как хранятся обычные данные (обычно). Стандартно ли хранить эти данные как часть любого внешнего файла ‘model’, загружаемого в вашу программу, или заново вычислять нормальные данные из данных вершин…
0
Зависит от того, сколько времени указывает сервер. Сервер отправляет обратно параметры в заголовке ответа. Они могут указать максимальный возраст (как долго кэшировать файл до истечения срока его действия в миллисекундах) или дату истечения срока действия (дату истечения срока действия файла). Если у него есть и то, и другое, то максимальный возраст будет иметь приоритет.
Сервер отправляет обратно параметры в заголовке ответа. Они могут указать максимальный возраст (как долго кэшировать файл до истечения срока его действия в миллисекундах) или дату истечения срока действия (дату истечения срока действия файла). Если у него есть и то, и другое, то максимальный возраст будет иметь приоритет.
Поделиться Guy Morita 16 сентября 2013 в 06:42
Похожие вопросы:
Состояние приложения, как долго хранятся данные в памяти?
Как долго хранятся данные в состоянии приложения ? До тех пор, пока он не будет полон, или до определенного времени? Если, пока он не заполнится. О каком объеме данных идет речь ?
Где хранятся файлы Android logcat?
Я ищу лог-файлы, созданные logcat. Где они обычно хранятся?
Как долго хранятся данные в localStorage?
В JavaScript у вас есть объект localStorage . Как долго этот объект будет активен? Как долго хранятся данные в нем?
Как узнать, какие файлы хранятся в кэше браузера
Как браузер определяет, какие файлы хранить в кэше? Я хотел бы реализовать на своем сайте функцию, которая проверяет скорость интернета, и я сделаю это, рассчитав время, необходимое для загрузки…
Как долго хранятся журналы android?
В принципе, я хочу создать некоторую функциональность для своего приложения, чтобы я мог писать журналы в файл каждые X часов. Я хочу знать, как долго эти журналы хранятся в буфере памяти или где…
Где хранятся данные ServiceWorker?
Я довольно долго играю с ServiceWorker api, но не могу понять, где хранятся кэшированные файлы на моем жестком диске и доступны ли они вне контекста браузера. Любые советы высоко ценятся! Ура,…
Как обычно хранятся обычные данные?
Это довольно простой вопрос. В данный момент я изучаю графику и освещение 3D, и мне было интересно, как хранятся обычные данные (обычно). Стандартно ли хранить эти данные как часть любого внешнего…
Как долго данные хранятся на сервере kafka?
Предположим, я посылаю некоторые сообщения от производителя Кафки потребителю Кафки, а затем где они будут храниться? Есть ли базы данных для хранения сообщений ? И как долго хранятся сообщения?…
Узнайте, как долго кэш хранился в IndexDB?
Я использую веб-приложение для ввода данных, которое имеет механизм хранения формы ввода данных (которая является формой html) в кэше браузера IndexDB. Я могу видеть форму в инструменте разработки…
Как хранить изображения в кэше браузера в angularjs
Я работаю над веб-сайтом, который построен с использованием AngularJs. Но проблема в том, что на сайте много изображений, и всякий раз, когда кто-то перезагружает страницу, он вызывает сервер для…
Как просмотреть и очистить кэш в браузере Google Chrome
- – Автор: Игорь (Администратор)
Google достаточно часто обновляет свой браузер Chrome. Но, на момент написания этого совета, в нем до сих пор нет настройки для задания ограничения размера кэша. А ведь кэш может очень сильно разрастись, если его периодически не чистить. Вы можете сильно удивиться, узнав сколько места занимает кэш. Например, на текущий момент времени кэш моего браузера занимает 423 Мб. Согласитесь, что это не совсем уж маленькая цифра. По умолчанию весь кэш находится в папке «C:\Users\{Пользователь}\AppData\Local\Google\Chrome\User Data\Default», где «{Пользователь}» — это ваш пользователь. Просто посмотрите на размер этой папки.
Конечно, ограничить размер можно при помощи специальных параметров, которые необходимо прописать в ярлык для запуска, но это не совсем то, что хотелось бы. Если вам интересно, то сделать это можно при помощи следующих параметров: –disk-cache-dir=”c:\cache” –disk-cache-size=102345678. Где параметр «–disk-cache-dir» — задает место хранения кэша. А параметр «–disk-cache-size» — максимальный размер в байтах.
Примечание: кэш так же стоит чистить в случаях, если у вас возникают проблемы с отображением ваших любимых сайтов. Если не вдаваться в технические подробности, то основная проблема в том, что часть элементов сайта обновилась, но при этом браузер при загрузке сайта по прежнему загружает элементы из кэша.
Просмотр кэша при помощи «about:cache»
Есть несколько различных способов для просмотр кэша. Сам браузер имеет специальную команду для просмотра кэша. Введите в адресной строке «about:cache» (без кавычек и без пробелов, но с двоеточием). Содержимое кэша отобразиться в окне браузера. Если у вас достаточно большой кэш, то эта операция может занять некоторое время. Конечно, это не самый удобный способ просмотра, и он больше подойдет технически подкованным пользователям. Но, тем не менее, это все же способ.
Очистка кэша из браузера
Вы можете очистить кэш за определенный период времени из панели инструментов Chrome.
- Откройте выпадающее меню. Значок из трех полосок
- Наведите мышку на «Инструменты»
- Выберите пункт «Удаление данных о просмотренных страницах…»
- В появившемся меню выберите период, за который необходимо очистить данные
- Выберите необходимые данные для очистки. Для тех данных, которые вы хотите сохранить, снимите галочки
- Нажмите кнопку «Очистить историю»
Просмотр кэша с помощью программы ChromeCacheView от NirSoft
ChromeCacheView это небольшая бесплатная утилита, которая позволяет просматривать и выборочно копировать записи кэша браузера Chrome. Она так же позволяет посмотреть информацию о каждом файле кэша. Скачать эту утилиту вы можете по этой ссылке. Программа не требует установки и прекрасно работает в Windows XP, Vista и 7.
☕ Хотите выразить благодарность автору? Поделитесь с друзьями!
- Полезные горячие клавиши в браузере
Добавить комментарий / отзыв
Как просмотреть кэшированные страницы и файлы из вашего браузера
Когда вы просматриваете Интернет и сталкиваетесь с проблемой с загрузкой веб-сайтов, вы чаще всего слышите совет: попробуйте очистить кеш браузера и удалить файлы cookie. Большинство пользователей компьютеров знакомы с этими терминами. Однако не все знают, что такое кэшированные данные и файлы cookie и почему их нужно время от времени очищать.
Если вы когда-нибудь задумывались, какие данные собирает ваш браузер при поиске в Интернете, есть несколько мест, где вы можете их найти.Узнайте, как просмотреть в браузере кешированные страницы и файлы и решить, хотите ли вы сохранить эти данные или удалить их навсегда.
Что такое файлы cookie и кеш браузера?Кэш вашего браузера — это место на вашем компьютере, где хранится кэшированный веб-контент (или кеш).
Ваш веб-браузер сохраняет полные или частичные копии страниц, которые вы недавно просматривали, вместе с мультимедийными данными (изображениями, аудио и видео) в файле на вашем компьютере, который называется кешем.Кэшированные файлы — это временные файлы, которые помогают быстрее загружать интернет-страницы. Вот почему, когда вы очищаете кеш браузера, вы часто видите, что сайты загружаются медленнее, чем обычно.
Файлы cookie — это файлы, которые содержат небольшие фрагменты данных, связанных с посещаемыми вами веб-страницами. Они хранятся на вашем компьютере, пока вы используете браузер. Их основная цель — отслеживать вашу онлайн-активность.
Файлы cookie записывают такую информацию, как ваше последнее посещение веб-сайта или данные для входа.По этой причине вам часто приходится заново заходить на каждый сайт после удаления файлов cookie.
Как работает кеширование браузера?Когда вы посещаете веб-сайт в первый раз, браузер загружает с сервера все данные и мультимедиа.
При повторном посещении того же сайта позже браузер получает с веб-сервера только информацию о HTML-странице.
Все статические части страницы, такие как изображения или файлы JavaScript, извлекаются из существующего кеша браузера.Поскольку во второй раз объем данных, передаваемых с удаленного веб-сервера в ваш браузер, намного меньше, ваша страница загружается быстрее.
Как просматривать кэшированные страницы и файлыЧтобы увидеть кэшированные страницы и файлы, вам сначала нужно найти их. Их не всегда можно увидеть, поскольку папка, в которой они хранятся, может быть скрыта.
Инструкции для MacНа Mac файлы хранятся в папке Caches библиотеки вашего компьютера.
Один из способов найти папку кэшей:
- Откройте Finder и выберите Go в меню ленты.
- Удерживайте нажатой клавишу Alt (опция) . В раскрывающемся меню появится папка библиотеки.
- Найдите папку Caches , а затем папку вашего браузера, чтобы увидеть все кэшированные файлы, хранящиеся на вашем компьютере.
Более быстрый способ сделать это:
- Открыть Finder
- Удерживать Cmd + Shift + G
- Введите / Users / USERNAME / Library / Caches / like / Users / Anya / Library / Caches /
- Press Введите ключ .
- Найдите папку своего браузера, чтобы просмотреть кешированные файлы.
Кэшированные файлы Google Chrome будут находиться в папке Google > Chrome > Default > Cache . Для Firefox и Opera поищите папки Firefox и Opera cache соответственно.
Для кеша Safari используйте другой ярлык:
/Users/USERNAME/Library/Containers/com.apple.Safari / Data / Library / Caches / .Инструкции для Windows
В Windows путь к кешу браузера немного отличается. Например, для Google Chrome это выглядит так:
C: \ Users \ USERNAME \ AppData \ Local \ Google \ Chrome \ User Data \ Default \ Cache .
Вы также можете найти папку кэша Chrome с помощью команды Выполнить .
Доступ к команде «Выполнить» через меню Пуск или с помощью сочетания клавиш Windows + R .Затем скопируйте и вставьте в командную строку следующее:
\ AppData \ Local \ Google \ Chrome \ User Data \ Default \ Cache .
Поскольку все интернет-браузеры по умолчанию установлены на системном диске C, вы можете легко просматривать кэшированные страницы и файлы из любого браузера, следуя аналогичному пути. Просто найдите имя своего браузера, пройдя по пути \ AppData \ Local , например \ AppData \ Local \ Mozilla \ Firefox \ или \ AppData \ Local \ Microsoft \ Edge \ .
Как читать кэшированные файлы
В папке Cache вы найдете файлы с различными расширениями и случайными именами. Проблема здесь в том, что вы не знаете точно, на что смотрите. Большинство имен случайны, и невозможно определить формат файла или его происхождение.
Вы можете щелкнуть каждый файл, чтобы открыть его, или декодировать кэшированные файлы с помощью специального программного обеспечения или расширения браузера. Один из лучших вариантов — использовать один из инструментов веб-браузера от Nirsoft.Для Google Chrome это ChromeCacheView.
После загрузки программы просмотра кэша дважды щелкните, чтобы открыть главное окно. Вы найдете полный список файлов, хранящихся в кеше вашего браузера.
Помимо имени файла, вы увидите URL, тип и размер файла, а также другие свойства. Вы можете экспортировать отдельный файл или полный список, скопировать URL-адреса ваших кэшированных файлов и извлечь файлы из кеша, если вы хотите сохранить их в другой папке.
К сожалению, утилиты Nirsoft работают исключительно под Windows.Поэтому, если вы хотите использовать его для декодирования кэшированных файлов на Mac, вам придется перенести всю папку кешей на компьютер с Windows, а затем использовать программное обеспечение для чтения файлов.
Как просматривать файлы cookie в браузере
Поскольку файлы cookie несут ответственность за раскрытие ваших личных данных в Интернете, в большинстве браузеров вы можете найти их в разделе Privacy в настройках Settings .
Например, если вы хотите просматривать файлы cookie в Google Chrome, перейдите в меню ленты Chrome и выберите Настройки .Оттуда перейдите по пути Конфиденциальность и безопасность > Файлы cookie и другие данные сайта .
Прокрутите вниз и нажмите Просмотреть все файлы cookie и данные сайтов . Вы получите список всех файлов cookie, хранящихся в вашем браузере Chrome.
Тогда вам решать, сохранять или удалять эти отслеживающие файлы cookie.
Управление файлами cookie — не сложная задача, но важно знать, как это делать, поскольку в разных браузерах этот процесс немного отличается.
Пора очистить кеш браузераХотя сохранение кэша браузера на месте имеет некоторые преимущества, если вы не очищаете его регулярно, вы рискуете, что эти данные займут слишком много места на жестком диске. Это может способствовать замедлению работы вашего компьютера и рано или поздно потребует от вас принятия мер.
Вы когда-нибудь пытались просмотреть кешированные страницы и файлы из своего веб-браузера? Какой метод или ярлык вы использовали? Поделитесь своим опытом работы с кешем браузера в комментариях ниже.
Как получить доступ к кэшу Google Chrome в Windows | Small Business
Автор: Ashley Donohoe Обновлено 11 декабря 2020 г.
Как и другие веб-браузеры, Google Chrome имеет кэш, в котором хранятся такие файлы, как изображения, сценарии и видеоконтент с веб-сайтов, которые вы посещаете с течением времени. Наличие этих кешированных изображений и файлов в Chrome помогает веб-сайтам загружаться быстрее, поскольку браузер может извлекать некоторые ресурсы из кеша и ему не нужно повторно запрашивать их с веб-сервера.Вы можете получить доступ к хранилищу кеш-памяти Chrome в Windows, чтобы узнать, сколько файлов накопилось, и при необходимости очистить кеш. Однако просмотр фактического содержимого этих файлов требует больше работы и помощи сторонних инструментов.
Просмотр кэша в Windows
Согласно Foxton Forensics, вы можете найти свое хранилище кеша Chrome в папке «AppData» в Windows 10. Однако вам, вероятно, придется изменить настройки Windows, прежде чем вы сможете найти кеш, потому что это считается скрытой папкой.Microsoft объясняет, что вам нужно открыть окно проводника и выбрать «Параметры» на вкладке «Просмотр». Найдите параметр «Показать скрытые файлы, папки и диски» на вкладке «Просмотр», нажмите «Применить», а затем выберите «ОК».
Теперь перейдите в папку «Пользователи» на системном жестком диске и откройте папку для своего имени пользователя. Оттуда перейдите по пути «AppData \ Local \ Google \ Chrome \ User Data \ Default \ Cache», чтобы перейти к файлам кеша Chrome. Вы заметите, что, хотя каждый файл имеет уникальное имя и обычно отображается размер и дата файла, для файлов не указано расширение.В результате у вас возникают проблемы, когда вы дважды щелкаете один из файлов кеша, чтобы попытаться открыть его.
Использование программы просмотра кэша Chrome — например, инструмента ChromeCacheView, который NirSoft предоставляет бесплатно — может помочь расшифровать содержимое путем определения типа содержимого файла, отображения более значимого имени файла и включения URL-адреса, из которого поступило кэшированное содержимое. Вы можете дважды щелкнуть файл, чтобы попытаться найти на своем компьютере приложение, которое может его обработать, или вы можете скопировать и вставить исходный URL-адрес в свой браузер, чтобы увидеть, что это был за кэшированный файл.Имейте в виду, что некоторые из файлов кэша, которые вы видите, могут не иметь значимого содержания для вас как бизнес-пользователя, поскольку некоторые кешированные файлы содержат только программный код или код сценариев.
Просмотр кэша в Chrome
EaseUS объясняет, что до Chrome версии 66 вы могли переходить к «chrome: // view-http-cache /» в браузере, просматривать содержимое кеша и даже искать и загружать файлы. . К сожалению, с этой функцией произошли сбои, поэтому Google решил навсегда избавиться от нее.
Google предоставил разработчикам инструмент, который они могут использовать для просмотра кэша веб-приложений, но он не показывает данные кэша браузера, которые ищут большинство пользователей. Если вы разработчик и хотите получить доступ к этой функции, выберите опцию «Дополнительные инструменты» в меню Chrome, выберите «Инструменты разработчика», найдите вкладку «Приложение» и найдите «Хранилище кеша», чтобы увидеть список сайтов. у которых есть доступные кеши.
Очистка кеш-памяти Chrome
Изучив кеш-память Chrome, вы, возможно, заметили, что со временем накопилось много файлов, и на жестком диске стало меньше места для других важных бизнес-файлов и приложений.Google рекомендует регулярно очищать кеш Chrome, но вы должны понимать последствия этого. Например, после очистки кеша загрузка сайтов может занять немного больше времени, и вам может потребоваться снова войти в систему при посещении определенных веб-сайтов или повторном изменении настроек.
Если вы готовы очистить кеш, перейдите в меню Chrome, выберите «Дополнительные инструменты» и найдите параметр «Очистить данные просмотров». Чтобы удалить только кеш, выберите «Кэшированные изображения и файлы», но вы также можете выбрать «История просмотров» и «Файлы cookie и другие данные сайта», чтобы избавиться и от этих файлов.Используйте раскрывающееся меню «Временной диапазон», чтобы удалить файлы за все время или за последний час. Кнопка «Очистить данные» избавляет от выбранных данных просмотра.
Как найти кэш страниц в Интернете | Small Business
Каждый раз, когда вы просматриваете веб-страницу в браузере, копия страницы сохраняется в кэше браузера, в специальной папке, в которой веб-контент сохраняется на жестком диске. Если вы повторно откроете страницу, браузер загрузит ее из кеша, а не снова загрузит из Интернета.Это значительно ускоряет просмотр и позволяет быстро находить ранее просмотренные страницы. Вы можете найти кеш страниц для всех основных браузеров, включая Internet Explorer, Mozilla Firefox и Google Chrome, всего несколькими щелчками мыши.
Internet Explorer
Запустите Internet Explorer, щелкните значок «Шестеренка» на панели инструментов браузера и выберите в меню «Свойства обозревателя», чтобы открыть окно «Свойства обозревателя».
Щелкните вкладку «Общие» в верхней части окна, чтобы выбрать ее, если она не выбрана по умолчанию.
Нажмите кнопку «Настройки» в разделе «История просмотров», чтобы открыть окно «Временные файлы Интернета и настройки истории».
Нажмите кнопку «Просмотреть файлы» в разделе «Временные файлы Интернета», чтобы открыть кэш веб-страниц в проводнике Windows и просмотреть кэшированные страницы и объекты.
Mozilla Firefox
Запустите Mozilla Firefox, введите «about: cache» в адресной строке и нажмите «Enter», чтобы перейти на страницу «Информация о службе кеширования».
Щелкните ссылку «List Cache Entries» в разделе Disk Cache Device, чтобы просмотреть список всех кэшированных страниц.
Прокрутите список, чтобы найти конкретную страницу, или нажмите «Ctrl-F» и введите поисковую фразу. Firefox также отображает размер данных, количество выборок, последнее изменение и информацию об истечении срока действия.
Google Chrome
Запустите Google Chrome, введите «about: cache» в адресной строке и нажмите «Enter», чтобы просмотреть список кэшированных веб-страниц.
Прокрутите кэшированные страницы или нажмите «Ctrl-F» и введите поисковую фразу, чтобы найти определенные страницы.
Введите другой URL-адрес в адресной строке и нажмите «Enter», чтобы закрыть страницу кеша и перейти на другую страницу.
Ссылки
Предупреждения
- По мере того, как вы продолжаете просматривать веб-страницы, старые страницы автоматически удаляются из кэша браузера.
Writer Bio
Кирк Беннет начал писать для веб-сайтов и онлайн-публикаций в 2005 году. Он освещает темы в области питания, здоровья, садоводства, домашнего благоустройства и информационных технологий.
Эти скрытые файлы кэша раздувают ваш Google Chrome
На днях я писал о том, что, возможно, пора отказаться от Google Chrome, если вы обнаружите, что он становится медленным и вялым. Есть много хороших браузеров, если Chrome больше не плавает на вашей лодке.
Но несколько человек связались и сказали, что проблема Chrome — это кеширование. В частности, способ кэширования файлов JavaScript, с которыми он сталкивается во время просмотра.Я немного скептически относился к этому, так как регулярно очищаю кеш своего браузера, так что это не должно быть проблемой.
Однако я поговорил с несколькими людьми и обнаружил кое-что довольно странное — Chrome не предлагает простого способа удаления этих файлов.
Это требует расследования.
Я покопался и в Windows, и в macOS и нашел нужные файлы. В Windows они живут по адресу C: \ Users \
Я заглянул в ту папку, и там много файлов. На моей основной рабочей лошадке MacBook Pro было целых 124 000 файлов. Эти файлы датированы серединой прошлого года и имеют размер от нескольких сотен байтов до нескольких сотен килобайт. Размер всей папки составляет около 600 МБ.
Обязательно к прочтению: Не повторяйте все те же ошибки Zoom, допущенные правительством Великобритании
Первое, что мне нужно было проверить, это правда, что очистка кеша не приводит к удалению этих файлов.
Короче говоря, я попробовал, но у меня ничего не вышло. Они очень настойчивы. ( ОБНОВЛЕНИЕ ; очевидно, выбор удаления всего кеша просмотра для временного диапазона «Все время» удаляет эти файлы, но это кажется несколько резким).
Странно.
Эти файлы замедляют работу Chrome? Что ж, был только один способ узнать — удалить их. И действительно, после избавления от них Chrome почувствовал себя намного быстрее.Трудно сказать, насколько быстрее, но я почувствовал заметное улучшение.
Убедив себя, что удаление этих файлов имеет значение, я хотел узнать, есть ли способ удалить эти файлы, не копаясь в файловой системе.
Для всех пользователей Windows, я нашел способ, но он неуклюжий. Он включает в себя установку CCleaner Pro (который не является бесплатным) и установку бесплатного стороннего дополнения под названием CCEnhancer, а затем его использование для удаления кеша.
Прошу прощения для пользователей Mac, но я не нашел ничего, что могло бы очистить этот кеш. Для вас, ребята, единственный инструмент — Finder.
Есть ли недостатки в очистке кеша?
Негативов не встречал, но настоятельно рекомендую соблюдать осторожность. Могут возникнуть непредвиденные проблемы. Кроме того, всякий раз, когда вы удаляете файлы, существует реальная опасность того, что вы удалите не то, что нужно, и попадете в мир боли (вдвойне, если у вас нет резервной копии).
Итак, вот оно.Google Chrome кэширует файлы и не предлагает простого способа их удаления. И похоже, что очистка этого кеша несколько улучшает производительность Chrome.
Как очистить кеш и данные в популярных браузерах
Отправлено
Очистка кеша просмотра и накопленных данных просмотра часто является простым способом ускорить работу браузера.В этом блоге мы разъясним разницу между кешем вашего браузера и данными просмотра, объясним, почему и как вы его очищаете.
Что такое кеш браузера?Проще говоря, кеш вашего браузера хранит информацию, которую вы накапливаете с веб-сайтов. В основном он хранит информацию с веб-сайтов, которая не изменяется, также называемая «статическими ресурсами», так что страница будет загружаться быстрее при следующем посещении. Здесь также временно хранятся загруженные файлы по мере их обработки.
Данные просмотра иногда путают с кешем. Просмотр данных — это гораздо более широкий термин, и люди часто имеют в виду его, когда говорят об «очистке кеша». Данные просмотра могут включать:
- Файлы cookie
- Сохраненные пароли
- Сохраненная информация о платеже
- История просмотров
- Загрузки
- Кэш браузера
Накопление данных в кэше браузера замедляет работу браузера.Это может показаться нелогичным, поскольку вся суть кеша — это хранимая информация, которая помогает веб-сайтам загружаться быстрее. Однако факт в том, что любое избыточное количество файлов на вашем компьютере замедлит работу.
Другая часть этого — безопасность. Если вы посещаете сайт, который может показаться немного фишинговым (каламбур), первое, что нужно сделать, — это немедленно удалить данные о просмотре. Если веб-сайт загружает вредоносное ПО на ваш компьютер, это не может полностью решить проблему, но это отличное начало.После очистки кеша запустите проверку на вирусы. Если вы используете рабочий компьютер, всегда обращайтесь в свой ИТ-отдел, если вы беспокоитесь, что, возможно, наткнулись на что-то опасное.
Обеспечьте безопасность вашей сети с помощью этих советов от OTELCO Как очистить данные просмотров?Способ очистки данных просмотра зависит от выбранного браузера. Мы рассмотрим различные способы очистки данных в четырех самых популярных браузерах среди наших клиентов.Чтобы сэкономить время, перейдите по быстрым ссылкам ниже в предпочитаемый вами браузер.
Google ChromeGoogle Chrome широко известен как самый популярный браузер на рынке. Это быстро и легко использовать; ничего удивительного от Google. Фактически, Microsoft Edge (см. Следующий раздел) основан на технологии Google Chrome.
Для очистки данных просмотра в Google Chrome:
- Откройте Google Chrome
- Щелкните меню «Дополнительно» в правом верхнем углу браузера.
- Прокрутите вниз до «Дополнительные инструменты»
- Выберите «Очистить данные просмотра».
- Выберите временной диапазон
- Выберите типы информации, которую вы хотите удалить
- Нажмите «Очистить данные»
Microsoft Edge — новое приложение для браузера Microsoft.Он заменил неуклюжий, но ностальгический Internet Explorer.
Обратите внимание: Microsoft больше не поддерживает Internet Explorer. Это небезопасный браузер для использования. Мы призываем всех наших клиентов перейти на Microsoft Edge. (Вы можете импортировать все закладки Internet Explorer в Microsoft Edge. Эта статья покажет вам, как это сделать.)
Чтобы очистить данные просмотра в Microsoft Edge:
- Открыть Microsoft Edge
- Выберите «Настройки и другое» в правом верхнем углу экрана.
- Выберите «Настройки»
- На боковой панели «Настройки» перейдите в «Конфиденциальность и настройки».”
- В разделе «Очистить данные просмотра» нажмите синюю кнопку с надписью «Выберите, что удалить».
- Выберите временной диапазон, который вы хотите удалить, из
- Выберите все типы данных просмотра, которые вы хотите удалить
- Выберите «Очистить сейчас»
Mozilla Firefox немного усложняет очистку ваших данных о просмотре только потому, что вам нужно очищать файлы cookie и кеш отдельно от истории. Однако это несложно, так что не волнуйтесь.
Чтобы очистить данные просмотра в Firefox:
- Откройте Mozilla Firefox
- Попал в ваше меню в правом верхнем углу экрана
- Добрался до «Параметры»
- Выберите «Конфиденциальность и безопасность» на боковой панели «Параметры» (слева).
- Прокрутите вниз до «Файлы cookie и данные сайтов»
- Нажмите «Очистить данные»
- Выберите данные, которые вы хотите очистить, и нажмите «Очистить».
Чтобы очистить историю просмотров в Firefox:
- Повторите шаги 1–4 сверху
- Когда вы вернетесь на страницу «Конфиденциальность и безопасность», прокрутите вниз до «История.”
- Нажмите «Очистить историю…»
- Выберите временной диапазон
- Выберите «История и данные», которые вы хотите удалить.
- Нажмите «ОК»
Safari — основной браузер Mac. Они больше не поддерживают приложение на ПК, поэтому мы не рекомендуем использовать его вне iOS. По этой причине эти инструкции предназначены для вашего Mac.
Очистка кеша браузера Safari и данных на iPhone или iPad отличается.Вы можете найти инструкции для этого в статье от Apple.
Чтобы очистить данные просмотра в Safari:
- Открыть Safari
- На верхней панели инструментов нажмите меню «Safari».
- Прокрутите вниз до «Настройки»
- Перейдите на вкладку «Конфиденциальность»
- Нажмите «Управление данными веб-сайта…»
- Нажмите «Удалить все» или, если хотите, выберите конкретные веб-сайты, данные которых вы хотите удалить.
- Подтвердите, нажав «Удалить сейчас».
Если после очистки кеша браузера и других данных вы по-прежнему испытываете низкие скорости, возможно, вы захотите выполнить дополнительное устранение неполадок. Ознакомьтесь с нашим сообщением «Как максимально эффективно использовать подключение к Интернету» для получения дополнительных советов. .
Кроме того, вы можете подтвердить, что у вас достаточно полосы пропускания для всех ваших потребностей в Интернете. Загрузите наш бесплатный калькулятор пропускной способности, чтобы узнать, есть ли у вас необходимая скорость.
Очистка кеша вашего браузера: Информационные технологии + eLearning
Кэш вашего браузера — это временная папка для хранения на вашем компьютере, где хранятся недавно посещенные веб-страницы, чтобы сэкономить время и позволить страницам загружаться быстрее при работе в Интернете.Иногда часть сохраненной информации может устареть и вызвать проблемы с просмотром. Очистка кеша заменяет устаревшую информацию путем перезагрузки страниц непосредственно с веб-сервера, тем самым предоставляя вам новую копию веб-страницы.
Internet Explorer (Windows)
- Откройте Internet Explorer.
- Вверху окна щелкните Инструменты > Свойства обозревателя .
- В История просмотров нажмите Удалить .
- Появится окно Удалить историю просмотров . Вы можете выбрать Temporary Internet Files и файлы веб-сайтов , Cookies и данные веб-сайтов и History , а затем нажать кнопку Delete .
- Когда это будет закончено, вы можете нажать OK , чтобы выйти в главное окно.
Кромка
- Открытая кромка.
- Щелкните значок Настройки .
- Щелкните Настройки в открывшемся меню.
- Нажмите кнопку Выберите, что очистить под заголовком Очистить данные просмотра .
- Если они еще не выбраны, установите флажки перед Выбрать историю просмотров , Файлы cookie и сохраненные данные веб-сайтов , Кэшированные данные и файлы и Вкладки, которые я отложил или недавно закрыл .
- Нажмите кнопку Очистить .
- Откройте Firefox.
- Перейдите в Инструменты> Параметры .
- Выберите Privacy & Security в меню слева.
- В разделе Кэшированный веб-контент нажмите кнопку Очистить сейчас .
- Закройте вкладку «Параметры».
Firefox (Mac)
1. В меню Firefox щелкните Настройки .
2. Щелкните Privacy & Security , затем прокрутите до Cookies and Site Data .
3. Нажмите кнопку Очистить данные .
4. Убедитесь, что в полях Cookes и Site Data и Cached Web Content отмечены флажки, и нажмите кнопку Clear .
5. Во всплывающем окне нажмите кнопку Очистить сейчас .
Safari
1. Перейдите в меню Develop и щелкните Empty Caches .
Примечание. Если вы не видите «Разработка» в строке меню, сделайте следующее:
- Перейдите в меню Safari и щелкните Preferences
- В настройках найдите и щелкните вкладку Advanced . .
- В нижней части окна на вкладке «Дополнительно» установите флажок « Показать меню разработки в строке меню».
Chrome (Windows и Mac)
1.Щелкните значок More на панель инструментов:
2. Выберите Настройки .
3. Выберите параметр Privacy and Security в левом меню.
4. Щелкните Очистить данные просмотра .
5. В открывшемся окне вы можете отметить элементы, которые хотите очистить, а также выбрать, как далеко вы хотите очистить кэш.Наиболее часто необходимо очищать следующие элементы:
6. Нажмите кнопку Очистить данные .
Как очистить кэш моего веб-браузера?
Кэш браузера вашего компьютера
В кэше вашего интернет-браузера хранится определенная информация (снимки) веб-страниц, которые вы посещаете на своем компьютере или мобильном устройстве, чтобы они загружались быстрее при будущих посещениях и во время навигации по веб-сайтам, которые используют одни и те же изображения на нескольких страницах, чтобы вы не загрузить одно и то же изображение несколько раз.Однако иногда ваш кеш может препятствовать просмотру обновленного содержимого или вызывать функциональные проблемы, когда сохраненный контент конфликтует с живым контентом.
Кэш поставщика услуг Интернета (ISP)
Точно так же, как ваш веб-браузер имеет кеш последних веб-страниц, ваш интернет-провайдер (ISP) может выполнять некоторое кэширование от вашего имени.
В некоторых (редких) случаях, даже если вы используете shift-refresh для получения новых данных с веб-страницы, страницы все равно кажутся старыми.Это может быть связано с тем, что у вашего интернет-провайдера также есть кеш, и его кеш может быть настроен неправильно, и он не загружает последние веб-страницы. Вот почему при запуске сайта иногда на какое-то время все еще появляется старая версия. Это связано с тем, что более старая версия все еще хранится в кеше вашего компьютера (DNS) или вашего интернет-провайдера (ISP). Кэш локального компьютера можно сбросить, но этого нельзя делать без полного понимания процесса и последствий этого.
К счастью, оба типа кэшей и кеши ISP очищаются на регулярной основе, поэтому все, что вам действительно нужно, — это подождать.
Перезагрузка и обновление
Сначала попробуйте перезагрузить рассматриваемую машину. Кроме того, вы можете исправить многие проблемы с браузером, просто очистив кеш.
Очистка кеша браузера в Chrome
- Щелкните меню Chrome (вверху справа).
- Выберите Инструменты .
- Выберите Очистить данные просмотра .
- В появившемся диалоговом окне установите флажки для типов информации, которую вы хотите удалить.
- Используйте меню вверху, чтобы выбрать объем данных, которые вы хотите удалить. Выберите начало времени, чтобы удалить все.
- Щелкните Очистить данные просмотра.
Подробности смотрите ниже.
Очистка кеша браузера в Internet Explorer
- Как очистить кэш, историю просмотров или временные файлы Интернета.
- Как удалить файлы cookie с определенных сайтов в браузере Internet Explorer.
страница поддержки Microsoft;
https://support.microsoft.com/kb/260897
Очистка кеша браузера в Firefox
- В меню «Инструменты» выберите «Очистить недавнюю историю».
- В раскрывающемся меню выберите «Все» и убедитесь, что установлен флажок «Кэш».
- Щелкните Очистить сейчас.
Очистка кеша браузера в Safari
- В браузере Safari выберите «Меню»> «Настройки».
- В диалоговом окне «Настройки» выберите вкладку «Дополнительно».
- В нижней части вкладки «Дополнительно» установите флажок «Показать меню разработки».
- Закройте диалоговое окно «Настройки».
- В меню «Разработка» выберите «Очистить кеши».
Очистка кеша браузера в AOL
- Выберите «Ключевое слово»> «Перейти к ключевому слову».
- Введите предпочтения ключевого слова.
- Щелкните Go.
- В диалоговом окне выберите вкладку Essentials> Параметры Интернета (Интернета)> Установить параметры и свойства веб-браузера.
- В диалоговом окне выберите вкладку Общие.
- Щелкните Удалить файлы.
- Диалоговое окно: Удалить файлы: удалить все файлы из временных файлов Интернета
- В диалоговом окне выберите Удалить все автономное содержимое.

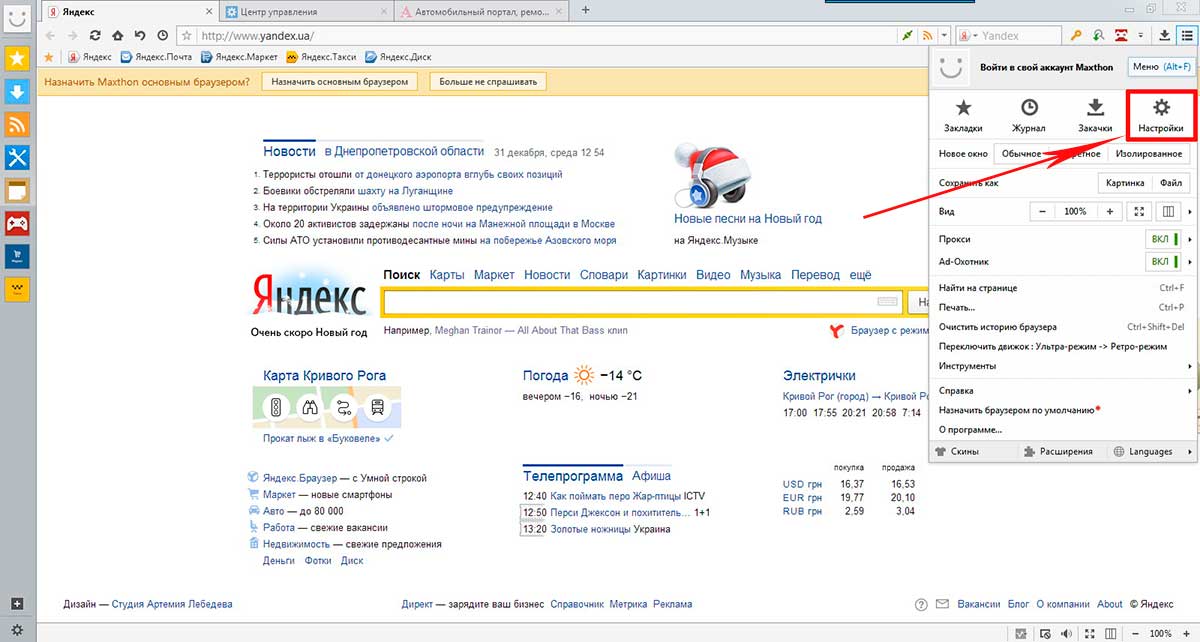 Это и есть кэш Яндекс Браузера.
Это и есть кэш Яндекс Браузера. 


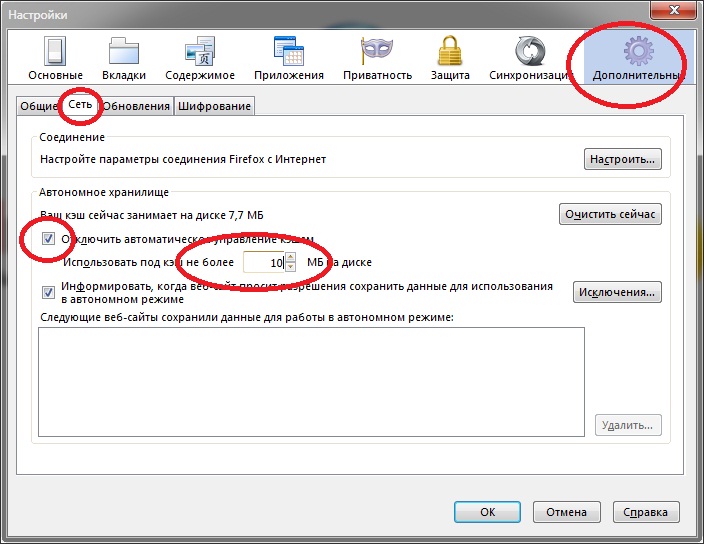
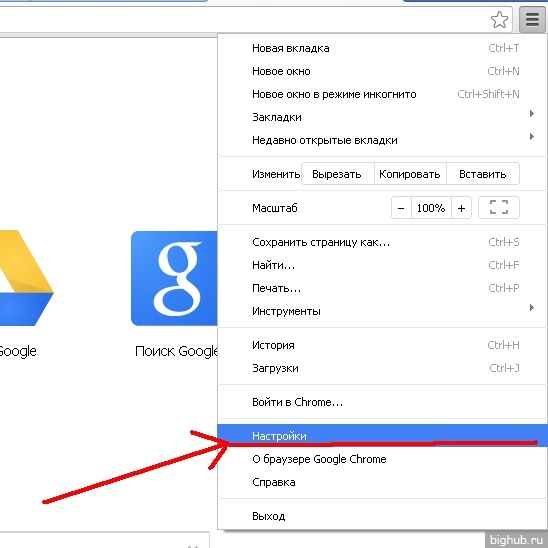 Проблема в том, что если эти файлы будут храниться в кэше, то мой алгоритм…
Проблема в том, что если эти файлы будут храниться в кэше, то мой алгоритм…