Где находится командная строка и как правильно ее открыть в Win 10
Пользователи предыдущих версий OS от Microsoft могут недоумевать оттого, где находится советующий ярлык. Те, кто без особого труда находил ярлык для запуска окошка командной строки в Win XP и Win 7, сейчас не могут понять, куда пропал привычный ярлык из Пуска в подразделе «Стандартные». В новых версиях Windows-разработчики пересмотрели меню Пуск кардинально: теперь там больше нет места для этого привычного инструмента. Даже кнопка «Выполнить» в новых версиях ОС куда-то исчезла. Пользователь, который себя комфортно чувствовал на Win 7, теперь находится в недоумении. Если вы столкнулись с подобными проблемами, то продолжайте изучать данную статью. Мы постараемся подробно осветить все тонкости этого вопроса в Win 10. Пожалуй, начнем с простейшего.
Элементарный способ запуска окошка командной консоли
Через функциональные возможности нового контекстного меню, которое в кругу системных администраторов называют WinX-меню, можно легко и просто найти ссылку на запуск командного интерпретатора. Для активации этого меню необходимо зажать одноименное сочетание горячих клавиш. Далее, необходимо лишь выбрать соответствующий пункт и дело в шляпе. Если вам нужно действовать в командном интерпретаторе в стандартном режиме, то выбираем ссылку «Командная строка», а если вам требуются административные привилегии, то кликаем по «Командная строка (администратор)». Вероятно, для начинающего пользователя нет способа проще и быстрее открыть этот замечательный системный инструмент, чем вышеприведенный. В случае если у вас возникли трудности с отысканием горячих клавиш «Win» и «X», можно выполнить аналогичное действие через манипуляции мышкой: достаточно нажать правый клик по значку Пуска и результат не заставит себя ждать.
Для активации этого меню необходимо зажать одноименное сочетание горячих клавиш. Далее, необходимо лишь выбрать соответствующий пункт и дело в шляпе. Если вам нужно действовать в командном интерпретаторе в стандартном режиме, то выбираем ссылку «Командная строка», а если вам требуются административные привилегии, то кликаем по «Командная строка (администратор)». Вероятно, для начинающего пользователя нет способа проще и быстрее открыть этот замечательный системный инструмент, чем вышеприведенный. В случае если у вас возникли трудности с отысканием горячих клавиш «Win» и «X», можно выполнить аналогичное действие через манипуляции мышкой: достаточно нажать правый клик по значку Пуска и результат не заставит себя ждать.
Как вызвать стандартную командную строку через возможности поисковой строки «десятки»
Разработчики Windows 10 позаботились о пользователях, разместив поиск множества системных приложений через интерфейс поисковой строки.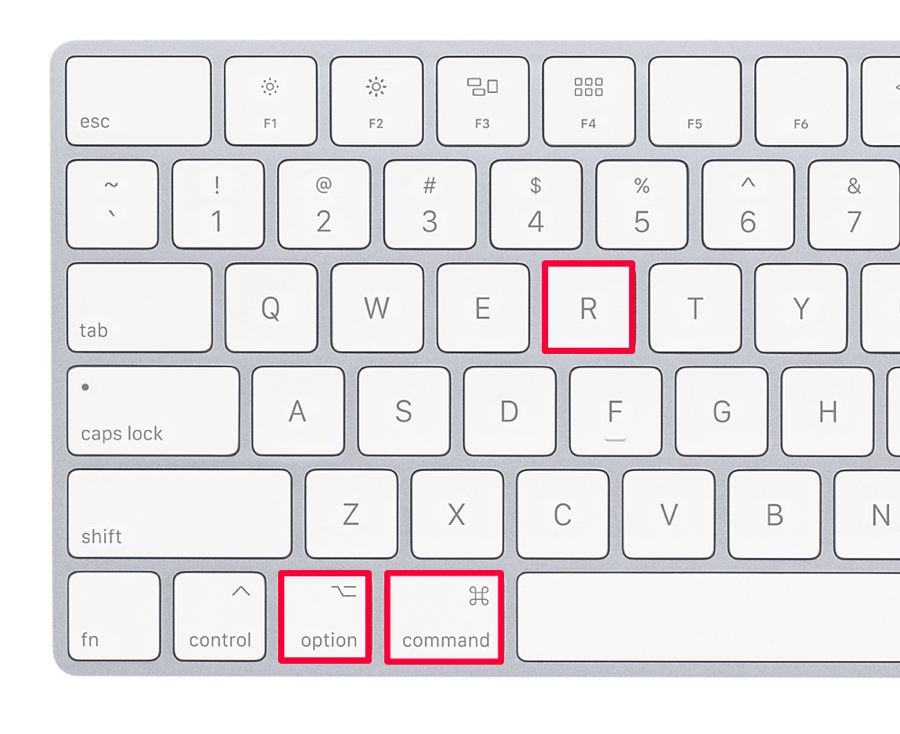 Поиск проще всего открыть через комбинацию «Win+S». Для запуска командного интерпретатора необходимо набрать «командная» и нажать клавишу «Enter». Приложение представит вам наиболее подходящие результаты. Вам останется лишь выбрать между командной строкой в режиме администратора системы или аналогичным приложением, но запущенном в стандартном режиме.
Поиск проще всего открыть через комбинацию «Win+S». Для запуска командного интерпретатора необходимо набрать «командная» и нажать клавишу «Enter». Приложение представит вам наиболее подходящие результаты. Вам останется лишь выбрать между командной строкой в режиме администратора системы или аналогичным приложением, но запущенном в стандартном режиме.
Как можно активировать приложение командной строки, используя стандартный проводник Win 10
Вероятно, редко кто мог догадаться о том, что операционная система Win 10 может запустить окошко командного интерпретатора с открытой в проводнике папки. Даже не имеет значения, какая это папка. Все, что вам нужно сделать для открытия командной строки через стандартный файловый менеджер операционной системы, сводится к следующему: удерживая клавишу Shift, делаем правый клик по свободной области активного окна проводника, а затем выбираем «Открыть окно команд». Затем, когда эта простая манипуляция будет выполнена, запустится командная строка в стандартном режиме, но с указанным путем к месту расположения текущей папки.
Затем, когда эта простая манипуляция будет выполнена, запустится командная строка в стандартном режиме, но с указанным путем к месту расположения текущей папки.
К сожалению, специалисты из Microsoft не посчитали нужным создать такую удобную возможность активации этого системного инструмента с административными привилегиями.
Открываем окно командной строки командой «cmd»
Для этого необходимо воспользоваться утилитой «Выполнить». Она вызывается сочетанием клавиш «Win+ R». Печатаем три буквы «cmd» и жмем «OK».
Как можно запустить командную строку через исполняемый файл приложения
Не секрет, что стандартная командная строка – это исполняемый файл, именуемый cmd.exe. Его место хранения для 32-х битной Windows 10 находится в папке

Любой желающий может отыскать cmd.exe в этих каталогах и запустить командный интерпретатор обычным двойным кликом. Разумеется, равно как и любое другое приложение, из командной строки можно получить ярлык, который можно расположить, например, на рабочем столе.
Надеемся, что информация, представленная в этой публикации, поможет вам пользоваться таким замечательный системным инструментом без особых проблем.
Увеличиваем личную эффективность работы за компьютером с помощью комбинаций горячих клавиш Windows 10 Предыдущая статья
Для чего нужна гибернация в Windows 10 и как редактировать ее режимы Следующая статья
О сайте
Записки сисадмина — это проект о информационных и компьютерных технологиях.
Лучшие предложения
-
Домены и хостинг
Дешевый VPS за 3 евро — и пол года бесплатно
05.

-
Программы
Обзор VPN сервисов
11.06.2020
Категории
- Операционные системы 332
- Программы 94
- Интернет 84
- Сеть 80
- Для чайников 32
- Гаджеты 28
- Кодинг 14
CMD.exe или командная строка Windows 10. Как запустить командную строку от имени администратора в Windows 10
Привет, посетитель сайта ZametkiNaPolyah.ru! Недавно на своем внешнем жестком диске нашел наработки записей по командам и утилитам командной строки Windows, эти записи были готовы на 60-80% и для их доработки требуется минимальное количество времени. Собственно, эти записи я решил потихоньку публиковать, так как доработать и опубликовать их гораздо проще, чем оформить в блоге огромную публикацию по компьютерным сетям, кстати, должен получиться целый курс по сетевому взаимодействию на основе Cisco ICND1. Появление этих записей не означает, что будет меньше компьютерных сетей, просто эти записи будут появляться между выпусками по компьютерным сетям.
Появление этих записей не означает, что будет меньше компьютерных сетей, просто эти записи будут появляться между выпусками по компьютерным сетям.
Эта запись первая в новой рубрике, которую я бесхитростно назвал «Команды и утилиты Windows» и в ней мы познакомимся с самым нашим главным инструментом, которым будем пользоваться для изучения команд, приложением cmd.exe или просто командной строкой Windows. Естественно, демонстрироваться всё это будет в версии Windows 10, но, если у вас Windows 7 или Windows XP, то никаких особых изменений вы не должны заметить.
Если вам интересна тема компьютерных сетей, то в блоге уже практически закончена первая часть курса по основам компьютерных сетей, можете ознакомиться с ее содержимым.
Где находится файл cmd.exe или зачем нужен интерпретатор командной строки в Windows
Содержание статьи:
- Где находится файл cmd.exe или зачем нужен интерпретатор командной строки в Windows
- Самый быстрый способ запустить командную строку в Windows
- Другие способы вызова программы cmd в Windows 10
- Запуск командной строки Windows из папки System32
- Запуск интерпретатора командной строки из контекстного меню кнопки «Пуск»
- Пользуемся поиском Windows для запуска cmd.
 exe
exe - Как открыть сразу нужную папку в командной строке Windows 10
- Запуск командной строки Windows из меню «Пуск»
- Как запустить командную строку от имени администратора в Windows 10?
- Настройка интерфейса командной строки Windows
- Выводы
Многие пользователи Windows даже не догадываются о том, что у них есть такая «страшная» вещь, как командная строка (в Linux тоже есть командная строка, которая называется эмулятор терминала), еще больше пользователей об этом знают, но при упоминании о командной строке впадают в ужас, эта публикация как раз для этих двух групп пользователей. Почему нужно уметь пользоваться командной строкой в Windows, ведь всё быстро и просто делается нажатием мышки на иконки и кнопки? Так, да не совсем так, всё дело в том, что некоторые вещи гораздо быстрее и проще сделать из командной строки. Ниже на рисунке показано как выглядит интерфейс этой страшной программы под названием интерпретатор командной строки.
Командная строка Windows 10
Для примера задайтесь вопросом: как посмотреть сетевые настройки вашего ПК (кому интересно можете почитать про сетевое взаимодействие двух компьютеров)? Как и куда кликать мышью я не помню, но помню, что при помощи графического интерфейса это можно сделать путем нажатия на пару десятков кнопок в различных меню, тогда как в командной строке это делается печатаньем одной команды: ipconfig, напечатав эту команду вы получите все базовые сетевые конфигурации вашего ПК.
Вывод команды ipconfig в Windows 10
Эту команду можно модифицировать и получить гораздо больше информации, просто написав: ipconfig /all, эту команду вы сможете выполнить самостоятельно, ее вывод слишком большой, чтобы помещать здесь, но информации она даст гораздо больше. Кстати, правильнее говорить не командная строка, а интерпретатор командной строки.
cmd.exe – это программа в операционных системах семейства Windows, которую еще иногда называют командная строка, когда вы запускаете эту программу, у вас на экране появляется черное окно, в которое надо что-то печатать, печатать приходится команды, обычно команды – это небольшие программы и утилиты, которые выполняют какие-то простые, но полезные задачи, например, утилита Ping позволяет проверить доступность удаленного узла и за какое время до него можно добраться.
Обратите внимание на скриншоты выше: перед командой, которую я напечатал есть вот такая конструкция: C:\Users\Dell>, эта конструкция называется приглашением ко вводу, если это последняя снизу строка, то это означает, что интерпретатор командной строки готов принимать от вас команды на выполнение. Как я уже говорил, команды – это обычно небольшие программы, обычно эти программы находятся в папке system32, примерно так выглядит путь до этой папки: C:\Windows\System32.
Иногда вы можете найти сторонние программы, которые могут или должны работать из командной строки Windows, чтобы эти программы могли запускаться из командной строки, их нужно устанавливать в папку System32, но это не очень безопасно и так делать не рекомендуется, лучше устанавливать такие программы в другие папки, а затем прописать для них путь в переменную Path. На примере будет яснее, есть замечательная утилита tracetcp, которая представляет собой один файл – tracetcp.exe, эта утилита работает аналогично команде tracert, но у нее несколько более широкий функционал, она позволяет проверить доступность TCP и UDP портов на все маршруте пакета.
Если установить эту утилиту по пути c:\Program Files\tracetcp\, то запускать ее будет не очень удобно, сперва нужно будет воспользоваться командой cd (в Linux тоже есть команда cd, в Windows она работает как и в Linux), чтобы попасть в папку tracetcp, а только затем запустить программу из командной строки, как работает команда cd показано на рисунке ниже.
Использование команды cd в командной строке Windows
Обратите внимание, как меняется приглашение ко вводу, по умолчанию там отображается папка, в которой вы находитесь, чтобы попасть в родительскую папку, можно воспользоваться конструкцией «…», если нужно подняться на несколько уровней вверх, то конструкцию «…» нужно разделять символом «/». Все это хорошо продемонстрировано на рисунке, о команде cd и о перемещениях по папкам мы поговорим отдельно. Сейчас же нам нужно попасть в папку tracetcp, чтобы запустить одноименную программу из командной строки.
Запускаем программу tracetcp из командной строки Windows
Обратите внимание: первый раз я попытался запустить программу из корня диска «C» и ничего не вышло, затем я перешел в папку, где лежит файл tracetcp.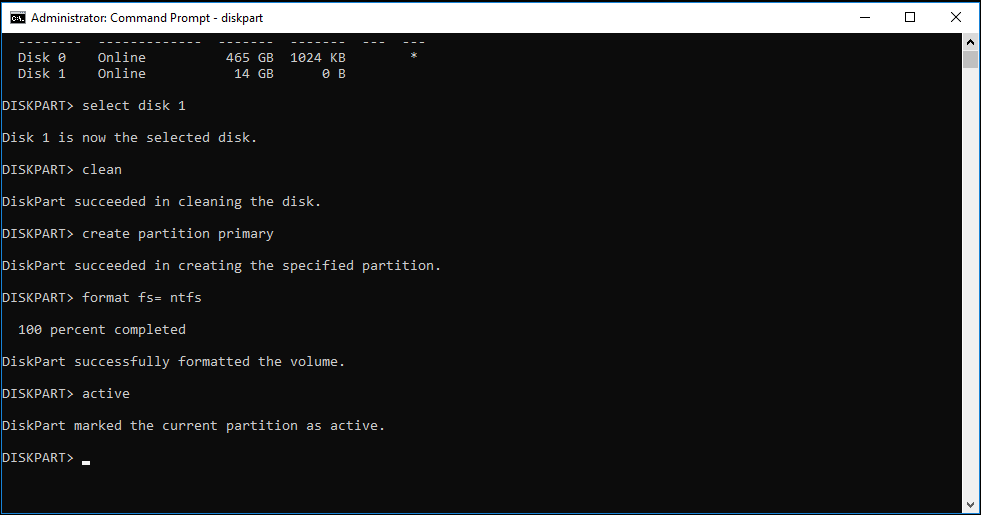 exe и из этой папки она была успешно запущена. Я не дал программе завершить свою работу до конца, остановив ее выполнение нажатием сочетания клавиш ctrl+c, таким способом можно останавливать выполнение других команд в Windows. Чтобы программа tracetcp.exe могла быть выполнена из любой папки, ее нужно установить в папку System32
exe и из этой папки она была успешно запущена. Я не дал программе завершить свою работу до конца, остановив ее выполнение нажатием сочетания клавиш ctrl+c, таким способом можно останавливать выполнение других команд в Windows. Чтобы программа tracetcp.exe могла быть выполнена из любой папки, ее нужно установить в папку System32
Запускаем программу tracetcp из командной строки Windows после ее установки в System32
На рисунке выше показано, что утилита tracetcp.exe запустилась из корня диска «C» после того, как я ее установил в папку System32, но устанавливать сторонние и не проверенные приложения в System32 – не совсем верный подход, который может поставить ваш компьютер под угрозу, поэтому для запуска сторонних программ при помощи интерпретатора командной строки из папок, отличных от тех, где находятся исполняемые файлы этих программ (файлы с расширением exe) есть другой подход, который заключается в том, что нужно прописать полный путь к исполняемому файлу в специальную переменную Windows, которая называется Path, то есть для программы tracetcp в моем случае нужно прописать вот такой путь: c:\Program Files\tracetcp\, тогда программа будет запускаться из любого места.
Но о том, как прописать путь в переменную Path мы поговорим в другой раз. Сейчас нам нужно сделать вывод, что команды в интерпретаторе командной строки Windows – это зачастую небольшие утилиты и программы, которые находятся папке System32, то есть команда ping – это программа ping.exe, которая находится в папке System32, когда вы вводите команду ping и нажимаете Enter, командная строка запускает эту программу и выводить вам на экран результат ее работы. Сама командная строка – это тоже программа, эта программа называется cmd.exe и находится она так же в папке System32.
Самый быстрый способ запустить командную строку в Windows
Сейчас у нас было довольно поверхностное знакомство с командной строкой Windows и ее назначением, во время которого я не рассказал о том, как запустить командную строку в Windows, я исправляюсь и сразу же демонстрирую самый быстрый способ запуска командной строки в Windows, чтобы это сделать вам потребуется левая рука и присутствие на ней двух пальцев: большого и среднего (я не шучу, так будет удобнее всего, если вы неопытный фрезеровщик, то тут я вам не подскажу): большим пальцем нажимаете кнопку Windows на клавиатуре, обычно она находится между левым контролом и альтом (если такой кнопки нет, то идите прямо в Гугл, на моих клавиатурах она была всегда, я не подскажу, что использовать вместо кнопки Windows), а средним пальцем нажимаете на клавишу R, получается сочетание клавиш Win+R, это сочетание запускает программу «Выполнить», ее интерфейс показан на рисунке ниже.
Программа Выполнить в Windows 10
В интерфейсе этой программы есть поле для ввода, туда нужно написать «cmd» и нажать Enter, запустится командная строка. Как видите, этим способом запуска командной строки воспользоваться быстрее, чем его описать.
Другие способы вызова программы cmd в Windows 10
Но есть и другие, более утомительные способы запуска программы cmd.exe, они будут описаны ниже и ими пользоваться не проще, проще запомнить сочетание клавиш и название cmd.
Запуск командной строки Windows из папки System32
Первый из альтернативных способов запуска заключается в том, что вам необходимо открыть проводник Windows (или другой файловый менеджер), затем перейти в папку System32, найти среди вороха файлов cmd.exe и кликнуть на него два раза левой кнопкой мыши.
Запуск интерпретатора командной строки из папки System32
На рисунке выше показан путь и файл, который необходимо запустить, чтобы открылась командная строка.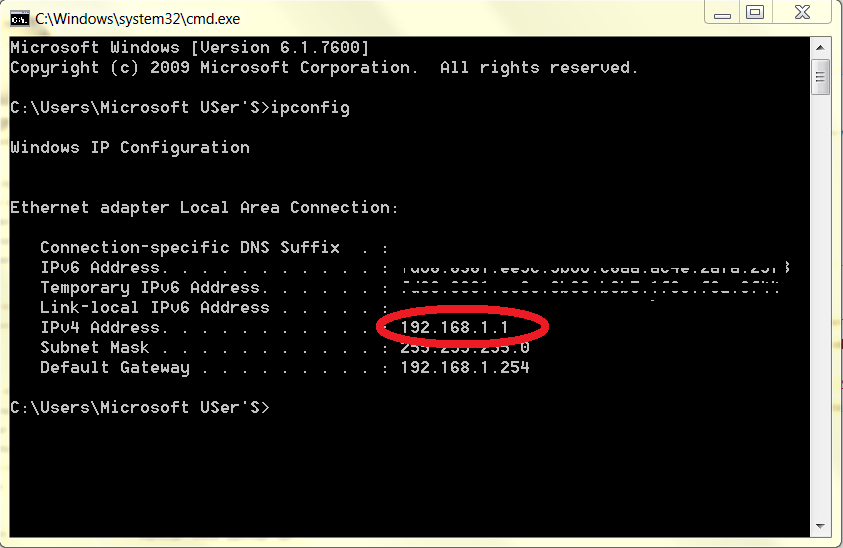
Запуск интерпретатора командной строки из контекстного меню кнопки «Пуск»
Я не знаю, правильно ли я написал «контекстное меню кнопки Пуск», но для запуска командной строки можно сделать следующее: навести курсор мыши на иконку меню «Пуск», нажать по этой иконки правой кнопкой, после этого появится контекстное меню, в котором нас интересует пункт «Power Shell».
Запуск командной строки из контекстного меню кнопки Пуск
Стоит добавить, что Power Shell – это не cmd.exe, а существенно более гибкое и интересное приложение по своим возможностям, в котором есть все функции обычной командной строки Windows, кстати говоря, у вас вместо Power Shell может быть написано командная строка, всё зависит от версии операционной системы.
Пользуемся поиском Windows для запуска cmd.exe
Можно воспользоваться поиском Windows для запуска приложения cmd.exe, по умолчанию поиск находится в левом нижнем углу рядом с кнопкой «Пуск», запускаем Поиск и пишем в форму ввода «cmd», программа отработает и покажет все программы и файлы, имена которых содержать cmd.
Пользуемся поиском Windows для запуска cmd.exe
Осталось только нажать в нужную область, чтобы командная строка запустилась.
Как открыть сразу нужную папку в командной строке Windows 10
Есть еще один интересный и действительно полезный способ запуска командной строки в Windows, этот способ позволяет запускать командую строку непосредственно из проводника Windows, польза этого способа в том, что он запускает командную строку и сразу переходит в ту папку, из которой вы запускали командную строку. Чтобы воспользоваться им откройте проводник, зажмите Shift и кликните правой кнопкой мыши по пустому пространству открытой папки, у вас появится контекстное меню, как на рисунке ниже.
Как открыть сразу нужную папку в командной строке Windows 10
В этом меню выбирайте пункт «Открыть окно Power Shell здесь», либо у вас может он называться «Открыть окно команд». На рисунке ниже показано, что командная строка действительно запустилась в стандартной папке изображений Windows.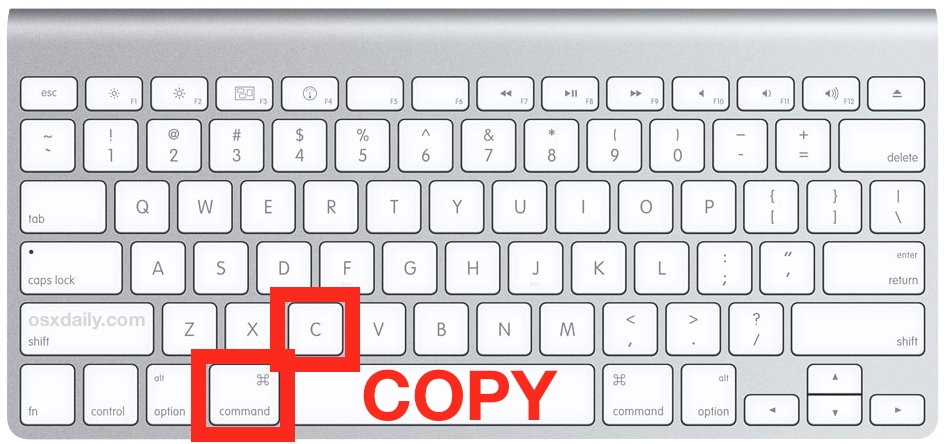
Командная строка запустилась сразу в папке со стандартными изображениями Windows
Как видите, просто, быстро и удобно, а также не нужно использовать команду cd.
Запуск командной строки Windows из меню «Пуск»
Это, пожалуй, самый долгий и извращенный способ запуска командной строки в Windows 10, чтобы им воспользоваться, нажмите кнопку «Пуск», пролистайте до буквы «С», найдите там пункт «Служебные – Windows», откройте эту папку, найдите там командую строку и запустите ее нажатием левой кнопки на устройстве ввода типа мышь.
Запуск командной строки Windows из меню Пуск
Более утомительным способом является только способ запуска cmd.exe из папки System32, там нужно еще больше листать и внимательнее читать, чтобы найти нужный файл.
Как запустить командную строку от имени администратора в Windows 10?
Иногда для выполнения некоторых задач требуется запускать командую строку Windows от имени администратора, практически все вышеописанные методы позволят открыть вам командую строку от имени администратора, но для такого запуска во всех случаях придется пользоваться контекстным меню, которое появляется после нажатия правой кнопки мыши и последующего выбора пункта «Запустить от имени администратора…».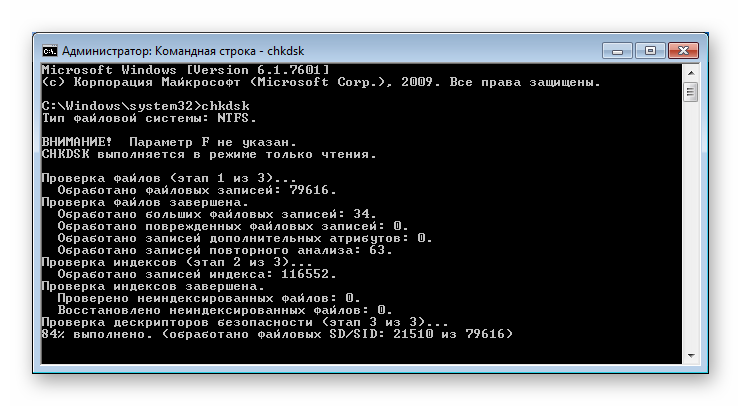
Описывать подробно я не буду, вы все поймете по Рисункам, начнем с меню пуск, сначала запустим cmd.exe из основного меню Пуск.
Запуск командной строки Windows от имени администратора из меню Пуск
Контекстное меню пуск позволяет открыть программу от имени администратора, у меня это Power Shell, а у вас может быть командная строка, нужно только выбрать соответствующий пункт.
Как открыть командную строку Windows от имени администратора из контекстного меню Пуск
Выбираем с припиской «(администратор)». Кстати, обратите внимание, что окно командной строки, запущенной от имени администратора, имеет приписку «Администратор» в левом верхнем углу.
Командная строка, открытая от имени администратора
Поиск в Windows также позволяет запустить программу cmd.exe от имени администратора, только и успевай нажимать на ПКМ.
Запускаем cmd.exe от имени администратора через поиск Windows
Последний способ запуска командной строки от имени администратора, который я знаю (если вы знаете еще, напишите об этом в комментариях), заключается в использование Проводника Windows и папке System32.
Запускаем cmd.exe от имени администратора из папки System32
Как видите, есть разные способы запуска командной строки в Windows от имени администратора, лучший из них тот, который будет удобен именно вам, пробуйте и выбирайте.
Настройка интерфейса командной строки Windows
Командная строка Windows имеет довольно простой интерфейс, но и его можно настроить. Не сказать, что настройки богатые, но и они позволят вам сделать работу с командной строкой более комфортной. Чтобы попасть в меню настроек командной строки, нужно кликнуть правой кнопкой мыши по верхней панели, после чего появится меню, как на рисунке ниже.
Меню управления командной строкой
В этом меню выбираем пункт «Свойства» и у нас появится окно с настройками, которые позволят вам изменить интерфейс командной строки под себя. Это окно имеет четыре вкладки.
Окно настроек командной строки в Windows 10
На первой вкладке этого окна находятся базовые настройки командной строки Windows, такие как: размер курсора, размер буфера командной строки или количество команд, которые она может запомнить, клавиши и возможности по правки текста в командной строке и прочее. Вкладка «Шрифт» позволяет изменять гарнитуру, размер и начертание шрифта в командной строке Windows. Во вкладке «Расположение» находятся настройки размера окна командной строки, с вкладкой «Цвет», думаю, всё понятно.
Вкладка «Шрифт» позволяет изменять гарнитуру, размер и начертание шрифта в командной строке Windows. Во вкладке «Расположение» находятся настройки размера окна командной строки, с вкладкой «Цвет», думаю, всё понятно.
Также стоит сказать, что Командная строка, cmd.exe и Power Shell имеют разные и независимые друг от друга интерфейсы, это показано на следующем рисунке (например, запустить командную строку вы можете из меню пуск, а cmd.exe при помощи программы «Выполнить»).
Стили оформления командной строки в Windows
Как видим, я изменил фон приложения, которое называется командная строка, на фон приложения cmd.exe остался черным. Вот такая вот есть особенность в Windows. В общем, теперь вы знаете как настроить командую строку под себя.
Как получить справку о командах в Windows 10
Выводы
Итак, мы познакомились с программой cmd.exe в Windows 10 или просто командной строкой. Поверхностно разобрались с тем, как работать с командной строкой и как настроить интерфейс cmd.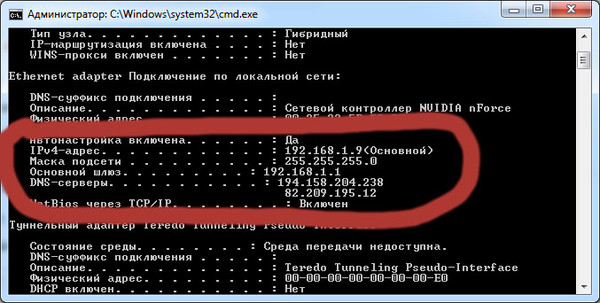 exe по себя, так же я продемонстрировал несколько способов запуска этой программы, а также мы рассмотрели несколько простых способов запуска командой строки Windows от имени администратора
exe по себя, так же я продемонстрировал несколько способов запуска этой программы, а также мы рассмотрели несколько простых способов запуска командой строки Windows от имени администратора
Как открыть командную строку в Windows
Приложение «Командная строка» существует с декабря 1987 года и предоставляет пользователям Windows интерфейс командной строки для выполнения задач операционной системы, многие из которых очень полезны. Из-за его популярности Microsoft сделала приложение легко доступным в Windows 10 несколькими способами.
Вот 11 способов открыть командную строку.
Открытие командной строки из строки поиска
Вы можете искать любое приложение с помощью панели поиска Windows, и командная строка не является исключением. Сначала введите Командная строка в строке поиска Windows в левом нижнем углу экрана, а затем щелкните приложение командной строки в результатах поиска или нажмите «Открыть» в списке параметров справа от результатов поиска.
Вы также можете открыть командную строку из меню «Пуск». Сначала щелкните значок Windows в левом нижнем углу экрана. Затем прокрутите список приложений, пока не увидите Windows System . Щелкните стрелку вниз рядом с ним.
Появится список приложений, вложенных в папку. Здесь нажмите Командная строка .
Marshall Gunnell/IDGМеню опытного пользователя (часто называемое меню WinX) можно использовать для запуска командной строки. Чтобы открыть меню Power User, нажмите Windows + X или просто щелкните правой кнопкой мыши значок Windows в левом нижнем углу экрана.
Затем нажмите Командная строка или Командная строка (администратор) в меню.
Marshall Gunnell/IDGОткрытие командной строки с помощью Cortana
Вы можете попросить Cortana, цифрового помощника Windows 10, открыть для вас командную строку. Щелкните значок приложения Cortana на панели задач, чтобы запустить его.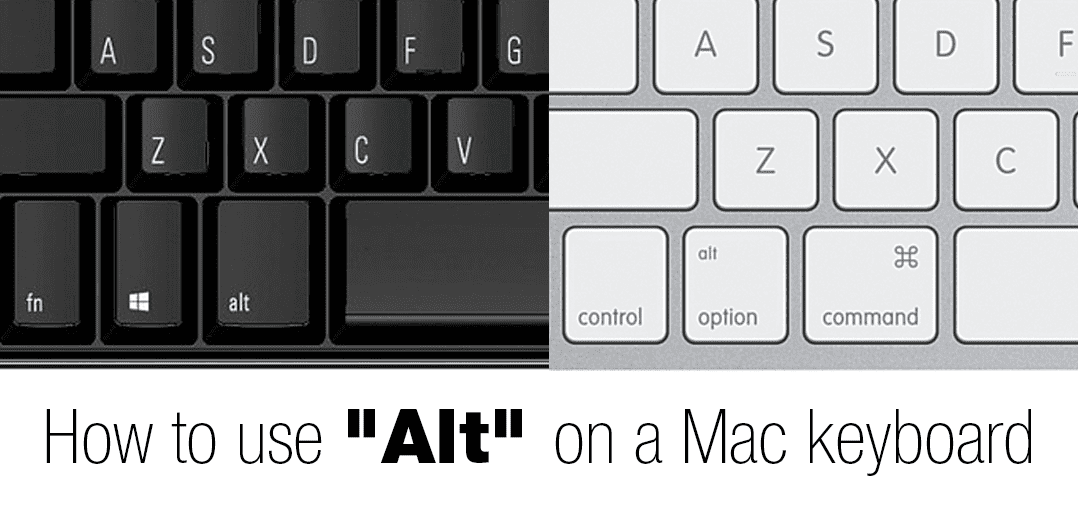
Затем щелкните значок микрофона в правом нижнем углу приложения Cortana и произнесите «открыть командную строку». Затем Кортана откроет для вас приложение командной строки.
Marshall Gunnell/IDGЕсли у вас нет микрофона или вы просто не хотите говорить, вы также можете набрать Вместо этого откройте командную строку в поле поиска Cortana.
Открыть командную строку из проводника
Если вы работаете в проводнике и вам нужен быстрый доступ к командной строке, есть простое решение. Все, что вам нужно сделать, это ввести cmd в адресной строке и нажать Enter.
Marshall Gunnell/IDGОткрытие командной строки из диспетчера задач (два способа)
Существует два разных способа открыть командную строку из диспетчера задач — быстрый и немного более быстрый. Идите вперед и откройте диспетчер задач, нажав Ctrl+Shift+Esc .
После открытия щелкните вкладку «Файл», а затем щелкните «Выполнить новую задачу» в раскрывающемся меню.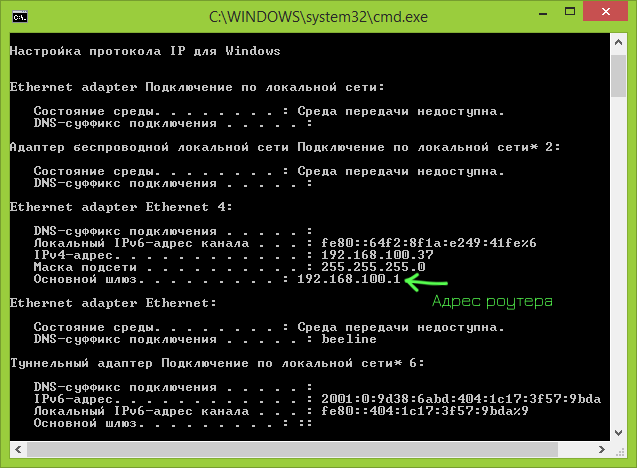
Появится окно «Создать новую задачу». Здесь введите cmd в текстовое поле, а затем нажмите Enter или щелкните OK .
Marshall Gunnell/IDGЭто был быстрый способ. Если вы хотите использовать более быстрый способ, просто, удерживая клавишу Ctrl, щелкните «Выполнить новую задачу» на вкладке «Файл». Командная строка откроется без необходимости что-либо вводить.
Открыть командную строку с помощью приложения «Выполнить»
Приложение «Выполнить» в Windows 10 может открывать папки, документы или программы на вашем ПК, включая командную строку. Чтобы открыть приложение «Выполнить», нажмите Windows + R или найдите его в поле поиска Windows. После открытия введите cmd в текстовое поле рядом с Open : и затем нажмите клавишу Enter или щелкните OK .
Marshall Gunnell/IDGОткрытие командной строки с помощью командной строки
Если вам когда-нибудь понадобится запустить более одного экземпляра командной строки, вы можете открыть новый экземпляр прямо из… командной строки. В командной строке введите запустите cmd.exe и нажмите клавишу Enter. Откроется новый экземпляр командной строки.
В командной строке введите запустите cmd.exe и нажмите клавишу Enter. Откроется новый экземпляр командной строки.
Открыть командную строку из Windows PowerShell
Команда для открытия командной строки из Windows PowerShell точно такая же, как и команда для открытия командной строки из командной строки. В Windows PowerShell просто введите start cmd.exe и нажмите Enter.
Marshall Gunnell/IDGОткрыть командную строку с помощью файла .exe
Каждая программа на вашем ПК имеет исполняемый файл. Когда вы дважды щелкните файл .exe, программа запустится. Чтобы найти файл .exe командной строки, откройте проводник и перейдите в системную папку > Windows > System32 . Здесь прокрутите вниз, пока не найдете файл приложения cmd. Дважды щелкните его, чтобы запустить командную строку.
Marshall Gunnell/IDG Вот и все. Какой бы популярной ни была командная строка, неудивительно, что существует так много способов открыть ее из разных мест.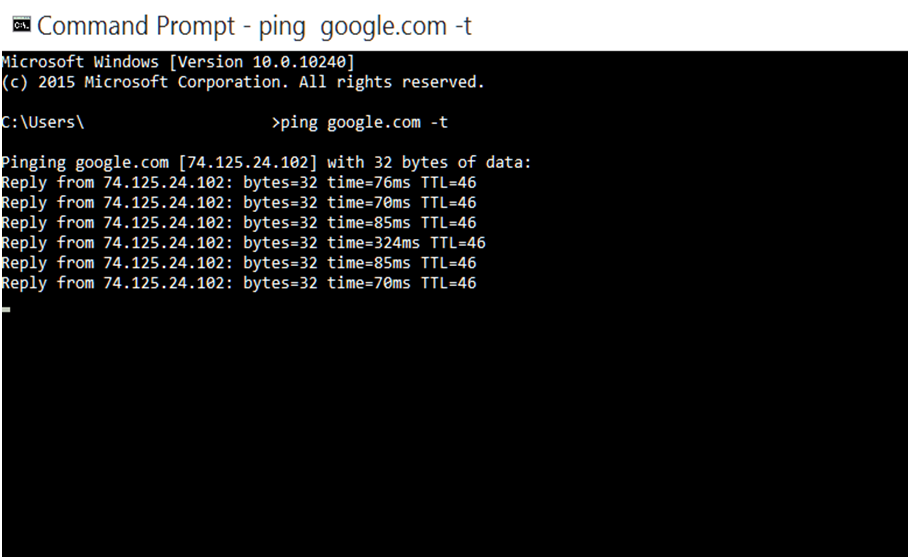 Если вы обнаружите, что часто его используете, вы даже можете закрепить его на панели задач или создать ярлык на рабочем столе. Возможности безграничны.
Если вы обнаружите, что часто его используете, вы даже можете закрепить его на панели задач или создать ярлык на рабочем столе. Возможности безграничны.
Как открыть командную строку: Windows 10
- Вы можете открыть командную строку, щелкнув правой кнопкой мыши значок «Пуск».
- Другие способы открыть командную строку включают в себя меню «Пуск» и поиск на рабочем столе.
- В самых последних версиях Windows 10 командная строка заменена на «PowerShell», но вы по-прежнему можете использовать командную строку.
Если вы когда-либо занимались программированием, вы знакомы с командной строкой. Командная строка — это приложение, установленное на всех компьютерах с Windows, которое позволяет управлять компьютером с помощью текстовых команд.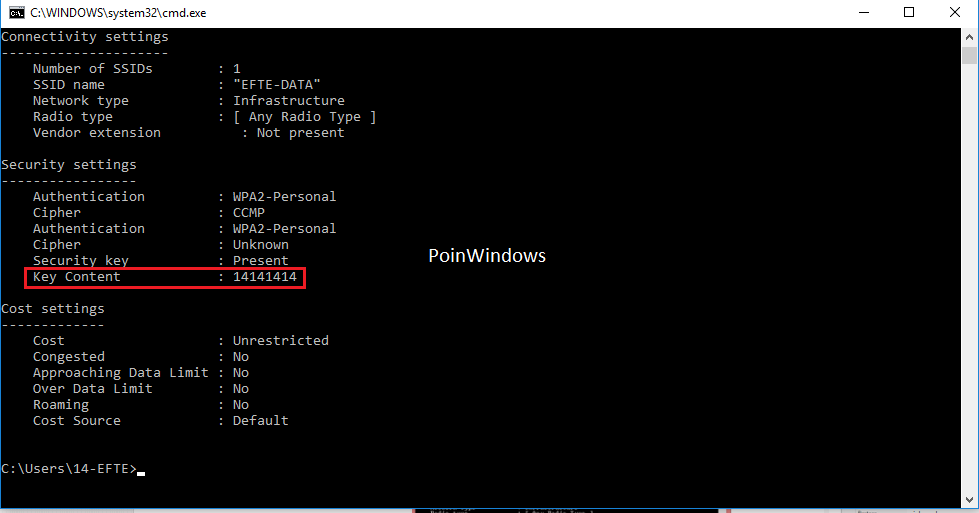
Но, в отличие от других приложений, командную строку не всегда легко найти. Вот как открыть Командную строку на вашем ПК, независимо от того, какая у вас версия Windows 10.
Как открыть командную строку в Windows 10Существует три основных способа доступа к командной строке. Использование ярлыка меню опытного пользователя — самый быстрый способ для большинства людей.
Меню опытного пользователя Этот список опций называется меню опытных пользователей. Уильям Антонелли/Инсайдер Самый быстрый способ открыть окно командной строки — через меню опытных пользователей, доступ к которому можно получить, щелкнув правой кнопкой мыши значок Windows в нижнем левом углу экрана или нажав сочетание клавиш Клавиша Windows + X.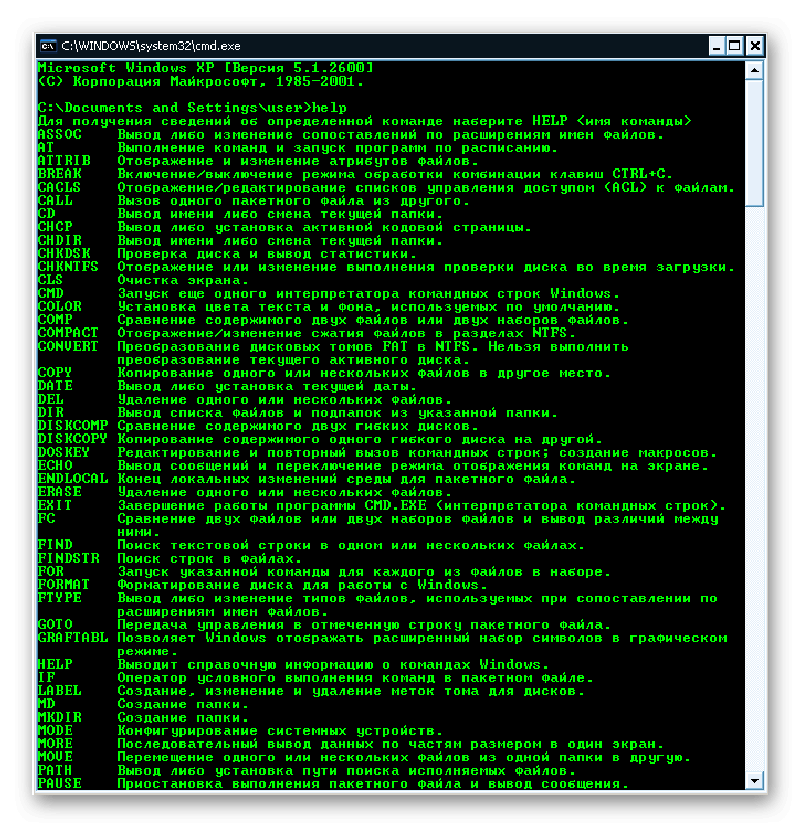 .
.
Он появится в меню дважды: Командная строка и Командная строка (администратор) . Второй вариант откроет «повышенную» командную строку, которая дает вам права администратора, необходимые для некоторых команд. Почти во всех случаях лучше использовать командную строку с повышенными правами — она может делать все, что может обычная командная строка, и даже больше.
Примечание. В новых версиях Windows командная строка заменена на Windows PowerShell. Если вам все еще нужен доступ к командной строке, ознакомьтесь с нашими пошаговыми инструкциями ниже.
Поиск Windows Командная строка сразу же появится в результатах. Уильям Антонелли/Инсайдер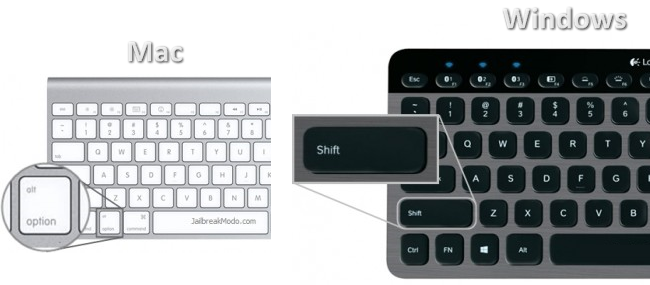 Нажмите кнопку «Пуск» и введите Командная строка, , а затем выберите ее из списка, когда он появится.
Нажмите кнопку «Пуск» и введите Командная строка, , а затем выберите ее из списка, когда он появится.Если щелкнуть правой кнопкой мыши
Подсказка: Командную строку иногда называют «командной строкой» или просто «командной строкой». При поиске командной строки вы также можете просто ввести «cmd».
Стартовое меню
Вы найдете командную строку в системной папке Windows. Уильям Антонелли/Инсайдер
Вы также можете открыть командную строку, перейдя в меню «Пуск».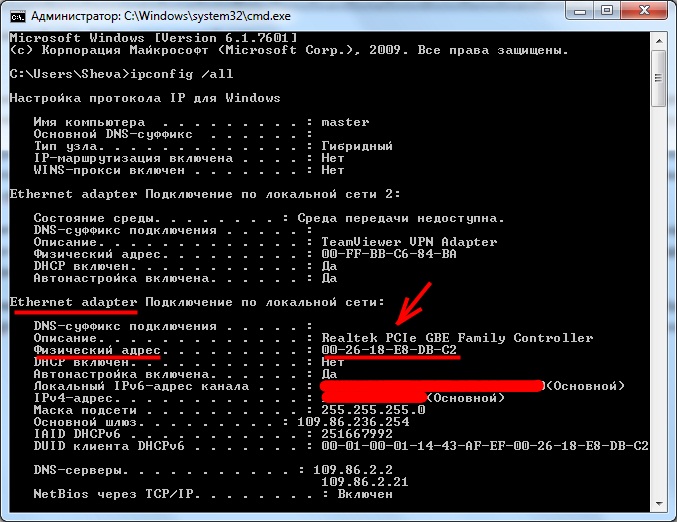
Чтобы открыть командную строку через меню «Пуск», щелкните значок Windows, а затем прокрутите вниз, чтобы найти папку Windows System . Откройте папку и щелкните или щелкните правой кнопкой мыши командную строку, чтобы открыть ее.
Как переключиться с PowerShell на командную строкуWindows PowerShell — более новая программа, похожая на командную строку. А в некоторых версиях Windows 10 он заменяет командную строку в меню, которое вы обычно используете для ее открытия.
В PowerShell нет ничего плохого — он может делать практически все то же, что и командная строка, — но если вы привыкли использовать командную строку, легко переключиться обратно.
1. Нажмите Клавиша Windows + I , чтобы открыть приложение «Настройки», а затем выберите Персонализация .
Откройте раздел «Персонализация» в приложении «Настройки».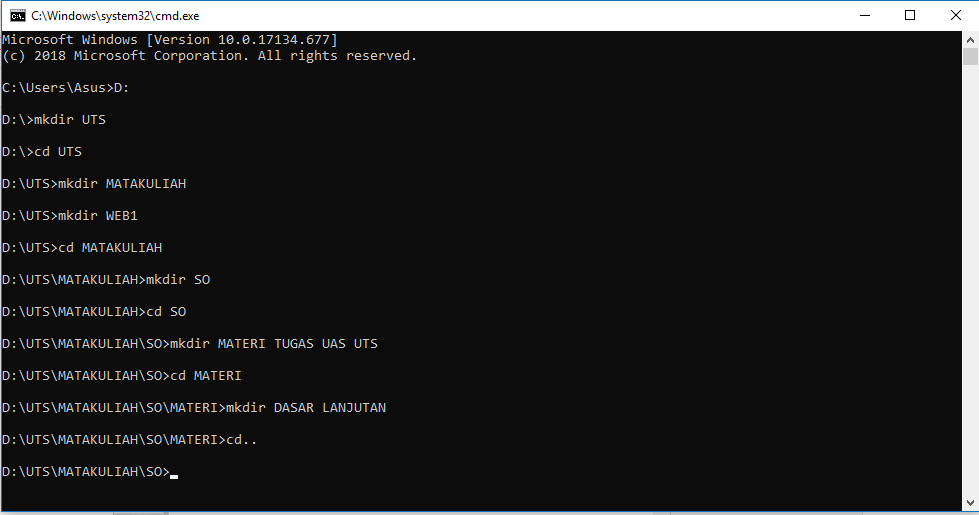
2. Щелкните параметр Панель задач на левой боковой панели.
3. На появившейся странице перейдите к параметру «Заменить командную строку на Windows PowerShell » и щелкните его ползунок, чтобы он переключился на Off .
Отключите параметр PowerShell. Уильям Антонелли/ИнсайдерТехнический репортер для Insider Reviews
Уильям Антонелли (он/она/они) — писатель, редактор и организатор из Нью-Йорка.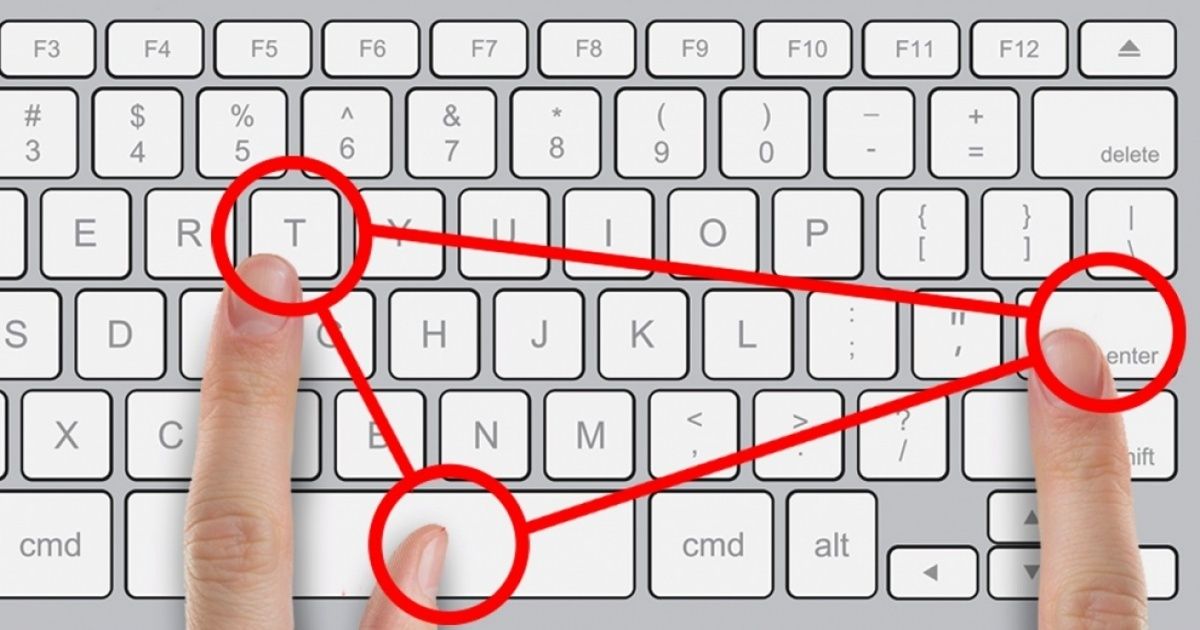

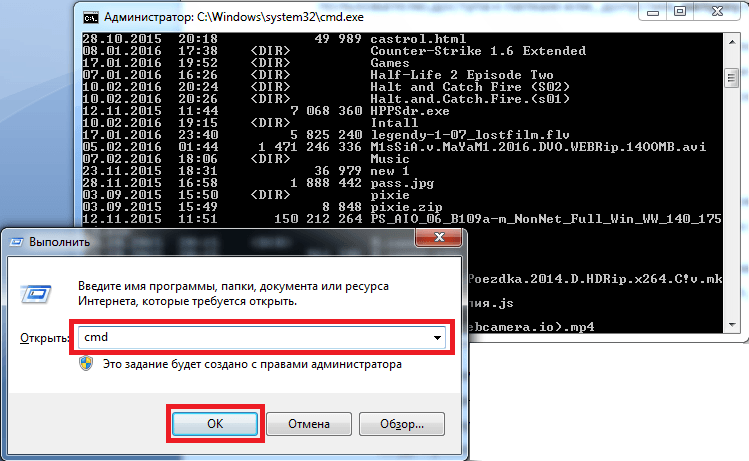
 exe
exe