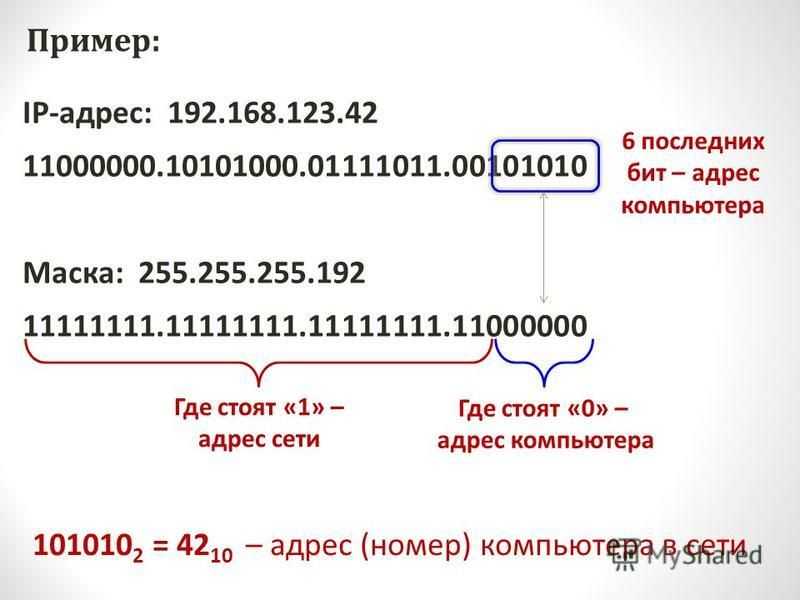Как узнать свой IP адрес компьютера на Windows 10
Знать IP адрес компьютера нужно по нескольким причинам: для настройки домашней локальной сети, установки дополнительного ПО для удаленного управления ПК или создания игрового сервера. Если пользователь не знает, как определить айпи адрес, эта статья поможет получить необходимые знания.
Содержание:
- Внешний и локальный IP: что это такое
- Как узнать внутренний айпи в Windows 10
- Через панель управления
- Через параметры
- Определяем внешний IP с помощью онлайн-сервисов
Внешний и локальный IP: что это такое
Все IP-адреса бывают внешними и локальными. Перед тем, как определять свой адрес, стоит разобраться, что означают эти понятия, и чем они отличаются.
Внешний IP — это адрес, с которого пользователь виден в Интернете. Если для выхода в Сеть используется роутер, айпи будет отображать его адрес. Внешний IP используется для создания серверов или для раздачи друзьям (с целью дальнейшего подключения). Также внешний айпи адрес используется для организации доступа извне (например, для подключения к роутеру или системе видеонаблюдения).
Также внешний айпи адрес используется для организации доступа извне (например, для подключения к роутеру или системе видеонаблюдения).
Локальный, или внутренний IP, является адресом пользователя за роутером. Другими словами, маршрутизатор выступает в роли разграничителя между Интернетом и всеми устройствами пользователя. У самого роутера есть как внешний адрес, так и внутренний. Но все устройства, подключенные к маршрутизатору, будут иметь свои собственные айпи адреса.
Как узнать внутренний айпи в Windows 10
Узнать внутренний IP компьютера, работающего на операционной системе Windows 10 очень просто, ведь в интерфейсе операционки изначально предусмотрены технические возможности для этого.
Через панель управления
Один из самых простых способов узнать внутренний айпи адрес — через панель управления. Для этого заходят в меню «Пуск» и в выпадающем списке находят вкладку «Служебные — Windows». Далее выбирают вкладку «Панель управления», жмут на значок «Сети и Интернет», а потом кликают на самую первую строчку «Центр управления сетями».
В открывшемся окне с правой стороны нужно кликнуть левой кнопкой мыши на вкладку Ethernet (если подключение к Интернету проводное) или «Беспроводная сеть (и ее название», если компьютер подключен к Сети через Wi-Fi.
Перед пользователем откроется небольшое окно, в котором нужно кликнуть на вкладку «Сведения». В нем и появится еще одно небольшое окошко с сетевыми настройками. В нем также будет указан IP-адрес компьютера.
Через параметры
Еще один вариант узнать IP-адрес также предполагает использование меню «Пуск». В нем находят вкладку «Параметры», а затем — «Сеть и Интернет», после чего выбирают пункт «Настройки параметров адаптеров».
После выполнения этих действий перед пользователем появится окно, в котором будет представлена информация обо всех адаптерах, подключенных к ПК. Если навести курсор на любой активный адаптер и кликнуть по нему правой кнопкой мыши, можно будет выбрать вкладку «Состояние» и «Сведения». В строке «Адрес IPv4» и будет указан внутренний IP-адрес устройства.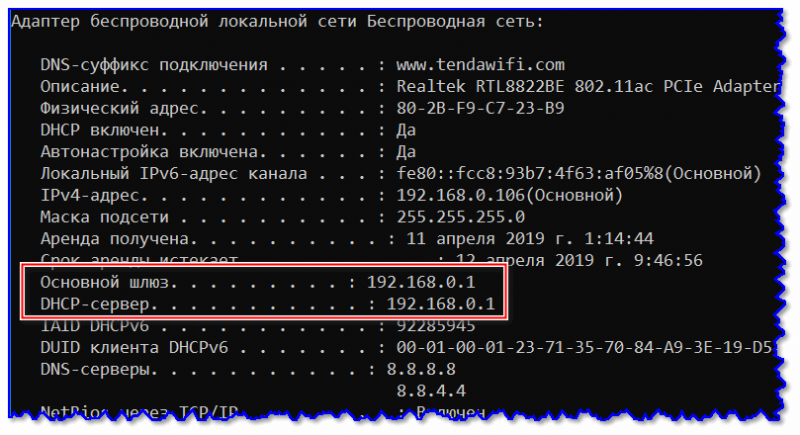
Определяем внешний IP с помощью онлайн-сервисов
Определить внешний айпи адрес компьютера проще всего с помощью специальных онлайн-сервисов. Их существует достаточно много, но самыми популярными считаются:
- 2ip.ru: чтобы узнать внешний IP компьютера, пользователю достаточно зайти на сайт. Информация об адресе высветится сразу, с левой стороны окна. Здесь же будет указана и другая информация о сетевых настройках. Эксперты рекомендуют скопировать или переписать IP, например, чтобы в дальнейшем настроить удаленный рабочий стол.
- Speedtest.net: при входе на этот сайт будет отображаться примерно та же информация, что и на предыдущем онлайн-сервисе. На главной странице будет указан IP-адрес компьютера, а если пользователь нажмет на кнопку GO, сервис автоматически просканирует скорость подключения к Интернету.
Еще больше информации о способах узнать внешний и внутренний IP адрес на ПК с операционной системой Windows 10, вы сможете найти в видео.
Способы узнать IP-адрес компьютера в Windows 10 S
Содержание
- 1 Как узнать IP-адрес компьютера в диспетчере задач
- 2 Как узнать IP-адрес компьютера в настройках
- 2.1 WiFi
- 2.2 Ethernet
- 3 Как узнать IP-адрес компьютера в системной информации
- 4 Как узнать IP-адрес компьютера в панели управления
Если вы используете Windows 10 S, вы можете использовать один из этих четырех методов для определения IP-адреса вашего устройства.
Может быть много сценариев, когда вам может понадобиться узнать IP-адрес компьютера. Например вам нужно разрешить другим пользователям доступ к ресурсам (файлы или принтер), при настройке подключения к Интернету или устранению сетевых проблем.
Какова бы ни была причина, как правило, большинство пользователей Windows 10 просто запускают командную строку и запускают инструмент IPConfig, чтобы узнать текущую конфигурацию TCP / IP. Однако, если у вас есть ноутбук Surface или другое устройство под управлением Windows 10 S, у вас не будет доступа к командной строке, PowerShell или любому другому приложению командной строки.
Однако, если у вас есть ноутбук Surface или другое устройство под управлением Windows 10 S, у вас не будет доступа к командной строке, PowerShell или любому другому приложению командной строки.
К счастью, если вы используете Windows 10 S, все еще есть способы найти IP-адрес, назначенный вашему устройству, с помощью приложения «Настройки», диспетчера задач, панели управления и даже системной информации.
В этом руководстве по Windows 10 мы покажем вам четыре быстрых способа найти конфигурацию TCP / IP вашего устройства без использования инструментов командной строки. Я вам покажу как найти IP адрес с помощью:
- Диспетчера задач
- Параметров
- Системной информации
- Панели управления
Как узнать IP-адрес компьютера в диспетчере задач
Самый быстрый способ найти текущий IP-адрес вашего устройства — использовать диспетчер задач.
- Щелкните правой кнопкой мыши панель задач и выберите «Диспетчер задач».
- Нажмите кнопку Подробнее, если вы используете опыт в компактном режиме.

- Перейдите на вкладку «Производительность».
- Выберите сетевой адаптер.
В разделе сетевого адаптера вы найдете текущую конфигурацию устройства IPv4 и IPv6.
Как узнать IP-адрес компьютера в настройках
В Windows 10 S приложение «Настройки» — это еще одно место, которое вы можете использовать для поиска сетевой конфигурации вашего устройства.
WiFi
- Открыть настройки.
- Нажмите «Сеть и Интернет».
- Выберите Wi-Fi.
- Нажмите беспроводную сеть, с которой вы подключены.
В разделе «Свойства» вы найдете свой текущий сетевой адрес в поле адреса IPv4. Кроме того, в этом разделе вы найдете другую сетевую информацию, такую как DNS-адрес, протокол беспроводного сигнала и SSID (идентификатор набора услуг), MAC-адрес и многое другое. Однако по какой-то нечетной причине вы не найдете свою текущую информацию IPv6.
Ethernet
- Открыть настройки.
- Нажмите «Сеть и Интернет».

- Выберите Ethernet.
- Щелкните по соединению Ethernet.
В разделе «Свойства» ваш IP-адрес будет отображаться в поле адреса IPv4.
Как узнать IP-адрес компьютера в системной информации
В Windows 10 S вы также можете использовать инструмент «Информация о системе», чтобы узнать IP-адрес и другую сетевую информацию о вашем устройстве.
- Откройте «Пуск».
- Найдите информацию о системе и нажмите на результат, чтобы открыть инструмент.
- Разверните группу «Сеть».
- Выберите Адаптер.
С правой стороны найдите имя вашего адаптера, и вы найдете свой текущий адрес рядом с полем IP-адрес, но обратите внимание, что если ваш адаптер имеет конфигурации IPv4 и IPv6, они оба появятся в поле IP-адрес.
Как узнать IP-адрес компьютера в панели управления
В качестве альтернативы вы можете использовать сетевые параметры на панели управления, чтобы увидеть IP-адрес, назначенный в настоящее время на ваше устройство, а также несколько других сетевых конфигураций.
- Откройте панель управления.
- Нажмите «Сеть» и «Интернет».
- Нажмите «Сеть и общий доступ».
- На левой панели щелкните параметр «Изменить параметры адаптера».
- Дважды щелкните требуемый сетевой адаптер (например, Wi-Fi или Ethernet0).
- На вкладке «Общие» нажмите кнопку «Сведения».
В «Сведения о сетевом подключении» IP-адрес вашего устройства будет отображаться в поле Адрес IPv4. Если вы ищете адрес IPv6 вашего устройства, эта информация будет отображаться в поле Адрес локального IPv6-адреса.
Также обратите внимание, что в этом разделе вы можете найти много дополнительной информации, такой как физический адрес (MAC), DNS-адрес, независимо от того, использует ли ваше устройство DHCP-сервер для его конфигурации TCP / IP и даты истечения срока действия протокола TCP / IP.
ВКонтакте
OK
Telegram
Viber
Как назначить статический IP-адрес вашему компьютеру с Windows
Если вы столкнулись с одной из следующих проблем, вам может потребоваться подключить монитор оповещений о помещении напрямую к компьютеру с Windows для устранения неполадок:
- Ваша сеть не является DCHP- включен, и вам необходимо обнаружить, а затем установить статический IP-адрес на мониторе оповещения о помещении.

- У вас возникли трудности с обнаружением монитора оповещений в помещении, и другие расширенные методы не сработали.
- У вас возникли проблемы с загрузкой страниц состояния или настроек монитора оповещений о помещении, которые не были устранены другими методами устранения неполадок.
Перед подключением Room Alert напрямую к компьютеру вам необходимо присвоить компьютеру статический IP-адрес. Для этого выполните следующие действия:
1. Откройте Центр управления сетями и общим доступом на своем компьютере. В Windows 10 вы можете открыть его, перейдя к Пуск → Система Windows 9.0022 → Панель управления → Сеть и Интернет → Центр управления сетями и общим доступом
2. Выберите Изменить настройки адаптера по ссылкам слева от экрана Network and Sharing Center .
3. Щелкните правой кнопкой мыши обычное соединение Ethernet и выберите Свойства .
4. Выделите Интернет-протокол версии 4 (TCP/IPv4) , щелкнув по нему один раз, а затем выберите Свойства .
5. В диалоговом окне Свойства протокола Интернета версии 4 (TCP/IPv4) выберите
6. Введите IP-адрес и Маску подсети для вашего компьютера. То, что вы вводите, зависит от того, как настроен ваш монитор предупреждений о помещении. Пожалуйста, выберите один из вариантов ниже для получения дальнейших инструкций.
Если оповещение о помещении подключено к DHCP (по умолчанию) . . .
— В поле IP-адрес введите адрес 169.254.xxx.xxx, например 169.254.1.1.
— В маске подсети введите 255.255.0.0.
– Остальные варианты можно оставить пустыми или с исходными настройками.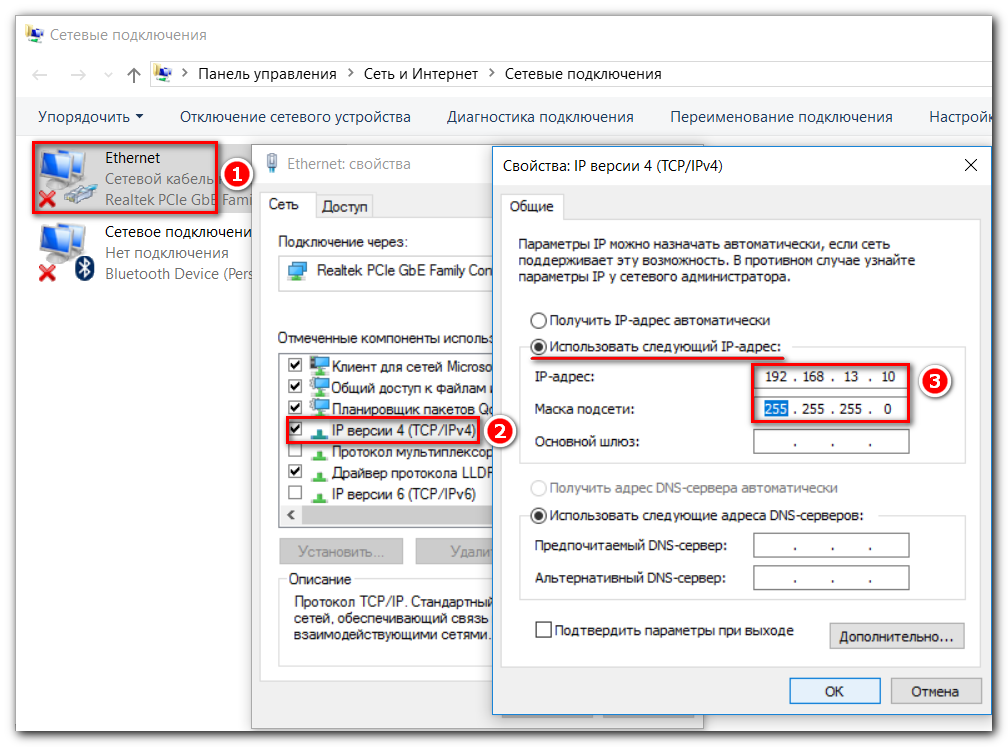
— Затем выберите OK .
Если ваш номер оповещения имеет статический IP-адрес. . .
– В поле IP-адрес введите IP-адрес в пределах диапазона вашего монитора оповещений в помещении.
— В поле Маска подсети введите ту же маску подсети, что и у монитора оповещений в помещении.
Например:
Если статический IP-адрес вашего Room Alert — 192.168.2.50, а маска подсети — 255.255.255.0,
, вы можете ввести 192.168.2.2 (IP) и 255.255.255.0 (подсеть) для вашего компьютера.
– Остальные варианты можно оставить пустыми или с исходными настройками. Когда вы подключаете Room Alert непосредственно к компьютеру, эти другие элементы не используются.
— Затем выберите OK .
Как узнать IP-адрес вашего компьютера
<основной> <статья>
На всякий случай, если вы не знаете, что такое IP-адрес или адрес интернет-протокола, это набор цифр, который идентифицирует устройство в сети. Сетевое устройство, такое как компьютер или телефон, использует IP-адреса для связи друг с другом, и они необходимы для отправки и получения информации через Интернет. Существует четыре типа IP-адресов: общедоступные, частные, статические и динамические.
Сетевое устройство, такое как компьютер или телефон, использует IP-адреса для связи друг с другом, и они необходимы для отправки и получения информации через Интернет. Существует четыре типа IP-адресов: общедоступные, частные, статические и динамические.
- Общедоступный: к общедоступному IP-адресу можно получить доступ через Интернет, и IP-адрес назначен маршрутизатор интернет-провайдера (ISP). Этот IP-адрес доступен всему миру, потому что он напрямую взаимодействует с WAN (глобальной сетью) или Интернетом.
- Частный. Устройства, которые подключаются к вашему маршрутизатору, имеют частные IP-адреса, поскольку они расположены в частной сети или LAN (локальной сети). Эти IP-адреса назначаются вашим сетевым маршрутизатором и обычно относятся к устройствам, подключенным в доме или офисе.

- Статический: когда устройству назначается статический IP-адрес, этот адрес является фиксированным и не меняется. Иногда это желательно для предприятий, которые предоставляют интернет-услуги и требуют фиксированного адреса для сетевых подключений.
- Динамический. Когда устройству назначается динамический IP-адрес, этот адрес является переменным и часто меняется. Большинство сетевых устройств имеют динамические IP-адреса.
- Найти свой общедоступный IP-адрес. Самый простой и быстрый способ узнать свой общедоступный IP-адрес — это ввести в Google запрос «Какой у меня IP-адрес». Ваш IP-адрес будет отображаться.
- Найдите свой частный IP-адрес (Windows 10): сначала откройте Настройки > нажмите Сеть и Интернет. Затем на следующем экране выберите Статус на левой панели.