Проблема с Облаком — Help Mail.ru. Облако
Популярные запросы
- Как удалить аккаунт
- Как восстановить удалённый аккаунт
- Меня взломали, что делать?
- Не могу создать аккаунт в Mail.

- Не могу войти в Облако
- Как войти в аккаунт
- Как выйти из аккаунта удаленно
Храним файлы в облаке.
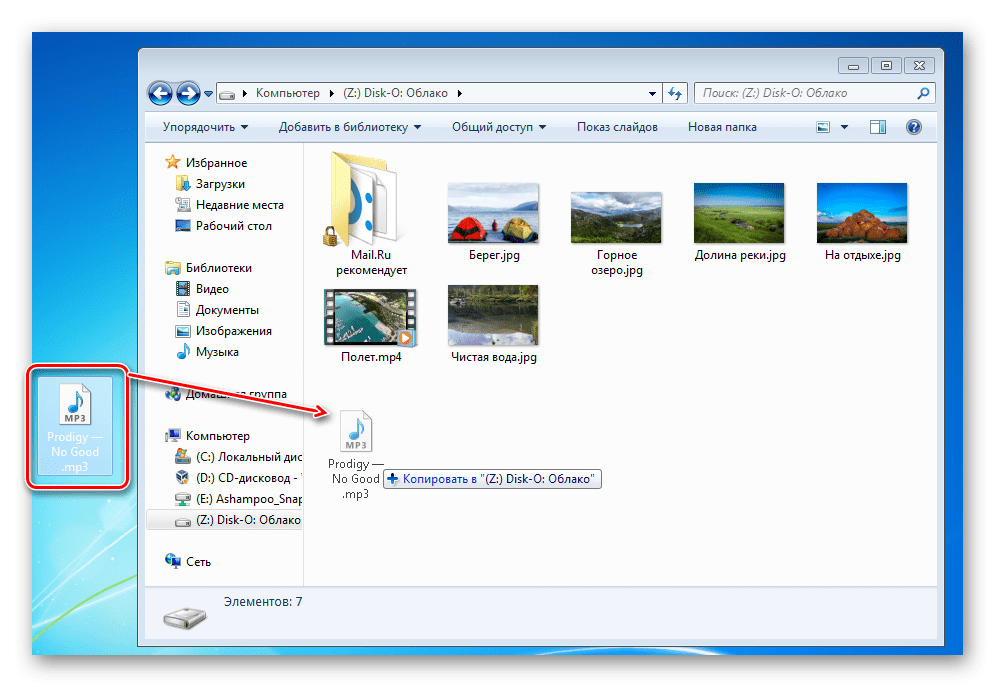 Инструкция по установке и настройке Google Диск
Инструкция по установке и настройке Google ДискЗдравствуйте дорогие посетители! Если вы зашли на эту страницу, то скорее всего вас интересует вопрос, по хранению файлов в облаке. Я сейчас напишу и как уже принято на этом сайте, покажу в картинках, как установить и настроить Google Диск. Но думаю, что не лишним будет написать несколько слов о том, что такое облачные хранилища, зачем они нужны и рассказать немного о Google Диск, он же Google Drive.
Простыми словами, облачное хранилище, это сервис, который предоставляет для вас определенное место в интернете для хранения ваших файлов. Одним из таких сервисов является Google Диск. Он вместе с Яндекс.Диск почти одновременно появился на рынке и начал предоставлять свои услуги. Есть еще много подобных сервисов, среди которых стоит выделить Dropbox, возможно о нем будет отдельная статья.
Почему я буду писать сегодня именно о Google Диск? Как вы уже наверное догадываетесь, я сам им сейчас пользуюсь, и как раз вчера переустановил системы и нужно снова установить на компьютер эту программу, как раз скриншотов наделаю :).
Удобство таких сервисов, в частности и Google Drive, в том, что вы получаете такую себе “флешку” в интернете, на которой вы можете хранить информацию, и что самое главное, иметь к ней доступ из любого места где есть интернет и возможность зайти на сайт сервиса. Все что нужно, это только знать свой логин и пароль для доступа. Конечно же компания Google создала приложения для компьютеров, планшетов и смартфонов на разных платформах. Все это для удобства использования сервиса Google Диск.
Сразу после регистрации, вам будет бесплатно предоставлено 5 Гб для хранения файлов. За 2,5 доллара можно увеличить до 25 Гб, и это не придел.
Думаю хватит этой никому не нужной теории :), давайте перейдем к делу.
Для использования Google Диск нужно создать аккаунт в Google.
Конечно же, нужно зарегистрироваться в Google, для того, что бы получить логин и пароль. О том, как создать аккаунт в Google, можете почитать в статье Как создать электронную почту (E-mail)? На примере Gmail. Или если вы уже используете хотя бы один из сервисов Google, например Gmail, то для входа в Google Диск можно использовать логин и пароль, который у вас уже есть.
Или если вы уже используете хотя бы один из сервисов Google, например Gmail, то для входа в Google Диск можно использовать логин и пароль, который у вас уже есть.
Для того, что бы зарегистрироваться в Google Drive, или подробнее ознакомится с его возможностями, зайдите на страницу https://drive.google.com/start. Нажмите справа кнопку “Перейти в Google Диск”.
Если вы уже авторизорованы, то появится веб-версия сервиса Google Диск. Ну а если нет, то появится страница, на которой нажимаем кнопку “Зарегистрироваться” и проходим процесс регистрации.
После регистрации войдите на сайт под своими данными.
Как установить Google Диск на компьютер?
Вот мы и подошли к самой главной части этой статьи, сейчас будем устанавливать программу, которая позволит удобно работать с Google Диском.
Снова заходим на https://drive.google.com/start. Переходим на страницу “Загрузка”.
Выбираем версию для компьютеров и нажимаем “Загрузить”.
Появится окно, в котором просто нажимаем “Принять условия и установить”.
Сразу появится сообщение, что загружается Диск Google. Затем пойдет установка.
По завершению установки, нажмите “Закрыть”.
Все, установка закончена. Программа сама запустится, нажимаем кнопку “Войти”. Вводим свой адрес электронной почты и пароль, и снова нажимаем “Войти”.
Появится окно, в котором нажимаем “Вперед”.
В следующем окне, программа сообщит, что все файлы, которые уже находятся на Google Диск будут синхронизированы с специально созданной папкой на вашем компьютере. Для дополнительных настроек нажмите “Расширенные настройки”, но там ничего интересного вы не увидите, можно сменить размещение этой самой папки, и указать можно ли запускаться Google Диск при включении компьютера, и по сути все. Нажмите кнопку “Синхронизировать”.
Собственно и все.
Как пользоваться Google Диск на компьютере?
На рабочем столе появится папка Google Диск, так же она будет отображаться и в проводнике. Переместив файлы в эту папку, они автоматически загрузятся в облако и вы сможете получить к ним доступ с любого устройства. Или же, при добавлении файлов с другого устройства, допустим планшета, они автоматически появляться в этой папке.
Переместив файлы в эту папку, они автоматически загрузятся в облако и вы сможете получить к ним доступ с любого устройства. Или же, при добавлении файлов с другого устройства, допустим планшета, они автоматически появляться в этой папке.
Мне например, когда нужно перекинуть фотографии с телефона на компьютер, просто выгружаю их на Google Диск, затем на компьютере захожу в папку Google Диск и копирую их оттуда. Это даже быстрее, чем подключать телефон по кабелю.
Так же на панеле задач (в трее), появится значок программы, нажав на него правой кнопкой, можно посмотреть сколько у вас еще осталось свободной памяти на Google Диск, так же можно перейти к настройкам программы.
Вот и все, мы с вами установили и настроили программу, которая позволяет комфортно работать с облачным хранилищем Google. Такие программы доступны и для мобильных платформ, в магазинах приложений, таких как Google Play, App Store и т. д. Можете без проблем установить их. Ну, вроде бы все. Удачи!
Облако Майл ру
Облако Майл ру – это виртуальная флешка, доступная с любого устройства, подключенного к Интернету. Я уже рассматривала аналогичный облачный сервис на примере Яндекс.Диска.
Я уже рассматривала аналогичный облачный сервис на примере Яндекс.Диска.
С 30 декабря 2014 года все новые пользователи Облака, во-первых, получают 25 Гб бесплатно. Объем бесплатного пространства, предоставленный всем зарегистрировавшимся до 30.12.2014 пользователям, остается неизменным – 100 Гб и 1 Тб (тем, кто участвовал в акциях).
Во-вторых, в «Облаке» больше нельзя сохранять файлы весом более 2 ГБ как пользователям веб-версии облака, так и пользователям клиента (программы Облака). Ранее загруженные тяжёлые файлы по-прежнему доступны без каких-либо ограничений.
Содержание:
1. Как начать работу с Облаком Майл ру: регистрация
2. Как установить Приложение Облако Майл ру для своего компьютера
3. Как поместить файл со своего ПК в Облако Mail.Ru
4. Где взять ссылку на файл из Облака Майл ру?
6. Нужна ли синхронизация файлов на жестком диске вашего ПК с Облаком Майл ру?
7. Сделать на своем ПК полную или выборочную синхронизацию с Облаком или вообще отключить ее?
8.
 Облако Майл ру, ау-у, ты где?
Облако Майл ру, ау-у, ты где?9. Как удалить программу Облако Майл ру с компьютера?
Рис. 1 Получить 25 Гигабайт на Облаке Майл ру бесплатно
Как начать работу с Облаком Майл ру: регистрация
Ниже привожу подробную инструкцию, как начать работу с Облаком Майл ру. Все шаги – важные, пропускать не рекомендуется.
Переходим по ссылке: https://cloud.mail.ru
- Нажимаем на кнопку «Попробовать Облако».
- Появится окно «Вход»:
Рис. 2 Вводим логин и пароль от почты Майл ру для входа в Облако
- В окне “Вход” следует ввести свой логин и пароль от почты Майл ру (https://mail.ru). Если почта имеет вид test01@mail.ru, то вводим логин test01 в поле, обозначенное цифрой 1 на рис. 2.
- В поле, обозначенное цифрой 2 на рис. 2, вводим пароль от своей почты.
Если почты на Майл ру нет, надо ее завести и кликнуть для этого по кнопке «Регистрация» (цифра 3 на рис. 2).
Введя логин и пароль, попадаем в свой аккаунт на Майл ру и нажимаем «Далее» (рис. 3):
3):
Рис. 3 Облако Майл ру “Добро пожаловать!”
После этого весьма полезным будет прочитать Лицензионное соглашение (цифра 1 на рис. 4), особенно, в части использования своего контента, которое Вы будете хранить в Облаке Майл ру. Затем ставим галочку напротив «Я принимаю условия Лицензионного соглашения» (цифра 2 на рис. 4).
Рис. 4 Лицензионное соглашение с сервисом Облако Майл ру
После этого остается только нажать на кнопку «Начать работу» (цифра 3 на рис. 4). Тогда увидим, что у нас есть облако майл ру объемом 100 Гб. Там уже есть 5 картинок, которые занимают 5 Мб из 100 Гб. Картинки можно удалить.
Чтобы загружать в Облако файлы более 2 Гигабайт, лучше установить на свой компьютер или на мобильный телефон приложение «Облако Mail.ru».
Это приложение устанавливается на компьютер с операционной системой Windows, Mac, Linux, а также на смартфоны с Android и iOS.
Как установить Приложение Облако Майл ру для своего компьютера
1) Чтобы его установить, кликаем в окне «Скачай приложение для» (рис.
Рис. 5 Кнопка “Скачай приложение для”
2) Далее кликаем по кнопке своей операционной системы (рис. 6) для установки приложения Облака Майл ру на свой компьютер.
Рис. 6 Выбор операционной системы для Облака Майл ру
4) Появится окно «Открытие «Mail.Ru_Cloud.exe», в котором на вопрос «Вы собираетесь открыть Mail.Ru_Cloud.exe» щелкаем по кнопке «Сохранить файл».
5) Файл Mail.Ru_Cloud.exe будет сохранен, после чего находим его и кликаем по нему.
6) Появится окно с сообщением в окне «Открыть файл – предупреждение системы безопасности», в котором нажимаем на кнопку «Запустить».
7) Далее «Выберите язык установки» – русский и кликаем по «ОК».
8) Появится окно «Вас приветствует Мастер установки Mail.Ru Cloud», в котором нажимаем кнопку «Далее».
9) В окне «Выбор папки установки» соглашаемся с предложенной папкой, либо ищем другую папку с помощью кнопки «Обзор», после чего нажимаем на кнопку «Далее».
10) В следующем окне соглашаемся с тем, что программа создаст ярлыки в папке меню «Пуск» и нажимаем кнопку «Далее».
11) Далее можно ставить (правда, я не ставила) галочки напротив «Создать значок на Рабочем столе» и напротив «Запускать при старте Windows» и жмем на кнопку «Далее».
12) Артиллерийская подготовка проведена, в связи с чем появляется «Все готово к установке», в котором наша задача – нажать на кнопку «Установить».
13) После этого в автоматическом режиме идет установка приложения и появляется окно «Завершение Мастера установки Mail.Ru Cloud». Здесь можно поставить галочку напротив «Запустить Mail.Ru Cloud» и нажать на кнопку «Завершить».
Как поместить файл со своего ПК в Облако Mail.Ru
Итак, программа «Облако Mail.ru» установлена. Чтобы убедиться, что у Вас есть 1 Терабайт, предлагаю с помощью этой программы поместить любой файл в Облако Майл ру. Это можно сделать также, как мы обычно перемещаем файл из одной папки на своем компьютере в другую папку.
Внимание!
1) Прежде чем файл (файлы) или папку (папки) перемещать в Облако, дочитайте статью до конца и проверьте, включена ли у Вас и нужна ли Вам синхронизация папок на жестком диске Вашего ПК с Облаком.
2) Не надо сразу “закидывать” много файлов со своего жесткого диска в Облако Майл ру.
Попробуйте на одном файле.
Если все пройдет успешно, тогда можно перемещать файлы, желательно по одному, а не все сразу.
Открываем Проводник (цифра 1 на рис. 7).
Находим файл, который нужно переместить в Облако Майл ру (цифра 2 на рис. 7). При этом файл будет ПЕРЕМЕЩЕН, то есть, храниться он будет не на компьютере, а в Облаке Майл ру. Либо можно предварительно сделать копию файла, а потом копию перемещать в Облако (на рис. 7 перемещается копия файла).
«Цепляем» файл левой кнопкой мыши и, не отпуская ее, перемещаем файл в Облако (цифра 3 на рис. 7). После этого отпускаем левую кнопку мыши и файл «улетает» в Облако:
Рис. 7 Перемещаем файл со своего ПК на Облако Майл ру
7 Перемещаем файл со своего ПК на Облако Майл ру
Где взять ссылку на файл из Облака Майл ру?
1) Ставим галочку напротив файла, на который требуется получить ссылку (цифра 1 на рис. 8).
2) Нажимаем на кнопку «Получить ссылку» (цифра 2 на рис. 8)
3) Появляется ссылка (цифра 3 на рис. 8). Рядом со ссылкой есть кнопки социальных сетей («Мой Мир», «Одноклассники», «ВКонтакте» и др.). Поэтому файл сразу можно отправить «по назначению» друзьям или знакомым.
Рис. 8 Как получить ссылку на свой файл в Облаке
После того как на файл получена ссылка, он становится публичным и его можно будет увидеть также еще в папке «Публичные» (цифра 4 на рис. 8) Правда, это иногда происходит не сразу, а только после выхода и повторного входа в Облако Майл ру.
Убрать ссылку на файл и сделать его НЕ публичным очень просто. Открываем папку «Публичные», ставим галочку напротив файла и жмем на кнопку «Удалить ссылку». Все, файл снова стал личным, то есть , НЕ публичным.
Как сохранить файл с Облака Майл ру на свою флешку?
Сохранить любой файл (фильм, текст, музыку, текст, архив) с Облака Майл ру на физический носитель (винчестер, флешку и т.п.) можно с помощью 4-х простых шагов (рис. 9 – кликните по рисунку для его увеличения):
Рис. 9 Сохраняем файл с Облака Майл ру на флешку (винчестер и т.п.)
1) Выделяем файл (цифра 1 на рис. 9), который нужно сохранить из Облака Майл ру на флешку (винчестер и т.п.), то есть, ставим галочку напротив имени файла. Таким образом компьютер поймет, с каким “облачным” файлом мы работаем дальше.
2) Жмем на кнопку “Скачать” (цифра 2 на рис. 9). Появится окно “Сохранить как”.
3) В этом окне выделяем тот носитель, на который мы хотим сохранить “облачный” файл. На рис. 9 таким носителем является флешка, она выделена цифрой 3. Таким образом компьютер понимает, какой файл из Майл ру и на какой носитель мы хотим сохранить.
4) Пришло время нажать на кнопку “Сохранить” (цифра 4 на рис. 9).
9).
5) Проверяем на флешке, есть ли там наш “облачный” файл. В безопасном режиме извлекаем флешку. Все.
Нужна ли синхронизация файлов на жестком диске вашего ПК с Облаком Майл ру?
Синхронизация – вещь удобная. С ее помощью файлы с жесткого диска ПК автоматически сохраняются и в облаке. Получается своего рода резервная копия содержимого жесткого диска ПК в Облаке.
В случае некоторых возможных проблем (например, неисправность жесткого диска) Облако при включенной синхронизации поможет восстановить данные.
Поскольку облако доступно пользователям ПК из любого места и с любого компьютера, то синхронизация может быть удобна тем, кто ведет активный образ жизни, и постоянно находится в движении, переезжает с места на место. В этом случае, куда бы не уехал пользователь ПК, ему видны все его файлы с “домашнего” ПК, поскольку Облако синхронизировано с этим “домашним” ПК (с компьютером, оставленным дома или в офисе).
Синхронизация предполагает и обратное перемещение данных из Облака в “домашний” ПК. Это значит, что внесение изменений в файлы, хранящиеся в облаке, приведет к автоматической записи на жесткий диск “домашнего ” ПК этих изменений. То есть, изменяя и дополняя свои данные в Облаке, находясь вне “домашнего” ПК, можно за счет синхронизации обеспечить затем автоматический перенос этих изменений в “домашний” ПК.
Это значит, что внесение изменений в файлы, хранящиеся в облаке, приведет к автоматической записи на жесткий диск “домашнего ” ПК этих изменений. То есть, изменяя и дополняя свои данные в Облаке, находясь вне “домашнего” ПК, можно за счет синхронизации обеспечить затем автоматический перенос этих изменений в “домашний” ПК.
В то же самое время синхронизация НЕ защищает от случайного удаления файлов с жесткого диска ПК.
Поскольку синхронизация означает автоматическое удаление файлов в момент их удаления с жесткого диска ПК. Поэтому если использовать Облако в качестве защиты от случайного удаления файлов, то лучше синхронизацией не пользоваться, а вместо этого самостоятельно копировать важные данные с жесткого диска ПК в Облако.
Также синхронизация неудобна тем, у кого мало свободного места на дисках ПК, и хочет использовать Облако для расширения своего дискового пространства. В этом случае лучше синхронизацию отключить.
Сделать на своем ПК полную или выборочную синхронизацию с Облаком или вообще отключить ее?
1) В области уведомлений (еще говорят “в трее”) кликаем левой кнопкой мыши по значку , обозначенному цифрой 1 на рис. 10. Это значок скрывает значки с целью экономии места в трее. После этого скрытые значки будут видны. Значок облака может сразу находится в трее, это зависит от настроек Вашего компьютера. В последнем случае сразу переходим к следующему пункту.
10. Это значок скрывает значки с целью экономии места в трее. После этого скрытые значки будут видны. Значок облака может сразу находится в трее, это зависит от настроек Вашего компьютера. В последнем случае сразу переходим к следующему пункту.
2) Находим значок Облака Майл ру и кликаем по нему ПРАВОЙ кнопкой мыши (цифра 2 на рис. 10).
3) Появится контекстное меню, в котором щелкаем по команде “Выбрать папки” (цифра 3 на рис.10):
Рис. 10 Проверяем синхронизацию Облака Майл ру с жестким диском ПК
После этого можно настраивать синхронизацию Облака и папок на жестком диске своего ПК.
Рис. 11 Убираем галочки с папок, для которых не нужна синхронизация с Облаком Майл ру
Если поставить галочки напротив “Облако” и “Архив” (цифры 1 и 2 на рис. 11), то будет включен режим полной синхронизации.
Если оставить галочку напротив “Облако” (цифра 1 на рис. 11), но снять галочку напротив папки “Архив” (цифра 2 на рис. 11), тогда будет включена выборочная синхронизация.
Если убрать галочку напротив опции “Облако” (цифра 1 на рис. 11) (при этом автоматически будет снята галочка напротив опции “Архив” (цифра 2 на рис. 11)), то синхронизация папок жесткого диска с Облаком будет отключена.
Облако Майл ру, ау-у, ты где?
Чтобы попасть в Облако Майл ру, достаточно зайти в свою почту на Майл ру (цифра 1 на рис. 12).
Рис. 12 Шаги 1, 2, 3, чтобы попасть в свое Облако Mail.ru
В верхнем меню щелкаем по ссылке “Все проекты” (цифра 2 на рис. 12). Откроется выпадающее меню, где Вы увидите все доступные Вам сервисы на Майл ру. Там же будет Облако (цифра 3 на рис. 12). Кликнув по ссылке “Облако”, Вы попадете в свое облачное хранилище.
Кстати, в левой колонке Облака будет видно, сколько места у Вас в Облаке занято и сколько свободно.
Как удалить программу Облако Майл ру со своего компьютера
Рис. 13. Удалить программу Облако Майл ру со своего компьютера
- В Windows 7 для того, чтобы удалить любую программу со своего компьютера, включая Облако Майл ру, надо перейти Панель управления – Программы и компоненты.

- Затем нужно найти Облако Майл ру в списке всех программ, установленных на компьютере, выделить ее, как показано на рис. 13 цифра 1.
- Появится опция “Удалить”, по которой надо кликнуть.
Для остальных версий Windows процедура удаления программы проводится точно так же.
Еще по компьютерной грамотности:
Файлообменник Майл ру
Получите 32 Гб на Яндекс.Диск бесплатно до 3 июля: акция «Мобильная автозагрузка»
Открытки Майл ру
Как в почте Mail.Ru создавать временные почтовые адреса
Получайте актуальные статьи по компьютерной грамотности прямо на ваш почтовый ящик.
Уже более 3.000 подписчиков
Важно: необходимо подтвердить свою подписку! В своей почте откройте письмо для активации и кликните по указанной там ссылке. Если письма нет, проверьте папку Спам.
Автор: Надежда Широбокова
24 декабря 2013
Управление записями в облаке – Zoom Центр справки и поддержки
Обзор

Если вы являетесь пользователем, управление записями позволяет вам просматривать, удалять и предоставлять общий доступ к собственным записям в облаке.
Примечание. Ваш администратор может ограничить возможности редактирования или удаления ваших облачных записей.
В этой статье рассматриваются следующие вопросы:
Необходимые условия
Доступ к управлению записями
Администратор
- Войдите в учетную запись на веб-портале Zoom.
- В навигационном меню нажмите Управление учетной записью, а затем — Управление записями.
Отобразится список записей в облаке для вашей учетной записи. - Измените диапазон дат и статус, затем выполните поиск по организатору, идентификатору конференции, теме или ключевому слову.
Примечание. Вы можете указать любую дату.
Пользователь
- Войдите в учетную запись на веб-портале Zoom.
- В навигационном меню нажмите Записи.

Отобразится список начатых вами записей в облаке. - Измените диапазон дат и статус, затем выполните поиск по организатору, идентификатору конференции, теме или ключевому слову.
Примечание. Вы можете указать любую дату.
Просмотр настроек записей в облаке
- Доступ к управлению записями.
- Найдите запись, которую необходимо просмотреть, и нажмите на тему.
Примечание. Если преобразование конференции еще не закончилось, запись будет отображаться в списке с меткой Обработка записи. После завершения преобразования записи вы сможете просмотреть, загрузить, удалить запись в облаке или предоставить к ней общий доступ.
Типы файлов
- Демонстрация экрана с видом докладчика. Файл MP4 со звуком и видео, в котором представлены как вид активного докладчика, так и демонстрируемые материалы.
- Демонстрация экрана с видом галереи.
 Файл MP4 со звуком и видео, в котором представлен как вид галереи, так и демонстрируемые материалы.
Файл MP4 со звуком и видео, в котором представлен как вид галереи, так и демонстрируемые материалы. - Активный докладчик. Файл MP4 со звуком и видео, в котором представлен только вид активного докладчика.
- Вид галереи. Файл MP4 со звуком и видео, в котором представлен только вид галереи.
- Демонстрируемый экран. Файл MP4 со звуком и видео, в котором представлен только демонстрируемый экран.
- Только звук. Файл M4A с записью звука.
- Расшифровка аудиосвязи. Файл VTT только с расшифровкой звука.
- Файл чата. Текстовый файл с расшифровкой чата в конференции.
Подробнее о компоновке записей.
Настройки записей
- Значок карандаша . Позволяет изменить тему конференции.
- Эта запись будет удалена через __ дн. Если автоматическое удаление включено, здесь будет отображаться количество дней до удаления записи.
 Вы получите уведомление по электронной почте за 7 дней до удаления записи.
Вы получите уведомление по электронной почте за 7 дней до удаления записи. - Аналитика записи. Просмотреть показатели записи.
- Миниатюра записи. Воспроизвести файл видео или звука в браузере.
- Загрузить. Загрузить файл записи на локальный компьютер.
Настройки общего доступа
Нажмите Поделиться, чтобы отобразить информацию о ссылке на запись и настройки общего доступа, например, позволяющие отключить загрузку для зрителей и требовать пароль для просмотра.
- Поделиться этой записью. Разрешить публичный или внутренний общий доступ к записи. Выключите переключатель, если нужно сделать запись закрытой. Если вы решите предоставить общий доступ к записи, сервис Zoom создаст веб-страницу, на которой посетители смогут просмотреть запись в облаке.
- Добавить дату истечения срока действия ссылки. Позволяет задать количество дней или определенную дату, когда ссылка станет недоступной для зрителей.

- Зрители могут загружать. Разрешить зрителям загружать видео в дополнение к просмотру в режиме онлайн.
- По требованию (требуется регистрация). Пользователи должны ввести свои имя и адрес электронной почты перед просмотром или загрузкой записи. Организатор сможет загрузить отчет с этой информацией.
- Защита паролем. Пользователи должны ввести пароль перед просмотром или загрузкой записи. После включения этой функции введите персонализированный пароль и нажмите Сохранить.
- Скопировать информацию общего доступа в буфер. Скопировать ссылку и пароль (если включен) для записи в облаке. Поделитесь этой информацией, чтобы другие пользователи могли просмотреть запись в облаке.
Записи с демонстрацией экрана, чатом или расшифровкой аудиосвязи
Если вы записали конференцию, содержащую демонстрацию экрана, вы увидите дополнительный файл записи с названием Демонстрация экрана с видом докладчика, в котором содержатся данные демонстрации экрана записанной конференции.
Нажмите на ссылку, чтобы воспроизвести ее. Также на нее можно навести курсор, чтобы отобразить значки для загрузки файла, копирования ссылки общего доступа или удаления файла.
Если в записи в облаке была включена расшифровка аудиосвязи или чат, также отобразятся те же значки для файлов расшифровки и чата.
Защита записей в облаке с помощью пароля
Запись можно защитить паролем, чтобы ограничить доступ лиц к функциям загрузки или просмотра записей в облаке.
- Доступ к управлению записями.
- Нажмите Поделиться рядом с записью, которую вы хотите защитить паролем.
- Включите Защиту паролем, нажав на переключатель.
- Введите желаемый пароль и нажмите Сохранить.
Просмотр аналитики по записям в облаке
Аналитику (количество просмотров страниц и загрузок) можно просматривать для записей в облаке, к которым был предоставлен внутренний или внешний общий доступ.
- Доступ к управлению записями.
- Найдите запись, которую необходимо просмотреть, и нажмите на тему.
- Нажмите Аналитика записи.
- Укажите диапазон дат в раскрывающихся меню в верхней части страницы, а затем нажмите Поиск.
- Щелкните по одной из вкладок, чтобы просмотреть сводную информацию или отфильтровать данные по просмотрам/загрузкам.
Для записи будут отображаться следующие показатели.
- Просмотры. Количество просмотров страницы записи пользователями. Этот показатель не учитывает количество воспроизведений записи. Кроме того, этот показатель не учитывает количество уникальных посетителей. Другими словами, если пользователь перезагрузит страницу, это будет считаться за новый просмотр.
- Загрузки. Количество нажатий кнопки Загрузить на странице записи в облаке. Этот показатель не учитывает количество завершенных загрузок. Другими словами, если пользователь нажал Загрузить, но не завершил загрузку, этот случай будет учтен в показателе.

- Примечание. Этот показатель не сбрасывается при изменении настроек общего доступа для записей в облаке. Например, если вы измените тип записи с закрытого на общедоступный.
Кроме того, отобразятся следующие сведения и параметры:
- Экспорт в файл CSV. Экспортировать данные на текущей вкладке в виде файла CSV.
- Имя. Если пользователь Zoom вошел в свою учетную запись на веб-портале и просматривает или загружает запись, в этом столбце отображается его имя профиля. Для всех остальных посетителей в этом столбце отображается имя Гость.
- Адрес эл. почты. Если пользователь Zoom вошел в свою учетную запись на веб-портале и просматривает или загружает запись, в этом столбце отображается его адрес электронной почты. Для всех остальных посетителей этот столбец отображается пустым.
Экспорт списка записей в облаке
Вы можете экспортировать файл CSV со сведениями о записи, в состав которых входят адрес электронной почты организатора, тема конференции, дата и время начала и размер файла.
- Доступ к управлению записями.
- Введите критерии поиска, по которым нужно загрузить отчет.
- Нажмите Экспорт.
Удаление записей в облаке
Пользователи или администраторы могут удалять записи в облаке. После удаления файлы будут перемещены в корзину, после чего их можно окончательно удалить вручную. Если они не будут окончательно удалены вручную, их удаление произойдет автоматически через 30 дней. Файлы, помещенные в корзину, не занимают места в облачном хранилище записей.
Сохранение файлов в OneDrive по умолчанию (в Windows 10)
Вы можете выбрать расположение, где хотите сохранить созданный файл, но в параметрах компьютера для соответствующих файлов указаны папки сохранения по умолчанию: «Рабочий стол», «Документы» и «Изображения».
Во время настройки Windows 10 отображается экран «Создание резервной копии файлов с помощью OneDrive», рассказывающий о преимуществах сохранения файлов в OneDrive. (До июля 2019 г. на экране было сообщение «Защита файлов с помощью OneDrive».) Если вы нажали кнопку «Далее», в качестве места сохранения по умолчанию установлен OneDrive. Если вы выбрали вариант «Сохранять файлы только на этом компьютере», в качестве места сохранения по умолчанию установлен ваш компьютер. Это место сохранения по умолчанию можно изменить в любой момент.
(До июля 2019 г. на экране было сообщение «Защита файлов с помощью OneDrive».) Если вы нажали кнопку «Далее», в качестве места сохранения по умолчанию установлен OneDrive. Если вы выбрали вариант «Сохранять файлы только на этом компьютере», в качестве места сохранения по умолчанию установлен ваш компьютер. Это место сохранения по умолчанию можно изменить в любой момент.
Независимо от того, сохраняются ли файлы по умолчанию на компьютере или в OneDrive, все они доступны на компьютере. Приложение OneDrive, входящее в состав Windows 10, синхронизирует файлы между хранилищем OneDrive и компьютером, чтобы обеспечить их резервирование, защиту и возможность открытия на любом устройстве. Можно использовать функцию «Файлы по запросу», чтобы освободить место или обеспечить постоянный доступ к файлам или папкам на своем устройстве даже без подключения к Интернету.
Совет: Чтобы переместить файл между папкой на компьютере и папкой хранилища OneDrive, перетащите их в проводнике или в приложении OneDrive.
Настройка расположения для сохранения файлов
Расположение для сохранения по умолчанию можно в любой момент изменить с помощью параметров приложения OneDrive, указанных ниже. Если вы хотите переместить все хранилище OneDrive в другое расположение (например, на внешний диск), см. статью Изменение расположения папки OneDrive.
-
Щелкните правой кнопкой мыши значок облака OneDrive в области уведомлений в правой части панели задач.
Примечание: Возможно, вам потребуется щелкнуть стрелку Отображать скрытые значки рядом с областью уведомлений, чтобы увидеть значок OneDrive.
 Если его нет в области уведомлений, вероятно, приложение OneDrive не запущено. Нажмите кнопку Пуск, введите OneDrive в поле поиска, а затем выберите OneDrive в результатах.
Если его нет в области уведомлений, вероятно, приложение OneDrive не запущено. Нажмите кнопку Пуск, введите OneDrive в поле поиска, а затем выберите OneDrive в результатах. -
Выберите Справка и параметры > Параметры.
-
На вкладке Архивация в разделе Важные папки выберите Управление архивацией и следуйте инструкциям, чтобы создать резервную копию папок «Документы», «Изображения» и «Рабочий стол» с помощью OneDrive.
Независимо от того, какое расположение по умолчанию выбрано для сохранения файлов, при сохранении каждого файла можно указать другое расположение. Выбрав команду Сохранить для нового файла или команду Сохранить как для уже существующего, щелкните элемент OneDrive или Этот компьютер и выберите папку для сохранения файла.
Важно: Если отключить защиту папки, она может стать пустой на компьютере. Это связано с тем, что папки Рабочий стол, Документы и Изображения есть в обоих расположениях (Этот компьютер и OneDrive), так что иногда их можно перепутать. При отключении защиты папки существующие файлы остаются в OneDrive, а новые сохраняются на компьютере.
Дополнительные сведения
|
|
Справка в Интернете
OneDrive Администраторы также могут просматривать сообщество OneDrive Tech Community,, справку для администраторов OneDrive. |
|
|
Поддержка по электронной почте
Администраторы OneDrive могут обратиться в службу поддержки Microsoft 365 для бизнеса. |
|
|
Хотите поделиться мнением?
Перейдите на страницу OneDrive UserVoice. |
Диск-О: — Синхронизация
Синхронизация
Между облаком и Диск-О: — двусторонняя синхронизация. Если вы удаляете файл из облака в веб-версии, файл удаляется в папке на компьютере — и наоборот. То же самое с загрузкой, новыми папками и остальными действиями.
Временные файлы
Когда вы копируете файлы на диск, созданный приложением Диск-О:, сначала они загружаются во временную папку на системном диске. Пока идёт синхронизация с облачным сервисом, файлы находятся во временной папке, а после загрузки временные файлы удаляются.
Как изменить место хранения данных, смотрите в разделе «Расположение данных приложения».Скорость синхронизации
Скорость синхронизации с разными облачными сервисами — разная. Это ограничение самих сервисов. Поэтому время загрузки одного и того же файла в разные облачные хранилища различается.
Это ограничение самих сервисов. Поэтому время загрузки одного и того же файла в разные облачные хранилища различается.
Доступ без интернета
Вы можете настроить работу с файлами и папками в офлайн-режиме. Эти файлы будут доступны в Диск-О:, даже когда нет интернета. Подробнее об офлайн-режиме смотрите в статье «Настройки приложения». Как изменить место хранения данных, смотрите в разделе «Расположение данных приложения».Обозначение иконок
Когда крутится иконка приложения в панели задач, это значит, что файлы синхронизируются. Когда иконка становится белой и перестает крутиться — файлы синхронизировались. Не выключайте интернет и компьютер, пока не закончится синхронизация, иначе некоторые файлы могут не загрузиться в облачный сервис.
Файлы синхронизированыСинхронизация приостановленаОшибка синхронизации—файлы не синхронизированы. Скорее всего у файлов есть спецсимволы в названии или их длина превышает ограничение.Ошибка сети — нет интернетаОграничения
Максимальная длина имени папки
255 символов UTF-8
Максимальная длина имени файла
255 символов UTF-8
Максимальная длина пути к файлу (включает в себя путь к папке + имя файла)
1024 байта
Символы для названия папок и файлов
Любые символы юникода в кодировке UTF-8, кроме «*/:<>?\|\0
Также не синхронизируются файлы, у которых в конце названия стоит точка или пробел.
Mega облако. 50 секретных Гб бесплатно
Всем привет! На связи с Вами Марат Наурузбаев. В этой статье я вам расскажу и покажу в видео как зарегистрироваться и пользоваться облачным сервисом для хранения файлов Mega, который предоставляет бесплатно 50 Гб дискового пространства! Mega облако также шифрует все ваши данные на стороне клиента и не имеет ограничений на размер загружаемых файлов.
В своем бесплатном видеокурсе Как создать резервную копию ваших данных я говорил про то что нужно резервировать свои важные данные (документы, проекты, личные фото и видео и т.д.) на другой жесткий диск, но еще надежнее будет размещать копию важных данных также и на облачном хранилище. Кроме того, что это будет надежнее, так ваши данные теперь будут доступны вам из любой точки земного шара, в том числе и со смартфона. Не правда, ли замечательная возможность пользоваться (просматривать и редактировать) свои файлы в любом месте, будь вы на работе, отдыхе или в кругу друзей?
Содержание:
Регистрация в MegaДля того чтобы начать использовать облако для хранения файлов Mega, необходимо зарегистрироваться в нем. Для этого переходим на официальный сайт Mega https://mega.nz/. Нажимаем «Регистрация»
Для этого переходим на официальный сайт Mega https://mega.nz/. Нажимаем «Регистрация»
Примечание: Все картинки кликабельны!
Создаем бесплатную учетную запись. Для этого вводим свои данные: Имя, Фамилия, Email и придумываем сложный пароль. Соглашаемся с условиями предоставления услуг Mega и нажимаем «Создать учетную запись»
Далее, открываем свою почту, находим письмо об активации аккаунта Mega и в письме жмем на кнопку «Activate Account», тем самым подтверждая свой Email.
Примечание: Если вы не находите письмо об активации аккаунта, проверьте папку Спам. Если и там его нет, повторите процедуру регистрации, указав другой Email.
Подтверждаем учетную запись вводом пароля, который придумали ранее
Выбираем бесплатный тариф (50 Гб) или один из платных тарифов
Готово! Регистрация в облачном сервисе Mega пройдена.
Как только Вы зарегистрировались в Mega, все операции Вы можете проводить в браузере. Для начала Вы можете войти в свою панель и проверить данные своего тарифного плана. Для этого кликаем на «Dashboard» в верхнем левом углу
Чтобы начать работать с Мега, переходим в основное окно, кликнув на «Облачный диск». Здесь Вы увидите основные кнопки работы с сервисом: «Новая папка», «Загрузить файл», «Загрузить папку»
Также проверьте настройки своего аккаунта, кликнув «Настройки». Например, в разделе «Продвинутые», во вкладке «Трансферы» можно указать количество параллельных соединений на загрузку и количество параллельных соединений на скачивание, а также параметры ограничения скорости на загрузку и другие параметры
Теперь загрузим папку или файл в облако Мега. Для этого переходим в основное окно сервиса, кликнув «Облачный диск». Нажимаем «Загрузить папку» и указываем папку на Вашем компьютере, которую хотим загрузить в облако
Для этого переходим в основное окно сервиса, кликнув «Облачный диск». Нажимаем «Загрузить папку» и указываем папку на Вашем компьютере, которую хотим загрузить в облако
Наша папка с компьютера, в моем случае папка с фото, начала загружаться в облако Mega…
После окончания загрузки мы можем увидеть содержимое данной папки прямо в браузере. Фотографии отображаются эскизами, что очень удобно
При наведении курсора на любой файл в облаке, появляется значок контекстного меню, и при клике на нем, мы можем выбрать основные операции для данного файла. Например, выбираем «Просмотр»
Откроется галерея с просмотром данного фото с возможностью просмотра остальных фото в данной папке. Для этого кликаем мышью на значках < или >, слева и справа фото соответственно
Также мы можем переименовать, переместить, скопировать или скачать любой файл к себе на компьютер. Например, при выборе скачать мы можем выбрать обычную загрузку или в сжатом формате ZIP. Выбираем «Обычная загрузка»
Например, при выборе скачать мы можем выбрать обычную загрузку или в сжатом формате ZIP. Выбираем «Обычная загрузка»
Указываем место на компьютере куда его сохранить и нажимаем «Сохранить»
Файл будет сохранен на жестком диске вашего компьютера.
В Мега облачное хранилище возможно предоставить общий доступ к папкам. Это удобно, когда вы, например, хотите, чтобы вашу определенную папку с файлами в облаке Mega видели не только Вы, но и ваши друзья или коллеги по работе. Для этого Вам нужно предоставить общий доступ к данной папке. Общий доступ можно предоставить другим лицам только по приглашению по Email.
Для того, чтобы предоставить общий доступ к определенной папке, кликаем правой кнопкой мыши по этой папке и в контекстном меню выбираем «Общий доступ»
Далее вбиваем Email того человека, которому хотим предоставить общий доступ к папке, даем ему права «Только для чтения», «Чтение и запись» или «Полный доступ» и нажимаем «Готово»
На Email того человека, которому вы предоставили общий доступ к папке, придет письмо, в котором он может принять приглашение, кликнув по ссылке в письме
и нажав кнопку «Принять»
Теперь Ваша папка, к которой вы предоставили общий доступ будет видна у приглашенного человека в облачном хранилище Mega.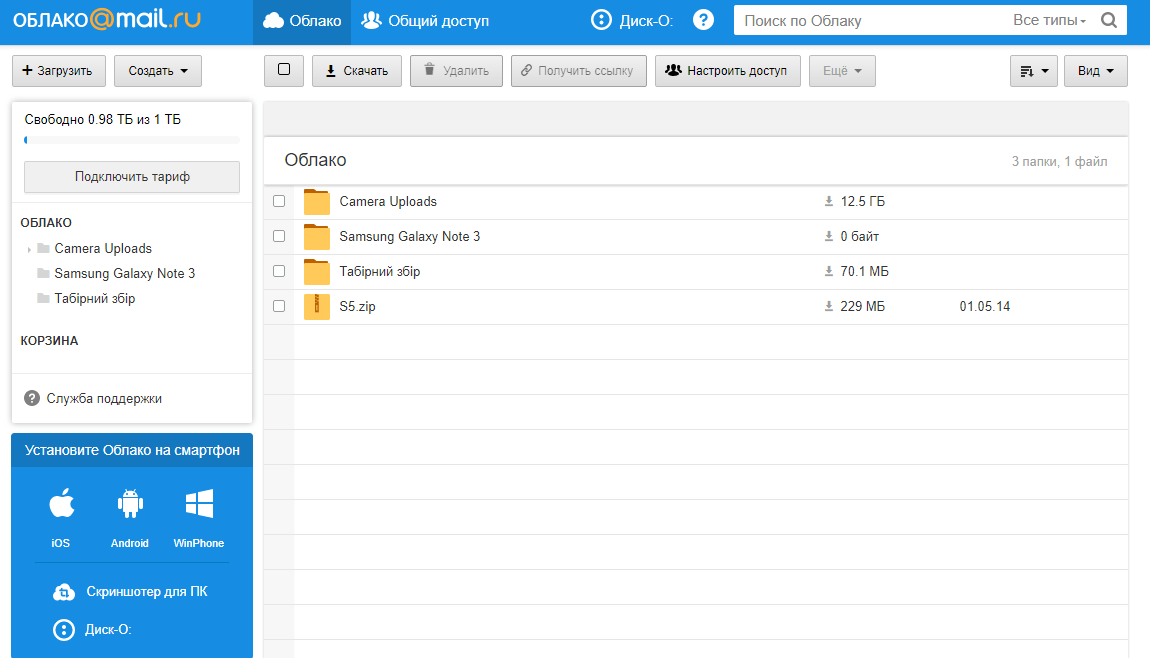 Естественно, приглашенный человек тоже должен иметь аккаунт в Mega
Естественно, приглашенный человек тоже должен иметь аккаунт в Mega
Кроме общего доступа к папке, у Вас появится возможность общаться с данным человеком посредством чата, аудио или видео звонков. Причем все ваше общение будет проходить в зашифрованном виде. Вот лазейка для общения террористов 🙂
Полезная функция Mega, это предоставление ссылки на скачивание любого файла, размещенного в облаке Mega другим пользователям.
Допустим, у Вас имеется коллекция фото в Mega облаке и Вы хотите дать ссылку на определенное фото или на всю папку целиком какому то пользователю. Неважно имеется ли у него учетная запись Мега или нет, пользователь, после получения предоставленной ссылки от Вас, сможет скачать данный файл или папку целиком к себе на компьютер.
Имеется возможность сформировать два вида ссылки: без ключа и с ключом дешифрования.
По ссылке с ключом пользователь свободно сможет скачать файл по ссылке. По ссылке без ключа, пользователь сможет скачать файл, только указав ключ, который предоставите (или не предоставите 🙂 ) ему Вы.
По ссылке без ключа, пользователь сможет скачать файл, только указав ключ, который предоставите (или не предоставите 🙂 ) ему Вы.
Я покажу оба способа формирования ссылки на файл. В данном случае, будем формировать ссылку на одну из фотографий, закачанных в данное облако.
Итак, для получения ссылки на файл, кликаем правой кнопкой мыши на нужном файле и в контекстном меню выбираем «Получить ссылку»
Если Вы это делаете в первый раз, то выйдет предупреждение о защите авторских прав, с которым Вам нужно ознакомиться и нажать «Я согласен»
В следующем окне выбираете вариант экспорта ссылок: «Ссылка с ключом» или «Ссылка без ключа». Давайте сначала предоставим “свободную” ссылку, т.е. ссылку с вшитым ключом. Для этого жмем «Ссылка с ключом» и нажимаем «Копировать»
Ваша ссылка скопируется в буфер обмена (временная память). Теперь эту ссылку Вы можете отправить своему другу, брату или товарищу 🙂 . Как это сделать, я думаю не стоит рассказывать, можете отправить ссылку по почте, в сообщении в социальных сетях, в Viber или Whatsapp и т.д.
Теперь эту ссылку Вы можете отправить своему другу, брату или товарищу 🙂 . Как это сделать, я думаю не стоит рассказывать, можете отправить ссылку по почте, в сообщении в социальных сетях, в Viber или Whatsapp и т.д.
При клике пользователем по полученной ссылке в браузере открывается варианты загрузки данного файла.
- Загрузить с MEGAsyng – загрузка файла только после установки клиента MEGAsyng. У кого клиент уже установлен, начнется закачка данного файла через клиент MEGAsyng;
- Загрузить в браузере — загрузка файла обычным способом в браузере;
- Импортировать на облачный диск – импорт файла на свой аккаунт в Mega.
Второй способ предоставления ссылки, это ссылка без ключа…
Пользователь получивший такую ссылку и кликнув по ней, не сможет скачать файл, пока не введет ключ дешифрования
а ключ дешифрования сформируем мы, выбрав вариант экспорта ссылок «Ключ дешифрования» и который предоставим пользователю за определенное вознаграждение 🙂
Пользователь вводит полученный от вас ключ и нажимает «Дешифровать»
И ему предлагается знакомые уже нам варианты скачивания файла. Выбираем, например, «Загрузить в браузере»
Выбираем, например, «Загрузить в браузере»
Видим, как файл скачивается и расшифровывается…
А далее, знакомое Вам окно сохранения файла на жесткий диск Вашего компьютера
Для примера, вот Вам ссылка на файл с моего облака. Это моя рабочая схема резервного копирования, такую схему я реализовал в своем бесплатном видеокурсе.
Чтобы удалить ссылку на файл, кликаем правой кнопкой мыши по нужному файлу и в контекстном меню выбираем «Удалить ссылку»
Облачное хранилище Mega, кроме работы в браузере, предоставляет официальные приложения для Windows, Mac и Linux, а также мобильные приложения для Android и Iphone.
Рассмотрим, как установить и пользоваться приложением синхронизации Megasync для Windows.
Примечание: Синхронизация данных — ликвидация различий между двумя копиями данных.
Предполагается, что ранее эти копии были одинаковы, а затем одна из них, либо обе были независимо изменены.
Для этого переходим на официальный сайт Mega https://mega.nz/ и в правом верхнем углу нажимаем Меню
Находим пункт меню «Приложения» — «Приложение синхронизации»
Кликаем по кнопке «Загрузить бесплатно»
Указываем место сохранения дистрибутива Megasync и нажимаем «Сохранить»
Запускаем скачанный файл «MEGAsyncSetup» на установку
Установка клиента Megasync стандартная и не вызовет у Вас проблем…
Кстати! У блога есть канал в Телеграм @freepcru в котором я публикую также различные IT-новости.Чтобы пролистать рисунки жмите «Назад» или «Вперед»
 Подпишись, чтобы не пропустить ничего интересного.
Подпишись, чтобы не пропустить ничего интересного.После первого запуска MEGAsync попросит Вас авторизоваться. Нажимаем «Вход» или «Регистрация», если Вы не зарегистрированы
При входе в учетную запись вводим почту и пароль
Выбираем «Выборочная синхронизация» и нажимаем «Вперед»
Указываем папки синхронизации на вашем жестком диске и в папке облака Мега. Оставляете по умолчанию или исправляем по кнопке «Изменить». В дальнейшем Вы можете изменить эти папки или добавить другие. Нажимаем «Вперед»
Нажимаем «Готово»
Клиент MEGAsync запустится и будет работать в фоне. Его значок отобразится в трее и при клике по нему левой кнопкой мыши откроется небольшое окно, в котором отобразится панель управления Mega
Кликаем по шестеренке в панели управления и нажимаем настройки
Окно настроек состоит из нескольких вкладок, немного пройдемся по ним…
Вкладка «Учетная запись» отображает данные вашего Email и имеется возможность зарезервировать Ваш ключ, если Вы забудете пароль от учетной записи. Также отобразится ваша квота по дисковому пространству, опция включения/отключения уведомлений и включение/отключения автозагрузки приложения
Также отобразится ваша квота по дисковому пространству, опция включения/отключения уведомлений и включение/отключения автозагрузки приложения
Во вкладке «Синхронизации» можно добавить/удалить синхронизуемые папки
Во вкладке «Передача» можно выставить скорость загрузки и число параллельных TCP-подключений на передачу
Во вкладке «Продвинутые» можно изменить папки загрузки и скачивания по умолчанию, а также исключить имена файлов и папок из синхронизации. Можно исключить также по размеру файлов.
Например, можно исключить временные файлы и (или) файлы видео AVI, MTS или MP4, которые как правило занимают много дискового пространства или файлы MP3 с музыкой
По настройкам прошлись, нажимаем «OK» для сохранения настроек.
Теперь клиент MEGAsynс будет работать незаметно для Вас в фоне и синхронизировать файлы указанных папок в настройках клиента.
Чтобы отдельно загрузить какой либо файл на облако Mega через клиент MEGAsync, можно воспользоваться меню клиента. Для этого кликаем по значку MEGAsync в трее правой кнопкой мыши и выбираем «Загрузка на сервер»
Откроется окно выбора файла, в котором мы можем выбрать файл(ы) или папку и нажать кнопку «Open»
Далее выбрать папку загрузки в облаке Mega и нажать «OK»
Файл можно загрузить на Mega, просто кликнув по файлу в проводнике Windows правой кнопкой мыши и выбрав в контекстном меню «Загрузить на MEGA»
И наоборот, скачать файл с облака MEGA можно кликнув по значку MEGAsync в трее правой кнопкой мыши и выбрав в контекстном меню «Скачать»
В появившемся окне выбора папки выбрать файл(ы) или папку и нажать «OK»
Далее выбрать папку загрузки на жестком диске своего компьютера и нажать «OK»
Любые загрузки на облако или с облака можно увидеть в панели управления MEGAsync, кликнув по его значку в трее левой кнопкой мыши
Теперь рассмотрим как установить официальное приложение MEGA на смартфон на Android.
Для этого на своем смартфоне входим «Play Market» и вводим в строке поиска: “mega”. Выбираем в результатах поиска MEGA от MegaLtd и тапаем по нему
Нажимаем «Установить»
Пойдет процесс скачивания и установки приложения
После установки приложения нажимаем «Открыть», т.е запускаем приложение
Жмем «Вход», если у Вас есть учетная запись Mega или «Создать учетную запись» для создания учетной записи
После нажатия «Вход» вводим Email и пароль указанный при регистрации
После ввода пароля идет расчет ключей шифрования
И происходит вход в учетную запись, после чего нужно указать через какой канал загружать фото с камеры на облако Mega, только Wi—Fi, или Wi—Fi или тарифный план (сотовая связь)
Заходим в настройки приложения Mega
И меняем или оставляем по умолчанию настройки приложения
Теперь мы можем открывать файлы, хранящиеся в облачном хранилище прямо на смартфоне! Например, заходим в папку фото…
И видим фото, которые мы скопировали в облако Mega с компьютера
При тапе на любом фото, оно открывается на весь экран
Также, у каждого файла есть контекстное меню, с помощью которого мы имеем возможность скачать файл на телефон, получить ссылку на файл, скопировать файл и другие операции…
Кроме меню на определенный файл имеется еще и общее меню приложения
С помощью которого например мы можем загрузить файл в облако.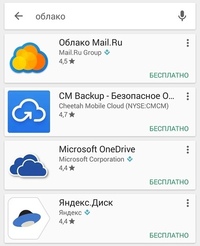 Для этого выбираем «Загрузить»
Для этого выбираем «Загрузить»
Выбираем тип файла (изображение, аудио или видео)
Находим данный тип файла, например фото у себя на смартфоне, для загрузки его в облако Mega
Вот основные функции облачного хранилища Mega. Данное облако резервирует и синхронизирует ваши файлы между компьютером, планшетом и смартфоном, а также предоставляет удобный доступ к вашим файлам из любой точки земного шара, где присутствует интернет.
Согласитесь, 50 Гб бесплатного зашифрованного дискового пространства и отсутствием ограничений на размер файла мало какой сервис предоставит. Совместный доступ к файлам, чат и секретные ссылки делают облако Mega еще привлекательнее.
Не обошлось и без минусов, скорость закачки файлов в Мега не всегда быстрая.
Кто знает облачный сервис с таким же или большим бесплатным объемом дискового пространства и с такими же возможностями, прошу написать в комментариях.
Хотите узнать больше о данном файловом хранилище?
- Как увеличить размер бесплатного дискового пространства Mega в 5-10 раз?
- Как добавить папки для синхронизации?
- Как исключить только определенные файлы из синхронизации?
Как синхронизировать только важные данные и какую лучше программу для этого использовать?
Если эти и другие вопросы по резервному копированию интересны Вам, то я могу создать для Вас видеокурс по резервному копированию и синхронизации Ваших данных. Это будет обновленный бесплатный видеокурс + видеоуроки о программе синхронизации и облачных хранилищах. Только он будет не бесплатный, но согласитесь, что потеря важных файлов будет стоить во много раз дороже!
Кому интересен данный видеокурс, прошу Вас проголосовать ниже. Мне важно услышать Ваше мнение о данной теме. Спасибо!
Загрузка …Можете написать в комментариях под статьей Ваше мнение о создании видеокурса.
Также посмотрите мое видео о том, как установить и пользоваться облачным хранилищем Mega
На этом у меня все, подписывайтесь на блог чтобы не пропустить новые интересные статьи. Напишите в комментариях под статьей была ли данная статья полезна для Вас. Поставьте лайк, чтобы Ваши друзья также узнали о данном облаке!
Всем пока, до встречи!
С Уважением, Марат Наурузбаев
Пожалуйста, оцените эту статью!
| Плохо | Так себе | Нормально | Хорошо | Отлично! |
|---|---|---|---|---|
| 5.1% | 0% | 0% | 1. 7% 7% |
93.2% |
Что такое облачные вычисления? | PCMag
Что такое облако? Где облако? Мы сейчас в облаке ? Это все вопросы, которые вы, вероятно, слышали или даже задавали себе. Термин «облачные вычисления» встречается повсюду.
Проще говоря, облачные вычисления означают хранение и доступ к данным и программам через Интернет, а не через жесткий диск вашего компьютера. (В энциклопедии PCMag это кратко определяется как «услуги аппаратного и программного обеспечения от провайдера в Интернете.»)
В конечном счете,« облако »- это просто метафора для Интернета. Оно восходит к временам блок-схем и презентаций, которые представляли гигантскую инфраструктуру серверных ферм Интернета как не что иное, как пухлое облако, принимающее соединения и раздает информацию, когда она плавает.
(Изображение: Wikimedia Commons) Облачные вычисления — это не ваш жесткий диск. Когда вы храните данные на жестком диске или запускаете с него программы, это называется локальным хранилищем и вычислениями. Все, что вам нужно, физически близко к вам, а это означает, что доступ к вашим данным будет быстрым и легким для этого компьютера или других компьютеров в локальной сети. Компьютерная индустрия функционировала без жесткого диска на протяжении десятилетий; некоторые утверждают, что это все еще лучше облачных вычислений, по причинам, которые я вскоре объясню.
Все, что вам нужно, физически близко к вам, а это означает, что доступ к вашим данным будет быстрым и легким для этого компьютера или других компьютеров в локальной сети. Компьютерная индустрия функционировала без жесткого диска на протяжении десятилетий; некоторые утверждают, что это все еще лучше облачных вычислений, по причинам, которые я вскоре объясню.
Облако также не связано с наличием у вас дома выделенного сетевого хранилища (NAS). Хранение данных в домашней или офисной сети не считается использованием облака.(Однако некоторые устройства NAS позволят вам получить удаленный доступ к вещам через Интернет, и есть по крайней мере одна торговая марка от Western Digital под названием «My Cloud», просто чтобы сбивать с толку.)
Чтобы это считалось «облачными вычислениями», вам необходимо получить доступ к своим данным или программам через Интернет или, по крайней мере, синхронизировать эти данные с другой информацией через Интернет. В большом бизнесе вы можете знать все, что нужно знать о том, что находится по ту сторону связи; Как индивидуальный пользователь, вы, возможно, никогда не будете знать, какая массовая обработка данных происходит на другом конце в центре обработки данных, который потребляет больше энергии в день, чем весь ваш город за год. Конечный результат один и тот же: с онлайн-подключением облачные вычисления можно выполнять где угодно и когда угодно.
Конечный результат один и тот же: с онлайн-подключением облачные вычисления можно выполнять где угодно и когда угодно.
Потребитель и бизнес
Давайте внесем ясность. Я говорю об облачных вычислениях, поскольку они влияют на отдельных потребителей — тех из нас, кто сидит дома или в небольших и средних офисах и регулярно пользуется Интернетом.
Когда дело касается бизнеса, существует совершенно другое «облако». Некоторые компании предпочитают внедрять программное обеспечение как услугу (SaaS), при котором компания подписывается на приложение, к которому он получает доступ через Интернет.(Вспомните Salesforce.com.) Также существует платформа как услуга (PaaS), где компания может создавать свои собственные пользовательские приложения для использования всеми в компании. И не забывайте мощную инфраструктуру как услугу (IaaS), где такие игроки, как Amazon, Microsoft, Google и Rackspace, обеспечивают основу, которую могут «сдавать в аренду» другим компаниям. (Например, Netflix является заказчиком облачных сервисов Amazon. )
)
Конечно, облачные вычисления — это большой бизнес. Наши партнеры из Statista создали эту диаграмму в феврале 2020 года, показывающую доминирование Amazon в бизнесе с оборотом 100 миллиардов долларов в год.Это, конечно, был за месяц до того, как коронавирус COVID-19 остановил работу многих предприятий, которые затем без проблем перенесли свои облачные вычисления в дом.
(Изображение через Statista)Но это в США и поэтому представляет собой лишь часть облачного пирога. Если принять во внимание всемирное использование, рынок стоит гораздо дороже. По данным Markets and Markets, в 2018 году он составлял 272 миллиарда долларов, а к 2023 году ожидается, что он будет стоить 623,3 миллиарда долларов.
Примеры общих облаков
Когда дело доходит до домашнего использования, границы между локальными вычислениями и облачными вычислениями иногда стираются.Это потому, что в наши дни облако является частью почти всего на наших компьютерах. У вас легко может быть локальная часть программного обеспечения (например, Microsoft Office), которая использует одну из форм облачных вычислений для хранения (Microsoft OneDrive). Microsoft также предлагает набор веб-приложений Office (он же Office для Интернета), которые являются веб-версиями Word, Excel, PowerPoint и OneNote, доступ к которым осуществляется через веб-браузер без какой-либо установки. Это делает их версией облачных вычислений (веб-интерфейс = облако).
Microsoft также предлагает набор веб-приложений Office (он же Office для Интернета), которые являются веб-версиями Word, Excel, PowerPoint и OneNote, доступ к которым осуществляется через веб-браузер без какой-либо установки. Это делает их версией облачных вычислений (веб-интерфейс = облако).
Некоторые другие важные примеры облачных вычислений, которые вы, вероятно, используете:
Google Drive : это чистая служба облачных вычислений, все хранилища которой находятся в Интернете, поэтому она может работать с приложениями для повышения производительности облака: Документы Google , Таблицы и Слайды. Google Диск также доступен не только на настольных компьютерах; вы можете использовать его на планшетах, таких как iPad, или на смартфонах, которые также имеют отдельные приложения для Документов и Таблиц. Фактически, большинство сервисов Google можно рассматривать как облачные вычисления: Gmail, Google Calendar, Google Maps и так далее.
Apple iCloud : облачная служба Apple в основном используется для онлайн-хранения, резервного копирования и синхронизации вашей почты, контактов, календаря и многого другого.
 Все необходимые данные доступны на ваших устройствах iOS, iPadOS, macOS или Windows (пользователям Windows необходимо установить панель управления iCloud). Естественно, Apple не уступит конкурентам: она предлагает облачные версии своего текстового процессора (Pages), электронных таблиц (Numbers) и презентаций (Keynote) для использования любым подписчиком iCloud.iCloud — это также место, где пользователи iPhone могут воспользоваться функцией «Найти iPhone», когда телефон пропал.
Все необходимые данные доступны на ваших устройствах iOS, iPadOS, macOS или Windows (пользователям Windows необходимо установить панель управления iCloud). Естественно, Apple не уступит конкурентам: она предлагает облачные версии своего текстового процессора (Pages), электронных таблиц (Numbers) и презентаций (Keynote) для использования любым подписчиком iCloud.iCloud — это также место, где пользователи iPhone могут воспользоваться функцией «Найти iPhone», когда телефон пропал.Dropbox : Эта служба на протяжении многих лет была простой и надежной службой для синхронизации и хранения файлов, но теперь она расширена множеством функций совместной работы (что будет стоить вам и вашему бизнесу, поскольку бесплатная версия получила немного скудновато).
Slack : Да, это считается облачным вычислением, если у вас есть сообщество людей с отдельными устройствами, которым требуется мгновенный обмен сообщениями / общением.Примером этого является Slack, но вы получаете то же самое от Microsoft Teams, Workplace by Facebook и других.
 Читайте о них в 17 альтернативах Slack.
Читайте о них в 17 альтернативах Slack.
Вышеупомянутая служба синхронизации / резервного копирования файлов и другие, такие как Box, IDrive и SugarSync, работают в облаке, потому что они хранят синхронизированную версию ваших файлов в Интернете, но они также синхронизируют эти файлы с локальным хранилищем. Синхронизация является краеугольным камнем облачных вычислений, даже если вы обращаетесь к файлу локально.Для получения дополнительной информации ознакомьтесь с нашим обзором лучших облачных хранилищ и служб синхронизации файлов на 2020 год.
Облачное оборудование
Первым примером устройства, полностью ориентированного на облачные вычисления, является Chromebook. У этих ноутбуков достаточно локального хранилища и мощности для запуска Chrome OS, которая по сути превращает веб-браузер Google Chrome в операционную систему. С Chromebook почти все, что вы делаете, находится в сети: приложения, мультимедиа и хранилище — все в облаке. Из-за этого они, как правило, недорогие, что сделало их невероятно популярными в сфере образования. Последние, выпущенные с 2017 года, будут запускать даже приложения для Android.
Последние, выпущенные с 2017 года, будут запускать даже приложения для Android.
Вы даже можете попробовать ChromeBit, диск размером меньше моноблока, который превращает любой дисплей с портом HDMI в пригодный для использования компьютер под управлением Chrome OS. Asus все еще продает один.
Что произойдет, если вы где-то без подключения к Интернету и вам нужно получить доступ к своим данным? Это одна из самых больших жалоб на Chrome OS, хотя ее автономная функциональность улучшилась.
Chromebook — не первый продукт, в котором используется такой подход.Так называемые «немые терминалы», которые не имеют локального хранилища и подключаются к локальному серверу или мэйнфрейму, существуют десятилетия назад. Первые попытки создания продукта, доступного только через Интернет, включали старый NIC (новый компьютер с Интернетом), Netpliance iOpener и провальный 3Com Ergo Audrey. Вы можете утверждать, что все они дебютировали задолго до своего времени — скорости коммутируемого доступа в 1990-х годах были тренировочными по сравнению с ускоренными широкополосными интернет-соединениями сегодня.
Вот почему многие утверждают, что облачные вычисления вообще работают: подключение к Интернету осуществляется так же быстро, как и подключение к жесткому диску.По крайней мере, для некоторых из нас.
Аргументы против облака
В выпуске 2013 года своей статьи «Что если?», xkcd-cartoonist (и бывший робототехник НАСА) Рэндалл Монро попытался ответить на вопрос: «Когда — если когда-нибудь — будет полоса пропускания? Интернет превосходит FedEx? » Вопрос был задан потому, что независимо от того, насколько велико ваше широкополосное соединение, по-прежнему дешевле отправить пакет из сотен гигабайт данных через «сникернет» самолетов и грузовиков FedEx, чем пытаться отправить его через Интернет.(Ответ, заключила Монро, — 2040 год.)
Кори Доктороу из boingboing воспринял ответ Монро как «неявную критику облачных вычислений». По его мнению, скорость и стоимость локального хранилища легко опережают использование подключения к глобальной сети, контролируемого телекоммуникационной компанией (вашим интернет-провайдером).
Вот и руб. Интернет-провайдеры, телекоммуникационные компании и медиа-компании контролируют ваш доступ. Вся ваша вера в облако означает, что вы также полностью верите в постоянный, неограниченный доступ. Вы можете получить это, но это будет стоить вам.Чем больше пропускной способности вы используете, тем больше это стоит.
Может быть, вы доверяете этим корпорациям. Это нормально, но есть множество других аргументов против того, чтобы полностью погрузиться в облако. Учитывайте вероятность сбоев. Когда возникают проблемы в такой компании, как Amazon, которая предоставляет облачную инфраструктуру таким крупным компаниям, как Netflix и Pinterest, она может отказаться от всех этих услуг. И больше. Когда в 2017 году сервис Amazon S3 был неправильно настроен, он забрал изрядную часть всего интернета.Обычно проблемы длятся всего несколько часов, но в то время это не слишком утешает.
Если честно, не беда. Облачные вычисления могут немного напоминать Дикий Запад, где правила создаются на ходу, и вы надеетесь на лучшее, но они здесь, чтобы остаться. Деньги, получаемые за счет облака, огромны, простота использования говорит сама за себя.
Деньги, получаемые за счет облака, огромны, простота использования говорит сама за себя.
Что это такое и как работает? — Как это работает
«Облако» в настоящее время является одним из основных модных словечек в вычислительной технике, но для большинства людей его значение довольно туманно.Тем не менее велики шансы, что вы уже использовали облако, даже если вы не знали об этом в то время. Сервисы обмена медиа, такие как Flickr, Instagram и YouTube? Они используют облако. Клиенты веб-почты, такие как Gmail и Hotmail? Банковские приложения? Те тоже. Читайте дальше, и мы посмотрим, сможем ли мы немного рассеять туман…
По сути, облачные вычисления включают в себя использование возможностей Интернета для выполнения задач, которые обычно выполняются на персональном компьютере, — от простого хранения данных до сложной разработки и обработки — до обширной и мощной удаленной сети из взаимосвязанных машин.
Этот аутсорсинг удобен для случайных пользователей, которым надоело освобождать место на жестком диске или покупать новое хранилище для всех фотографий кошек / ребенка / еды, которые они не могут перестать делать. Это даже лучше для предприятий, которые хотят использовать облако для обработки и хранения данных, потому что пользователи платят только за то, что они используют.
Это даже лучше для предприятий, которые хотят использовать облако для обработки и хранения данных, потому что пользователи платят только за то, что они используют.
Подумайте об этом. Раньше компании покупали вычислительную инфраструктуру исходя из того, что, по их расчетам, им может понадобиться сейчас и в ближайшие пару лет.Опасаясь того, что может случиться, если они недооценивают спрос, они склонны перекупать только для того, чтобы оборудование оставалось без дела. Не только это; программное обеспечение для бизнеса стоит дорого. Не говоря уже о серверах, сетях, пропускной способности, питании, охлаждении, офисных помещениях и экспертах, необходимых для установки, настройки и запуска всего caboodle.
Облачные вычисления позволяют предприятиям запускать важные программы и приложения через Интернет, экономя им время, пространство, хлопоты и много-много денег.Биллинг за облачные услуги работает так же, как вы платите за коммунальные услуги, такие как газ и электричество в вашем доме; это с оплатой по факту. Облако также чрезвычайно гибкое. Для выполнения тяжелых задач клиенты получают мгновенный доступ к увеличенной вычислительной мощности на лету. Закончив с этим, они просто возвращают его обратно в облако.
Облако также чрезвычайно гибкое. Для выполнения тяжелых задач клиенты получают мгновенный доступ к увеличенной вычислительной мощности на лету. Закончив с этим, они просто возвращают его обратно в облако.
Что такое облако?
Первое, что вам нужно знать, это то, что «облако» существует в удаленных центрах обработки данных, к которым вы получаете доступ через Интернет. Это набор сетевого компьютерного оборудования, которое работает вместе, чтобы обеспечить многие аспекты вычислений в форме онлайн-сервисов.Вы не можете физически прикоснуться к самому оборудованию в публичном облаке, но вы управляете им удаленно через веб-интерфейсы.
Одной из центральных функций облака является виртуализация. Виртуальные машины создаются с помощью программного обеспечения, которое разделяет вычислительную мощность, память и хранилище данной машины на несколько меньших единиц, каждая из которых работает со своей собственной операционной системой. Эта виртуализация позволяет совместно использовать и распределять вычислительные ресурсы в облаке.
Облачные вычисления — это общий термин, который лучше разделить на три категории: «Инфраструктура как услуга» (IaaS) — когда крупные игроки, такие как Amazon и Google, сдают в аренду огромную вычислительную инфраструктуру другим компаниям; Платформа как услуга (PaaS) — онлайн-пространства, где разработчики создают онлайн-приложения для определенных групп пользователей; и «Программное обеспечение как услуга» (SaaS) — клиенты используют программное обеспечение через Интернет.
Даже средний веб-серфер дома взаимодействовал по крайней мере с некоторыми из них. Facebook, Twitter и Gmail — все это примеры облачных приложений SaaS. Одна из вещей, которая делает его настолько мощным, заключается в том, что — в случае первых двух — тысячи, даже миллионы людей могут взаимодействовать с одним и тем же битом информации одновременно.
Еще одним огромным преимуществом для отдельных пользователей является то, что такие службы, как Dropbox и Apple iCloud, позволяют им хранить свои фотографии, электронную почту, музыку, календари, контакты и другие данные в централизованном хранилище, доступном с любого удобного устройства. Их можно настроить на автоматическую синхронизацию с облаком, положив конец эпохе возни с USB-кабелями и проклятия себя за то, что принесли на встречу не тот флеш-накопитель. Расслабиться! Эта встреча, которую вы только что записали на свой телефон, будет без проблем отображаться в календаре рабочего стола, позволяя вам расслабиться и наслаждаться музыкой, которую вы транслируете из своей коллекции на удаленных серверах.
Их можно настроить на автоматическую синхронизацию с облаком, положив конец эпохе возни с USB-кабелями и проклятия себя за то, что принесли на встречу не тот флеш-накопитель. Расслабиться! Эта встреча, которую вы только что записали на свой телефон, будет без проблем отображаться в календаре рабочего стола, позволяя вам расслабиться и наслаждаться музыкой, которую вы транслируете из своей коллекции на удаленных серверах.
Облачное хранилище против облачных вычислений
Облачное хранилище включает хранение данных на оборудовании в удаленном физическом месте, к которому можно получить доступ с любого устройства через Интернет.Клиенты отправляют файлы на сервер данных, обслуживаемый облачным провайдером, вместо (или также как) хранения их на своих жестких дисках. Dropbox, который позволяет пользователям хранить файлы и обмениваться ими, является хорошим примером. Системы облачного хранения обычно включают в себя сотни серверов данных, связанных вместе главным управляющим сервером, но в простейшей системе может быть только один.
Облачные вычисления также включают клиентов, подключающихся к удаленной вычислительной инфраструктуре через сеть, но на этот раз эта инфраструктура включает общие вычислительные мощности, программное обеспечение и другие ресурсы.Это освобождает пользователей от необходимости постоянно обновлять и поддерживать свое программное обеспечение и системы, в то же время позволяя им использовать вычислительную мощность обширной сети. Знакомые повседневные услуги, основанные на облачных вычислениях, включают социальные сети, такие как Facebook, клиенты веб-почты, такие как Gmail, и приложения для онлайн-банкинга.
Где мои вещи?
Два слова: дата-центры. Все, что вы загрузили в облако или запускаете из облака, существует на выделенных серверах и в томах хранения, размещенных на огромных складах, часто расположенных в университетских городках, полных таких складов.Центры обработки данных принадлежат поставщикам облачных услуг, которые несут ответственность за поддержание работы серверов.
Задача всех центров обработки данных, больших или малых — и да, некоторые из них могут быть крошечными — состоит в том, чтобы защитить ваши данные от кражи и уничтожения, а также обеспечить их доступность в любой момент, когда вы захотите получить к ним доступ. В них установлены обширные системы охлаждения, чтобы предотвратить перегрев электроники, и есть хотя бы один резервный генератор на случай отключения электроэнергии.
После того, как вы разместите свои данные в облаке, они могут физически храниться в разных местах, странах или даже на континентах, в зависимости от того, где расположены центры обработки данных поставщика услуг.Фактически, облачные провайдеры фактически делают несколько копий загружаемых вами данных и намеренно хранят их в разных местах, чтобы гарантировать, что они не будут уничтожены или станут недоступными в случае, если стихийное бедствие разрушит один из центров.
Физическое местонахождение их хранимых данных не имеет значения для большинства людей, поскольку они могут быть собраны вместе через Интернет почти мгновенно.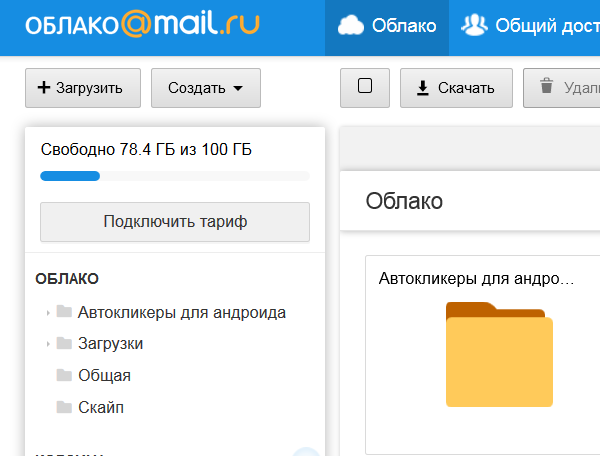 Но для организаций, использующих облако для определенных конфиденциальных типов данных — правительственных документов или медицинских записей, например, — понимание того, куда направляются данные и какие законы о защите данных и конфиденциальности применяются в этих местах, становится критически важным.
Но для организаций, использующих облако для определенных конфиденциальных типов данных — правительственных документов или медицинских записей, например, — понимание того, куда направляются данные и какие законы о защите данных и конфиденциальности применяются в этих местах, становится критически важным.
Насколько безопасно облако?
Облако может обещать снять бремя наших постоянно растущих потребностей в хранении данных, но как мы узнаем, что наши данные действительно безопасны, если мы доверяем их поставщику облачных услуг? Какие меры они принимают для решения двух наших самых больших проблем: надежности и безопасности?
Мы уже узнали, что облачные провайдеры хранят резервные копии в разных местах. Системы, которые обнаруживают дым, тушат пожары и обеспечивают аварийное питание, также являются стандартными функциями центров обработки данных, и эти секретные места сильно укреплены, охраняются и внутренне защищены, чтобы не дать злоумышленникам или недовольным сотрудникам физически навредить или украсть оборудование хранения.
Чтобы защитить ваши данные, чтобы никто другой не мог их получить, облачные системы используют процессы аутентификации, такие как имена пользователей и пароли, для ограничения доступа и шифрование данных для защиты данных, которые были украдены или перехвачены в пути. И все же пароли можно взломать; часто именно поставщик услуг владеет ключами шифрования ваших данных, а это означает, что к ним могут получить доступ несанкционированные сотрудники; и ваши данные не защищены от поиска и изъятия государственными органами.
Итак, доверять или не доверять? В любом случае вы можете быть уверены, что — поскольку компании, занимающиеся облачными хранилищами, живут и умирают из-за своей репутации, они прилагают большие усилия, чтобы использовать самые передовые методы безопасности и предоставлять максимально надежные услуги.Но суть в том, что мы живем в эпоху, когда национальные правительства были уличены в использовании якобы данных частного облака. Опытным пользователям было бы разумно хранить все действительно конфиденциальные данные на своем персональном компьютере или частном облаке за брандмауэром и никогда не выгружать это в публичное облако.
Получите 5 месяцев «Как это работает» всего за 5 фунтов стерлингов / 5 долларов США / 5 евро
Для получения дополнительных статей о науке и технике приобретите последнюю копию Как это работает у всех хороших розничных продавцов или на нашем веб-сайте прямо сейчас.Если у вас есть планшет или смартфон, вы также можете загрузить цифровую версию на свое устройство iOS или Android . Чтобы не пропустить выпуск журнала How It Works, подпишитесь сегодня !
Как работает облачное хранилище | HowStuffWorks
У комика Джорджа Карлина есть рутина, в которой он рассказывает о том, как люди проводят свою жизнь, накапливая «всякие вещи». Как только они накопят достаточно вещей, им нужно будет найти места для их хранения.Если бы Карлин обновил этот распорядок сегодня, он мог бы сделать то же наблюдение относительно компьютерной информации. Кажется, что каждый, у кого есть компьютер, тратит много времени на сбор данных, а затем пытается найти способ их сохранить.
Кажется, что каждый, у кого есть компьютер, тратит много времени на сбор данных, а затем пытается найти способ их сохранить.
Для некоторых владельцев компьютеров найти достаточно места для хранения всех полученных данных — настоящая проблема. Некоторые люди вкладывают средства в большие жесткие диски. Другие предпочитают внешние устройства хранения, такие как флэш-накопители или компакт-диски. В отчаянии владельцы компьютеров могут удалить целые папки со старыми файлами, чтобы освободить место для новой информации.Но некоторые предпочитают полагаться на растущую тенденцию: облачное хранилище .
Хотя звучит так, будто облачное хранилище имеет какое-то отношение к погодным фронтам и штормовым системам, на самом деле это относится к сохранению данных во внешней системе хранения, поддерживаемой третьей стороной. Вместо того, чтобы хранить информацию на жестком диске вашего компьютера или другом локальном запоминающем устройстве, вы сохраняете ее в удаленной базе данных. Интернет обеспечивает соединение между вашим компьютером и базой данных.
Интернет обеспечивает соединение между вашим компьютером и базой данных.
На первый взгляд, облачное хранилище имеет несколько преимуществ перед традиционным хранилищем данных. Например, если вы храните свои данные в облачной системе хранения, вы сможете получить к ним доступ из любого места, где есть доступ в Интернет. Вам не нужно носить с собой физическое запоминающее устройство или использовать тот же компьютер для сохранения и извлечения информации. С правильной системой хранения вы даже можете позволить другим людям получать доступ к данным, превратив личный проект в совместную работу.
Итак, облачное хранилище удобно и предлагает большую гибкость, но как оно работает? Узнайте в следующем разделе.
«Где на самом деле находится облачное хранилище? И это безопасно? »
Ask The Times, Times Insider , опирается на опыт New York Times, чтобы ответить на вопросы о текущих событиях, науке, спорте, культуре и всем остальном, о чем пишут заголовки.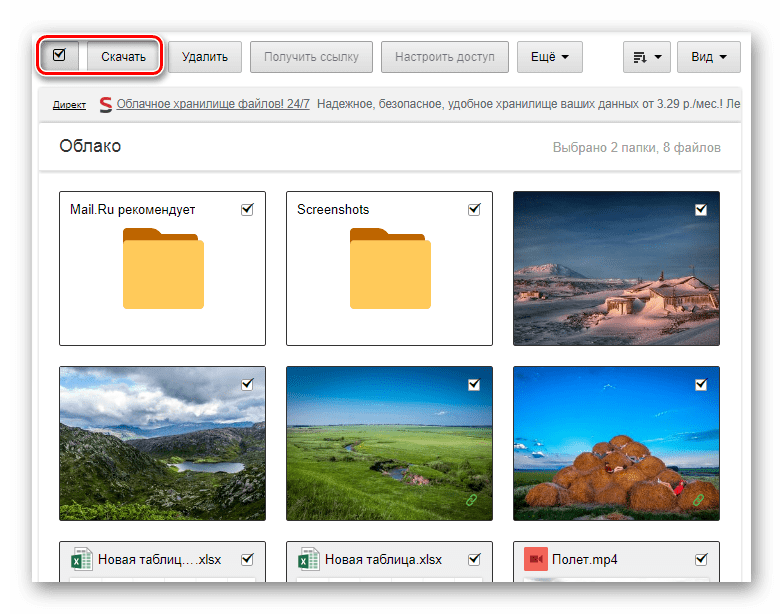
Читатель спрашивает: «Где на самом деле находится облачное хранилище? И это безопасно? »
Квентин Харди , заместитель технического редактора Times, рассматривает этот вопрос.
_____
«Облачные» данные хранятся на жестких дисках (почти так же, как обычно хранятся данные). И да, это, вероятно, более безопасно, чем данные, хранящиеся обычно.
Чем отличается облачное хранилище? Вместо того, чтобы храниться непосредственно на вашем личном устройстве (например, на жестком диске вашего ноутбука или на вашем телефоне), облачные данные хранятся в другом месте — обычно на серверах, принадлежащих крупным компаниям — и становятся доступными вам через интернет.
Когда люди думают об облачных вычислениях, они часто думают о подключенных к Интернету общедоступных облаках, которыми управляют такие компании, как Amazon, Microsoft и Google.(Если вы используете Gmail, Dropbox или Microsoft Office 365, вы используете облачную службу. ) Существуют также потребительские облака, в которых, например, хранятся ваши изображения и сообщения в социальных сетях (например, Facebook или Twitter) или хранится ваша музыка и электронная почта (подумайте об Apple или Google).
) Существуют также потребительские облака, в которых, например, хранятся ваши изображения и сообщения в социальных сетях (например, Facebook или Twitter) или хранится ваша музыка и электронная почта (подумайте об Apple или Google).
У каждой из этих компаний есть облачные вычислительные системы — компьютерные серверы и устройства хранения, связанные с компьютерным сетевым оборудованием, — которые охватывают весь земной шар. (Системы Facebook могут позволить более чем одному миллиарду человек взаимодействовать с ними.) Ваши данные находятся на их компьютерах, обычно хранятся в региональном центре обработки данных, расположенном недалеко от вашего места проживания.
Отдельные компании также могут иметь свои собственные облака, называемые частными облаками, к которым сотрудники и клиенты получают доступ, как правило, через Интернет и в их собственных частных сетях.
Помимо хранения, вычислительные облака также могут обрабатывать информацию по-разному; у них есть специальное программное обеспечение, которое позволяет распределять рабочие нагрузки между разными машинами. Например, ваши фотографии в Facebook не привязаны к конкретному чипу, но могут перемещаться между компьютерами.
Например, ваши фотографии в Facebook не привязаны к конкретному чипу, но могут перемещаться между компьютерами.
Это большое дело. Когда рабочие нагрузки разделены, компьютеры могут работать почти на полную мощность при одновременной работе нескольких программ. Это намного эффективнее, чем на отдельных компьютерах, выполняющих одно задание за раз.
Для людей, управляющих компьютерами, на самом деле не имеет значения, где находятся данные или программы в любой момент: все работает внутри «облака» вычислительных возможностей. В идеале, если одна машина выходит из строя, операция переносится в другую часть системы с минимальным временем простоя.
В настоящее время вычислительные облака повсюду — это одна из причин, по которой люди беспокоятся о своей безопасности. Мы все чаще слышим о хакерах, которые выходят через Интернет и крадут данные тысяч людей.
Однако большинство этих атак поражают традиционные серверы. Ни один из самых катастрофических взломов не применялся в больших публичных облаках.
Точно так же, как ваши деньги, вероятно, безопаснее смешивать с деньгами других людей в банковском хранилище, чем лежать отдельно в вашем ящике комода, ваши данные могут быть в большей безопасности в облаке: оно лучше защищено от злоумышленников.
В случае больших публичных облаков защита — это работа некоторых из лучших компьютерных ученых мира, нанятых из таких мест, как Агентство национальной безопасности и Стэнфордский университет, чтобы серьезно подумать о безопасности, шифровании данных и новейших онлайн-мошенничествах. .
И они довольно хорошо умеют обезопасить вещи в Интернете.
По крайней мере, пока были.
_____
Обновление, 24 января: С момента публикации этой статьи г-н Харди объявил, что уходит из The Times в поисках работы в Google Cloud.
_____
Есть вопрос для Ask The Times? Отправьте его, используя форму ниже.
Слишком неловко спросить: что такое «облако» и как оно работает?
Too Embarrassed to Ask — это новая функция Re / code , в которой наши рецензенты ответят на любые и все ваши острые технические вопросы, включая самые простые, которые вы, возможно, слишком стесняетесь задать своим технически подкованным друзьям . Сегодня старший редактор Бонни Ча помогает прояснить вопросы, связанные с мистическим облаком.
Сегодня старший редактор Бонни Ча помогает прояснить вопросы, связанные с мистическим облаком.
В индустрии высоких технологий любят использовать такие модные словечки, как Интернет вещей, большие данные и 5G. Проблема в том, что эти иногда туманные или произвольные термины не дают понять, что они на самом деле значат для потребителей.
«Облако» — один из таких терминов.
Когда технологические компании говорят, что ваши данные находятся в облаке или что вы можете работать в облаке, это не имеет ничего общего с белыми пушистыми вещами в небе. На самом деле ваши данные не находятся на небесах или на ветру. У него земной дом.Он где-то хранится — во многих местах — и сеть серверов находит то, что вам нужно, и доставляет это.
Облако относится к программному обеспечению и службам, которые работают в Интернете, а не локально на вашем компьютере. Доступ к большинству облачных сервисов можно получить через веб-браузер, например Firefox или Google Chrome, а некоторые компании предлагают специальные мобильные приложения.
Некоторые примеры облачных сервисов включают Google Drive, Apple iCloud, Netflix, Yahoo Mail, Dropbox и Microsoft OneDrive. (Существует также очень много бизнес-приложений для облачных вычислений, но в этой статье я буду рассматривать потребительские решения.)
Преимущество облака в том, что вы можете получить доступ к своей информации с любого устройства, подключенного к Интернету. Это то, что позволяет вам вносить изменения в файл в Документах Google на домашнем компьютере, а затем продолжить с того места, на котором вы остановились, когда придете в офис. Коллеги даже могут совместно работать над одним и тем же документом.
Между тем, такая служба, как Amazon Cloud Drive, позволяет хранить и просматривать всю коллекцию фотографий, не опасаясь переполнения внутренней памяти вашего ноутбука или смартфона.
Asus Chromebook Flip Bonnie Cha Еще одно преимущество облака состоит в том, что, поскольку удаленные серверы обрабатывают большую часть вычислений и хранения, вам не обязательно нужна дорогая высокопроизводительная машина для выполнения своей работы. Фактически, некоторые компании делают облачные компьютеры в качестве недорогого варианта для потребителей и образовательного рынка, наиболее ярким примером этого являются Chromebook от Google.
Фактически, некоторые компании делают облачные компьютеры в качестве недорогого варианта для потребителей и образовательного рынка, наиболее ярким примером этого являются Chromebook от Google.
Но и у облака есть свои недостатки. Без подключения к Интернету — или с плохим — у вас практически нет доступа к своим данным и облачным программам. То же самое применимо, если есть какие-либо технические проблемы или сбои на стороне сервера.
Кроме того, поскольку ваша информация находится в Интернете, всегда есть риск попасть в чужие руки. Все облачные компании принимают меры безопасности для защиты ваших данных от хакеров, но они не являются надежными, поэтому всегда полезно быть разумным в отношении того, что вы хотите хранить в облаке, а не локально на вашем компьютере.
По прогнозам, в отношении облачных решений мы увидим гораздо больше их в будущем. Чтобы лучше ознакомиться с вашими вариантами, вот удобное руководство по просмотру телепередач из облака, резервному копированию и хранению фотографий в Интернете и онлайн-хранилищам.
Присылайте нам свои вопросы или идеи по теме для «Слишком неловко, чтобы спросить» на AskReviews@recode.net. Ваша личность не будет раскрыта, если вы не укажете, что хотите.
Эта статья изначально появилась на Recode.сеть.
Cloud Storage и облачные вычисления: в чем разница?
Термины «облачное хранилище» и «облачные вычисления» часто используются как взаимозаменяемые. Может возникнуть соблазн поверить, что они имеют одно и то же значение, но это далеко от истины. Поскольку облачные вычисления и облачное хранилище имеют много общего и происходят из одного источника (облака), на самом деле это разные концепции. В этой статье мы рассмотрим различия между этими концепциями.
Облачное хранилище Когда средний человек впервые думает об облачном хранилище, он, вероятно, подумает о хранении файлов (например, песен, видео и приложений) на удаленном сервере, чтобы их можно было загрузить с нескольких устройств в любое время, когда они ему понадобятся. Это правильно! Облачное хранилище — это, по сути, система, которая позволяет хранить данные в Интернете , как если бы вы сохраняли их на компьютере. Если вы говорите о Google Диске, DropBox или iCloud, определение облачного хранилища остается неизменным.Он позволяет загружать данные через Интернет на облачные серверы. После того, как вы сохранили свои данные в облаке, вы или любое другое лицо, которому вы предоставили доступ, можете продолжить и получить доступ к ним с нескольких устройств, используя Интернет в качестве носителя.
Это правильно! Облачное хранилище — это, по сути, система, которая позволяет хранить данные в Интернете , как если бы вы сохраняли их на компьютере. Если вы говорите о Google Диске, DropBox или iCloud, определение облачного хранилища остается неизменным.Он позволяет загружать данные через Интернет на облачные серверы. После того, как вы сохранили свои данные в облаке, вы или любое другое лицо, которому вы предоставили доступ, можете продолжить и получить доступ к ним с нескольких устройств, используя Интернет в качестве носителя.
Компании используют облачное хранилище для хранения документов и обмена ими с другими. Это помогает сохранить ваши важные документы и файлы, в то же время предоставляя вам лучшую возможность для совместной работы над проектом с другими людьми посредством обмена данными.Лично вы можете использовать его для хранения медиафайлов и электронных писем. Это дает вам практически неограниченное пространство для хранения данных. Кроме того, это дешевле и безопаснее, чем традиционные носители данных. Неудивительно, что облачное хранилище быстро заменяет физические системы хранения!
Неудивительно, что облачное хранилище быстро заменяет физические системы хранения!
Вы используете облачное хранилище для хранения и хранения данных. С другой стороны, облачные вычисления используются для работы и завершения определенных проектов. Облачные вычисления связаны с облачным хранилищем в том смысле, что вам необходимо переместить данные в облако (облачное хранилище), прежде чем вы сможете использовать системы облачных вычислений.Однако после перемещения данных в облако вы или кто-то другой можете преобразовать их в полезный материал и отправить обратно вам. Примером облачных вычислений является «Программное обеспечение как услуга» (SaaS), когда вы вводите данные в программное обеспечение, и данные преобразуются удаленно через программный интерфейс без участия вашего компьютера.
Облачные вычисления становятся все более популярными в цифровом и деловом мире . Это из-за его многочисленных преимуществ. Это обеспечивает лучшее сотрудничество, прозрачность, эффективность и инновации в своих решениях.Это также снижает барьеры для общения и дает вам доступ к более широкой аудитории, включая клиентов и подрядчиков.
Это обеспечивает лучшее сотрудничество, прозрачность, эффективность и инновации в своих решениях.Это также снижает барьеры для общения и дает вам доступ к более широкой аудитории, включая клиентов и подрядчиков.
Некоторые отличительные факторы между облачным хранилищем и облачными вычислениями включают:
- Облачные вычисления требуют большей вычислительной мощности, чем облачные хранилища. С другой стороны, облачное хранилище требует больше места для хранения.
- Облачные вычисления в основном нацелены на бизнес. С другой стороны, облачное хранилище используется как в профессиональных, так и в личных целях.
- Облачное хранилище — это просто среда для хранения и обмена данными, а облачные вычисления дают вам возможность удаленно работать с данными и преобразовывать их (например, удаленно кодировать приложение).
Это существенные различия между облачным хранилищем и системами облачных вычислений. Поскольку они взаимосвязаны, это разные концепции, и их не следует путать.
Как в точности выглядит облако?
Большинство пользователей Интернета знает облако как место, где файлы хранятся в цифровом виде, а не на физическом устройстве, например на жестком диске компьютера, но как именно оно выглядит? Несмотря на прозвище, облако — это не масса в небе.У провайдеров облачных вычислений есть большие серверные комнаты (или «фермы»), подобные приведенной выше, в которых хранятся ваши данные, поэтому вам не придется делать это.
Снаружи фермы не так уж интересны с архитектурной точки зрения, но интерьер представляет собой лабиринт невероятных объемов данных. Подобно огромным библиотекам, в которых хранится электроника вместо книг, эти фермы содержат ряд за рядом мигающих серверных стоек с соединяющими их кабелями, как показано на видео выше от CNN Money. Эти стойки окружены системами охлаждения, потому что серверы сильно нагреваются, особенно когда их тысячи в замкнутом пространстве.
Центры обработки данных, используемые некоторыми из крупнейших компаний — Facebook, Google и Apple, — разбросаны по всему миру. Одна из ферм Facebook расположена на вершине холма в маленьком городке Принвилль, штат Орегон, и занимает площадь 147 000 квадратных футов. У Apple есть центр обработки данных площадью 200 акров, расположенный в Северной Каролине, где компания также построила крупнейшую в стране частную солнечную ферму для ее работы (центры обработки данных используют примерно два процента электроэнергии страны).
Интересно, где находится Google Cloud? Посетите веб-сайт компании, на котором указано, где именно расположены ее центры обработки данных, включая St.Гислен, Бельгия; Уезд Чанхуа, Тайвань; и Каунсил-Блафс, штат Айова, и как они используются.
По данным CNN Money, 320 миллионов человек используют iCloud — сервис облачных вычислений, запущенный Apple в 2011 году, — и более 400 миллиардов фотографий Facebook хранятся в облачном хранилище, и еще 350 миллионов добавляются каждый день. Чтобы не отставать от растущего спроса, все больше компаний вкладывают значительные средства в облачные технологии, а серверные фермы становятся все больше. Фактически, некоторые предсказывают, что к 2020 году объем рынка облаков составит 191 миллиард долларов (по данным CNN Money, тогда как сейчас отрасль стоит 100 миллиардов долларов.)
Чтобы не отставать от растущего спроса, все больше компаний вкладывают значительные средства в облачные технологии, а серверные фермы становятся все больше. Фактически, некоторые предсказывают, что к 2020 году объем рынка облаков составит 191 миллиард долларов (по данным CNN Money, тогда как сейчас отрасль стоит 100 миллиардов долларов.)
Хотя в аппаратном обеспечении, которое делает облако возможным, нет ничего необычного, своим названием оно обязано указанным выше солнцезащитным фильтрам. Термин «облако», как полагают, происходит от патента, поданного в 1994 году на «сеть, имеющую безопасную быструю коммутацию пакетов и гарантированное качество обслуживания», в которую авторы включили схему системы с кружком вокруг «сети». ” По мере развития патентов грубая форма пузыря стала больше похожа на облако, и, согласно Technology Review, «облачные вычисления» впервые были использованы в бизнес-плане 1996 года компьютерной компании Compaq.Посмотрите видео CNN Money, чтобы узнать больше о том, как выглядит облако.




 Файл MP4 со звуком и видео, в котором представлен как вид галереи, так и демонстрируемые материалы.
Файл MP4 со звуком и видео, в котором представлен как вид галереи, так и демонстрируемые материалы. Вы получите уведомление по электронной почте за 7 дней до удаления записи.
Вы получите уведомление по электронной почте за 7 дней до удаления записи.

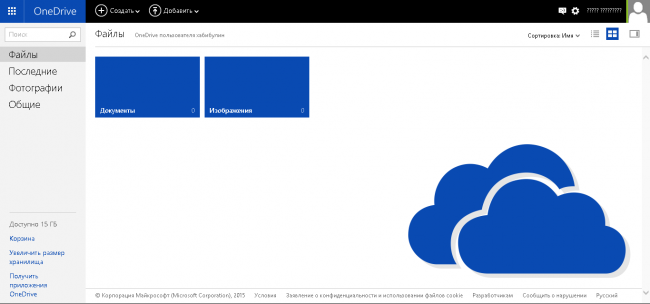 Если его нет в области уведомлений, вероятно, приложение OneDrive не запущено. Нажмите кнопку Пуск, введите OneDrive в поле поиска, а затем выберите OneDrive в результатах.
Если его нет в области уведомлений, вероятно, приложение OneDrive не запущено. Нажмите кнопку Пуск, введите OneDrive в поле поиска, а затем выберите OneDrive в результатах.
 Хотя мы не можем гарантировать добавление какой-либо определенной функции в конкретные сроки, мы, однако, ответим на все предложения, набравшие 500 голосов.
Хотя мы не можем гарантировать добавление какой-либо определенной функции в конкретные сроки, мы, однако, ответим на все предложения, набравшие 500 голосов. Предполагается, что ранее эти копии были одинаковы, а затем одна из них, либо обе были независимо изменены.
Предполагается, что ранее эти копии были одинаковы, а затем одна из них, либо обе были независимо изменены. Все необходимые данные доступны на ваших устройствах iOS, iPadOS, macOS или Windows (пользователям Windows необходимо установить панель управления iCloud). Естественно, Apple не уступит конкурентам: она предлагает облачные версии своего текстового процессора (Pages), электронных таблиц (Numbers) и презентаций (Keynote) для использования любым подписчиком iCloud.iCloud — это также место, где пользователи iPhone могут воспользоваться функцией «Найти iPhone», когда телефон пропал.
Все необходимые данные доступны на ваших устройствах iOS, iPadOS, macOS или Windows (пользователям Windows необходимо установить панель управления iCloud). Естественно, Apple не уступит конкурентам: она предлагает облачные версии своего текстового процессора (Pages), электронных таблиц (Numbers) и презентаций (Keynote) для использования любым подписчиком iCloud.iCloud — это также место, где пользователи iPhone могут воспользоваться функцией «Найти iPhone», когда телефон пропал. Читайте о них в 17 альтернативах Slack.
Читайте о них в 17 альтернативах Slack.