2 простых метода добавления эффектов к анимированным GIF-файлам [Полное руководство]
Главная > Ресурс >GIF >Добавить эффекты в GIF
В отличие от видеофайлов, можно ли dd-эффекты в анимированные GIF-файлыа? Когда вы создаете рождественский анимированный GIF-файл, вы должны добавить эффект падающего снега для Pinterest или других сайтов социальных сетей. Как сделать так, чтобы ваши гифки выделялись? В этой статье рассказывается о двух простых методах добавления эффектов к фотографиям GIF.
- Часть 1: Как добавить эффект падающего снега в фото GIF
- Часть 2: Как добавить базовые эффекты к GIF-файлам в Интернете
- Часть 3. Часто задаваемые вопросы о добавлении эффектов в GIF
Часть 1: Как добавить эффект падающего снега в фото GIF
Когда вам нужно применить некоторые спецэффекты к анимированным GIF-файлам, включая эффекты снега, эскиз, шелк, мигание и многое другое. Вы можете настроить оттенок, контраст, насыщенность и яркость. Aiseesoft Video Converter Ultimate позволяет применять водяные знаки, добавлять фильтры / эффекты, вставлять субтитры и даже конвертировать видео и фотографии в анимированный GIF.
Вы можете настроить оттенок, контраст, насыщенность и яркость. Aiseesoft Video Converter Ultimate позволяет применять водяные знаки, добавлять фильтры / эффекты, вставлять субтитры и даже конвертировать видео и фотографии в анимированный GIF.
Скачать
Лучший редактор GIF — Aiseesoft Video Converter Ultimate
- Применяйте несколько фильтров, тем, водяных знаков, субтитров и т. Д.
- Настройте размер вывода, настройте частоту кадров и улучшите качество GIF.
- Настройте размер вывода, настройте частоту кадров и улучшите качество GIF.
- Конвертируйте видео, фотографии или даже объединяйте их в анимированные GIF-файлы.
Шаг 1:
Загрузите и установите Video Converter Ultimate на свой компьютер. Выбрать Ящик для инструментов меню для перехода к MV меню в верхней части домашнего интерфейса. Щелкните значок Добавить кнопку для импорта файла GIF.
Шаг 2:
Предварительно просмотрите GIF в программе и щелкните значок Редактировать значок. Переключитесь на Эффект и фильтр вкладка с верхней ленты. В правой части интерфейса вы можете добавить в GIF-файл эффект падающего снега.
Переключитесь на Эффект и фильтр вкладка с верхней ленты. В правой части интерфейса вы можете добавить в GIF-файл эффект падающего снега.
Внимание: Помимо основных спецэффектов и фильтров, вы можете настроить контрастность, насыщенность, яркость, оттенок и многое другое для анимированных GIF-файлов. Кроме того, вы также можете применять различные текстовые водяные знаки.
Шаг 3:
Предварительно просмотрите эффекты GIF и нажмите OK нажмите кнопку, когда вы вернетесь на главную страницу. Когда все будет готово, нажмите кнопку Экспортировать кнопка для экспорта ваших GIF-файлов с эффектами.
Часть 2: Как добавить базовые эффекты к GIF-файлам в Интернете
Если вам нужно применить некоторые базовые эффекты к GIF-файлам, онлайн-создатели GIF-файлов могут быть хорошим выбором. EZGIF — это универсальный набор инструментов для GIF, который позволяет создавать, изменять размер, обрезать, реверсировать, оптимизировать и применять некоторые эффекты к GIF-файлам.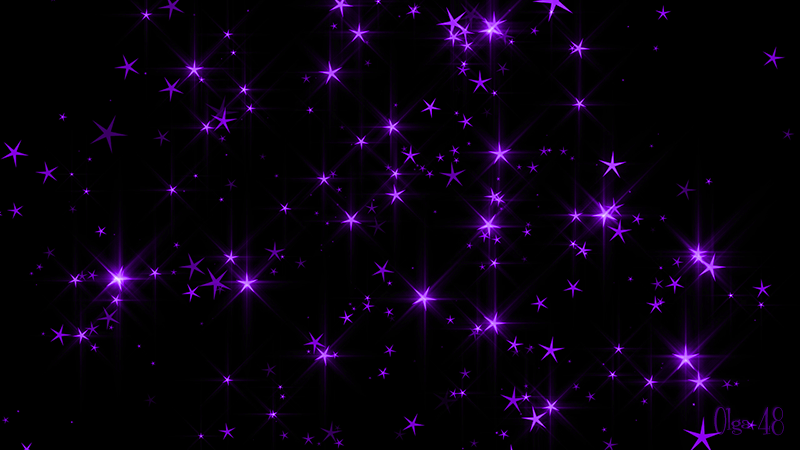
Шаг 1:
Зайдите на EZGIF онлайн с помощью любого веб-браузера, вы можете выбрать Эффекты меню. Вы можете выбрать Цветовой фильтр вкладка, чтобы применить фильтры к анимированным GIF-файлам в Интернете.
Шаг 2:
Вы можете загрузить анимированный GIF со своего компьютера или вставить URL-адрес GIF в соответствующий столбец. Щелкните значок Загрузить кнопку, чтобы импортировать файл GIF в EZGIF.
Шаг 3:
Настройте оттенок, насыщенность и яркость, чтобы применить основной фильтр к GIF. Кроме того, есть несколько предустановленных цветовых фильтров, таких как оттенки серого, сепия и монохромный.
Шаг 4:
Просто просмотрите анимированный GIF в Интернете, вы можете обрезать GIF, настроить скорость, наложение рекламы на видео и многое другое. После этого вы можете нажать на Сохраните кнопка для экспорта GIF.
Часть 3. Часто задаваемые вопросы о добавлении эффектов в GIF
GIF — это формат изображения или видео?
GIF — это формат изображения.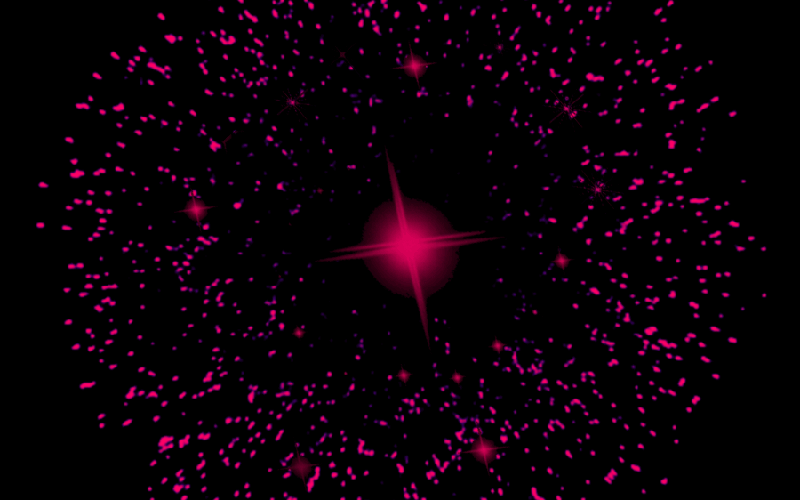 Видео GIF — это не совсем видео, а на самом деле формат анимированных фотографий, потому что они обычно не работают со скоростью 50 кадров в секунду. Обычно анимированный GIF устанавливается в секундах на кадр, а не в кадрах в секунду, и обычно анимированные GIF-файлы очень короткие.
Видео GIF — это не совсем видео, а на самом деле формат анимированных фотографий, потому что они обычно не работают со скоростью 50 кадров в секунду. Обычно анимированный GIF устанавливается в секундах на кадр, а не в кадрах в секунду, и обычно анимированные GIF-файлы очень короткие.
Можно ли добавить фон в анимированные GIF-файлы?
да. Помимо добавления эффектов к файлу GIF, вы также можете добавить фон к анимированному файлу. Профессиональный конвертер видео позволяет вам выбрать тему, такую как Сочельник, Снежная ночь, Старые времена и другие, в соответствии с вашими требованиями.
Где я могу найти желаемые эффекты для файлов GIF?
GIPHY — один из самых популярных сайтов в формате GIF, на котором вы можете найти несколько основных фильтров. Если вас не устраивают эффекты, просто найдите нужные видео фильтры и эффекты. После этого вы можете превратить видео в анимированный GIF с помощью профессионального видео конвертера.
Заключение
Создавать гифки интересно, особенно когда вы добавить эффекты и фильтры в анимированный GIF.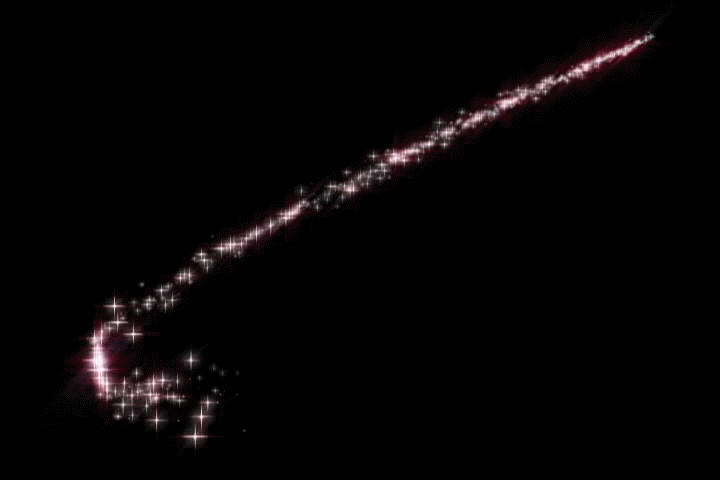 Веб-сайты онлайн-редакторов GIF предоставляют только некоторые базовые фильтры GIF. Если вам нужно добавить эффект снегопада в GIF или конвертировать видео / фотографии в GIF, Aiseesoft Video Converter Ultimate всегда является первым выбором, который вы можете принять во внимание. Нажмите, чтобы узнать, как конвертировать PNG в GIF.
Веб-сайты онлайн-редакторов GIF предоставляют только некоторые базовые фильтры GIF. Если вам нужно добавить эффект снегопада в GIF или конвертировать видео / фотографии в GIF, Aiseesoft Video Converter Ultimate всегда является первым выбором, который вы можете принять во внимание. Нажмите, чтобы узнать, как конвертировать PNG в GIF.
Что вы думаете об этом посте.
- 1
- 2
- 3
- 4
- 5
Прекрасно
Рейтинг: 4.8 / 5 (на основе голосов 137)Подпишитесь на нас в
Оставьте свой комментарий и присоединяйтесь к нашему обсуждению
Добавьте эффекты к GIF — Онлайн Редактор GIF, Free
Создавайте, редактируйте и добавляйте анимацию к GIF. Онлайн создатель GIF, бесплатно
Загрузите GIFСоздатель Анимированных GIF
Хотите добавить интересные эффекты в анимированные GIF? С помощью VEED вы можете создать удивительные GIF, просто загрузив файл (GIF, MP4, MOV, или любой видеофайл), выполнив легкое редактирование и сохранив свой файл как GIF.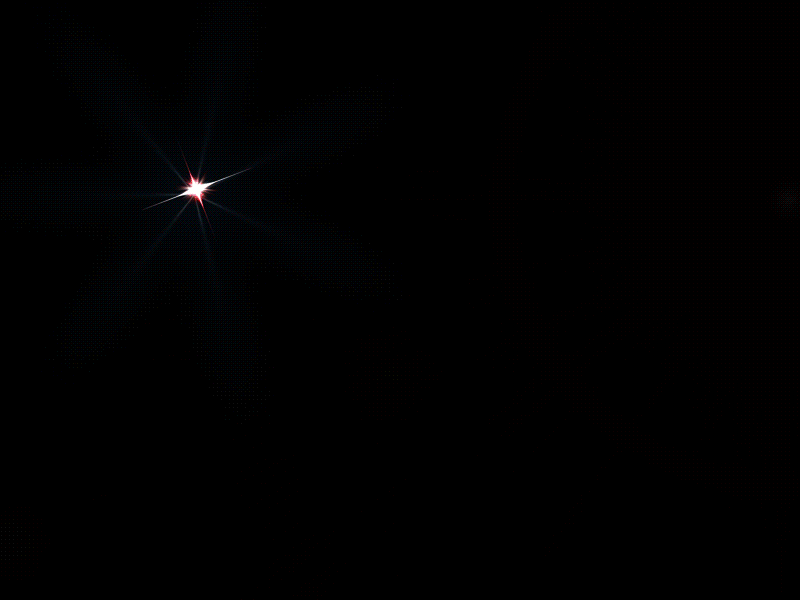 С помощью VEED онлайн GIF редактора, вы можете добавить текст в GIF, вырезать GIF, обрезать и повернуть ваши изображения GIF, даже разделить анимированные GIF. Вы также можете добавить картинки сбоев, фильтр глюков и эффект естественного глюка к вашим GIF. Вы можете изменить скорость вашего GIF (ускорить, замедлить) и изменить размер ваших GIF, чтобы они соответствовали любой платформе социальных медиа. Одним щелчком мыши вы можете поделиться тем же GIF в Instagram, TikTok, YouTube и много где еще. Измените размеры GIF, чтобы поддержать идеальное соответствие.
С помощью VEED онлайн GIF редактора, вы можете добавить текст в GIF, вырезать GIF, обрезать и повернуть ваши изображения GIF, даже разделить анимированные GIF. Вы также можете добавить картинки сбоев, фильтр глюков и эффект естественного глюка к вашим GIF. Вы можете изменить скорость вашего GIF (ускорить, замедлить) и изменить размер ваших GIF, чтобы они соответствовали любой платформе социальных медиа. Одним щелчком мыши вы можете поделиться тем же GIF в Instagram, TikTok, YouTube и много где еще. Измените размеры GIF, чтобы поддержать идеальное соответствие.
Скачайте в формате GIF — VEED не будет изменять ваши GIF в другой формат. Загрузите отредактированный GIF без каких-либо изменений в его функциональности. Загрузите видео из другого формата, конвертируйте в GIF и скачайте. VEED онлайн создатель GIF совместим с Windows 10, Mac, Chrome и мобильными устройствами.
Как добавить эффекты к GIF
1
Выберите GIF (или видео)Загрузите GIF или видеофайл. Просто перетащите.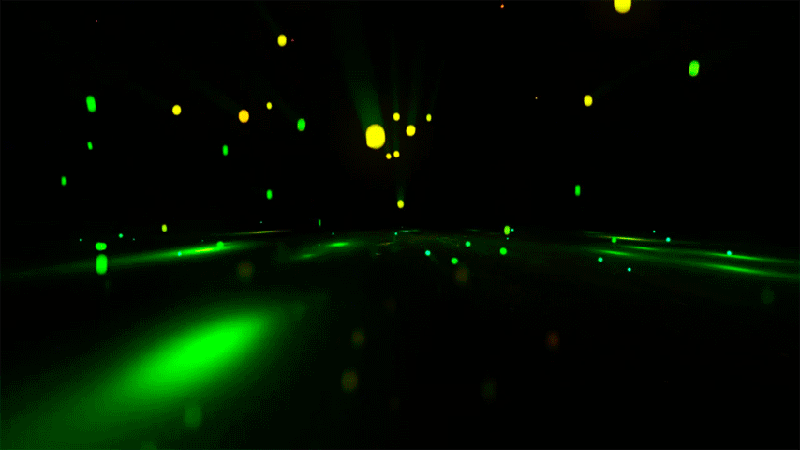 VEED работает прямо в вашем браузере
VEED работает прямо в вашем браузере
2
Внесите измененияВыберите свои эффекты, глюк GIF, искаженные изображения, и многое другое. Вы также можете добавить эмодзи, ускорить ваш GIF, или обрезать концы GIF, если он слишком долгий.
3
Экспортируйте в формате GIFДаже если вы загрузили MP4, MOV или другой видеофайл, вы можете нажать ‘Экспорт’, а затем ‘Скачать GIF’. Это так просто!
‘Как Добавить Эффекты в GIF’ Руководство
Бесплатный Онлайн Создатель GIF
Все онлайн, нет необходимости скачивать ПО. Начните редактировать GIF непосредственно из своего браузера.
Конвертируйте Видео в GIF
Теперь вы можете создавать свои собственные GIF из видео, которые вы записали! Используйте свой телефон или видео с веб-камеры для создания супер-персонализированных GIF.
Совместим с GIPHY
Вы можете добавить свой GIF из Giphy или любого источника. Все GIF-файлы совместимы с VEED — просто нажмите, чтобы загрузить ваш сейчас!
Эффекты Сбоя
Добавляйте глюк, искажение, искривление, встряхивание и редактируйте свои GIF с помощью VEED.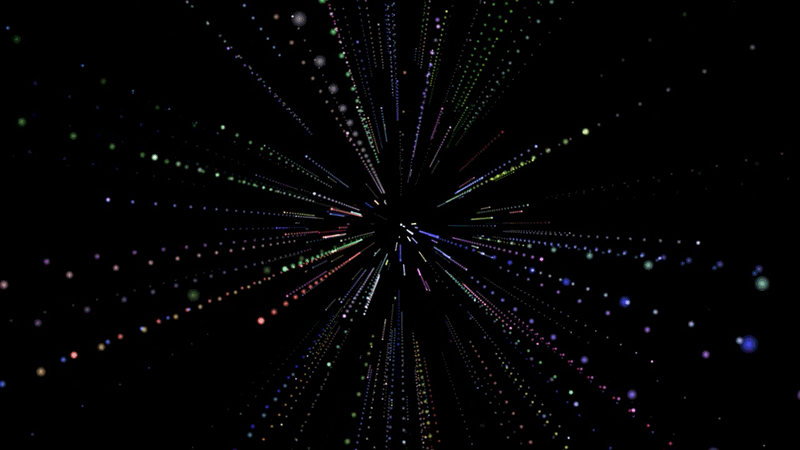 Создайте и генерируйте новые GIF, и беспрепятственно раскрепостите свои творческие силы!
Создайте и генерируйте новые GIF, и беспрепятственно раскрепостите свои творческие силы!
Часто Задаваемые Вопросы
Открыть больше:
- Видеоэффект “Glitch”
- Видеоэффект Скорости
- Наложение VHS
Что говорят про VEED
Больше, чем просто средство создания GIF
VEED это гораздо больше, чем просто средство создания GIF. С VEED вы можете редактировать все виды видео-, аудиофайлов и изображений. Вы можете добавлять видео эффекты, объединять, присоединить и сочетать GIF и видеофайлы вместе, изменять размер для социальных медиа, и делать многое другое. Ознакомьтесь с нашими онлайн инструментами редактирования видео сегодня, бесплатно!
Загрузите GIFAfter Effects GIF | Изучите шаги по созданию GIF в After Effects
Adobe After Effects — это программа для редактирования анимации и видео, и в этой статье мы узнаем, как создавать GIF из анимированной композиции. В этой статье мы рассмотрим различные методы экспорта GIF или создания GIF из экспортированного видео, а также способы оптимизации GIF для Интернета.
Шаги по созданию GIF в After Effects
Следующие шаги указаны ниже:
Шаг #1
В верхней части интерфейса находится строка меню, например «Файл», «Правка» и т. д., и у каждого есть свое подменю. С левой стороны находится панель проекта, состоящая из файлов проекта и панели управления эффектами, которая показывает эффекты, примененные к определенному слою. Затем есть панель композиции, которая показывает предварительный просмотр анимации или видео. В правом верхнем углу у нас есть различные пресеты макета, которые будут расположены в соответствии с типом работы. Мы даже можем создать собственный макет. Справа есть различные разделы, используемые для редактирования видео. Внизу есть слои и панель временной шкалы, которая используется для добавления мультимедиа и добавления ключевых кадров анимации.
Шаг #2
Мы начнем с готовой анимации, которая представляет собой простую круговую диаграмму, показывающую различные типы устройств в зависимости от их использования. Мы также позаботились о том, чтобы наше рабочее пространство составляло около 5 секунд, поскольку GIF, как правило, является форматом короткого времени, который обычно зацикливается, за исключением таких вещей, как текст на веб-сайте.
Мы также позаботились о том, чтобы наше рабочее пространство составляло около 5 секунд, поскольку GIF, как правило, является форматом короткого времени, который обычно зацикливается, за исключением таких вещей, как текст на веб-сайте.
Шаг #3
Во-первых, мы экспортируем композицию, для этого мы будем использовать Adobe Media Encoder или нажимаем Ctrl + Alt + M. Вы также можете выполнить рендеринг в After Effects, но это заблокирует вашу текущую работу, пока композиция не отрендерится .
Шаг №4
Итак, файл с эффектами добавлен в очередь. Adobe media encoder совместим с другими продуктами Adobe, такими как Premier Pro. Эти файлы также будут перечислены здесь, если они будут добавлены. Шаг № 5 В раскрывающемся списке Формат выберите GIF. Вы также можете изменить расположение выходного файла.
Шаг № 6
Нажмите на GIF, и вы увидите настройки экспорта, где есть источник и вывод, а также настройки для настройки. Исходный диапазон относится к рабочей области, а не ко всей композиции.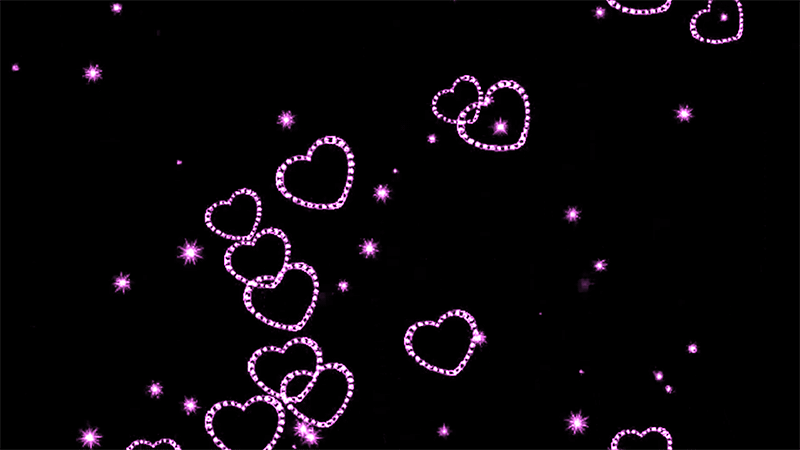 Мы можем манипулировать маркером входа и выхода внизу для пользовательского выбора. С правой стороны можно управлять различными вкладками, но пока оставьте все как есть и нажмите «ОК».
Мы можем манипулировать маркером входа и выхода внизу для пользовательского выбора. С правой стороны можно управлять различными вкладками, но пока оставьте все как есть и нажмите «ОК».
Шаг #7
Теперь нажмите зеленую кнопку воспроизведения, чтобы запустить очередь рендеринга. В окне кодирования можно получить статус рендера. Также отображается прошедшее и оставшееся время.
Шаг #8
После завершения рендеринга статус будет выполнен, и справа появится зеленая галочка, указывающая, что файлы сгенерированы. Вот мы и получили последовательность изображений 25 кадров в секунду в формате gif.
Шаг #9
Теперь давайте посмотрим, как мы используем Photoshop для создания файлов GIF. Снова добавьте композицию в очередь рендеринга медиакодера и выберите H.264 в качестве предустановки.
Шаг #10
Экспортируйте этот файл, запустив рендеринг, и будет экспортирован файл mp4. Назовите это полноцветной версией.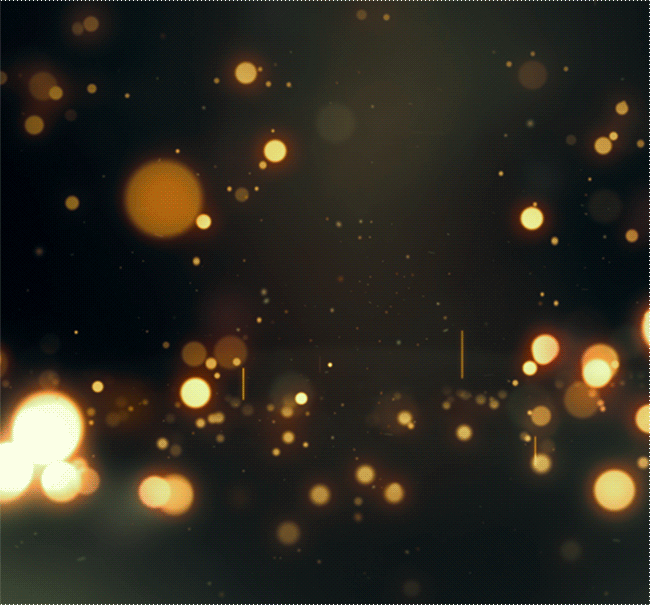
Шаг #11
Теперь мы отключим слой виньетки и размытие в движении и снова экспортируем видео в H.264. Это сократит время рендеринга, а также уменьшит размер файла.
Шаг #12
Также визуализируйте этот файл и дайте ему другое имя. Назовем это простой цветной версией.
Шаг #13
Откройте полноцветную версию видеофайла в фотошопе со слоем виньетки и размытием в движении.
Шаг № 14
Перейдите в Файл -> Экспорт -> Сохранить для Интернета (устаревшие) или нажмите Alt + Shift + Ctrl + S
Шаг № 15
Откроется диалоговое окно, из которого мы можем выберите предустановку, если мы не уверены в том, какой именно вариант выбрать. Мы выбрали GIF 128 Dithered, а затем изменили цвета на 256, поэтому предустановка стала Безымянной.
Шаг #16
Теперь откройте простую цветную версию и аналогичным образом экспортируйте для сохранения в Интернете.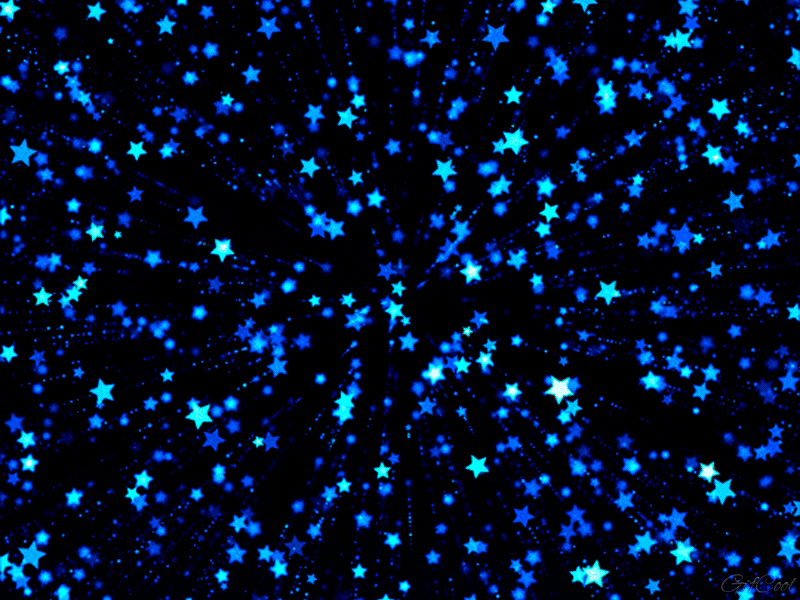 Настройки будут такими же, как и для предыдущего файла. Затем сохраните файл.
Настройки будут такими же, как и для предыдущего файла. Затем сохраните файл.
Шаг №17
Давайте сравним размер файла и файл без эффектов меньше. В веб-мире всегда помните одну вещь: чем меньше, тем лучше.
Шаг #18
Мы можем провести дальнейшую оптимизацию, выполнив некоторые настройки, и для этого мы посмотрим на простое цветное видео. Итак, сохраните для Интернета, и мы уменьшим разрешение, поскольку GIF-файлы не просматриваются в высоком разрешении, а также они имеют квадратную форму для социальных сетей, поэтому необходимо изменить размер. Мы изменили цвета на 128 и высоту на 500 пикселей, а ширина регулируется автоматически, когда ссылка включена, чтобы сохранить исходные пропорции. Вы можете изменить размер в процентах, если хотите. В левом нижнем углу предварительного просмотра вы можете увидеть приблизительный размер файла и время, которое потребуется для загрузки файла. После внесения изменений сохраните файл.
Шаг #19
Опять же, мы можем сравнить размер простой цветной версии и более оптимизированной версии со 128 цветами, и размер файла уменьшен более чем вдвое.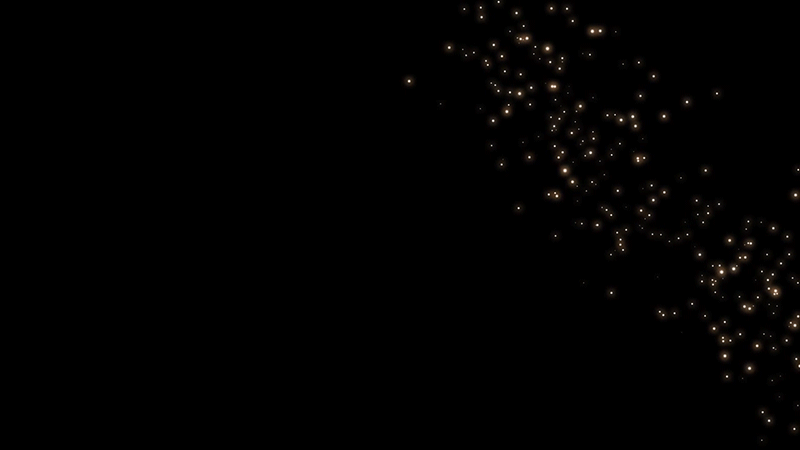
Шаг № 20
GIF очень хорош для Интернета в коротком формате, но если есть живое видео, даже если это несколько секунд, то размер файла будет огромным, например, более 15 МБ, что составляет не идеально подходит для мобильного просмотра.
Шаг №21
Другим вариантом экспорта GIF является использование сценария, такого как gifGUN, или использование такого приложения, как GIFRocket для MAC. Кроме того, есть веб-сайты, такие как giphy.com и многие другие, которые экспортируют GIF, но фотошоп предоставляет самые широкие возможности.
Заключение
В этой статье мы не только узнали, как использовать экспорт GIF из After Effects, но также узнали о методах использования фотошопа, чтобы получить максимально оптимизированный результат, который сделает их загрузку молниеносной в Интернете и особенно при просмотре мобильных устройств.
Рекомендуемые статьи
Это руководство по After Effects GIF. Здесь мы обсудим соответствующие шаги по созданию GIF в After Effects, а также способы оптимизации GIF для Интернета.
- Временная шкала After Effects
- Отображение логотипа After Effects
- Ротоскопирование в After Effects
- Покачивание в After Effects
Создание GIF с изменением цвета — анимированный эффект радуги для GIF — Kapwing
Сделать объявление в социальных сетях, создать маркетинговые материалы или даже составить презентацию? Меняющий цвет GIF привлекает ваше внимание.
Сделайте GIF еще на шаг вперед, применив эффект поворота оттенка в Kapwing. Инфографика и неподвижные изображения могут быть информативными, но изменение цвета вашего GIF обязательно заставит кого-то перестать прокручивать свою ленту или блуждать в мыслях во время вашей презентации. Используйте эффект поворота оттенка на своем GIF за считанные секунды. Пришло время донести ваше сообщение до каждой пары глаз, которые на него смотрят.
- Загрузить GIF
Начните создавать GIF, меняющий цвета, загрузив собственный GIF с компьютера, телефона или планшета.
 Вы также можете вставить URL-ссылку GIF для загрузки в Kapwing.
Вы также можете вставить URL-ссылку GIF для загрузки в Kapwing. - Применение эффекта «Поворот оттенка»
Откройте вкладку «Эффекты» на правой боковой панели и выберите «Поворот оттенка». Это автоматически установит продолжительность вашего GIF на вашей временной шкале. Вы можете настроить время своего GIF, чтобы решить, сколько петель вы хотите, чтобы эффект радуги был активным.
- Экспортируйте и поделитесь
Экспортируйте свой GIF и загрузите файл. Поделитесь своим новым, изменяющим цвет GIF-файлом онлайн в своей колоде, в публикации в социальных сетях, в ветке обсуждения Reddit или в простом сообщении другу.
Откройте для себя еще больше возможностей Kapwing
Создавайте и настраивайте субтитры, которые автоматически синхронизируются с вашим видео. Используйте наш инструмент на базе искусственного интеллекта, чтобы создать расшифровку вашего видео, а затем настройте автоматически синхронизируемые субтитры, чтобы они идеально соответствовали вашим потребностям в создании контента.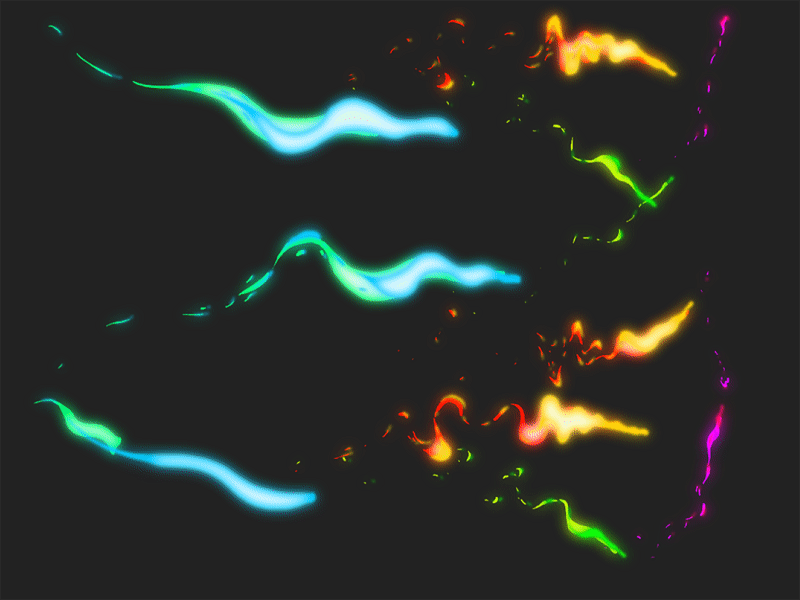 Изменяйте размер, меняйте шрифты или добавляйте профессиональные анимации и переходы — все ваши изменения будут мгновенно применены ко всему видео.
Изменяйте размер, меняйте шрифты или добавляйте профессиональные анимации и переходы — все ваши изменения будут мгновенно применены ко всему видео.
Видео с субтитрами
Smart Cut автоматизирует процесс редактирования видео, обнаруживая и удаляя паузы из вашего видео за считанные секунды. Вы сэкономите часы на редактировании и быстрее, чем когда-либо, завершите черновой монтаж видео с говорящими головами, записанных презентаций, учебных пособий, видеоблогов и многого другого. Редактирование еще никогда не было таким простым.
Удалить молчание
Ускорьте перепрофилирование видео и сделайте его более профессиональным с помощью нашей функции изменения размера холста! Всего за несколько кликов вы можете взять одно видео и настроить его так, чтобы он соответствовал размеру любой другой платформы, будь то TikTok, YouTube, Instagram, Twitter, Linkedin или где-то еще.
Изменение размера видео
С помощью интеллектуального инструмента для удаления фона от Kapwing вы можете бесплатно изолировать людей от фона видео без зеленого экрана.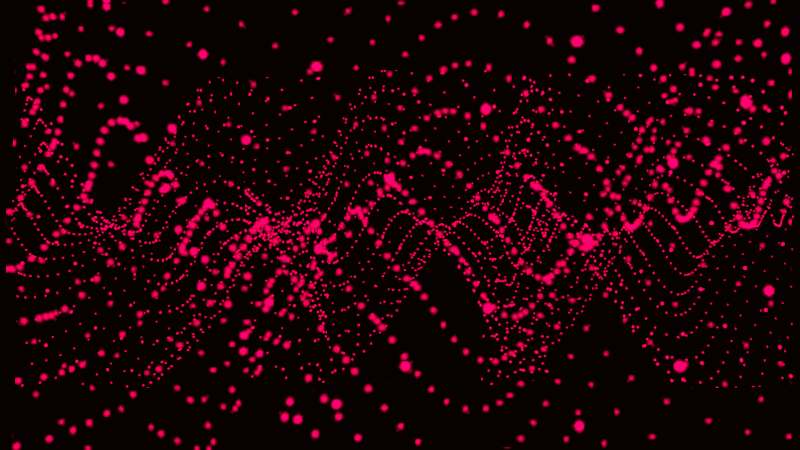 Все, что нужно, это несколько кликов. Загрузите свой контент, выберите инструмент «Удалить фон» и используйте предварительный просмотр, чтобы выбрать порог, который лучше всего подходит для вас.
Все, что нужно, это несколько кликов. Загрузите свой контент, выберите инструмент «Удалить фон» и используйте предварительный просмотр, чтобы выбрать порог, который лучше всего подходит для вас.
Удалить фон
Улучшите звук вашего проекта за считанные секунды с помощью Kapwing. Одним щелчком мыши Clean Audio автоматически удаляет фоновый шум, корректирует громкость и помогает уменьшить треск в аудио и видео. Чтобы использовать его, просто загрузите видео- или аудиофайл, затем выберите «Очистить аудио» справа.
Удалить звуковой фон
Работайте со своей командой прямо в Kapwing. Создавайте и редактируйте контент, а затем отправляйте его для совместного использования и совместной работы с товарищами по команде. Создавайте командные рабочие пространства, комментируйте в редакторе и работайте над видео вместе в режиме реального времени или асинхронно.
Начать редактирование
Отредактируйте продолжительность видеоклипа, перетаскивая маркеры временной шкалы или используя инструмент «Разделить».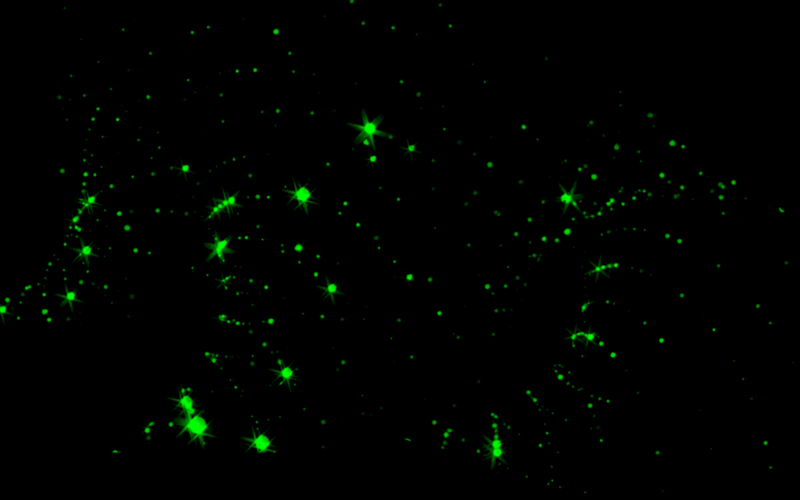 Никогда еще не было так просто вырезать паузы, переставлять клипы или настраивать длину звука в соответствии с вашим видео.
Никогда еще не было так просто вырезать паузы, переставлять клипы или настраивать длину звука в соответствии с вашим видео.
Обрезка видео
Настраиваемые формы сигнала Kapwing позволяют оживить аудио или подкаст. Наш инструмент Waveform создает автоматически сгенерированный анимированный график, показывающий частоту и амплитуду вашего звука с течением времени. Выберите между классическим стилем формы волны и стилем сложенных «полос», чтобы привнести свой собственный штрих в свой проект.
Добавить волну
Сделайте свой контент популярным с помощью наложенных изображений, эмодзи, индикаторов выполнения и звуковых сигналов. Затем просто измените размер и расположите их, чтобы настроить свой проект. С неограниченным количеством наложений возможности безграничны.
Добавить наложение
Просматривайте сотни бесплатных изображений, GIF-файлов, видео, звуковых эффектов и музыкальных клипов прямо в нашем редакторе. Подбирайте ресурсы, которые оживят ваш проект, а затем редактируйте их так, как вы хотите, в одном месте.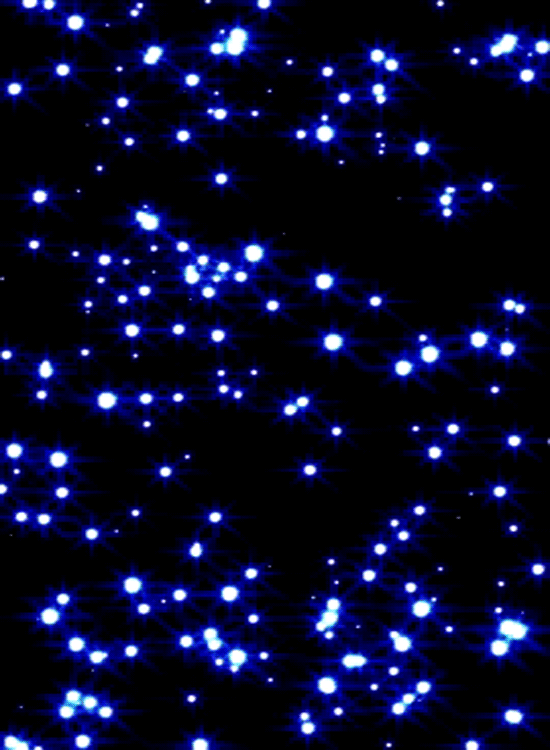
Попробуйте плагины
Вдохновитесь сотнями модных шаблонов видео, созданных для раскрытия вашего творчества. Выберите шаблон, который лучше всего подходит для вашего проекта, а затем создайте свой собственный с помощью пользовательских видео, изображений или текста. Создание профессионально оформленных видеороликов или мемов еще никогда не было таким быстрым.
Просмотреть все шаблоны
Что делает поворот оттенка?
Вращение оттенка вращается вокруг изменения оттенка содержимого, создавая «радужный» или «сюрреалистический» анимированный эффект. Другими словами, цветовая схема контента чередуется с каждым оттенком, который является источником каждого цвета (красного, синего, желтого, оранжевого, фиолетового и даже смешанных цветов). Вы можете изменить оттенок GIF с помощью редактора GIF с инструментами улучшения, которые дают вам контроль над оттенком, яркостью, насыщенностью, непрозрачностью и многим другим.
Как добавить эффекты в GIF?
Применяйте различные фильтры к GIF-файлам или добавляйте любой текст, анимацию, элементы и многое другое в редакторе видео или GIF.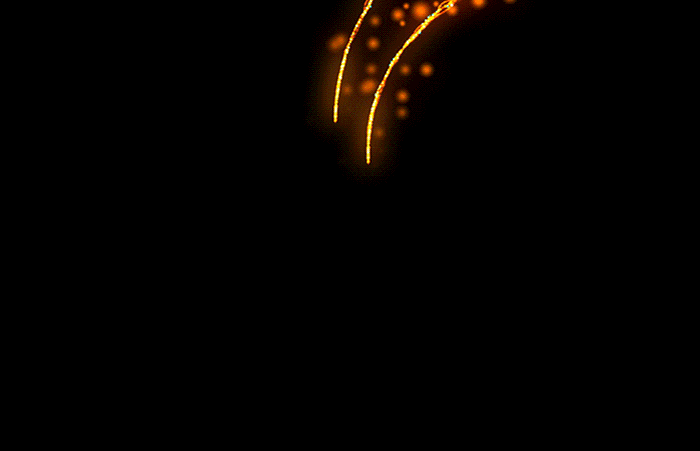 Используйте редактор видео или GIF для добавления эффектов к GIF, чтобы поддерживать высокое качество вашего контента и поддерживать его на протяжении всего процесса редактирования и экспорта.
Используйте редактор видео или GIF для добавления эффектов к GIF, чтобы поддерживать высокое качество вашего контента и поддерживать его на протяжении всего процесса редактирования и экспорта.
Чем отличается Kapwing?
Немедленно начните творить с помощью тысяч шаблонов и видео, изображений, музыки и GIF без авторских прав. Перепрофилируйте контент из Интернета, вставив ссылку.
Запуск Kapwing абсолютно бесплатен. Просто загрузите видео и приступайте к редактированию. Усовершенствуйте свой рабочий процесс редактирования с помощью наших мощных онлайн-инструментов.
Автоматически добавляйте субтитры и переводите видео с помощью нашего инструмента Subtitler на базе искусственного интеллекта. Добавляйте субтитры к своим видео за считанные секунды, чтобы ни один зритель не остался позади.
Kapwing работает в облаке, а это значит, что ваши видео будут всегда, где бы вы ни находились. Используйте его на любом устройстве и получайте доступ к своему контенту из любой точки мира.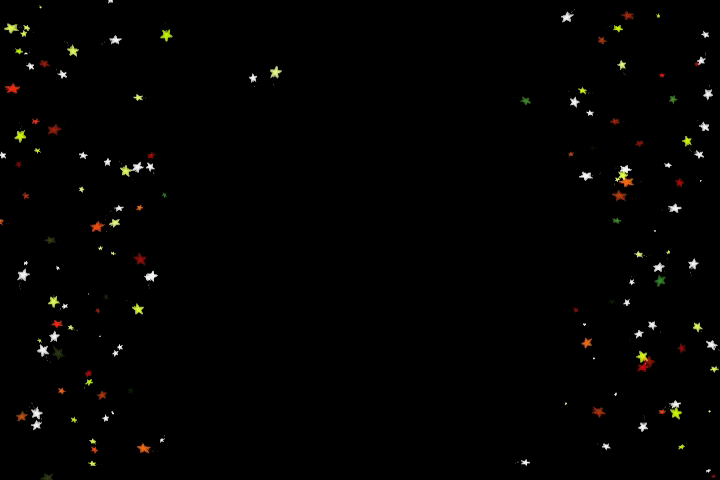
Мы не размещаем рекламу: мы стремимся создать качественный и надежный веб-сайт. И мы никогда не будем спамить вас и никому не продавать вашу информацию.
Kapwing усердно работает над созданием контента, который вы хотите, и тогда, когда вы этого хотите. Начните работу над своим проектом сегодня.
[Subtitler] может автоматически генерировать субтитры для видео практически на любом языке. Я глухой (или почти глухой, если быть точным), и благодаря Kapwing теперь я могу понимать и реагировать на видео моих друзей 🙂 редактирование видео. Даже если вы профессиональный видеоредактор, вам не нужно тратить часы на корректировку формата. Kapwing делает всю тяжелую работу за вас.
Дина Сеговия
Виртуальный фрилансер
Kapwing невероятно интуитивно понятен. Многие из наших маркетологов смогли зайти на платформу и сразу же использовать ее практически без инструкций. Нет необходимости загружать или устанавливать — это просто работает.
Юнис Парк
Менеджер студии Formlabs
Kapwing — это важный инструмент, который мы используем в MOXIE Nashville каждый день. Как владелец агентства социальных сетей, у моих клиентов есть множество потребностей в видео. От добавления субтитров до изменения размера видео для различных платформ, Kapwing позволяет нам создавать невероятный контент, который неизменно превосходит ожидания клиентов. С Kapwing мы всегда готовы творить из любого места!
Как владелец агентства социальных сетей, у моих клиентов есть множество потребностей в видео. От добавления субтитров до изменения размера видео для различных платформ, Kapwing позволяет нам создавать невероятный контент, который неизменно превосходит ожидания клиентов. С Kapwing мы всегда готовы творить из любого места!
Vannesia Darby
Генеральный директор MOXIE Nashville
Kapwing поможет вам тратить меньше времени на изучение сложных платформ для редактирования видео и больше времени на создание историй, которые будут связаны с вашей аудиторией и клиентами. Мы использовали платформу для создания привлекательных клипов в социальных сетях из подкастов наших клиентов, и нам не терпится увидеть, как платформа упростит этот процесс в будущем. Если вы изучали графический дизайн с помощью Canva, вы можете научиться редактировать видео с помощью Kapwing.
Грант Талек
Соучредитель AuthentIQMarketing.com
Kapwing, пожалуй, самый важный инструмент для меня и моей команды. Он всегда готов удовлетворить наши повседневные потребности в создании увлекательных видеороликов для нас и наших клиентов, которые останавливают прокрутку. Kapwing умный, быстрый, простой в использовании и полный функций, которые нам нужны, чтобы сделать наш рабочий процесс быстрее и эффективнее. С каждым днем мы любим его все больше, и он становится все лучше.
Он всегда готов удовлетворить наши повседневные потребности в создании увлекательных видеороликов для нас и наших клиентов, которые останавливают прокрутку. Kapwing умный, быстрый, простой в использовании и полный функций, которые нам нужны, чтобы сделать наш рабочий процесс быстрее и эффективнее. С каждым днем мы любим его все больше, и он становится все лучше.
Панос Папагапиу
Управляющий партнер EPATHLON
Домашняя домохозяйка, желающая создать канал на Youtube для развлечения с абсолютно нулевым опытом редактирования, мне было так легко учиться через их канал на YouTube. Это избавляет от утомительного редактирования и поощряет творчество. Пока есть Kapwing, я буду использовать их программное обеспечение.
Kerry-lee Farla
Youtuber
Это одна из самых мощных, но недорогих и простых в использовании программ для редактирования видео, которые я нашел. Я поражаю свою команду тем, насколько быстро и эффективно я могу редактировать и обрабатывать видеопроекты.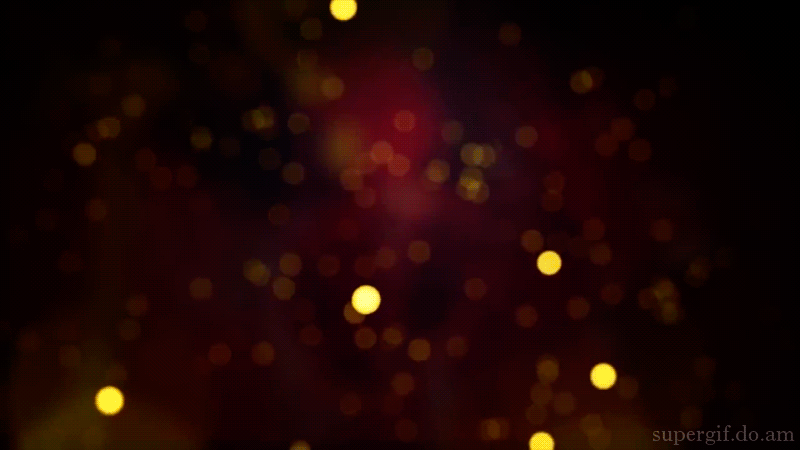
Gracie Peng
Директор по контенту
Когда я использую это программное обеспечение, я чувствую все виды творческих соков из-за того, насколько оно на самом деле напичкано функциями. Очень хорошо сделанный продукт, который будет удерживать вас в течение нескольких часов.
Мартин Джеймс
Видеоредактор
Как учитель английского иностранного языка, этот сайт помогает мне быстро добавлять субтитры к интересным видео, которые я могу использовать в классе. Учащимся нравятся видео, а субтитры действительно помогают им выучить новый словарный запас, а также лучше понять видео и следить за ним.
Хайди Рэй
Образование
[Это] отлично работает для меня. Я использую Kapwing около года, и их автоматический инструмент для создания субтитров становится все лучше и лучше с каждой неделей, мне редко приходится исправлять слово. Продолжайте хорошую работу!
Наташа Болл
Консультант
[Субтитры] может автоматически генерировать субтитры для видео практически на любом языке.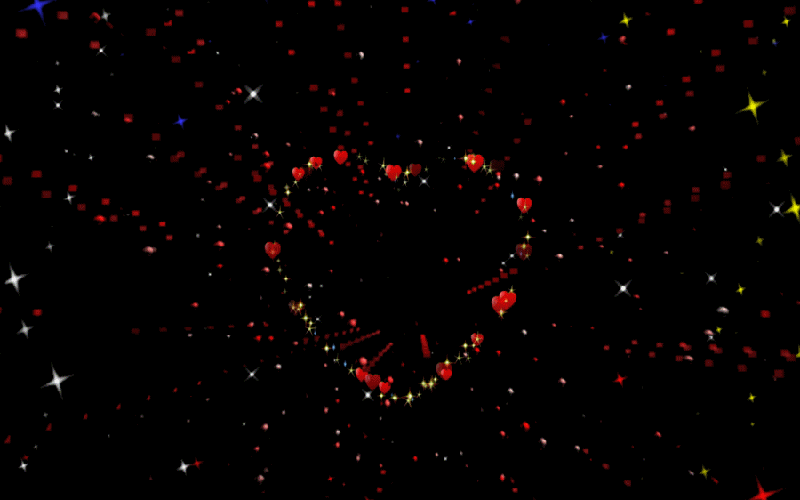

 Вы также можете вставить URL-ссылку GIF для загрузки в Kapwing.
Вы также можете вставить URL-ссылку GIF для загрузки в Kapwing.