184 Gif Graphic Templates Compatible with Adobe Photoshop
184 Gif Graphic Templates Compatible with Adobe PhotoshopУточнить
Очистить
Категории
Шаблоны для печати
3
Макеты продуктов
13
Веб-сайты
164
Наборы UX и UI
30
Инфографика
2
Логотипы
Генераторы сцен
Цветовое пространство
RGB
174
Ориентация
Альбомный
70
Портретный
10
Квадрат
102
Поддерживаемые приложения
Adobe Photoshop
184
Adobe Illustrator
2
Adobe InDesign
Adobe XD
Sketch
Свойства
Векторный
5
Многослойный
184
Уточнить
Очистить
Категории
Шаблоны для печати
3
Макеты продуктов
13
Веб-сайты
164
Наборы UX и UI
30
Инфографика
2
Логотипы
Генераторы сцен
Цветовое пространство
RGB
174
Ориентация
Альбомный
70
Портретный
10
Квадрат
102
Поддерживаемые приложения
Adobe Photoshop
184
Adobe Illustrator
2
Adobe InDesign
Adobe XD
Sketch
Свойства
Векторный
5
Многослойный
184
Сортировать по релевантностипо популярностипо новизне
Многоцелевой анимированный рекламный баннер в формате GIF — 42 PSD
От iDoodle в Графические шаблоны
Добавить в коллекцию
Скачать
Ваучер Гиф
От lilynthesweetpea в Графические шаблоны
Добавить в коллекцию
Скачать
Анимированный GIF Многоцелевой Баннер Объявление — 66 PSD
От iDoodle в Графические шаблоны
Добавить в коллекцию
Скачать
GIF баннеры — многоцелевой бизнес
От YummyDs в Графические шаблоны
Добавить в коллекцию
Скачать
GIF баннеры — окружающая среда и экология
От YummyDs в Графические шаблоны
Добавить в коллекцию
Скачать
Баннеры GIF — Реклама баннеров для туристических Агентство
От YummyDs в Графические шаблоны
Добавить в коллекцию
Скачать
Баннеры GIF — Баннеры Дня Отца Реклама
От YummyDs в Графические шаблоны
Добавить в коллекцию
Скачать
GIF-баннеры — Рекламные баннеры на торговой площадке NFT
От YummyDs в Графические шаблоны
Добавить в коллекцию
Скачать
Как сделать GIF анимацию в Photoshop, создаем ГИФ в фотошопе
Автор Алексей Волконский На чтение 3 мин Просмотров 1. 2к. Опубликовано
Обновлено
2к. Опубликовано
Обновлено
Гифки, в современном мире – пользуются огромной популярностью, не меньше, чем сочные и красочные обработанные фотографии. Однако не многие пользователи знают, что гифку – можно создать и самому. И сегодня – мы покажем вам, как это делается.
Изначально – нам понадобится новый файл, который мы и создаем тут же, в самой программе. Что касается разрешения – то оно особого значения не имеет, все равно потом все подгонять будем.
Теперь нам нужно найти картинки, из которых впоследствии – мы будем делать гифку. Для примера мы возьмем 5 картинок с различными галстуками. Закидываем их все в фотошоп.
Ждем до тех пор, пока все наши картинки не зальются в фотошоп, на панель слоев. После этого – удаляем наш фон и обрезаем (кликаем на него ПКМ и выбираем «удалить») наш холст, под формат картинки.
Далее – на верхней панели находим пункт, под названием «окно» и в самом низу – находим пункт «временная шкала» (timeline). Открываем ее.
Тут, внизу посередине, у вас должна стоять галочка около «создания покадровой анимации» или Create Frame animation.
Справа, в конце этой шкалы, у вас будет 2 коротких линии, что-то, вроде «местных» настроек. Кликаете сюда и выбираете «make frames from layers или сделать кадры из слоев».
Теперь на временной шкале у вас отразятся все рисунки. Под ними – вы увидите значки, показывающие время. Это то, сколько каждый из рисунков будет показываться на вашей будущей гифке. Выбираем 0.5 секунды. Чтобы не делать эту работу для каждого скрина отдельно – объединяем их шифтом и ставим одно время на все картинки.
Вот и все, наша анимация уже работает, однако она выключается после того, как проигрывается. Нам нужно ее зациклить, чтобы она включалась заново, после того, как все рисунки пролистаются. Для этого – находим второй пункт слева, снизу, на временной шкале, и вместо единожды (once) – ставим всегда (Forever).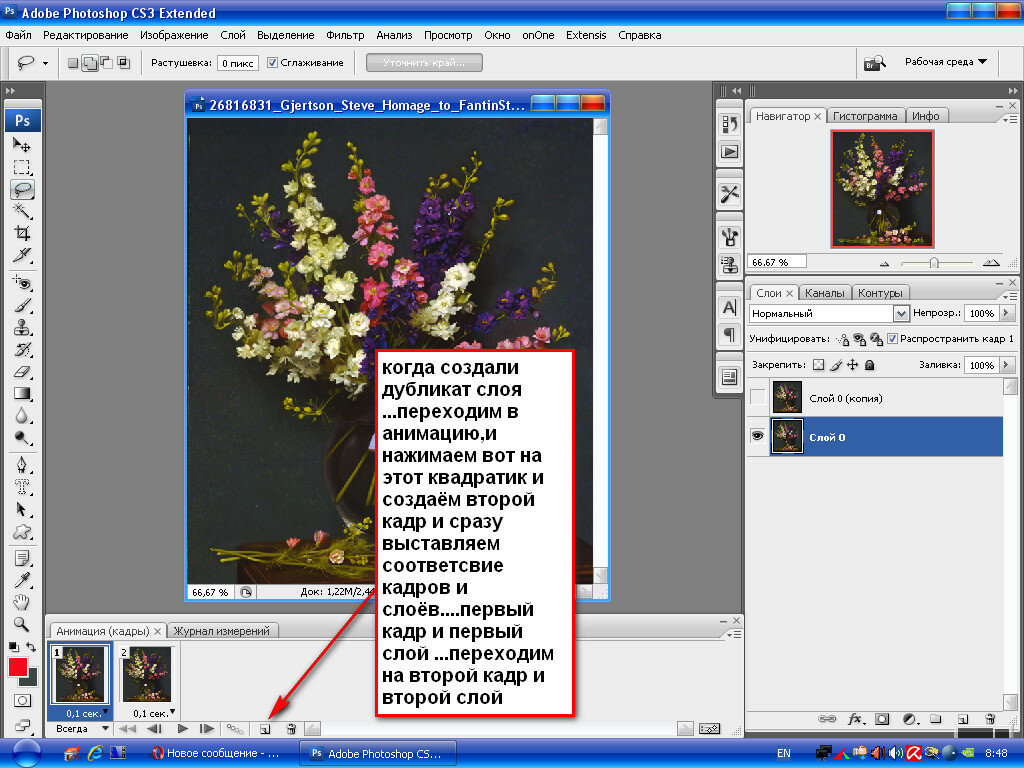
Наша гифка работает как надо. Осталось лишь правильно ее сохранить. Для этого воспользуемся горячими клавишами Ctrl+Alt+Shift+S и у нас появляется вот такая вот таблица.
Справа вверху, в этой таблице – выбираем формат GIF, ставим 256 цветов, проверяем, чтобы анимация была зацикленной, а после нажимаем сохранить и выбираем место сохранения.
Вот и все, наша гифка – готова. Ну а вы – можете повторить все тоже самое, только уже с вашими картинками. Всем спасибо, что воспользовались именно нашими уроками, удачи и крутых вам Гифок.
Поделиться с друзьями
Как выровнять слои для анимированного GIF в Photoshop
ГЛАВНОЕ ФОТО Кларк Ван Дер Бекен на Unsplash
Поделись с
своими друзьями:
Оставить комментарий
Ранее на этой неделе мне поручили сделать несколько фотографий для одного из моих основных клиентов, Downtown Grand Rapids Inc. Они разработали онлайн-охоту за мусором по всему городу, и им нужны были фотографии для продвижения.
Они разработали онлайн-охоту за мусором по всему городу, и им нужны были фотографии для продвижения.
Во время нашей часовой фотосессии мы поняли, что одной из задач охоты за мусором было групповое занятие на открытой сцене. Между рутиной удара ногой и несколькими потрясающими прыжками я щелкнул в режиме высокой вспышки, чтобы сделать нужные мне фотографии.
Но помимо этого я знал, что хочу создать анимированный GIF. В конце концов, такие фотографии всегда лучше анимированы, верно?
Проблема
Обычно, когда я создавал анимированный GIF или покадровую съемку, я делал это со своей камерой на штативе. Это гарантировало бы, что в кадре не будет никаких изменений и что все будет выстроено от начала до конца.
Но при съемке с рук я не мог полагаться на штатив.
Решение
В Lightroom Classic я внес изменения и скопировал их в каждый кадр, который хотел превратить в GIF. Затем я щелкнул правой кнопкой мыши и перешел к Edit In > Open as Layers в Photoshop .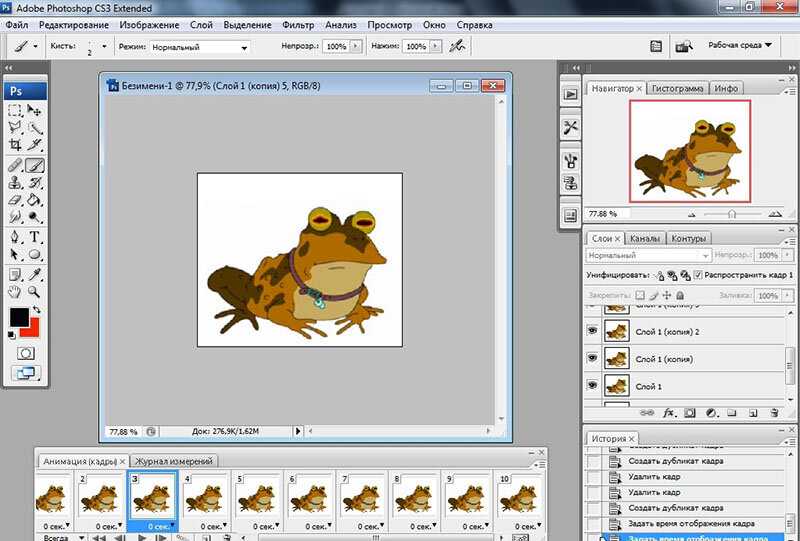
Это объединило разные кадры в единый документ Photoshop в виде отдельных слоев. Я выбрал каждый слой, затем перешел к Edit > Auto-Align Layers . Это дало мне несколько вариантов проекции. Для моего случая использования настройка Auto была идеальной. Я мог бы также проверить, чтобы удалить виньетирование или исправить любые искажения, но я не беспокоился об этом для этого.
Примерно через минуту все слои были выровнены. Я обрезал документ так, чтобы все они поместились без пустого места, а затем перенес их на свою временную шкалу и дал каждому по 0,2 секунды. Я уменьшил документ до чего-то более удобного, а затем экспортировал файл в формате GIF с зацикливанием, установленным на «Навсегда». И анимированный GIF был готов!
Три дня, 45 сеансов и неограниченное количество вдохновения в Photoshop
С 30 августа по сентябрь. 1 января 2022 года присоединяйтесь к ведущим в мире инструкторам Photoshop, которые научат вас, как вывести свои навыки Photoshop на новый уровень в полностью виртуальном Photoshop World!
Примите участие в 45 сеансах, бесплатных записях, бонусных занятиях и внеурочных мероприятиях, где вы сможете пообщаться с другими создателями Photoshop.
Сэкономьте 100 долларов США на абонементе Photoshop World
Расскажите свою историю на второй ежегодной конференции Visual Storytelling Conference!
Примите участие в четырехдневных интерактивных онлайн-тренингах с разнообразным образовательным контентом под руководством опытных фотографов и создателей контента. Это бесплатное мероприятие начинается с серии технических учебных курсов для развития необходимых навыков, за которыми следуют живые онлайн-сессии по фотографии, видео, бизнесу и социальным сетям.
Получите бесплатный билет или сэкономьте на VIP-пропуске!
Брайан Эслер
Брайан — фотограф, специализирующийся на съемке корпоративных мероприятий, еды и напитков, а также рекламных изображений. Находясь в Гранд-Рапидс, штат Мичиган, он работал с такими клиентами, как CNBC, Университет штата Мичиган, ArtPrize, журнал Grand Rapids Magazine и другими.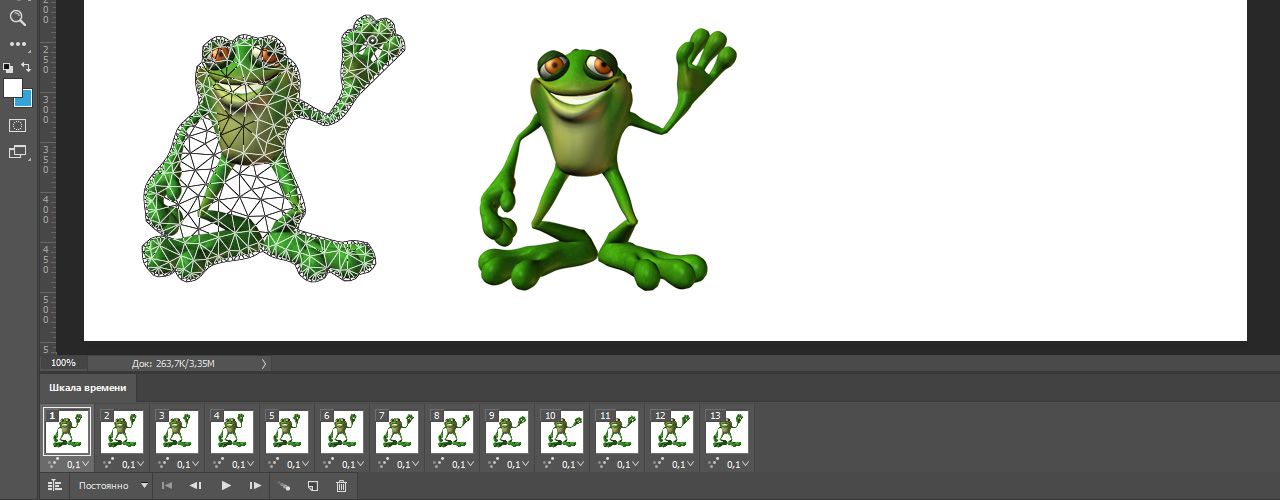 Его работы также были представлены Delta Airlines, NBC, Microsoft и Pure Michigan. Он также является послом штатива Fotopro.
Его работы также были представлены Delta Airlines, NBC, Microsoft и Pure Michigan. Он также является послом штатива Fotopro.
bryanesler.com
Похожие темы
17 августа 2022 г.
Оставить комментарий
Спасибо нашим партнерам, которые сделали фотофокус возможным. Tamron поможет вам с превосходной оптикой, идеально подходящей для любой ситуации. Благодаря защите от непогоды и улучшенной стабилизации изображения вы откроете свои творческие возможности.
Radiant Photo – Готовые фотографии Radiant Photo превосходного качества с идеальной цветопередачей, доставленные в рекордно короткие сроки. Ваши фотографии — просто СИЯЮЩИЕ. Какими они должны быть.
AfterShoot — AfterShoot помогает фотографам быстрее отбирать фотографии, оставляя больше времени для творческих задач. Сэкономьте 10 долларов с кодом PHOTOCUS10.
Mylio Photos – Доступ к вашим фотографиям из любого места без облака! Легко демонстрируйте свои фотографии на ходу, устраняйте дубликаты, находите лица и ищите эти потрясающие места.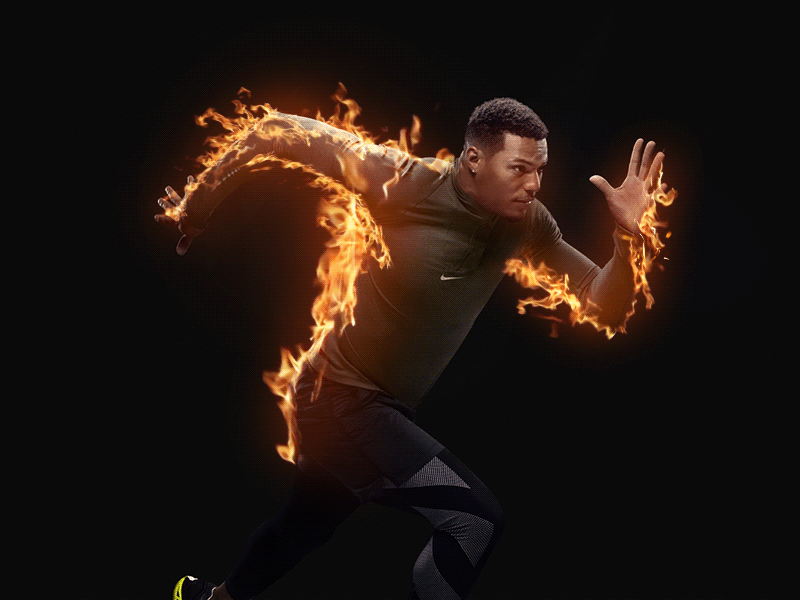
Skylum – Ваши фотографии станут еще красивее за считанные минуты. Skylum адаптируется к вашему стилю и уровню навыков. Оцените уникальные инструменты Luminar Neo для замены неба и редактирования портретов.
B&H – B&H является всемирно известным поставщиком всего оборудования, которое необходимо фотографам, видеооператорам и кинематографистам для создания наилучших работ.
MPB . Приобретайте бывшие в употреблении, но отлично работающие камеры и объективы по сниженной цене или превращайте свое старое оборудование в деньги, обменивая и продавая его на MPB!
Вам также может понравиться
Вам также может понравиться
Получайте дополнительную информацию в свой почтовый ящик
Подпишитесь на нашу рассылку новостей, чтобы получать последние новости от Photofocus каждую неделю.
How to Use Photoshop and GIF Converters
(по словам создателя, это «JIF», кстати, как арахисовое масло).
Независимо от того, знаете ли вы, как произносить 3 буквы «GIF», вы, скорее всего, уже видели такое раньше. Черт возьми, вы, наверное, тоже их использовали. Но что это такое? Почему они так популярны? А можно ли преобразовать видео в GIF? Все отличные вопросы! Итак, сегодня мы рассмотрим это и многое другое.
Что такое GIF?
Хотя может показаться, что GIF-файлы появились из ниоткуда в одночасье, на самом деле они были созданы еще в 1987 году Стивом Уилхайтом . Между мемом и видео GIF — это просто анимированное изображение. Правда? Вот и все? Действительно. Вот и все.
Это не видеофайлы, а статические циклы беззвучных изображений. Если вы жили в доцифровую эпоху, возможно, вы помните, что у вас был флипбук. Когда вы очень быстро пролистывали страницы, статичное изображение казалось движущимся. GIF-файлы работают так же.
GIF-файлы как маркетинговые инструменты: почему они работают?
GIF-файлами не только делятся с семьей и друзьями для развлечения, но и отлично подходят для использования в вашей маркетинговой стратегии. Если ваша аудитория резонирует с ними, это . А если и будут, то…
Если ваша аудитория резонирует с ними, это . А если и будут, то…
- Добавляя идеальный GIF к своему контенту, вы можете установить подлинную и ценную связь. Если вы создаете потрясающее видео для социальных сетей или вводное видео для своего веб-сайта, вы можете обрезать его, чтобы создать собственный GIF для вашего бизнеса. Это определенно уникальный способ продемонстрировать свой бренд!
Как конвертировать видео в GIF
Вы будете удивлены, сколько мест есть, чтобы найти GIF:
- GIPHY
- Imgur
- Gifycat
И это лишь некоторые из них. Но что, если GIF, который вы хотите использовать, не существует? Есть ли способ создать свой собственный GIF? Можно ли конвертировать видео в GIF?
ДА!
Видео в GIF с помощью GIPHY Video Converter
Существует ОЧЕНЬ много конвертеров GIF, но сегодня мы рассмотрим, как конвертировать видео в GIF с помощью GIPHY.

Веб-сайт Giphy (или приложение для iPhone iOS/iPad/Android) позволяет создавать видео в следующих форматах: JPG/JPEG, PNG, GIF, MP4 или MOV с помощью их средства создания GIF. Видео YouTube (любой другой URL-адрес онлайн-видео, к которому у вас есть доступ) также можно вставить напрямую. Но если это видео у вас на Mac или ПК, знайте, что — это ограничения, поэтому убедитесь, что ваше видео меньше 100 мегабайт и меньше 10 минут . Опять же, если это ваше видео, оно должно быть достаточно простым, чтобы его можно было обрезать.
После того, как ваше видео загружено, вы можете отрегулировать его длину — GIF-файлы длятся всего около 6 секунд. Вы можете использовать ползунки, чтобы выбрать продолжительность вашей GIF-анимации, а также часть вашего видео, которую вы хотите зациклить. После этого нажмите « Продолжить ».
Затем вы можете добавить в свой видеоклип любой текст, наклейки и дополнительные анимации.
 Вы также можете настроить стиль и анимацию. Когда вы будете удовлетворены, нажмите « Продолжить загрузку .
Вы также можете настроить стиль и анимацию. Когда вы будете удовлетворены, нажмите « Продолжить загрузку .Когда вы закончите, загрузите свой новый GIF в GIPHY. Код для встраивания можно скопировать, загрузить напрямую или поделиться через социальные сети. Если вы хотите, добавьте URL-адрес исходного видео в свой профиль GIPHY и пометьте его соответствующими терминами, чтобы увеличить ваши шансы быть найденным на сайте GIPHY.
Видео в GIF с помощью Vimeo
Аналогичный инструмент также доступен на Vimeo .
Чтобы превратить клип или часть видео в GIF, нажмите кнопку «9».0003 GIF ” в левой части экрана для запуска редактора GIF. Оттуда вы можете выбрать часть вашего видео, которую вы хотите зациклить.
Затем нажмите « Создать GIF ». Затем GIF будет экспортирован для дальнейшего использования и может быть опубликован в Интернете (или вы можете создать код для встраивания, специфичный для вашей платформы электронной почты, что сделает встраивание таким же простым, как копирование и вставка!)
*ПРИМЕЧАНИЕ* Вам понадобится.
 чтобы перейти на платную учетную запись Plus, чтобы удалить водяной знак Vimeo .
чтобы перейти на платную учетную запись Plus, чтобы удалить водяной знак Vimeo . Видео в GIF с помощью Adobe Photoshop
Вы всегда можете использовать Photoshop для преобразования видео в GIF, если хотите приключений.
Опять же, GIF-файлы имеют длину всего около 6 секунд, поэтому первый шаг — сократить время окончания видео до длины, подходящей для GIF. Перед загрузкой видео в Photoshop вы можете сделать это, отредактировав видео в QuickTime или iMovie.
Следующим шагом будет уменьшение размера видео. Хотя не существует «стандартного размера» для GIF-файлов, 960 х 540, наверное, самое подходящее. Чтобы изменить размер, выберите « Изображение , » , затем нажмите « Размер изображения ». »
После изменения размера ваш следующий шаг — перейти к « File », « Export » и « Save for Web (Legacy) ».
 На вашем экране появится панель, и именно здесь вы настроите свое видео, чтобы оно было готово к GIF!
На вашем экране появится панель, и именно здесь вы настроите свое видео, чтобы оно было готово к GIF!Выберите « GIF » из выпадающего меню в правом верхнем углу. Пока вы там, вы также можете выбрать « GIF 128 Dithered » из меню « Presets » и обязательно выбрать 2 Forever 1
0
4 . 0004 ”
из “ Варианты зацикливания . »Когда вы довольны видом своего GIF, вернитесь к « Файл », « Сохранить » и « Сохранить копию ». При выборе формата файла обязательно сохраните его в формате изображения GIF и выберите место для загрузки.
Использование VEED.io для преобразования YouTube в GIF
Кроме того, вы можете использовать бесплатную программу VEED ’ s . Этот инструмент позволяет очень легко конвертировать видео с YouTube в GIF.



 Вы также можете настроить стиль и анимацию. Когда вы будете удовлетворены, нажмите « Продолжить загрузку .
Вы также можете настроить стиль и анимацию. Когда вы будете удовлетворены, нажмите « Продолжить загрузку . чтобы перейти на платную учетную запись Plus, чтобы удалить водяной знак Vimeo .
чтобы перейти на платную учетную запись Plus, чтобы удалить водяной знак Vimeo .  На вашем экране появится панель, и именно здесь вы настроите свое видео, чтобы оно было готово к GIF!
На вашем экране появится панель, и именно здесь вы настроите свое видео, чтобы оно было готово к GIF!