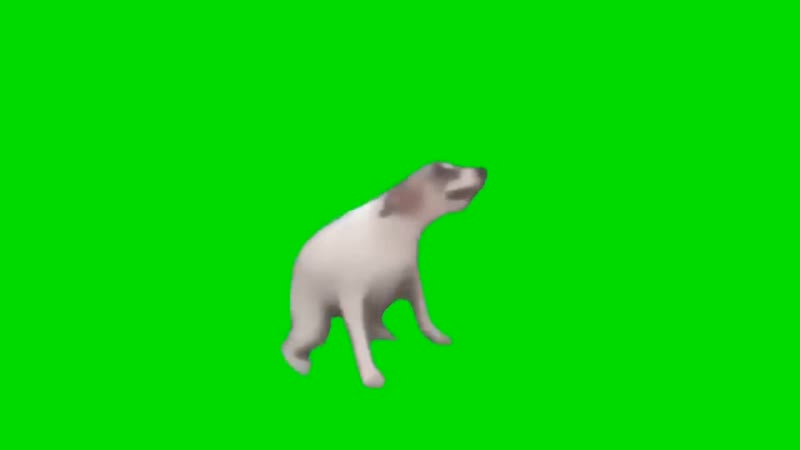Как сделать гифку онлайн из видео и фото
Гифками называют анимированные изображения, сделанные из видео или множества картинок. Чаще всего их можно встретить на просторах социальных сетей. Существует несколько простых вариантов, как сделать гифку из видео как бесплатно онлайн, так и офлайн. Из этой статьи вы узнаете о самых популярных способах создания запоминающейся и яркой анимации на компьютере и даже смартфоне.
Как сделать гифку онлайн: 5 популярных сайтов
Вам не придется тратить много времени на то, чтобы разобраться, как создать гиф онлайн. Для этого уже существует куча специальных сервисов. Благодаря им даже новичок сможет как сделать гифку из фото, так и из картинок, записи экрана, видео с ПК или ролика с YouTube. Давайте познакомимся с самыми популярными онлайн-сервисами, которые приходят на помощь, когда требуется сделать GIF online.
Какой бы способ вы не выбрали, при создании гифки обязательно следите за тем, чтобы размер файла и его разрешение не были слишком большими.В противном случае анимация будет долго загружаться или тормозить при воспроизведении. Но это не значит, что надо создавать изображения маленького формата, ведь в этом случае зритель не сможет понять, что вы хотели показать.
Превращаем видео с YouTube в GIF
Сначала познакомимся с самым простым и удобным способом, как сделать гифку онлайн из ролика с YouTube.
- Откройте в браузере нужный клип на YouTube. Сразу после «www.» в адресной строке впишите «gif». Нажмите кнопку Enter на клавиатуре. Вы автоматически будете перенаправлены на сайт-помощник.
- Дальше выделите участок видеозаписи, который надо превратить в гифку. Просматривайте результат работы в плеере: так вы сможете выполнить более точную разметку.
- При необходимости кадрируйте изображение, добавьте эффекты и декор (стикеры, текст).

- Нажмите на кнопку Create Gif, расположенную в правом верхнем углу. Откроются настройки. Здесь можно поиграть с тегами, звуком, водяными знаками, поменять название, даже скрыть гифку от посторонних глаз.
- Теперь скачиваем гифку. Эта функция доступна пользователям, прошедшим регистрацию. Не хотите этого делать? Откройте гифку в поле Direct Link на новой вкладке. Тогда вы сможете загрузить ее из браузера на ПК.
В самом начале адресной строки впишите «gif»
Укажите границы видео для создания гифки
Добавьте стикеры и фильтры поверх видеоряда
Настройте параметры экспорта гиф
Это хороший сервис для тех, кто хочет быстро разобраться, как сделать гифку из видео ютуба. Грешит только тем, что на анимации автоматически ставится вотермарк. Но его можно убрать: нужно лишь оплатить подписку.
Ezgif
Позволяет создать гиф онлайн из видеозаписей. При этом вы можете загрузить ролик как с компьютера, так и просто вставить ссылку на интересующую запись из Интернета.
Создание GIF с помощью сервера Ezgif
Brush Ninja
Это еще один достаточно простой и удобный сервис, позволяющий быстро разобраться, как сделать гифку из картинок. Обратите внимание: нарисовать изображения тут вы сможете сами.
- Изобразите на предложенном листе первый кадр.
- Добавьте новый лист, щелкнув по кнопке New Frame. Нарисуйте второй кадр. Затем по аналогии создайте все остальные сцены. Обычно для создания гиф анимации-онлайн подобного типа требуется около десятка кадров.
- При необходимости в настройках выберите скорость, с которой будут меняться слайды. Некоторые изображения вы можете взять из галереи этого сервиса.
Доступ ко всем функциям есть только у пользователей, которые профинансировали проект.Есть несколько вариантов, как это сделать: вы можете приобрести фирменную футболку или перечислись донат через специализированный сервис. В этом случае у вас появится возможность добавлять свои картинки, которые можно использовать при создании гифок. В бесплатном варианте доступны только изображения из стандартной галереи или те, что вы создадите вручную.
Сохраните работу, кликнув по кнопке Export. Появится окно, в котором следует определиться, в каком формате нужно сохранить результат. Подходящий нам вариант – Animated Gif.
В Brush Ninja вы можете самостоятельно нарисовать все сцены
Giphy
Это эффективный инструмент, чтобы быстро превращать файлы из YouTube и Vimeo в анимированные картинки. Для начала работы вам необходимо скопировать ссылку на видео и вставить ее в соответствующую строку на сайте. Далее выберите отрезок, который будете использовать. В редакторе сразу увидите, каким окажется результат.
В Giphy вы можете загрузить видео с ПК или использовать ролик с популярных сайтов
Gifius
На этом сайте пользователи могут создать гифку онлайн из фотографии в интернете. Для этого пользователю потребуется выполнить всего три достаточно простых шага.
- Загрузите фото или картинку: выберите изображение, нажав на «Загрузить картинки» или перетащите их напрямую в браузер из проводника. При этом можно загрузить все изображения сразу или по одному.
- Выставьте необходимые настройки. Настраивается анимация с помощью ползунков на верхней панели. На нижней панели доступно изменение порядка кадров. В качестве альтернативы можно менять местами миниатюры, перетаскивая их мышью. Доступны следующие настройки:
- Ширина и высота. Впишите соответствующие значения или воспользуйтесь ползунком.
- Пропорции.
 Установите галочку, чтобы включить режим пропорциональности. В этом случае при коррекции высоты будет меняться и ширина. Если вы уберете галочку, появляется отдельный бегунок. Тогда все настройки будут задаваться индивидуально.
Установите галочку, чтобы включить режим пропорциональности. В этом случае при коррекции высоты будет меняться и ширина. Если вы уберете галочку, появляется отдельный бегунок. Тогда все настройки будут задаваться индивидуально. - Пропорции. Установите галочку, чтобы включить режим пропорциональности. В этом случае при коррекции высоты будет меняться и ширина. Если вы уберете галочку, появляется отдельный бегунок. Тогда все настройки будут задаваться индивидуально.
- Пропорции. Установите галочку, чтобы включить режим пропорциональности. В этом случае при коррекции высоты будет меняться и ширина. Если вы уберете галочку, появляется отдельный бегунок. Тогда все настройки будут задаваться индивидуально.
- Позиционирование. Доступно три расположения: по центру, растянуть, не позиционировать.
- Изменение скорости чередования кадров, т.е. задержки между ними. Чем меньше выставленное значение, тем меньше скорость. Самая высокая скорость – 60.

Вы можете изменять порядок показа кадров: просто перетягивайте превьюшки курсором мыши. Эта функция доступна в нижней части интерфейса. Анимация готова.
Как видите, создать гифку из фото онлайн с эффектами совсем несложно. Осталось только ее скачать. Воспользуйтесь командой «Сохранить как…» или нажмите зеленую кнопку «Скачать GIF».
Создание анимации с помощью Gifius
Как сделать из видео гифку на телефоне
Как из видео сделать гиф на андроиде
Программы для создания гиф-анимации на операционной системе андроид можно скачать в Play Market. Давайте познакомимся с самыми популярными из доступных сервисов.
GIF Camera сразу предлагает пользователю начать создавать анимацию. Примечательно, что вы можете задавать максимальное количество кадров. Есть два варианта создания анимации в этом приложении:
Примечательно, что вы можете задавать максимальное количество кадров. Есть два варианта создания анимации в этом приложении:
- Снимите материал для создания гифки непосредственно на камеру вашего устройства. Следите, чтобы видеозапись была не очень длинной, иначе файл получится слишком тяжелым.
- Создайте анимацию из файлов, которые уже присутствуют на вашем смартфоне. На создание гифки уйдет немного времени. Результат вы сможете найти в галерее устройства.
Во многих ПО на компьютере более обширный функционал. Этот сервис актуален для тех, кто хочет быстро и легко создавать самую простую анимацию и тут же отправить ее друзьям и знакомым в социальных сетях.
GIF Maker является одним из самых функциональных приложений. Здесь нет ничего лишнего. Вы можете снять специальное видео для создания анимации или использовать материалы на смартфоне.
Все необходимые настройки можно выставить с помощью ползунков. Результат тут же будет показан на экране, благодаря этому вы сможете создать качественную анимацию.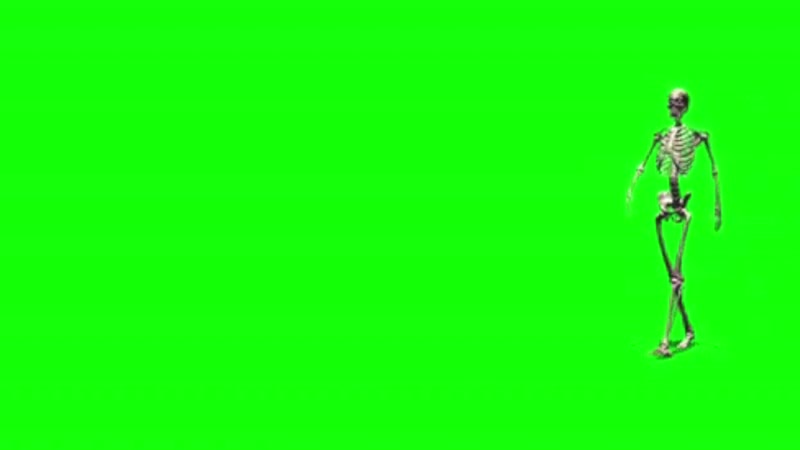 Дополнительно можно накладывать стикеры, добавлять текст, масштабировать и поворачивать ролики. Вы можете использовать ролики любой длительность: в приложении не предусмотрено никаких ограничений. Все зависит только от объема встроенной памяти в аппарате и вашей личной усидчивостью. Это наиболее простой и действенный способ, как сделать гиф с текстом онлайн.
Дополнительно можно накладывать стикеры, добавлять текст, масштабировать и поворачивать ролики. Вы можете использовать ролики любой длительность: в приложении не предусмотрено никаких ограничений. Все зависит только от объема встроенной памяти в аппарате и вашей личной усидчивостью. Это наиболее простой и действенный способ, как сделать гиф с текстом онлайн.
Сделать гифку можно даже на телефоне
Как из видео сделать гифку на айфоне
Полезными инструментами радуют и в App Store. У них тоже есть возможность записывать видео непосредственно с iPhone или iPad. Готовый ролик (или любое другое видео, загруженное на смартфон) можно легко преобразовать в гифку. Рассмотрим один из самых простых вариантов.
Workflow — простое приложение, позволяющее быстро создавать гифки и загружать их в социальные сети.
- Запустите приложение и кликните по «+», расположенному справа вверху.
- Переходите в «Галерею».
 Нажмите на значок поиска.
Нажмите на значок поиска. - Наберите «gif» и выберите пункт «Convert Video To GIF».
- Далее нажмите на «Get Workflow» и «Open».
- Приложению необходимо в обязательном порядке разрешить доступ ко всем видео, хранящимся в памяти вашего устройства. Для этого нажимаем «Grant Acces» и «Разрешить».
- Далее отредактируйте параметры, которые помогут разобраться, как сделать gif баннер качественно. Нет необходимости настраивать все параметры: меняйте только те, которые нужны вам.
После завершения работы нажмите Done или расшаритьте получившийся контент в Интернете.
Как сделать гифку в фотошопе
Эта программа позволит создать gif онлайн, не переживая по поводу наличия на картинке различных водяных знаков. Adobe Photoshop считается достаточно непростой программой, но при должном желании вы без труда справитесь с поставленной задачей. При этом совсем необязательно устанавливать ПО на компьютер: можно воспользоваться онлайн версией. Для начала работы скачайте к себе на компьютер видео, из которого хотите создать гифку онлайн. Если ролик длинный, предварительно вырежьте нужную вам часть. Это можно сделать в абсолютно любом видео редакторе. Общая продолжительность не должна превышать двух-трех секунд. В противном случае файл будет слишком тяжелым.
Для начала работы скачайте к себе на компьютер видео, из которого хотите создать гифку онлайн. Если ролик длинный, предварительно вырежьте нужную вам часть. Это можно сделать в абсолютно любом видео редакторе. Общая продолжительность не должна превышать двух-трех секунд. В противном случае файл будет слишком тяжелым.
- Откройте файл в фотошопе. Для этого нажмите «Файл» —> «Импортировать» —> «Кадры видео в слои».
- Усовершенствуйте настройки, добиваясь того, чтобы итоговый размер изображения был не больше нескольких мегабайтов. После выберите «Файл» —> «Сохранить для Web».
Создать гифку можно в фотошопе
Вот и все. Теперь у вас есть качественная гифка без ненужных логотипов и вотермарков. Создания GIF анимации в Photoshop – эффективный способ, позволяющий производить действительно качественный контент.
Как из MP4 сделать GIF офлайн
Еще один вариант, как из мп4 сделать гиф. Для этого вам потребуется скачать редактор видео, оптимально подойдет программа ВидеоМАСТЕР.
Для этого вам потребуется скачать редактор видео, оптимально подойдет программа ВидеоМАСТЕР.
- Запустите программу и загрузите в нее файл, с которым будете работать.
- При желании повысьте качество исходника с помощью инструментов программы. Поработайте над яркостью, контрастом, насыщенностью. Параметры выставляются автоматически или вручную. Также вы сможете повернуть запись, сделать ее интереснее за счет различных надписей и спецэффектов.
- Вернитесь в основную рабочую область и кликните по иконке GIF над плеером. Выставите границы обрезки с помощью черных маркеров. Затем определитесь с размером изображения: выберите один из предложенных вариантов или скорректируйте параметры вручную.
- Настройте частоту кадров, количество повторов, уменьшите или увеличьте скорость воспроизведения.

Для начала работы загрузите видео в программу
Обрежьте видео, оставив только нужный фрагмент
Перед сохранением просмотрите предварительный результат. Всем довольны? Нажимайте «Создать GIF».
Как делать качественные гифки из видео: 3 главных секрета
Чтобы у вас получился качественный контент, который станет популярным, всем понравится и соберет много лайков, все должно быть идеально. Особенно это касается исходного видео. Качество оставляет желать лучшего? Ролик нужно обработать. Сделать это можно в программе для редактирования видео ВидеоМОНТАЖ.
Обрежьте лишнее
В анимацию должно войти только самое главное, поэтому от лишнего необходимо избавляться. Оцените исходный ролик, чтобы понять, следует ли вам его обрезать. В большинстве случаев ответ будет положительным.
Обычно длительность гифки составляет всего лишь нескольких секунд, поэтому очень важно показать за это время все самое главное. При этом следите за конечным размером файла: он не должен быть слишком большим. Если каждая картинка будет весить от 3-4 мегабайт, а на странице их окажется несколько, то на загрузку потребуется много время. Пользователь просто не будет ждать открытия страницы, а перейдет на другой ресурс.
Пользователь просто не будет ждать открытия страницы, а перейдет на другой ресурс.
В программе ВидеоМОНТАЖ зайдите в раздел «Редактировать». Для обрезки видео просто передвигайте черные маркеры, расположенные в нижней части плеера. Если знаете, какой фрагмент вам необходим, можете выставить соответствующие значения в поля «Начало обрезки» и «Конец обрезки».
Обязательно удалите из ролика ненужные сцены
Улучшите качество
Обязательно следите за качеством исходного ролика. В программе ВидеоМОНТАЖ вы сможете поработать над исходным видео на вкладке «Улучшения» в разделе «Редактировать».
Здесь есть возможность быстро отрегулировать основные характеристики — контраст, яркость, насыщенность, цветовой тон. Одним кликом можно включить или отключить комплексное улучшение, автоуровни, стабилизацию изображения. Также вам будет доступна коррекции изображения с помощью кривых.
Улучшите качество видео и добавьте эффекты
Добавьте текст
Надписи часто присутствуют на гифках. Обычно добавляется короткая фраза или даже одно слово, отражающее смысл анимации. Авторы стремятся придумать яркий слоган, чтобы точнее донести свою мысль до зрителя.
Обычно добавляется короткая фраза или даже одно слово, отражающее смысл анимации. Авторы стремятся придумать яркий слоган, чтобы точнее донести свою мысль до зрителя.
В программе ВидеоМОНТАЖ добавить надписи можно в разделе «Редактировать» во вкладке «Текст и графика». Здесь же можно отрегулировать прозрачность, выбрать стиль. В настройках текста меняется шрифт, начертание, место расположения (слева, справа, по центру). Выставляется заливка текста, тень и контур.
При желании добавьте поверх видео текст
Помните, что недостаточно придумать хорошую идею для гиф-анимации. Важно качественно ее реализовать. Для этого требуется удобное программное обеспечение. Скачайте программу ВидеоМОНТАЖ, чтобы у вас получался только действительно добротный контент, который будет можно смело показать аудитории. Софт полностью русифицирован, разобраться в нем совершенно несложно – все интуитивно понятно. Даже если раньше вы никогда не работали в видеоредакторах, никаких трудностей не возникнет.
Сочный монтаж боевых сцен из TLOU2 — Видео и гифки на DTF
2157 просмотров
{ «author_name»: «Дима Вешкин», «author_type»: «self», «tags»: [«tlou2″,»tlou»,»thelastofus2″,»thelastofus»,»lastofus2″,»lastofus»], «comments»: 86, «likes»: 63, «favorites»: 35, «is_advertisement»: false, «subsite_label»: «avi», «id»: 166224, «is_wide»: true, «is_ugc»: true, «date»: «Mon, 06 Jul 2020 16:53:41 +0300», «is_special»: false }
{«id»:64963,»url»:»https:\/\/dtf. ru\/avi»,»name»:»\u0412\u0438\u0434\u0435\u043e»,»avatar»:»fac10315-1c6f-4dd0-1f7c-8fdd394acdad»,»karma»:null,»description»:»\u0413\u0438\u0444\u043a\u0438 \u0438 \u0432\u0438\u0434\u0435\u043e \u2014 \u043d\u0430\u043a\u043e\u043d\u0435\u0446-\u0442\u043e \u0432\u0441\u0451 \u0432 \u043e\u0434\u043d\u043e\u043c \u043c\u0435\u0441\u0442\u0435. \u042d\u0442\u043e \u0442\u043e\u0442 \u043f\u043e\u0434\u0441\u0430\u0439\u0442, \u043a\u0443\u0434\u0430 \u043c\u043e\u0436\u043d\u043e \u043f\u043e\u0441\u0442\u0438\u0442\u044c \u0440\u043e\u043b\u0438\u043a\u0438 \u0438 \u0433\u0438\u0444\u043a\u0438 \u0431\u0435\u0437 \u0434\u043b\u0438\u043d\u043d\u044b\u0445 \u043e\u043f\u0438\u0441\u0430\u043d\u0438\u0439.»,»isMe»:false,»isPlus»:false,»isVerified»:false,»isSubscribed»:false,»isNotificationsEnabled»:false,»isShowMessengerButton»:false}
ru\/avi»,»name»:»\u0412\u0438\u0434\u0435\u043e»,»avatar»:»fac10315-1c6f-4dd0-1f7c-8fdd394acdad»,»karma»:null,»description»:»\u0413\u0438\u0444\u043a\u0438 \u0438 \u0432\u0438\u0434\u0435\u043e \u2014 \u043d\u0430\u043a\u043e\u043d\u0435\u0446-\u0442\u043e \u0432\u0441\u0451 \u0432 \u043e\u0434\u043d\u043e\u043c \u043c\u0435\u0441\u0442\u0435. \u042d\u0442\u043e \u0442\u043e\u0442 \u043f\u043e\u0434\u0441\u0430\u0439\u0442, \u043a\u0443\u0434\u0430 \u043c\u043e\u0436\u043d\u043e \u043f\u043e\u0441\u0442\u0438\u0442\u044c \u0440\u043e\u043b\u0438\u043a\u0438 \u0438 \u0433\u0438\u0444\u043a\u0438 \u0431\u0435\u0437 \u0434\u043b\u0438\u043d\u043d\u044b\u0445 \u043e\u043f\u0438\u0441\u0430\u043d\u0438\u0439.»,»isMe»:false,»isPlus»:false,»isVerified»:false,»isSubscribed»:false,»isNotificationsEnabled»:false,»isShowMessengerButton»:false}
{«url»:»https:\/\/booster. osnova.io\/a\/relevant?site=dtf»,»place»:»entry»,»site»:»dtf»,»settings»:{«modes»:{«externalLink»:{«buttonLabels»:[«\u0423\u0437\u043d\u0430\u0442\u044c»,»\u0427\u0438\u0442\u0430\u0442\u044c»,»\u041d\u0430\u0447\u0430\u0442\u044c»,»\u0417\u0430\u043a\u0430\u0437\u0430\u0442\u044c»,»\u041a\u0443\u043f\u0438\u0442\u044c»,»\u041f\u043e\u043b\u0443\u0447\u0438\u0442\u044c»,»\u0421\u043a\u0430\u0447\u0430\u0442\u044c»,»\u041f\u0435\u0440\u0435\u0439\u0442\u0438″]}},»deviceList»:{«desktop»:»\u0414\u0435\u0441\u043a\u0442\u043e\u043f»,»smartphone»:»\u0421\u043c\u0430\u0440\u0442\u0444\u043e\u043d\u044b»,»tablet»:»\u041f\u043b\u0430\u043d\u0448\u0435\u0442\u044b»}},»isModerator»:false}
osnova.io\/a\/relevant?site=dtf»,»place»:»entry»,»site»:»dtf»,»settings»:{«modes»:{«externalLink»:{«buttonLabels»:[«\u0423\u0437\u043d\u0430\u0442\u044c»,»\u0427\u0438\u0442\u0430\u0442\u044c»,»\u041d\u0430\u0447\u0430\u0442\u044c»,»\u0417\u0430\u043a\u0430\u0437\u0430\u0442\u044c»,»\u041a\u0443\u043f\u0438\u0442\u044c»,»\u041f\u043e\u043b\u0443\u0447\u0438\u0442\u044c»,»\u0421\u043a\u0430\u0447\u0430\u0442\u044c»,»\u041f\u0435\u0440\u0435\u0439\u0442\u0438″]}},»deviceList»:{«desktop»:»\u0414\u0435\u0441\u043a\u0442\u043e\u043f»,»smartphone»:»\u0421\u043c\u0430\u0440\u0442\u0444\u043e\u043d\u044b»,»tablet»:»\u041f\u043b\u0430\u043d\u0448\u0435\u0442\u044b»}},»isModerator»:false}
Еженедельная рассылка
Одно письмо с лучшим за неделю
Проверьте почту
Отправили письмо для подтверждения
Как вставить анимационный GIF в слайд
Вы можете добавить на слайд PowerPoint анимационный GIF-файл (или мем), как и любой другой файл рисунка. Вы можете вставить GIF-файл, который хранится на жестком диске компьютера или в хранилище OneDrive.
Вы можете вставить GIF-файл, который хранится на жестком диске компьютера или в хранилище OneDrive.
-
Щелкните слайд, на который вы хотите добавить анимационный GIF.
-
На вкладке Вставка нажмите кнопку Рисунки.
-
В диалоговом окне Вставка рисунка перейдите к расположению, в котором находится анимированный GIF-файл.
-
Выберите файл и нажмите кнопку Вставить или Открыть.
-
Для воспроизведения анимации откройте вкладку ленты Слайд-шоу и в группе Начать слайд-шоу нажмите кнопку С текущего слайда
Анимированные GIF-файлы в Интернете
Вы можете выполнить поиск GIF-файлов в Интернете, нажав кнопку Вставить рисунки из Интернета или Вставка картинки (в зависимости от версии PowerPoint). На вкладке </c2>Вставка</c0> нажмите кнопку Вставить рисунки из Интернета или Вставка картинки. В поле поиска введите «анимационный GIF».
На вкладке </c2>Вставка</c0> нажмите кнопку Вставить рисунки из Интернета или Вставка картинки. В поле поиска введите «анимационный GIF».
Установка количества циклов анимации
Обычно анимационные GIF-файлы повторяются бесконечно. Но вы можете изменить это, отредактировав GIF-файл перед добавлением на слайд PowerPoint.
Как только у вас есть GIF-файлы, сохраненные на компьютере, относительно простой способ редактирования GIF – онлайн-редактор под названием ezgif.com.
-
Перейдите на страницу средства извлечения кадров из GIF-файлов (Splitter) на сайте ezgif.com.
-
В разделе Upload image from your computer (Загрузка изображения с компьютера) нажмите кнопку Browse (Обзор), чтобы указать расположение GIF-файла на компьютере. Выберите файл и нажмите кнопку Открыть.

-
Нажмите кнопку Upload (Отправить).
На странице отобразится анимационный GIF-файл, а также сведения о размере файла, ширине и высоте изображения, как на рисунке:
-
Нажмите кнопку Split to frames! (Разделить на кадры) под анимационным GIF-файлом.
После обработки на странице отобразится покадровое представление.
Под кадрами (при необходимости прокрутите страницу вниз) располагается кнопка Edit animation (Изменить анимацию).
-
Нажмите кнопку Edit animation (Изменить анимацию).
На странице вновь отобразится набор кадров с параметрами Skip (Пропустить), Copy (Копировать) и Delay (Задержка) для каждого кадра.
 Внизу под кадрами есть дополнительные параметры, включая Loop Count (Счетчик циклов).
Внизу под кадрами есть дополнительные параметры, включая Loop Count (Счетчик циклов). -
В разделе GIF options (Параметры GIF-файла) в поле Loop Count (Счетчик циклов) введите необходимое число воспроизведений GIF-файла.
-
Нажмите кнопку Make a GIF! (Создать GIF-файл).
-
После обработки измененный GIF-файл отобразится под кнопкой Make a GIF! (Создать GIF-файл). Справа под измененным GIF-файлом отобразится кнопка Save (Сохранить).
-
Нажмите кнопку Save (Сохранить), чтобы скопировать измененный GIF-файл на компьютер.
В зависимости от браузера GIF-файл будет сохранен в папке «Загрузки» или в другой выбранной вами папке.

После сохранения измененного GIF-файла на компьютере вы сможете добавить его на слайд в PowerPoint.
Вы можете добавить на слайд PowerPoint анимационный GIF-файл, как и любой другой файл рисунка. Вы можете вставить GIF-файл, который хранится на жестком диске компьютера или в облачном хранилище (например, в OneDrive).
-
Щелкните слайд, на который вы хотите добавить анимационный GIF.
-
На вкладке Главная в группе Вставить нажмите кнопку Рисунок и выберите пункт Рисунок из файла.
-
Перейдите в папку, в которой находится анимированный GIF-файл, убедитесь в том, что его имя заканчивается на .gif, выделите его и нажмите кнопку Вставить.
-
Для воспроизведения анимации щелкните меню Слайд-шоу и выберите пункт Воспроизведение с текущего слайда.

Установка количества циклов анимации
Обычно анимационные GIF-файлы повторяются бесконечно. Но вы можете изменить это, отредактировав GIF-файл перед добавлением на слайд PowerPoint.
Как только у вас есть GIF-файлы, сохраненные на компьютере, относительно простой способ редактирования GIF – онлайн-редактор под названием ezgif.com.
-
Перейдите на страницу средства извлечения кадров из GIF-файлов (Splitter) на сайте ezgif.com.
-
В разделе Upload image from your computer (Загрузка изображения с компьютера) нажмите кнопку Browse (Обзор), чтобы указать расположение GIF-файла на компьютере. Выберите файл и нажмите кнопку Открыть.
-
Нажмите кнопку Upload (Отправить).

На странице отобразится анимационный GIF-файл, а также сведения о размере файла, ширине и высоте изображения, как на рисунке:
-
Нажмите кнопку Split to frames! (Разделить на кадры) под анимационным GIF-файлом.
После обработки на странице отобразится покадровое представление.
Под кадрами (при необходимости прокрутите страницу вниз) располагается кнопка Edit animation (Изменить анимацию).
-
Нажмите кнопку Edit animation (Изменить анимацию).
На странице вновь отобразится набор кадров с параметрами Skip (Пропустить), Copy (Копировать) и Delay (Задержка) для каждого кадра. Внизу под кадрами есть дополнительные параметры, включая Loop Count (Счетчик циклов).
-
В разделе GIF options (Параметры GIF-файла) в поле Loop Count (Счетчик циклов) введите необходимое число воспроизведений GIF-файла.

-
Нажмите кнопку Make a GIF! (Создать GIF-файл).
-
После обработки измененный GIF-файл отобразится под кнопкой Make a GIF! (Создать GIF-файл). Справа под измененным GIF-файлом отобразится кнопка Save (Сохранить).
-
Нажмите кнопку Save (Сохранить), чтобы скопировать измененный GIF-файл на компьютер.
В зависимости от браузера GIF-файл будет сохранен в папке «Загрузки» или в другой выбранной вами папке.
После сохранения измененного GIF-файла на компьютере вы сможете добавить его на слайд в PowerPoint.
Можно добавить анимированный GIF-файл в слайд с помощью PowerPoint в Интернете так же, как при работе с любым другим файлом рисунка, но GIF не будет воспроизводиться при просмотре презентации в слайд-шоу. Веб-приложение PowerPoint не воспроизводит анимированные GIF-файлы.
Веб-приложение PowerPoint не воспроизводит анимированные GIF-файлы.
Если вы хотите, чтобы мы добавили возможность воспроизведения GIF-файлов в Веб-приложение PowerPoint, проголосуйте за нее на форуме для предложений по веб-приложению PowerPoint.
App Store: GIF Анимация — видео редактор
GIF Maker — редактор GIF №1 в магазине приложений
Используйте GIF Maker для создания смешных GIF-файлов, Boomerang & Memes.
■ Предоставлять GIF Instagram, Facebook, Twitter, Messenger и другие.
■ Специальная программа GIF Maker: огромная коллекция популярных GIF-файлов и мемов!
Особенности:
==========
• Преобразование видео или фотографий в формат GIF
• Сделать Boomerang видео для Instagram
• Превратите свое фото в Забавный Меморандум
• Создание клипов для видеороликов
• Создание GIF с камеры Live
• Добавить текст в ваших GIF-файлах
• Отрегулируйте скорость кадров в формате GIF
• Добавить красивые фильтры в GIF
Премиум-функции:
==============
1. Создание неограниченного GIF из видео
Создание неограниченного GIF из видео
2. Сделайте неограниченный GIF из фотографий
3. Создание неограниченного списка
4. Бесплатная версия рекламы
Скачивайте и получайте удовольствие, пока это бесплатно!
Нашли ошибку? Или Есть предложения? Или хотите новые функции?
Пожалуйста, напишите нам по адресу: [email protected]
Поддерживать связь, чтобы получать все обновления. Спасибо!
Premium Subscription Details:
======================
Subscription price:
• Trial: Free for first 03 days, then $9.99 per month.
• Monthly: $9.99/Month.
• Yearly: $59.99/Year.
• LifeTime: $99.99(one time).
— Payment will be charged to iTunes Account at confirmation of purchase.
— Subscription automatically renews unless auto-renew is turned off at least 24-hours before the end of the current period.
— Account will be charged for renewal within 24-hours prior to the end of the current period, and identify the cost of the renewal.
— Subscriptions may be managed by the user and auto-renewal may be turned off by going to the user’s Account Settings after purchase.
— Any unused portion of a free trial period, if offered, will be forfeited when the user purchases a subscription to that publication, where applicable.
Please read our Terms and Service & Privacy Policy:
https://sites.google.com/a/braincraftapps.com/gif_maker/home/terms
https://sites.google.com/a/braincraftapps.com/gif_maker/home/policy
12 бесплатных сервисов для создание видео, анимации, GIF-файлов — Сервисы на vc.ru
82 203 просмотров
Продолжаем подборку полезных сервисов, которые можно использовать бесплатно. C их помощью вы добьетесь большего вовлечения аудитории, увеличения продаж и снижения стоимости привлечения лидов.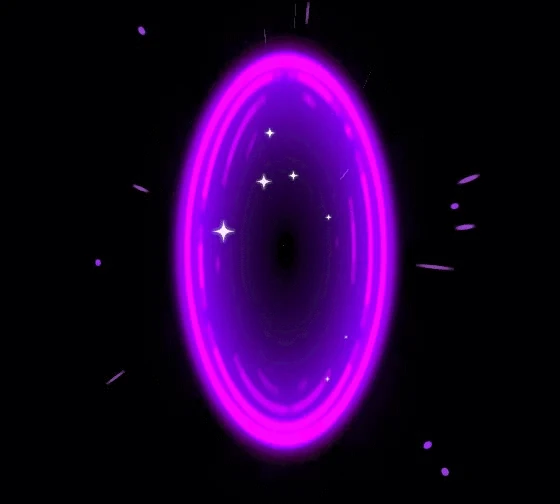
12 бесплатных сервисов для создание видео, анимации, GIF-файлов.
Продолжаем подборку полезных сервисов, которые можно использовать бесплатно. В среднем, успешные маркетологи пользуются 5 и более дополнительными инструментами. И добиваются большего вовлечения аудитории, увеличения продаж и снижения стоимости привлечения лидов.
На бесплатные пакеты некоторые сервисы вводят ограничения. Например разрешают создавать не более 5 видео или анимаций в месяц. Если вам необходимо больше, регистрируйтесь во всех сервисах и в каждом создавайте то количество, которое позволяет бесплатный тариф. В итоге получите достаточный объем контента для достижения маркетинговых целей.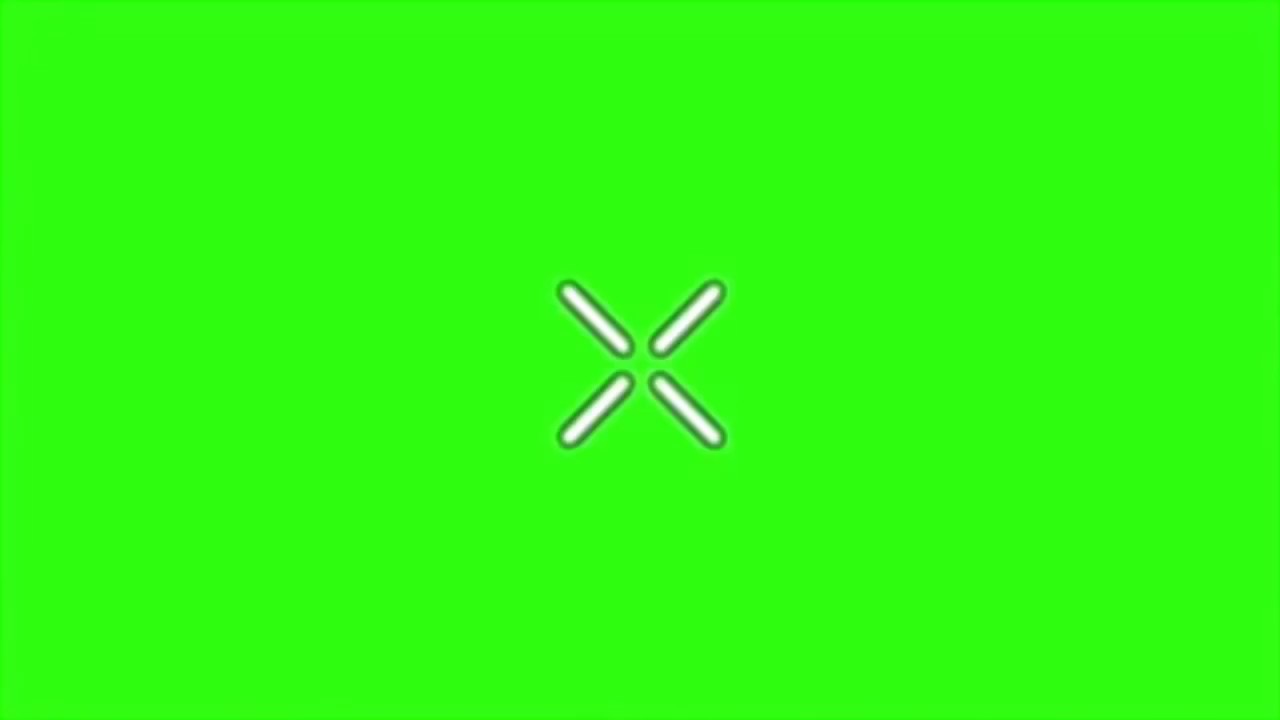
Бесплатные сервисы для создания видео.
Это один из лучших бесплатных инструментов для создания видео-контента, если вы используете iOS или MacOS. Это приложение позволяет легко создавать и обмениваться видео, а также делать трейлеры в голливудском стиле. Просто выберите свои клипы, затем добавьте названия, музыку и эффекты.
Приложение позволяет добавлять музыку, звуковые эффекты и голоса за кадром к вашим видео. Также можно комбинировать и редактировать клипы и добавлять фильтры. Затем делитесь своими творениями в социальных сетях или по электронной почте. Это приложение доступно на iOS и Android.
Также можно комбинировать и редактировать клипы и добавлять фильтры. Затем делитесь своими творениями в социальных сетях или по электронной почте. Это приложение доступно на iOS и Android.
Это самый интересный инструмент для создания визуального контента в нашем списке. Он использует искусственный интеллект и каким-то образом умудряется создавать видео из текста. Введите URL-адрес, например, вашей страницы в соцсетях, и программа создаст из контента на странице соответствующие видео, включая фотографии и музыку. Бесплатная версия позволяет создавать до 5 видео в месяц.
Это современный редактор изображений, GIF-файлов и видео. Интуитивно понятный с большим количеством функций и возможностей. Вы легко сделаете стоп-кадр, измените размер видео, отрегулируете яркость и контраст, внесете субтитры, уберете или добавите звук и многое другое. В бесплатной версии доступен полный набор функций, но есть небольшие ограничения. Здесь перечислены далеко не все возможности сервиса:
Интуитивно понятный с большим количеством функций и возможностей. Вы легко сделаете стоп-кадр, измените размер видео, отрегулируете яркость и контраст, внесете субтитры, уберете или добавите звук и многое другое. В бесплатной версии доступен полный набор функций, но есть небольшие ограничения. Здесь перечислены далеко не все возможности сервиса:
Бесплатные сервисы для создания анимации.
Очень простой в использовании инструмент. Если вам надо создать идеальное видео для вашего бизнеса, презентаций и личных проектов — вы находитесь по адресу. Здесь вы можете пользоваться крупнейшей в мире анимационной библиотекой. Создать несколько типов видео, включая видео-пояснения, рекламные ролики, видео для соцсетей, презентации или анимированную инфографику и многое другое.
Создать несколько типов видео, включая видео-пояснения, рекламные ролики, видео для соцсетей, презентации или анимированную инфографику и многое другое.
Хотя, в бесплатном пакете длительность роликов ограничена 2 минутами и недоступны некоторые функции, этот инструмент достоин вашего внимания. С помощью готовых шаблонов создание ролика студийного качества займет около 10 минут.
Очень простой редактор. Вы легко сможете создать анимированные ролики или видео и поделиться ими в соцсетях. Но на бесплатном тарифе вы не сможете скачать свои ролики. Они будут открываться на странице Biteable. Выбирайте готовые шаблоны, стили и звуки.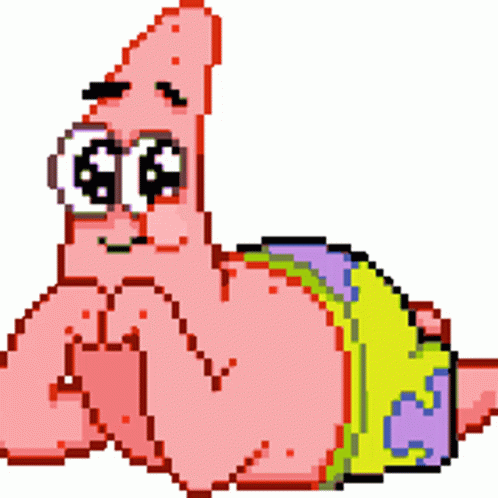 Редактируйте их или создавайте свои собственные.
Редактируйте их или создавайте свои собственные.
Доступно также как самостоятельное приложение. Создавайте захватывающие мини видео, которые автоматически прокручиваются вперед и назад, и делитесь ими с друзьями. В приложении только одна кнопка. Просто нажмите ее, и Boomerang сделает все остальное! Приложение снимет 10 фото подряд и создаст из них замечательное мини видео. Поделитесь им сразу на Facebook и в Instagram или сохраните и используйте позже.
Если вы ищете способ быстро создавать визуальный контент, то RenderForest — хороший вариант. Это облачный инструмент для производства анимации и видео, с помощью которого вы легко и быстро воплотите любые ваши задумки. Например, вводные видеоролики, анимационные видео с пошаговыми инструкциями, презентации, инфографику и многое другое. Здесь также доступно создание логотипа и дизайна сайта. На бесплатном тарифе длительность ролика ограничена 3 минутами.
Это облачный инструмент для производства анимации и видео, с помощью которого вы легко и быстро воплотите любые ваши задумки. Например, вводные видеоролики, анимационные видео с пошаговыми инструкциями, презентации, инфографику и многое другое. Здесь также доступно создание логотипа и дизайна сайта. На бесплатном тарифе длительность ролика ограничена 3 минутами.
Сервисы для создания гиф-анимации
Здесь можно загрузить серию изображений, и сервис самостоятельно создаст GIFку. Это простой онлайн GIF Maker с набором инструментов для редактирования анимированных GIF-файлов. Вы можете настроить порядок загрузки изображений, изменить размер, обрезать и применить некоторые эффекты. .
.
GIFMaker.me позволяет свободно и легко создавать анимированные GIF-файлы, иконки и аватары на интернет-форумах, слайд-шоу и видео-анимацию с музыкой. Делайте это онлайн и без регистрации. Кроме того, вы можете изменить размер GIF-файла, перевернуть его, объединить два или более GIF-файлов в один или разделить GIFку на отдельные фреймы.
Это один из самых известных инструментов по созданию контента для социальных сетей. Просто загрузите фотографии или видео, установите скорость анимации и добавьте некоторые декоративные эффекты, и ваш GIF-файл готов к загрузке и публикации.
Это бесплатное приложение для IOS, которое позволяет вам превращать контент на вашем телефоне в GIF-файлы и делиться ими. Просто скачайте приложение, выберите видео или набор фотографий, которые вы хотите конвертировать. И всего через несколько кликов у вас будет стильный ролик для размещения в соцсетях.
Хотя большинство почтовых сервисов поддерживает верстку писем в html, добавление ссылки на видео “напрямую” через iframe противоречит принципам безопасности рассылок. В статье даны пошаговые инструкции и ответы на вопросы о том, как вставить видео в рассылки так, чтобы в итоге получить хороший результат.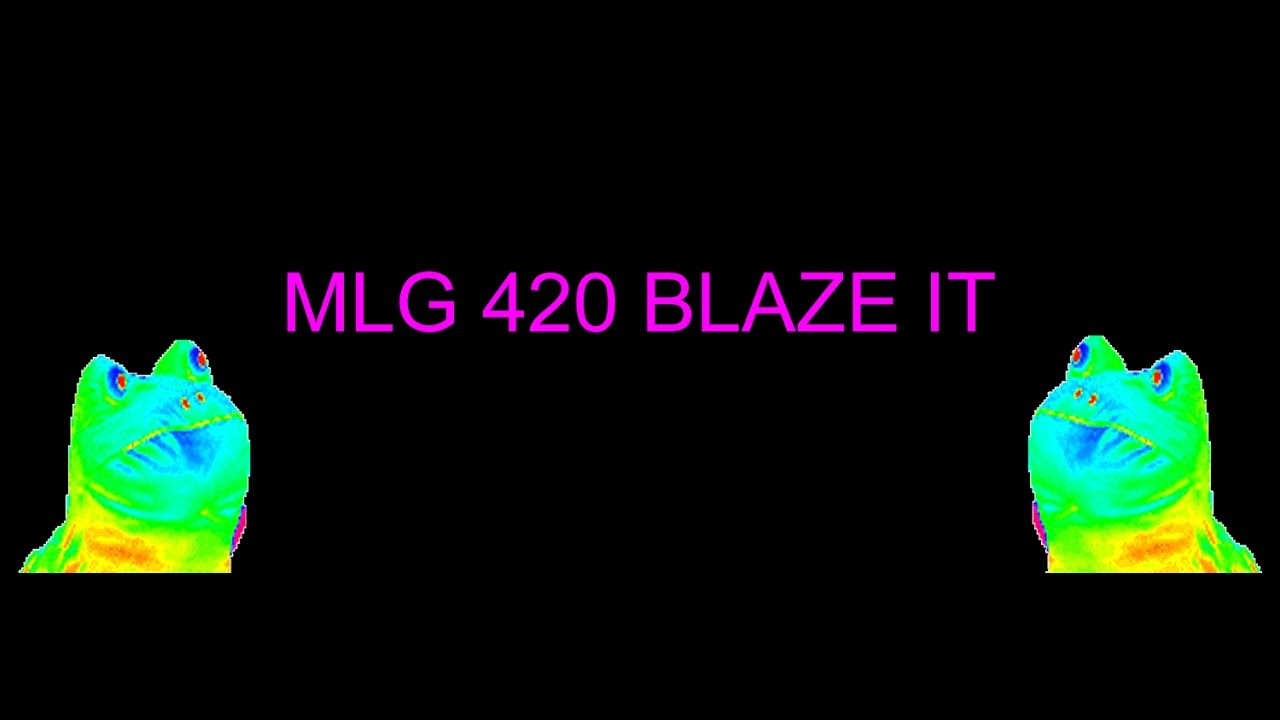
10 лучших программ для конвертации видео в GIF [высокое качество]
Jun 22, 2021• Проверенные решения
GIF images набирают популярность среди пользователей, так как способны передавать большой объем информации. Поэтому, если вы не можете разместить тяжелые видео в своих проектах, но хотите предоставить более точную визуальную информацию, тогда GIF — полезные решения.
Преобразование видеоклипа в формат GIF — самый простой способ создания файлов GIF. Если вам все еще кажется, что файл GIF слишком велик,нарезка GIF тоже отличный вариант.
После 28 часов исследования и сравнения мы собрали 10 лучших программ для преобразования видео между GIF-файлами, чтобы помочь вам с легкостью создавать GIF-файлы. Это создатели видео в формате GIF, которые можно использовать в Интернете, на Windows и Mac.
Это создатели видео в формате GIF, которые можно использовать в Интернете, на Windows и Mac.
10 лучших программ для преобразования видео в GIF
Используя интерактивную платформу Wondershare Filmora, вы можете легко разработать классическое изображение GIF в качестве выходного. Все популярные форматы видеофайлов, такие как MKV, WMV, AVI, MP4, подходят. Самое приятное то, что Filmora никогда не накладывает никаких ограничений на размер файла во время преобразования, поэтому пользователи могут обрабатывать HD-видео для получения изображений GIF.
Это очень впечатляющий инструмент для редактирования с широким набором привлекательных функций, которые могут сделать ваше изображение максимально индивидуальным. Не стесняйтесь выбирать дополнительные элементы, анимацию, текст, наложения для разработки оригинальных GIF-файлов.
Кроме того, Filmora позволяет извлекать неподвижные изображения из видео с тем же разрешением. После этого вы можете комбинировать и редактировать извлеченные изображения PNG, чтобы создать интересный GIF.
Щелкните значок снимка, чтобы извлечь изображение из видео в Filmora.
Более того, если вы хотите сделать GIF в Интернете, Filmora meme maker ваше окончательное решение. Он помогает создавать изображения, GIF-файлы и видеомемы без водяных знаков. Вы можете изменить размер, цвет и положение текста, чтобы создать заголовок при редактировании. Вы также можете поместить текст внутри или снаружи в GIF.
Это абсолютно БЕСПЛАТНО для использования и без регистрации. Попробуй это сейчас!
Посмотрите это видео, чтобы узнать, как шаг за шагом конвертировать видео в GIF..
2.Any GIF Animator
Простой и мощный дизайн приложения Any GIF Converter может мгновенно превратить ваши любимые видео в интерактивные GIF. Он поддерживает широкий спектр форматов файлов, таких как WEBM, ASF, MPG, FLV, AVI. Самое приятное то, что этот инструмент также позволяет пользователям импортировать свои медиафайлы с оптических запоминающих устройств, таких как DVD,или даже с экранов, записанных веб-камерой. также можно обрабатывать. Можно с легкостью указать маркеры времени начала и окончания частоты кадров, а для настройки пользователи могут получить доступ к расширенным текстовым наложениям, циклам и эффектам разрешения.
Самое приятное то, что этот инструмент также позволяет пользователям импортировать свои медиафайлы с оптических запоминающих устройств, таких как DVD,или даже с экранов, записанных веб-камерой. также можно обрабатывать. Можно с легкостью указать маркеры времени начала и окончания частоты кадров, а для настройки пользователи могут получить доступ к расширенным текстовым наложениям, циклам и эффектам разрешения.
Особенности:
- Интуитивно понятный простой в использовании интерфейс позволяет получить к нему доступ, даже не заглядывая в руководство пользователя. Это просто и без проблем.
- Вы можете улучшить свою GIF-анимацию с помощью мастера анимации. Это простой и быстрый способ настройки и добавления эффектов к вашей анимации GIF.
- Вы получаете встроенный редактор изображений, который включает полный набор инструментов для редактирования.
- Существует несколько графических форматов, которые вы можете использовать для преобразования видео в GIF в Any GIF Animator.
 Он включает PNG, JPEG, TIFF, BMP, GIF, ICO, PSD, PCX, RLE, PIC, DIB, AVI, PCD, WMF и ряд других.
Он включает PNG, JPEG, TIFF, BMP, GIF, ICO, PSD, PCX, RLE, PIC, DIB, AVI, PCD, WMF и ряд других.
3. Бесплатный конвертер видео в GIF
Это легкое и удобное приложение может легко удовлетворить ваши потребности в преобразовании видео в GIF с помощью простого процесса преобразования. Пользователям просто нужно загрузить свой видеофайл на временную шкалу программного обеспечения, а затем обновить настройки для его времени начала, времени окончания, разрешения, частоты кадров, размера, после того, как все детали указаны, просто нажмите кнопку конвертировать и в течение нескольких секунд, ваш GIF будет с вами. Пользователи также могут предварительно просматривать свои файлы во время процесса преобразования, чтобы желаемые изменения могли быть обновлены вовремя.
Особенности:
- Очень простой инструмент, которым может легко воспользоваться любой.
- Позволяет конвертировать длинные видео в gif.
- В интерфейсе есть только шаги, извлечение и создание видео в гифки.

- Поддерживаемые типы файлов: AVI, GIF, mp4, MPEG и WAV.
- Вы можете изменить высоту и ширину отдельной рамки.
- Вы можете выбрать скорость воспроизведения.
4. Конвертер Cute Video в GIF
Этот инструмент предназначен для помощи пользователям в быстром и эффективном преобразовании GIF с использованием различных эффектов анимации. Он позволяет пользователям обмениваться коллекциями GIF-файлов по другим сетям, чтобы аудитория могла использовать лучший контент с легкостью обновления. Пользователи также могут извлекать моменты из своих любимых телешоу, а затем создавать привлекательные GIF-файлы с небольшим размером файла и меньшим временем загрузки.
Features:
- Он имеет интуитивно понятный графический интерфейс, состоящий из одного окна, в котором каждый сегмент приложения отображается в одном кадре, что делает его суетливым.
- Поддерживает несколько типов видеофайлов, а также несколько типов аудиофайлов.
 Типы видеофайлов включают MP4, AVI, MPEG, RMVB, WMV, VOB, SWF и M2TS, а форматы звуковых дорожек — MP3, AC3 и WMA.
Типы видеофайлов включают MP4, AVI, MPEG, RMVB, WMV, VOB, SWF и M2TS, а форматы звуковых дорожек — MP3, AC3 и WMA.
5. KickMyGraphics
Это легкая, но мощная программа-конвертер GIF, которая может записывать, создавать или редактировать изображения GIF для получения высококачественных индивидуальных результатов. Пользователи могут легко обновлять различные анимированные клипы на этой платформе с помощью популярных форматов файлов, таких как PNG, BMP, JPG, обычный GIF и анимированный GIF. Его расширенный редактор позволяет легко настраивать с помощью поворота, обрезки, растяжения, закольцовывания, масштабирования и многих других параметров. Пользователи могут легко настроить параметры формата, размера и качества выходного файла.
Особенности:
- Это небольшая встроенная бесплатная программа для преобразования видео в GIF.
- Вы также можете импортировать несколько видео MPG, AVI, MP4, ASF и других типов видео. Вы можете импортировать разнообразные анимированные файлы Gif, Jpg, Bmp и Png.

- Прямая запись анимированных изображений в формате GIF.
- Позволяет различные параметры редактирования, такие как петля, растяжение, панорамирование, реверс и многое другое.
6. Фильм в GIF
Преобразование видеоклипов в GIF становится очень простым с инструментом преобразования фильмов в GIF, потому что его удобный интерфейс и быстрые инструменты редактирования делают все возможное с легкостью. Он позволяет пользователям вручную определять глубину цвета, частоту кадров, скорость и размер видео, а после выполнения всех настроек GIF-файлы можно создавать в течение нескольких секунд. Этот инструмент поддерживает почти все популярные форматы медиафайлов для обработки GIF, такие как VOB, MOV, WMV, MP4, AVI.
Особенности:
- Очень простой конвертер видео в GIF.
- Удобный интерфейс.
- Воспроизведение видеоклипов в файлах GIF.
- Установите больше кадров в секунду, чтобы выходной GIF отображался как исходное видео.

- Ширина и высота GIF регулируются.
7. Instagriffer
Используя Instagriffer, пользователи могут собирать памятные кадры с экрана за секунды, а затем обрабатывать их в интерактивном режиме для создания GIF. Независимо от того, хотите ли вы запечатлеть моменты из любимого видео на YouTube, красивого начала Vine или чего-то интересного из Netflix, Instagriffer может помочь вам импортировать любой желаемый момент для создания GIF-файлов. Этот профессиональный инструмент для мгновенного редактирования изображений обладает широким спектром циклов, фильтров и текстовых возможностей. Он доступен бесплатно, и вам не нужно беспокоиться о вирусах, шпионском ПО или надоедливой рекламе на этой платформе.
Особенности:
- Вы можете мгновенно запечатлеть лучшие моменты, достойные GIF, со своего экрана.
- Добавьте текст, фильтры, петли и многое другое.
- Конвертируйте видео в gif совершенно бесплатно.
- Простое добавление настраиваемого текста и пользовательских логотипов
- С Instagriffer на вашей гифке не будет водяных знаков.

8. Ezgif
На Ezgif есть два полезных варианта преобразования GIF. Первый — загрузить уже существующий видеофайл на временную шкалу программного обеспечения для создания GIF в качестве вывода. Второй вариант — вставить URL-адрес видео в указанное поле в программном обеспечении, а затем обработать ссылку на видео. Он может конвертировать видео большого размера в GIF за очень короткое время. Никогда не забывайте использовать впечатляющие инструменты редактирования Ezgif, чтобы получать выдающиеся и профессиональные изображения в формате GIF.
Особенности:
- Преобразование прозрачного видео (с альфа-каналом) в прозрачный GIF.
- Используйте инструмент для изменения размера, чтобы вырезать только часть видео или изменить размер изображения.
- Выберите частоту кадров в соответствии с вашими требованиями.
9. Giphy
Giphy хорошо известна как крупнейшая платформа для поддержки GIF, к которой ежедневно обращаются миллионы пользователей. Этот инструмент предназначен для облегчения преобразования и быстрого обмена разработанными изображениями в формате GIF. Пользователи должны скопировать желаемый URL-адрес видео в указанное поле в окне программного обеспечения, а затем нажать кнопку создания. Он также следует за инструментами перетаскивания для получения видео из папок внутри компьютера. Пользователи также могут добавлять аудиоклипы для своих GIF-файлов и делать их более привлекательными с помощью дополнительных тегов и описаний.
Особенности:
- Чрезвычайно легкое и быстрое создание гифок
- Создавайте анимированные гифки из видео и изображений YouTube
- Конвертируйте видео в GIF совершенно бесплатно
10. Zazmar
Если вам нужен инструмент, который может быстрее обрабатывать тяжелые мультимедийные файлы для разработки облегченных GIF-файлов, Zamar — лучший вариант для вас. Он поддерживает более 1200 форматов медиафайлов, поэтому пользователи могут с легкостью обрабатывать любое желаемое видео или изображение, а их интерактивная платформа значительно упрощает любую задачу редактирования с помощью удобных инструментов редактирования.
Особенности:
- Быстрое и простое преобразование видео в GIF.
- Возможность простого перетаскивания для загрузки нескольких файлов.
- Быстрая загрузка преобразованных файлов.
Заключение
Здесь, я уверен, вы знаете, какое программное обеспечение для конвертации видео в GIF является лучшим для ваших нужд.
Таблица сравнения лучших конвертеров видео в GIF
Примечание: вы можете щелкнуть название продукта, чтобы просмотреть подробную информацию о каждом видео в конвертеры GIF, перечисленные выше.
Название программы | Поддерживаемый формат | Система доступна |
| Wondershare Filmora | AVI, DV, DIF, NUT, NSV, FLV, MKV, MP4, M4V, PSP, 3GP, MOV, MPG, MPEG, VOB, DAT, EVO, TS, TP, TRP, M2TS, WMV, ASF, DVR-MS | Win & Mac |
| Любой аниматор GIF | MP4, MOV, AVI | Win |
| Бесплатный конвертер видео в GIF | MKV, MP4, MOV, WMV, AVI, FLV и MOB | Win |
| Конвертер Cute Video в GIF | AVI, MPG, FLV, MP4, 3GP, VOB, WMV | win |
| KickMyGraphics | AVI, MPG, WMV, MP4, ASF | win |
| Movie to GIF | AVI, MPG, WMV, MP4, MKV, MOV, VOB и т.д. | win |
| Instagriffer | mkv, flv, avi, mp4 | Win & Mac |
| Ezgif | MP4/AVI/WEBM/FLV/MOV и другие видеофайлы | Online |
| Giphy | MP4/AVI/WEBM/FLV/MOV и другие видеофайлы | Online |
| Zamzar | MP4 | Online |
Однако Filmora — одно из лучших мощных программ, которые могут помочь вам создавать GIF-файлы с простым интерфейсом пользовательского интерфейса и простыми в использовании инструментами для GIF. Если вы хотите узнать конкретные шаги, посмотрите видео ниже.
Часто задаваемые вопросы о преобразовании видео в GIF
1. Как обрезать GIF до круга?
Можно ли обрезать GIF в круг, зависит от инструментов обрезки, которые предлагает приложение, которое вы используете. Некоторые создатели GIF позволяют выбрать форму, до которой вы собираетесь обрезать GIF, в то время как другие не предоставляют такой возможности.
Using Функции маски Filmora , вероятно, являются одним из самых простых способов обрезать GIF до круга, так как вам просто нужно применить маску к видеоматериалу и указать, какие части кадров GIF нужно удалить. Более того, вы можете выбрать форму маски в Filmora, что позволит вам обрезать GIF-файлы в различных формах.
2. Как превратить видео в GIF?
Все, что вам нужно сделать, чтобы превратить видео в GIF, — это изменить формат файла. Большинство видео сохраняются как файлы MP4, AVI или MOV, и почти все видеоредакторы и создатели GIF позволяют конвертировать видеофайл в GIF.
Итак, вам просто нужно выбрать GIF в качестве формата, в котором вы хотите экспортировать видеофайл, импортированный в программу для редактирования видео или онлайн-конструктор GIF, и дождаться завершения процесса рендеринга.
Вам может быть понравится: Полное руководство по анимации
Liza Brown
Liza Brown является писателем и любителем всего видео.
Подписаться на @Liza Brown
Создание GIF из видео
Шаг 1: Добавьте видео
1. Нажмите на кнопку Добавить файлы и в появившемся списке выберите Добавить видео.
2. Выберите видео, из которых хотите сделать GIF и нажмите Открыть.
Шаг 2: Обрежьте видео
Обычно GIF-изображения довольно короткие, поэтому вам, скорее всего, потребуется обрезать видео и оставить только самые важные части.
1. Чтобы открыть окно редактирования, нажмите на кнопку Редактировать рядом с видео.
2. В окне плеера переместите указатель на начала фрагмента, который хотите оставить, и нажмите на значок ножниц. Видео будет разрезано на две части.
3. Переместите указатель на конец фрагмента и нажмите снова на значок ножниц.
4. Выберите часть видео, которую хотите удалить, и нажмите на значок корзины, чтобы удалить ее. Повторите для другой части, которую также хотите удалить.
5. Нажмите Готово, чтобы завершить обрезку и закрыть окно редактирования.
Шаг 3: Выберите формат GIF
1. Нажмите на кнопку Изображения в нижней части окна, чтобы открыть список форматов и профилей.
2. Найдите группу GIF и нажмите на нее.
3. Выберите размер анимированного изображения GIF. Например, «Средний GIF».
4. (Необязательно) Чтобы изменить частоту кадров, нажмите на кнопку настроек рядом с полем Формат на выходе внизу окна. В окне настроек задайте необходимую частоту кадров и нажмите Ok. Чем выше частота, тем плавнее анимация, но размер файла также будет больше.
Шаг 4: Сохраните GIF-файл
Обратите внимание на поле Папка сохранения. Чтобы изменить папку, нажмите на значок и выберите новое расположение в окне Проводника. Когда все готово, нажмите Старт, чтобы создать GIF-анимацию.Конвертер видео в анимированный GIF
Для постоянных ссылок вы можете использовать: https://ezgif.com/video-to-gif?url=https://example.com/video.mp4
Выходной GIF:
(проявите терпение, преобразование видео может занять некоторое время, особенно для длинных GIF-файлов с высокой частотой кадров)
Загрузка и преобразование видео в GIF
С помощью этого онлайн-конвертера видео вы можете загружать свои файлы mp4, avi, WebM, flv, wmv и многие другие популярные типы видео и мультимедийных файлов, чтобы преобразовать их в высококачественные анимированные GIF-файлы.Исходный видеофайл можно загрузить с вашего компьютера или смартфона или получить с другого сервера по URL-адресу.
После загрузки вы можете выбрать часть видео, которую хотите вырезать, указав время начала и окончания. Если ничего не выбрано, конвертер сделает GIF из первых пяти секунд видеоклипа. Если вы хотите изменить размеры GIF или обрезать только часть видео, вы можете использовать наши инструменты изменения размера и кадрирования для GIF после завершения преобразования.
Мы предлагаем MP4 в GIF , WebM в GIF , AVI в GIF , MOV в GIF , FLV в GIF , а также 3GP , OGV , M4V , ASF и другие конвертеры формата.Также возможно преобразовать прозрачное видео (с альфа-каналом) в прозрачный GIF. Он также может конвертировать некоторые файлы SWF (flash), но в настоящее время не все из них.
Советы
- Частота кадров ( кадров в секунду, ) — это количество кадров, отображаемых каждую секунду. Более высокая частота кадров дает более плавную и кинематографичную анимацию, тем самым повышая воспринимаемое качество, но значительно увеличивая размер файла. Выбирайте в соответствии с вашими потребностями.
- Чтобы сохранить разумный размер файла и время обработки, мы ограничиваем максимальную длину части, которую вы можете выбрать для преобразования (продолжительность), в зависимости от выбранной частоты кадров.Если вы хотите создавать более длинные GIF-файлы, вам нужно выбрать более низкую частоту кадров. Максимальная продолжительность при 5 кадрах в секунду — 60 секунд; при 10 кадрах в секунду он снижается до 30 секунд и так далее.
- Приостановите видео и нажмите «Использовать текущую позицию видео», чтобы получить точное время начала и окончания для вашего GIF.
- Используйте наши инструменты кадрирования, изменения размера и оптимизации под выходным изображением, чтобы настроить размеры и размер файла.
Если вам нужен инструмент для выполнения обратного преобразования (из GIF в видео), попробуйте наш конвертер GIF в MP4 или GIF в WebM.
Или, если вы хотите создать GIF из нескольких изображений, используйте вместо этого наш конструктор GIF.
Редактировать файлы GIF без Photoshop
Что нужно знать
- Чтобы вырезать кадры: перейдите на сайт ezgif.com> Выберите GIF Maker > Выберите файлы > Выберите файл и Откройте > Загрузить > Выбрать и Пропустить кадров> Сохранить > Сохранить .
- Чтобы изменить размер: Откройте GIF, как указано выше. Выберите Изменить размер , введите размеры и нажмите Изменить размер изображения > Сохранить > Сохранить .
- Чтобы повернуть: откройте GIF, как указано выше. Выберите Повернуть , установите угол и нажмите Применить поворот > Сохранить > Сохранить .
В этой статье объясняется, как редактировать файлы GIF с помощью простого бесплатного онлайн-конструктора GIF вместо сложного и дорогостоящего программного обеспечения, такого как Photoshop. Эти инструкции работают как для пользователей Windows, так и для MacOS.
Как редактировать GIF с помощью EZGIF.com
EZGIF.com — это онлайн-программа для создания и редактирования GIF-файлов с довольно простыми шагами для редактирования GIF.Вот несколько вещей, которые вы можете с ним сделать.
Добавление и удаление изображений из GIF
Запустите свой любимый браузер и перейдите на сайт ezgif.com.
Выберите GIF Maker .
Выберите Выберите файлы на экране Animated GIF Maker.
Выберите файл GIF, который хотите изменить, а затем выберите Открыть .
Если вы хотите добавить какие-либо изображения в свой GIF, выберите их вместе с файлом GIF.
Выберите Загрузить и создайте GIF .
Измените порядок изображений. Выберите Пропустить на изображениях, которые нужно удалить из файла GIF. Когда вы закончите, выберите Сохранить .
Перейдите к папке, в которой вы хотите сохранить отредактированный файл GIF, дайте ему имя файла и затем выберите Сохранить .
Откройте отредактированный GIF и наслаждайтесь.
Как изменить размер GIF
Выполните шаги 1–5 выше.
После открытия файла выберите Изменить размер .
Введите новые измерения в поля Ширина и Высота или измените размер, указав процент от исходного размера в поле Процент, а затем выберите Изменить размер изображения .
Выберите Сохранить под измененным размером изображения.
Перейдите в папку, в которой вы хотите сохранить отредактированный файл GIF, дайте ему имя и выберите Сохранить .
Откройте отредактированный GIF и наслаждайтесь.
Как повернуть GIF
Выполните шаги 1–5 выше, чтобы добавить файл GIF на EZGIF.com.
Когда файл откроется, выберите Повернуть .
Выберите угол поворота или определите свой собственный угол поворота, используя последний параметр поворота, а затем выберите Применить поворот .
Выберите Сохранить под повернутым изображением.
Перейдите к папке, в которой вы хотите сохранить повернутый файл GIF, дайте ему имя и выберите Сохранить .
Откройте отредактированный GIF и наслаждайтесь.
Спасибо, что сообщили нам!
Расскажите, почему!
Другой Недостаточно подробностей Сложно понятьКак редактировать GIF с текстом, наклейками и многим другим!
Итак, вы нашли или создали отличный GIF-файл, но вы бы хотели внести несколько изменений, чтобы он по-настоящему сиял.К счастью для вас, вы можете использовать онлайн-редактор GIF, чтобы оживить и изменить GIF! Существует несколько редакторов GIF, доступных для Интернета и мобильных устройств, которые позволяют редактировать GIF, добавляя текст и наклейки, изменяя размер или обрезая и т. Д. Вы можете использовать эти редакторы GIF бесплатно с базовой учетной записью.
В этой статье мы рассмотрим несколько способов редактирования GIF. Мы также обсудим несколько создателей GIF, с помощью которых вы можете изменить свой GIF. Прочтите, чтобы узнать, как редактировать GIF на вашем компьютере или телефоне с помощью редактора GIF.
Как редактировать GIFДобавить текст в GIF
Вы можете использовать онлайн-редактор GIF, такой как GIPHY, EZGIF, и мобильные приложения, такие как GIF Maker для iPhone и GIF Maker-Editor для Android, чтобы добавлять текст в GIF или добавлять подписи. Просто загрузите GIF или создайте свой собственный в приложении, а затем приступайте к редактированию! Это простой способ создавать анимированные мемы или объяснять визуальное изображение GIF.
Вы также можете нарисовать на своем GIF-файле, чтобы создать рукописный текст, изображения, фигуры или что-то еще, о чем вы мечтаете.Инструменты рисования позволяют создавать собственные уникальные GIF-файлы, которые можно распознать где угодно.
Используйте стикеры и эмодзиВы также можете добавлять стикеры и смайлики в свой GIF с помощью анимированного редактора GIF. GIPHY включает тысячи анимированных стикеров, которые вы можете добавить в свой GIF. Эти наклейки варьируются от форм до забавных фраз до известных людей. Вы также можете создавать новые стикеры и отправлять их на утверждение в GIPHY. Вы можете добавлять стикеры всякий раз, когда создаете или редактируете GIF.
Другие редакторы GIF, например приложение GIF Maker-Editor для Android, включают смайлики, которые можно добавлять в свои GIF. Вы можете выбирать из множества животных, лиц, сигналов руками и еды. Как в GIPHY, так и в приложении для Android вы можете изменить размер стикеров и смайликов.
Добавить фильтры
Большинство редакторов GIF также позволяют применять фильтры или эффекты для изменения файлов GIF. Вы можете изменить цвет GIF или добавить эффекты, такие как черно-белый, пикселизация, рябь, сепия и другие.Некоторые приложения для редактирования GIF также позволяют изменять яркость, контраст, экспозицию, насыщенность и цветовой баланс GIF. Если вы хотите внести изменения в свой GIF с помощью фильтров или цветовых эффектов , попробуйте GIPHY, EZGIF, GIF Maker для iPhone или GIF Maker-Editor для Android.
Обрезка, обрезка или изменение размера GIFНаконец, некоторые редакторы GIF позволяют изменять размер GIF или управлять его скоростью. С помощью EZGIF вы можете редактировать кадры GIF и вырезать ненужные кадры, настраивать скорость GIF или вращать, изменять размер или обрезать изображение.Вы также можете разделить кадры GIF. GIF Maker-Editor также позволяет вам регулировать скорость вашего GIF, изменять его размер и обрезать. Он также добавляет кадры и возможность изменять направление движения вашего GIF.
Какой редактор GIF мне использовать?При таком большом количестве редакторов GIF бывает сложно выбрать, какой из них использовать. Однако вы можете использовать приведенную выше информацию в качестве руководства. Давайте рассмотрим функции редактирования, которые есть в 4 лучших редакторах GIF.
GIPHY
- Текстовые подписи; Вы можете выбрать один из 6 различных стилей и 8 различных анимаций.
- Рисунок
- Более 1000 анимированных стикеров
- Выберите один из 14 фильтров цвета и эффектов
EZGIF
- Изменить размер
- Обрезать
- Отразить
- Отрегулировать скорость GIF
- Разделить кадры
- Добавить текст в GIF
- Повернуть
- Наложение изображения или водяного знака
- Отрегулируйте оттенок, насыщенность, яркость, яркость и контраст
- Размытие или резкость изображения
- Выберите из 6 фильтров и 6 предустановок цвета
- Выберите из 4 кадров
- Заменить цвет на прозрачность
- Изменить размер
- Обрезать
- Отрегулируйте скорость
- Добавить смайлики
- Отрегулируйте яркость, контраст, оттенок, насыщенность и баланс белого
- Измените направление движения GIF
- Нарисуйте
- Выберите из более чем 25 кадров
- Выберите из более 60 фильтров
- Обрезка
- Регулировка скорости
- Режимы замедленной съемки, замедленной съемки, петли и серийной съемки
- Добавить текст в GIF
- Добавить смайлики и стикеры
- Выбрать из различных фильтров
В целом, EZGIF предлагает больше всего возможностей редактирования функции и, таким образом, отличный выбор для редактирования вашего GIF.Однако в мобильных приложениях GIF Maker-Editor и GIF Maker гораздо больше фильтров, и они включают смайлики для украшения ваших стикеров, которых нет в EZGIF. Если вам нужно больше вариантов цвета и оформления, выберите одно из мобильных приложений. У GIPHY гораздо меньше функций, чем у других, хотя они предлагают уникальные стикеры, которых нет ни в одном другом создателе GIF. Обязательно ознакомьтесь с особенностями каждого редактора GIF перед тем, как сделать свой выбор!
10 лучших бесплатных создателей GIF для загрузки в 2020 году [Высокое качество]
31 мая 2021 г. • Проверенные решения
Термин gif (формат обмена графическими данными) впервые был введен в конце 80-х годов одним из ведущих в то время коммерческих онлайн-сервисов США под названием CompuServe, который позже был куплен AOL.
Если вам интересно, почему люди используют изображения в формате GIF, в то время как было ясно, что GIF упрощает объяснение ситуации, как и его аналог «смайлики» GIF-файлы могут выражать все, от эмоций до смешных и смешных картинок. маркетинговые идеи. GIF-файлы привлекают внимание и привлекают посетителей или возможных клиентов при просмотре веб-сайта и, следовательно, удобны для включения в ваши веб-страницы, особенно когда используется много контента.
ИзображенияGIF являются отличным брендом, не только выражая эмоции в сочетании с смайликами, но и продвигая вашу компанию, услуги или продукты.В Интернете доступно множество ресурсов, которые помогут вам в создании GIF-файлов для вашего веб-сайта.
Часть 1: Лучшие бесплатные создатели GIF для Windows и Mac [программное обеспечение для ПК]
Существует несколько инструментов для создания GIF-файлов; некоторые полностью оснащены широким набором инструментов и дополнений, как это часто бывает в платных версиях; однако вы также можете достичь максимальных результатов с помощью бесплатных инструментов для создания GIF.
Первым в списке является Wondershare Filmora, и вот почему он отлично подходит для вас и вашего стремления к веб-сайту.Wondershare Filmora считается одним из лучших в своем роде программ для создания фильмов и GIF. Он удобен для пользователя и демонстрирует так много функций, которые помогут вам в разработке дизайна вашего веб-сайта и многом другом. Наслаждайтесь более чем 100 функциями визуальных эффектов, а также полным контролем над настройками звука и видео.
- Очень проста в использовании
- Создание GIF из неподвижных изображений
- Создавайте GIF из видео в любом формате, например AVI, MPEG, WAV, DAT, EVO, MKV, MP4, WMV и т. Д.
- Позволяет редактировать GIF с помощью базового редактирования, такого как кадрирование, комбинирование, поворот, ускорение, замедление, цветокоррекция.
- Позволяет редактировать GIF-файлы с прекрасными эффектами, текстом и субтитрами.
2. Photoscape
С Photoscape вы можете делать множество забавных эффектов редактирования для ваших видео, и он включает в себя такие функции, как:
- Редактор
- Зритель
- Объединение страниц
- Анимированный GIF
- Палитра цветов
- Разделитель фотографий для разделения одной фотографии на несколько частей
- Урожай
- Фильтры
Плюсы: Многие пользователи считают эту программу удобной и простой в использовании
Минусы: Некоторым пользователям это показалось немного медленным
3.Gifted Motion
Работает независимо от платформы, но использует JAVA и может работать во всех операционных системах. Никаких инсталляций не требуется; пользователи могут сразу приступить к работе.
- Редактировать существующие изображения
- Поддерживает PNG, JPEG, BMP, GIF
- Без лицензионных затрат
Плюсы: Простота использования
Минусы: Загрузка изображений большого размера занимает некоторое время
4. SSuite Gif Animator
SSuite Gif Animator совместим со всеми окнами, включая 32- и 64-битное программное обеспечение.Это одна из очень немногих программ Green Software, которая потребляет меньше энергии при запуске программы. Создавайте фильмы, слайд-шоу, анимированные гифки и многое другое.
Плюсы: Энергоэффективность проста в использовании, не требует регистрации в окнах.
Минусы: Есть некоторые ограничения на возможность полностью взять под контроль редактирование
Часть 2: Лучшие бесплатные онлайн-редакторы GIF, которые вы должны попробовать бесплатно
В Интернете доступно множество создателей GIF, которые позволяют создавать гифки, загружая изображения со своего компьютера или используя ссылки из Интернета.Почти каждая онлайн-служба беспокоит конфиденциальность и водяные знаки. Поэтому, пожалуйста, обратите внимание на их TOS перед загрузкой изображений.
1. Генератор мемов Filmora
Filmora Meme Maker — идеальное решение для создания файлов GIF в Интернете. Он помогает создавать изображения, GIF-файлы и видеомемы напрямую без водяных знаков. Это абсолютно БЕСПЛАТНО для использования и без регистрации. Вы можете изменить размер, цвет и положение текста, чтобы создать заголовок при редактировании. Вы также можете поместить текст внутри или снаружи в GIF.Всего за несколько кликов ваш GIF готов. Одна из лучших частей — этот онлайн-создатель мемов может легко превращать видео в GIF за 5 секунд. Посетите https://filmora.wondershare.com/meme-maker/ и попробуйте прямо сейчас!
2. Picasion
Picasion позволяет импортировать фотографии или видео из Picasa, Flickr или любой другой галереи. Он доступен на нескольких языках, включая английский, испанский, португальский и русский. Это нагружено рекламой, но вы можете избежать их, если останетесь в нужном месте на странице сайта.Более того, вы можете настроить размер своих изображений, создать и добавить свой собственный аватар.
Плюсы: Он прост в использовании и поддерживает множество форматов.
Минусы: Содержит рекламу.
3. GifPal
GifPal — это удобный онлайн-инструмент для создания гифок.
- Инструменты для рисования текстов и фотографий
- Регулировка скорости на рамах
- Редактирование кадра на временной шкале
- 30 эффектов
- 20 кадров
- На фотографиях нет водяных знаков
Плюсы: Бесплатный инструмент GIF с эффективными эффектами
Минусы: Требуется доступ в Интернет для использования
4.Gickr
Flickr позволяет вам легко создавать свои собственные GIF-файлы, просто загружая их из своей галереи изображений или из учетной записи Flicker, YouTube или Picasa. Gickr обеспечивает безопасный просмотр и эффективен.
Плюсы: Бесплатно
Минусы: Требуется доступ в Интернет
5. MakeAGif
Создавайте свои собственные гифки и наслаждайтесь фантастическими функциями в безопасной среде.
Плюсы: Простой в использовании и бесплатный
Минусы: Сайт, не предназначенный для детей, может содержать контент для взрослых
6.GIMP
Gimp — бесплатный онлайн-редактор, который позволяет редактировать изображения и создавать гифки и слайды из фильмов.
Плюсы: Доступно онлайн и бесплатно
Минусы: Не так эффективен, как некоторые другие программы для редактирования фильмов, и в нем отсутствуют некоторые важные функции редактирования.
7. UnFREEz
UnFREEz — замечательная программа, позволяющая создавать креативные гифки. Он не имеет сложных пользовательских интерфейсов и не слишком обширен, как некоторые более крупные программы, но имеет отличные функции.
Плюсы: Простота использования, не требует обучения
Минусы: Без дополнительных функций
Часть 3: Секреты создания творческих GIF-файлов [Учебное пособие]
Создавать GIF с помощью этого создателя GIF очень просто: просто перетащите медиафайлы, такие как видео и изображения, на временную шкалу, а затем выполните базовое редактирование, например, удалите ненужные части из медиафайлов, измените скорость видео или добавьте несколько переходов, если вы предпочтительнее и, наконец, нажмите Экспорт , чтобы преобразовать медиафайлы в формат GIF в окне экспорта.Более подробные инструкции по преобразованию видео в изображения GIF >>
С помощью Filmora вы можете экспортировать видео в формат GIF и изменить разрешение, частоту кадров и битрейт GIF в соответствии с вашими потребностями. Вы можете загрузить и опробовать бесплатную пробную версию этого создателя гифок еще до покупки самого приложения. Узнайте больше в сообществе Wondershare Video.
Часть 4: Часто задаваемые вопросы о GIF Maker
1. Могу ли я сделать GIF на моем iPhone?
Да, можно. Вы можете сделать GIF на iPhone из обычных фотографий или живых фотографий.Чтобы создать GIF из живых фотографий, откройте его в приложении «Фото». Теперь вы можете перетащить эту живую фотографию вверх, чтобы открыть панель эффектов. Выберите эффект зацикливания или отскока, и ваша живая фотография превратится в GIF.
Чтобы создавать GIF из фотографий и видео, вы также можете открыть приложения с ярлыками и выбрать «Конвертировать серийную съемку в GIF, видео в GIF или фотографии в GIF». Выберите один, чтобы завершить процесс создания GIF. Вот еще несколько создателей GIF для iPhone, которые вы можете попробовать.
2. Можно ли превратить GIF в видео?
Да, вы можете легко превратить GIF в видео в Filmora.Первый шаг — загрузить и установить Filmora. После установки создайте новый проект. Затем импортируйте файл GIF, который хотите преобразовать в видео. Теперь щелкните выделенный ЭКСПОРТ вверху. Из опций выберите формат файла для видео. Переименуйте файл и выберите место для сохранения. Наконец, нажмите кнопку «Экспорт», чтобы превратить GIF в видео.
3. Как превратить картинку в GIF?
Filmora — отличный инструмент для преобразования изображений или видео в файлы GIF. Запустите Filmora и создайте новый проект.Теперь импортируйте изображения для GIF. Как только изображения окажутся на шкале времени, настройте их (добавьте текст, переходы, цветокоррекцию, объедините, поверните, разделите, обрезайте и т. Д.) В соответствии с вашими предпочтениями. Последний шаг — экспортировать файл с расширением GIF. Теперь ваши изображения успешно преобразованы в GIF.
Лиза Браун
Лайза Браун — писательница и любительница всего видео.
Подписаться @Liza Brown
Как редактировать изображения GIF с помощью текстов и эффектов
22 июня 2021 г. • Проверенные решения
Люди создают гифки, потому что они отлично выглядят и доставляют огромное удовольствие.Они также хотят добавить множество забавных слов, которые также всегда приносят интересные результаты. Конечно, все сводится к желаемому опыту, но гифками всегда интересно делиться в Интернете, и они приносят массу интересных забавных моментов, которыми вы можете наслаждаться со своей семьей.
Как редактировать изображения GIF с текстом
Wondershare Filmora (последняя версия Filmora X) — это не только простой в использовании видеоредактор, но также позволяет добавлять текст, фильтры, наложения к вашим файлам GIF.Если вы хотите, вы можете легко перенести свои фото / видео в формат GIF. Вы можете конвертировать видео в такие форматы, как MP4, DAT, EVO, MKV, MPEG, AVI и многие другие, затем редактировать их с помощью текста / фильтров / эффектов, которые вам нравятся, и экспортировать в GIF.
Однако, если вы хотите создать GIF в Интернете, Filmora meme maker — ваше идеальное решение. Он помогает создавать мемы из изображений, GIF и видео напрямую без водяных знаков. Это абсолютно БЕСПЛАТНО для использования и без регистрации. Вы можете редактировать GIF с текстом, включая изменение размера, цвета и положения текста.Вы также можете поместить текст внутри или снаружи в GIF. Всего за несколько кликов ваш GIF готов. Попробуй это сейчас!
Существует множество функций редактирования, которые позволяют редактировать GIF быстро и с отличными результатами. Вы можете корректировать цвета, ускорять или замедлять GIF, не говоря уже о том, что вы можете обрезать его, изменять, комбинировать два GIF-файла и так далее. Им удается обеспечить очень хорошее соотношение цены и качества и наверняка сделать процесс погружения намного более захватывающим, чем когда-либо прежде.
С последней версией 9 программного обеспечения Filmora для редактирования видео вы можете объединить несколько изображений в GIF с некоторыми классными текстами и анимацией. Даже если вы редактируете файл GIF, вы можете импортировать его в Filmora, а затем вы можете предварительно просмотреть GIF кадр за кадром и с легкостью удалить ненужные кадры.
Редактировать файлы GIF с помощью Wondershare Filmora очень просто, и все это сводится к нескольким шагам:
- Вы должны сначала импортировать ваш GIF или видео в медиа-библиотеку
- Как только это будет сделано, перетащите ваш GIF / видео / изображения на временную шкалу
- После того, как вы разместите свое видео на шкале времени, вы сможете добавлять различные параметры редактирования.От замедления до ускорения, обрезки, разделения и объединения вашего GIF-изображения — все эти функции очень хороши, и они принесут звездную ценность.
- Вы также можете использовать Wondershare Filmora для добавления текста в свой GIF, если вы чувствуете, что это необходимо.
- Наконец, вы можете экспортировать в GIF.
Другие инструменты для редактирования GIF
Существует множество типов изображений в формате GIF, из которых вы можете выбирать, и каждый из них имеет свой набор преимуществ и функций.Имея это в виду, вот некоторые из лучших инструментов в вашем распоряжении, так что попробуйте дать им шанс!
1. ezgif.com
Это онлайн-инструмент, который имеет довольно много интересных функций, и его также легко модифицировать. Он имеет функции оптимизации, реверсирования, создания и изменения размера, а также другие функции. Он не такой совершенный и мощный, как другие инструменты для редактирования GIF, но работает очень хорошо и приносит очень хорошую прибыль.
Плюсы:
Простой в использовании, доступный онлайн, основные функции
Минусы:
Имеет только базовые функции, не может быть загружен и несложный
2.giphy.com
Использовать этот инструмент очень просто, и он наверняка предлагает очень хорошую цену. Он позволяет добавлять фильтры и анимированные стикеры. Это, конечно, упрощенный инструмент GIF, но он всегда пригодится.
Плюсы:
Онлайн, простой в использовании
Минусы:
Не загружается, и в нем не так много функций.
3. animizer.net
Animizer использует подход, ориентированный на эффективность и результат.Он очень прост в использовании, профессионален и усовершенствован, предлагая при этом несколько отличных вариантов. Если вы хотите звездных результатов, это, безусловно, очень хороший инструмент.
Плюсы:
Отличные возможности и сложность
Минусы:
Вы не можете получить доступ к редактору напрямую, вы должны сначала загрузить изображения.
Заключение
Хотя вышеперечисленные инструменты могут работать время от времени, они не смогут обеспечить желаемую ценность все время. Это то, что делает Wondershare Filmora очень хорошим инструментом для использования, который, безусловно, оправдывает свои обещания.
Лиза Браун
Лайза Браун — писательница и любительница всего видео.
Подписаться @Liza Brown
GIF Maker — ImgPlay в App Store
Создайте GIF с помощью бесплатного приложения для создания GIF на iPhone и iPad! ImgPlay станет вашим любимым приложением для создания гифок и видео! ImgPlay может быть вашим конвертером, разделителем и редактором для ваших GIF и видео! Вы можете легко настраивать GIF-файлы, создавая GIF из видео, Live Photo и серийной съемки.Комбинируйте гифки и подписывайте их, чтобы создавать забавные мемы! Если ваш GIF готов, поделитесь им напрямую в iMessage, Messenger, Whatsapp, Instagram, Twitter и Tumblr!
-Key Feature-
Создание GIF или видео:
• Использование Live Photo
• Использование серийной фотографии
• Photo-by-Photo (слайд-шоу)
• Функции частичного редактирования видео
• Функции частичного редактирования GIF
• Видео Инструменты записи
• Импорт из Wi-Fi, iTunes и Dropbox
Четыре режима камеры:
• Hands-Free, Normal, Boomerang, Stop-Motion
Стиль холста:
• 1: 1, 4: 5, 9:16 (Размер истории в Instagram), 1.91: 1 (размер Facebook), 2: 1 (размер Twitter)
• 16: 9, 3: 4, 4: 3, 2: 3, 3: 2, 1: 2
• 6 различных стилей холста мемов, включая автотекст -area
• Стиль холста различной формы, включая холст с вырезанием текста
Вид кадра:
• Простая проверка кадров GIF и видео
• Упорядочивание кадров с помощью перетаскивания
• Легко объединяйте фотографии, GIF-файлы, видео и живые фотографии одним касанием a Кнопка «+»
Подписи и текст:
• Добавление текста в файлы GIF и видео
• Непосредственное добавление настраиваемых шрифтов
• Тень, контур, неон и т. д.Стили текста
• 20 различных анимированных текстов с возможностью зацикливания
• Загружаемые различные шрифты
Веселые наклейки и наложения изображений:
• Настройка стикеров с использованием собственных фотографий и GIF-файлов
• 23 различных анимированных стикера с возможностью зацикливания
• Загружаемые фантастические пакеты стикеров
• Использование скопированного изображения для стикера путем копирования и вставки из буфера обмена
• Добавление мозаики
• Добавление собственного логотипа
Детальная настройка эффектов:
• Регулировка яркости, контрастности, насыщенности, теплоты и резкости
• 45+ различных фильтров
Создавайте GIF и видео весело:
• Набросок пером
• Контроль скорости (0.02 с-1 с) для GIF / видео
• Изменение направления воспроизведения (вперед, назад, назад и вперед)
• Обрезка видео
• Цветной или узорчатый фон
• Поворот, кадрирование и отражение
• Настройка FPS (5, 10, 15, 20, 24, 30) при редактировании или обрезке видео
Сохранить и поделиться легко и быстро:
• Число циклов (бесконечное или 1, 3, 5 раз)
• Сохранить GIF как видео файл или Сохранить видео как файл GIF
• Сохранить GIF / видео в Camera Roll желаемого размера
• Сохраните GIF / видео, выбрав размер пикселя
• Быстро отправляйте GIF / видео в Instagram, Twitter, Facebook, TikTok, WhatsApp, Facebook Messenger, Weibo, WeChat, QQ и т. Д.
• Автоматическое изменение размера файлов для их загрузки в Twitter и WeChat
• Сохранение в виде отдельного кадра
• Экспорт APNG, WebP
ImgPlay для iMessage (для iOS 10):
• Отправка GIF / видео из Camera Roll прямо, не выходя из iMessage Разговор
Мы всегда рады услышать от вас.
Если вам нравится ImgPlay, пожалуйста, оставьте нам отзывы.
Ошибки? Отзывы? Предложения? Не стесняйтесь связаться с нами.
Электронная почта: [email protected]
Twitter: https://twitter.com/imgplay
Instagram: http://instagram.com/imgplay #imgplay
Facebook: https://www.facebook.com/ imgplayapp
Могу ли я добавлять в видео файлы GIF?
Да, вы можете добавлять файлы GIF в свои видеопроекты Clipchamp Create:
добавляя их прямо с вашего компьютера или
добавляя их на вкладке GIPHY в библиотеке Clipchamp
В этой статье показано, как сделать и то, и другое, и как редактировать GIF-файлы, чтобы они соответствовали соотношению сторон вашего проекта.
Никогда раньше не пользовались нашим онлайн-редактором видео? Это просто: просто посетите app.clipchamp.com, чтобы создать бесплатную учетную запись и сразу же приступить к редактированию видео.
__________
Как добавить GIFS с вашего компьютера
В левом верхнем углу вашего проекта Clipchamp Create нажмите кнопку Add Media (символ +), затем перетащите файлы с вашего компьютера выберите файл .gif с вашего компьютера.
Либо перетащите файл.gif в медиа-область проекта.
GIF появится в медиатеке. Чтобы начать редактирование, перетащите его на временную шкалу в нижней части проекта (дополнительную информацию см. Ниже)
__________
Как добавить GIF-файлы из стандартной библиотеки
В меню слева или на боковой панели вашего Clipchamp Create нажмите кнопку Graphics , чтобы открыть библиотеку Stock:
В меню боковой панели выберите GIPHY, , затем нажмите Просмотреть больше , чтобы просмотреть больше GIPHY.
Используйте строку поиска вверху для поиска GIF.
Когда вы найдете тот, который вам нужен, наведите на него курсор, затем нажмите кнопку + , которая появится в верхнем левом углу. Это добавится в медиа-библиотеку вашего проекта и будет добавлено на вашу временную шкалу.
__________
Как редактировать GIF-файлы в вашем проекте
Чтобы начать использовать файлы GIF в вашем видео, перетащите их на шкалу времени в нижней части проекта.
GIF-изображения бывают разных размеров, поэтому, если какой-либо из добавленных GIF-файлов не соответствует соотношению сторон вашего проекта, у вас есть два варианта избавления от черных полос с обеих сторон:
ВАРИАНТ 1 : Используйте кадрирование для заполнения
Щелкните клип на шкале времени, и в левом верхнем углу появится меню редактирования.В этом меню в раскрывающемся списке ИЗМЕНЕНИЕ РАЗМЕРА измените Auto Fit на Crop to Fill :
ВАРИАНТ 2: Use Blur Fill
Щелкните клип на временной шкале, и вверху появится меню редактирования. оставил. В этом меню выберите вкладку Filters , затем прокрутите, найдите фильтр Blur Fill и выберите его:
Обратите внимание, что вы также можете обрезать и разделить клипы с изображениями так же, как и для видеоклипов, чтобы настроить продолжительность их воспроизведения. для.
__________
Сохранение видео
Если вы закончили редактировать файлы GIF и хотите сохранить видео на временной шкале на свой компьютер, нажмите кнопку Экспорт в правом верхнем углу.
Обратите внимание, что сохранить видео в формате GIF невозможно. Видео, которое вы экспортируете из редактора Clipchamp, всегда будет файлом mp4. Файл mp4 все еще может быть загружен на платформы обмена GIF и видео и зациклен. Однако, если вы действительно хотите, чтобы он был в формате GIF, вы можете преобразовать его с помощью онлайн-конвертера GIF, такого как GIPHY GIF MAKER.
__________
Попробовать
Готовы начать? Отправляйтесь прямо в Create, чтобы попробовать это сами:
Статьи по теме:
.



 Есть несколько вариантов, как это сделать: вы можете приобрести фирменную футболку или перечислись донат через специализированный сервис. В этом случае у вас появится возможность добавлять свои картинки, которые можно использовать при создании гифок. В бесплатном варианте доступны только изображения из стандартной галереи или те, что вы создадите вручную.
Есть несколько вариантов, как это сделать: вы можете приобрести фирменную футболку или перечислись донат через специализированный сервис. В этом случае у вас появится возможность добавлять свои картинки, которые можно использовать при создании гифок. В бесплатном варианте доступны только изображения из стандартной галереи или те, что вы создадите вручную. Установите галочку, чтобы включить режим пропорциональности. В этом случае при коррекции высоты будет меняться и ширина. Если вы уберете галочку, появляется отдельный бегунок. Тогда все настройки будут задаваться индивидуально.
Установите галочку, чтобы включить режим пропорциональности. В этом случае при коррекции высоты будет меняться и ширина. Если вы уберете галочку, появляется отдельный бегунок. Тогда все настройки будут задаваться индивидуально.
 Нажмите на значок поиска.
Нажмите на значок поиска.

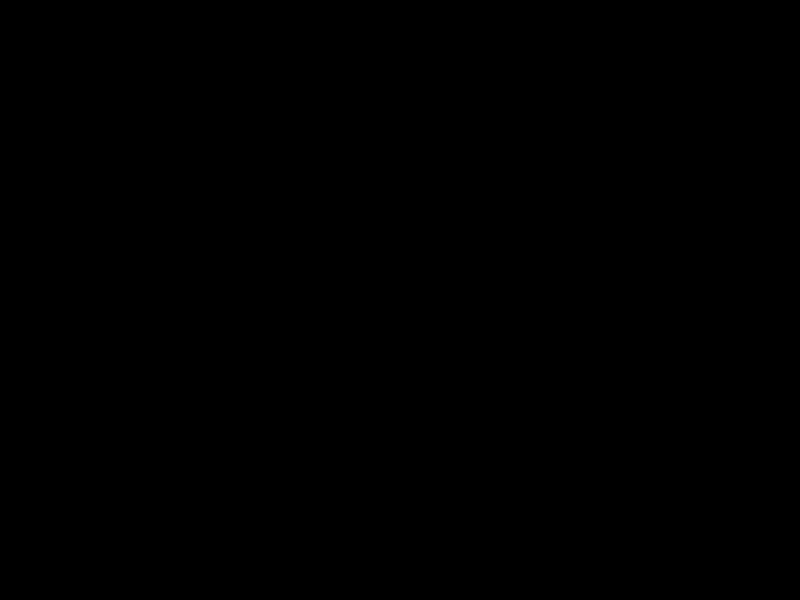 Внизу под кадрами есть дополнительные параметры, включая Loop Count (Счетчик циклов).
Внизу под кадрами есть дополнительные параметры, включая Loop Count (Счетчик циклов).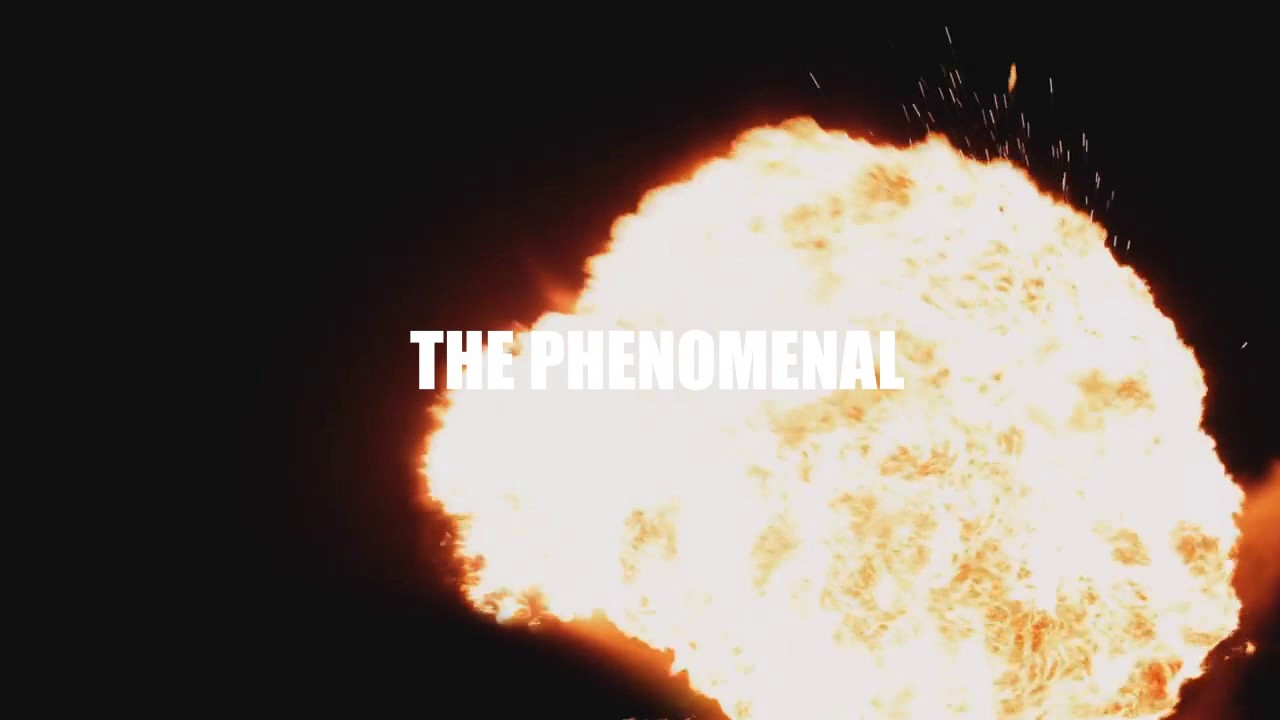
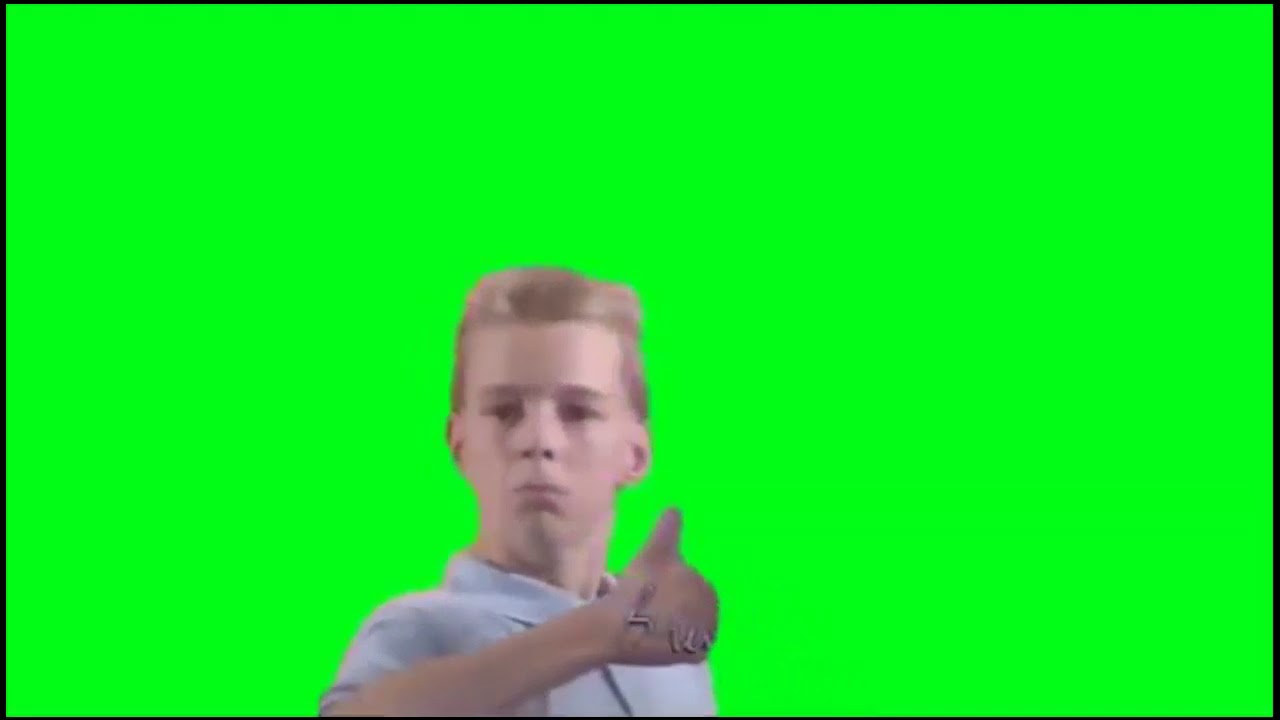
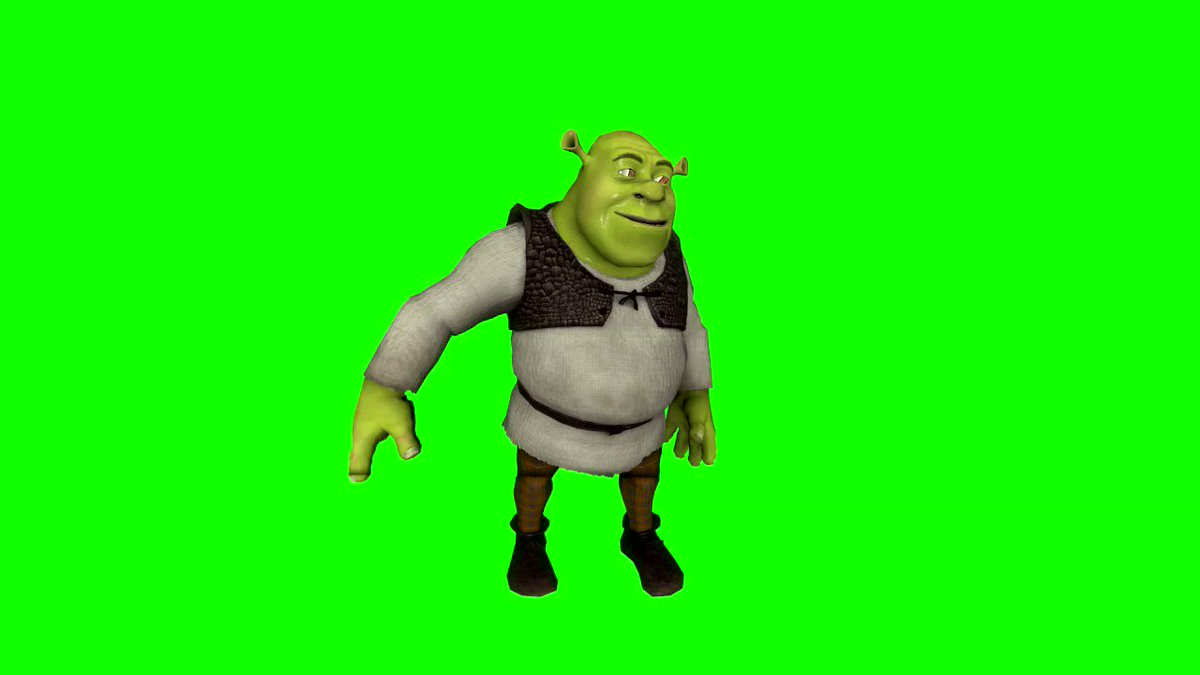
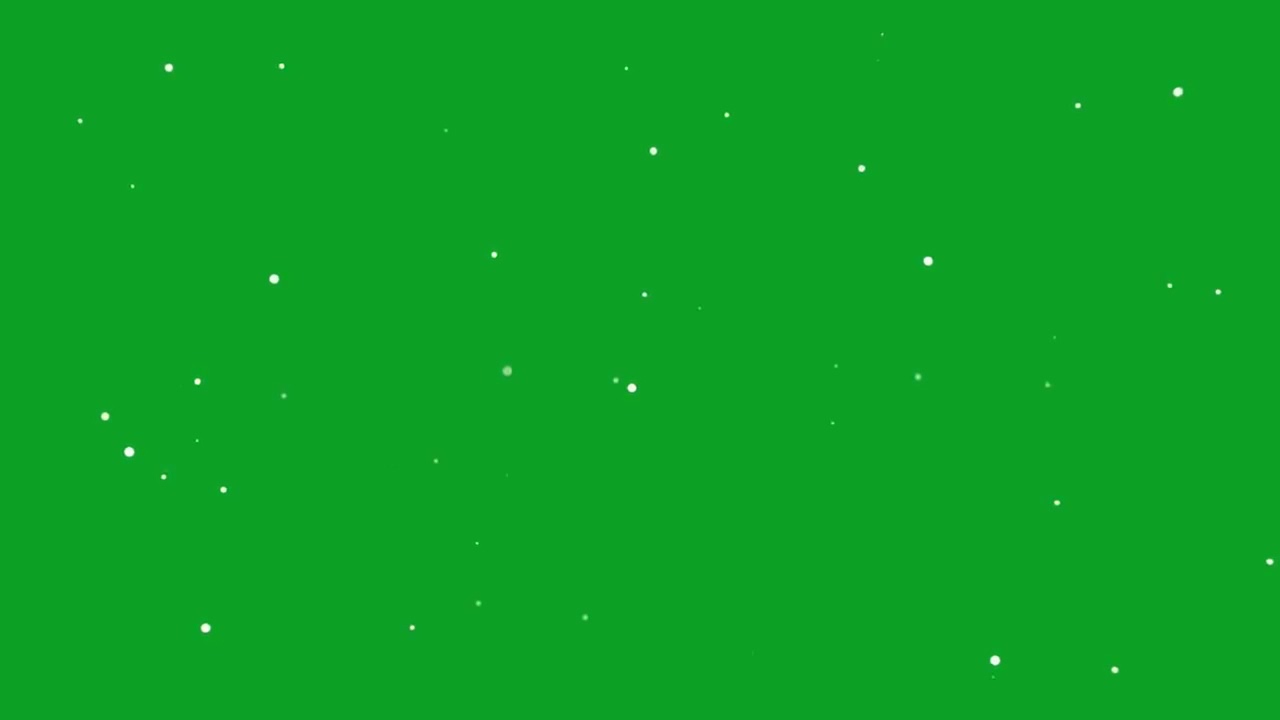
 Он включает PNG, JPEG, TIFF, BMP, GIF, ICO, PSD, PCX, RLE, PIC, DIB, AVI, PCD, WMF и ряд других.
Он включает PNG, JPEG, TIFF, BMP, GIF, ICO, PSD, PCX, RLE, PIC, DIB, AVI, PCD, WMF и ряд других.
 Типы видеофайлов включают MP4, AVI, MPEG, RMVB, WMV, VOB, SWF и M2TS, а форматы звуковых дорожек — MP3, AC3 и WMA.
Типы видеофайлов включают MP4, AVI, MPEG, RMVB, WMV, VOB, SWF и M2TS, а форматы звуковых дорожек — MP3, AC3 и WMA.