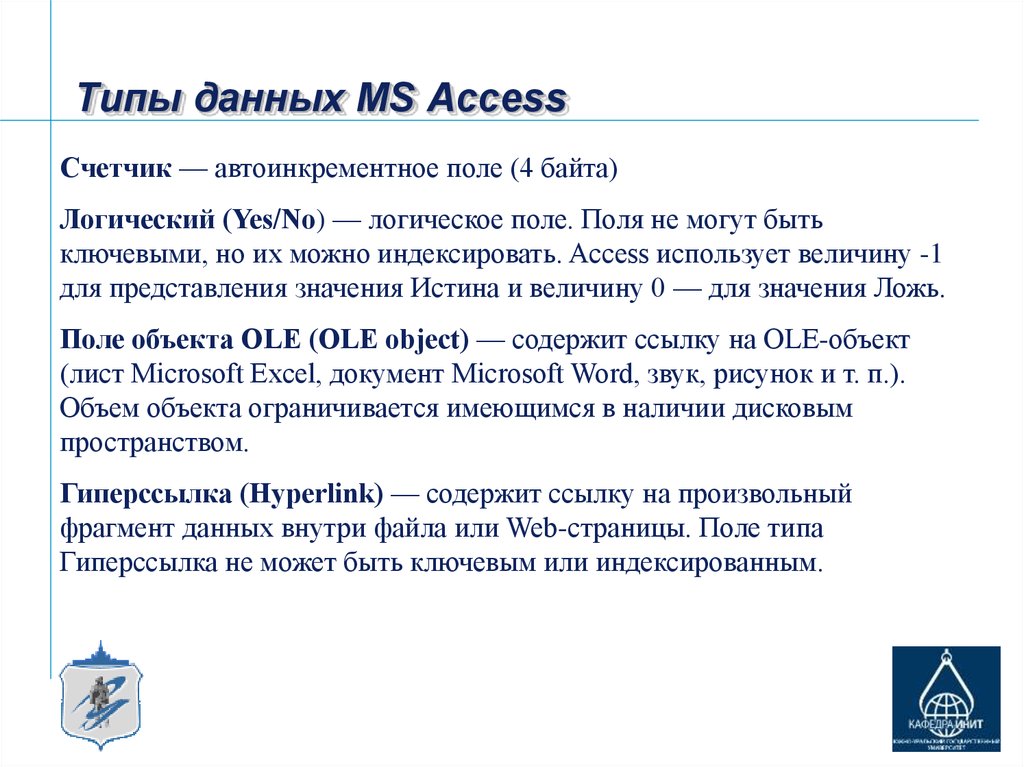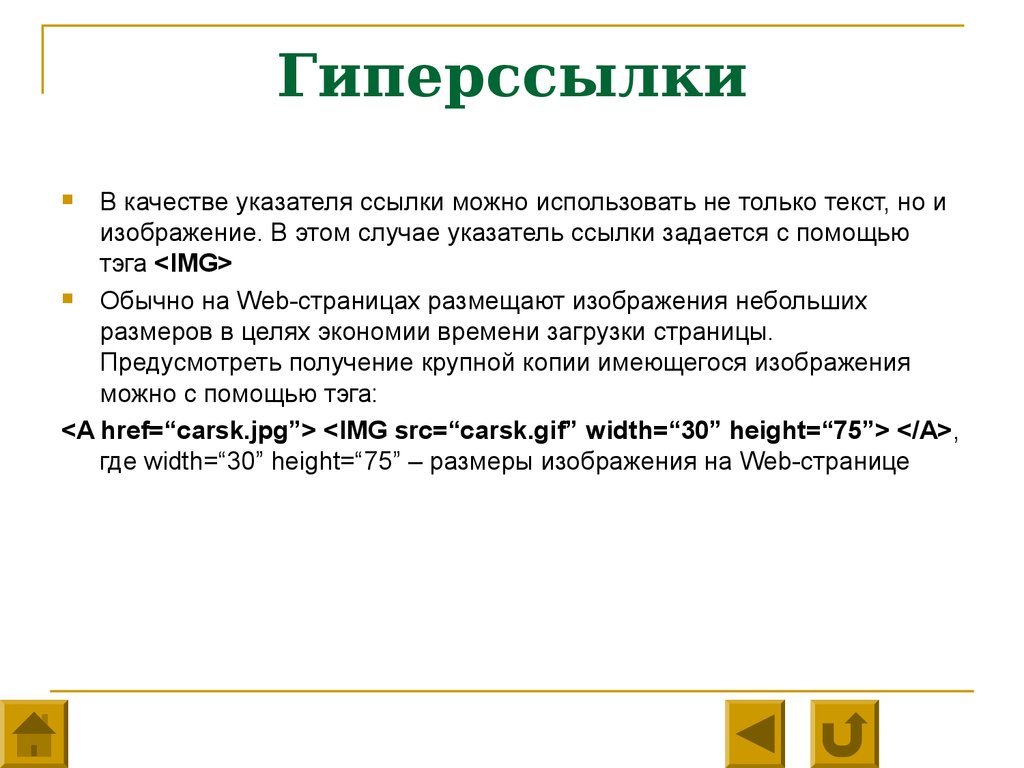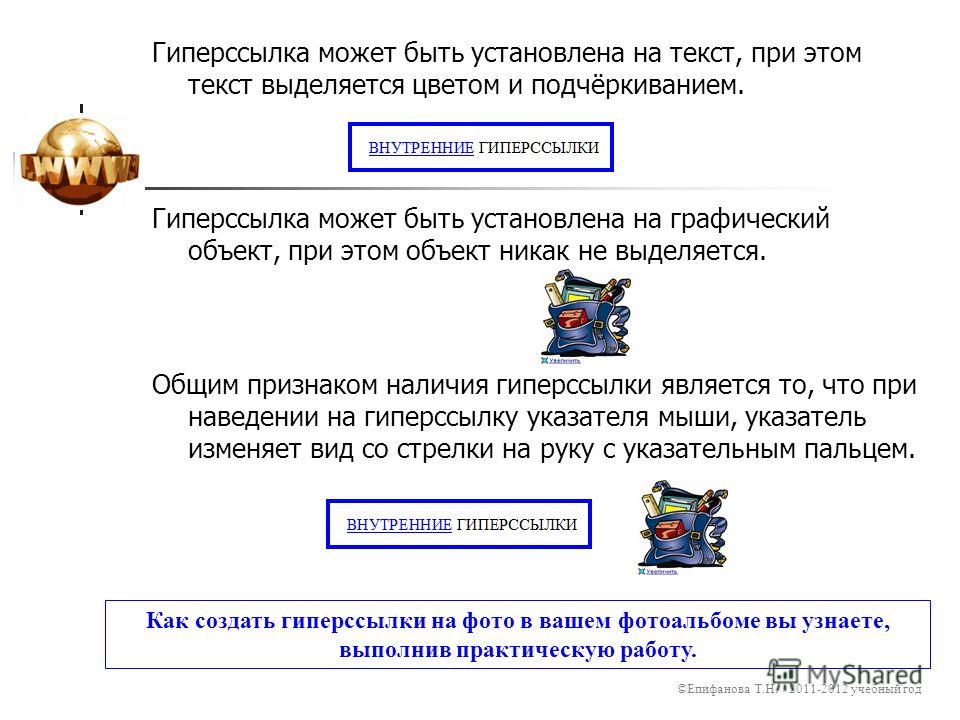ГИПЕРССЫЛКА (функция ГИПЕРССЫЛКА) — Служба поддержки Майкрософт
В этой статье описаны синтаксис формулы и использование функции ГИПЕРССЫЛКА в Microsoft Excel.
Описание
Функция ГИПЕРССЫЛКА создает ярлык для перехода в другое место в текущей книге или открытия документа, сохраненного на сетевом сервере, в интрасеть или в Интернете. Если щелкнуть ячейку с функцией ГИПЕРССЫЛКА, Excel к указанному расположению или откроется указанный документ.
Синтаксис
ГИПЕРССЫЛКА(адрес;[имя])
Аргументы функции ГИПЕРССЫЛКА описаны ниже.
-
адрес — обязательный аргумент. Путь к документу и имя файла, который нужно открыть. Адрес может ссылаться на определенное место в документе, например на ячейку или именованный диапазон листа или книги Excel либо на закладку в документе Microsoft Word.

Обратите Excel в Интернете что функция ГИПЕРССЫЛКА действительна только для веб-адресов (URL-адресов). Link_location может быть текстовая строка, заключенная в кавычка, или ссылка на ячейку, содержаную ссылку в виде текстовой строки.
Если ссылка, указанная в link_location, не существует или не может быть нажата, при щелчке ячейки появляется сообщение об ошибке.
Понятное_имя — необязательный аргумент. Текст ссылки или числовое значение, отображаемое в ячейке. Имя отображается синим цветом с подчеркиванием. Если этот аргумент опущен, в ячейке в качестве текста ссылки отображается аргумент «адрес».

Аргумент «имя» может быть представлен значением, текстовой строкой, именем или ячейкой, содержащей текст или значение для перехода.
Если аргумент «имя» возвращает значение ошибки (например, #ЗНАЧ!), вместо текста ссылки в ячейке отображается значение ошибки.
Замечания
Чтобы в Excel приложении выбрать ячейку с гиперссылкой, не переходя по ней, щелкните ячейку и удерживайте кнопку мыши, пока указатель не , а затем отпустите кнопку мыши. В Excel в Интернете выберите ячейку, щелкнув ее, когда указатель является стрелкой; перейти к пункту назначения гиперссылки, щелкнув, когда указатель является указателем руки.
Примеры
|
Пример |
Результат |
|
=ГИПЕРССЫЛКА(«http://example. |
Открывает книгу, сохраненную по адресу http://example.microsoft.com/report. В ячейке отображается текст «Щелкните, чтобы просмотреть отчет» в качестве текста ссылки. |
|
=ГИПЕРССЫЛКА(«[http://example.microsoft.com/report/budget report.xlsx]Годовой!F10»; D1) |
Создает гиперссылку на ячейку F10 листа Годовой книги, сохраненной по адресу http://example.microsoft.com/report. В ячейке листа, содержащей гиперссылку, в качестве текста ссылки отображается содержимое ячейки D1. |
|
=ГИПЕРССЫЛКА(«[http://example.microsoft.com/report/budget report.xlsx]’Первый квартал’!ИтогиОтдел», «Щелкните, чтобы просмотреть итоги по отделу за первый квартал») |
Создает гиперссылку на диапазон ИтогиОтдел на листе Первый квартал книги, сохраненной по адресу http://example. |
|
=ГИПЕРССЫЛКА(«http://example.microsoft.com/Annual Report.docx]КвартПриб», «Квартальный отчет о прибыли») |
|
|
=ГИПЕРССЫЛКА(«\\FINANCE\Statements\1stqtr.xlsx», D5) |
Отображает содержимое ячейки D5 в качестве текста ссылки и открывает книгу, сохраненную на сервере FINANCE в общей папке Statements. |
|
=ГИПЕРССЫЛКА(«D:\FINANCE\1stqtr.xlsx»; h20) |
Открывает книгу 1stqtr.xlsx, которая находится в каталоге Finance на жестком диске D. После этого выводится число, которое содержится в ячейке h20. |
|
=ГИПЕРССЫЛКА(«[C:\My Documents\Mybook.xlsx]Итоги») |
Создает гиперссылку на область Totals в другой (внешней) книге Mybook.xlsx. |
|
=ГИПЕРССЫЛКА(«[Книга1.xlsx]Лист1!A10″;»Перейти на Лист1 > A10») |
Чтобы перейти в другое место на текущем листе, укажите имя книги и имя листа, как в этом примере, где «Лист1» — текущий лист. |
|
=ГИПЕРССЫЛКА(«[Книга1.xlsx]Январь!A10″;»Перейти на лист Январь > A10») |
Чтобы перейти в место на другом листе, укажите имя книги и имя листа, как в этом примере, где «Январь» — другой лист в книге. |
|
=ГИПЕРССЫЛКА(ЯЧЕЙКА(«адрес»,Январь!A1″;»Перейти на лист Январь > A1″) |
Чтобы перейти в другое место на текущем листе без использования полной ссылки на лист ([Книга1.xlsx]), вы можете воспользоваться этой формулой, где ЯЧЕЙКА(«адрес») возвращает текущее имя книги. |
|
=ГИПЕРССЫЛКА($Z$1) |
Чтобы быстро обновить все формулы на листе, использующие функцию ГИПЕРССЫЛКА с теми же аргументами, можно поместить целевой объект ссылки на тот же или другой лист, а затем использовать абсолютную ссылку на эту ячейку в качестве аргумента «адрес» в формулах с функцией ГИПЕРССЫЛКА. |
Виды гиперссылок
Для начала дадим определение гиперссылки и расскажем о том, чем она отличается от простой ссылки. Гиперссылка — это интерактивный элемент, осуществляющий связь двух документов.
Содержание:
1. Чем отличается гиперссылка от простой ссылки
2. Внешние и внутренние гиперссылки
3. Текстовые и графические гиперссылки
4. Как понять, есть гиперссылка или нет?
5. Рабочие и битые ссылки
6. Внешний вид текстовых гиперссылок меняется от действий пользователя
Гиперссылка может быть в виде картинки или текста. Один клик по гиперссылке позволяет сделать внутренний переход на нужную страницу в том же документе (на том же сайте), либо – внешний переход на другой сайт, на другой объект в Интернете.
compgramotnost. ru/tekstovyj-redaktor-word/kak-sdelat-giperssylku-v-word
ru/tekstovyj-redaktor-word/kak-sdelat-giperssylku-v-word
А вот гиперссылка (та же ссылка, но теперь она оформлена как гиперссылка): https://www.compgramotnost.ru/tekstovyj-redaktor-word/kak-sdelat-giperssylku-v-word
Простая ссылка также, как и гиперссылка, может осуществлять связь между документами. Однако чтобы перейти от одного документа к другому, в случае простой ссылки необходимо:
- выделить ссылку в адресной строке браузера (то есть, «закрасить синим цветом» адрес ссылки, например, закрасить такой адрес — www.compgramotnost.ru/tekstovyj-redaktor-word/kak-sdelat-giperssylku-v-word),
- скопировать ссылку в оперативную память компьютера (точнее, в буфер обмена):
- нажав для этого горячие клавиши Ctrl+C,
- либо кликнуть по выделенной ссылке ПРАВОЙ кнопкой мыши, а в появившемся при этом контекстном меню кликнуть по вкладке «Копировать»,
- открыть новую вкладку в браузере,
- кликнуть мышкой в верхнюю строку браузера (это адресная строка браузера) , там появится курсор,
- вставить ссылку из оперативной памяти компьютера в адресную строку ссылку:
- для этого нажать горячие клавиши Ctrl+V,
- либо кликнуть в пустой адресной строке браузера ПРАВОЙ кнопкой мыши, а в появившемся при этом контекстном меню кликнуть по вкладке «Вставить».

Такой же алгоритм действий из 5-и шагов, как описан выше, предполагается, когда пишут, что если Вам «не удалось перейти по гиперссылке, то скопируйте ее и вставьте в адресную строку браузера.»
А это, как Вы понимаете, не очень удобно. В случае с гиперссылкой переход от одного документа к другому осуществляется за один клик. Правда, переходить по гиперссылкам лучше только тогда, когда Вы уверены, что после перехода нет засады, например, в виде вируса.
Чаще всего гиперссылки используются для того, чтобы связать страницы одного сайта друг с другом. Для этой цели создается главное и второстепенное меню, карта сайта, система внутренней перелинковки. Также гиперссылки связывают друг с другом страницы разных сайтов (по ним передается так называемый «ссылочный вес»).
Иногда гиперссылки ведут на адрес электронной почты, в этом случае после клика по гиперссылке запускается почтовый клиент по умолчанию.
Теперь поговорим о трех классификациях гиперссылок:
- внешние и внутренние гиперссылки,
- текстовые и графические,
- рабочие и битые.

1 Внешние и внутренние гиперссылки
Первая классификация связана с делением ссылок по зоне их действия:
- на внешние и
- внутренние.
Что касается внешних ссылок, то они ведут на страницу, относящуюся к другому сайту или к другому документу.
Рис. 1 Внешние и внутренние гиперссылки
Внутренние гиперссылки ведут на страницу, относящуюся к этому же сайту (то есть, связывают друг с другом документы, размещенные на одном домене), или на другую страницу в пределах одного документа.
2 Текстовые и графические гиперссылки
Вторая классификация гиперссылок — по формату. Здесь есть два вида гиперссылок:
- текстовые и
- графические ссылки.
В первом случае речь идет об обычном тексте, в который вставлена ссылка (иначе говоря, URL-редирект или направление пользователя на конкретный URL-адрес).
Во втором случае ссылка вставляется в какой-либо графический файл, к примеру, в картинку, анимацию, баннер, кнопку и т. д. Другими словами, графическая ссылка — это когда кликаешь по картинке и переходишь в указанном направлении. Графические ссылки используют для изготовления кнопочного меню, для размещения рекламы, тизеров, миниатюр статей и т.д. Иногда на сайтах можно встретить так называемую графическую карту. Это совокупность небольших картинок (миниатюр), расположенных в ячейках импровизированной таблицы. В каждую из картинок встроена гиперссылка на определенную страницу сайта.
д. Другими словами, графическая ссылка — это когда кликаешь по картинке и переходишь в указанном направлении. Графические ссылки используют для изготовления кнопочного меню, для размещения рекламы, тизеров, миниатюр статей и т.д. Иногда на сайтах можно встретить так называемую графическую карту. Это совокупность небольших картинок (миниатюр), расположенных в ячейках импровизированной таблицы. В каждую из картинок встроена гиперссылка на определенную страницу сайта.
Как понять, есть гиперссылка или нет?
Чтобы определить, содержит ли какая-либо картинка гиперссылку, нужно подвести курсор мыши к картинке. Если курсор при его наведении на картинку никак не меняется, то это значит, что картинка не содержит гиперссылки.
Если курсор примет, например, вид «пятерни» (или как-то еще изменится), тогда по картинке следует кликнуть, после чего произойдет перенаправление (переход) по гиперссылке.
Точно также можно выяснить, содержит ли гиперссылку текст. Если курсор мыши при его наведении на любую часть текста (например, на слово или на несколько слов подряд) принимает вид «пятерни» (или как-то изменится), то это явный признак, указывающий на наличие гиперссылки.
Если курсор мыши при его наведении на любую часть текста (например, на слово или на несколько слов подряд) принимает вид «пятерни» (или как-то изменится), то это явный признак, указывающий на наличие гиперссылки.
3 Рабочие и битые ссылки
Третья классификация гиперссылок – по их состоянию. Можно выделить два вида гиперссылок:
- рабочие и
- нерабочие (их еще называют «битыми ссылками»).
Рис. 2 Битая ссылка не позволяет никуда перейти
В первом случае документ, на который указывает ссылка, без проблем открывается и загружается. Во втором случае загрузка документа происходит с ошибками или не происходит вообще. Причин появления нерабочих («битых») ссылок может быть довольно много. Как правило, они связаны с изменением структуры сайта, удалением каких-то страниц или даже целых разделов, сменой стандартных URL на ЧПУ.
Если нерабочие гиперссылки являются внутренними, то администратор сайта сможет их исправить (для этого достаточно лишь подкорректировать URL-адрес).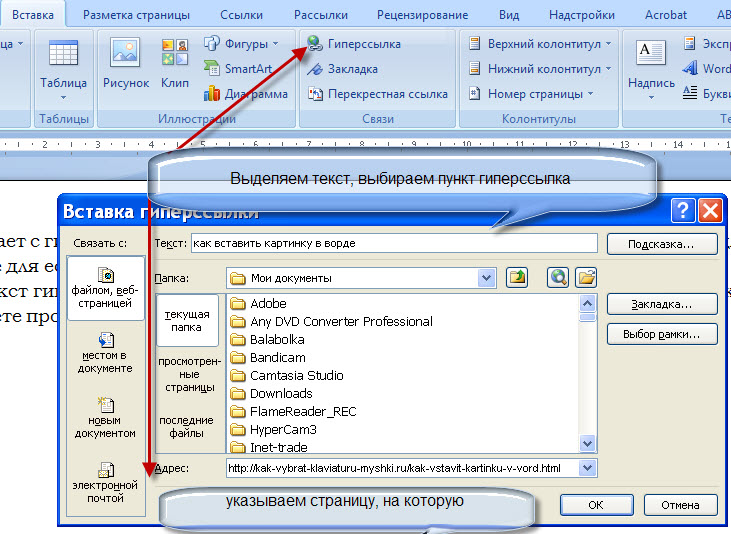 Если же ссылка является внешней (ведет на другой сайт), то здесь редактирование URL поможет далеко не всегда. Отслеживание работоспособности гиперссылок — дело довольно хлопотное, но нужное для владельца сайта. Ведь если их на сайте будет слишком много, то наверняка возникнут проблемы с индексацией страниц — индексирующие роботы просто не смогут переходить с одной страницы на другую.
Если же ссылка является внешней (ведет на другой сайт), то здесь редактирование URL поможет далеко не всегда. Отслеживание работоспособности гиперссылок — дело довольно хлопотное, но нужное для владельца сайта. Ведь если их на сайте будет слишком много, то наверняка возникнут проблемы с индексацией страниц — индексирующие роботы просто не смогут переходить с одной страницы на другую.
Внешний вид текстовых гиперссылок меняется от действий пользователя
Текстовая гиперссылка является интерактивным элементом, так как при совершении с ней определенных действий меняется ее состояние. Ниже перечислим основные состояния.
1) Неиспользованная гиперссылка – та, которую не трогали и по которой еще не нажимали (цифра 2 на рис. 3 ниже). Обычно она окрашена в синий цвет (но не всегда). Это позволяет контрастировать с окружающим текстом.
2) Гиперссылка, на которую наведен указатель мыши (до момента нажатия). Как правило, цвет в данном случае меняется с красного на синий. Также появляется нижнее подчеркивание (цифра 1 на рис. 3). Указатель мыши может принимать вид «пятерни». Благодаря этим эффектам пользователь понимает, что имеет дело именно со ссылкой, а не с простым текстом.
3). Указатель мыши может принимать вид «пятерни». Благодаря этим эффектам пользователь понимает, что имеет дело именно со ссылкой, а не с простым текстом.
Рис. 3 Внешний вид гиперссылок
3) Гиперссылка при нажатии (до тех пор, пока пользователь удерживает левую кнопку мыши). При непосредственном нажатии цвет, например, с красного может меняться на какой-то другой. Также может убираться нижнее подчеркивание.
4) Гиперссылка, по которой ранее уже был сделан переход. Такие ссылки чаще всего окрашиваются в фиолетовый цвет. Таким образом, увидев фиолетовую ссылку, человек поймет, что уже был на данной странице или в данном разделе сайта.
5) Ссылка, относящаяся к пункту меню, в котором человек находится в данный момент. Обычно такая ссылка выделяется жирным шрифтом. Это позволяет пользователю сориентироваться и понять, в каком именно разделе он находится сейчас.
P.S. Как сделать гиперссылку в Ворде, в презентации и не только:
Как сделать гиперссылку в Word
Как сделать гиперссылку в презентации (текст+видео)
Встроенная справка о гиперссылке в Ворде
Как заполнить анкету в Word
Получайте новые статьи по компьютерной грамотности на ваш почтовый ящик:
Необходимо подтвердить подписку в своей почте. Спасибо!
Спасибо!
Создать гиперссылку в Publisher
Издатель
Формат
Формат
Создать гиперссылку в Publisher
Publisher для Microsoft 365 Publisher 2021 Publisher 2019 Publisher 2016 Publisher 2013 Publisher 2010 Publisher 2007 Дополнительно… Меньше
В Publisher вы можете создавать гиперссылки на файлы, веб-страницы, адреса электронной почты, другие страницы в веб-публикации и определенные места на веб-страницах (иногда называемые закладками) с помощью Кнопка «Гиперссылка » на вкладке «Вставка «.
Создать гиперссылку на место в Интернете
Выберите текст или изображение, которое вы хотите отобразить в качестве гиперссылки.
- org/ListItem»>
На вкладке Вставка щелкните Гиперссылка .
Вы также можете щелкнуть правой кнопкой мыши текст или изображение и выбрать Гиперссылка в контекстном меню.
В поле Вставить гиперссылку введите или вставьте ссылку в поле Адрес .
Примечания:
Если вы не видите поле Адрес , убедитесь, что Существующий файл или веб-страница выбраны в разделе Ссылка на .
Если вы не знаете адрес своей гиперссылки, щелкните Просмотрите Интернет , чтобы найти URL-адрес в Интернете и скопируйте его.
Совет. Чтобы перейти по гиперссылке из веб-публикации перед ее публикацией в Интернете, удерживайте нажатой клавишу CTRL и щелкните связанный текст или изображение.
Создать гиперссылку на файл на вашем компьютере
Вы можете добавить гиперссылку к файлу на вашем компьютере или к новому файлу, который вы хотите создать на своем компьютере.
Выберите текст или изображение, которое вы хотите отобразить в качестве гиперссылки.
На вкладке Вставка щелкните Гиперссылка .
до 9 лет0013 Ссылка на , выполните одно из следующих действий:
Чтобы создать ссылку на существующий файл, щелкните Существующий файл или веб-страницу в разделе Ссылка на , а затем перейдите к файлу из списка Поиск в списке или списка Текущая папка .

Чтобы создать новый пустой файл и ссылку на него, нажмите Создать новый документ в разделе Ссылка на , введите имя нового файла и либо используйте расположение, указанное в поле Полный путь , либо выберите другое место для сохранения, нажав Изменить . Вы также можете выбрать, следует ли Редактировать новый документ позже или открыть и Редактировать новый документ сейчас .
Совет: Чтобы перейти по гиперссылке, удерживайте нажатой клавишу CTRL, щелкая связанный текст или изображение.
Создать гиперссылку на новое сообщение электронной почты
- org/ItemList»>
Выберите текст или изображение, которое вы хотите отобразить в качестве гиперссылки.
На вкладке Вставка щелкните Гиперссылка .
Вы также можете щелкнуть правой кнопкой мыши текст или изображение и выбрать Гиперссылка в контекстном меню.
В разделе Ссылка на щелкните Адрес электронной почты .
Либо введите нужный адрес электронной почты в поле Адрес электронной почты , либо выберите адрес в списке Недавно использованные адреса электронной почты .

В поле Тема введите тему сообщения.
Примечание. Некоторые веб-браузеры и программы электронной почты могут не распознавать строку темы.
Совет. Чтобы перейти по гиперссылке из веб-публикации перед ее публикацией в Интернете, удерживайте нажатой клавишу CTRL и щелкните связанный текст или изображение.
Создайте гиперссылку на другую страницу в публикации
Выберите текст или изображение, которое вы хотите отобразить в качестве гиперссылки.
На вкладке Вставка щелкните Гиперссылка .

Вы также можете щелкнуть правой кнопкой мыши текст или изображение и выбрать Гиперссылка в контекстном меню.
до 9 лет0013 Ссылка на , нажмите Место в этом документе .
Выберите нужную страницу.
Совет. Чтобы перейти по гиперссылке из веб-публикации перед ее публикацией в Интернете, удерживайте нажатой клавишу CTRL и щелкните связанный текст или изображение.
Что такое гиперссылка?
Что такое гиперссылка? Гиперссылка — это текст или значок, по которому можно щелкнуть, чтобы перейти на другой веб-сайт. Ссылка, которая обычно выделена синим цветом и подчеркнута, служит точкой отсчета, которая соединяет определенную страницу с другими страницами в Интернете. Связанный текст — это так называемый анкорный текст. Например, когда вы нажимаете на фразу «анкорный текст» в предыдущем предложении, вы перенаправляетесь на страницу, содержащую определение анкорного текста.
Связанный текст — это так называемый анкорный текст. Например, когда вы нажимаете на фразу «анкорный текст» в предыдущем предложении, вы перенаправляетесь на страницу, содержащую определение анкорного текста.
Помимо открытия новых страниц, гиперссылка может привести читателя к определенному разделу на той же странице. Это особенно полезно, чтобы помочь читателям перемещаться по странице с длинным содержимым, например, с подробными руководствами или более объемными статьями. Эти ссылки обычно находятся в оглавлении.
Считающаяся основой Интернета, гиперссылка используется повсеместно. Это имеет решающее значение для улучшения SEO веб-сайта, а также его профиля обратных ссылок.
Типы гиперссылок
Гиперссылки можно разделить на две группы: внутренние и внешние гиперссылки .
- Внутренняя гиперссылка
Внутренняя гиперссылка — это ссылка, соединяющая различные подстраницы одного домена.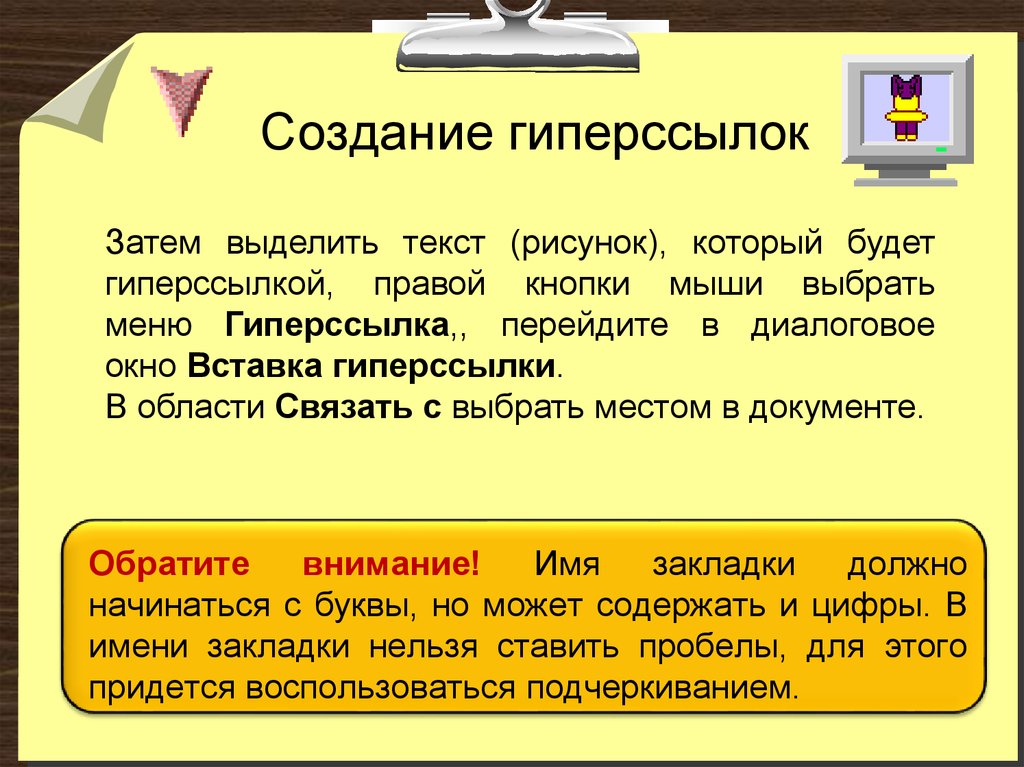 Обычно это организовано в сети, известной как структура ссылок. Он также используется для направления посетителей веб-сайта через его содержимое определенным образом, известным как путь клика.
Обычно это организовано в сети, известной как структура ссылок. Он также используется для направления посетителей веб-сайта через его содержимое определенным образом, известным как путь клика.
Структура ссылок имеет четыре классические формы: линейную, древовидную, звездообразную и сетевую, каждая из которых имеет различные элементы управления путем щелчка.
- Внешняя гиперссылка
Внешняя гиперссылка соединяет пользователей с другим доменом. Его можно классифицировать как исходящую или входящую гиперссылку .
Исходящая гиперссылка — это когда вы подключаете свой домен к другому. Эта ссылка в основном используется для ссылок или рекомендаций.
Входящие гиперссылки или обратные ссылки, с другой стороны, являются ссылками с других доменов, которые ведут на ваш собственный веб-сайт. Все эти входящие ссылки вносят свой вклад в профиль обратных ссылок веб-сайта и являются важным компонентом SEO. Обратные ссылки с других веб-сайтов являются сигналом для поисковых систем о том, что ваш веб-сайт имеет авторитетный и ценный контент. Это может повлиять на ваш рейтинг в поисковой выдаче и положительно повлиять на видимость вашего сайта.
Обратные ссылки с других веб-сайтов являются сигналом для поисковых систем о том, что ваш веб-сайт имеет авторитетный и ценный контент. Это может повлиять на ваш рейтинг в поисковой выдаче и положительно повлиять на видимость вашего сайта.
Помимо внутренних и внешних типов, вы также можете классифицировать гиперссылки как:
- Текстовые ссылки
Текст гиперссылка является одним из самых распространенных типов ссылок. Это интерактивный текст, который используется для перехода на другую страницу или ресурс.
- Ссылки на изображения
Ссылка на изображение — это гиперссылка в форме изображения. Одним из наиболее распространенных примеров ссылок на изображения являются рекламные баннеры на различных веб-сайтах.
- Анкерные звенья
Не путать с якорным текстом, якорные ссылки переносят читателя из одного места в документе в другой раздел того же документа, например, в оглавление.
- Толстые звенья
Толстая ссылка или расширенная ссылка — это одна ссылка с несколькими пунктами назначения.
Почему важны гиперссылки
Все вышеупомянутые ссылки, дополненные качественным контентом, важны для улучшения SEO веб-сайта, особенно когда они сделаны органично или естественно.
Чтобы занять место в поисковых системах, таких как Google, веб-сайт должен быть правильно создан с использованием соответствующих методов SEO. Другим фактором является то, что он должен производить впечатление надежного и авторитетного источника.
Это может быть достигнуто с помощью создания ссылок или процесса создания обратных ссылок с других веб-сайтов на ваш веб-сайт, что дает вам обратную ссылку. Как упоминалось ранее, профиль обратных ссылок сайта является важным фактором ранжирования для Google, наряду с релевантным и качественным контентом.
Гиперссылки полезны при правильном использовании.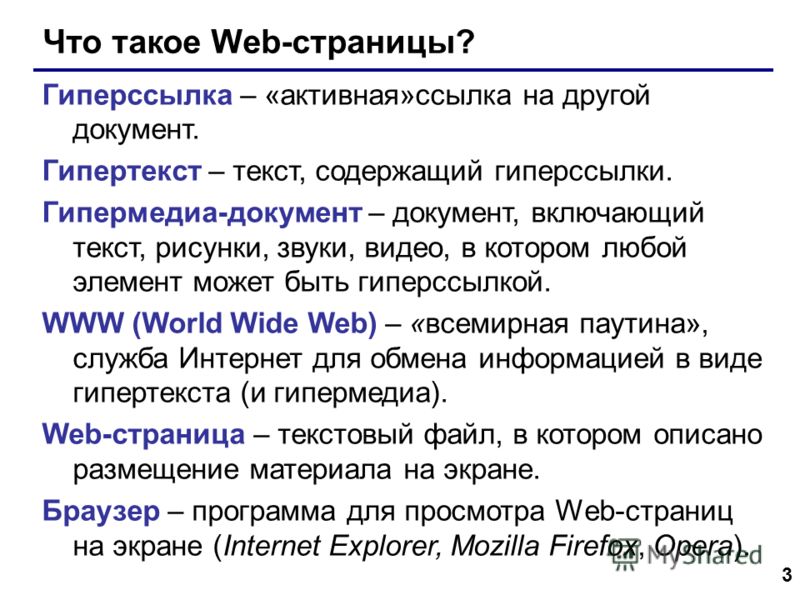 Если они реализованы иначе, они потенциально могут повредить рейтингу веб-сайта.
Если они реализованы иначе, они потенциально могут повредить рейтингу веб-сайта.
При работе с гиперссылками важно избегать искусственных входящих ссылок со спам-сайтов, так как они могут повлиять на рейтинг веб-сайта. Кроме того, внешние ссылки на ваш контент должны указывать на качественные и релевантные сайты, чтобы принести пользу как вам, так и вашим читателям. Количество ссылок также играет роль в ранжировании. Наличие слишком большого количества исходящих ссылок может подвергнуть веб-сайт риску выглядеть как спам.
Помимо улучшения SEO, ссылки могут увеличить посещаемость и доверие к сайту. Это помогает в установлении связей внутри определенного веб-сообщества, что затем прокладывает путь для создания ссылок. Ссылки также полезны в сочетании с призывами к действию, так как они могут повысить коэффициент конверсии.
РЕКОМЕНДУЕТСЯ
Маркетинг влияния • Социальные сети Методология исследования
Данные, представленные в этом отчете, были собраны с помощью нашего еженедельного.



 microsoft.com/report/budget report.xlsx», «Щелкните, чтобы просмотреть отчет»)
microsoft.com/report/budget report.xlsx», «Щелкните, чтобы просмотреть отчет») microsoft.com/report. В ячейке листа, содержащей гиперссылку, в качестве текста ссылки отобразится «Щелкните, чтобы вывести итоги по отделу за первый квартал».
microsoft.com/report. В ячейке листа, содержащей гиперссылку, в качестве текста ссылки отобразится «Щелкните, чтобы вывести итоги по отделу за первый квартал».
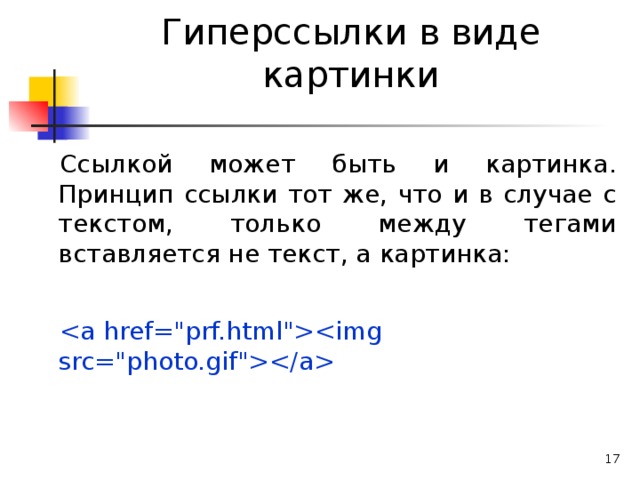
 Изменения целевого объекта ссылки при этом будут немедленно отражаться в формулах.
Изменения целевого объекта ссылки при этом будут немедленно отражаться в формулах.