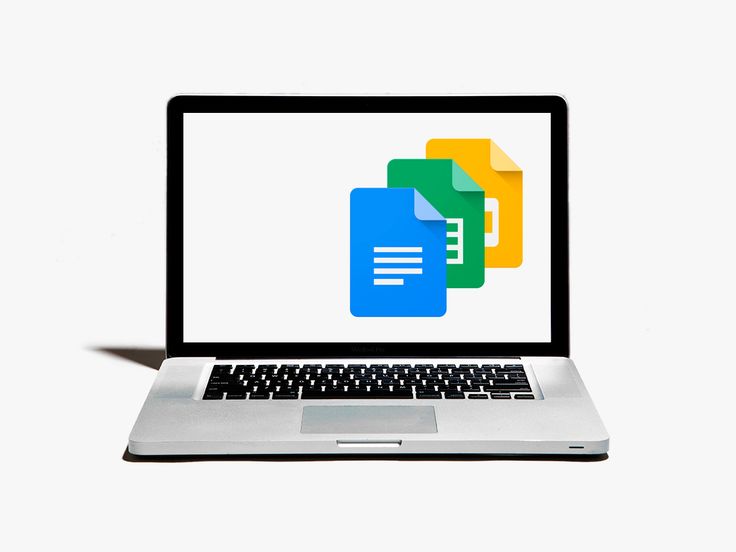Google Docs Offline / Хабр
С недавнего времени Google Docs позволяет просматривать и редактировать документы в автономном режиме, без подключение к интернету. Для этого Google Docs использует Google Gears, который добавляет расширение функциональности в автономном режиме непосредственно в браузер. Google Docs можно открыть в автономном режиме, набрав docs.google.com в адресной строке браузера или с помощью ярлыка на рабочем столе, который создается после процесса установки.
Решил написать небольшую заметку на эту тему, т.к. сам уже пользуюсь данным расширением функциональности.
Установка Google Docs Offline.
Нажмите ссылку «Offline» в верхнем правом углу Google Docs. Появится диалоговое окно с предлложением установить Google Gears, необходимый для работы в автономном режиме. Нажмите кнопку «Get Google Gears now».
После этого Вам будет предложено разрешить docs.google.com в качестве надежного узла.
После этого вы сможете изменять уже существующие документы в любом месте без подключения к интернету.
Чтобы получить доступ Google Docs offline наберите docs.google.com в адресной строке браузера или откройте с помощью ярлыка на рабочем столе, который создается после процесса установки.
Синхронизация документов при первом запуске.
После установки при запуске Google Docs в течении некоторого времени происходит передача данных с сервера на ваш компьютер.
После окончания синхронизации вы увидете окошко с сообщением «Status: synchronized».
В правом верхнем углу Google Docs вы увидите индикатор. При работе в автономном режиме, он будет серго цвета. Когда вы снова будете в Интернете, цвет поменяется на зеленый. Также, в офф-лайне вы будете видеть в верхней части окна желтое сообщение о том, что вы работаете в автономном режиме.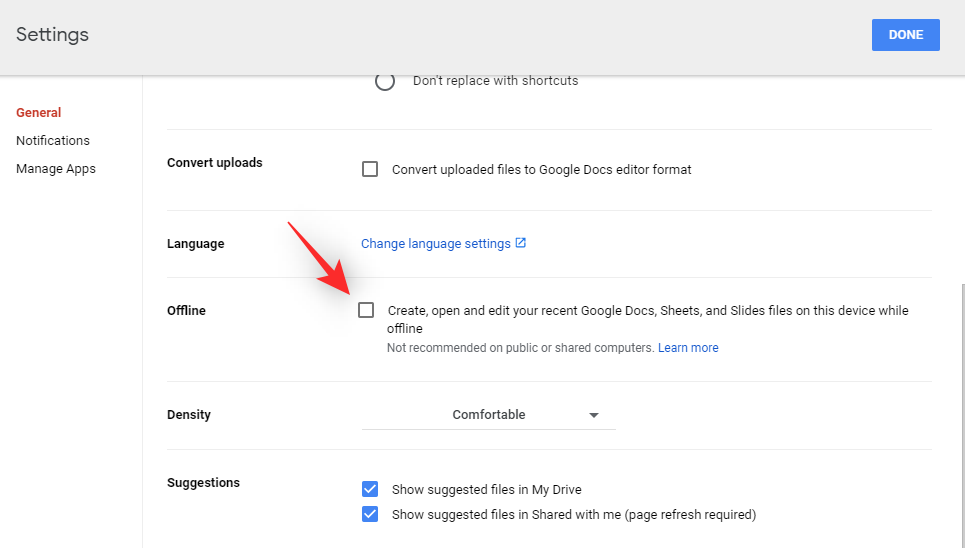
Когда подключение к Интернету отсутствует, Google Docs использует информацию, которая хранится на жестком диске, т.е. при работе в автономном режиме, изменения сохраняются на вашем компьютере. При подключении к Интернету происходит синхронизация с Google Docs.
При работе в автономном режиме, вы можете просматривать и редактировать любой из ваших существующих текстовых документов. Но создавать новые документы в автономном режиме нельзя. Однако этот недостаток можно обойти: достаточно заранее создать несколько пустых документов, которые, в свою очередь, уже можно редактировать в офф-лайне.
К сожалению, таблицы и презентации в автономном режиме пока можно только просматривать.
Сохранение изменений при работе в автономном режиме.
Во время работы в автономном режиме ваши изменения будут автоматически сохраняться точнто так же, как и при работе в сети. Однако для того чтобы эти изменения были сохранены на сервере, необходимо подключиться к Интеренету и зайти на Google Docs в том же браузере, в котором вы работале в офф-лайне.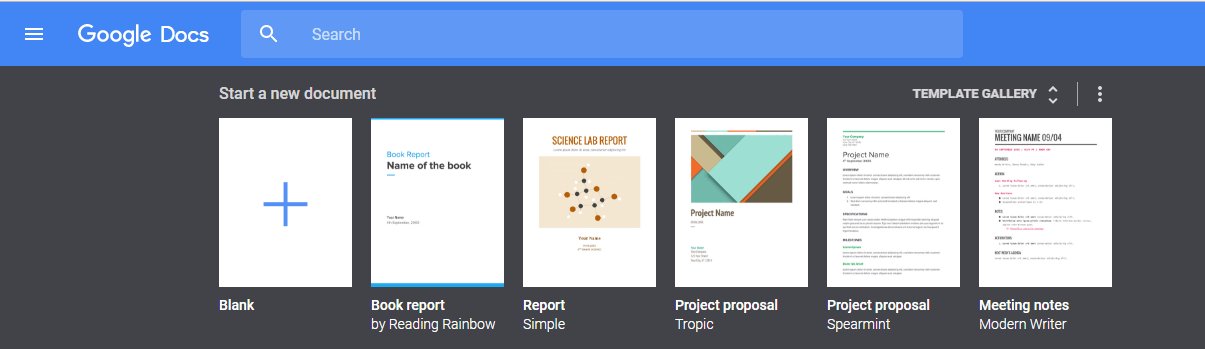
Меры безопасности во время работы в автономном режиме.
Стоит обратить внимание, что Google Docs Offline необходимо использовать только на своем личном компьютере. В противном случае, ваши документы могут быть доступны для любого пользователя общего компьютера.
PS: для наглядности можно посмотреть видео «Google Docs: Working offline»
- Microsoft Windows XP or Vista with Firefox 1.5+ or Internet Explorer 6+
- Apple Mac OS X (10.2+) with Firefox 1.5+
- Linux with Firefox 1.5+
FF3 не поддерживается. Над Сафари работы ведутся, обещают в будущем поддержку.
Как использовать Google Документы офлайн
Feb 12, 2019
Облако и Интернет
Документы Google — это замечательно, но, поскольку для работы с ними обычно требуется подключение к Интернету, работа в автономном режиме может оказаться сложной задачей.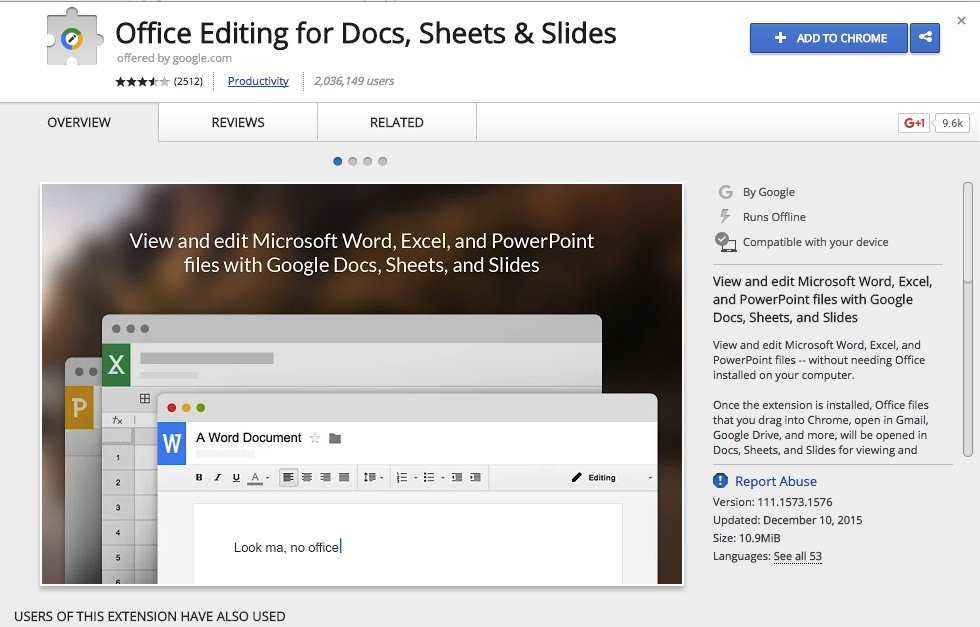
СВЯЗАННЫЕ С: 10 советов и хитростей для Google Docs
Примечание: Для автономного использования Документов Google требуется официальное расширение Google Chrome, поэтому вы можете использовать его только в Google Chrome. Он работает для Документов, Таблиц и Презентаций, но не для Форм.
Как использовать Google Документы офлайн
Сначала вам нужно установить расширение Chrome.
Документы Google офлайн
. После его установки в каждом из основных приложений Google вы найдете новую настройку, позволяющую настроить работу в автономном режиме. Когда вы включаете этот параметр в одном приложении, он автоматически включается во всех поддерживаемых приложениях Google, поэтому вам не нужно переходить в каждое приложение, чтобы включить его.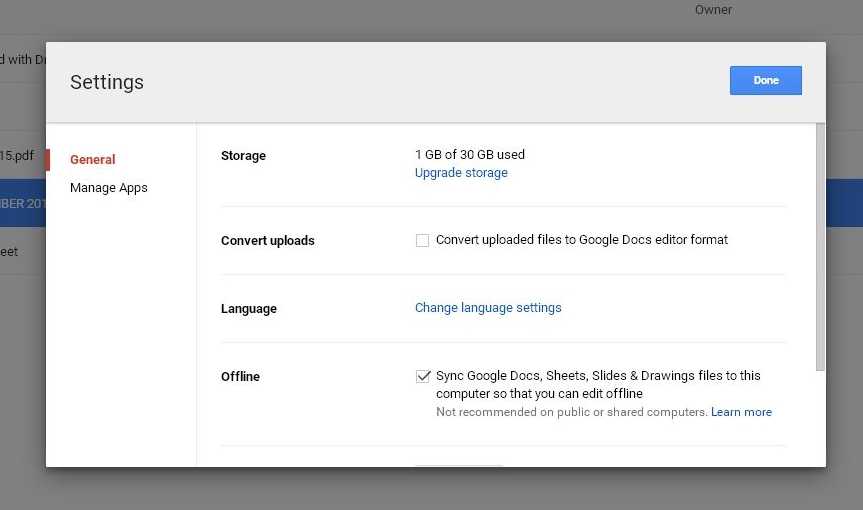
В нашем примере мы будем работать с Google Документами, но в слайдах и таблицах он работает точно так же. В приложении нажмите на значок гамбургера в верхнем левом углу, а затем снова на «Настройки».
В окне настроек переведите переключатель «Offline» в положение «включено» и нажмите «OK».
Это включает автономный режим для всех приложений Google Диска (Документы, Таблицы и Презентации).
В попытке сэкономить место на локальном компьютере Документы Google сохраняют локально только недавно открытые файлы для использования в автономном режиме. Вы должны вручную включить его, щелкнув значок с тремя точками сбоку от определенного документа, а затем переключить «Доступен в автономном режиме», чтобы получить доступ к файлу из любого места.
Для любого файла, который доступен в автономном режиме, в нижнем левом углу главной страницы Документов, Презентаций или Таблиц отображается серая галочка.
Теперь, когда вы открываете файл в автономном режиме, вверху документа появляется значок молнии, означающий, что вы открываете файл в автономном режиме.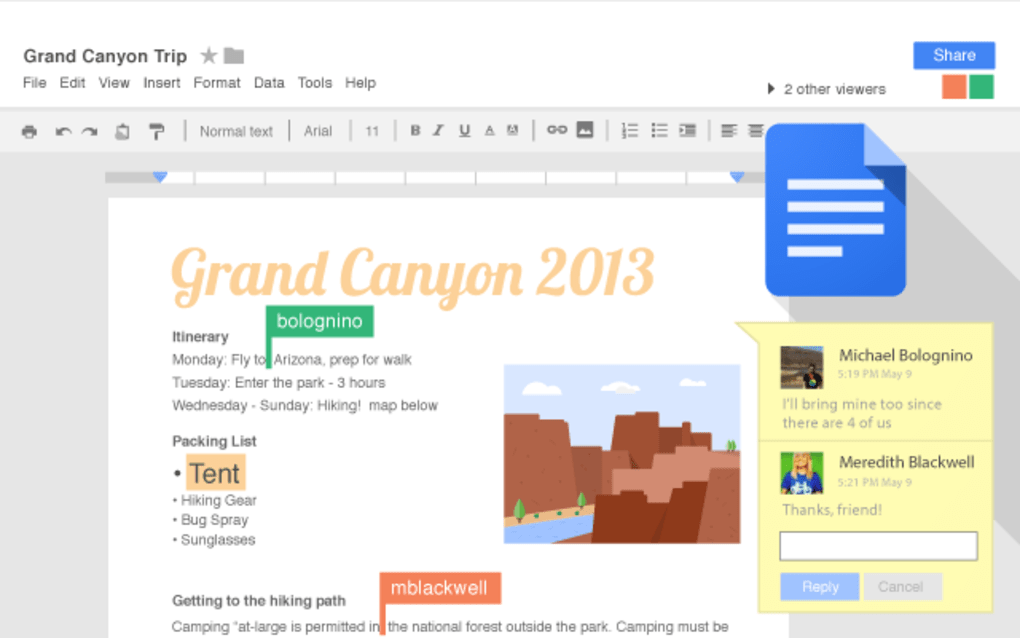
Теперь вы можете создавать, открывать и редактировать любые файлы без подключения к Интернету. При следующем подключении компьютера к сети все внесенные вами изменения синхронизируются с серверами Google.
How To Use Google Docs Offline
How To Use Google Docs Offline
How To Use Google Docs Offline
How To Use Google Docs Offline
How To Enable And Use Offline Google Docs
Google Docs Offline
youtube.com/embed/63TmzlTP2yo» frameborder=»0″ allow=»» allowfullscreen=»»>How To Enable & Use Google Docs Offline
How To Use Google Docs Offline On PC & Mac
Google Docs Offline Mode
How To Set Up And Use Google Docs Offline | Offline Mode In Google Drive
How To Use Google Docs Offline?(2020)
Google Docs Offline Explained!
Google Docs: Editing Docs Offline
youtube.com/embed/vhjezCRazhU» frameborder=»0″ allow=»» allowfullscreen=»»>How To Use Google Docs Offline On Windows, Mac & Linux In Hindi | How To Use Google Docs In Hindi
Work On Google Docs, Sheets, & Slides Offline
Using Google Docs, Sheets, Slides Offline On IPad
How To Edit Google Docs Offline | Offline Editing Google Docs [2019]
Work Anywhere With Google Docs, Sheets, And Slides In New Offline Mode
Google Docs Offline: How To Create, Edit Google Docs Files Without Internet
youtube.com/embed/1zgwBLBJpvo» frameborder=»0″ allow=»» allowfullscreen=»»>View And Edit Your Files Offline
Документы Google: Использование Документов Google в автономном режиме
Урок 26. Использование Документов Google в автономном режиме
/en/googledocuments/using-google-docs-on-a-mobile-device/content/
Использование Документов Google в автономном режиме
Документы Google — отличный инструмент для создания и обмена документы онлайн. Он также имеет полезную функцию, позволяющую редактировать документы в автономном режиме. Это может быть полезно, если вы планируете использовать свой ноутбук, планшет или смартфон где-то без доступа к Интернету.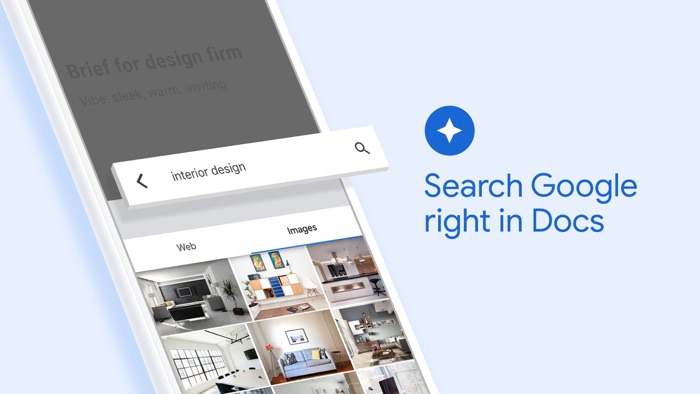 Любые изменения, внесенные вами в документы в автономном режиме, будут сохранены и применены к вашим файлам при следующем подключении к Интернету. Есть два метода, которые вы можете использовать для работы в автономном режиме, и оба они рассматриваются в этом уроке.
Любые изменения, внесенные вами в документы в автономном режиме, будут сохранены и применены к вашим файлам при следующем подключении к Интернету. Есть два метода, которые вы можете использовать для работы в автономном режиме, и оба они рассматриваются в этом уроке.
Посмотрите видео ниже, чтобы узнать, как просматривать и редактировать документы в автономном режиме.
Перед настройкой автономных функций необходимо подключение к Интернету.
Чтобы использовать Документы Google в автономном режиме на вашем компьютере:
- Для этого метода вам потребуется использовать Google Chrome в качестве веб-браузера. Перейдите на drive.google.com , нажмите на шестеренку в правом верхнем углу, затем нажмите Настройки .
- В меню «Настройки» установите флажок в Offline раздел.
 Это даст вам возможность включить автономную функцию для любого из ваших файлов на Google Диске.
Это даст вам возможность включить автономную функцию для любого из ваших файлов на Google Диске. - Откройте Google Docs и найдите документ, который хотите редактировать в автономном режиме. Нажмите кнопку с тремя вертикальными точками, затем нажмите переключатель рядом с надписью Доступно в автономном режиме .
Чтобы использовать Документы Google в автономном режиме на мобильном устройстве:
Вы также можете легко сделать свои документы доступными в автономном режиме с помощью мобильного устройства. Для этого метода вам потребуется загрузить приложение Google Docs на ваше мобильное устройство. Он доступен как для iOS, так и для Android.
- Откройте приложение Google Docs и найдите файл, который хотите редактировать в автономном режиме. Коснитесь трех точек .
- Коснитесь Сделайте доступным в автономном режиме из меню. Приложение сообщит вам, когда документ будет доступен в автономном режиме.

Функции, недоступные в автономном режиме
При просмотре и редактировании документов без подключения к Интернету некоторые функции и функции будут недоступны.
- Вы не сможете видеть изменения, которые онлайн-пользователи вносят в ваши документы.
- Вы не сможете поделиться своими документами с другими, пока не подключитесь к Интернету.
- Функция проверки правописания, добавление изображений и любые установленные вами надстройки больше не будут доступны.
Предыдущий: Использование Документов Google на мобильном устройстве
Далее:Голосовой ввод
/en/googledocuments/voice-typing/content/
Как использовать Google Docs или Google Sheets в автономном режиме
How-To
Отсутствие интернета не обязательно снижает вашу продуктивность.
Алайна Йи
Старший редактор, PCWorld 8 марта 2022 г. 7:30 по тихоокеанскому стандартному времени
Изображение: Shutterstock / Роб Шульц
Облачные приложения для повышения производительности невероятно удобны. Они синхронизируют вашу информацию на всех устройствах и, что более важно, автоматически сохраняют каждое изменение. (Если вы никогда не знали темных дней потери работы из-за того, что периодически забывали нажимать Ctrl+S, посчитайте свои счастливые звезды.)
Отличительной особенностью Google Docs, Google Sheets и даже Google Slides является то, что вы можете редактировать свои файлы в автономном режиме. Когда вы не подключены к Интернету (или имеете ограниченное или плохое соединение), вы можете продолжать делать то, что делаете. Когда вы снова подключитесь позже, изменения будут синхронизированы.
Функция включается быстро, что удобно, так как ее нужно включать для каждого устройства. Как только вы это сделаете, вы затем переключаете его для каждого документа одним щелчком мыши.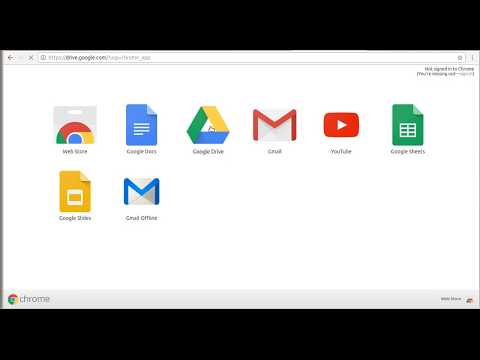
На настольном или портативном компьютере (Windows, Linux, MacOS)
Чтобы автономный режим в Google Docs или Google Sheets работал, вы должны использовать Chrome или Edge в стандартном режиме. Эта опция не отображается в Firefox или Opera, хотя последний является браузером на основе Chromium. Он также не будет работать в режиме инкогнито.
Вы можете активировать эту функцию одним из двух способов:
- Перейдите на docs.google.com илиsheets.google.com, затем щелкните значок меню-гамбургера в левом верхнем углу экрана. В разделе Offline нажмите переключатель.
- В файле Документов или Таблиц Google выберите Файл > Сделать доступным в автономном режиме .
На этом снимке экрана показан второй способ активации автономного режима, описанный выше.
PCWorld
Для работы обоих методов необходимо подключение к Интернету. Если вам нужно расширение Google Docs Offline, вам будет предложено установить его.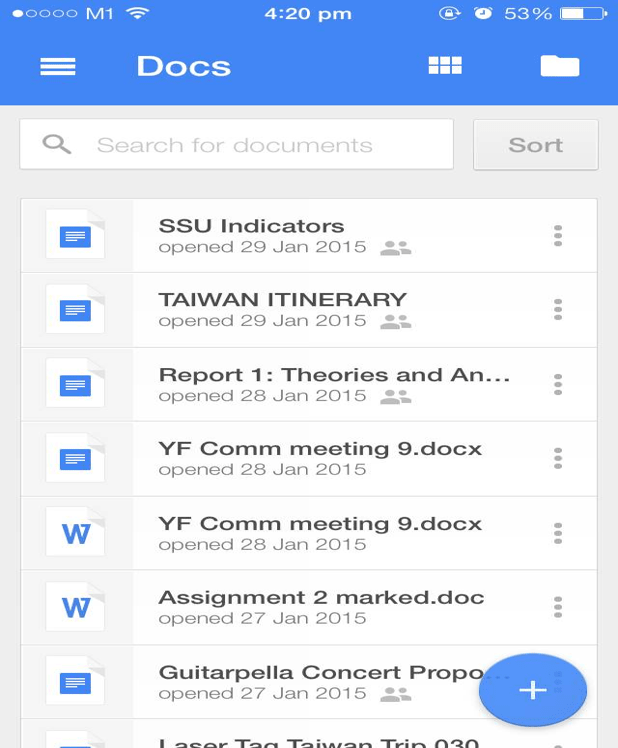 После этого вы сможете включить автономный режим.
После этого вы сможете включить автономный режим.
После того, как функция станет активной, вы включите ее для каждого документа. Либо перейдите в Google Docs или Google Sheets и щелкните файл правой кнопкой мыши, либо перейдите к шагу 9.0097 Файл > Сделать доступным в автономном режиме в открытом документе. Чтобы отключить автономный доступ, используйте любую из тех же команд.
Вам придется повторить эти шаги для каждого используемого компьютера. Это может показаться хлопотным, но на самом деле это достойная функция безопасности. Все ваши автономные файлы будут сохранены локально, поэтому из облака будут извлечены только те документы, которые вы выберете. Вам не нужно беспокоиться о том, что копии конфиденциальных документов останутся на каждом используемом вами компьютере.
На Android или iOS
В приложении Google Docs, Sheets или Slides вы можете сделать все ваши последние файлы доступными в автономном режиме, определенные файлы доступны в автономном режиме или и то, и другое.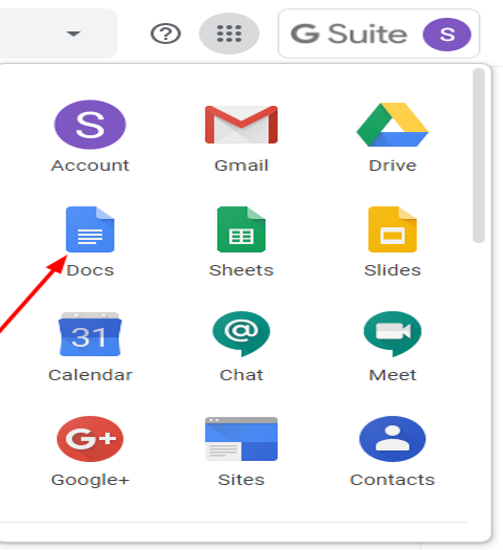
Чтобы просмотреть последние файлы, коснитесь значка меню-гамбургера в левом верхнем углу приложения, затем выберите Настройки . Если переключатель синий, настройка уже включена, в противном случае нажмите, чтобы активировать ее.
Только последние файлы будут автоматически доступны в автономном режиме, если этот переключатель включен. Для старых файлов вам придется включить эту функцию вручную.PCWorld
Для определенных файлов вы можете либо коснуться трехточечного значка каждого файла на главном экране приложения (находится рядом с именем файла), либо в правом верхнем углу экрана, когда файл открыт. Коснитесь Доступно онлайн , чтобы активировать функцию. При включении вы увидите либо зеленую галочку, либо синий переключатель.
Чтобы просмотреть все файлы, доступные в автономном режиме, коснитесь значка меню-гамбургера на главном экране приложения и выберите Не в сети .
Чтобы отключить автономный доступ, повторите приведенные выше команды.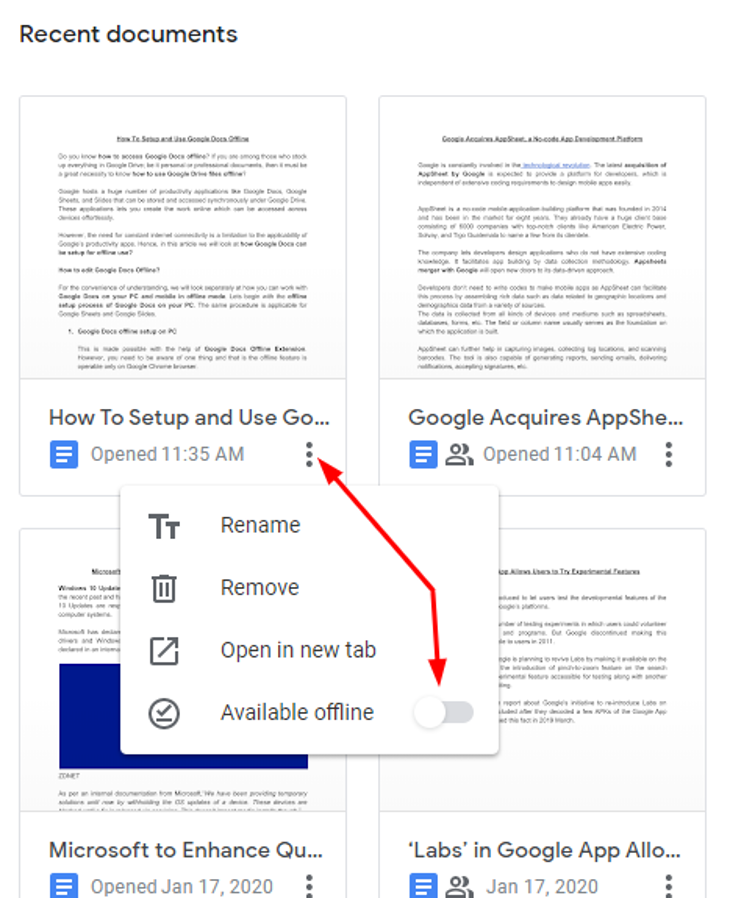

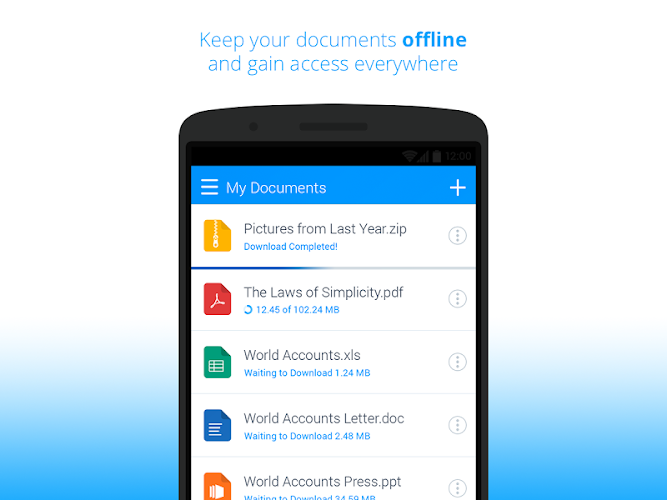 Это даст вам возможность включить автономную функцию для любого из ваших файлов на Google Диске.
Это даст вам возможность включить автономную функцию для любого из ваших файлов на Google Диске.