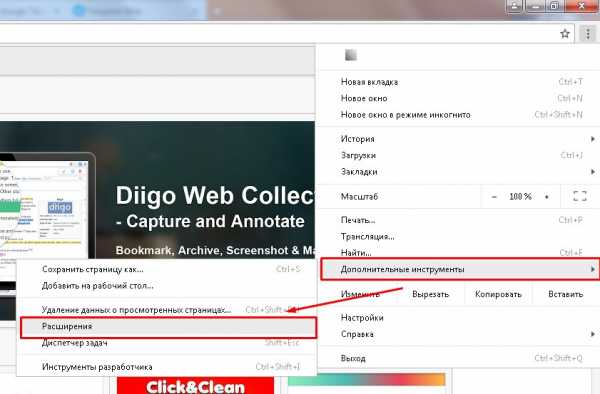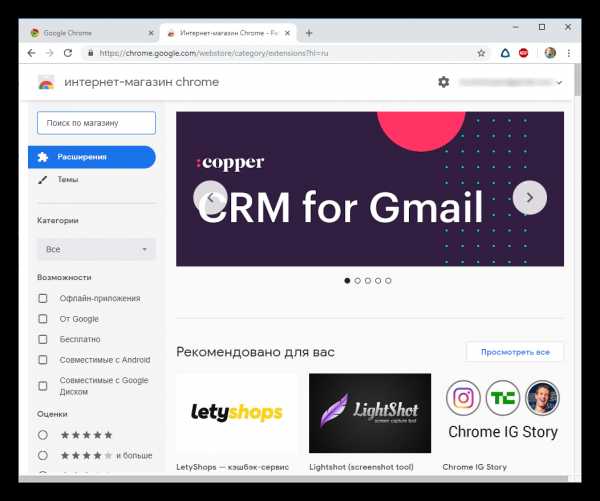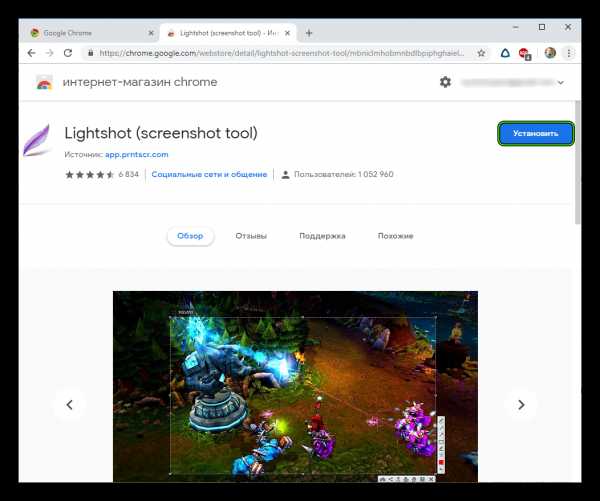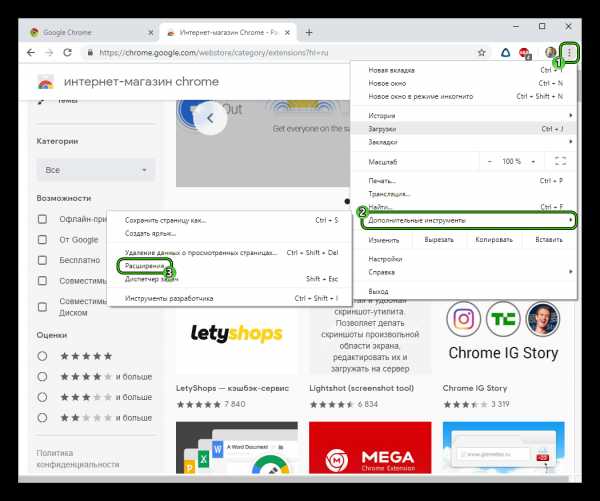Как отключить плагины в Google Chrome, их настройка в Гугл Хроме
Многие возможности в Гугл Хром доступны только при установке специальных скриптов, именуемых плагинами. Они скрыты от пользователей, но тем не менее постоянно работают. Со временем потребность в них может отпадать, поэтому для того, чтобы они не тратили ресурсы компьютера и не тормозили работу браузера, рекомендуется удалить или отключить их. В этой статье вы узнаете, как отключить плагины в Google Chrome.
Виды плагинов
Plugin – специальный модуль, встроенный в браузер для расширения его возможностей. В отличие от расширений, которые пользователи могут скачать в интернет-магазине, он не имеет интерфейса. Такие модули могут использоваться для воспроизведения видео различных форматов, просмотра документов PDF улучшения работы веб-обозревателя, а также для других задач.
На сегодняшний день Google Chrome поддерживает такие плагины как:
- Adobe Flash Player
- Adobe Reader
- DivX Plus Web Player
- Java
- Windows Media Player
- Real Player
- QuickTime
Они устанавливаются в Гугл Хром самостоятельно, когда пользователь запускает инсталлятор веб-обозревателя и сами же проводят обновления. Ранее, в Google Chrome был открыт доступ к плагинам, но начиная с 56-й версии программы эта возможность была устранена разработчиком. Тем не менее возможность включить или выключить плагины в новых версиях браузера у пользователей есть и делается это очень легко.
Отключение plugins
На сегодняшний день в браузере осталось не так много плагинов, в которых предусмотрено отключение их работы. К ним относятся Adobe Flash Player для просмотра видео и Adobe Reader для открытия PDF-файлов. Для их выключения необходимо выполнить следующие действия:
1. Открыть настройки браузера (значок в виде трех вертикальных точек в углу экрана).
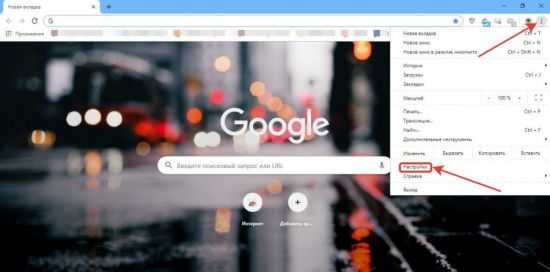
2. Пролистать открывшуюся вкладку до конца и нажать кнопку «Дополнительные».
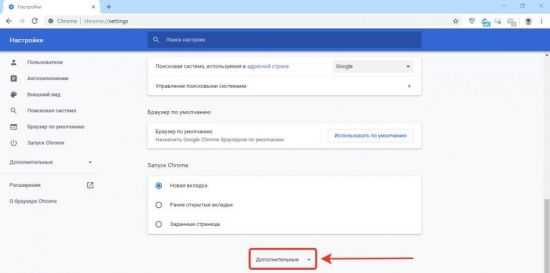
3. Найти раздел «Конфиденциальность и безопасность» и нажать на пункт «настройки сайта».
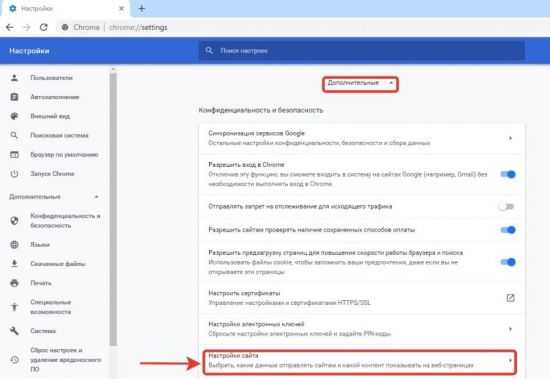
В открывшемся окне нас интересуют 3 раздела: «Flash», «PDF-файлы» и «Доступ к плагинам вне тестовой среды».
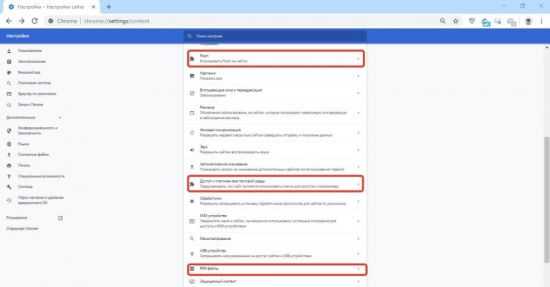
В разделе «Flash» пользователь может отключить plugin, а также заблокировать или разрешить его работу на некоторых сайтах. Для выключения достаточно перетянуть ползунок в левое положение.
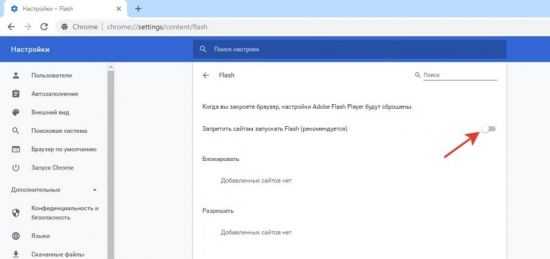
«PDF-файлы» деактивировать нельзя, но зато можно сделать так, что они будут скачиваться на компьютер с разрешения его владельца, а не открываться в новой вкладке веб-обозревателя.
Раздел «Доступ к плагинам вне тестовой среды» позволит пользователю заблокировать или разрешить сайтам включать plugins.
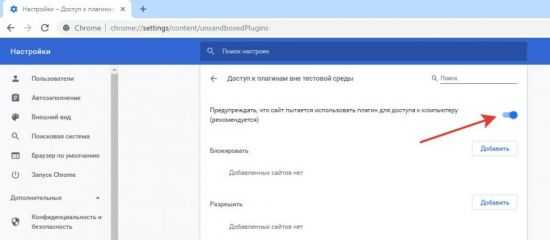
Теперь, зная, как отключить plugins в Google Chrome, можно в любой момент прекратить работу ненужных скриптов, которые могут замедлять скорость работы программы и компьютера. При желании возобновить их деятельность можно в любой момент. Для этого достаточно зайти в соответствующий раздел настроек и перетащить ползунок в положение «Включено». И также работу plugins можно прекратить или сделать доступной только для определенных сайтов.
brauzerok.ru
Плагины (расширения) для Google Chrome. Обзор, установка и настройка расширений.
02 августа 2012 6744 42Здравствуйте, уважаемые читатели моего блога!
В этой статье я хочу рассказать Вам о плагинах для браузера Google Chrome, или, как их еще называют, расширениях, которые облегчают работу и расширяют возможности одного из лучших и быстрых браузеров.
В статье я приведу только те плагины, которые наиболее интересны лично мне, и которые я регулярно использую. Перед тем как приступить к обзору плагинов для Google chrome, давайте я Вам покажу, где они находятся и настраиваются в самом браузере.
Где найти и как настроить плагины (расширения) для Google Chrome
Чтобы увидеть установленные расширения (плагины) браузера Google Chrome, а также произвести какие-либо настройки с ними (например, удалить, отключить и т.п.) необходимо нажать значок с изображением гаечного ключа, который расположен в правой верхней части браузера, после адресной строки и значков установленных плагинов.
В раскрывшемся меню нужно выбрать пункт «Инструменты», а в следующем меню выбрать пункт «Расширения».
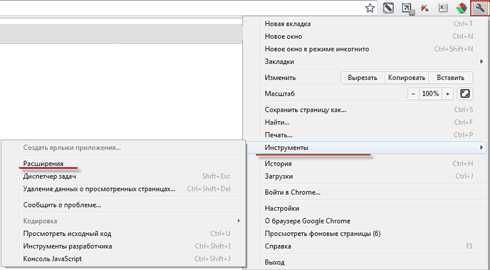
После этого откроется вот такое окно:
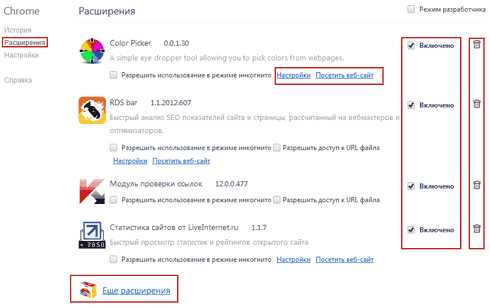
Здесь Вы увидите все плагины, установленные на данный момент в Вашем браузере Google Chrome.
Большинство расширений можно настраивать, для этого нужно нажать ссылку «Настройки», расположенную непосредственно под расширением, у которого эти самые настройки вообще предусмотрены.
Также можно включить или отключить каждый отдельный плагин, отметив галочкой соответствующее поле, расположенное напротив каждого расширения.
Все плагины можно удалять, нажав на значок корзины, расположенный также напротив каждого дополнения.
При нажатии ссылки «Еще расширения» Вы попадаете в интернет магазин Chrome, где можно найти и установить все существующие
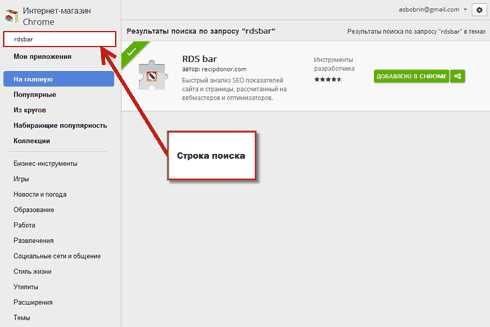
Для этого достаточно ввести название того или иного продукта в строку поиска по магазину.
После того как продукт будет найден, необходимо нажать кнопку «Установить».
Появится окно с описанием продукта, в котором нужно нажать кнопку «Добавить».
В результате начнется загрузка продукта. Расширения для браузера Google Chrome после загрузки устанавливаются автоматически.
При нажатии правой кнопки мыши на каком-либо из значков установленных и запущенных расширений, отображаемых в верхней правой части на панели браузера (после адресной строки), появится меню быстрого доступа.
При помощи данного меню можно:
— перейти в меню настроек выбранного плагина;
— отключить конкретное расширение;
— удалить выбранное расширение;
— скрыть значок плагина, не отключая его;
— перейти в окно настроек всех расширений.
Вот все детали, которые Вам необходимо знать при работе с плагинами Google Chrome.
Хочу обратить Ваше внимание на то, что настройки у каждого конкретного расширения могут быть разными и постоянно меняются (добавляются или удаляются новые пункты и т.п.) при обновлении плагинов, поэтому здесь я писать про настройки не буду, разобраться с ними не сложно. Теперь я Вам расскажу о некоторых полезных плагинах (расширениях) для Google Chrome.
Обзор лучших плагинов (расширений) Google Chrome
1. Первое расширение, которое будет полезно каждому, это Gismeteo, которое показывает погоду.
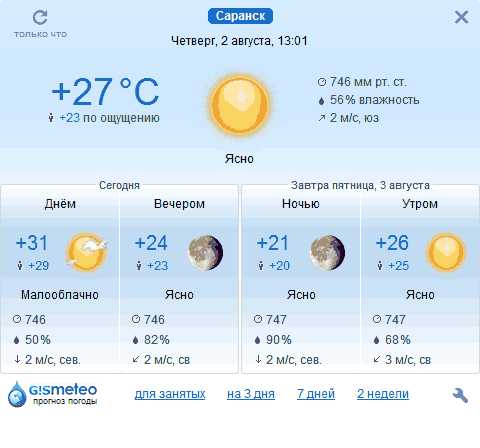
Здесь имеется довольно богатый выбор настроек, кроме того при помощи данного плагина Вы получите довольно много различной информации.
2. Следующий плагин это Google Mail Checker, который контролирует Ваш почтовый ящик Gmail. При получении письма на иконке расширение Вы увидите оповещение и сможете незамедлительно перейти в Ваш почтовый ящик. Очень полезная штука.
3. Speed Dial – расширение, при помощи которого Вы можете добавлять закладки на свои любимые сайты, например, такие закладки по умолчанию реализованы в браузере Опера. Удобная штука.
4. VKontakte Tools – позволяет выполнять различные действия (например, скачивать видео и музыку, общаться в чате) с социальной сетью «Вконтакте» не заходя на сайт.
5. Webpage Screenshot – позволяет сделать скриншот содержимого окна браузера.
6. Silver Bird – один из лучших плагинов для Вашего твиттера. Этот твиттер-клиент может моментально оповестить Вас о полученных сообщениях в Твиттере.
7. Веб-клиппер Evernote – позволяет Вам сохранять различные заметки на сайтах. Очень полезное дополнение для Google Chrome и не только. Обязательно попробуйте его, очень пригодится. Сохранять можно все что угодно – ссылки, заметки, изображения, статьи и т.п.
На этом свой краткий обзор основных плагинов я завершу и перейду к расширениям Google Chrome, которые будут полезны каждому вебмастеру.
Расширения Google Crome для вебмастеров
1. RDS Bar – один из лучших плагинов, которые должен иметь в своем распоряжении каждый вебмастер и оптимизатор. При помощи RDS Bar
— тИЦ и PR сайта;
— наличие сайта в каталогах Яндекс и Dmoz;
— сведения об индексации сайта;
— количество ссылок на сайт;
— статистику Alexa Traffic Rank, и др. параметры.
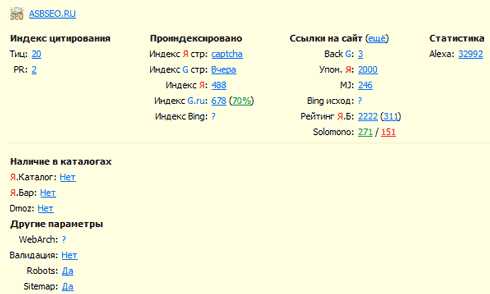
RDS Bar также подсвечивает индексируемые ссылки, а также ссылки закрытые от индексации атрибутом rel=”nofollow” и тэгом «Noindex».
2. Статистика LiveInternet – расширение, которое позволяет получать сведения о статистике посещаемости сайтов, на которых установлен счетчик Liveinternet
3. Color Pick – позволяет определить цвета любых элементов на сайтах. Особенно Color Pick будет полезен верстальщикам, однако рядовому вебмастеру он также может очень пригодится.
4. Last Pass – дополнение, которое является менеджером паролей.
5. Alexa Traffic Rank – плагин показывает статистику Alexa, о которой я подробно писал в этой статье.
Рекомендую Вам также посмотреть видео на данную тему:
Это были основные
На этом у меня все. Надеюсь, мой пост был полезен Вам.
С уважением, Александр Бобрин
Поделись с друзьями:
Обратите внимание:
Похожие статьи
asbseo.ru
Как включить плагины в Гугл Хром
Сегодня мы рассмотрим:
 Немало пользователей ежедневно сталкивается с таким понятием как «плагин» или «расширение».
Немало пользователей ежедневно сталкивается с таким понятием как «плагин» или «расширение».
Особенно это актуально при знакомстве или работе с современными браузерами.
Давайте же вместе разберемся, что такое расширения и как включить плагины в Гугл Хроме.
Что такое плагин
Плагин в браузере — это отдельно загружаемый модуль, который расширяет возможности веб-обозревателя, на который был установлен. Поведение большинства плагинов можно регулировать, таким образом, настраивая их поведение под свои потребности.
Включаем плагины
Чтобы включить плагин в Гугл Хром, нужно пройти несколько этапов. Далее, вы можете узнать, что из себя представляет каждый этап и как его пройти.
Установка расширений
Установку нужного расширения можно выполнить несколькими способами:
- первый и самый очевидный способ – это перейти на страницу расширений Google Chrome, в поисковике найти необходимый плагин и нажать на кнопку «Установить»;
- второй способ – это в любой поисковой системе найти официальный сайт дополнения, которое вы хотите скачать, выбрать там версию для своего веб-браузера и загрузить плагин с этого сайта.
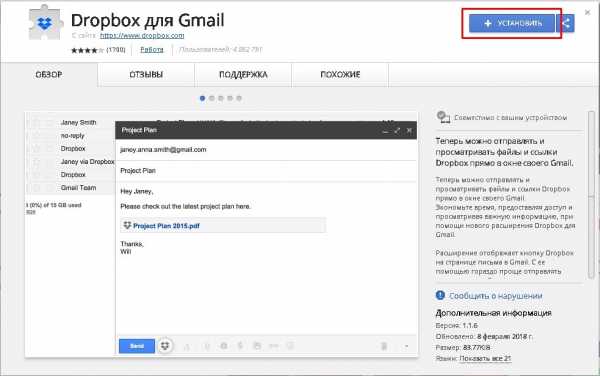
Так или иначе, если вы всё сделаете правильно, расширение для Гугл Хром будет установлен в браузер и вам останется его только включить.
Активация расширений
Для того чтобы включить плагин в Гугл Хром, нужно выполнить ряд простых действий:
- Будучи в браузере Google Chrome, нажмите на кнопку в виде трех точек в правом верхнем углу окна обозревателя.
- Выберите «Дополнительные инструменты» — «Расширения».

- Если ранее вы загрузили плагин правильно, то он должен отобразиться в этом списке. Для его активации поставьте отметку в поле «Включено». Иконка расширения должна без перезагрузки окна браузера быть добавленной в правую верхнюю часть окна браузера.
Важно! Ранее для более быстрого перехода к странице загруженных дополнений можно было воспользоваться технической ссылкой chrome://pugins, однако сейчас она не работает, но вместо неё теперь вы можете использовать chrome://extensions.
Работа с плагинами в Гугл Хром
Набор функций плагина зависит от его предназначения, однако в браузере Google Chrome все из них имеют общие параметры или настройки.
Для того чтобы открыть функционал самого плагина, достаточно кликнуть по его иконке левой кнопкой мыши.
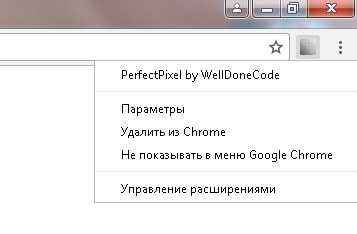
Если вы хотите включить браузерные настройки любого расширения в Гугл Хром, вам нужно нажать по соответствующему ярлыку правой кнопкой мыши. После этих действий будет открыто стандартное всплывающее меню для всех расширений Гугл Хром, в котором вы можете управлять настройками дополнений, их поведением и отображением.
Таким образом, используя эти настройки и возможности, вы сможете быстро и удобно настраивать любой плагин для своих нужд. Если же после прочитанного у вас остались или появились вопросы – можете задавать их в комментариях, и мы обязательно на них отреагируем.
chopen.net
Как включить плагины в Google Chrome
Здравствуйте, друзья! В этой статье мы разберемся, что такое плагины, как включить или отключить их в Гугл Хроме, а также рассмотрим, как заблокировать нужный в браузере.
Плагины для браузера – что это
Как всегда первым делом немного теории от меня, чтобы вы в дальнейшем понимали, что и зачем вы делаете. А может вам вообще оно не надо. Шучу)
Плагины – это специальные приложения, которые устанавливаются в браузер и значительно расширяют его функциональные возможности. Поделить их условно можно на два типа: пользовательские и служебные.
Первые также называют дополнениями или расширениями для браузера. В Гугл Хром их можно установить или используя Интернет-магазин Chrome, или перейдя на сайт разработчика выбранного расширения в интернете. Пользователь может самостоятельно определиться, какие подключить модули в Google Chrome, для комфортной работы в браузере. Это могут быть расширения для блокировки рекламы, скачивания музыки, просмотра почты или добавления визуальных закладок.
Служебные — предназначены для корректного отображения просматриваемой страницы в браузере. К наиболее популярным относятся Adobe Flash Player, Adobe Reader, Java, QuickTime, Windows Media Player. Подобные плагины позволяют воспроизводить аудио и видео на сайтах, просматривать файлы в формате pdf, отображать правильно весь контент сайта.
Устанавливаются chrome plugins автоматически. При этом, зайдя на определенный сайт, у вас может появиться окошко с предложением установить недостающий, подтверждайте установку. Если потребуется загрузить его, то сохраняем предложенный и перезапускаем браузер.
Теперь более подробно коснемся служебных плагинов, которые установлены в Гугл Хроме.
Внимание!!! Уважаемые читатели, разработчики браузера отключили возможность управлять служебными плагинами по ссылке chrome://plugins/. На данный момент она не рабочая. Вы же можете управлять такими дополнениями как Adobe Flash Player, Java, зайдя в Пункт меню «Настройки» — «Показать дополнительные настройки» — «Личные данные» — «Настройки контента»
Включить плагин
Все служебные вы не найдете в списке установленных в браузер расширений. Для этого откройте Хром и в адресную строку введите chrome://plugins/, нажмите «Enter».
В следующем окне вы увидите интересующий нас список, они все установлены в браузере. Обычно, такие плагины включать не нужно, так как интернет-обозреватель делает это автоматически.
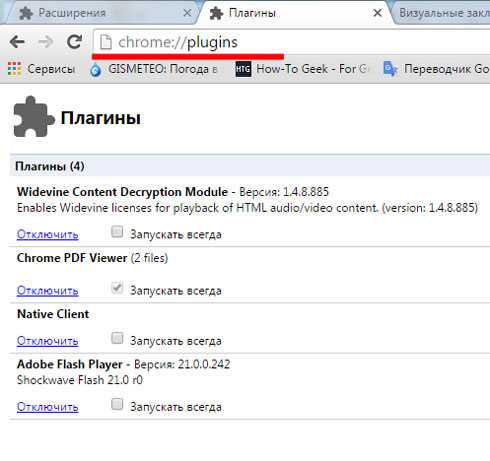
Если на сайтах нет возможности, например, посмотреть файлы в формате pdf, значит соответствующий модуль в обозревателе или не установлен, или отключен. Если в списке вы увидите требуемый плагин, то его нужно включить. Для этого нажмите на кнопку под ним в виде ссылки «Включить».
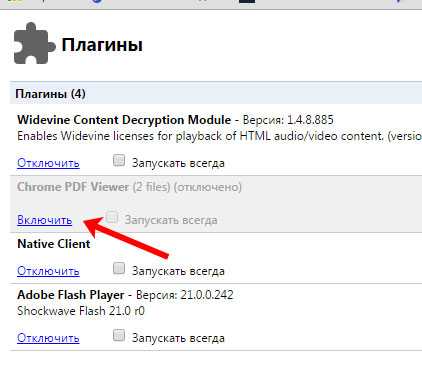
Отключить плагины
Для того чтобы полностью отключить ненужный в Google Chrome, откройте список, как было описано выше. Выберите тот, который нужно отключить и нажмите под ним на кнопочку «Отключить».
Если вы перейдете на сайт, где будет нужен именно тот, который был отключен, то прямо со страницы включить его не получится. Нужно будет снова открывать данный список, и нажимать на соответствующую кнопку.
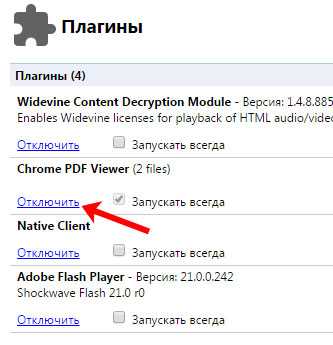
Блокировка плагина
В некоторых случаях Google Chrome автоматически блокирует работу тех, которые устарели или используются редко. Если вы хотите самостоятельно заблокировать какие-нибудь из них, сделайте следующее.
Кликните по кнопочке справа вверху в виде трех горизонтальных прямых и выберите из списка «Настройки».
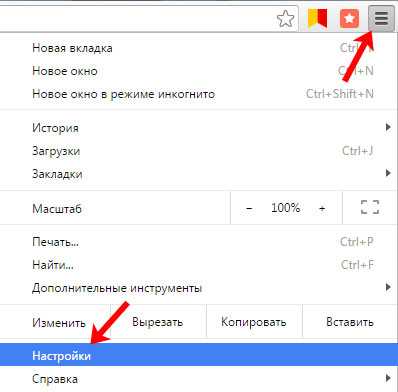
Пролистайте страницу в самый низ и нажмите «Показать дополнительные настройки».
Затем в группе «Личные данные» нажмите «Настройки контента».
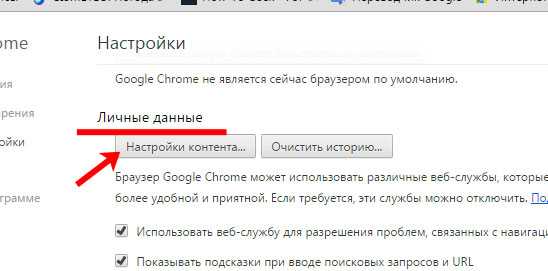
Найдите в списке категорию «Плагины» и отметьте галочкой нужный пункт.
«Запускать контент всех плагинов» – при открытии браузера будут запускаться все обновленные плагины;
«Находить и запускать важный контент плагинов» – запуск произойдет только тогда, когда они понадобятся;
«Запрашивать разрешение на запуск контента плагинов» – браузер будет блокировать их запуск на сайтах. Чтобы запустить его вручную, нажмите на нем правой кнопкой мыши и выберите из контекстного меню «Запустить подключаемый модуль».
После этого, нажмите на кнопочку «Готово».
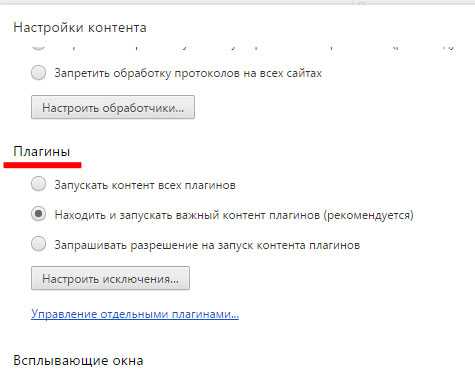
На этом все. Думаю, теперь вам понятно, что такое плагины, как их можно включить, отключить или заблокировать в браузере Google Chrome.
inetfishki.ru
Плагины для Google Chrome: полезные расширения
Google Chrome является наиболее популярным браузером последних лет. Простота, приятный минималистический интерфейс и быстрота работы обеспечили ему поддержку миллионов пользователей по всему миру.
Однако ни для кого не секрет, что его стандартные возможности не всегда могут угодить нашим потребностям. Именно в такие моменты на помощь приходит интернет-магазин Хрома с сотнями плагинов, среди которых каждый сможет найти что-то полезное и для себя.
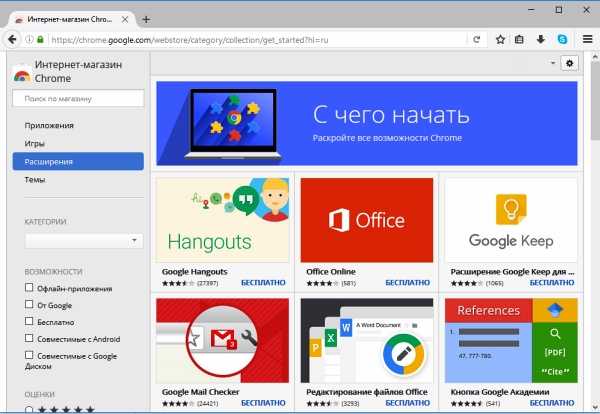
Что такое плагины?
Плагины — это специальные расширения для Google Chrome, созданные для увеличения его функционала или улучшения уже имеющегося. Они создаются независимыми разработчиками и выкладываются в специальный «магазин» Гугла. Его контент постоянно растет, а кроме расширений там вы сможете найти разнообразные темы и игры.
Все плагины вы можете скачать и установить абсолютно бесплатно, однако не так давно стало известно, что Google планирует добавление и платных плагинов с изначально доступной демо-версией расширения.
Как установить плагины для Google Chrome?
Сделать это вы можете, используя вышеупомянутый магазин Гугла. Чтобы попасть в него нужно нажать по кнопке в виде трех горизонтальных точек в правом верхнем уголке браузера Google Chrome. Затем выбрать строку «Дополнительные инструменты» и перейти в пункт меню «Расширения».
Откроется новая вкладка с соответствующим названием, в которой будет находиться список всех установленных у вас расширений. Даже если вы ни разу не устанавливали плагины, там уже будет числиться несколько стандартных. Так что не стоит пугаться при их виде и принимать за вирусы или шпионские утилиты.
В самом низу этого экрана будет находиться кнопочка «Еще расширения», по которой вам и нужно кликнуть.
Вы сразу попадете на главную страницу интернет-магазина Chrome со списком рекомендованных плагинов. Слева вверху находится строка поиска, а чуть ниже дополнительные фильтры, с помощью которых можно сделать поиск расширений еще более точным. Если вам приглянулось какое-то расширение, просто кликните по нему для открытия более подробной информации и нажмите на кнопочку «Установить» в верхнем правом уголочке окна. Произойдет небольшая загрузка, после которой вас могут попросить перезапустить браузер.
После установки какого-либо расширения правее строки ввода адреса может появиться его ярлычок. Если вам не нравится загружать интерфейс ненужными значками, то кликните по нему правой кнопочкой мыши и найдите строку «Скрыть кнопочку» (название такой опции может варьироваться в зависимости от расширения). Это действие уберет иконку с главного экрана, но не удалит само расширение.
Если же вы хотите полностью удалить последнее, то опять зайдите в окно расширений и найдите кнопочку в виде корзины рядом с его названием. Также существует возможность отключения плагина. Для этого нужно убрать галочку с опции «Включено», которая находится левее иконки корзины.
Если на экране Хрома появился значок пазла и сообщение о произошедшем сбое, это значит, что одно из расширений перестало отвечать. В подобных случаях можно немного подождать, пока оно «провиснет», или закрыть его принудительно. Для исправления положения можно попробовать обновить страницу.
Полезные расширения для Google Chrome
Плагины каждый выбирает под себя, однако тут мы перечислим несколько наиболее популярных и полезных из тех, что может предложить вам магазин Хрома.
- Ad Block — наверное, самый популярный плагин для Хрома и других браузеров. Удаляет всю надоедливую рекламу с сайтов, что, кроме эстетической пользы, уменьшает загруженность страницы, а, соответственно, и ресурсы на её отображение. Существует возможность добавления собственных фильтров и редактирования уже имеющихся.
- Speed Dial 2 — расширение, помогающее увеличить функционал пустой вкладки и иконок часто посещаемых сайтов. В чистом Хроме функционал последних был значительно урезан в одном из старых обновлений, после чего визуальные закладки перестало возможным закреплять или редактировать. В Speed Dial 2 эта проблема была исправлена и добавлено множество других полезных функций.
- Радио онлайн — интересное расширение, которое позволяет слушать радио прямиком из вашего браузера Хром. Отличное качество звучания и поддержка множества станций как отечественных, так и зарубежных.
Заключение
Как видите, для Хрома имеется множество отличных дополнений. Впрочем, устанавливать конкретно перечисленные выше вы не обязаны. Если хорошо просмотреть магазин, то там можно найти и множество похожих плагинов, которые могут подойти конкретно вам. Благо, теперь вы знаете, как их искать и устанавливать.
instcomputer.ru
Управление плагинами в браузере Google Chrome – руководство
Сегодня браузеры во многом должны быть благодарны плагинам и расширениям, которые разрабатывались сторонними специалистами. Потому что у компаний часто не хватает воли, сил или рук для расширения доступного функционала и фикса багов, но ведь это не повод заставлять пользователей страдать? Сегодня мы поговорим о том, как использовать подключаемые модули в Гугл Хром, также поговорим о наладке эффективного менеджмента при работе с расширениями.
От теории к практике
Разработчики Chrome предусмотрели удобный инструмент для работы с имеющимися дополнениями. Однако для начала хотелось бы осветлить тему добавления плагинов в браузер, так как полностью раскрыть потенциал поискового сервиса можно только с ними.
Для претворения задуманного в жизнь:
- Запускаем браузер и вводим в адресную строку https://chrome.google.com/webstore/category/extensions?hl=ru.
- Переходим в официальный интернет-магазин Хрома, где представлен платный и бесплатный контент.

- Слева в поисковую строку вводим нужный запрос, находим интересующий объект и кликаем на кнопку «Установить».

- Подтверждаем необходимость скачать дистрибутив с последующей его активацией.
- Ждем завершения процедуры и наблюдаем за появлением нового дополнения на панели инструментов.
Каждый пользователь формирует собственный конгломерат плагинов и расширений, которые нужны ему для работы или повседневного серфинга. Но ими ведь нужно и управлять… а для этого в системе заложен простой инструмент. Разберемся с включением плагинов в Гугл Хром и с аналогичными операциями.
Настройка
Для претворения задуманного достаточно воспользоваться следующей пошаговой инструкцией:
- Запускаем браузер и кликаем ЛКМ по троеточию в правом верхнем углу пользовательского интерфейса.
- Здесь наводим курсор на «Дополнительные инструменты», а затем – «Расширения».

- В новом окне представлен весь перечень установленных дополнений.
- Для включения ранее деактивированного плагина в Гугл Хром достаточно окрасить ползунок в синий цвет кликом по нему ЛКМ.
- Аналогичные действия необходимы при отключении плагина в Google Chrome.
- Сохранять внесенные изменения не обязательно, так как система автоматически применяет корректировки.
Здесь же можно точечно настроить взаимодействие дополнения с браузером, если это блокировщик рекламы, к примеру, то дополнить белый или черный список новыми адресами.
Подведем итоги
Разработчики современных браузеров стараются упростить взаимодействие своих детищ с конечным потребителем. Это делается для снижения порога осваиваемого материала, а также популяризации интеллектуального продукта.
Работа с подключаемыми модулями Chrome Plugins не вызывает особых трудностей и серьезных временных затрат.
chromeum.ru
chrome://plugins

В процессе использования браузера Google Chrome, многие пользователи устанавливают специальные плагины, которые расширяют функциональные возможности браузера. В Google Chrome по умолчанию уже активированы некоторые плагины, которые направлены на расширение функциональных возможностей браузера.
Для того, чтобы увидеть список установленных плагинов, откройте браузер Google Chrome и в адресной строке, наберите следующую команду и нажмите клавишу Enter:
chrome://plugins
Браузер загрузит новую страницу, отображающую в виде списка специальные плагины, большинство из которых направлены на корректное отображение веб-страниц.
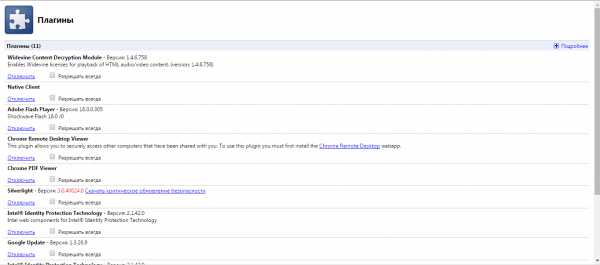
Простой пример: в списке есть плагин под названием Adobe Flash Player, который отвечает за отображение контента, построенного на технологии Flash. Несмотря на то, что Flash давно морально и физически устарел, большинство сайтов продолжают его использовать. Иными словами, удалив или отключив Flash Player, ваш браузер не сможет воспроизводить музыку, ролики, flash-игры и другое динамическое содержимое.
Другой пример: плагин Chrome PDF Viewer позволяет просматривать PDF-документы прямо из окна браузера. Это значительно облегчает скачивание и просмотр документов, особенно, если нет возможности устанавливать на компьютер специальные программы для просмотра PDF.
Другие плагины также направлены на удобство использования браузера. Однако стоит заметить, что без веской необходимости не стоит отключать те или иные плагины. В противном случае вы сможете столкнуться с неработоспособностью каких-либо элементов.
Однако, если у вас возникли проблемы с работой какого-либо плагина (чаще это Adobe Flash Player), его работу можно отключить, нажав соответствующую кнопку, как показано на скриншоте ниже.
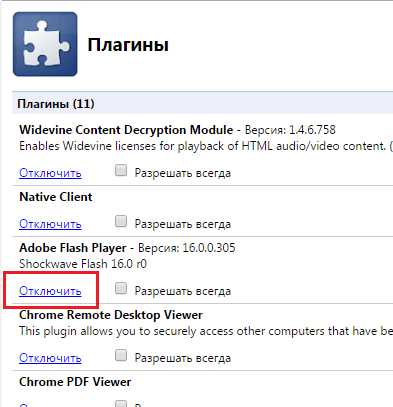
Кроме этого, если при переходе на какой-либо сайт браузер поймет, что для полноценного отображения контента вам не хватает определенного плагина, система предложит автоматически установить его. После соглашения с установкой и перезагрузкой браузера, плагин будет активирован.
itcreeper.ru