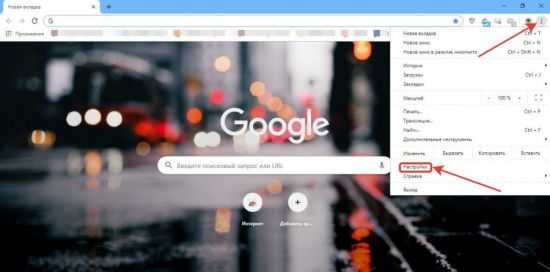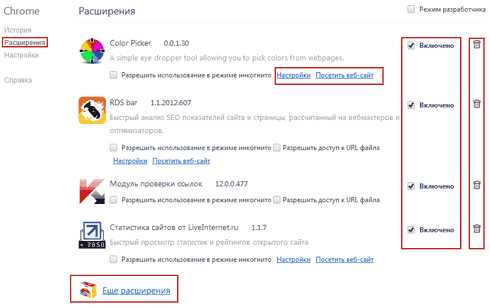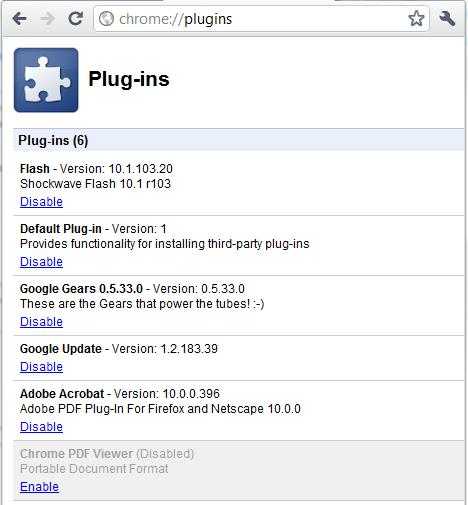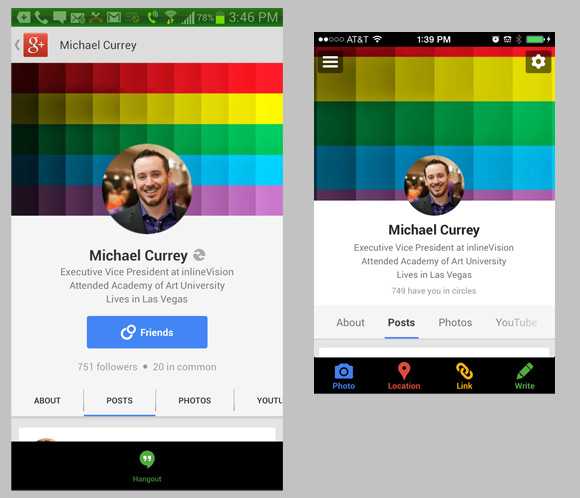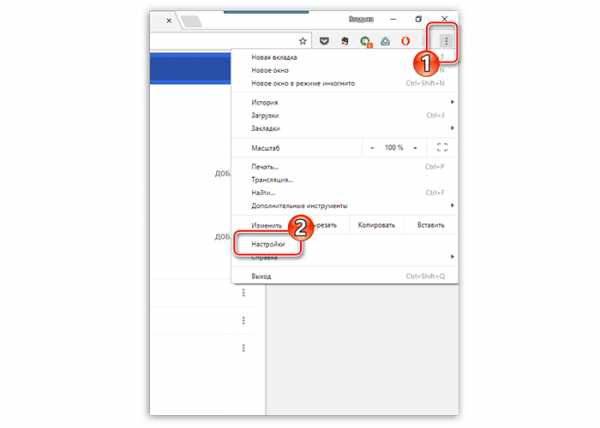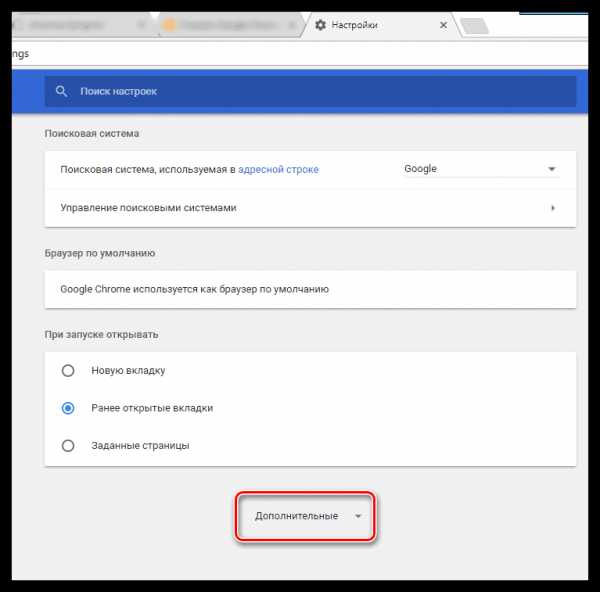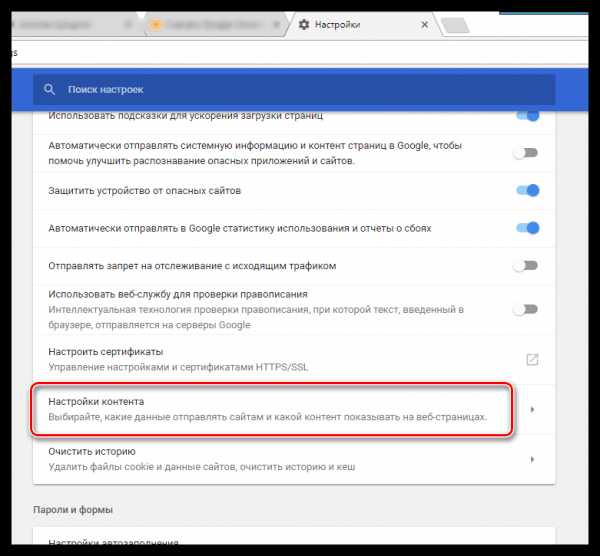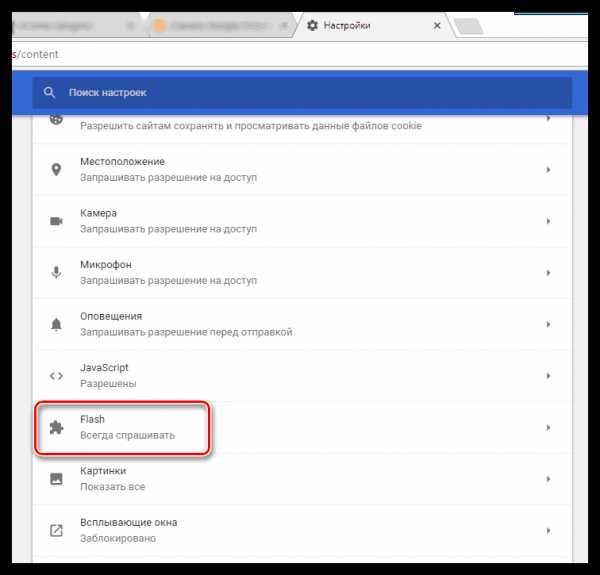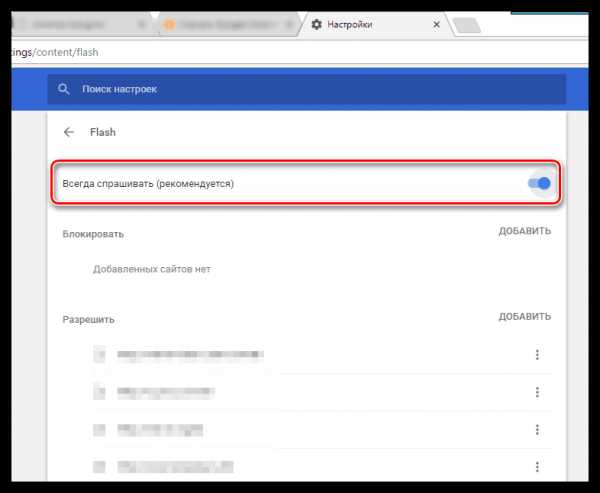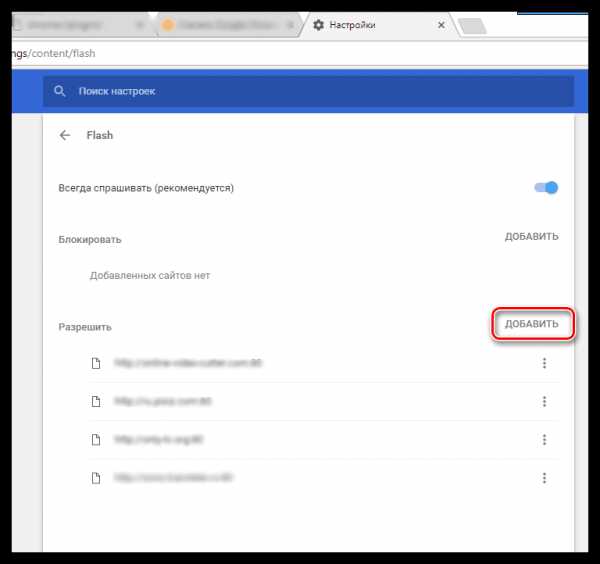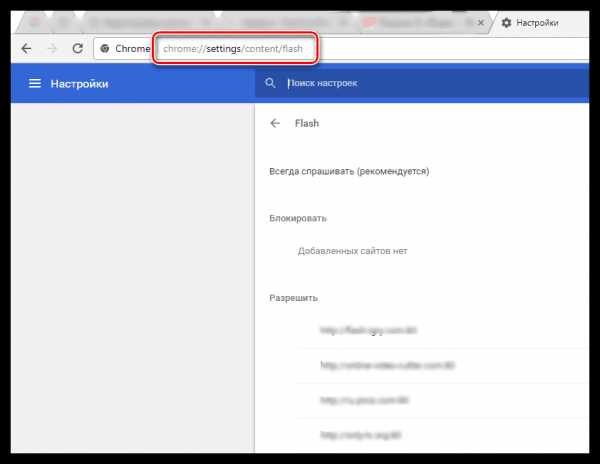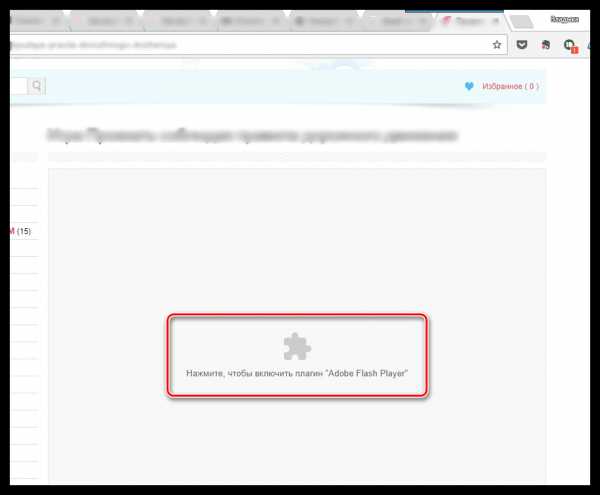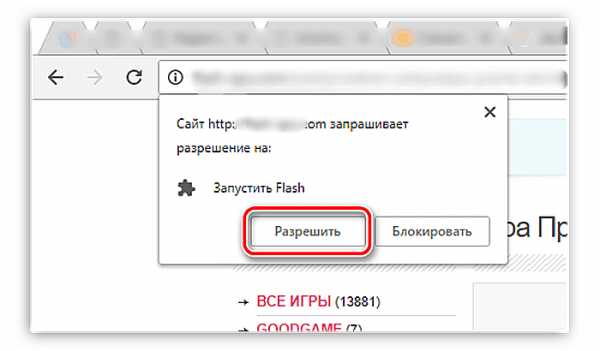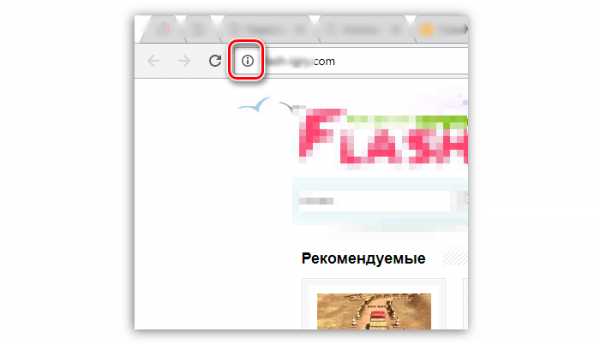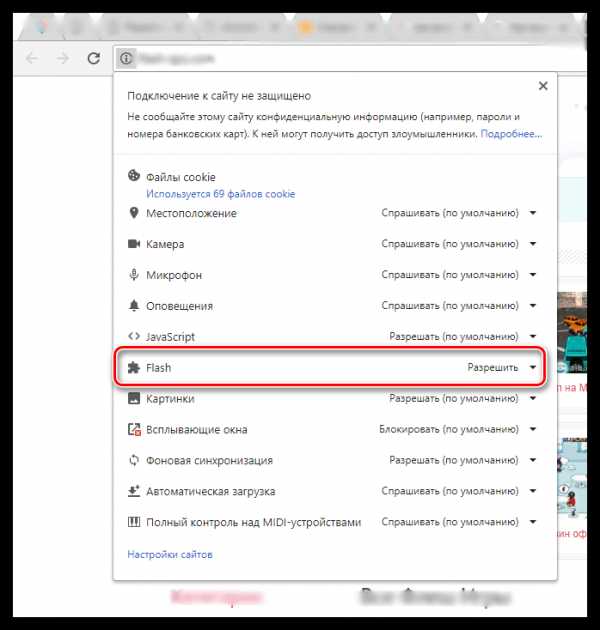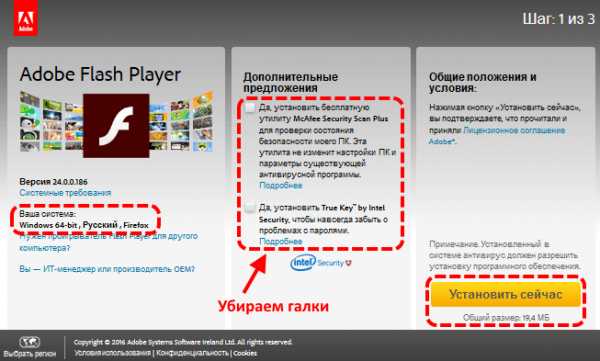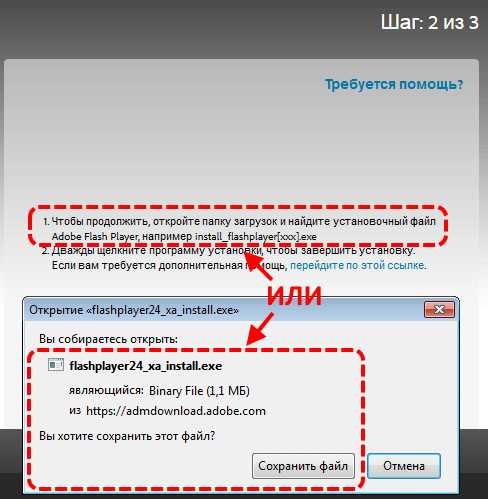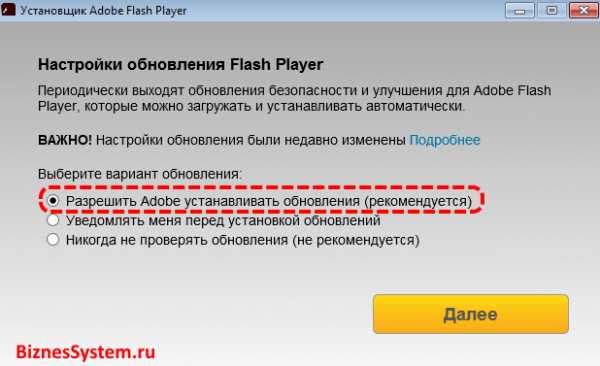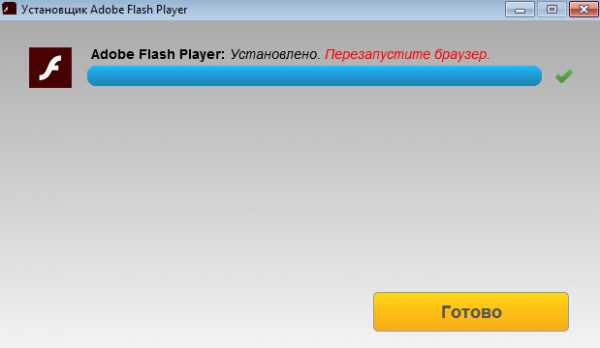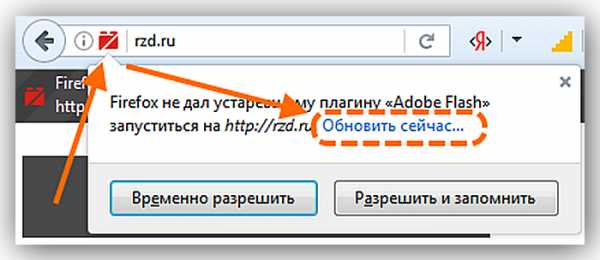Как включить плагины в Гугл Хром?
Работа множества функций в браузере Google Chrome зависит от дополнительных подключаемых модулей, которые называются плагинами. Они привносят в функционал программы множество новых функций, «учат» ее распознавать различные технологии и форматы данных. Изменять параметры некоторых расширений можно в меню настроек обозревателя. Панель управления c самыми важными аддонами скрыта от пользователей, чтобы они не могли нарушить нормальную работу программы. В данной статье описывается, как добавить, включить и отключить плагины для Google Chrome.
Содержание статьи:
Диспетчер плагинов
Диспетчер расширений – специальный интерфейс в Хром, с помощью которого пользователи могут легко включить и отключить уже установленные расширения, а также удалить из со своего браузера. Кроме того, через него вы можете открыть интернет-магазин приложений от Google и добавить новые полезные адд-оны. Чтобы открыть диспетчер, пользователям необходимо сделать следующее:
- Откройте веб-обозреватель.
- Вызовите меню быстрого доступа с помощью специальной кнопки на панели инструментов Хрома.

- Наведите курсор на раздел «Дополнительные инструменты» («Advanced tools»).
- Кликните по вкладке «Расширения» («Enstentions»).
На данной странице представлен список всех аддонов, которые подключены к вашему веб-обозревателю. Напротив каждого из них находятся чекбоксы, с помощью которых приложения можно временно отключить и включить обратно. Значок в виде корзины позволяет полностью удалить плагин и всю связанную с ним информацию.
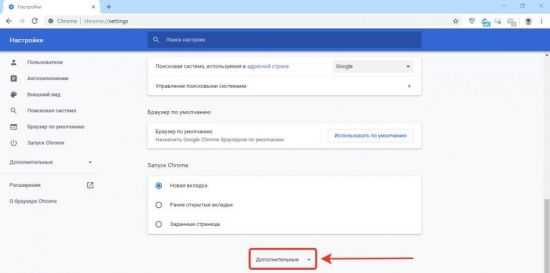
Некоторые аддоны позволяют изменять свои конфигурации. Кликните по гиперссылке «Параметры» («Settings») под названием элемента, чтобы попасть на страницу его настроек. Здесь же вы можете включить и отключить использование расширений в режиме инкогнито.
Альтернативный способ добраться до данной страницы – через меню настроек Google Chrome. Вам необходимо вызвать панель управления и открыть раздел, который называется «Настройки» («Settings»). В левой части открывшейся страницы будет располагаться навигационное меню, с помощью которого вы сможете перейти в нужный раздел.
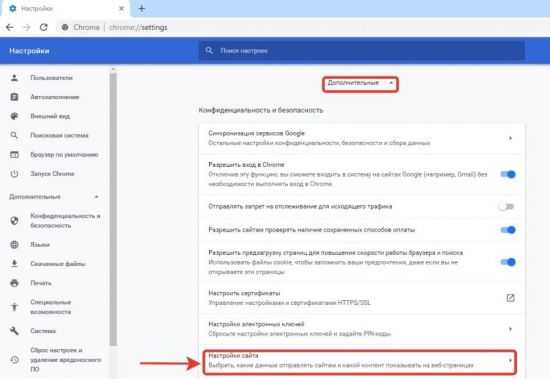
Добавление новых расширений
По умолчанию в дистрибутиве Гугл Хрома практически нет никаких расширений, за исключением адд-она для работы с документами в режиме онлайн. При этом существует огромное количество плагинов, которые смогут сделать вашу работу с обозревателем гораздо удобнее. На данной странице описаны самые полезные приложения для Хрома.
Для того чтобы плагин начал работать, вам необходимо его установить и включить. Существует 2 способа это сделать: через интернет-каталог Google и через официальный сайт приложения. Первый способ — универсален, так как далеко не каждый аддон, который вам захочется установить, имеет собственный вебсайт.
Второй – более быстрый, так как вам не придется искать расширения среди большого каталога. Необходимо просто зайти на нужный ресурс и кликнуть по кнопке «Установить». Например, таким образом вы можете подключить Элементы Яндекса. Перейдите по адресу https://element.yandex.ru/ и щелкните «Установить» напротив нужного приложения.
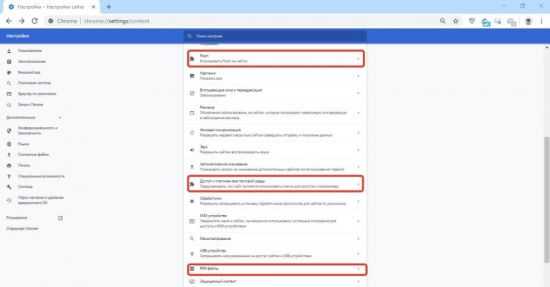
Чтобы попасть в Google-каталог, вам необходимо кликнуть по гиперссылке «Еще расширения» («More Extentions»)в диспетчере плагинов. Альтернативный способ – перейти на сайт https://chrome.google.com/webstore/category/extensions?hl=ru. Здесь вы можете использовать меню поиска, а также сортировку по категориям или рейтингу чтобы найти нужный аддон. Выберите приложение и нажмите кнопку «Установить» («Install»), чтобы включить его.
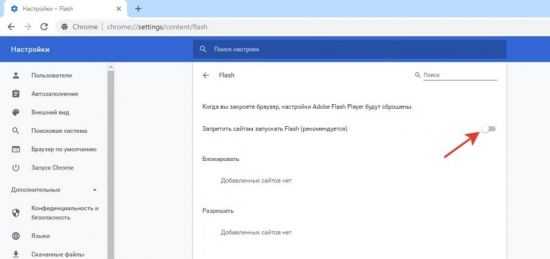
Два вида плагинов
Все плагины для Хрома можно условно поделить на 2 разновидности: пользовательские и служебные. Первые предназначены для удобства человека, которые работает за компьютером. Это различные переводчики, программы для скачивания музыки, блокировщики рекламы, почтовые сервисы и виджеты для панели инструментов.
Служебные аддоны устанавливаются и подключаются автоматически, без вмешательства пользователей. Они нужны для корректной работы браузера с различными технологиями и интерфейсами. Яркий пример – Adobe Flash Player. Он входит в дистрибутив Google Chrome и обновляется самостоятельно. Без него было бы невозможным играть в большинство браузерных игр, смотреть видео, слушать музыку, пользоваться сервисами интернет-банкингов и так далее.
Чтобы пользователи не могли случайно удалить или отключить какой-нибудь из важных аддонов, разработчики «спрятали» их в отдельное меню. В него невозможно попасть через настройки браузера Хром. О том, как это сделать, написано дальше в статье.
About Plugins
Это специальная панель, предназначенная для опытных пользователей Гугл Хром. Здесь можно отключить любой из служебных плагинов, настроить их запуск или узнать подробную информацию об используемых технологиях.
Чтобы попасть на данную страницу необходимо в адресной строке ввести команду «chrome://plugins/» или «about://plugins/» и нажать Энтер. Вы увидите список всех используемых служебных плагинов. Каждый из них можно легко отключить с помощью гиперссылки «Disable» («Отключить»).
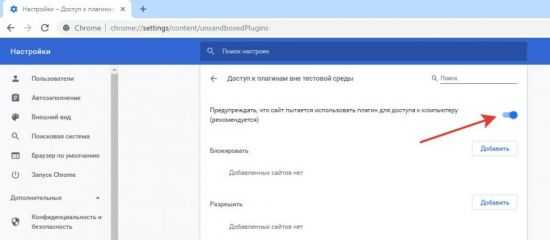
Если вам необходимо узнать дополнительные параметры (расположение, версия, сведения об используемых технологиях и разработчике), вы можете воспользоваться кнопкой «+Подробнее» в правом верхнем углу экрана.
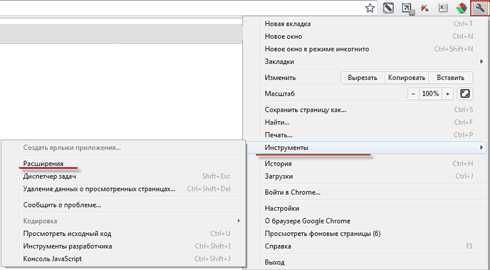
Как подключить Java
Модуль Java фактически не является расширением для Хром, однако, многие ресурсы используют его для своей работы. Если вы перешли на вебсайт и получили уведомление о том, что вам необходимо установить Java, необходимо сделать следующее:
- Перейдите по ссылке https://www.java.com/ru/ на официальный вебсайт разработчика.
- Перейдите во вкладку «Загрузить».

- Кликните по кнопке «Согласиться и начать бесплатную загрузку», предварительно ознакомившись с содержанием лицензионного соглашения пользователя.
- Дождитесь окончания загрузки и следуйте инструкциям мастер Установка (Windows Install Wizard).
- По окончании процесса инсталляции необходимо перезапустить свой веб-обозреватель.
Поддержите проект — поделитесь в соцсетях:
moybrauzer.ru
Плагины для Google Chrome или как повысить продуктивность вашего браузера
Одним из эффективных способов повысить свою продуктивность и производительность в сети являются грамотно подобранные расширения для интернет-браузера. Подключив расширения для браузера Google Chrome, вы превращаете его в многофункциональный комбайн для обработки веб-контента.
Расширения – инструменты для решения самых разных задач: с их помощью можно удобно скачивать видео с сайта, слушать музыку в ВКонтакте, сохранять интересные заметки, сканировать страницы на вирусы, а также делать многое другое.
Но подобрать наиболее эффективные плагины для Хрома — задача не из легких. Магазин расширений Google Chrome «ломится» от всевозможных дополнений, попробуем выбрать наиболее стоящие из них:
Перед тем как перейти к описанию расширений, рассмотрим, как установить плагины для Google Chrome. Причем речь пойдет не о приложениях из Chrome Web Store (здесь все просто — «скачал-установил»), а о дополнениях с других сайтов. Зачастую при попытке установки стороннего расширения всплывает окно с предупреждением. Однако эта проблема решаема.
Заходим в настройки браузера, переходим в раздел «Расширения» и ставим галочку на «Режиме разработчика», после чего видим кнопку для установки и обновления плагинов. Далее переименовываем файл из crx в zip и помещаем его в папку для расширений.
Последнюю можно специально создать для этой цели (например, c:myFileschromeExtensionsmydoc). Распакованный плагин из папки можно установить нажатием на кнопку «Загрузить распакованное расширение», после чего следует выбрать каталог, в котором распакован архив.
Если спустя какое-то время после установки расширение было отключено браузером, его не нужно заново скачивать. Чтобы восстановить работоспособность плагина заходим в каталог на системном диске (например, для Win7 – это С:Users\открыть скрытые папки), вставляем кодовое слово типа «hghkdnjbhjjdjdjjdjdjdjjd», указанное после «ID» в блоке описания расширения Chrome. В найденной папке имеется еще одна папка с номером версии плагина, выбираем ту, что нужна и загружаем как распакованный плагин.
Лучше перенести папку с расширениями в другое место, чтобы в случае удаления браузера они остались на компьютере.
После того, как расширение загрузилось, ставим галочку в поле «Включить». Упростить работу с дополнениями можно, если пользоваться «девелоперской» версией браузера, в которой плагины и скрипты можно устанавливать путем затаскивания в нужное поле, а также использовать другие интересные возможности:
Если расширений скапливается слишком много, Хром начинает работать некорректно, тормозит. Выход из ситуации – удалить ненужные плагины.
Для этого следует:
- кликнуть по меню на панели инструментов;
- зайти в «Дополнительные инструменты»;
- открыть «Расширения»;
- отыскать ненужное дополнение и удалить его, нажав на «корзину»:
Также можно кликнуть по «Подробнее» под описанием расширения Google Chrome и нажать в открывшемся окне «Удалить»:
Если необходимо убрать сразу несколько расширений, можно объединить их в группу и удалить одним кликом.
Для этих целей вам понадобится плагин SimpleExtManager для управления расширениями. С его помощью вы быстро объедините несколько плагинов в одну папку и удалите.
Если некоторые дополнения могут пригодиться в будущем, их можно не удалять, а просто отключить, сняв галочку в окошке «Включено».
Плагины, которые не получается удалить/отключить описанными выше способами, можно убрать чисткой реестра. Для этого придется вспомнить, какой софт вы устанавливали до того, как появилось не удаляемое расширение и убрать его.
Далее запустите командную строку (Windows+R) с командой «regedit», откройте редактор реестра. В папке HKEY_LOCAL_MACHINE откройте Software и найдите в ней Policies. Пройдите по Google/Chrome и подчистите папки ExtensionInstallForcelist и ExtensionInstallSources.
Далее проверьте вкладку «Автозагрузка» (в строке поиска «Пуск» команда msconfig). Отсюда удаляем все подозрительные программы:
И последнее: просканируйте систему антивирусом.
Как любая другая программа, плагины Chrome могут не только упрощать вашу работу в сети, но и нести вред – перехватывать личные данные и пароли, показывать нежелательную рекламу, изменять вид страниц сайтов, которые вы просматриваете и т.д. Поэтому загружать расширения безопаснее всего в официальном магазине Chrome. Но даже несмотря на то, что все расширения для Гугл Хром магазина проходят проверку, некоторый риск все же сохраняется.
Если расширение устанавливается вместе со сторонним софтом, система предупреждает вас об этом. И если вы не знаете, что именно предлагается, то лучше не инсталлируйте.
Как снизить потенциальный риск:
- Старайтесь выбирать те расширения, которые созданы разработчиками крупных официальных программ;
- Пользуйтесь официальным магазином Google Chrome;
- Перед тем как установить расширение со стороннего сайта, прочитайте отзывы пользователей.
Checker Plus for Gmail
Checker Plus for Gmail позволяет просматривать сообщения, не заходя в почту, включать звуковое и голосовое оповещение, настраивать внешний вид иконки и многое другое:
AdBlock
По-видимому, это самое популярное расширение для Google Chrome. Плагин убирает назойливые баннеры и рекламные объявления. Скачайте AdBlock и вы сразу поймете, насколько улучшилось качество интернет-серфинга. Данное расширение совместимо с браузерами Opera, Firefox и Safari:
Chrome Remote Desktop
Это расширение обеспечивает удаленный доступ к другим компьютерам с вашего ПК и наоборот. Также возможен совместный доступ к экрану сразу нескольких пользователей.
Delicious Bookmark Extension
Плагин позволяет быстро и легко делиться гиперссылками:
Website Blocker
Расширение позволяет блокировать доступ к некоторым доменам на протяжении определенного времени (например, с 8 утра и до 6 вечера). Плагин работает в режиме инкогнито:
Pocket
Расширение, позволяющее припрятать в «карман» интересные вещи (сайты, статьи, видео), для того чтобы присмотреть их позже:
Fast Video Downloader
Плагин позволяет сохранять любые видео, найденные вами в интернете:
Card Board
Обеспечивает доступ к наиболее посещаемым сайтам, позволяет видеть список загрузок и последние закладки, очищать кэш и делать многое другое всего в один клик:
Smart Pause for YouTube
Полезное дополнение, после установки которого на YouTube, у вас появится «Умная пауза». Теперь во время просмотра видео, вы можете перейти на новую вкладку, при этом ролик будет автоматически поставлен на паузу. После возврата на страницу воспроизведение возобновится автоматически:
Downloads — Your Download Box
Расширение, позволяющее убрать панель, появляющуюся при загрузке файлов в Chrome. После установки плагина возле адресной строки появится значок, который будет менять цвет во время закачки файла. Кроме этого есть возможность просматривать историю загрузок и наблюдать прогресс:
Screencastify
С необходимостью записать скринкаст (т.е. происходящее на экране) рано или поздно сталкивается каждый пользователь. Этот расширение для Google Chrome позволяет вести запись определенного окна в браузере либо всего рабочего пространства. Количество кадров в секунду, разрешение и активацию микрофона можно указать в настройках. Одна особенность — видео сохраняется в формате WebM:
Транскриптор
Плагин позволяет просматривать и прослушивать транскрипцию любого слова, которое вы найдете в сети. Все что нужно – нажать комбинацию клавиш Ctrl + Alt и дважды кликнуть по нужному слову:
autoConvert
С помощью этого дополнения можно переводить единицы измерения в режиме реального времени:
CrxMouse
Плагин помогает заменить жестами привычные щелчки мышки. К примеру, нужно открыть ссылку, просто проведите по ней. Нужно вернуться назад – нажмите правую кнопку и ведите справа налево и т.д.:
И это далеко не все полезные расширения для Google Chrome.
www.internet-technologies.ru
Chrome Plugins подключаемые модули
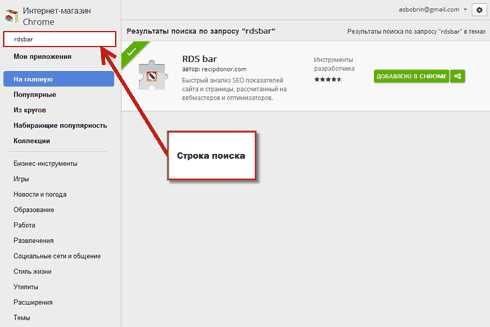
Плагины браузера Google Chrome (часто путаются с расширениями) – это специальные подключаемые модули веб-обозревателя, которые добавляют ему дополнительные возможности. Сегодня мы рассмотрим подробнее, где посмотреть установленные модули, как ими управлять, а также каким образом можно устанавливать новые плагины.
Плагины Chrome – это встроенные элементы Google Chrome, которые обязательно должны присутствовать в браузере для корректного отображения содержимого в интернете. К слову, Adobe Flash Player – это также плагин, и если он будет отсутствовать, браузер не сможет воспроизводить в интернете львиную долю контента.
Читайте также: Способы устранения ошибки «Не удалось загрузить плагин» в Google Chrome
Как открыть плагины в Google Chrome
Для того, чтобы открыть список установленных плагинов в веб-обозреватель Google Chrome, используя адресную строку браузера, вам потребуется:
- Перейти по следующей ссылке:
chrome://pluginsТакже к плагинам Google Chrome можно добраться и через меню браузера. Для этого щелкните по кнопке меню Chrome и в отобразившемся списке перейдите к разделу «Настройки».
- В открывшемся окне вам потребуется спуститься в самый конец страницы, после чего необходимо щелкнуть по кнопке «Показать дополнительные настройки».
- Найдите блок «Личные данные» и щелкните в нем по кнопке «Настройки контента».
- В открывшемся окне найдите блок «Плагины» и щелкните по кнопке «Управление отдельными плагинами».
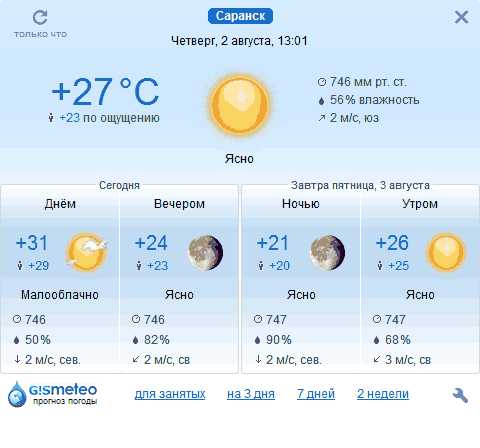
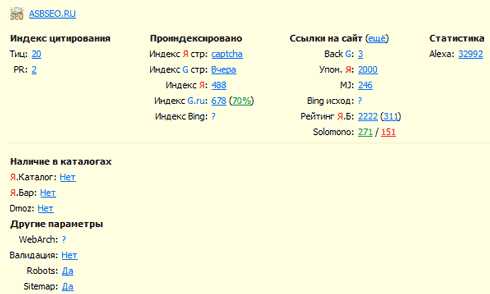

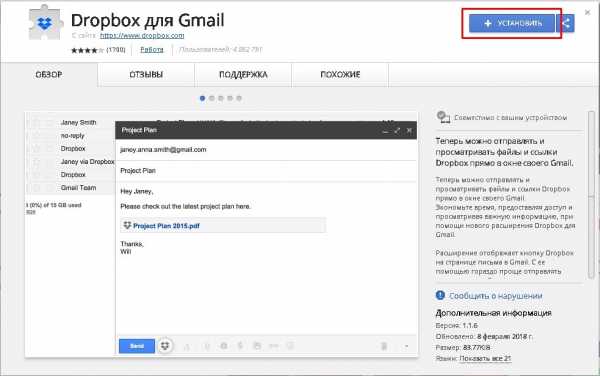
Как работать с плагинами Google Chrome
Плагины – это встроенный инструмент браузера, потому устанавливать их отдельно не представляется возможным. Однако, открыв окно плагинов, у вас появится возможность управлять активностью выбранных модулей.
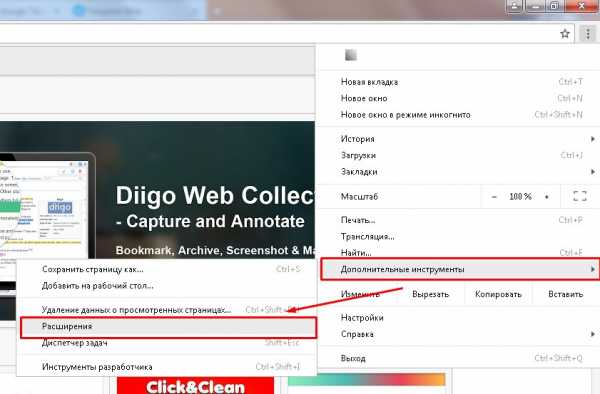
Если вы считаете, что какого-либо плагина не хватает в вашем браузере, то, вероятно, вам следует обновить браузер до последней версии, т.к. за добавление новых плагинов отвечает сама компания Google.
Читайте также: Как обновить браузер Google Chrome до последней версии
По умолчанию все встроенные плагины в Google Chrome включены, о чем говорит отображаемая около каждого плагина кнопка «Отключить».
Плагины требуется отключать только в том случае, если вы столкнулись с их некорректной работой.
Например, одним из наиболее нестабильных плагинов является Adobe Flash Player. Если вдруг на сайтах у вас перестало воспроизводиться flash-содержимое, то это может говорить о сбое в работе плагина.
- В этом случае, перейдя на страницу плагинов, кликните около Flash Player по кнопке «Отключить».
- После этого можно возобновить работу плагина, щелкнув по кнопке «Включить» и на всякий случай поставив галочку около пункта «Запускать всегда».
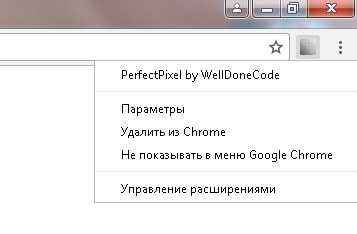
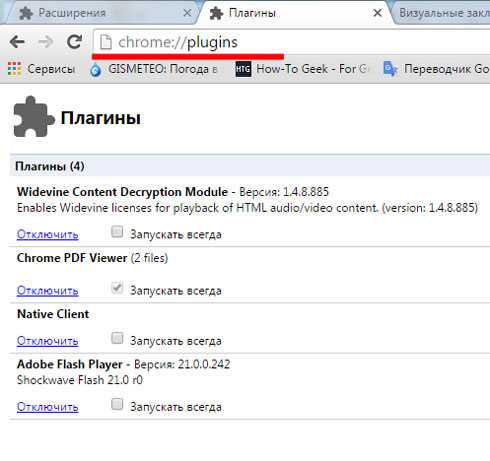
Читайте также:
Основные проблемы Flash Player и их решение
Причины неработоспособности Flash Player в Google Chrome
Плагины – важнейший инструмент для нормального отображения содержимого в интернете. Без особой надобности не стоит отключать работу плагинов, т.к. без их работы подавляющее количество контента просто не сможет быть показано на вашем экране.
Мы рады, что смогли помочь Вам в решении проблемы.Опишите, что у вас не получилось. Наши специалисты постараются ответить максимально быстро.
Помогла ли вам эта статья?
ДА НЕТlumpics.ru
Как включить плагины в Гугл Хром
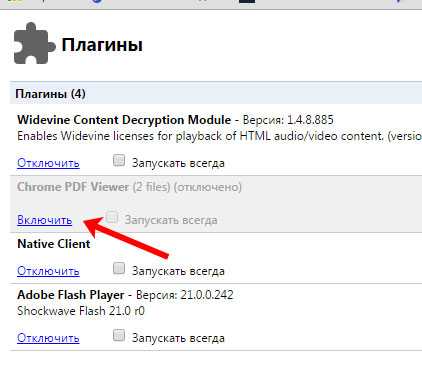
Сейчас практически каждый активный пользователь веб-обозревателя Google Chrome устанавливает дополнительные плагины или расширения, добавляющие новые возможности в браузер. Однако не всегда после инсталляции компонент начинает исправно функционировать, в некоторых случаях от юзера требуется произвести процедуру самостоятельной активации. Именно об этом мы и хотим поговорить в рамках сегодняшнего материала, рассказав о трех доступных методах решения поставленной задачи.
Активируем плагины в браузере Google Chrome
Мы настоятельно рекомендуем ознакомиться со всеми тремя приведенными далее способами, поскольку процедура активации будет зависеть от типа установленного дополнения. Возможно, когда-то придется использовать любой из этих вариантов, что позволит не обращаться вновь к инструкции, поскольку с информацией вы уже будете ознакомлены.
Отдельно отметим, что начиная с 57 версии, страница с плагинами, как и возможность управления ими, была удалена разработчиками. Эта тема обсуждалась еще за год до нововведений, но вступила в действие не так давно. Теперь компания предлагает юзерам управлять только расширениями, о чем мы и расскажем далее. Если вдруг вы до сих пор работаете на версии 56 и ниже, можете перейти по адресу chrome://plugins/, чтобы там включить один из элементов, нажав по соответствующей кнопке.
Способ 1: Главное меню расширения
Сперва давайте поговорим о самом простом и быстром способе, который присутствует только в некоторых расширениях. Определенные разработчики реализуют своеобразное всплывающее меню, где осуществляется управление дополнением. Там его можно активировать и воспользоваться дополнительными функциями.
- Обычно если расширение сейчас отключено, его значок будет подсвечиваться серым цветом. Кликните по нему левой кнопкой мыши.
- Появится всплывающее меню, где нажмите на «Включить», «Активировать» или другую кнопку с синонимичным названием.
- После этого пиктограмма должна стать цветной.
- Уточним, что иногда пользователь самостоятельно скрывает значок расширения из панели или он пропадает сам. В таком случае он будет находиться в меню Google Chrome, где его и можно активировать.
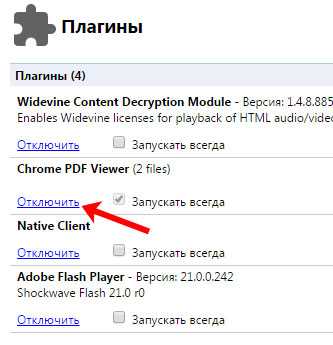
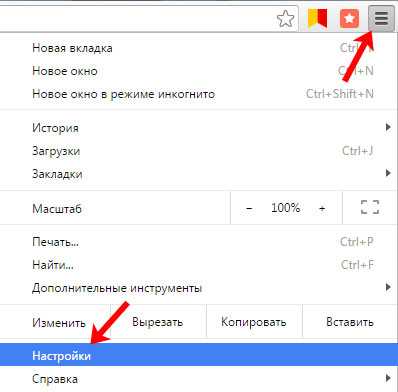
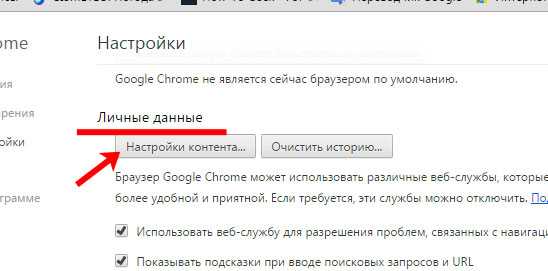
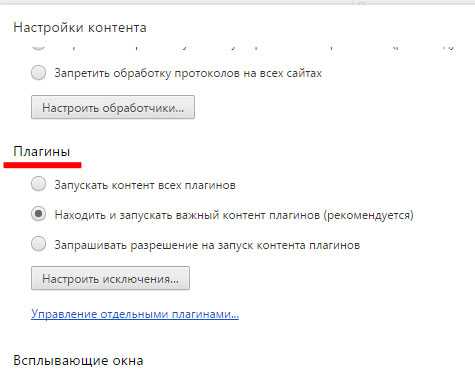
Если же при нажатии на значок плагина ничего не произошло или необходимая кнопка там просто отсутствует, значит, такой метод активации вам не подходит. Переходите к изучению следующий инструкций, чтобы найти оптимальный для себя вариант.
Способ 2: Меню «Расширения»
Основной способ, который удобен большинству юзеров, заключается во включении расширений через главное меню веб-обозревателя. Он удобен потому, что позволяет быстро активировать практически все установленные дополнения и заодно посмотреть, сколько их работает на данный момент. Вся процедура выглядит следующим образом:
- Откройте меню Google Chrome, нажав на кнопку в виде трех вертикальных точек, которая расположена справа вверху. Наведите курсор на пункт «Дополнительные инструменты». В открывшемся списке вас интересует раздел «Расширения».
- Используйте находящийся в плитке расширения ползунок, чтобы активировать или деактивировать его.
- Воспользуйтесь «Подробнее», чтобы перейти к детальному изучению дополнения.
- На его странице вы можете тоже включить его или выключить.
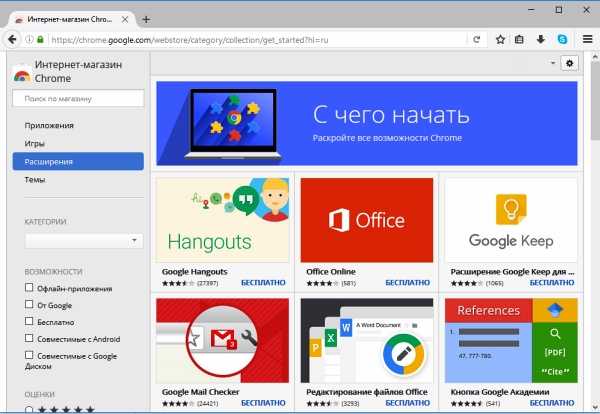
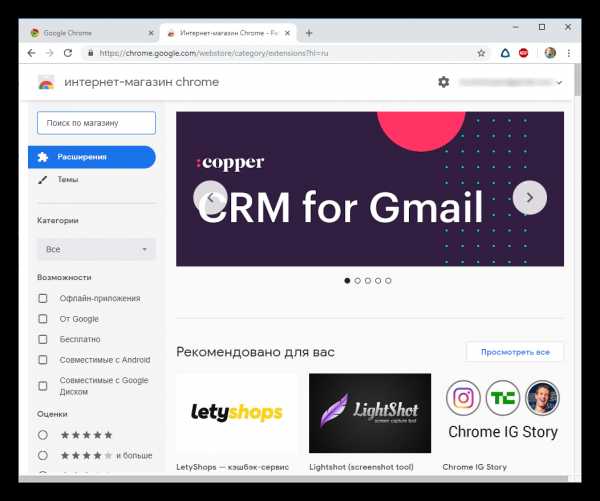
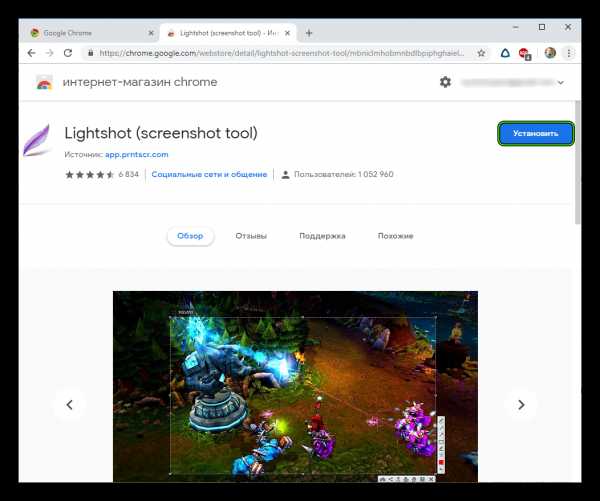
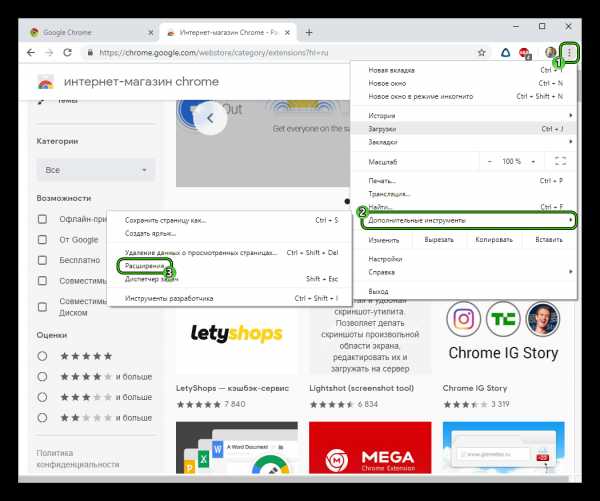
Этот метод является универсальным практически во всех ситуациях за исключением тех, когда одни расширения встраиваются в другие, о чем мы более детально поговорим в следующей инструкции.
Способ 3: Пользовательские расширения
Сейчас многие энтузиасты и продвинутые пользователи могут без проблем создать свой собственный плагин в виде скрипта и загрузить его в браузер. Функционировать подобным инструментам помогают специальные расширения, в которые и устанавливаются скрипты. Такие утилиты не будут видны на панели в виде значков или в главном меню Хрома, а их включение происходит немного по другому принципу.
- Нажмите на кнопку, отвечающую за появление меню расширения по управлению скриптами. Самый популярный пример — MeddleMonkey. В появившемся контекстном меню активируйте все скрипты сразу или переходите к менеджеру по их управлению.
- Используйте кнопку «Enable» возле необходимого скрипта для его активации.
- После внесения изменений вы сразу же увидите, что они были применены.

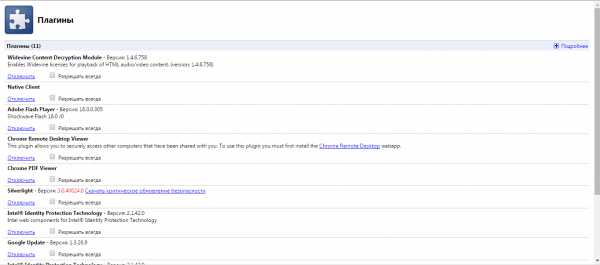
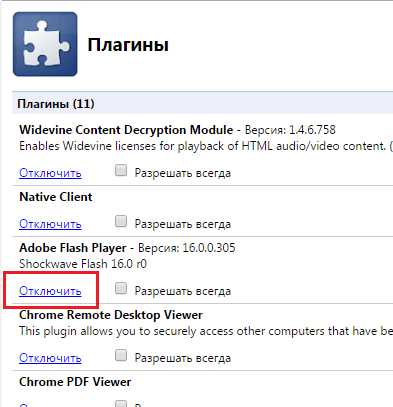
Мы поставили этот метод на последнее место только потому, что на сегодняшний день подобные скрипты устанавливает довольно узкий круг пользователей, поэтому все задействуют первые два варианта включения расширений.
В конце сегодняшнего материала хотелось бы отметить, что иногда юзеры сталкиваются с проблемами при включении дополнений. Чаще всего это связано с нестабильной работой самого инструмента или проблемами браузера. В первую очередь рекомендуется переустановить дополнение, а если это не поможет, то проверять наличие обновлений для веб-обозревателя, поскольку другие методы устранения подобных ошибок с новыми версиями Хрома уже не работают.
Читайте также: Как обновить браузер Google Chrome
Мы рады, что смогли помочь Вам в решении проблемы.Опишите, что у вас не получилось. Наши специалисты постараются ответить максимально быстро.
Помогла ли вам эта статья?
ДА НЕТlumpics.ru
Плагины для хром андроид: использование, установка и применение
Дополнительные программные установки – это именно то, что позволяет улучшить работу мобильного браузера, сделать его максимально комфортным, интересным для применения.
Найти такие дополнительные контентные системы, желающие смогут, используя специальные рабочие инструменты своего гаджета, но перед тем как скачивать и устанавливать, стоит более подробно узнать о компонентах такого плана.
Плагины – неограниченные возможности для приложения хром
Дополнительные расширения, о которых шла речь выше – это тоже своеобразные программы, но они являются не основными, а вспомогательными. Эти контентные системы помогают человеку легче управляться со своей работой на пространстве всемирной сети, загружать данные из интернета и добавлять их туда, открывать новые возможности, контролировать расход трафика.
Plugins будет максимально удобно использовать для таких процессов:
- поиск и просмотр видео или музыки во всемирной паутине;

- открытие сложных страниц, насыщенных графическими эффектами;
- возможность запуска сложных, больших онлайн игр, обладающих дополнительными спецэффектами;
- блокировка, устранение всплывающих окон, что позволит навсегда избавиться от ненужной рекламы;
- возможность загрузки игр и приложений на мобильное устройство;
- настройка дополнительных сетевых процессов и личных пользовательских параметров.
На страницах веб-ресурсов можно найти много информации о плагинах, их функциональности. Одним из таких дополнительных инструментальных единиц считается adobe flash player включить который можно на андроиде для браузера хром. Практически все его активно используют, ведь за счёт его действия обеспечивается возможность просматривать разное видео в интернете.
Как выбрать и загрузить плагин
После подробного изучения стандартных функциональных особенностей хрома, пользователь должен определиться чего ему не хватает, что стоит добавить для достижения полного комфорта. Только после этого можно подбирать и загружать плагин для хрома на андроид.
Для выкачки дополнительного системного оборудования можно использовать такой алгоритм действий:
- человек посещает магазин мобильных приложений – плей маркет;
- пользователь осуществляет вход, используя собственный профиль гугл;
- выполняется открытие раздела игр, приложений, переход к системе доступных категорий;
- осуществляется просмотр раздела инструментов и дополнительных программ;
- посетитель магазина знакомится с рабочими параметрами каждого дополнительного контентного обеспечения;
- выбирается подходящий файл и запускается механизм его выгрузки из всемирной сети.

Некоторые мультимедийные устройства отказываются производить скачивание приложений, если человеком отключается экран.
Для того чтобы активизировать фоновые данные, необходимо посещение системы установок гаджета.
В меню блокирования экрана выбирается пункт «автоматическое выключение», указывается период, на протяжении которого рабочая панель не сможет перейти к спящему режиму.
Процесс закрепления плагинов в хроме
После того, как процесс загрузки плагина был произведён, этот элемент автоматически сохраняется в памяти смартфона или планшета, полностью готов к использованию. В google chrome настраивать рабочий режим таких придаточных компонентов следует по такой условной схеме:
- открывается рабочая панель браузера, пункт настроек;
- производится вход в дополнительные установки, предназначенные для работы с контентом;
- посещается раздел плагинов и выставляются значки разрешения возле тех, которые пользователь хочет испытывать.

После открытия нужного меню, можно вносить пользовательские корректировки, необходимые для правильности работы в браузере. Человек может разрешить запуск контента для абсолютно всех программных единиц подобного типа. Есть функции поиска и загрузки только важных информационных данных из тех или других дополнений.
Пользователь может откорректировать установочный процесс таким образом, что установленные приложения вспомогательного характера всегда будут спрашивать у него разрешения, перед каким-то важным функциональным процессом. Возможна установка загрузки данных дополнительного программного элемента только для отдельных сайтов и структур.
Если возникают проблемы с работой таких компонентов как флэш плеер, других подобных, стоит принудительно остановить их работу, попробовать перезагрузить, выкачать новый, удалить полностью. При отсутствии каких-либо реакций, стоит предположить возможность несовместимости конкретного расширения, основной функциональной системы. Не исключается необходимость профессионального вмешательства, потребность обновлять основное обеспечение, вероятность технического ремонта. 
Плагины, по своей структуре, немного отличаются от расширений и поэтому перед их загрузкой, стоит определить нужны ли такие файлы вообще. При удалении подобного контентного материала, стоит не просто выключить его в хроме, а и произвести очистку из памяти, что делается просто. Не стоит скачивать слишком много таких элементов, ведь это может неблагоприятно повлиять на продуктивность общего рабочего процесса. Без понимания алгоритма действий, не стоит вмешиваться в программное обеспечение самостоятельно, лучше выразить своё желание профессионалам и дождаться решения собственной ситуации.
brauzergid.ru
Chrome Plugins Adobe Flash Player включить
«Adobe Flash Player» нужен для того, чтобы воспроизводить flash-содержимое. Его применение на сегодняшний день очень популярно. В браузере «Google Chrome» он уже включен по умолчанию, но в ситуации, когда flash-содержимое просмотреть не удается, нужно его активировать.
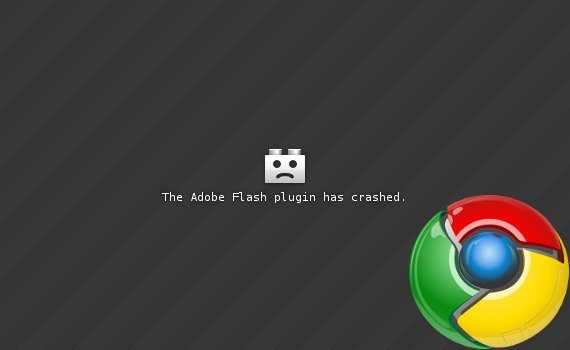
Chrome Plugins Adobe Flash Player включить
Удалить навсегда его нельзя, так как это встроенная функция. Но при необходимости проигрыватель можно как включать, так и отключать. Все проблемы с воспроизведением решаются довольно легко: нужно его активировать.
Включение через настройки браузера «Google Chrome»
Самым популярным способом является включение через настройки. Для этого нужно выполнить простой алгоритм:
- Нужно открыть браузер и возле адресной строки в углу отыскать значок с тремя точками. По этой иконке нужно кликнуть и в выпавшем списке нажать «Настройки».

В выпавшем списке нажимаем «Настройки»
- Необходимо пролистать настройки до самого конца, где будет кнопка «Дополнительные».

Нажимаем на «Дополнительные»
- Дополнительные настройки содержат тематические блоки, где нужно отыскать «Конфиденциальность и безопасность». Ближе к концу списка имеется вкладка «Настройки контента», на что и потребуется кликнуть мышей.

Нажимаем на вкладку «Настройки контента»
- Там нужно отыскать значок в виде мозаики под названием «Flash», на который нужно кликнуть.

Нажимаем на значок пазл «Flash»
- Если у пользователя имеются проблемы с данным проигрывателем, то он не увидит записи «Всегда спрашивать». Чтобы ее активировать, потребуется один раз нажать на параметре, тем самым сдвигая ползунок вправо.

Передвигаем ползунок в пункте «Всегда спрашивать»
- Дальше нужно перейти к разделу «Разрешить». Здесь можно прописать сайты, для которых данное приложение будет всегда активным. Чтобы это сделать, потребуется кликнуть на «Добавить».

Нажимаем на «Добавить»
Переход в меню управления проигрывателем через адресную строку
Вышеприведенный способ является общепринятым. Однако можно воспользоваться и более быстрым методом. Достаточно в самом верху экрана в соответствующей строке прописать требуемый адрес.
- Необходимо зайти в свой браузер и в соответствующем поле написать: chrome://settings/content/flash.

Переходим в браузер
- Теперь пользователь увидит настройки данного проигрывателя. Алгоритм действий тот же, что и в вышеописанном методе, достаточно проделать те же действия с пятого пункта.
Включение проигрывателя после захода на сайт
Этот метод актуален только для тех пользователей, у которых уже активирована работа данного плагина с помощью меню настроек. Если нет, то это можно сделать по вышеупомянутым инструкциям.
- Юзеру нужно зайти на тот сайт, где он не может просмотреть flash-содержимое. Затем необходимо кликнуть по надписи возле иконки мозаики, включая проигрыватель.

Нажимаем на иконку плагина
- Сразу же «Google Chrome» запросит разрешение на запуск. Нужно согласиться, кликнув на «Разрешить».

Нажимаем «Разрешить»
- Как только пользователь даст согласие, все содержимое будет воспроизведено. При повторном посещении данного сайта никаких проблем с запуском возникнуть не должно.
- В том случае, если браузер не запросил согласие юзеру на работу проигрывателя, то сделать это можно самостоятельно. В адресной строке имеется соответствующий значок «Сведения о сайте», на что и нужно кликнуть мышей.

Нажимаем на значок «Сведения о сайте»
- Выпадет список, где ближе к концу пользователь сможет отыскать «Flash». Его нужно выставить в режиме «Разрешить».

На пункте «Flash» выбираем режим «Разрешить»
Примечание! Данный плеер неоднократно пробуют переиначить на HTML5. Но эти попытки пока не увенчались успехом, так как в сети множество flash-файлов, которые невозможно просмотреть без соответствующего проигрывателя.
Скачать «Adobe Flash Player» для браузера «Opera» и других
Стоит иметь в виду, что в интернете очень много предложений купить или обновить до самой актуальной версии за определенную плату. Однако последняя версия абсолютно бесплатна, и проделать все действия можно на официальном сайте. Нижеописанная инструкция подойдет для браузера «Opera«, « Firefox» и любого другого.
- Зайти на официальный сайт, где автоматически подберется версия под параметры системы пользователя. В первом столбце определится операционная система и браузер, которым юзер пользуется на данный момент. В «Дополнительные предложения» можно оставить галочки по желанию напротив соответствующих пунктов, но если цель – просто установить проигрыватель, то их можно убрать. Затем нужно кликнуть на «Установить сейчас».

Выбираем систему, снимаем галочку и нажимаем на «Установить сейчас»
- Для появления следующего окна понадобится некоторое время. Это связано с тем, что идет индивидуальный подбор для системы и браузера пользователя. Затем начнется скачивание. Если пользователем выбрана загрузка в папку «Загрузки», то приложение он найдет там. В случае, когда выставлен разрешающий запрос, то потребуется указать желаемое местоположение файла. Теперь нужно кликнуть на скачанный файл, чтобы открылся установщик «Adobe Flash Player».

Указываем желаемое местоположение для загрузки файла
- Он уведомит о том, что время от времени выходят различные обновления безопасности и улучшения. Пользователю нужно или согласиться на автоматические обновления, или отказаться. Рекомендуется согласиться с данным запросом. Отказ уместен только в том случае, если у юзера медленно работает интернет. Но и в этом случае придется устанавливать обновления, но уже самостоятельно, обращаясь к официальному сайту.

Выбираем «Разрешить обновления» и нажимаем «Далее»
- На этом этапе начнется установка. После завершения нужно будет нажать на кнопку «Готово» и перезапустить свой привычный браузер.

Нажимаем на кнопку «Готово»
Обновление плагина
Пользователь должен быть всегда в курсе новых версий. Как только выходит обновление, на его рабочем столе возникнет следующее сообщение:
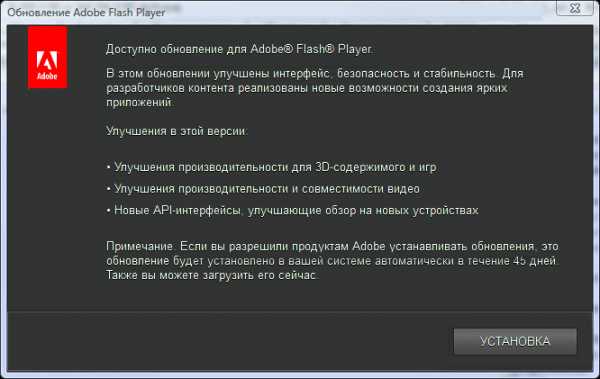
Сообщение о новой доступной версии плагина
Достаточно нажать на кнопку «Установка», и данный плагин обновится до последней версии.
Однако есть и ручной способ. Он актуален в тех случаях, когда обновление системой было отключено или появилось сообщение о сбое или устаревшем плагине. Чтобы решить данный вопрос, можно воспользоваться разными методами:
- Установить Flash Player заново.
- Или же можно открыть окно своего браузера и кликнуть по иконке, что уведомляет о нерабочем состоянии. Обычно она расположена либо в адресной строке, либо на самой странице. Кликнув левой кнопкой мыши, появится небольшое окно с предложением обновить сейчас.

Нажимаем на иконку плагина, чтобы обновить его
- Как только пользователь кликнет на «Обновить сейчас», перед ним откроется окно установки проигрывателя.
Тем самым процесс установки и обновления абсолютно одинаков.
Проблемы с «Яндекс браузер»
С данным плагином практически не возникает проблем у тех пользователей, что пользуются любыми браузерами, помимо «Яндекс.браузер». На сегодняшний день автоматическое определение для данного браузера не предусмотрено, поэтому сборку необходимо делать вручную.
Но и при самостоятельной сборке, где нужно выбрать свою операционную систему и версию, данного браузера нет.
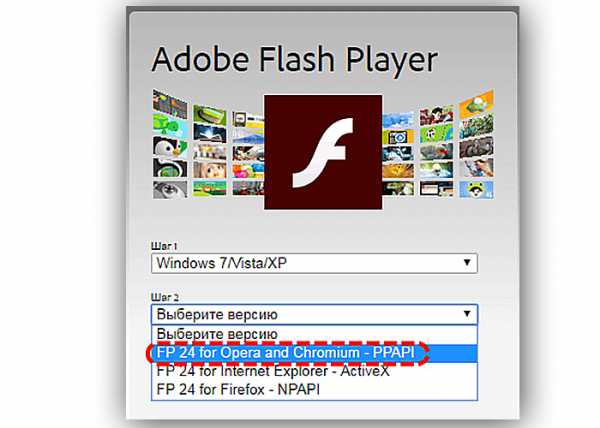
На сегодняшний день автоматическое определение для Яндекс.браузера не предусмотрено
В данном случае достаточно выбрать пункт «FP 24 for Opera and Chromium – PPAPI» на втором этапе настройки. Такой выбор связан с тем, что «Яндекс.браузер» пока еще функционирует на движке «Хромиум».
Видео — Как включить флеш плеер в Гугл Хром в 2018
Понравилась статья?
Сохраните, чтобы не потерять!
pc-consultant.ru
10 популярных на любой вкус [2019]
Плагины для Google Chrome, их количество настолько велико, что практически каждый может найти в этом списке подходящей для себя.
Причём, отечественные пользователи могут легко подобрать удобный вариант на русском языке.
К их возможностям относится работа с документами без использования специальных редакторов, перевод текста, повышение конфиденциальности работы и блокировка назойливых рекламных предложений.
А для того чтобы лучше сориентироваться среди десятков тысяч дополнений для Гугл Хром стоит рассмотреть те десять из них, которые можно отнести к самым полезным и популярным.

Cодержание:
Click&Clean
Для юзеров, которые часто очищают историю своих посещений в браузере, разработчики создали возможность избавиться от всех следов легко и удобно, даже не заходя в настройки Chrome.
С помощью встроенного модуля можно стереть:
- пароли;
- данные форм;
- кэш-память;
- cookie и другие неиспользуемые файлы.
Всё это можно сделать и с помощью стандартных решений браузера.
Однако оно ещё и сканирует систему на наличие вредоносного кода, удаляет из веб-обозревателя вредоносные дополнения и чистит его от следов деятельности.
При необходимости, ещё и позволит просматривать и редактировать кэш и выполнять резервное копирование истории.
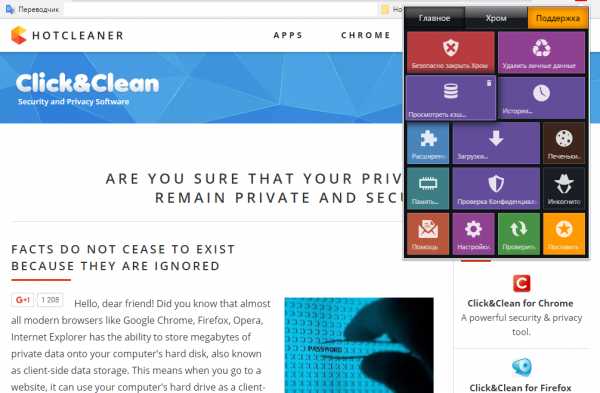
Рабочее окно расширения для очистки данных
к содержанию ↑LastPass
При наличии этого дополнения не обязательно запоминать десятки сложных паролей от социальных сетей, почтовых ящиков и аккаунтов на других ресурсах.
И, тем более, записывать их на бумаге, рискуя потерей ценной информации или её попаданием в чужие руки.
Установив его, нужно знать всего один пароль, а все остальные будут доступны при вводе главного.
Это же расширение позволяет надёжно защитить любые данные, включая:
- заметки;
- пароли от Wi-Fi;
- данные страховых полисов и даже кредитных карт;
- информацию о совершаемых в сети покупках.
Преимуществом по сравнению с использованием обычных паролей является невозможность получить секретную комбинацию даже с помощью вируса или вредоносного скрипта.
Шифрование данных выполняется по 256-битному алгоритму, снижающему вероятность подбора кода до нуля.
Хотя сам мастер-пароль должен быть как можно более надёжный – для него не рекомендуется использовать ни дату рождения, ни имя, ни простые последовательности символов.
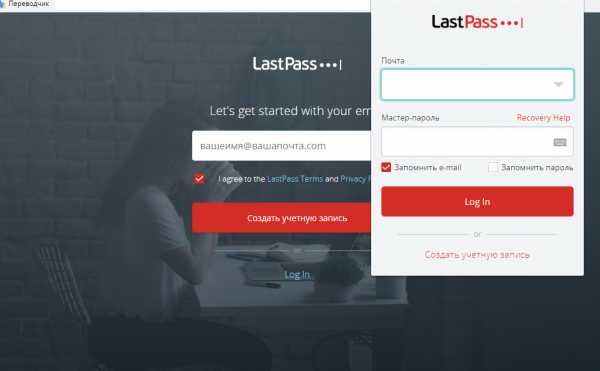
Окно для начала работы с LastPass
к содержанию ↑Pushbullet
Фактически, он относится к программному обеспечению для мобильных устройств на ОС Android. Однако с его помощью можно обеспечить простую интеграцию смартфона с компьютером.
Используя браузер персонального компьютера, можно:
- получать сообщения системы со своего же телефона;
- быстро передавать сообщения, файлы, ссылки и списки задач с одного устройства на другое, не используя для этого ни беспроводное соединение, ни дата-кабель;
- обмениваться той же информацией с другими, на телефонах или компьютерах которых тоже он есть.
Установка и настройка отнимет всего несколько минут. Хотя для начала работы с ним придётся зарегистрироваться.
Сделать это можно с помощью учётной записи Google, авторизовавшись на телефоне и на компьютере.
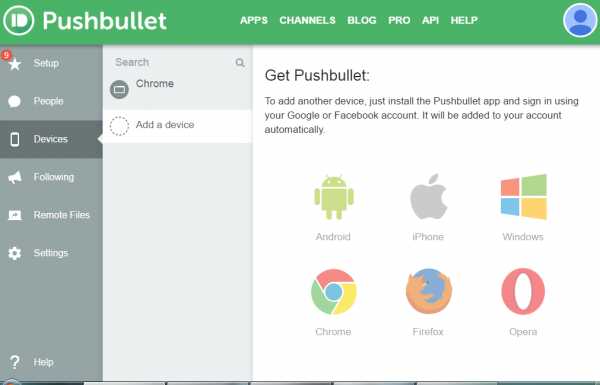
Список браузеров и операционных систем, поддерживаемых Pushbullet
к содержанию ↑RightToCopy
С проблемой копирования текста на некоторых сайтах сталкивались многие юзеры, пытавшиеся процитировать хотя бы несколько слов, выделив и переместив их в буфер обмена с помощью контекстного меню или клавиш Ctrl + C.
Причиной блокировки является защита информации, устанавливаемая владельцами веб-ресурсов.
А обойти её поможет специальный инструмент для Chrome – RightToCopy.
Расширение временно отключает поддержку технологии javascript и возвращает возможность выделения и копирования.
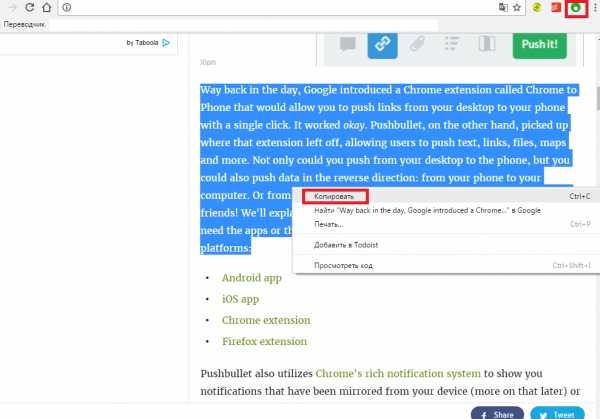
Выделение и копирование текста с помощью RightToCopy
к содержанию ↑StayFocusd
Рациональное планирование времени получается далеко не у всех юзеров компьютера. Особенно, если с ПК разрешён доступ в интернет, к соцсетям и другим развлечениям.
Помочь самому себе не отвлекаться во время работы можно, установив это специальное расширение, ограничивающее использование некоторых ресурсов.
После того как он превысил временной лимит использования ВК, Одноклассников или Faсebook (и даже к RSS и новостям), он блокирует доступ к соответствующим сайтам, оставляя возможность только для работы.
Конечно, обойти такой запрет несложно – особенно, тому, кто сам его установил. Однако так можно сделать рабочий день более продуктивным.
Ведь иногда сам не замечаешь, что отвлекаешься слишком часто, отдавая предпочтение не рабочим проектам или учёбе, а просмотру новостных ресурсов и чужих фотографий, поиску новых фильмов или играм.
И для такого человека StayFocusd станет дополнительным элементом самоконтроля.
Не меньшую пользу принесёт он и родителям детей, часто проводящих время за компьютером.
Позволяя ограничить использование игр и соцсетей, он позволит детям перейти от не самого полезного времяпровождения к прогулкам на улице.
Или хотя бы к выполнению домашних заданий.
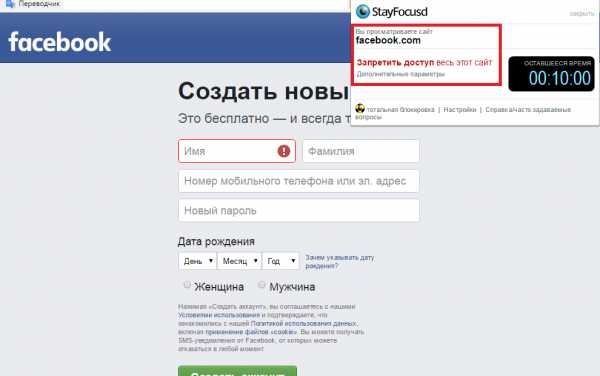
Блокировка доступа на Facebook после его использования на протяжении 10 ч в день
к содержанию ↑Антибаннер AdGuard
Популярность расширений, блокирующих рекламу, связана, в первую очередь, с большим количеством назойливых объявлений на целом ряде сайтов.
Попытка убрать появляющиеся рекламные картинки, видеоролики или анимацию с помощью блокиратора AdBlock не всегда приводит к положительным результатам.
Однако более современный и функциональный избавлен от недостатков своего предшественника – работая на сетевом уровне, он просто вырезает рекламные элементы из кода ещё до загрузки страницы.
И позволяет не только не смотреть рекламу, но и быстрее загружать большую часть сайтов – важная особенность для не слишком производительных компьютеров.
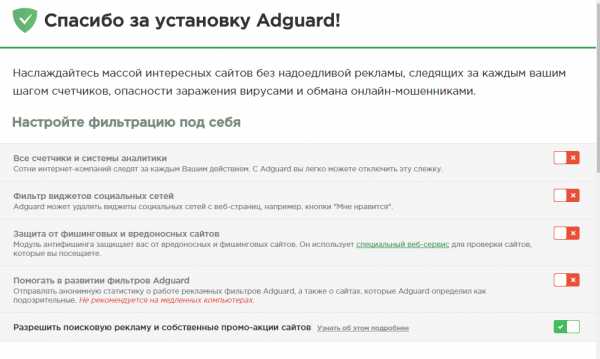
Настройки фильтрации AdGuard
к содержанию ↑OneTab
Работать с множеством открытых вкладок приходилось многим. При этом даже самый мощный процессор не всегда справляется с ними.
И для того чтобы исправить ситуацию некоторые браузеры не дают возможности пользоваться сразу несколькими десятками вкладок.
Но в Google Chrome их количество практически не ограничено.
И, занимаясь поиском важной информации, можно постепенно заполнить верхнюю панель браузера, ухудшив обзор и замедлив работу компьютера.
Справиться с проблемой поможет OneTab, который закрывает вкладки, оставляя ссылки на них на специальной вкладке.
Перейдя к ней, можно открыть любой отложенный сайт, не закрывая его и не загружая процессор. Ссылки на вкладке легко редактируются.
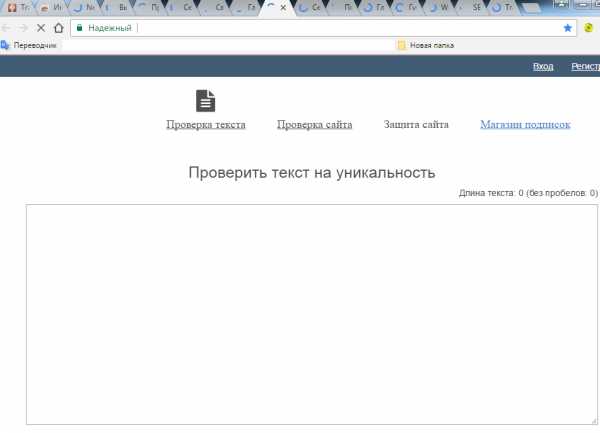
Перегруженный открытыми вкладками браузер
к содержанию ↑SaveFrom.net
Несмотря на то, что скачивание не принадлежащего вам видео и аудио контента нарушает законы об авторских правах, необходимость загрузить понравившийся ролик или аудиозапись возникает у юзеров довольно часто.
Однако большинство ресурсов не позволяет это делать (руководствуясь требованиями тех же законов). И для обхода этого запрета можно воспользоваться плагином для Chrome SaveFrom.net.
С помощью расширения можно:
- загрузить на свой компьютер музыку и видео из соцсетей;
- скачать большинство видеороликов с ресурса YouTube;
- просмотреть информацию о скачиваемом файле перед загрузкой, выбрав подходящее качество (битрейт) и размер.
Для загрузки достаточно нажать на кнопку, которая появляется рядом с аудиофайлом или видеозаписью.
А скорость скачивания обычно устанавливается максимальной, поддерживаемой провайдером интернета.
Следует знать: К недостаткам расширения можно отнести небольшое снижение производительности компьютера. Поэтому, если плагин не используется в данный момент для скачивания, его можно отключить в настройках дополнений.
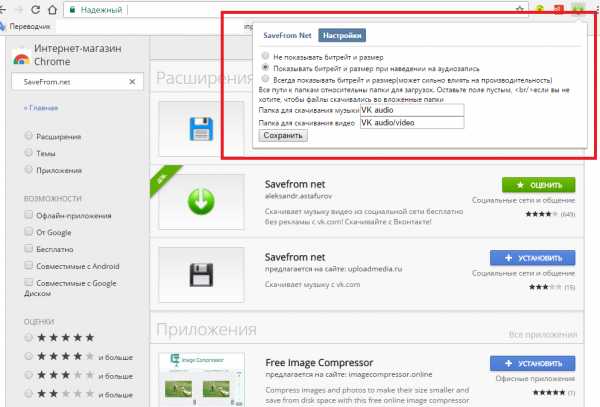
Настройки расширения SaveFrom.net для скачивания музыки и видео с сайта ВКонтакте
к содержанию ↑Grammarly
Grammarly представляет собой отличное решение для людей, не уверенных в своём знании английского языка.
С помощью расширения для проверки ошибок в тексте, можно корректно общаться с деловыми партнёрами, составлять документы и даже просто комментировать чьи-то сообщения, не боясь показаться необразованным человеком.
Пригодится он и тем, кто постоянно набирает в сети много текста (журналистам, копирайтерам, программистам) и может допустить не ошибку, а, скорее, описку.
И даже тем, кто только начинает изучать новый для себя английский язык и, естественно, иногда ошибается.
При работе расширения возможно небольшое замедление работы компьютера.
Поэтому, несмотря на его преимущества, плагин не подойдёт для работы в режиме онлайн на некоторых офисных ПК.
Однако, начиная с пакета MS Office 2007, программа Word тоже поддерживает работу расширения Grammarly, эффективность контроля ошибок которого выше, чем у встроенных возможностей текстового редактора.
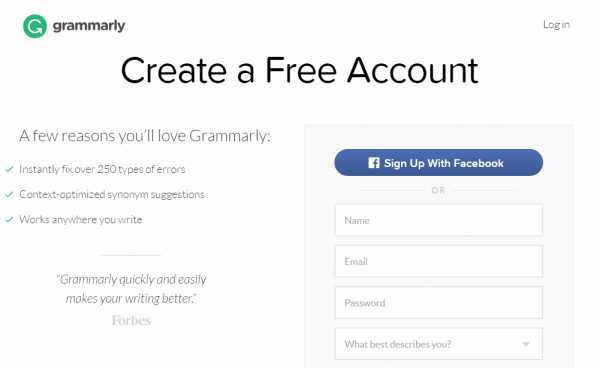
Окно входа в аккаунт Grammarly
к содержанию ↑Todoist
Это дополнение известно каждому, кто старается не забыть о важных делах и задачах, используя для этого ресурсы браузера Chrome.
Прямо из веб-интерфейса обозревателя плагин позволяет распланировать свой день и проконтролировать достижение поставленных целей.
Интересной особенностью является несколько уровней кармы, которую получает юзер в зависимости от своих успехов.
Пользуясь плагином, можно заниматься планированием личной деятельности или работы целой группы. Бесплатная версия позволяет заниматься одним проектом сразу пяти людям.
Платная включает в рабочую группу до 50 человек.
При этом второй вариант с оплатой $2 в месяц обеспечивает ещё и отправку напоминаний всем участникам проекта (на почту или по SMS), и делает работу ещё более продуктивной.
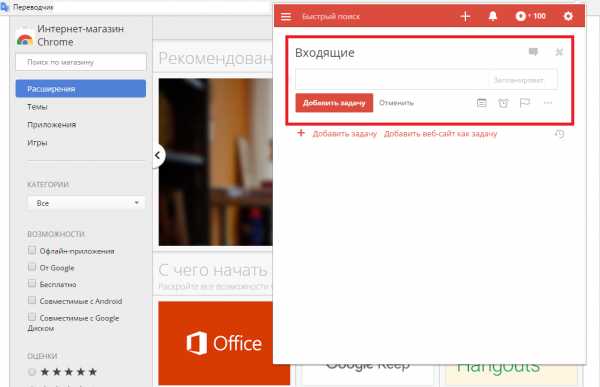
Добавление новой задачи в Todoist
к содержанию ↑Выводы
Рассмотрев 10 популярных плагинов, стоит отметить, что для каждого этот список может быть скорректирован в пользу других расширений.
Кому-то больше нужны дополнения, позволяющие быстро находить недавно просмотренные сайты.
Другие считают самыми ценными расширения для перевода текста.
Третьим нравится использовать плагины, показывающие последние новости или погоду. Поэтому все перечни и ТОПы будут в какой-то степени субъективными и индивидуальными.
Но некоторые из приведенных в этом списке дополнений, наверняка, попадут в рейтинги лучших на 2017 год практически у любого пользователя.
geek-nose.com