Работа с веб-графикой в Photoshop
Руководство пользователя Отмена
Поиск
Последнее обновление Jul 10, 2021 03:23:20 PM GMT
- Руководство пользователя Photoshop
- Введение в Photoshop
- Мечтайте об этом. Сделайте это.
- Новые возможности Photoshop
- Редактирование первой фотографии
- Создание документов
- Photoshop | Часто задаваемые вопросы
- Системные требования Photoshop
- Перенос наборов настроек, операций и настроек
- Знакомство с Photoshop
- Photoshop и другие продукты и услуги Adobe
- Работа с графическим объектом Illustrator в Photoshop
- Работа с файлами Photoshop в InDesign
- Материалы Substance 3D для Photoshop
- Photoshop и Adobe Stock
- Работа со встроенным расширением Capture в Photoshop
- Библиотеки Creative Cloud Libraries
- Библиотеки Creative Cloud в Photoshop
- Работа в Photoshop с использованием Touch Bar
- Сетка и направляющие
- Создание операций
- Отмена и история операций
- Photoshop на iPad
- Photoshop на iPad | Общие вопросы
- Знакомство с рабочей средой
- Системные требования | Photoshop на iPad
- Создание, открытие и экспорт документов
- Добавление фотографий
- Работа со слоями
- Рисование и раскрашивание кистями
- Выделение участков и добавление масок
- Ретуширование композиций
- Работа с корректирующими слоями
- Настройка тональности композиции с помощью слоя «Кривые»
- Применение операций трансформирования
- Обрезка и поворот композиций
- Поворот, панорамирование, масштабирование и восстановление холста
- Работа с текстовыми слоями
- Работа с Photoshop и Lightroom
- Получение отсутствующих шрифтов в Photoshop на iPad
- Японский текст в Photoshop на iPad
- Управление параметрами приложения
- Сенсорные ярлыки и жесты
- Комбинации клавиш
- Изменение размера изображения
- Прямая трансляция творческого процесса в Photoshop на iPad
- Исправление недостатков с помощью восстанавливающей кисти
- Создание кистей в Capture и их использование в Photoshop
- Работа с файлами Camera Raw
- Создание и использование смарт-объектов
- Коррекция экспозиции изображений с помощью инструментов «Осветлитель» и «Затемнитель»
- Бета-версия веб-приложения Photoshop
- Часто задаваемые вопросы | Бета-версия веб-приложения Photoshop
- Общие сведения о рабочей среде
- Системные требования | Бета-версия веб-приложения Photoshop
- Комбинации клавиш | Бета-версия веб-приложения Photoshop
- Поддерживаемые форматы файлов | Бета-вервия веб-приложения Photoshop
- Открытие облачных документов и работа с ними
- Совместная работа с заинтересованными сторонами
- Ограниченные возможности редактирования облачных документов
- Облачные документы
- Облачные документы Photoshop | Часто задаваемые вопросы
- Облачные документы Photoshop | Вопросы о рабочем процессе
- Работа с облачными документами и управление ими в Photoshop
- Обновление облачного хранилища для Photoshop
- Не удается создать или сохранить облачный документ
- Устранение ошибок с облачными документами Photoshop
- Сбор журналов синхронизации облачных документов
- Общий доступ к облачным документам и их редактирование
- Общий доступ к файлам и комментирование в приложении
- Рабочая среда
- Основные сведения о рабочей среде
- Более быстрое обучение благодаря панели «Новые возможности» в Photoshop
- Создание документов
- Работа в Photoshop с использованием Touch Bar
- Галерея инструментов
- Установки производительности
- Использование инструментов
- Сенсорные жесты
- Возможности работы с сенсорными жестами и настраиваемые рабочие среды
- Обзорные версии технологии
- Метаданные и комментарии
- Комбинации клавиш по умолчанию
- Возможности работы с сенсорными жестами и настраиваемые рабочие среды
- Помещение изображений Photoshop в другие приложения
- Установки
- Комбинации клавиш по умолчанию
- Линейки
- Отображение или скрытие непечатных вспомогательных элементов
- Указание колонок для изображения
- Отмена и история операций
- Панели и меню
- Помещение файлов
- Позиционирование с помощью инструмента «Линейка»
- Наборы настроек
- Настройка комбинаций клавиш
- Сетка и направляющие
- Разработка содержимого для Интернета, экрана и приложений
- Photoshop для дизайна
- Монтажные области
- Просмотр на устройстве
- Копирование CSS из слоев
- Разделение веб-страниц на фрагменты
- Параметры HTML для фрагментов
- Изменение компоновки фрагментов
- Работа с веб-графикой
- Создание веб-фотогалерей
- Основные сведения об изображениях и работе с цветом
- Изменение размера изображений
- Работа с растровыми и векторными изображениями
- Размер и разрешение изображения
- Импорт изображений из камер и сканеров
- Создание, открытие и импорт изображений
- Просмотр изображений
- Ошибка «Недопустимый маркер JPEG» | Открытие изображений
- Просмотр нескольких изображений
- Настройка палитр цветов и образцов цвета
- HDR-изображения
- Подбор цветов на изображении
- Преобразование между цветовыми режимами
- Цветовые режимы
- Стирание фрагментов изображения
- Режимы наложения
- Выбор цветов
- Внесение изменений в таблицы индексированных цветов
- Информация об изображениях
- Фильтры искажения недоступны
- Сведения о цвете
- Цветные и монохромные коррекции с помощью каналов
- Выбор цветов на панелях «Цвет» и «Образцы»
- Образец
- Цветовой режим (или режим изображения)
- Цветовой оттенок
- Добавление изменения цветового режима в операцию
- Добавление образцов из CSS- и SVG-файлов HTML
- Битовая глубина и установки
- Слои
- Основные сведения о слоях
- Обратимое редактирование
- Создание слоев и групп и управление ими
- Выделение, группировка и связывание слоев
- Помещение изображений в кадры
- Непрозрачность и наложение слоев
- Слои-маски
- Применение смарт-фильтров
- Композиции слоев
- Перемещение, упорядочение и блокировка слоев
- Маскирование слоев при помощи векторных масок
- Управление слоями и группами
- Эффекты и стили слоев
- Редактирование слоев-масок
- Извлечение ресурсов
- Отображение слоев с помощью обтравочных масок
- Формирование графических ресурсов из слоев
- Работа со смарт-объектами
- Режимы наложения
- Объединение нескольких фрагментов в одно изображение
- Объединение изображений с помощью функции «Автоналожение слоев»
- Выравнивание и распределение слоев
- Копирование CSS из слоев
- Загрузка выделенных областей на основе границ слоя или слоя-маски
- Просвечивание для отображения содержимого других слоев
- Слой
- Сведение
- Совмещенные изображения
- Фон
- Выделения
- Рабочая среда «Выделение и маска»
- Быстрое выделение областей
- Начало работы с выделениями
- Выделение при помощи группы инструментов «Область»
- Выделение при помощи инструментов группы «Лассо»
- Выбор цветового диапазона в изображении
- Настройка выделения пикселей
- Преобразование между контурами и границами выделенной области
- Основы работы с каналами
- Перемещение, копирование и удаление выделенных пикселей
- Создание временной быстрой маски
- Сохранение выделенных областей и масок альфа-каналов
- Выбор областей фокусировки в изображении
- Дублирование, разделение и объединение каналов
- Вычисление каналов
- Выделение
- Ограничительная рамка
- Коррекции изображений
- Деформация перспективы
- Уменьшение размытия в результате движения камеры
- Примеры использования инструмента «Восстанавливающая кисть»
- Экспорт таблиц поиска цвета
- Корректировка резкости и размытия изображения
- Общие сведения о цветокоррекции
- Применение настройки «Яркость/Контрастность»
- Коррекция деталей в тенях и на светлых участках
- Корректировка «Уровни»
- Коррекция тона и насыщенности
- Коррекция сочности
- Настройка насыщенности цвета в областях изображения
- Быстрая коррекция тона
- Применение специальных цветовых эффектов к изображениям
- Улучшение изображения при помощи корректировки цветового баланса
- HDR-изображения
- Просмотр гистограмм и значений пикселей
- Подбор цветов на изображении
- Кадрирование и выпрямление фотографий
- Преобразование цветного изображения в черно-белое
- Корректирующие слои и слои-заливки
- Корректировка «Кривые»
- Режимы наложения
- Целевая подготовка изображений для печатной машины
- Коррекция цвета и тона с помощью пипеток «Уровни» и «Кривые»
- Коррекция экспозиции и тонирования HDR
- Фильтр
- Размытие
- Осветление или затемнение областей изображения
- Избирательная корректировка цвета
- Замена цветов объекта
- Adobe Camera Raw
- Системные требования Camera Raw
- Новые возможности Camera Raw
- Введение в Camera Raw
- Создание панорам
- Поддерживаемые объективы
- Виньетирование, зернистость и удаление дымки в Camera Raw
- Комбинации клавиш по умолчанию
- Автоматическая коррекция перспективы в Camera Raw
- Обратимое редактирование в Camera Raw
- Инструмент «Радиальный фильтр» в Camera Raw
- Управление настройками Camera Raw
- Обработка, сохранение и открытие изображений в Camera Raw
- Совершенствование изображений с улучшенным инструментом «Удаление точек» в Camera Raw
- Поворот, обрезка и изменение изображений
- Корректировка цветопередачи в Camera Raw
- Краткий обзор функций | Adobe Camera Raw | Выпуски за 2018 г.

- Обзор новых возможностей
- Версии обработки в Camera Raw
- Внесение локальных корректировок в Camera Raw
- Исправление и восстановление изображений
- Удаление объектов с фотографий с помощью функции «Заливка с учетом содержимого»
- Заплатка и перемещение с учетом содержимого
- Ретуширование и исправление фотографий
- Коррекция искажений изображения и шума
- Основные этапы устранения неполадок для решения большинства проблем
- Преобразование изображений
- Трансформирование объектов
- Настройка кадрирования, поворотов и холста
- Кадрирование и выпрямление фотографий
- Создание и редактирование панорамных изображений
- Деформация изображений, фигур и контуров
- Перспектива
- Использование фильтра «Пластика»
- Масштаб с учетом содержимого
- Трансформирование изображений, фигур и контуров
- Деформация
- Трансформирование
- Панорама
- Рисование и живопись
- Рисование симметричных орнаментов
- Варианты рисования прямоугольника и изменения обводки
- Сведения о рисовании
- Рисование и редактирование фигур
- Инструменты рисования красками
- Создание и изменение кистей
- Режимы наложения
- Добавление цвета в контуры
- Редактирование контуров
- Рисование с помощью микс-кисти
- Наборы настроек кистей
- Градиенты
- Градиентная интерполяция
- Заливка и обводка выделенных областей, слоев и контуров
- Рисование с помощью группы инструментов «Перо»
- Создание узоров
- Создание узора с помощью фильтра «Конструктор узоров»
- Управление контурами
- Управление библиотеками узоров и наборами настроек
- Рисование при помощи графического планшета
- Создание текстурированных кистей
- Добавление динамических элементов к кистям
- Градиент
- Рисование стилизованных обводок с помощью архивной художественной кисти
- Рисование с помощью узора
- Синхронизация наборов настроек на нескольких устройствах
- Текст
- Добавление и редактирование текста
- Универсальный текстовый редактор
- Работа со шрифтами OpenType SVG
- Форматирование символов
- Форматирование абзацев
- Создание эффектов текста
- Редактирование текста
- Интерлиньяж и межбуквенные интервалы
- Шрифт для арабского языка и иврита
- Шрифты
- Поиск и устранение неполадок, связанных со шрифтами
- Азиатский текст
- Создание текста
- Ошибка Text Engine при использовании инструмента «Текст» в Photoshop | Windows 8
- Добавление и редактирование текста
- Видео и анимация
- Видеомонтаж в Photoshop
- Редактирование слоев видео и анимации
- Общие сведения о видео и анимации
- Предварительный просмотр видео и анимации
- Рисование кадров в видеослоях
- Импорт видеофайлов и последовательностей изображений
- Создание анимации кадров
- 3D-анимация Creative Cloud (предварительная версия)
- Создание анимаций по временной шкале
- Создание изображений для видео
- Фильтры и эффекты
- Использование фильтра «Пластика»
- Использование эффектов группы «Галерея размытия»
- Основные сведения о фильтрах
- Справочник по эффектам фильтров
- Добавление эффектов освещения
- Использование фильтра «Адаптивный широкий угол»
- Фильтр «Масляная краска»
- Эффекты и стили слоев
- Применение определенных фильтров
- Растушевка областей изображения
- Сохранение и экспорт
- Сохранение файлов в Photoshop
- Экспорт файлов в Photoshop
- Поддерживаемые форматы файлов
- Сохранение файлов в других графических форматах
- Перемещение проектов между Photoshop и Illustrator
- Сохранение и экспорт видео и анимации
- Сохранение файлов PDF
- Защита авторских прав Digimarc
- Сохранение файлов в Photoshop
- Печать
- Печать 3D-объектов
- Печать через Photoshop
- Печать и управление цветом
- Контрольные листы и PDF-презентации
- Печать фотографий в новом макете раскладки изображений
- Печать плашечных цветов
- Дуплексы
- Печать изображений на печатной машине
- Улучшение цветной печати в Photoshop
- Устранение неполадок при печати | Photoshop
- Автоматизация
- Создание операций
- Создание изображений, управляемых данными
- Сценарии
- Обработка пакета файлов
- Воспроизведение операций и управление ими
- Добавление условных операций
- Сведения об операциях и панели «Операции»
- Запись инструментов в операциях
- Добавление изменения цветового режима в операцию
- Набор средств разработки пользовательского интерфейса Photoshop для внешних модулей и сценариев
- Управление цветом
- Основные сведения об управлении цветом
- Обеспечение точной цветопередачи
- Настройки цвета
- Работа с цветовыми профилями
- Управление цветом документов для просмотра в Интернете
- Управление цветом при печати документов
- Управление цветом импортированных изображений
- Выполнение цветопробы
- Подлинность контента
- Подробнее об учетных данных для содержимого
- Идентичность и происхождение токенов NFT
- Подключение учетных записей для творческой атрибуции
- 3D-объекты и технические изображения
- 3D в Photoshop | Распространенные вопросы об упраздненных 3D-функциях
- 3D-анимация Creative Cloud (предварительная версия)
- Печать 3D-объектов
- 3D-рисование
- Усовершенствование панели «3D» | Photoshop
- Основные понятия и инструменты для работы с 3D-графикой
- Рендеринг и сохранение 3D-объектов
- Создание 3D-объектов и анимаций
- Стеки изображений
- Процесс работы с 3D-графикой
- Измерения
- Файлы формата DICOM
- Photoshop и MATLAB
- Подсчет объектов на изображении
- Объединение и преобразование 3D-объектов
- Редактирование 3D-текстур
- Коррекция экспозиции и тонирования HDR
- Настройки панели «3D»
Веб-инструменты позволяют легко создавать составные части веб-страниц или выводить целые веб-страницы в предустановленном или заказном форматах.
Чтобы создать веб-страницы и элементы их интерфейса, можно воспользоваться слоями или фрагментами. (См. главу Слои и раздел Разбиение веб-страниц на фрагменты.)
С помощью композиций слоев можно экспериментировать с различным расположением страниц или экспортировать варианты страницы. (См. раздел Композиции слоев.)
Создайте ролловер-изображения текста или кнопки для импорта в Dreamweaver или Flash.
С помощью панели «Анимация» можно создать веб-анимацию, а затем экспортировать ее как анимированное изображение в формате GIF или файл QuickTime. См. Создание покадровой анимации.
С помощью Adobe Bridge можно создать веб-фотогалерею и легко превратить набор фотографий в интерактивный веб-сайт с помощью разнообразных профессиональных шаблонов.
См. видеоролик о создании веб-сайтов с помощью Photoshop и Dreamweaver по адресу Вызов Photoshop из Dreamweaver для коррекции веб-изображений.
Ролловер является кнопкой или изображением на веб-странице, которое изменяется при наведении курсора мыши на него. Чтобы создать ролловер, необходимо как минимум два изображения: первое изображение необходимо для нормального состояния, а второе изображение — для измененного состояния.
Чтобы создать ролловер, необходимо как минимум два изображения: первое изображение необходимо для нормального состояния, а второе изображение — для измененного состояния.
Приложение Photoshop содержит несколько удобных инструментов для создания ролловер-изображений.
Чтобы создать основное и дополнительное изображения, можно воспользоваться слоями. Создайте содержимое на одном слое, затем создайте дубликат слоя и измените его таким образом, чтобы при выравнивании слоев получить похожее содержимое. Для создания ролловер-эффекта можно изменить стиль слоя, его видимость или положение, сделать цветовые или тональные настройки или применить фильтр. См. раздел Дублирование слоев.
Также можно воспользоваться стилями слоев для применения к основному слою таких эффектов, как наложение цвета, тени, свечение или тиснение. Чтобы создать пару ролловер-изображений, включите или выключите стиль слоя и сохраните изображение в каждом состоянии. См. Слоевые эффекты и стили.

Воспользуйтесь стилями вида кнопок на панели «Стили» для быстрого создания ролловер-кнопок с нормальным состоянием, состоянием при наведении курсора и состоянием при нажатии кнопки мыши. Нарисуйте основную фигуру с помощью инструмента «Прямоугольник» и примените стиль, например «Обычная объемность», чтобы автоматически превратить прямоугольник в кнопку. Затем скопируйте слой и примените другие стили, например «Выделение объемностью при перемещении мыши», чтобы создать дополнительные состояния кнопки. Чтобы создать законченный набор ролловер-кнопок, сохраните каждый слой как отдельное изображение.
Воспользуйтесь диалоговым окном «Сохранить для Web и устройств», чтобы сохранить ролловер-изображения в веб-совместимом формате и с оптимизированным размером файла.
При сохранении ролловер-изображений используйте в названиях файлов условные обозначения для отделения основного изображения (нормальное состояние) от дополнительного изображения (ролловер-состояния).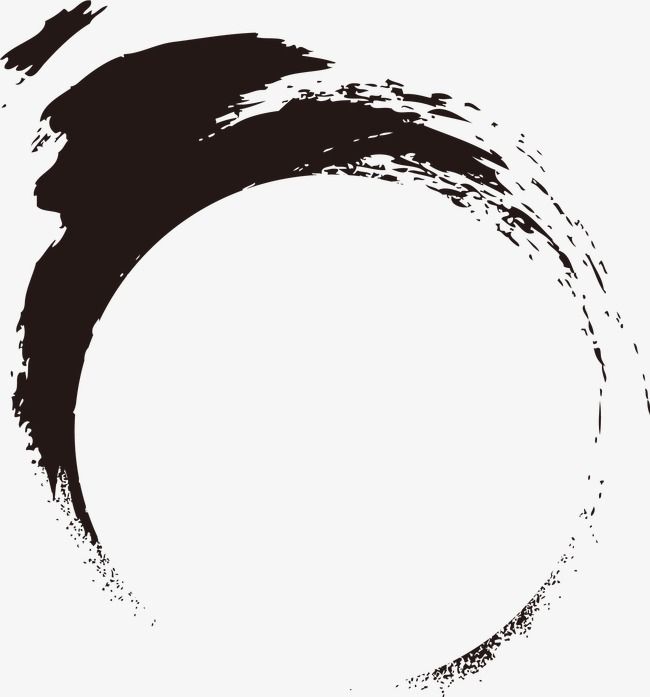
После создания набора ролловер-изображений в Photoshop воспользуйтесь приложением Dreamweaver для размещения изображений на веб-странице и автоматического добавления кода Javascript для ролловер-операций.
На веб-странице изображения с высоким разрешением можно разместить таким образом, что посетители смогут панорамировать изображение и изменять его масштаб, чтобы получить более детализированное изображение. Изображение основного размера загружается в то же самое время, что и JPEG-файл эквивалентного размера. Photoshop экспортирует JPEG-файлы и HTML-файл, которые можно передать на веб-сервер.
В меню «Файл» выберите пункт «Экспортировать» > «Zoomify» и установите параметры экспорта.
Шаблон
Устанавливает фон и панель навигации для просматриваемого в браузере изображения.
Конечное местонахождение
Определяет местоположение и имя файла..
Параметры фрагмента изображения
Определяет качество изображения.
 .
.Параметры браузера
Определяет высоту и ширину в пикселях основного изображения в браузере.
Передайте файлы изображений и HTML-файл на веб-сервер.
Приложение Photoshop может отображать шестнадцатеричные значения цветов изображений или копировать эти значения для использования в HTML-файле.
В меню «Окно» выберите пункт «Инфо» или щелкните вкладку панели «Инфо» для отображения панели.
Выберите «Параметры панели» в меню панели. Для первой или второй цветовой модели в меню «Режим» выберите «Цвета Web» и нажмите кнопку «ОК».
Укажите курсором цвет, шестнадцатеричное значение которого необходимо показать.
Копирование шестнадцатеричного значения цвета
Photoshop копирует цвет либо как атрибут HTML COLOR, содержащий шестнадцатеричное значение (color=#xxyyzz), либо просто как шестнадцатеричное значение.
Выполните одно из следующих действий.

Используя инструмент «Пипетка», подведите указатель к цвету, который необходимо копировать. Щелкните правой кнопкой мыши (Windows) или удерживая клавишу «Control» (Mac OS), и выберите «Скопировать цвет как HTML» или «Копировать шестнадцатеричный код цвета».
С помощью панели «Цвет», «Образцы» или палитры цветов установите основной цвет. В меню панели «Цвет» выберите «Скопировать цвет как HTML» или «Копировать шестнадцатеричный код цвета».
В диалоговом окне «Сохранить для Web» щелкните образец цвета или выберите «Подложка» > «Другое». В палитре цветов Adobe щелкните правой кнопкой мыши шестнадцатеричное значение и выберите «Копировать».
Откройте необходимый файл в приложении редактирования HTML и выберите «Редактирование» > «Вставить».
Еще похожее
- Выбор веб-совместимых цветов
- Разбиение веб-страниц на фрагменты
Вход в учетную запись
Войти
Управление учетной записью
Как в фотошопе сделать векторную графику.
 Как правильно открыть векторное изображение в Photoshop
Как правильно открыть векторное изображение в PhotoshopПока моя заметка о масках в Фотошопе не остыла, срочно хочу осветить вопрос перевода растра в вектор. Два дня назад, я зашел в свой хронофагский Google Analytic и что же я увидел. Оказывается некоторые попадают на мой сайт по запросу «растр в вектор», а между тем, на моем сайте нет ни одной толковой заметки на данную тему. Люди же мучают Google на перевод растра в вектор в Corel Draw, Illustrator и даже Adobe Photoshop . Начнем с Фотошопа.
Из растра в вектор. Зачем это нужно?
Фотошоп — растровая программа. Вектор в нем присутствует в виде векторных контуров. Как таковых, векторных объектов в Фотошопе нет. Но есть есть векторные контуры, которые могут быть преобразованы в векторную маску. Маска накладывается на эффект или объект и получается вектор в фотошопе. Содержимое такого объекта все равно растровое, но может преобразовываться в вектор при сохранении в некоторые форматы.
Например, мы можем создать заливку и натянуть на неё векторную маску.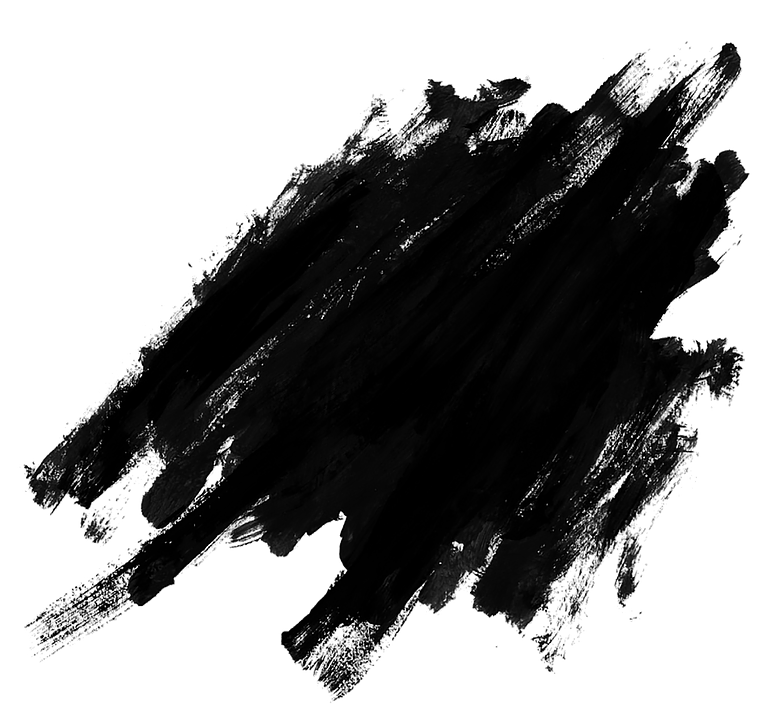 В Фотошопе есть целая группа инструментов, которые делают такое бесплатно и автоматически, это группа векторных примитивов. Подробнее читайте мою статью Векторные примитивы в Фотошопе или . Итак контур будет векторным. Заливка внутри растровой.
В Фотошопе есть целая группа инструментов, которые делают такое бесплатно и автоматически, это группа векторных примитивов. Подробнее читайте мою статью Векторные примитивы в Фотошопе или . Итак контур будет векторным. Заливка внутри растровой.
Фотошоп не работает с вектором на полную мощь. Лишь использует его преимущества там да тут. Но даже в Фотошопе растровые объекты можно превратить в векторные. Зачем это нужно если есть Иллюстратор? Ну как вам сказать. При активной работе с графикой возникают разные ситуации. Иногда проще на месте перевести выделение в контур, нежели уходить с головой в Иллюстратор и заниматься там трассированием. Чтобы прополоть грядку клубники на даче не нужно вызывать комбайн. В конце концов не все хотят, или умеют пользоваться Иллюстратором, не всем он нужен, не все могут его себе поставить, а перевести в вектор закорючку нужно здесь и сейчас. Усаживаться с тремя томами по Иллюстратору на пару недель для этого вовсе необязательно.
Перевод растра в вектор в Фотошопе
Что именно способен перевести в вектор Фотошоп? Что угодно, если вы заранее выделите этот объект инструментами группы Select . Фотошоп конвертирует в контур любое выделение. Об инструментах выделения можно прочесть в статье Примитивах выделения в Фотошопе . Приведу рабочий пример. Много лет назад ко мне обратился очень непростой заказчик, затребовавший непростой сайт. Для сайта необходимо было выполнить различный арт, и я решил нарисовать его в фотошопе. В ходе рисования я перевел его в вектор, и сейчас я расскажу как. Вот одно из подобных изображений, которое я рисовал кистью с твердыми краями на планшете. Я обвел оригинального Витрувианского человека, видоизменил его и нарисовал свое, отличное от оригинала, лицо. Идея векторизировать арт пришла случайно. Но реализовав её, я получил возможность как угодно масштабировать человека. Более того, ранее рваные края и неровности после векторизации сгладились.
Фотошоп конвертирует в контур любое выделение. Об инструментах выделения можно прочесть в статье Примитивах выделения в Фотошопе . Приведу рабочий пример. Много лет назад ко мне обратился очень непростой заказчик, затребовавший непростой сайт. Для сайта необходимо было выполнить различный арт, и я решил нарисовать его в фотошопе. В ходе рисования я перевел его в вектор, и сейчас я расскажу как. Вот одно из подобных изображений, которое я рисовал кистью с твердыми краями на планшете. Я обвел оригинального Витрувианского человека, видоизменил его и нарисовал свое, отличное от оригинала, лицо. Идея векторизировать арт пришла случайно. Но реализовав её, я получил возможность как угодно масштабировать человека. Более того, ранее рваные края и неровности после векторизации сгладились.
Находим изображение для трассирования
Я подыскал в Google Картинки бабочку. Её мы и переведем в вектор. Учтите, что чем больше изображение, тем ровнее получится наш векторный объект. Это справедливо и для Фотошопа и для Иллюстратора. Под большим изображением я понимаю картинку от 1000 пикселей в ширину и больше. Моя бабочка к примеру от 2000 пикселей.
Под большим изображением я понимаю картинку от 1000 пикселей в ширину и больше. Моя бабочка к примеру от 2000 пикселей.
Выделяем объект
Выберите из меню Tool самую обычную волшебную палочку Magic Wand Tool и кликните по белой области. Так мы создали область выделения, но выделить нужно бабочку.
Зайдите в Select > Inverse или кликните по рабочей области и из появившегося меню выберите Select Inverse . Смысл в том, что созданное выделение надо инвертировать чтобы выделить бабочку. Честно говоря мне совершенно все равно как вы будете создавать ваше выделение. Хоть вручную обводите лассо, это не имеет никакого значения.
Создаем векторный контур
У нас есть выделенная область, теперь конвертируем её в векторный контур path . Выберите любой инструмент выделения вроде Lasso Tool, Rectangular Marquee Tool или Magic Wand Tool . Кликните по области выделения правой кнопкой мыши и в появившемся меню выберите Make Work Path . В появившемся меню установите степень сглаживания Tolerance по вкусу. Зависимость простая. Чем выше цифра, тем выше сглаживание. Чем ниже цифра, тем ниже сглаживание. Высокое сглаживание означает более низкое количество векторных узелков и более неточное следование растровому контуру. В случае с моим Витрувианским человеком именно такого эффекта я и добивался.
В появившемся меню установите степень сглаживания Tolerance по вкусу. Зависимость простая. Чем выше цифра, тем выше сглаживание. Чем ниже цифра, тем ниже сглаживание. Высокое сглаживание означает более низкое количество векторных узелков и более неточное следование растровому контуру. В случае с моим Витрувианским человеком именно такого эффекта я и добивался.
Итак, в палитре Path у нас появился рабочий контур. Если у вас нет палитры Path откройте её Windows > Path Рабочая область палитры Path похожа на десктоп или временное пристанище. На ней могут появляться разные контуры, но если вы позаботитесь о последовательном сохранении, со временем они исчезнут. Сделайте двойной клик по контуру Work Path и сохраните контур отдельно. Контуры в области Path работают так же как слои в палитре Layers . Если контур выделен, значит он активен и с ним можно работать.
Инструменты для работы с контурами в фотошопе — Path Selection Tool и Direct Selection Tool .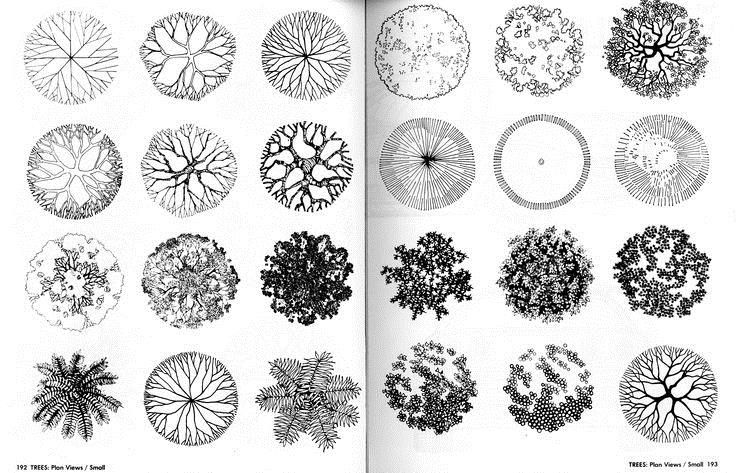 У нас есть контур, но нет объекта. Если вы читали серию моих заметок о векторе в фотошопе вы уже знаете, что вектор в фотошопе представлен в виде векторной маски для какого-то эффекта или графики. Еще вектор может присутствовать в виде умного слоя, ссылающегося на импортированный фаил Иллюстратора, но это оставим для другой заметки. Выделите контур инструментом Path Selection Tool или в палитре контуров Path . Нажмите Layer > New Fill Layer > Solid Color Мы создали слой заливки, которому сразу присваивается векторная маска в виде нашего контура.
У нас есть контур, но нет объекта. Если вы читали серию моих заметок о векторе в фотошопе вы уже знаете, что вектор в фотошопе представлен в виде векторной маски для какого-то эффекта или графики. Еще вектор может присутствовать в виде умного слоя, ссылающегося на импортированный фаил Иллюстратора, но это оставим для другой заметки. Выделите контур инструментом Path Selection Tool или в палитре контуров Path . Нажмите Layer > New Fill Layer > Solid Color Мы создали слой заливки, которому сразу присваивается векторная маска в виде нашего контура.
Доработка векторного контура
Пользуясь материалами, которые я описал в статьях Векторные инструменты рисования в Фотошопе и Add, Subtract, Intersect и Exlude в Фотошопе усложним рисунок. Я взял инструмент Pen Tool , выделил маску слоя заливки. В настройках Pen Tool выставил Subtract и дорисовал некоторые элементы нашей бабочке. Вырезал узоры на крыльях, а ножки и усики сделал толще.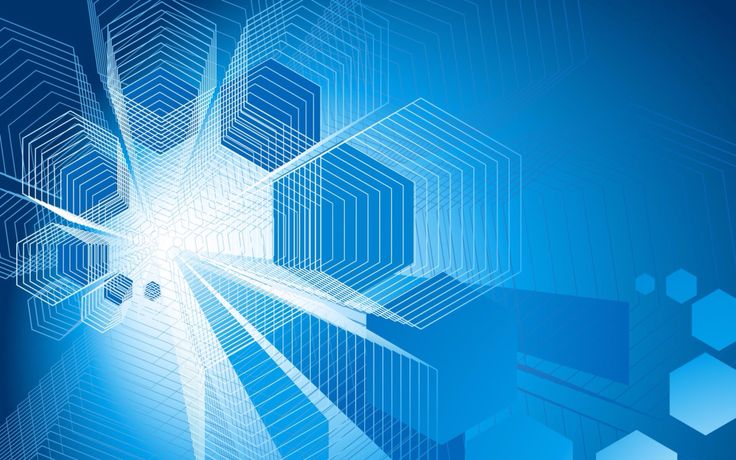
Создание произвольной фигуры Custom Shapes
Вы всегда можете сохранить полученный объект в произвольные фигуры Custom Shapes . Некоторое время назад я упоминал о том как это можно сделать в статье Custom Shape Tool в Фотошопе . Выделите слой с бабочкой и нажмите Edit > Define Custom Shape Наша бабочка появилась в фигурах инструмента Custom Shapes Tool .
А вот то, что у нас получилось в итоге:
Перевод растровой фотографии в вектор в Фотошопе совершенно бессмысленное занятие. Но иногда подобные техники могут пригодиться для побочных работ с графикой и не только.
Перевод из растра в вектор фотографии в фотошопе
Фотошоп не создан для перевода растровой графики в вектор. В нем, однако, присутствуют несколько спец-эффектов, которые визуально создают подобие векторного изображения. А при помощи описанной мною техники можно и из них сделать векторное изображение в Фотошопе. Возьмем для примера обычную фотографию, сделанную моим знакомым фотографом.
Одним из упомянутых мною эффектов является Filter > Artistic > Cutout Оставляю настройки на вашей совести. Изображение должно получиться максимально реалистичным, но сильно сглаженным. На этом можно было бы остановиться, изображение уже выглядит «векторно», но оно по прежнему растровое.
Теперь нужно создать векторные области равные количеству цветов на фотографии. Выберите палочку Magic Wand Tool и убедитесь, что в настройках не отмечена галочка Contiguous . Выделите первую область и проделайте весь, описанный мною выше, путь. Из выделения создайте контур, из контура залитую векторную маску и так далее.
Итого, вся фотография преобразована в векторные области. Последнюю белую область мы не будем преобразовывать в вектор. Просто нарисуйте большой белый квадрат инструментом Rectangle Tool и поместите его под все слои. После легкой чистки и доработки контуров фотография выглядит так, как на картинке ниже. И ещё раз, подобная работа не предназначена для Фотошопа и является скорее извращением.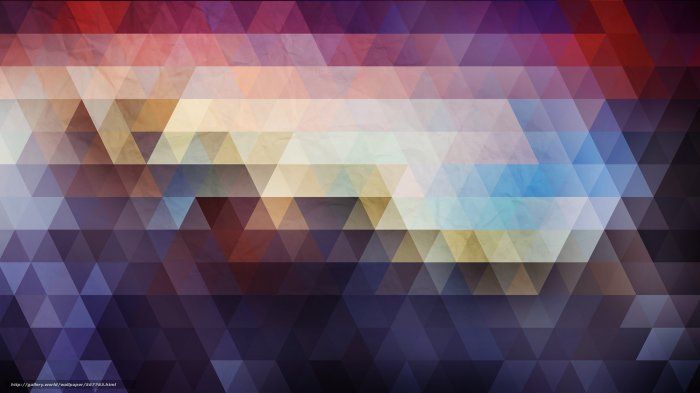 Но, это можно сделать, и в различных ситуациях подобные приемы могут пригодиться. Обработка фотографии заняла у меня 10 минут, так что подобная работа не отнимает массу времени. И помните, чем большего размера фотографию вы разложите таким образом на слои, тем лучше и эластичнее контур сможет обогнуть области выделения. Тем менее угловатой и грубой получится наш вектор в Фотошопе. Различные настройки Toleranse при создании контура тоже дадут разный результат. Удачных экспериментов!
Но, это можно сделать, и в различных ситуациях подобные приемы могут пригодиться. Обработка фотографии заняла у меня 10 минут, так что подобная работа не отнимает массу времени. И помните, чем большего размера фотографию вы разложите таким образом на слои, тем лучше и эластичнее контур сможет обогнуть области выделения. Тем менее угловатой и грубой получится наш вектор в Фотошопе. Различные настройки Toleranse при создании контура тоже дадут разный результат. Удачных экспериментов!
Многие начинающие любители дизайна обязательно сталкиваются с данной проблемой, ведь в некоторых моментах необходимо векторное изображение. В данной статье подробно рассказано о том, как сделать векторное изображение.
Для чего используется перевод из растрового объекта в контурный
Одним из примеров данного случая является заливка, на которую наносится векторная маска. Группа векторных примитивов — это группа инструментов для создания маски без оплаты и в автоматическом режиме. В данном примере получается, что контур изображения будет векторным, при этом заливка — растровой.
В данном примере получается, что контур изображения будет векторным, при этом заливка — растровой.
Однако нужно понимать, что «Фотошоп» не работает в полную силу с вектором, используя положительные стороны там, где можно. При интенсивной работе с графикой у специалистов возникают различные задачи, при решении которых удобнее сразу преобразовать выделение в контур, а не пользоваться для этой задачи иллюстратором. Именно для аналогичных задач в «Фотошопе» имеется функция, позволяющая преобразовывать растровые объекты в векторные, ведь не все специалисты предпочитают использовать иллюстратор.
Как из растрового изображения сделать векторное?
Для этого в «Фотошопе» необходимо выполнить определенный порядок действий. Для начала необходимо выбрать объект при помощи набора инструментов Select. Программа производит конвертацию любого выбранного и выделенного объекта в контур.
Если описанные способы работы с являются для вас сложными, то лучше для начала ознакомиться с интерфейсами программ, ведь это основа, не зная которой, нельзя продвинуться дальше.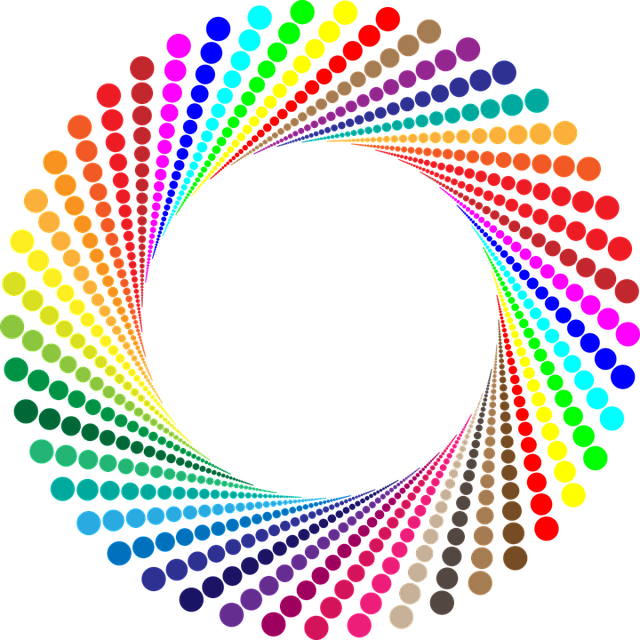
Как пример можно привести процесс изображения человека с картинки. Можно взять оригинальную картинку и при помощи планшета и кисти с твердыми краями обвести объект. После этого можно его видоизменить, например заменить лицо. После того как данное изображение переведено в вектор, появится возможность масштабировать без потери качества картинки.
Картинки для трассирования
Для наглядного примера берется легкое изображение — бабочка. При переводе необходимо учитывать, что чем крупнее картинка, тем лучше выйдет векторное изображение. Данное правило действует в «Фотошопе», аналогично и в «Иллюстраторе». Большие изображение — те, что больше 1000 пикселей.
Выделение объекта
Процесс выделения объекта стоит начать с выбора инструментария. Нужно применить самый обычный Magic Wand Tool из набора Tool, после чего нажать правой кнопкой мышки один раз в белой части рабочей области. В результате этих манипуляций вы сделаете рабочую область.
Затем нужно выделить бабочку при помощи набора Select — Select Inverse. В данной процедуре происходит инвертирование для того, чтобы выделить изображение. Однако стоит заметить, что этот или другой вариант не влияет на конечный результат, главное, чтобы был выделен необходимый объект.
В данной процедуре происходит инвертирование для того, чтобы выделить изображение. Однако стоит заметить, что этот или другой вариант не влияет на конечный результат, главное, чтобы был выделен необходимый объект.
На фото выше можно увидеть так называемые векторные узоры. Подобная картинка называется фракталом — это объект, который при увеличении изменяется по определенным алгоритмам. Векторная картинка как раз подходит для изображения фрактала, необходимо лишь вбить формулу и получить готовый результат, как изображено выше. Это и называется векторным узором.
Создание векторного контура
Это почти заключительная часть того, как сделать векторное изображение. Стоит помнить про главное: программ для создания подобных изображений множество, специалисту требуется выбрать одну (максимум две), иначе ваши старания в изучении сразу всех будут напрасны.
После того как вы выбрали область, произведите ее конвертацию в векторный контур. Для этого можно воспользоваться инструментами выделения, такими как Lasso Tool, Rectangular Marquee Tool, Magic Wand Tool и др.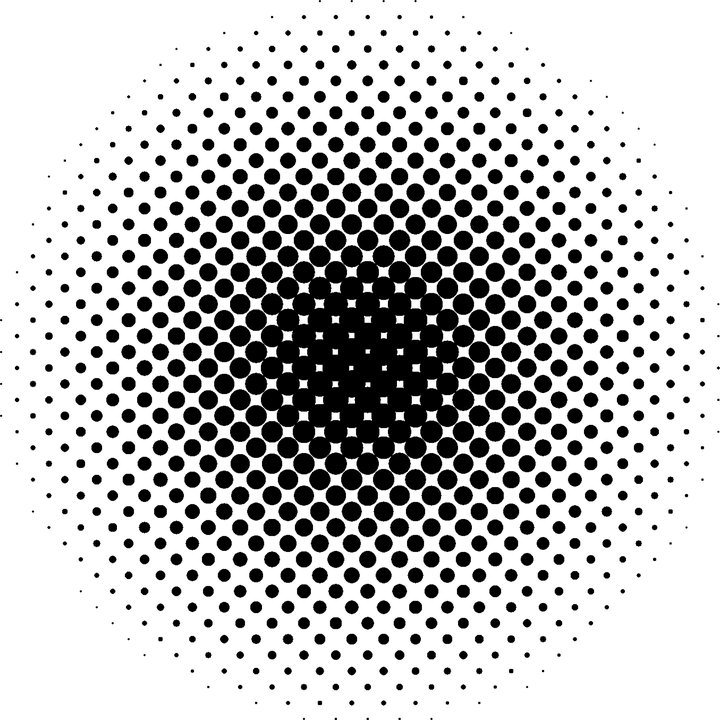 Дальше правой клавишей мыши нажмите на область выделения, после чего появится меню, в котором следует выбрать Make Work Path. Следом будет меню, в котором устанавливается степень сглаживания Tolerance. Чем больше сглаживание, тем меньше количество векторных узлов и менее точное повторение растрового контура.
Дальше правой клавишей мыши нажмите на область выделения, после чего появится меню, в котором следует выбрать Make Work Path. Следом будет меню, в котором устанавливается степень сглаживания Tolerance. Чем больше сглаживание, тем меньше количество векторных узлов и менее точное повторение растрового контура.
После всего вышеописанного в Path должен образоваться рабочий контур. В случае, если такой палитры нет, ее можно найти при помощи окна Windows и в нем выбрать Path. Затем необходимо произвести двойное нажатие на Work Path и сохранить его в другом месте. Контуры в этой области действуют аналогично слоям в палитре Layers. Выделенный контур означает, что он активирован и его можно использовать.
Затем выделите контур при помощи Path Selection Tool или палитры Path. Необходимо нажать кнопку Layer, после чего в открывшейся вкладке выбрать New Fill Layer, а уже в ней Solid Color. Таким образом вы создадите слой заливки, которому сразу присваивается векторная маска в виде вашего контура.
Окончание работы
Для доработки изображения можно использовать Pen Tool — для выделения маски слоя заливки. Затем — настроить Pen Tool, а именно выставить Subtract. При помощи этого можно нарисовать на изображении дополнительные элементы и узоры.
Вот так просто можно сделать векторное изображение. Данный навык обязательно поможет начинающим дизайнерам.
1. Картинка. Ниже показана картинка миниавтомобиля, над которым придется поработать, чтобы придать векторный вид. Качество изображения в этом случае не столь важно, лишь бы были детали для трассировки.
2. Процесс. Для начала — правый клик мыши и выполните одно из двух: а) Copy [Копировать]. Затем в Photoshop»е Edit — Paste [Редактирование — Вставить]. В этом методе Photoshop оставляет заблокированный слой фона и вставляет изображение на новый слой Layer 1 над фоном. Два раза кликните на слове Layer 1, чтобы выделить текст и назвать слой более приемлемо. Например, «theimage».
б) Save Picture As [Сохранить рисунок как] на винт. Затем в Photoshop File — Open [Файл — Открыть] и найдите, куда вы сохранили картинку. Может быть, на рабочий стол?.. Обратите внимание, в палитре слоев иконка изображения показывает, что изображение «индексное» [короче говоря, это gif]. Заметьте также, оно заблокировано. Чтобы это исправить просто идем в Image — Mode — RGB color [Изображение — Модель — RGB] и переводим тем самым заблокированный слой в слой фона. Двойной клик на слое фона переведет его в редактируемый слой. [Переименуйте Layer 0 в более дружественный… Например, «theimage».]
Затем в Photoshop File — Open [Файл — Открыть] и найдите, куда вы сохранили картинку. Может быть, на рабочий стол?.. Обратите внимание, в палитре слоев иконка изображения показывает, что изображение «индексное» [короче говоря, это gif]. Заметьте также, оно заблокировано. Чтобы это исправить просто идем в Image — Mode — RGB color [Изображение — Модель — RGB] и переводим тем самым заблокированный слой в слой фона. Двойной клик на слое фона переведет его в редактируемый слой. [Переименуйте Layer 0 в более дружественный… Например, «theimage».]
Теперь создадим дубликат слоя theimage. Если вы используете Photoshop 7 или CS, создайте новый набор слоев, чтобы сохранить все индивидуальные объекты. Просто нажмите на иконке папки внизу палитры слоев, двойной клик на Set 1 и назовите его как у меня .
3. Могущественный инструмент перо. Давайте начнем с создания обводки по периметру всей машины. Установите foreground color при помощи пипетки, взяв цвет с самого темного места изображения. В данном случае, очень близко к черному. Теперь выберете инструмент перо на панели инструментов. Убедитесь, что опция Shape Layers включена [вверху на панели опций], я обвел ее оранжевым цветом.
В данном случае, очень близко к черному. Теперь выберете инструмент перо на панели инструментов. Убедитесь, что опция Shape Layers включена [вверху на панели опций], я обвел ее оранжевым цветом.
Теперь просто добавляйте точки привязки там, где вы посчитаете необходимо будет редактирование контура.
Подсказка: Ctrl + [Плюс на цифровой панели справа на клавиатуре] для увеличения масштаба. Соответственно Ctrl — обратное действие. Я рекомендую использовать эти функции для большей проработки изображения.
4. Соединение точек привязки. После создания пути вокруг автомобиля, соедините с первой точкой привязки, чтобы создать твердую форму. Теперь скройте слой theimage copy, чтобы увидеть, что получилось [Как я сделал на рисунке ниже.] Теперь начнем манипулировать с точками привязки для придания более стройной формы нашему авто.
Вот как теперь выглядит палитра слоев с новым слоем Vector Shape [Векторная форма], выделенным синим цветом. Также если вы кликните на вкладке Paths [Пути] палитры слоев, вы увидите «путейную» версию этого слоя.
5. Конвертирование точек привязки. Выбираем инструмент конвертирования точек привязки и манипулируем с областями, которые нуждаются в преобразованиях для придания четкой границы автомобиля.
Убедитесь, что выбран слой Shape 2.
Конвертирование точек я начал с колеса. Клик на точке привязки и переместил в направлении черной стрелки [см. рис.] до тех пор, пока путь не стал повторять контуры колеса.
Совет: Инструмент конвертирования создает 2 точки Безье для регулирования кривизны.
Манипулируйте с кривыми Безье, добейтесь настолько точного повторения контуров, насколько возможно.
Совет: После преобразования нескольких опорных точек [или точек привязки] вы поймете, что некоторые первоначальные точки вообще не нужны. Факт, чем меньше точек привязки, тем более гладким будет выделение. Поэтому используйте инструмент удаления опорных точек.
Вот, что получилось у меня. Мы будем использовать эту форму в качестве базы.
Далее я сделал копию слоя Shape 2 и манипулировал точками для отрисовки доминирующего цвета [синего, в данном случае] автомобиля. Клик на иконке этого слоя, возьмите пипетку и измените черный цвет на синий #3672BD.
Клик на иконке этого слоя, возьмите пипетку и измените черный цвет на синий #3672BD.
Вот как теперь выглядит машина.
Теперь давайте поработаем над окнами.
Снова включите слой theimage copy [черный] и скройте слой Shape 2 copy [синий].
Возьмите инструмент перо и на панели опций включите опцию Subtract from area shape [я обвел ее оранжевым цветом].
Скройте слой Shape 2 copy. Выберете слой Shape 2. Начнем с трассировки окон с противоположной стороны авто.
Отключите видимость слоя theimage copy, посмотрите на результат.
Вычитание из черной формы создало иллюзию прозрачности.
Чтобы применить этот эффект к другим двум окнам без добавления нового слоя просто удерживайте Ctrl+Alt, кликайте и перемещайте этот вычитающий путь для копирования. [Сделайте это дважды.] Теперь поместите дубликаты на свои места. Используйте инструмент конвертирования опорных точек опять для сглаживания углов и точного формирования.
Примените ту же технику на слое Shape 2 copy, чтобы получить изображение как у меня.
Теперь, когда мы имеем основу векторной формы автомобиля, осталось только добавить новые формы, линии и несколько текстур. Окна мы заполним позже!
Теперь при помощи инструмента эллипс на панели инструментов нарисуйте центр заднего колеса, затем, удерживая Shift, сделайте то же самое для переднего колеса.
Для точного позиционирования, Ctrl плюс клик на новом эллипсе, затем правый клик на простом эллипсе и выберете Free Transform Path [Свободная трансформация пути]. Снова правый клик и выберете Distort [Искажение]. Я также начал работать над фарами [на новом слое], используя ту же методику: Эллипс — Свободная трансформация — Искажение — установка на позицию.
С тех пор, как были добавлены новые слои, они могли накапливаться, разумно назвать их корректно. [Я думал, возможно использование как можно меньшего числа слоев, но…]
Далее я добавил бампер. Снова, использую инструмент перо для трассировки, инструмент конвертирования опорных точек для сглаживания углов и точного формирования относительно оригинала.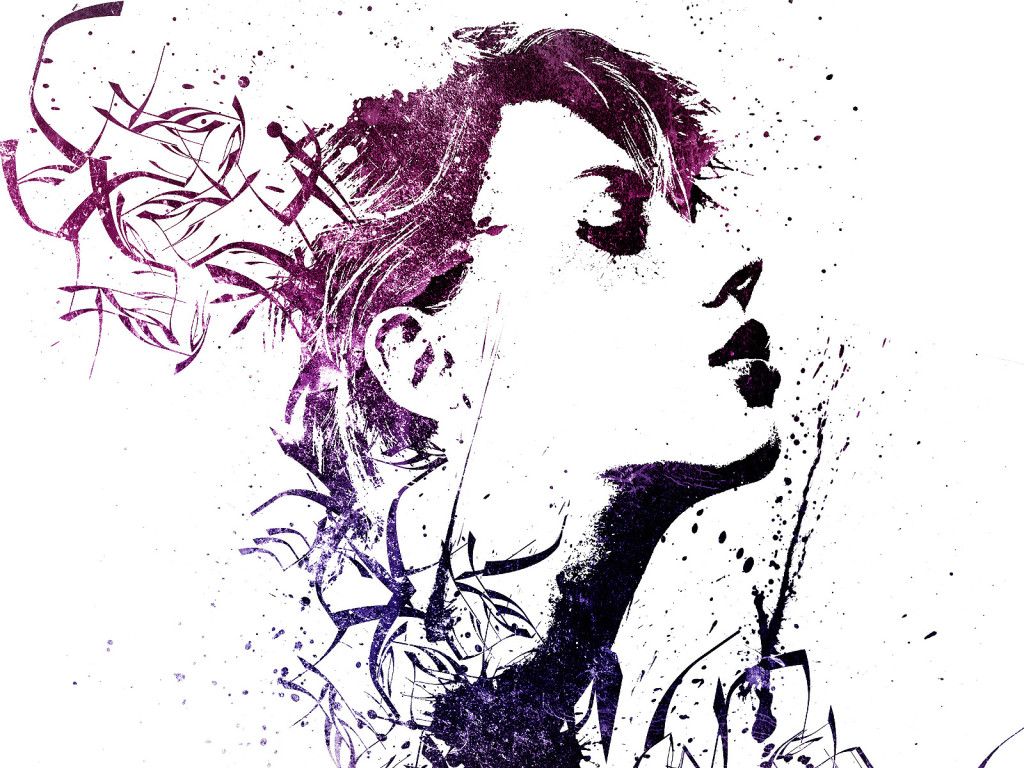 [Все это — давно заведенная и принятая практика трассировки, честно!]
[Все это — давно заведенная и принятая практика трассировки, честно!]
Затем я применил стиль слоя к бамперу для придания ему эффекта хрома. Правый клик на слое bumper и применяйте следующие установки.
Создайте новый слой и назовите его Lines. Этот слой должен быть выше всех. Итак, на панели инструментов выбран инструмент перо, на панели опций установки соответствуют заданным, начинаем добавлять опорные точки в направлении белой стрелки.
Теперь установите активный цвет черный [или просто нажмите D], нажмите клавишу B, чтобы выбрать инструмент кисть, теперь на панели опций установите Brush Preset Picker и выберете маленькую, с мягкими краями кисть размером примерно 3. Но измените диаметр на 2 пикселя [попробуйте даже 1], так как даже 3 может быть много.
Для повторного выбора пера нажмите Р, активизируйте слой Lines, правый клик и выбор опции Stroke Path.
Вам будет предложено выбрать инструмент, при помощи которого надо создать новый штрих. Выбирайте Brush из выпадающего меню и жмите ОК.
Выбирайте Brush из выпадающего меню и жмите ОК.
Я изменил прозрачность слоя Lines до 54%, чтобы смягчить его.
Далее я продолжал в том же духе, используя ту же технику, чтобы добавить другие линии.
Добавил зеркало, дворники и эмблемку на капоте.
Совет: Для областей, которые слишком мелкие для обработки при помощи инструмента перо, используйте полигональное лассо. Так же кликайте и добавляйте опорные точки, как пером, а когда закончите, правый клик на выделении и выбирайте или опцию «Создать рабочий путь» или «Заливка».
Для таких структур как подсветка, используйте полигональное лассо [L] для трассировки вокруг таких областей, правый клик и — «Заливка» мягким синим цветом [я использовал #86A9D7].
Все что теперь осталось сделать, это добавить деталей. Детализация зависит от вас. Ниже — результат моей работы после добавления деталей фарам, колесам и тэ дэ.
Надеюсь, вам понравился урок.
В этом уроке поговорим о том, как перевести растровое изображение в векторную форму в Фотошопе.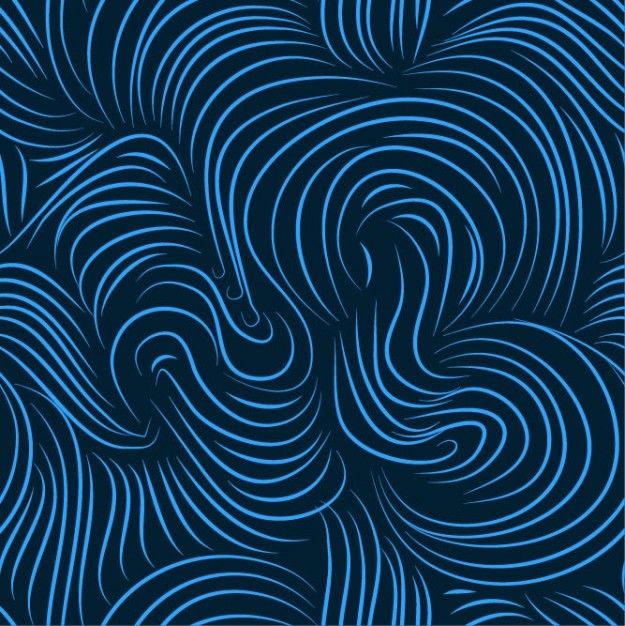 Конечно, программа Фотошоп в первую очередь предназначена для работы с растровыми изображениями, а вектор в ней является некоторым дополнением в виде контуров с векторной маской слоя, которая накладывается на объект и создает векторную фигуру. В такой векторной форме (Shape) контур будет векторный, а заливка растровой.
Конечно, программа Фотошоп в первую очередь предназначена для работы с растровыми изображениями, а вектор в ней является некоторым дополнением в виде контуров с векторной маской слоя, которая накладывается на объект и создает векторную фигуру. В такой векторной форме (Shape) контур будет векторный, а заливка растровой.
В данном уроке рассмотрим следующие действия:
Создание документа и рисование объекта
Сначала создадим новый документ любого размера и слой.
Теперь нарисуем любое изображение. Возьмите инструмент кисть (Brush) с неразмытыми краями и с полной непрозрачностью. Давайте нарисуем какую-нибудь несложную геометрическую фигуру, например, как показано на изображении.
Выделение растрового объекта
Для перевода растрового изображения нужно сначала выделить его любым инструментом типа Select. Теперь выделим нарисованный объект либо при помощи инструмента Wand Tool, либо нажмем на слой левой кнопкой мыши зажав клавишу Ctrl.
Преобразование выделенного объекта в векторный путь (Path)
При помощи любого инструмента типа Select вызовем контекстное меню. Для этого нужно навести инструмент на выделенный объект, и нажать правую кнопку мыши. В появившемся меню выбрать «Make Work Path…» .
Для этого нужно навести инструмент на выделенный объект, и нажать правую кнопку мыши. В появившемся меню выбрать «Make Work Path…» .
Появится окно, где нужно будет ввести параметр tolarence, который определяет сколько контрольных точек будет содержать векторная форма, чем их больше, тем более сглаженным будет векторный объект, но качество контрольных точек будет низкое.
Создание векторной маски для слоя из векторного пути
Перейдите во вкладку Paths, где должен будет появиться векторный путь, который мы только что создали.
Два раза нажмите на него, чтобы дать имя.
Затем в главном меню выберите «Layer -> New Fill Layer -> Solid Color…» . Можете как-нибудь назвать новый слой, затем нажать «ok» . Выберите цвет для будущей формы в диалоге выбора цвета.
Теперь во вкладке Layers должен появиться новый слой с векторной маской.
Как сохранить векторный объект в библиотеку векторных фигур в Photoshop
Затем вам будет предложено поименовать новый векторный объект. Нажмите «ok» , после чего проверьте новый объект в библиотеке, используя инструмент Custom Shapes Tool.
Нажмите «ok» , после чего проверьте новый объект в библиотеке, используя инструмент Custom Shapes Tool.
Если урок по преобразованию растра в вектор оказался для вас полезным, то поделитесь им в социальной сети (значки внизу).
О том, как сделать векторное изображение в Фотошопе, спрашивают довольно часто. Как известно, Photoshop — программа для обработки растровой графики и для работы с вектором не предназначена. С векторной графикой работают специальные графические редакторы. Но если очень нужно, а времени изучить новую программу нет, то с помощью некоторых манипуляций можно перевести картинку в вектор.
Что такое растровое и векторное изображение и чем они отличаются
Растровое изображение представляет и из себя сетку пикселей (точек). Всем нам привычное цифровое фото как раз и является растровым изображением. Векторное изображение состоит не из пикселей, а из геометрических примитивов: прямых, прямоугольников и других фигур.
Если уменьшить, а затем значительно увеличить растровое изображение, его качество будет бесповоротно испорчено.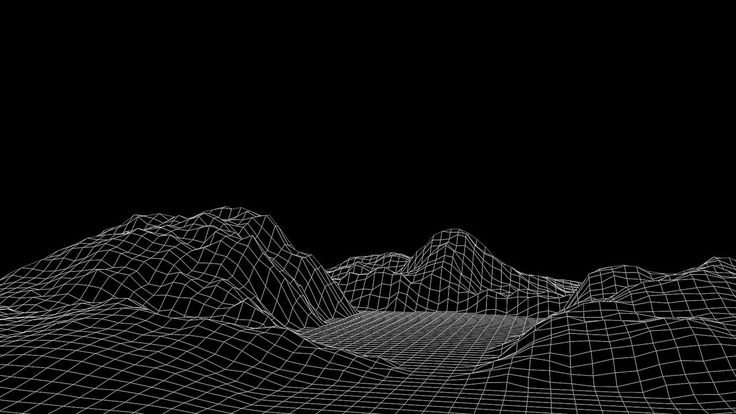 Поскольку каждый пиксель представляет из себя точку определенного цвета, а все вместе эти точки составляют картинку. При уменьшении изображения выбрасываются лишние пиксели, поэтому нельзя вернуть ему изначальный вид.
Поскольку каждый пиксель представляет из себя точку определенного цвета, а все вместе эти точки составляют картинку. При уменьшении изображения выбрасываются лишние пиксели, поэтому нельзя вернуть ему изначальный вид.
Масштабирование векторного изображения позволяет менять размер без потери качества. Это возможно благодаря математическим перерасчётам размеров геометрических фигур, из которых состоит изображение.
Растровое изображение позволяет достоверно передать визуальную информацию, у векторного такого преимущества нет. Изображения векторной графики могут пригодиться для визуализации логотипов и контурных рисунков. Фотографической красоты вы от них не получите. Или же это будут очень сложные изображения, состоящие из огромного количества примитивов, фактически заменяющих пиксели.
Простой пример, как растр перевести в вектор
Итак, вектор состоит из геометрических фигур. Photoshop обладает инструментами для создания контуров. Контур и есть геометрическая фигура. Чтобы сделать векторное изображение в Фотошопе, нужно создать контур изображения. Помогут нам в этом инструменты группы «Выделение»/Select : «Прямоугольное выделение»/Rectangular Marquee Tool , «Эллиптическое выделение»/Elliptical Select Tool ,** «Волшебная палочка»/Magic Wand Tool, **«Быстрое выделение»/Quick Selection Tool и «Перо»/Pen tool .
Чтобы сделать векторное изображение в Фотошопе, нужно создать контур изображения. Помогут нам в этом инструменты группы «Выделение»/Select : «Прямоугольное выделение»/Rectangular Marquee Tool , «Эллиптическое выделение»/Elliptical Select Tool ,** «Волшебная палочка»/Magic Wand Tool, **«Быстрое выделение»/Quick Selection Tool и «Перо»/Pen tool .
Чтобы вектор получился аккуратный, стоит выбирать растровое изображение максимально хорошего качества, иначе прорисовку контуров нужно будет делать вручную.
Открываем растровое изображение в фотошопе (самый распространенный формат растрового изображения — JPG). Очень легко поддаются обработке логотипы, контурные рисунки, эскизы. Чтобы получить векторный эскиз портрета, сначала можно преобразовать портрет в эскиз с помощью «Галереи фильтров» , либо использовать готовый поп-арт. О том, как работать с «Галереей фильтров» и быстро создавать поп-арт из фото, мы рассказывали в предыдущих статьях.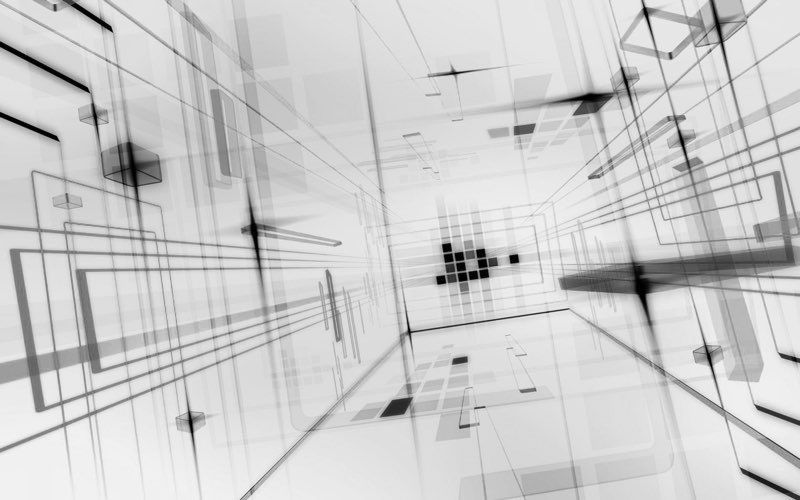 Для этого примера мы возьмем готовый поп-арт-портрет. Умышленно мы подготовили его из фото не самого лучшего разрешения. Поэтому векторный вариант покажет нам заметную разницу.
Для этого примера мы возьмем готовый поп-арт-портрет. Умышленно мы подготовили его из фото не самого лучшего разрешения. Поэтому векторный вариант покажет нам заметную разницу.
Чтобы работать с контурами, вам нужно вызвать закладку «Контуры»/Path на палитру слоёв. Для этого зайдите в меню «Окно»/Window и отметьте пункт «Контуры»/Path . Закладка появится на палитре слоёв.
Изображение имеет 4 цвета (фон не считаем). Берём инструмент «Волшебная палочка»/Magic Wand Tool и выделяем первый цвет. Чтобы выделить все участки, рассредоточенные островками по изображению, удерживайте Shift .
Когда первый цвет выделен, выбираем инструмент «Лассо»/Lasso либо «Прямоугольная область»/Rectangular Marquee Tool и, не снимая выделения, щёлкаем правой клавишей мыши. В контекстном меню выбираем «Образовать рабочий контур»/Make Work Path .
В диалоговом окне указываем максимальное сглаживание «Допуск»/Tolerance (от 1 до 10; чем ниже цифра, тем лучше повторятся контуры). Жмём Ok .
Жмём Ok .
На закладке «Контур» появится первый контур. На изображении он будет заметен в виде кривых с точками. Их можно выровнять и подогнать с помощью инструмента «Выделение узла»/Direct Selection Tool . Этим инструментом выделяем точку и либо корректируем кривую, перемещая усик точки, либо подвигаем саму дугу.
На закладке «Контур» меняем название контура. Для этого щёлкаем по нему двойным щелчком и в диалоговом окне изменяем имя.
Проделываем все описанные шаги с остальными цветами. В итоге получаем четыре контура для каждого цвета.
Получив контуры, остаётся создать вектор. Переходим на закладку «Слои»/Layer на палитре слоёв, создаём новый слой Shift+Ctrl+N . Основной цвет задаём тот, в который окрасим первый контур.
Возвращаемся на закладку «Контур» , становимся на первый контур. В главном меню в пункте «Слои»/Layers выбираем «Новый цвет заливка»/New Fill Layer — «Цвет»/Solid Color . В открывшемся окне жмём Ok .
В открывшемся окне жмём Ok .
Теперь, перейдя на закладку «Слои»/Layers , вы увидите на новом слое первый векторный слой.
В следующем диалоговом окне, как обычно, указываем имя файла и путь.
На этом всё. Способ достаточно простой.
Если вам предстоит часто работать с векторными изображениями, возможно, эта статья вдохновит вас на изучение новых графических редакторов. В любом случае, вы узнали ещё один полезный метод. Желаем вам отличных работ.
Еще больше о Photoshop — на курсах .
Растровая графика в Adobe Photoshop
Растровая графика в Adobe Photoshop (32 ак.ч)
Программа Adobe Photoshop — один из многочисленных пакетов для обработки, изменения и сохранения графических объектов. На курсе обучения Adobe Photoshop Вы научитесь работать с палитрой, калибровать, сканировать, импортировать и экспортировать изображения, выделять области, контуры различных частей рисунка, рисовать/редактировать, выбирать/заменять цвета.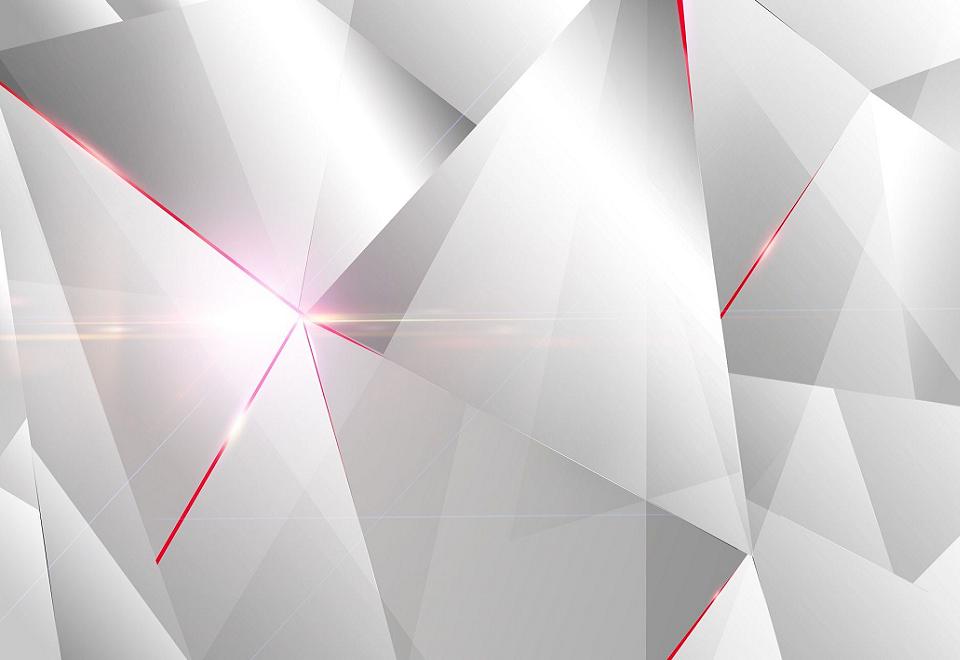 Программа Adobe Photoshop — один из многочисленных пакетов для обработки, изменения и сохранения графических объектов. На курсе обучения Adobe Photoshop Вы научитесь работать с палитрой, калибровать, сканировать, импортировать и экспортировать изображения, выделять области, контуры различных частей рисунка, рисовать/редактировать, выбирать/заменять цвета. Программа предоставляет возможности работы со слоями, каналами и масками, фильтрами, эффектами слоя; позволяет изменять размер изображения и его разрешение, осуществлять цветокоррекцию, преобразовывать изображения. По окончании обучения на курсе Adobe Photoshop слушателям выдается удостоверение установленного образца, подтверждающее факт их состоявшегося знакомства с одним из самых мощных графических редакторов.Возможности, которыми владеют выпускники курса Adobe Photoshop, позволяют им трудоустраиваться в издательства, полиграфические фирмы, рекламные агентства, отделы информационных технологий различных компаний по специальностям художник-дизайнер, WEB-дизайнер, верстальщик, верстальщик-макетчик, верстальщик-дизайнер (с зарплатой в среднем от 300$ до 1000$).
Программа Adobe Photoshop — один из многочисленных пакетов для обработки, изменения и сохранения графических объектов. На курсе обучения Adobe Photoshop Вы научитесь работать с палитрой, калибровать, сканировать, импортировать и экспортировать изображения, выделять области, контуры различных частей рисунка, рисовать/редактировать, выбирать/заменять цвета. Программа предоставляет возможности работы со слоями, каналами и масками, фильтрами, эффектами слоя; позволяет изменять размер изображения и его разрешение, осуществлять цветокоррекцию, преобразовывать изображения. По окончании обучения на курсе Adobe Photoshop слушателям выдается удостоверение установленного образца, подтверждающее факт их состоявшегося знакомства с одним из самых мощных графических редакторов.Возможности, которыми владеют выпускники курса Adobe Photoshop, позволяют им трудоустраиваться в издательства, полиграфические фирмы, рекламные агентства, отделы информационных технологий различных компаний по специальностям художник-дизайнер, WEB-дизайнер, верстальщик, верстальщик-макетчик, верстальщик-дизайнер (с зарплатой в среднем от 300$ до 1000$).
1. Введение.
1.1. Введение. Назначение и применение системы. Виды и форматы изображений. Особенности растровых изображений. Параметры растровых изображений.
1.2. Отличия PhotoShop 8.0 от предыдущих версий.
2. Настройки системы. Организация палитр.
2.1. Открытие и закрытие изображения. Изменение размеров изображения. Способы интерполяции. Изменение размеров канвы.
2.2. Обрезка изображения.
2.3. Отмена действий.
2.4. Обзор способов выделения областей изображения.
3. Техника выделения областей изображения.
3.1. Инструменты выделения. Управление параметрами инструментов.
3.2. Дополнение, вычитание и пересечение областей выделения.
3.3. Приемы выделения областей сложной формы.
3.4. Модификация выделения командами Select-Transform selection; Select-Feather и Select-Modify.
3.5. Действия с выделенной областью: масштабирование, поворот, искажение выделенной области.
3.6. Коррекция области: изменение яркости и контраста.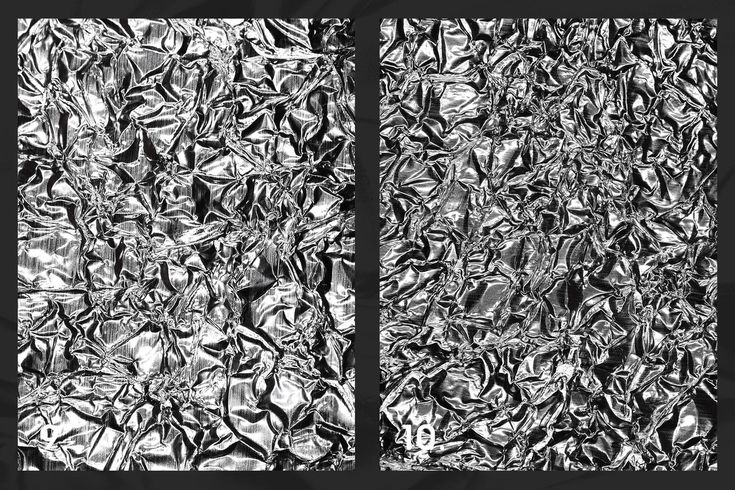
3.7. Использование линейки, сетки, направляющих при выделении.
4. Создание многослойного изображения.
4.1. Зачем нужны слои.
4.2. Способы создания слоя. Работа со слоями. Параметры слоя.
4.3. Управление слоями с помощью палитры Layers.
4.4. Особенности работы с многослойным изображением.
4.5. Связывание слоев. Трансформация содержимого слоя.
4.6. Создание коллажей.
5. Работа со слоями многослойного изображения.
5.1. Объединение слоев в наборы Layer Set.
5.2.Текстовые слои.
5.3. Спецэффекты на слоях: создание тени, ореола, имитация рельефа, обводка контура изображения.
5.4. Слияние слоев.
6. Техника рисования.
6.1. Инструменты свободного рисования. Использование кистей, аэрографа, карандаша, ластика.
6.2. Выбор цвета кисти. Цветовые модели. Библиотеки Pantone.
6.3. Выбор формы кисти. Подключение библиотек кистей. Создание новой кисти.
6.4. Выбор параметров кисти.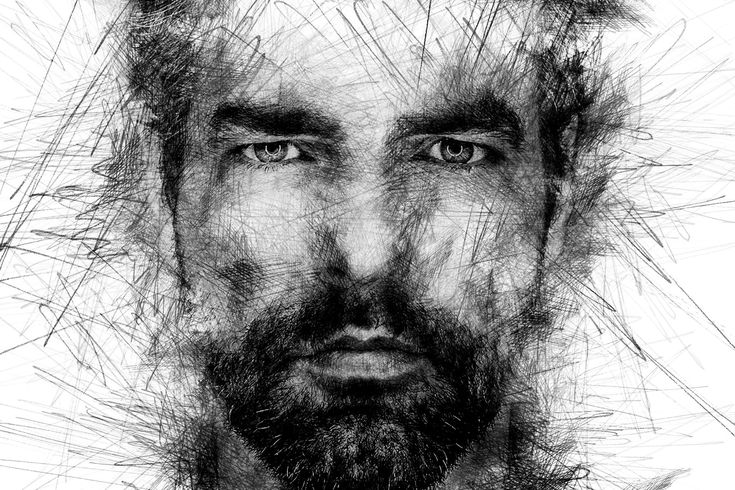 Непрозрачность, режимы наложения. Особенности работы с графическим планшетом.
Непрозрачность, режимы наложения. Особенности работы с графическим планшетом.
6.5. Закраска областей.
6.6. Создание градиентных переходов.
6.7. Применение фильтров для имитации различных техник рисования.
7. Техника ретуширования.
7.1. Чистка и восстановление деталей изображения с помощью инструмента «штамп».
7.2. Использование инструмента «history brush».
7.3. Использование инструментов коррекции изображения.
7.4. Применение фильтров для размытия, повышения резкости и имитации световых эффектов.
8. Выполнение сложного монтажа.
8.1. Общие сведения о каналах. Виды каналов. Создание и сохранение альфа-каналов.
8.2. Использование маски слоя для качественного монтажа.
8.3. Создание контура обтравки с помощью инструмента Path (контур) и его использование в издательских системах.
8.4. Основные операции коррекции изображения.
8.5. Использование корректирующих слоев для неразрушающей коррекции.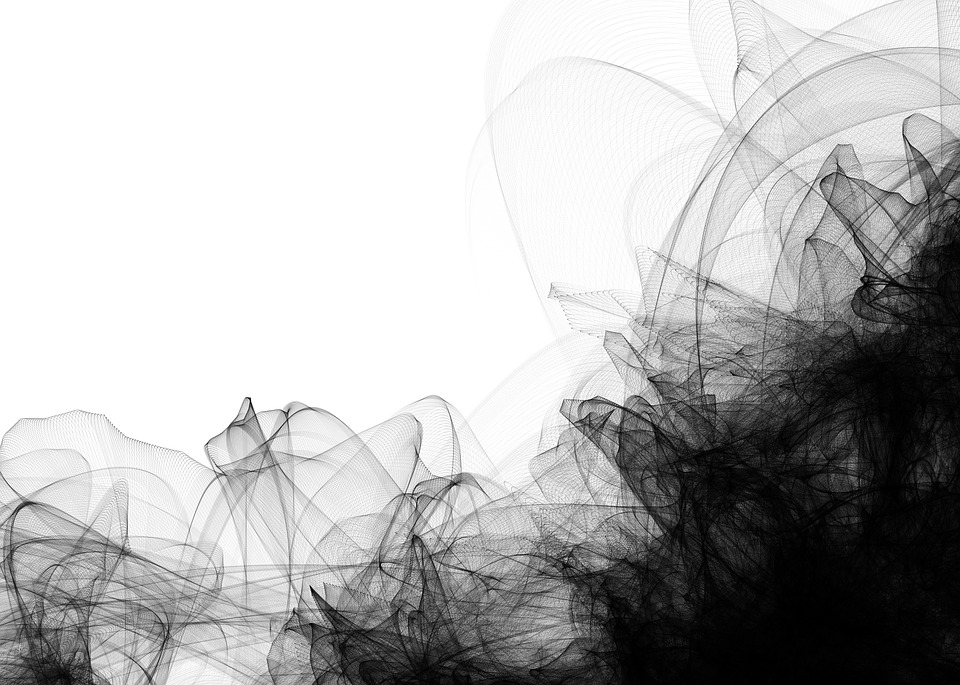
9. Сканирование и коррекция изображения.
9.1. Приемы сканирования. Выбор параметров. Понятие разрешающей способности и линеатуры растра.
9.2. Особенности сканирования прозрачных и непрозрачных материалов. Причины появления муара. Борьба с муаром.
9.3. Выбор параметров коррекции исходя из применения изображения. Особенности коррекции для полиграфии и Интернет. Настройка точки черного, точки белого и гаммы изображения.
9.4. Использование фильтров для стилизации изображения.
9.5. Преобразование цветовых моделей. Выполнение цветоделения. Сохранение файла. Форматы графических файлов.
Уроки в Фотошопе по созданию графики для сайта и приложений
Уроки в Фотошопе по созданию графики для сайта и приложенийФильтры
Курсы со скидкой
Курс недели -30% -30% -20%
ГлавнаяУрокиВеб и приложения
Сортировка:
По дате По популярности
is_success» title=»Урок выполнен»/>По заданным фильтрам ничего не найдено
Попробуйте изменить критерий поиска, или сбросить фильтры.
Перейти на:
В этом уроке вы узнаете как сделать фотоманипуляцию, фотомонтаж, коллаж в фотошоп. Посмотрите этот урок, пополняйте свою копилку знаний о программе Photoshop.
3 СЕНТЯБРЯ состоялся разбор работ участников активности КОНТРАСТЫ: Стажировка для дизайнеров ЗАПИСЬ ЭФИРА:
В этом видеоуроке вы увидите один из способов, как перестать использовать чужие исходники. ВАШ РЕЗУЛЬТАТ Вы создадите баннер из объемных букв для интерактива на Creativo:
Уберите глубокие тени и блики в фотошоп В этом уроке Оксана Решетнева покажет быстрый способ обработки фотографии в Photoshop. Этот метод обработки подойдет для всех фотографий, созданных в солнечное время.
Возможно, вы видели непонятные значки на панели закрепления слоев и не понимали зачем они нужны.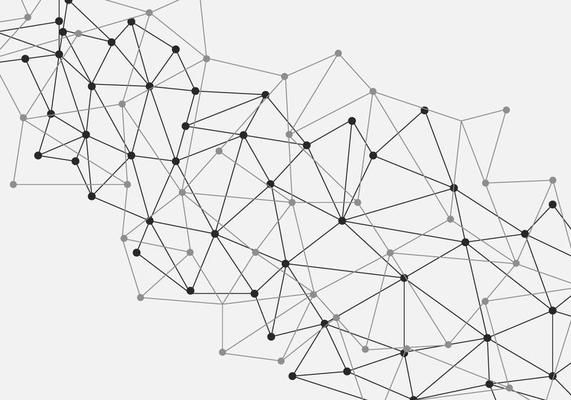 В этом уроке вы увидите на конкретных примерах, чем они отличаются друг от друга и как могут облегчить вашу работу в фотошоп. Вы узнаете, как можно избежать некоторых ошибок в работе при помощи панели закрепления слоев.
В этом уроке вы увидите на конкретных примерах, чем они отличаются друг от друга и как могут облегчить вашу работу в фотошоп. Вы узнаете, как можно избежать некоторых ошибок в работе при помощи панели закрепления слоев.
Научитесь создавать концепт-арты и новые миры из своих исходников Открываем новую главу на Creativo в направлении фотоманипуляция и концепт-арты. В этом уроке вы увидите, как создавались исходники персонажей на обычную камеру мобильного телефона, а также узнаете, как можно сделать реалистичные объекты для захватывающего морского сюжета в программе Blender.
«Дизайн – не только красивая картинка, но и передача нужных смыслов». Посмотрите это видео и узнайте, как за 5 минут улучшить ваш дизайн. Кликните, чтобы скачать презентацию
30 июня завершился интерактив по фотоартам «Тестовое задание». 40 участников с подпиской на Premium получили возможность попасть на разбор работ.
5 июля в 15:00 мск состоялась трансляция для дизайнеров
Научитесь создавать яркие арты с одним цветом.
В этом видео мы рассмотрим быстрый и эффективный приём, как быстро отбелить зубы в фотошоп.
В этом видео мы рассмотрим необычный способ как вы можете убрать брекеты.
В этом видео мы рассмотрим один из способов добавления визуализации в Mockup журнала. Вы увидите, как быстро наложить картинку при помощи инструментов трансформация и деформация.
В этом видео рассмотрим интересный способ добавления стрелки/указателя на лестницу с помощью фильтра «Исправление перспективы». Вы увидите, как быстро наложить плоский объект на любую поверхность.
В этом видео вы увидите распаковку и обзор бюджетного графического планшета HUION Inspiroy RTE 100.
Отвечаю на 10+ вопросов пользователей Creativo:
+3 способа сэкономить деньги
В этом видео мы рассмотрим интересный способ выделения дерева через функцию «Выделение неба». Вы увидите как можно быстро выделить дерево и заменить фон.
Photoshop секреты и приемы – сборник полезных 1-минутных видео на Creativo
Вы увидите все секреты, фишки и приемы, которые используют профессионалы при работе с графикой в Adobe Photoshop. Попробуйте попрактиковаться в фотошоп, вам понравится.
Вы увидите как можно быстро выделить дерево и заменить фон.
Photoshop секреты и приемы – сборник полезных 1-минутных видео на Creativo
Вы увидите все секреты, фишки и приемы, которые используют профессионалы при работе с графикой в Adobe Photoshop. Попробуйте попрактиковаться в фотошоп, вам понравится.
В этом видео мы рассмотрим быстрый способ выделения объекта с заменой фона. Photoshop секреты и приемы – сборник полезных 1-минутных видео на Creativo Вы увидите все секреты, фишки и приемы, которые используют профессионалы при работе с графикой в Adobe Photoshop. Попробуйте попрактиковаться в фотошоп, вам понравится.
По вашим запросам вместе с командой Creativo мы подготовили экспресс-курс под названием «Заработок на творчестве».
Научитесь создавать фотоарты в стиле Дрим-арт.
В этом уроке вы увидите как просто и легко нарисовать три вида облаков в Adobe Photoshop. Кликните, чтобы скачать дополнения
В этом уроке вы увидите как просто и легко нарисовать стилизованные деревья в Adobe Photoshop. Кликните, чтобы скачать дополнения
Кликните, чтобы скачать дополнения
В этой серии уроков вы научитесь рисовать разные стилизованные деревья в Adobe Photoshop.
Кибер-доставка навыков от команды Creativo Вы часто задаете вопросы: Как создавать авторские работы? Какие фотографии разрешено брать из интернета? Можно ли использовать чужие рисунки в фотоартах? Как реализовывать большие коммерческие проекты?
19 АПРЕЛЯ В 18:00 МСК состоится разбор работ участников интерактива «Остров в облаках». Разберем все работы участников с подпиской на PREMIUM Creativo
В этом видео я покажу вам как быстро изменить цвет волос.
В этом видео я покажу вам как работать с фильтром «Исправление перспективы». Вы научитесь быстро и легко накладывать текстуру на любую поверхность.
В этом видео я покажу вам как работать с инструментом «Заливка с учетом содержимого». Вы научитесь быстро и легко убирать любые объекты на фото.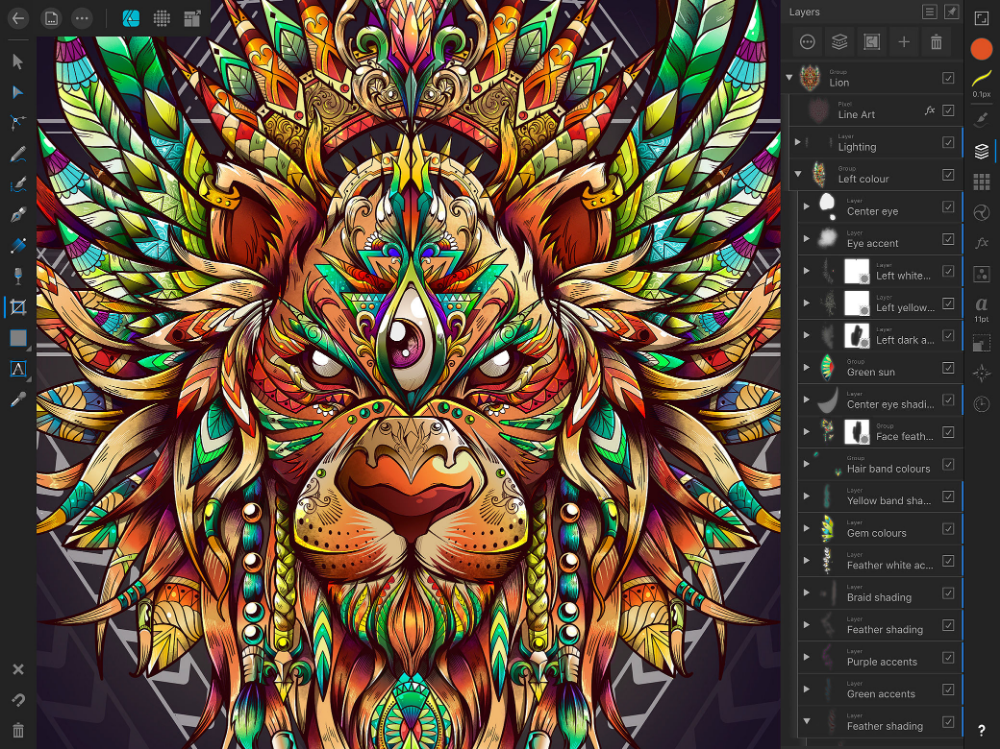
В этом видео я покажу вам как работать с фильтром «Карта смещения». Вы научитесь быстро и легко менять цвет платья и принт.
28 марта в 19:00 по МСК состоялся прямой эфир для пользователей, у которых активный Premium аккаунт.
В этом уроке вы увидите как просто и легко нарисовать стилизованные кусты в Adobe Photoshop.
В этом уроке вы увидите как просто и легко освоить графический планшет.
7 марта в 19:00 мск состоялся прямой эфир для пользователей, у которых активный Premium аккаунт.
5 ФЕВРАЛЯ В 13:00 МСК состоялся разбор работ участников интерактива «Качаем навыки в графическом дизайне»
В этом уроке мы создадим яркую красочную картину с веселыми путешественниками. А чтобы работа получилась динамичная, мы воспользуемся главным секретом — будем использовать фотографии с персонажами в движении.
108107106105104103102101100999897969594939291908988878685848382818079787776757473727170696867666564636261605958575655545352515049484746454443424140393837363534333231302928272625242322212019181716151413121110987654321
Думаете делать графику для сайта и мобильных приложений в Adobe Photoshop сложно? Вовсе нет!
В этой рубрике вы найдете бесплатные текстовые и видео уроки по созданию графики для сайта и приложений в Фотошопе. Вы узнаете, как всего за пару действий можно создать привлекательные кнопочки для интерфейса, которые откровенно будут заманивать ваших посетителей кликнуть по ним.
Вы узнаете, как всего за пару действий можно создать привлекательные кнопочки для интерфейса, которые откровенно будут заманивать ваших посетителей кликнуть по ним.
Кроме того, вы научитесь делать удобные навигационные панели, хедеры (шапки) иконки и многое другое.
Найдено: {{count}}
Фильтры
(найдено {{count_format}}) сброситьПремиум
По формату
Текстовые ВидеоурокиСложность
Легкий Средний СложныйПо моей активности
Выполненные ПрокомментированныеАвторы
{{author. name}}
name}}
Хотите взять максимум?
Активируй Premium подписку и получи 15 преимуществ на Creativo
Premium-контент
110 видеоуроков только для Premium-пользователей.
Закрытые трансляции
Регулярные трансляции с профессионалами, обычным аккаунтам они доступны платно.
Приоритет в проверке работ
Все работы в вашем портфолио рассматриваются в приоритетном порядке.
Статистика переходов в соцсети
Сколько человек перешли по ссылкам из вашего профиля
Возможность
скачивать видеоуроки
Вы сможете скачивать все бесплатные видеоуроки без ограничений
Premium-статус
на аватаре
На вашей аватарке будет отображаться значок, обозначающий Premium-статус.
Короткая именная ссылка
Получите именную ссылку на профиль вида https://creativo.one/sasha
Возможность отложенной
публикации постов
Вы сами решаете, в какое время пост появится в ленте.
Светлая / темная
тема сайта
Меняйте тему оформления сайта под свое настроение.
Расширенные возможности опросов
Голосования с прогрессивным рейтингом, создание викторин
Поддержка от кураторов
Напрямую получайте поддержку от кураторов команды Creativo.
Поддержка в телеграм-чате
Обменивайтесь опытом, делитесь заказами и отвечайте на вопросы друг друга в закрытом чате.
Подарки, призы, розыгрыши
Получите возможность выиграть ценные призы и подарки от команды Creativo и партнеров.
Разбор работ от авторов
Ежемесячные тренировочные интерактивы по разным направлениям для отточки мастерства и разбора работ.
Активировать Premium
Хотите узнавать
обо всех событиях?
Выберите, куда хотите получать уведомления
Скопировать ссылку
Работа скрыта
Войти, чтобы проголосовать
 title»/>
{{percent(index)}}
title»/>
{{percent(index)}}
{{(index + 1)}}.
Изображение удалено
{{percent(index)}}
Всего проголосовало: {{total}}
Вы можете выбрать до {{max_variants}} вариантов. Голос будет распределён равномерно между всеми выбранными.
{{item.title}}
Изображение удалено
Создать опрос
Сделать мультиголосование
Можно выбрать несколько вариантов.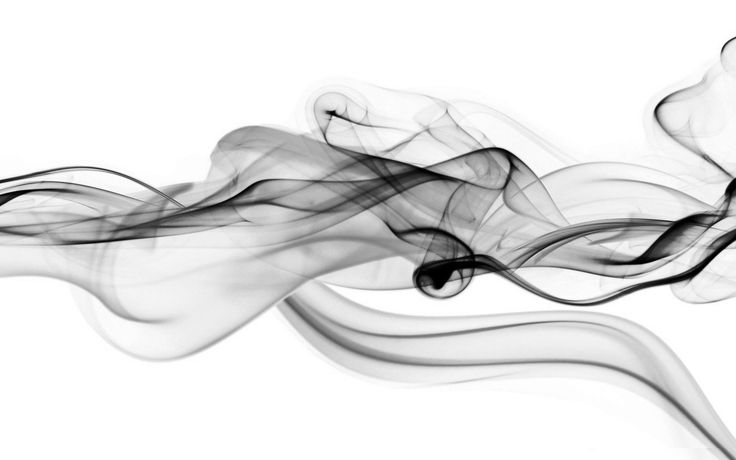 Максимум
{{lex(‘response’, max_variants)}}
Максимум
{{lex(‘response’, max_variants)}}
Название опроса
Ответ {{(index + 1)}} Удалить ответ
Добавить ответ
Прогрессивный подсчет результатов
Автоматически завершить опрос 0″> через {{lex(‘days’,closeday)}}
{{lex(‘feed_type_’ + tp)}} {{counts[tp]}}
Сортировка:
По релевантности По дате По популярности
Показывать превью
subtitle»>{{item.subtitle}}Закреплен
Опрос
По вашему запросу ничего не найдено
Попробуйте изменить критерий поиска, или сбросить фильтры.
Не удалось загрузить работу. Возможно она была удалена.
= 0}»> GIF {{work.bite}} Мб Загрузить
Редактировать Удалить
18+
Работа имеет содержимое для 18+ лет
Жалоба
Опишите суть жалобы, при необходимости добавьте ссылки на скриншоты
Спасибо! Ваше обращение ушло на рассмотрение.
1.![]() Название и описание
2. Миниатюра
3. Исходник
4. Тэги
5. Прочие настройки
Название и описание
2. Миниатюра
3. Исходник
4. Тэги
5. Прочие настройки
Название работы
Описание работы (необязательно)
Комментарий
Скрывать в портфолио (доступ по ссылке)
Ваша миниатюра:
Название:
{{name}}
Описание:
Исходник:
{{source.name}} {{source.name}}
Тэги:
#{{tag.label}}Есть ли у вас исходник к работе?
Исходник — это файл из исходных изображений, которые использовались для создания вашей работы.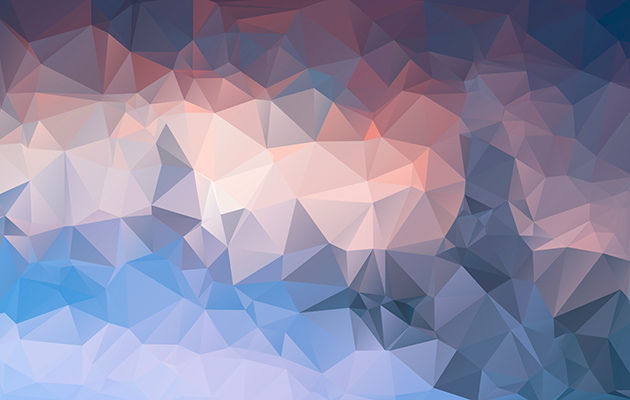 Исходник позовляет лучше понять вашу работу. Он не обязателен, но работы с исходниками получают больше лайков и имеют право на участие в еженедельных конкурсах.
Исходник позовляет лучше понять вашу работу. Он не обязателен, но работы с исходниками получают больше лайков и имеют право на участие в еженедельных конкурсах.
jpg-файл, максимальный размер 1920x1080px
Пример исходника
Выберете тэги работы:
Тэги позволяют лучше находить вашу работу другим пользователям. Подумайте какие тэги описывают вашу работу лучше всего и проставьте их. Это даст вам больше просмотров, лайков и комментариев.
Стиль работы Тематика Ятаквижу
Стиль работы:
#{{tag.label}}
Тематика:
#{{tag.label}}
Ятаквижу:
#{{tag.label}}
Не более десяти тэгов на одну работу
Работа 18+
Отключить комментарии
Комментарии к работе будут отключены, на их месте будет выведена реклама.
После добавления работы:
Автоматически перейти в портфолио
Остаться на текущей странице
Запланировать публикацию
{{pub_dates[pub_date] || pub_dates[0]}}
Отменить планирование
Запланировать
Используя данный сайт, вы даёте согласие на использование файлов cookie, данных об IP-адрес, помогающих нам сделать его удобнее для вас. Подробнее
Adobe Photoshop. Векторная и растровая графика. Интерфейс программы, ознакомление с инструментами
Похожие презентации:
Компьютерная графика (растровая, векторная, фрактальная)
Понятие векторной и растровой графики
Виды графики. Растровая и векторная графика
Работа с растровой графикой Adobe Photoshop
Мультимедиа, векторная и растровая графика
Растровая, векторная и 3D графика Файлы и их форматы
Растровая и векторная графика
Векторная и растровая графика
Растровая и векторная графика
Форматы графических файлов
Наурузова Татьяна
План:
1. Примеры работ по завершению курса
Примеры работ по завершению курса
2. История Adobe Photoshop
3. Что такое Векторная и Растровая графика
4 Практика: Интерфейс программы, ознакомление с
инструментами
Интерфейс photoshop 21.2.3
• Векторные изображения
Изображения состоят из геометрических примитивов,
строящихся из замкнутых и/или незамкнутых
контуров.
• Растровые изображения
Такие изображения хранятся в виде массива пикселов–
обычно используются для вывода фотографических
изображений.
7-ми кратное увеличение
Вектор
Растр
Основы растровой графики
Растровое изображение — изображение, представляющее собой
сетку пикселей — цветных точек (обычно прямоугольных) на мониторе,
бумаге и других отображающих устройствах.
Разрешение — это количество пикселей на дюйм (ppi — pixel per inch)
для описания отображения на экране или количество точек на дюйм (dpi —
dot per inch) для печати изображений.
Существует несколько устоявшихся правил: для публикации изображения
в сети Интернет используют разрешение 72ppi, а для печати — 300dpi(ppi).
Требования микростоков к изображениям — 300dpi, так как многие работы
покупаются именно для печати.
x 20
x5
Основы растровой графики
Размер — общее количество пикселов в изображении, обычно измеряется
в Мп (мегапикселах), это всего лишь результат умножения количества
пикселов по высоте на количество пикселов по ширине изображения
.
Глубина цвета (качество цветопередачи, битность изображения) —
терминкомпьютерной графики, означающий количество бит (объём памяти),
используемое для хранения и представления цвета при кодировании одного
пикселя растровой графики или видеоизображения.
Цветовая модель — характеристика изображения, описывающая его
представление на основе цветовых каналов. Мне известно 4 цветовые
модели — RGB (красный, зеленый и синий каналы), CMYK (голубой,
пурпурный, желтый и черный), LAB («светлота», красно-зеленый и синежелтый) и Grayscale (оттенки серого). Все микростоки принимают растровую
графику в цветовой модели RGB.
Для полноцветных фото необходимо 8 бит для каждой цветовой
компоненты (канала) RGB
24 бита (3 бита) на пиксел
16 миллионов оттенков цветов
Возможность уменьшения количества цветов, если нет
необходимости в использовании точных оттенков цвета
Используется меньшее количество битов на каждый пиксел (8 бит –
1 байт)
Изображения хранятся в виде прямоугольной матрицы пикселов
Пиксел = элемент картинки (англ. picture element) = цветная точка
С этим типом графики работают фотографы, цифровые художники и т.п.
специалисты
Обладают реалистичностью
Информация о цвете каждого пиксела хранится отдельно, поэтому
растровые изображения больше «весят»
Размеры растрового изображения фиксированы, поэтому такие
изображения нельзя свободно трансформировать без потери качества
Формат файла – это способ кодирования графической информации
при записи на компьютере
Формат файла можно распознать по расширению файла.
Имя файла.gif
Имя файла.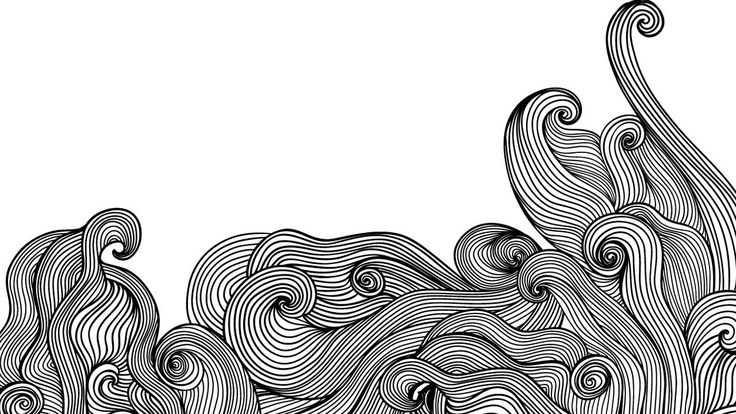 jpg
jpg
Для печати
TIFF (читается как «тифф»)
Tagged Image File Format
Очень широко используется, в т.ч. и в
полиграфии
Поддерживает прозрачность, использует
сжатие как без потерь, так и с потерями
Для экрана
PNG (читается как «пи-эн-джи» или «пинг»)
Portable Network Graphics
Формат PNG позиционируется прежде всего для
использования в Интернете
Поддерживает прозрачность, использует
сжатие без потерь
JPEG (читается как «джейпег»)
Joint Photographic Experts Group
Один из популярных графических форматов, применяемый для хранения фотоизображений и
подобных им изображений
Не поддерживает прозрачность, использует сжатие с потерями
GIF (читается как «джиф» или «гиф»)
Graphics Interchange Format
Долгое время GIF был одним из наиболее
распространённых форматов в интернете
Поддерживает прозрачность и анимацию
BMP (читается как «би-эм-пи»)
Bitmap Picture
формат хранения растровых изображений, разработанный компанией Microsoft
Расширение
Кодировани
е цвета
Алгоритм сжатия
Использование
JPG, JPEG
24-bit
С потерями
Фотографии, картинки
для веб
GIF
8-bit
Без потерь
Веб графика– кнопки,
иконки и т. д.
д.
PNG
up to 24-bit
Без потерь
Веб- замена формату
GIF
TIF, TIFF
24-bit
Без потерь
Профессиональные
фотографии
1.
Без потерь
Уменьшает размер файла без потери качества
Не так эффективно, как сжатие с потерями
Приоритет качества перед размером файла
2. С потерями
Основано на ограничениях человеческого зрения
Отбрасывает «невидимую» информацию
Возможность плавной регулировки сжатия (compression)
Низкая степень сжатия
Высокая степень сжатия
Больший размер файла
Маленький размер файла
Наилучшее качество
изображения
Худшее качество изображения
Сжатие JPEG
Оригинал
1.5 MB
Высокая
степень
сжатия с
потерями
92 KB
Полная 24-разрядная палитра– 16 миллионов цветов
Сжатие с помощью алгоритма JPEG
Применяется для изображений с плавными цвето- и тоновыми переходами,
например для фотографий
Чаще всего генерируется цифровыми фотокамерами
Поддерживается всеми веб-браузерами
Изображение может содержать максимум 256 цветов
Сжатие без потерь
Подходит для изображений
с ограниченным набором цветов,
таких как логотипы, веб-кнопки и т.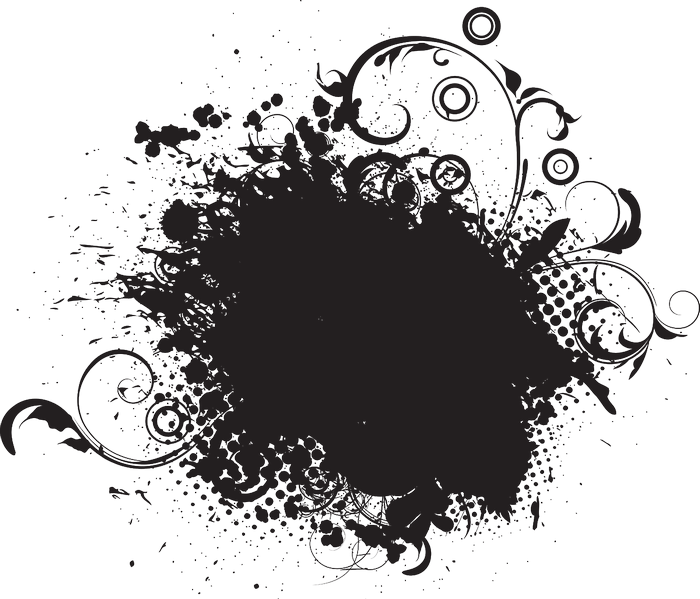 д.
д.
Поддерживает анимацию
и прозрачность
Поддерживается всеми
веб-браузерами
Portable Network Graphics
Разработан для замены формата GIF
Нет ограничения на количество цветов
Не поддерживает анимацию
Использует сжатие с потерями
Поддерживается большинством современных браузеров
TIFF — Tagged Image File Format
Владельцем является фирма Apple
Первоначально был разработан ка формат
сканированных изображений. Сейчас применяется как
популярный профессиональный формат для хранения
цветных изображений, фотографий и т.д.
Может содержать метаданные об авторе, информацию
об авторских правах, деталях фотосъемки.
Поддерживает несколько режимов сжатия –
преимущественно без потерь
Самый распространенный — LZW, другие ZIP и JPEG
или же возможно не использовать сжатие вовсе
RAW (в переводе с английского «raw» — сырой)
RAW — это по-сути «отпечаток», который остается
на матрице фотоаппарата в момент съемки, а точнее
целых 3 отпечатка — в красном, зеленом и синем
цветах. Первоначально был разработан ка формат
Первоначально был разработан ка формат
сканированных изображений. Сейчас применяется как
популярный профессиональный формат для хранения
цветных изображений, фотографий и т.д.
Расширения у файлов в формате RAW могут быть
разные (.cr2,.crw,.nef и т.д.) в зависимости от марки
фотоаппарата — у каждого производителя камер свой
способ хранения информации.
Это главное окно программы.
English Русский Правила
Цифровые технологии. 2D графика. PhotoShop – Лидер
Adobe Photoshop – самый мощный и самый популярный графический редактор, содержащий сотни эффектов, способных сделать любое изображение необычным и интересным. Редактор можно использовать для небольшой коррекции фотографий, создания ярких образов в фантастическом стиле и для изготовления рекламных материалов.
В настоящее время Photoshop является главным инструментом фотографов и дизайнеров. Все кадры с профессиональных свадебных и торжественных фотосессий проходят художественную обработку, благодаря чему изображения выглядят идеально.
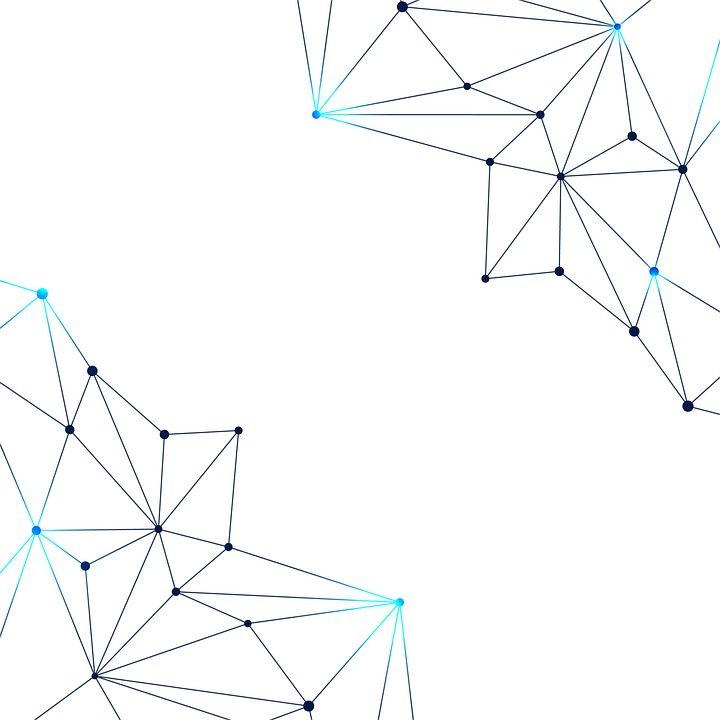 Данная программа используется для создания макетов книг, различных постеров и плакатов, рекламных объявлений, коллажей и многих других графических работ.
Данная программа используется для создания макетов книг, различных постеров и плакатов, рекламных объявлений, коллажей и многих других графических работ.- Подробнее
- Результаты
- Расписание
- Преподаватели
Подробнее
Знакомство с графическими форматами. Изучение вопросов цветопередачи, цветовых профилей, макетирования. Изучение инструментов. Простое рисование.
Создание макетов рекламных материалов – визиток, календариков, постеров и плакатов, рекламных объявлений и афиш, буклетов и другой продукции.
Цветокоррекция и художественная обработка фотографий, осуществление фотомонтажа, создание коллажей, ретушь портретов.
Работа над итоговым выпускным проектом на свободную тему. Представление проекта на последнем занятии: оценивают работу все участники группы по 10-балльной шкале.
Результаты
Приобретение реальных знаний и практического опыта, которые школьник может применить на практике уже сегодня в собственных проектах.
Отличная основа для изучения других графических программ и/или продолжения обучения в специализированном вузе.
Создание итогового проекта с возможностью его представления на краевом конкурсе графики и анимации «Зеленое яблоко».
Формирование более привлекательного для работодателей резюме на должность, непосредственно связанную с рекламой и дизайном. Повышение самооценки.
Расписание
Преподаватели
Идёт запись учащихся
Я хочу создавать красивые вещи, даже если это никому не нужно, в качестве противостояния некрасивым вещам. Это – мое намерение.
Сол Басс,
графический дизайнер
Дети отдохнут и проведут время с пользой. В зависимости от возраста мы будем заниматься: комплексным развитием в Монтессори среде, чтением и ментальной арифметикой, грамотным письмом и каллиграфией.
Тематические недели, мастер-классы, игры на свежем воздухе, художественная мастерская, хореография в подвижных играх, поездки в парк и музеи.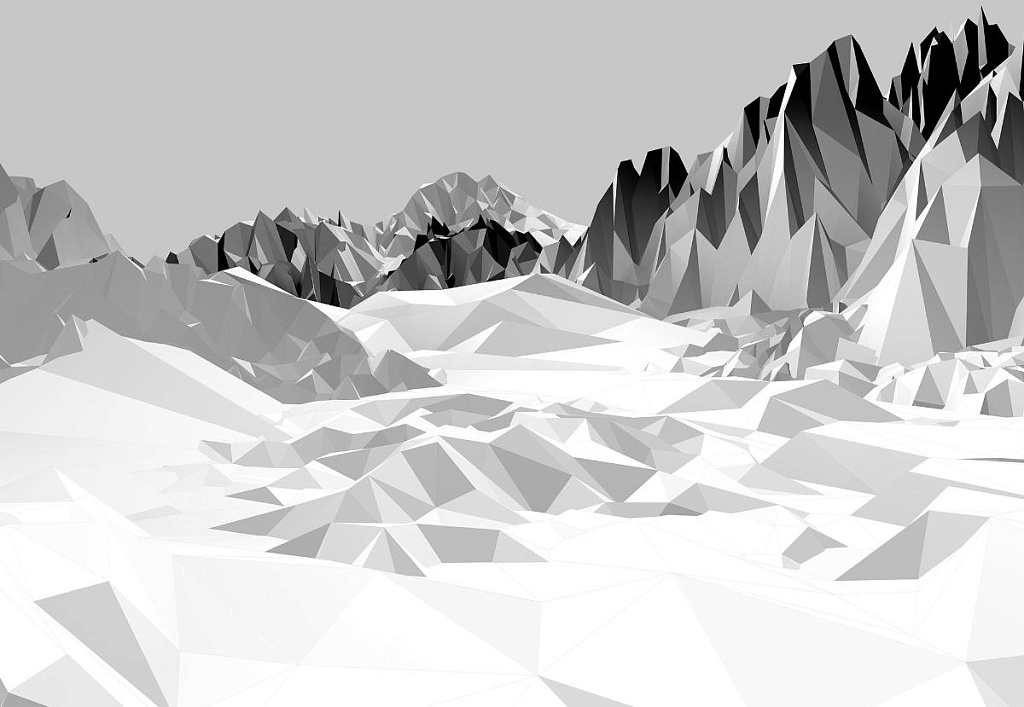 И конечно, вкусные завтраки, обеды и полдники.
И конечно, вкусные завтраки, обеды и полдники.
Выберите программу
—
Как к Вам обращаться?
Номер телефона для связи:
E-mail адрес:
ФИО ребёнка
Класс школы (0 для дошкольника)
Комментарий (необязательно):
Согласен на обработку персональных данных
123
Детская технологическая школаИностранные языкиИнформатикаИстория. ОбществознаниеКомплексные развивающие программыМатематикаМатрица карьерыОдарённый ребёнокПсихологическое сопровождениеРазвивающие психологические тренингиРусский язык. Культура речиСтудия эстетического развитияТехника умственной работыФизика. Химия. БиологияЛицей для малышей
Передавая свои данные, вы даете согласие на обработку персональных данных
Детская технологическая школаИностранные языкиИнформатикаИстория. ОбществознаниеКомплексные развивающие программыМатематикаМатрица карьерыОдарённый ребёнокПсихологическое сопровождениеРазвивающие психологические тренингиРусский язык. Культура речиСтудия эстетического развитияТехника умственной работыФизика. Химия. БиологияЛицей для малышей
ОбществознаниеКомплексные развивающие программыМатематикаМатрица карьерыОдарённый ребёнокПсихологическое сопровождениеРазвивающие психологические тренингиРусский язык. Культура речиСтудия эстетического развитияТехника умственной работыФизика. Химия. БиологияЛицей для малышей
Передавая свои данные, вы даете согласие на обработку персональных данных
Информация передана
Спасибо за Ваше обращение!
Укажите данные родителя (законного представителя)- *
- *
- *
- *
- *
- *
- *
- Введите дату рождения ребёнка: *
- Класс школы (0 для дошкольника): *
- Подтверждаю свое согласие на обработку персональных данных и получение информации от Центра «Лидер»
Ваша заявка на регистрацию принята!
Пожалуйста, проверьте Ваш почтовый ящик
(если Вы не обнаружили письмо с подтверждением регистрации, проверьте, пожалуйста, папку “Спам”)
Мы используем куки для наилучшего представления нашего сайта. Если Вы продолжите использовать сайт, мы будем считать что Вас это устраивает.Ok
Если Вы продолжите использовать сайт, мы будем считать что Вас это устраивает.Ok
Бесплатные уроки Photoshop для графических дизайнеров
Поделиться
- Доля
- Твитнуть
- Поделиться
- Приколи
Adobe Photoshop Натали Берч • 05 июня 2020 г. • 25 минут ПРОЧИТАТЬ
Фантастические фэнтезийные миры, реалистичные 3D-шрифты, умопомрачительные штриховые рисунки и просто фотографии с идеальными телами и безупречным окружением — все это стало возможным благодаря Photoshop . Однако это специальное программное обеспечение для редактирования изображений больше не является инструментом, используемым только художниками, дизайнерами и фотографами.
Согласно статистике, 68% взрослых редактируют фотографии перед тем, как опубликовать их в Интернете, в то время как почти 15% женщин говорят, что ретушируют каждое селфи. В мире, где каждый день делается более миллиона селфи, это только вопрос времени, когда эти цифры достигнут пика, что сделает Photoshop постоянным инструментом в цифровых косметичках людей.
Более того, хотя некоторые считают, что с этим передовым программным обеспечением успешно справятся только серьезные специалисты, кардашцы доказывают, что пользоваться его преимуществами может любой, даже тот, кто не имеет никакого отношения к Миру дизайнера.
Действительно, хотя Photoshop имеет сложное ядро и предоставляет расширенные инструменты для творения чудес, его среда интуитивно понятна. С правильными учебными пособиями и руководствами любой может справиться с этим в одиночку. Давайте более подробно рассмотрим Photoshop, изучим его основы и ознакомимся с некоторыми хорошими учебными пособиями, которые помогут раскрыть силу, скрытую в этом любимом продукте Adobe.
Что такое Фотошоп?
Что можно сделать с помощью фотошопа?
Плюсы и минусы использования фотошопа
Как начать работать с фотошопом?
Веб-сайты для бесплатного изучения Photoshop с помощью учебных пособий
Коллекция бесплатных руководств по Photoshop
Эффекты шрифта
Эффекты/Художественные композиции
Фотоманипуляции и техники ретуши
Портреты
3D-эффекты
Другие уроки Photoshop для графических дизайнеров
Создайте мини-планету, используя 3D-возможности Photoshop
Создайте динамичный постер фильма в Photoshop
Создать студийный спортивный портрет
Пылающий автомобиль в фотошопе Линкольна Соареса
Создайте эффект хаотического распада на лице
Создаем мощный эффект дезинтеграции человека в Photoshop
Создаем текстовый эффект взрывающегося света в Photoshop
Создайте эффект сшитого текста для обоев iPad
Как нарисовать композицию при свечах
Создание «Охоты за душой»
Как создать драматическую спартанскую сцену «рыбий глаз»
Создаем в Photoshop текстовый эффект, вдохновленный афишей фильма «Настоящая сталь»
Создайте волшебную фотоманипуляцию с цветочным эффектом в Photoshop
Простое применение текстуры с помощью обтравочной маски
Создайте эффект абстрактной жидкости
Создайте эмоциональную послевоенную сцену
Как создать стиль стимпанк в Photoshop
Создайте уникальную сюрреалистическую фотоманипуляцию
Как создать фотоманипуляцию сцены затопленного города
Придайте портрету космический вид
Урок ночного света в фотошопе
Создайте светящегося супергероя
Потрясающая атака драконов в Photoshop с 3D-функциями
Создание рыцаря
Создайте эффект светящейся картины
Как раскрасить чернильный штриховой рисунок в Photoshop
Как сделать фанковый ретро-музыкальный постер в Photoshop
Как нарисовать реалистичную гитару с помощью Photoshop
Что такое Photoshop?
Adobe Photoshop — это мощное программное приложение с многочисленными инструментами для редактирования изображений, ретуширования фотографий, создания цифровых изображений и даже анимации. Вы можете не только редактировать существующие фотографии или рисунки, но и создавать все с нуля. Он также может работать как с отдельными изображениями, так и с большими пакетами фотографий.
Вы можете не только редактировать существующие фотографии или рисунки, но и создавать все с нуля. Он также может работать как с отдельными изображениями, так и с большими пакетами фотографий.
Доступный как для Windows, так и для Mac и даже для мобильных ОС, он имеет большую базу поклонников с проповедниками бренда из разных ниш и с разным уровнем квалификации. Хотя изначально софт создавался для представителей творческой индустрии, таких как дизайнеры, фотографы, арт-директора, сегодня это инструмент для всех. Поэтому, являетесь ли вы экспертом, которому нужно создать умопомрачительный плакат, или домохозяйкой, которая хочет заполнить свой Instagram безупречными селфи, Photoshop может удовлетворить ваши потребности, требования и способности.
Adobe Photoshop
Что можно делать с Photoshop?
В Photoshop так много функций, что он легко перегружает пользователей. Однако все эти инструменты созданы для того, чтобы дать вам свободу и возможность воплотить любую идею в жизнь без дополнительной помощи сторонних сервисов.
Photoshop широко используется для
- редактирования изображений,
- ретушь фото,
- изменение размера и обрезка изображений,
- создание композиций,
- создание высокореалистичных макетов, включая визуализацию для мобильных устройств,
- создание графики, произведений искусства и иллюстраций,
- создание макетов сайта,
- создание эффектов,
- редактирование шрифтов,
- создание форм, текстур, узоров и кистей,
- создание 3D-сцен,
- создание анимированных GIF-файлов.
Кроме того, Photoshop является прекрасным инструментом для реставрации фотографий. Благодаря многочисленным фильтрам и таким полезным помощникам, как Clone Stamp Tool или Vanishing Point, он может творить чудеса со старыми и потрепанными фотографиями.
Универсальный и многофункциональный Adobe Photoshop позволяет креативщикам решать самые разные задачи, тем самым пригодится в таких нишах, как:
- Дизайн веб-сайтов,
- Дизайн мобильного приложения,
- Дизайн интерьера,
- Дизайн продукта,
- Дизайн упаковки,
- Графический дизайн,
- Типографский дизайн,
- Фирменный стиль,
- Фотография,
- Иллюстрация,
- Моушн-дизайн.

Rage Planet
Плюсы и минусы использования Photoshop
Помимо ряда инструментов, Photoshop имеет несколько существенных преимуществ по сравнению с конкурентами, которые значительно перевешивают его основные недостатки.
Самым большим преимуществом Photoshop является то, что он дает вам возможность создавать несколько слоев, которые можно изменять независимо друг от друга. Хотя некоторые серьезные конкуренты предлагают ту же функциональность, Photoshop был первым, кто заполнил эту функцию, превратив ее в стандартную и обязательную.
Еще одним важным преимуществом является то, что это универсальное программное обеспечение. Хотя не существует универсальных решений, но команда Photoshop предприняла отличную попытку добиться этого. Программа позволяет делать множество вещей внутри, не выходя из рабочего пространства.
Другими важными преимуществами являются:
- Он имеет обширную базу повторно используемых компонентов, таких как кисти, шаблоны, текстуры, пользовательские формы, действия и даже сценарии и плагины.

- Он предлагает непревзойденные инструменты редактирования, в том числе инструменты для редактирования фотографий и редактирования видео.
- Он имеет встроенную стоковую библиотеку, где вы можете найти множество бесплатных изображений, которые можно сразу же использовать в работе.
- Поддерживает шрифты. Вы можете визуализировать их и играть с ними как с произведением искусства.
- Имеет множество фильтров и эффектов. Эта библиотека регулярно обновляется. Кроме того, у вас есть доступ к премиальным опциям на различных цифровых рынках.
- Он поддерживает множество форматов изображений и позволяет легко редактировать любой из них. У вас есть различные варианты сохранения изображений, где вы можете контролировать качество и размер.
- Последние версии позволяют добавлять и редактировать видео и слои анимации.
- Команда Photoshop регулярно собирает отзывы от художников и обычных пользователей, чтобы улучшить программное обеспечение и соответствовать растущим запросам и требованиям.

- Имеет мобильную версию. Если вы хотите редактировать фотографии на ходу или создавать композицию с нуля по дороге домой, вы можете использовать облегченную мобильную версию Photoshop. Конечно, потенциалом десктопной версии она похвастаться не может; тем не менее, этого может быть достаточно, чтобы поймать момент и направить свои творческие способности в нужное русло.
- И последнее, но не менее важное: работая с нами уже более 30 лет, он имеет огромную базу бесплатных стоков: шаблоны, значки, мокапы и другую графику. Благодаря поддержке разных версий вы также можете извлечь выгоду из старых PSD-файлов.
Этот список можно продолжать и продолжать. Однако как насчет минусов? Давайте рассмотрим три наиболее явных недостатка использования Photoshop.
- Photoshop — дорогое программное обеспечение. В то время как организации и профессиональные художники, которые используют его для заработка, могут легко себе это позволить, это может стать настоящим препятствием для мелких пользователей.
 Что еще хуже, вы не можете купить программу; вам необходимо платить ежемесячную абонентскую плату за Adobe Creative Cloud. Тем не менее, несколько различных вариантов могут соответствовать вашему бюджету и цели.
Что еще хуже, вы не можете купить программу; вам необходимо платить ежемесячную абонентскую плату за Adobe Creative Cloud. Тем не менее, несколько различных вариантов могут соответствовать вашему бюджету и цели. - Плохая поддержка векторной графики. Изначально Photoshop не предназначен для работы с векторной графикой (для этого у вас есть Adobe Illustrator). Поэтому специальных инструментов нет. Тем не менее, вы все еще можете открывать векторную графику и заниматься небольшим дизайном.
- Занимает много места на жестком диске вашей системы. Это также может заставить вашу систему работать на пределе возможностей, особенно когда речь идет о рендеринге высококачественной графики. Чтобы использовать Photoshop в Windows, на компьютере должно быть не менее 2 ГБ оперативной памяти, более 2,6 ГБ свободного места на жестком диске и дисплей с разрешением 1024 x 768 и 16-битным цветом. Те же требования относятся к Mac.
Несмотря на эти недостатки, Photoshop становится все популярнее и продолжает доминировать на рынке. Благодаря интуитивно понятному интерфейсу и мощным и современным инструментам, которые легко соответствуют текущим потребностям и требованиям, он превосходит конкурентов во многих сценариях и ситуациях.
Благодаря интуитивно понятному интерфейсу и мощным и современным инструментам, которые легко соответствуют текущим потребностям и требованиям, он превосходит конкурентов во многих сценариях и ситуациях.
Интерфейс Photoshop
Как начать работу с Photoshop?
Когда-то считавшаяся сложным программным обеспечением только для графических дизайнеров, теперь почти каждый может освоить Photoshop. Однако, чтобы просто открыть программу и попытаться разобраться самостоятельно, может потребоваться много времени и усилий; более того, это может вообще не сработать для некоторых людей. Именно здесь вам нужно воспользоваться возможностями обучения, которые ждут пользователей Photoshop в Интернете.
Вы можете посещать индивидуальные или групповые онлайн-уроки Photoshop, читать книги и просто узнавать что-то новое из бесплатных руководств по Photoshop. У каждого пути есть свои достоинства; тем не менее, последний является лучшей практикой.
Дело в том, что это идеальное решение для людей с плотным графиком, людей, которые учатся в другом темпе, новичков, которые хотят попробовать свои силы, и даже зрелых художников, которые хотят узнать новые техники или быстро освоить новые. особенности, чтобы быть на вершине вещей. Более того, это происходит без каких-либо условий и бесплатно. Таким образом, это идеальный способ начать работу с Photoshop.
особенности, чтобы быть на вершине вещей. Более того, это происходит без каких-либо условий и бесплатно. Таким образом, это идеальный способ начать работу с Photoshop.
Так что же делать? Определите технику, которую вы хотите освоить. Если вы хотите познакомиться с основами, вам нужно искать учебники для новичков. Если вы хотите пополнить свой арсенал новыми или продвинутыми решениями, вам могут пригодиться учебные пособия, предназначенные для художников среднего или продвинутого уровня. Хотя самое замечательное то, что независимо от вашего уровня навыков, вы можете легко попробовать любой учебник, просто придерживайтесь рутины и старайтесь делать все возможное.
Чтобы помочь вам в этом вопросе, мы создали коллекцию бесплатных уроков Photoshop
Тем не менее, обо всем по порядку: загляните в наш короткий, но полезный список образовательных веб-сайтов, на которых вы можете изучить Photoshop, если нашей коллекции бесплатных руководств по Photoshop недостаточно.
Веб-сайты для бесплатного изучения Photoshop с помощью учебных пособий
Бесплатные учебные пособия по Photoshop в Adobe
Первое место, с которого можно начать поиск бесплатных учебных пособий по Photoshop, — это Adobe. Как производитель, он предоставляет целую коллекцию ценных материалов, руководств и инструкций, чтобы продвигать свой продукт и привлечь как можно больше клиентов.
Как производитель, он предоставляет целую коллекцию ценных материалов, руководств и инструкций, чтобы продвигать свой продукт и привлечь как можно больше клиентов.
Каталог разбит на несколько разделов. Существуют курсы «Начало работы», учебные пособия «Быстрый старт», курсы редактирования фотографий для начинающих, курсы выбора для начинающих и даже несколько курсов для тех, кто хочет использовать iPad в своем творческом процессе. Каждое руководство включает образцы файлов и сопровождающие видео.
Еще одна хорошая вещь заключается в том, что вы можете фильтровать бесплатные уроки Photoshop по уровню навыков. Таким образом, вы найдете инструкции для начинающих, которые хотят изучить некоторые основы, и учебные пособия для опытных художников и графических дизайнеров, которые хотят усовершенствовать свои навыки.
Photoshop Essentials
Хотя Photoshop Essentials не может похвастаться огромным сообществом художников, которые постоянно делятся своим опытом и методами, тем не менее эта платформа существует уже много лет. Его команда знает кое-что об обучении пользователей; это точно. Предлагая веселые, эксклюзивные, пошаговые бесплатные уроки Photoshop более десяти лет, это идеальное место, где можно найти урок, чтобы отточить свои навыки. Поверьте нам; есть настоящие жемчужины.
Его команда знает кое-что об обучении пользователей; это точно. Предлагая веселые, эксклюзивные, пошаговые бесплатные уроки Photoshop более десяти лет, это идеальное место, где можно найти урок, чтобы отточить свои навыки. Поверьте нам; есть настоящие жемчужины.
Библиотека разбита на несколько разделов: Основы, Редактирование фотографий, Фотоэффекты, Текстовые эффекты, Основы цифрового фото. В каждом учебнике указан уровень навыков, чтобы вы могли найти урок, чтобы с комфортом следовать рутине.
И последнее, но не менее важное: каждое руководство доступно в виде файла PDF, поэтому его можно загрузить и изучить в автономном режиме.
Дизайн Tuts+
Как и предыдущая библиотека, Tuts+ является одним из старейших образовательных сайтов в сети. Это одна из тех платформ, которые заполнили онлайн-образование и вывели письменные учебные пособия на новый уровень, успешно удовлетворяя растущие потребности сообщества.
Tuts+ охватывает различные области обучения; однако нас интересует дизайн или, точнее, бесплатные уроки фотошопа. Подкаталог Design содержит сотни полезных пошаговых руководств, созданных профессионалами и любителями. Есть быстрые и длинные уроки. Есть туториалы для начинающих, художников со средним уровнем и, конечно же, знатоков.
Подкаталог Design содержит сотни полезных пошаговых руководств, созданных профессионалами и любителями. Есть быстрые и длинные уроки. Есть туториалы для начинающих, художников со средним уровнем и, конечно же, знатоков.
Самое замечательное, что каждый шаг тщательно задокументирован и сопровождается снимком экрана, чтобы не потеряться.
Что касается разнообразия, начиная с использования основных инструментов, таких как кисти или стили слоя, и заканчивая использованием ультрасовременных эффектов, существует огромное разнообразие возможностей обучения для повышения ваших навыков.
Photoshop Cafe
Photoshop Café уже более двух десятилетий предоставляет высококачественные бесплатные учебные пособия по Photoshop и широко известна в кругах художников. Он имеет обширную библиотеку с практическими рекомендациями. Каким бы уровнем знаний вы ни обладали, вы обязательно найдете здесь полезный обучающий материал. В отличие от Tuts+, который включает в себя учебные пособия от любителей и увлеченных писателей, Photoshop Café работает только с одаренными инструкторами, которые являются профессиональными фотографами или графическими дизайнерами.
Библиотека состоит из двух основных разделов: бесплатных руководств по Photoshop и премиальных руководств по Photoshop. Таким образом, команда позволяет вам расширить свои знания с помощью уникальных онлайн-уроков, которые нельзя найти больше нигде.
Что касается бесплатного раздела, то, помимо туториалов, вы можете насладиться прямыми трансляциями, книгами, супергайдами и коллекцией проверенных временем советов по Photoshop для начинающих и профессионалов.
Бесплатные уроки Photoshop в Udemy
Udemy — это открытый поставщик онлайн-курсов. Хотя он фокусируется на платных курсах и онлайн-уроках, мало кто знает, что это отличный источник бесплатных учебных материалов. И вам не придется ждать каких-то выгодных предложений или специальных предложений; Учебники Photoshop доступны бесплатно в любое время.
Библиотека включает более 700 обучающих видеороликов, где вы можете изучить основы и освоить некоторые передовые методы и решения. Как правило, каждое занятие занимает не более 2 часов и включает в себя пробный материал, чтобы вы могли повторить упражнение дома.
Коллекция бесплатных руководств по Photoshop
Прежде чем приступить к бесплатным учебникам по Photoshop, помните об этих советах, которые помогут вам эффективно следовать указаниям и извлечь из них максимальную пользу.
- Ознакомьтесь с этими полезными руководствами:
- Сочетания клавиш Adobe Photoshop CC для Windows и Mac
- 5 распространенных ошибок Adobe Photoshop
- 5 полезных советов по Photoshop, которые улучшат ваш рабочий процесс
- Подготовьте свое место, избавьтесь от всех отвлекающих факторов и откройте Photoshop.
- Подготовьте вспомогательные материалы. Все запасы и необходимые активы, такие как шрифты, кисти или текстуры, должны быть у вас под рукой. Если в туториале есть примеры файлов, загрузите их заранее, чтобы ничто не отвлекало вас от процесса.
- Сосредоточьтесь на своей цели.
- Не просто читайте туториал — творите. Однако не торопитесь. Каждое произведение искусства требует тщательного внимания и времени.
 Если вы хотите научиться всему как можно быстрее, существует реальная опасность исчерпать себя и в конечном итоге бросить курить. Изучение Photoshop, как и обучение программированию, — это марафон, а не спринт.
Если вы хотите научиться всему как можно быстрее, существует реальная опасность исчерпать себя и в конечном итоге бросить курить. Изучение Photoshop, как и обучение программированию, — это марафон, а не спринт. - Возьмите за привычку использовать новые технологии в своих будущих проектах.
Помните, что Photoshop — это передовое программное обеспечение. Несмотря на то, что он создан для того, чтобы с ним справился любой человек, он все же требует усилий, времени и преданности делу. Эти шесть советов помогут вам избавиться от беспокойства и получить больше удовольствия от бесплатных уроков Photoshop и изучения новых вещей.
Эффекты шрифта
Создание 3D-текстового эффекта в виде трубы
Диего Санчес поделился с сообществом одним из тех бесплатных руководств по Photoshop, которые побуждают людей создавать невероятные вещи из ничего. Этот текстовый эффект 3D Tube великолепен. Более того, он отлично сочетается с целым рядом интерфейсов и стилей. Он сочетает в себе интерфейсы в стиле диско, интерфейсы в стиле ретро, яркие и неоновые интерфейсы и даже технические интерфейсы, поскольку он обладает восхитительным ощущением 3D.
Он сочетает в себе интерфейсы в стиле диско, интерфейсы в стиле ретро, яркие и неоновые интерфейсы и даже технические интерфейсы, поскольку он обладает восхитительным ощущением 3D.
Самое замечательное то, что эта чудесная типографская манипуляция достигается с помощью родного инструмента Photoshop, называемого эффектом 3D-трубы. Таким образом, вам не нужно изобретать велосипед или доводить свои навыки до предела. Все на поверхности: просто следуйте простым пошаговым инструкциям, и в конце у вас будет это выдающееся произведение типографики.
Создайте уникальный текстовый эффект снега и мороза в Photoshop
Чувствуете себя немного замороженным? Это потому, что этот фантастический текстовый эффект чертовски холоден.
Действительно, этот уникальный шрифт придаст любому дизайну великолепную зимнюю атмосферу. Хотя это всего одна буква, вы все равно можете легко экстраполировать новые навыки на другие объекты, создавая целый заголовок.
Используя текстуры камня и мороза вместе со стандартным фоновым изображением, которое можно найти в дикой природе или которое можно легко заменить по вашему собственному выбору, Джеймс Ку проведет вас через простую процедуру создания ледяных букв.
Однако, хотя рутина включает всего пять шагов, все равно не слишком уютно. Следите за снимками экрана, так как они показывают параметры и настройки уровней наложения и стилей слоя, которые имеют реальное значение.
Кстати, если вы хотите воспроизвести эффект замороженного текста, вам следует ознакомиться с бесплатным учебным пособием по Photoshop — Создать реалистичный эффект замороженного текста в Photoshop.
Создание цифрового текстового эффекта с эффектом глюка
Хотя этот цифровой текстовый эффект с эффектом глюка выглядит сложным и запутанным, его элементарно воспроизвести дома без посторонней помощи. Все, что вам нужно сделать, это придерживаться этого бесплатного урока Photoshop.
Созданный для начинающих, он показывает умелую игру с такими основными инструментами, как стили слоя, фильтры и маски слоя. Наряду с текстовым учебным пособием есть видеоурок, чтобы вы могли извлечь максимальную пользу из этого учебного опыта.
Наконец, что очень важно, это бесплатное руководство по Photoshop является частью серии под названием «Как создавать глитч-арт». Если вы хотите поднять это произведение искусства на новый уровень, запустив его в движение или даже создать набор многоразовых эффектов сбоев, вам стоит попробовать.
Если вы хотите поднять это произведение искусства на новый уровень, запустив его в движение или даже создать набор многоразовых эффектов сбоев, вам стоит попробовать.
Создать каменный текст в окружении огня и молнии
Еще один шедевр от одаренного Джеймса Ку. Выглядит исключительно, не так ли? Художественное произведение состоит из сложных комбинаций стилей слоя, настроек изображения и масок слоя. Это достаточно сложно воспроизвести самостоятельно. Самое замечательное, что Джеймс Ку научит нас, как повторить это, не теряя самообладания.
Как и ожидалось, это бесплатное руководство по Photoshop предназначено для художников среднего уровня. Однако, если у вас есть базовые знания Photoshop и вы хотите сделать все возможное, это может сработать и для вас.
Эффекты/Художественные композиции
Создание фотоэффектов в стиле поп-арт
Энди Уорхол оставил заметный след в истории искусства своими картинами с изображением Мэрилин Монро, ставшим символом американской культурной истории того времени. Чтобы стать частью этой удивительной субкультуры, следуйте этому фантастическому бесплатному уроку Photoshop, созданному Джоном Негоита.
Чтобы стать частью этой удивительной субкультуры, следуйте этому фантастическому бесплатному уроку Photoshop, созданному Джоном Негоита.
Здесь вы узнаете, как использовать различные фильтры для создания поп-арта и воссоздания уникального стиля Энди Уорхола.
Обратите внимание, хотя урок не занимает много времени, он требует хороших знаний и предыдущего опыта работы с Photoshop. Новички могут немного волноваться, но каждый может попробовать.
Как создать волшебную атмосферу в небе
Это еще одно вдохновляющее бесплатное руководство по Photoshop, в котором представлена умопомрачительная сцена.
Милош Каранович проведет вас через рутину создания всей декорации с нуля, используя как базовые, так и продвинутые методы. Шаг за шагом вы соберете композицию из разных исходных материалов, отполируете все корректирующими слоями и, конечно же, примените текстуры, чтобы добиться аутентичности.
Обратите внимание, что туториал включает почти 50 шагов; поэтому обращайте внимание на каждую деталь.
Как создать эффект рассеивания
Делая предмет или объект похожим на распадающийся, эффект рассеивания добавляет композиции изюминку. Сомрата Саркар научит вас, как добиться этого дома, просто используя несколько кистей.
В отличие от бесплатного урока Photoshop по созданию волшебной атмосферы, на выполнение которого уходит целый вечер, а то и два, этот урок занимает всего один час. Хотя нужно выполнить 30 шагов, тем не менее они довольно просты и легко реализуемы. Краткие инструкции вместе с описательными снимками экрана — любой может следовать примеру.
Фотоманипуляции и техники ретуширования
Создание сюрреалистической, эмоциональной сцены в андеграунде Фотоманипуляции
Созданный одаренным художником Кью Тху, который не боится испытаний, этот захватывающий пейзаж сразит вас наповал. Как и ожидалось, такие работы требуют от вас полной самоотдачи и рвения для выполнения некоторых сложных задач. Однако оно того стоит.
Этот бесплатный учебник Photoshop разбит на шесть страниц. Каждый включает в себя дюжину шагов, так что будьте готовы потратить несколько вечеров на его освоение.
Самое замечательное, что новички могут легко воспроизвести его, так как художник сделал каждый шаг четким, как звоночек. Более того, инструкция пути для модели очень удобна для обучения. Вы получите кое-что новое, а также отточите свои базовые навыки.
Создание фотоманипуляции с лиственным лицом
Джеймс Кью стремится доказать, что его подробное бесплатное руководство по Photoshop — отличный способ разобраться в программе, отшлифовать основы и освоить некоторые новые навыки.
В этом конкретном уроке вы будете работать с такими базовыми методами, как смешивание слоев и маски слоев, а также использовать эффекты фильтров и корректирующие слои для полировки результата. Как вы уже догадались, такая сложная и многоуровневая художественная работа требует среднего уровня и некоторого опыта работы с программой, так как некоторые шаги могут быть непростыми. Однако нет непреодолимых препятствий: придерживайтесь распорядка и ничего не упускайте.
Однако нет непреодолимых препятствий: придерживайтесь распорядка и ничего не упускайте.
Как сделать коллаж
Несмотря на то, что всевозможные текстовые эффекты и грандиозные фотообработки пользуются большим спросом в наши дни, фотомонтаж по-прежнему занимает свою нишу.
Майк Харрисон предлагает вам фантастическое бесплатное руководство по Photoshop, которое проведет вас через рутинную процедуру компоновки нескольких фотографий реалистичным способом. Используя различные техники смешивания, он показывает, как сгладить края и стереть различия между несколькими слоями, чтобы добиться гармонии в окончательной композиции. Он также использует тонкие эффекты, такие как цветовая обработка, текстура и корректирующие слои, а также играет с освещением и тенями, чтобы все выглядело и ощущалось реальным.
Время прохождения около 6 часов или даже больше: все зависит от вашего уровня навыков и опыта.
Портреты
Создание портрета с двойной экспозицией
Двойная экспозиция используется уже давно, и эта техника до сих пор остается популярной. Хотя результат выглядит умопомрачительно и сложно из-за хрупкого баланса перекрывающихся слоев, его легко воспроизвести.
Хотя результат выглядит умопомрачительно и сложно из-за хрупкого баланса перекрывающихся слоев, его легко воспроизвести.
Процедура проста и понятна даже новичкам. Он включает десять необходимых шагов; у каждого есть сопровождающий скриншот со всеми раскрытыми важными деталями. Некоторые шаги представляют собой короткие видеоролики, чтобы вы могли хорошо понять идею.
Как создать низкополигональный портрет
Как и двойная экспозиция, низкополигональные портреты будоражат умы современных художников. В этом бесплатном уроке по Photoshop талантливый бразильский дизайнер Брено Битенкур раскрывает свою пошаговую процедуру создания стильного низкополигонального портрета из обычной фотографии.
Урок состоит из 16 шагов, на выполнение которых уходит более 4 часов. Каждый требует вашего пристального внимания, так как художник не вдается в подробности. Он инструктирует вас и дает несколько советов о том, как добиться этого вдохновляющего эффекта.
Совет: внимательно изучите скриншоты.
Как создать кисть Photoshop
Как насчет того, чтобы запачкать руки, отойти от компьютера, но при этом оставаться в своей творческой зоне? Этот бесплатный учебник по Photoshop побудит вас раскрыть свой внутренний мир, создав собственную кисть Photoshop с нуля нецифровым способом.
В этом учебном пособии показано, как смешивать цифровые и традиционные материалы, создавать свою кисть и применять ее вместе с блестящими методами фотомонтажа для создания настоящего шедевра. Есть 14 шагов. У каждого есть короткие, но четкие инструкции, которым может следовать любой человек, независимо от навыков и опыта.
3D-эффекты
Потрясающий текстовый эффект, вдохновленный зеркальным шаром – инструкции
Хотя этот 3D-текстовый эффект выглядит роскошно и замысловато, повторить его не так уж сложно. Всего за 11 шагов Роуз, автор этого шедевра, научит вас некоторым методам среднего уровня, которые помогут вам отшлифовать основные инструменты программного обеспечения.
Она дает вам хорошее представление о 3D-инструментах и настройках Photoshop и демонстрирует, как применять текстуры и корректирующие слои для достижения этого фантастического эффекта текста, напоминающего зеркальный шар.
Прочтите руководство или посмотрите обучающее видео или сделайте и то, и другое, чтобы освоить подход.
Как создать 3D-анаглиф-эффект
Даже если вы новичок, это не значит, что вы не можете создать что-то выдающееся. Существует множество коротких и полезных бесплатных руководств по Photoshop для начинающих. Например, этот занимает не более 60 секунд и не требует дополнительных знаний, навыков и опыта. И какой результат вы получите! Фантастическое 3D анаглифное изображение.
Мелоди Ньевес проведет вас через базовую процедуру создания стереоскопического фотоэффекта. Вы собираетесь поиграть с параметрами наложения, каналом RGB и инструментом «Перемещение». Ничего особенного, но результат потрясающий. Он отлично сочетается с афишами фильмов, веб-сайтами и видео.
Как создать 3D-эффект блестящего раздутого текста
Вероятно, каждый хочет знать, как создавать 3D-буквы, чтобы они сияли, светились и казались немного пластичными. Вот один из лучших бесплатных уроков Photoshop, чтобы сделать это.
Это руководство средней длины раскрывает некоторые интересные приемы и современные программные инструменты, такие как 3D-инструменты и настройки Photoshop. Наряду с этим вы будете использовать традиционные ресурсы, такие как кисти и корректирующие слои. Программа состоит из 15 больших разделов; тем не менее, за ним по-прежнему удобно следить, поскольку каждый раздел разбит на небольшие шаги.
В связи с растущим спросом на эти эффекты появилось множество любопытных умов, жаждущих изучить эти техники. Так как эти техники очень интересны с захватывающими эффектами, количество людей, желающих стать частью этого процесса, увеличивается день ото дня. Вот почему специалисты в настоящее время даже обучают этим методам онлайн. Есть много графический дизайн Photoshop учебники в Интернете, с помощью которых можно легко узнать о методах графического дизайна или Photoshop.
Есть много графический дизайн Photoshop учебники в Интернете, с помощью которых можно легко узнать о методах графического дизайна или Photoshop.
Все мы знаем, что с помощью Photoshop можно создавать на изображениях волшебные эффекты. Графический дизайн — еще один источник создания забавных изображений. А когда эти две техники сочетаются вместе, эффект становится безупречным. Этот эффект можно использовать в широком спектре тем, начиная от фильмов и заканчивая дизайном плакатов. Есть и другие зоны, такие как текстовые эффекты, обработка фотографий, абстрактный рисунок и специальные эффекты, где можно использовать магию Photoshop и графического дизайна.
Пока мы говорим об уроках Photoshop, в них есть множество инструментов и опций. Поэтому некоторым может показаться, что выучить их очень сложно. Тем не менее, факт вдохновлен наличием множества инструментов и опций; Фотошоп не так сложен, как кажется. Так что это можно легко узнать из сети. В этих уроках можно получить общий обзор нескольких факторов графического дизайна Photoshop. В этих руководствах рассказывается о том, как раскрасить иллюстрацию цифровым способом или как работать с пятнами и цветовыми эффектами. Помимо этого, здесь также преподается способ создания сложных фотореалистичных предметов. Существует два типа учебных пособий по графическому дизайну Photoshop; один предназначен для новичков с базовой идеей графического дизайна и Photoshop, а другой — расширенный учебник для уже признанных профессионалов, чтобы они были в курсе последних тенденций в этой области. Оба эти учебника полезны в знании этих методов.
В этих руководствах рассказывается о том, как раскрасить иллюстрацию цифровым способом или как работать с пятнами и цветовыми эффектами. Помимо этого, здесь также преподается способ создания сложных фотореалистичных предметов. Существует два типа учебных пособий по графическому дизайну Photoshop; один предназначен для новичков с базовой идеей графического дизайна и Photoshop, а другой — расширенный учебник для уже признанных профессионалов, чтобы они были в курсе последних тенденций в этой области. Оба эти учебника полезны в знании этих методов.
Наряду с другими техническими вопросами, эти уроки обучают использованию цвета и тонкой технике рисования. Это действительно удивительно, чтобы учиться. Эти знания можно использовать во многих различных областях, таких как создание и дизайн комиксов, видеоигр, фильмов, плакатов, цифровой живописи и многое другое . Эксперты в этой области всегда стараются создать что-то лучшее и представить что-то умнее для следующего поколения.
Другие учебники по Photoshop для графических дизайнеров
Создайте мини-планету с помощью 3D-возможностей Photoshop
Александра Фомичева проливает свет на скрытые возможности Photoshop CS5, доказывая, что один из самых популярных фоторедакторов имеет все необходимые инструменты для создания великолепных и фантастических 3D-произведений.
Процесс включает 41 шаг. Так что будьте готовы потратить некоторое время, чтобы разобраться в технике. Также вы будете использовать несколько полезных ассетов и познакомитесь с интересными трюками.
Создание остросюжетного постера фильма в Photoshop
Автор демонстрирует, как наполнить простую фотографию динамикой, движением и энергией. Шаг за шагом вы будете создавать утонченный дизайн плаката, наполненный авантюрным настроением. Ключевой особенностью этого руководства является то, что оно основано на международном формате бумаги, использует раскраску CMYK, а окончательный результат готов к печати.
Создание студийного спортивного портрета
Мэтт Клосковски раскрывает некоторые основные приемы и хитрости, которые обычно используются при создании нереалистичных композиций. Имея под рукой всего три полезных инструмента, художник умудряется превратить чистый лист бумаги в умопомрачительное произведение искусства.
Следуйте его инструкциям, чтобы улучшить свои навыки и создать нечто подобное.
Пылающий автомобиль в Photoshop от Lincoln Soares
Хотя автор утверждает, что эффект достаточно прост, он включает в себя множество маленьких хитростей и секретов, которые могут стать хорошей практикой для новичка. Используя различные фильтры и инструменты, вы будете превращать изображение автомобиля в фантастическую сцену. Весь процесс разбит на 11 основных шагов, которые можно легко воспроизвести дома или адаптировать для другого проекта.
Создание эффекта хаотического распада на лице
Если вам нужно добавить ультрасовременности к портрету, то этот практический урок подойдет именно вам. В нем показано, как получить максимальную отдачу от кистей разбитого стекла, основных фильтров и стилей слоя. Хоть конечный результат и выглядит брутально и грубо, но он пригодится в самых разных сферах.
В нем показано, как получить максимальную отдачу от кистей разбитого стекла, основных фильтров и стилей слоя. Хоть конечный результат и выглядит брутально и грубо, но он пригодится в самых разных сферах.
Создание мощного эффекта распада человека в Photoshop
От лица до всего тела, как и в предыдущем пошаговом руководстве, вы освоите эффект распада, который в умелых руках производит ошеломляющее впечатление. Разбитая на 20 шагов, статья не займет у вас много времени. Каждая часть имеет объяснение и сопровождающее изображение.
Создание текстового эффекта взрывающегося света в Photoshop
Натан Браун взял захватывающий массивный шрифт и добавил ему еще больше веса и привлекательности, превратив его в идеального кандидата для листовок и рекламных плакатов. Чтобы добиться такого мощного эффекта, вы будете использовать пару проверенных временем приемов, текстуры в стиле гранж и набор кистей. Учебник ненавязчиво проведет вас через всю рутину.
Создание эффекта сшитого текста для обоев iPad
Хотя вы собираетесь создавать обои для iPad, решение может принести пользу другим проектам, иллюстрациям или даже веб-дизайну. Мастер-класс очень подробный и увлекательный. Будучи разбитым на удобоваримые части, он не вызовет путаницы или недопонимания. Он идеально подходит для начинающих дизайнеров, которые хотят улучшить свои базовые навыки.
Как нарисовать композицию при свечах
Это расширенное руководство раскроет ваш творческий потенциал. Сосредоточенный на натюрморте, он показывает, как воспроизвести его с помощью Photoshop CS3 и планшета Wacom. Техника универсальна, так что вы можете легко изменить Photoshop на Illustrator или CorelDraw и использовать предпочитаемый графический планшет. Он подходит для опытных дизайнеров и занимает от одного до пяти часов драгоценного времени.
Создание «Охоты за душами»
Это еще один продвинутый и довольно сложный урок, который требует не только хороших навыков Photoshop, но и художественных навыков. Используя готовый набросок, вы воплотите его в жизнь и дополните дополнительными эффектами и стилями.
Используя готовый набросок, вы воплотите его в жизнь и дополните дополнительными эффектами и стилями.
Как создать драматическую спартанскую сцену «Рыбий глаз»
Прохождение разделено на 12 сложных частей, каждая из которых включает приемы и приемы, подкрепленные изображениями с визуальными подсказками. Конечный результат строится на основе нескольких изображений и манипуляций с корректирующими слоями, режимами наложения, окраской и тенями. Смешивая и искажая разные ландшафты, вы получите перспективу, похожую на рыбий глаз.
Создание в Photoshop текстового эффекта, вдохновленного постером фильма «Настоящая сталь»
Это еще один урок из нашей коллекции, который демонстрирует, как превратить простую скучную надпись в первоклассный заголовок с духом и правильным настроением. Поскольку он был создан для профессионалов, некоторые шаги могут быть сложными для новичков. Тем не менее, всегда полезно раздвигать границы. Тем более, что в целом вы собираетесь пользоваться привычными инструментами.
Создание волшебной фотоманипуляции с цветочным эффектом в Photoshop
В этой статье показано, как правильно использовать инструменты для ретуши фотографий и максимально эффективно использовать кисти. Есть два варианта работы: одна выполнена в теплой цветовой гамме, другая – в холодной.
Чтобы воспроизвести его дома, вам понадобится фотография женщины и роза.
Простое наложение текстуры с помощью обтравочной маски
Пост посвящен умелому использованию основных инструментов: текстур, кистей и масок. Если у вас возникнут проблемы с их применением на практике, этот относительно небольшой учебник поможет вам преодолеть это препятствие. Автор подробно объясняет и демонстрирует его использование. В конце концов, вы сможете украсить любой символ, чтобы он выглядел выдающимся.
Создайте эффект абстрактной жидкости
Пер Густафсон хочет показать вам, как сочетать 2D-элементы, 3D-рендеринг и фотографию для достижения впечатляющего результата. Эта статья проведет вас через базовую процедуру создания абстрактного эффекта жидкости, наполненного движением. Он основан на экспериментах со стандартными инструментами, доступными в Photoshop.
Эта статья проведет вас через базовую процедуру создания абстрактного эффекта жидкости, наполненного движением. Он основан на экспериментах со стандартными инструментами, доступными в Photoshop.
Создайте эмоциональную послевоенную сцену
Вы научитесь создавать профессиональные фотоманипуляции, обогащенные эмоциями. Метод включает в себя десяток стоковых изображений. Автор демонстрирует, как правильно обращаться с ними, встраивать их в окружающую среду и собирать композицию по частям.
Как создать шрифт в стиле стимпанк в Photoshop
Автор шаг за шагом показывает, как применить старомодную атмосферу и состаренные штрихи гранжа к обычному леттерингу, чтобы соответствовать стилю стимпанк. Вы собираетесь воспроизвести каждую деталь этого произведения искусства, включая даже трубы, хомуты и заклепки. Дизайнер не использует никаких ассетов, все делается вручную, от фона до крошечного механизма.
Создайте уникальную сюрреалистическую фотоманипуляцию
Решение использует настраиваемые кисти, фильтры пластики и некоторые навыки ретуши. Конечно, есть и фотография женщины, которая служит основой, и некоторые дополнительные текстуры. В остальном все условно и предсказуемо: автор объясняет, как собрать произведение и сделать так, чтобы оно выглядело естественно.
Конечно, есть и фотография женщины, которая служит основой, и некоторые дополнительные текстуры. В остальном все условно и предсказуемо: автор объясняет, как собрать произведение и сделать так, чтобы оно выглядело естественно.
Как создать фотоманипуляцию сцены затопленного города
Эндрю Гарднер делает простую уличную фотографию и превращает ее в сцену из боевика. Отдав предпочтение базовым инструментам и относительно простым приемам, автору удалось добиться столь драматичного результата.
Учебное пособие включает 15 ключевых шагов, которые можно легко воспроизвести. Однако, если у вас мало времени, вы всегда можете посмотреть дополнительный видео-урок.
Придайте портрету космический вид
Этот урок Photoshop нельзя назвать простым и понятным. Есть масса хитрых приемов и хитрых решений, которые уловит и повторит не каждый художник. Однако если у вас есть четыре часа свободного времени, терпение и огромное усердие, то стоит попробовать. Это не только поможет улучшить ваши навыки, но и повысит ваш опыт.
Это не только поможет улучшить ваши навыки, но и повысит ваш опыт.
Night Light Photoshop Tutorial
Дизайнер отлично справляется с использованием изображений, текстур, кистей, градиентов и световых эффектов. Хотя подробных объяснений и пошагового руководства нет, так как автор вдается в подробности только тогда, когда это необходимо; однако этого более чем достаточно, чтобы понять решение и извлечь из него пользу.
Создайте светящегося супергероя
Кервин Бриссо создал пошаговое руководство по созданию ретро-футуристического произведения искусства из простой иллюстрации. Сначала есть только набросок бегущего человека. Вы узнаете, как добавить изюминку к этому рисунку, эффективно использовать основные инструменты Photoshop, такие как инструмент выделения и инструмент перо, и завершить его с помощью яркой окраски.
Потрясающая атака драконов в Photoshop с использованием 3D-функций
Окончательный результат обязан своей красотой профессионально воссозданным 3D-функциям, сочетанию векторных элементов и умелых фотоманипуляций. В композицию входят драконы, огонь, дым, роботы, шоссе, взрывы и другие крутые штуки, так что будьте готовы погрузиться в творческую и немного сложную рутину.
В композицию входят драконы, огонь, дым, роботы, шоссе, взрывы и другие крутые штуки, так что будьте готовы погрузиться в творческую и немного сложную рутину.
Создание рыцаря
Эта статья, созданная талантливым японским цифровым художником, представляет собой сложное и продвинутое решение, которое включает в себя не только манипуляции с Photoshop, но и взаимодействие с графическим планшетом. Это не классический учебник, в котором техника разбита на части, сопровождаемые подробными объяснениями. Здесь вам нужно проверить свои пределы и следовать своим инстинктам. Есть только краткие описания, тонкие намеки и визуальные подсказки.
Создание эффекта светящейся картины
Вдохновленный знаменитой обложкой альбома Beatles, Фабио Сассо создал этот фантастический постер, на котором эффект светящегося света затмевает всеобщее внимание. С помощью всего лишь двух фотографий и мастерского использования инструментов Photoshop, таких как инструмент «Перо», инструмент «Кисть», стили слоя и режимы наложения, вы создадите это произведение искусства. Основных шагов всего восемь, чтобы не заблудиться.
Основных шагов всего восемь, чтобы не заблудиться.
Как раскрасить рукописный штриховой рисунок в Photoshop
Пошаговое руководство раскрывает общие приемы, используемые для работы с иллюстрациями в Photoshop, такие как
- сканирование;
- очистка;
- прокатка;
- окраска;
- рендеринг;
- и, текстурирование.
Мэтт Фокс использует свой необработанный рисунок как основу для демонстрации всех перечисленных выше этапов на практике. В результате вы научитесь улучшать и завершать черновой вариант, чтобы он выглядел изысканно.
Как сделать фанковый музыкальный плакат в стиле ретро в Photoshop
Если вам нужны подсказки, как создать музыкальный плакат в стиле ретро, изучите эту статью. Никола Лазаревич объясняет процесс создания виниловой пластинки, которая с самого начала улучшена текстурами, кистями, узорами и некоторыми дополнительными стоковыми изображениями.
Он использует первоклассные инструменты из арсенала Photoshop, чтобы привести в порядок внешний вид и добавить в сцену необходимую гамму эмоций. Он уделяет особое внимание каждой детали, поэтому прохождение состоит из множества шагов.
Он уделяет особое внимание каждой детали, поэтому прохождение состоит из множества шагов.
Как нарисовать реалистичную гитару с помощью Photoshop
Натан Браун — мастер создания полуреалистичных иллюстраций с нуля с помощью простых инструментов, таких как формы, градиенты и тени. Его урок, посвященный рисованию гитары в Photoshop, достаточно информативен, прост и интуитивно понятен. Он содержит 15 основных шагов и включает в себя множество деталей и сопровождающих изображений.
Заключение
Photoshop с нами уже более 30 лет. Как и Google, он настолько интегрирован в нашу цифровую жизнь, что стал глаголом.
Поставляется с множеством инструментов, ресурсов и сторонних графических материалов, таких как стоковые изображения, макеты, кисти и т. д. Photoshop — непростая игрушка. Это профессиональное решение, ставшее отраслевым стандартом для многих креативщиков. Иногда это единственная программа, которая понадобится творческому человеку. Поэтому, несмотря на то, что он имеет довольно интуитивно понятную среду, он все же требует знаний и навыков для приручения.
Поэтому, несмотря на то, что он имеет довольно интуитивно понятную среду, он все же требует знаний и навыков для приручения.
Чтобы раскрыть потенциал Photoshop, следуйте бесплатным руководствам по Photoshop. Они помогут вам понять основы, отточить свои навыки, освоить новые техники и просто не отставать от сообщества, потому что всегда есть что-то новое, что можно изучить и использовать в своих будущих работах, чтобы выглядеть современно и стильно.
Хотя, как правило, графические дизайнеры предпочитают Illustrator, однако, когда дело доходит до создания произведений искусства на основе фотографий, доводки и приведения в порядок эскизов, нет лучшего инструмента, чем Photoshop. Он имеет ряд инструментов, которые способны воспроизводить различные виды эффектов.
Вы можете обновить старое изображение, добавить изюминку свежесделанной фотографии, превратить обычный шрифт без засечек в эксклюзивный шрифт, вдохнуть жизнь в набросок или создать фантастический постер.
В нашей коллекции есть обучающие материалы, которые покажут вам, как делать все это дома.
70 великолепных уроков Photoshop, которые помогут вам улучшить свои навыки
(Изображение предоставлено Adobe) УчебникиPhotoshop помогут вам улучшить свои навыки при использовании стандартного программного обеспечения для редактирования изображений. Благодаря широкому набору функций как новички, так и профессионалы смогут узнать что-то новое о программе редактирования Adobe. Есть так много инструментов и функций для изучения, не говоря уже о множестве приемов и ярлыков, разработанных для экономии времени и улучшения вашего рабочего процесса. Так что, используете ли вы программное обеспечение для творческой работы или для игр, его возможности не ограничены.
К счастью, в Интернете есть огромное количество руководств по Photoshop. Знать, с чего начать, — сложная часть, хотя у Adobe есть обширный набор руководств, которые помогут вам встать на правильный путь (некоторые из них приведены ниже). Чтобы помочь, мы выбрали одни из самых лучших руководств по Photoshop, подходящих для начинающих, средних и профессионалов. Вы изучите основные навыки и знания, а также более конкретные инструменты для разработки логотипов или создания комиксов. Воспользуйтесь быстрыми ссылками, чтобы перейти к уровню вашего мастерства, или прочтите полное руководство.
Вы изучите основные навыки и знания, а также более конкретные инструменты для разработки логотипов или создания комиксов. Воспользуйтесь быстрыми ссылками, чтобы перейти к уровню вашего мастерства, или прочтите полное руководство.
Учебники по Photoshop: Быстрые ссылки
Раздел для начинающих посвящен учебным пособиям по Photoshop, которые знакомят с основными инструментами и необходимыми навыками. Учебники среднего уровня направлены на то, чтобы развить эти знания с помощью дополнительных функций, в то время как продвинутые учебные пособия включают советы по иллюстрации, мастер-сеткам и тому, как профессионально изменять фотографии.
Если вы хотите расширить возможности Photoshop, вам также могут понадобиться лучшие бесплатных кистей Photoshop , плагинов Photoshop и лучших доступных бесплатных шрифтов (да, у нас есть списки всех из них!). Аппаратное обеспечение, которое вы используете, также может иметь значение, поэтому ознакомьтесь с нашим обзором лучших ноутбуков для Photoshop, а если вам все еще нужно само программное обеспечение, обязательно ознакомьтесь с нашим руководством по загрузке Photoshop или посмотрите лучшие текущие цены ниже.
Лучшие на сегодня предложения Adobe Photoshop CC
Рекомендуемая розничная…
Цена со скидкой
(откроется в новой вкладке)
Creative Cloud All Apps
(открывается в новой вкладке)
49,94 фунтов стерлингов
(открывается в новой вкладке)
49,94 фунтов стерлингов
/мес.
(открывается в новой вкладке)
3 90s
в Adobe (открывается в новой вкладке)
(открывается в новой вкладке)
Creative Cloud Photography
(открывается в новой вкладке)
9,98 фунтов стерлингов
/мес. (открывается в новой вкладке)
в Adobe (открывается в новой вкладке)
(открывается в новой вкладке)
Creative Cloud Single App
(открывается в новой вкладке)
19,97 фунтов стерлингов
/ мес.
(открывается в новой вкладке)
Вид (открывается в новой вкладке) Adobe (открывается в новой вкладке)
Учебники по Photoshop для начинающих
01. Новые возможности Adobe Photoshop 2022
Уже знакомы с Photoshop и просто хотите узнать, какие новые функции были добавлены в последнюю версию программы? Модель подписки Adobe может показаться дорогим способом доступа к программному обеспечению, но одно из преимуществ заключается в том, что у вас всегда есть доступ к последней версии программного обеспечения. Последнее обновление Photoshop включает в себя несколько исправлений ошибок, средство поиска объектов (обновление инструмента быстрого выбора), нейронные фильтры и функцию «Маска всех объектов». Хесус Рамирес (открывается в новой вкладке) кратко описывает эти новые функции и многое другое менее чем за 10 минут в этом удобном руководстве по Photoshop в последней версии. См. наш собственный обзор Photoshop 2022 для получения более подробной информации о программном обеспечении.
02. Учебное пособие по Photoshop для начинающих
Сертифицированный Adobe инструктор Дэн Скотт предлагает всеобъемлющее учебное пособие, подходящее для начинающих, не имеющих никаких знаний в области Photoshop, фотографии или дизайна. В трехчасовом видео Скотт, работающий в Envato Tuts+, рассказывает обо всех основах. У вас нет такого терпения? Без проблем. Если вы не хотите тратить три часа знаний Photoshop сразу (и мы не виним вас), видео имеет удобный список времени в поле описания, так что вы можете перейти к разделу в учебнике Photoshop для начинающих ( откроется в новой вкладке), который вы хотите, и работайте над ним поэтапно.
03. Изучите Photoshop за 5 минут: учебник для начинающих
Не хватает времени? Существует множество коротких и полезных руководств по Photoshop для начинающих, и вот одно из наших любимых, Photoshop за пять минут (откроется в новой вкладке). Всего за пять минут Джулиан Болл из Flow Graphics познакомит вас с основными инструментами и интерфейсом и даст вам хорошее представление о том, что представляет собой программное обеспечение.
04. Знакомство с учебником Photoshop
(Изображение предоставлено Adobe)Часть серии учебных пособий по Photoshop, подготовленных самой Adobe, Знакомство с Photoshop (откроется в новой вкладке) научит вас основным инструментам и методам программного обеспечения. Вы познакомитесь с рабочей областью и узнаете, как открывать и сохранять изображения, увеличивать и уменьшать масштаб и исправлять ошибки.
05. Учебное пособие по Photoshop для iPad для начинающих
Прошло несколько лет с тех пор, как Photoshop перешел на iPad, и, как и настольная версия флагманского приложения Adobe, программное обеспечение постоянно развивается. Этот учебник с канала YouTube «Искусство и дизайн» представляет собой отличный учебник для начинающих с пошаговой демонстрацией того, как использовать PS на планшете Apple. Всего за полчаса вы научитесь перемещать слои, использовать инструменты рисования, создавать обтравочные маски и многое другое с помощью карандаша Apple (см. наше руководство по лучшему стилусу для iPad, чтобы узнать обо всех лучших вариантах стилуса для вашего планшета).
наше руководство по лучшему стилусу для iPad, чтобы узнать обо всех лучших вариантах стилуса для вашего планшета).
06. Как изменить размер изображения.
(Изображение предоставлено Мэттом Смитом). объяснить процесс. В разделе «Как изменить размер изображения в Photoshop» вы узнаете, как изменить размер холста, использовать обрезку и многое другое, и все это без особого ущерба для качества изображения.07. Как работать со слоями
(Изображение предоставлено Adobe)Слои — это одна из тех фундаментальных концепций, с которыми вам нужно разобраться, и вот еще одно из собственных руководств по Photoshop от Adobe, которое познакомит вас с основами. . Как работать со слоями (открывается в новой вкладке) рассказывает, что такое слои и как использовать панель «Слои», как изменять размер содержимого слоя и как добавлять изображения в многослойный файл.
08. Как настроить качество изображения
(Изображение предоставлено Adobe) Узнайте, как настроить качество изображения (откроется в новой вкладке) с помощью этого самого краткого руководства по Photoshop. Эта серия из четырех видеороликов научит вас увеличивать яркость и цвет, а также улучшать качество ваших изображений в Photoshop.
Эта серия из четырех видеороликов научит вас увеличивать яркость и цвет, а также улучшать качество ваших изображений в Photoshop.
09. Как делать выделения
(Изображение предоставлено Adobe)Некоторые учебные пособия по Photoshop помогут вам быстро и легко освоить жизненно важные навыки, и вот отличный пример. Как делать выделения (открывается в новой вкладке) показывает, как создавать выделение, работать с инструментами выделения и точно настраивать края выделения.
10. Как ретушировать изображения
(Изображение предоставлено Adobe)Как ретушировать изображения (открывается в новой вкладке) — это три видеоурока по Photoshop. В них рассказывается, как удалять ненужные объекты, добавлять объекты путем клонирования и исправлять другие дефекты изображений с помощью инструментов ретуширования в Photoshop.
11. Как добавить текст и фигуры в Photoshop
(Изображение предоставлено Adobe) В этой коллекции из четырех уроков Photoshop показано, как добавлять текст и фигуры (откроется в новой вкладке). Когда вы это сделаете, они останутся редактируемыми, и вы сможете настроить их до мельчайших деталей.
Когда вы это сделаете, они останутся редактируемыми, и вы сможете настроить их до мельчайших деталей.
12. Как использовать инструмент «Перо Photoshop»
(Изображение предоставлено Марком Уайтом)Это один из собственных уроков Photoshop от Creative Bloq. Здесь Марк Уайт объясняет, как использовать инструмент Photoshop Pen, простую функцию выделения, которая позволяет вам заполнять, обводить или выделять все, что вы рисуете.
13. Как использовать инструмент «Кисть» в Photoshop
(Изображение предоставлено Марком Уайтом)В другом уроке по Photoshop от Марка Уайта вы узнаете, как использовать инструмент «Кисть» в Photoshop. Это пошаговое руководство содержит полезные сведения о том, что означает каждый из значков в палитре «Кисть».
14. Как сделать фотоколлаж
(Изображение предоставлено Мэттом Смитом/Future Owns/Adobe) Узнайте, как комбинировать изображения для создания простого фотоколлажа в Photoshop с помощью этого урока от Мэтта Смита. Вы можете использовать эту технику для создания собственных коллажей из фотографий и, возможно, в конечном итоге использовать свои композиции для создания более сложных дизайнерских коллажей из собственных творений.
Вы можете использовать эту технику для создания собственных коллажей из фотографий и, возможно, в конечном итоге использовать свои композиции для создания более сложных дизайнерских коллажей из собственных творений.
15. Учебник Photoshop по применению фильтров
(Изображение предоставлено Adobe)Узнайте, как применять фильтры (откроется в новой вкладке), позволяющие добавлять к изображению быстрые эффекты. Фильтры также можно комбинировать для создания уникальных результатов, как хорошо демонстрируют эти два связанных урока по Photoshop.
16. Отредактируйте свою первую фотографию
(Изображение предоставлено Adobe)Учебники Photoshop для начинающих можно найти по целому ряду тем, и это учит вас, как редактировать свою первую фотографию (откроется в новой вкладке). Выявите лучшее в своих изображениях с помощью полезных методов, описанных здесь.
17. Как использовать маски слоя Photoshop
(Изображение предоставлено Джеймсом Патерсоном) Одно из собственных руководств Creative Bloq по Photoshop «Как использовать маски слоя Photoshop» поможет вам оптимизировать рабочий процесс цифрового искусства. Как быстро поймет любой новичок, маски слоев — одна из самых фундаментальных частей программного обеспечения: без них ваша работа будет выглядеть плоской. Следуйте этим советам и советам, чтобы работать быстрее и проще.
Как быстро поймет любой новичок, маски слоев — одна из самых фундаментальных частей программного обеспечения: без них ваша работа будет выглядеть плоской. Следуйте этим советам и советам, чтобы работать быстрее и проще.
18. Как убрать фон в Photoshop
(Изображение предоставлено Jo Guiliver)Еще одно из наших руководств по Photoshop расскажет вам о нескольких различных способах удаления фона в Photoshop. Джо Гулливер начинает с того, что рассказывает, как использовать инструмент «Волшебная палочка» и инструменты «Быстрое выделение» для удаления фона, а затем переходит к более продвинутым методам.
(Изображение предоставлено Adobe) Создайте свой первый дизайн (открывается в новой вкладке) — это серия руководств по Photoshop, в которых рассказывается, как работать со слоями, комбинировать изображения, использовать маски слоев и добавлять креативную графику, текст и эффекты. . Затем вы можете использовать эти навыки, чтобы объединить ресурсы дизайна в простой уникальный композит для печати или использования в Интернете.
20. Как создать мем в Photoshop
(Изображение предоставлено Мэттом Смитом)В наши дни социальные сети посвящены мемам, и их создание — хороший навык. В одном из наших самых популярных руководств по Photoshop «Как сделать мем в Photoshop» Мэтт Смит объясняет, как сделать несколько мемов за считанные секунды. Веселиться!
21. Как использовать слои Photoshop: 6 основных советов
(Изображение предоставлено: Future)Этот урок «Как использовать слои Photoshop: 6 основных советов» научит вас использовать систему слоев Photoshop; ключ к раскрытию универсальности программного обеспечения. Здесь вы узнаете, как создавать слои, блокировать их, группировать и настраивать непрозрачность.
22. Цифровое рисование в Photoshop CC для начинающих
(Изображение предоставлено Эдди Расселом) Цифровое рисование в Photoshop для начинающих раскрывает процесс создания простого цифрового рисунка от начала до конца. Если вы можете работать на холсте красками, то многие из тех техник рисования, которые вы используете, будут напрямую перенесены в цифровую живопись в Photoshop.
Следующая страница: Начальные уроки Photoshop
Спасибо, что прочитали 5 статей в этом месяце* Присоединяйтесь, чтобы получить неограниченный доступ
Наслаждайтесь первым месяцем всего за 1 фунт стерлингов / 1 доллар США / 1 евро
У вас уже есть учетная запись? Войдите здесь
*Читайте 5 бесплатных статей в месяц без подписки
Присоединяйтесь сейчас, чтобы получить неограниченный доступ
Попробуйте первый месяц всего за 1 фунт стерлингов / 1 доллар США / 1 евро
У вас уже есть аккаунт? Войдите здесь
- 1
Текущая страница: Уроки фотошопа для начинающих
Следующая страница Уроки Photoshop для среднего уровня
Дэниел Пайпер — старший редактор новостей Creative Bloq. Как авторитетный представитель Apple, он занимается всем, что связано с Mac, iPhone, iPad и прочими вещами. Он также рассказывает о мире дизайна, брендинга и технологий. Дэниел присоединился к Future в 2020 году (по меньшей мере, насыщенный событиями год) после работы в области копирайтинга и цифрового маркетинга с такими брендами, как ITV, NBC, Channel 4 и другими. Вне будущего Дэниел является мировым чемпионом поэтического слэма и выступал на фестивалях, включая Latitude, Bestival и других. Он является автором Произвольное и ненужное: Избранные произведения Дэниела Пайпера (Выбрано Дэниелом Пайпером).
Он также рассказывает о мире дизайна, брендинга и технологий. Дэниел присоединился к Future в 2020 году (по меньшей мере, насыщенный событиями год) после работы в области копирайтинга и цифрового маркетинга с такими брендами, как ITV, NBC, Channel 4 и другими. Вне будущего Дэниел является мировым чемпионом поэтического слэма и выступал на фестивалях, включая Latitude, Bestival и других. Он является автором Произвольное и ненужное: Избранные произведения Дэниела Пайпера (Выбрано Дэниелом Пайпером).
Создание векторной графики и работа с ней в Adobe Photoshop
Adobe Illustrator — стандартное приложение для графического дизайна. Это лучший инструмент для работы с векторными файлами.
К сожалению, не у всех есть Illustrator, но у многих есть Photoshop. И Photoshop имеет базовую поддержку векторных изображений. В этом руководстве мы рассмотрим, как создавать векторные изображения в Photoshop в качестве замены Illustrator.
Что такое векторное изображение?
Photoshop в первую очередь предназначен для растровых изображений. Это полигональные изображения, нарисованные попиксельно. Они поддерживают огромное количество деталей и используются для фотографий. Однако размеры файлов могут быть большими, и вы не можете увеличить их без потери качества.
Это полигональные изображения, нарисованные попиксельно. Они поддерживают огромное количество деталей и используются для фотографий. Однако размеры файлов могут быть большими, и вы не можете увеличить их без потери качества.
Векторные изображения — это линии и кривые, сгенерированные математическими формулами. Это означает, что вы можете изменять их размер бесконечно, а размеры файлов часто очень малы. Векторы отлично подходят для графического дизайна, включая разработку логотипов и значков. Вы даже можете преобразовывать изображения в векторную графику в Adobe Illustrator.
Векторный рисунок состоит из нескольких объектов. Каждый объект представляет собой линию или фигуру, край которой определяется путем. В Photoshop путь отображается в виде тонкой синей линии (хотя технически он невидим).
К каждому объекту можно применить два типа цвета:
- A Stroke — это линия, следующая за контуром.
- Заливка добавляет сплошной цвет или узор в пространство, окруженное контуром.

Оба параметра устанавливаются на панели параметров в верхней части экрана. Вы также можете установить значение Нет цвета , если вы хотите, чтобы они оставались пустыми. Для обводки вы также можете установить толщину в пикселях и стиль. Сплошная линия используется по умолчанию.
В Photoshop вы рисуете векторные изображения с фигурами, линиями и текстом.
Рисование векторных фигур и линий
Photoshop поставляется с инструментами для рисования нескольких распространенных фигур. По умолчанию Rectangle Tool выделен. Нажмите и удерживайте этот значок, чтобы открыть полный набор инструментов:
.- Инструмент «Прямоугольник»
- Инструмент «Прямоугольник со скругленными углами»
- Инструмент «Эллипс»
- Инструмент «Многоугольник»
- Инструмент «Линия»
- Инструмент «Пользовательская фигура»
Вы всегда можете выбрать выделенный инструмент, нажав U на клавиатуре. Либо нажмите Shift + U , чтобы переключаться между инструментами, пока не найдете нужный.
Либо нажмите Shift + U , чтобы переключаться между инструментами, пока не найдете нужный.
Чтобы работать быстрее, полезно узнать больше о сочетаниях клавиш Photoshop.
Рисование основных векторных фигур
Выберите инструмент для фигуры, которую хотите нарисовать, затем добавьте цвета Заливка и Обводка .
Теперь щелкните и перетащите на свой холст. Фигура рисуется из угла в любом направлении, в котором вы перетаскиваете. Чтобы создать симметричную форму, например круг или квадрат, удерживайте клавишу Shift .
Чтобы нарисовать треугольник, выберите инструмент Polygon Tool . Щелкните один раз на холсте, чтобы открыть окно настроек Create Polygon . Набор Количество сторон от до 3 .
Изменение и редактирование векторных фигур
При создании векторной графики в Photoshop вы не ограничены базовыми фигурами. Их можно очень быстро модифицировать.
Их можно очень быстро модифицировать.
Сначала выберите форму. Это выделит фигуру и покажет опорные точки вдоль ее пути. Это точки, где форма имеет углы или кривые.
Выберите инструмент Direct Selection Tool на панели инструментов (щелкните и удерживайте инструмент Path Selection Tool , чтобы найти его, или нажмите Shift + A ). Теперь щелкните одну из опорных точек и перетащите ее в любом направлении, чтобы деформировать фигуру.
Для более сложных правок переместите две или более опорных точек одновременно.
Щелкните один, чтобы выделить его, затем Shift + щелкните другой. Теперь используйте клавиши курсора на клавиатуре для одновременного перемещения обеих точек.
Объединение и объединение векторных фигур
Для еще более сложных форм можно использовать Операции с путями . Это позволяет вам объединять несколько фигур в одну новую.
Начните с рисования фигуры на холсте. Затем нажмите кнопку Path Operations на панели параметров в верхней части экрана. Обычно каждый новый путь или фигура помещаются в отдельный слой. Измените это, нажав Объединить фигуры .
Теперь нарисуйте еще одну фигуру. Это будет на том же слое, что и ваша первая форма.
Если вам нужно переместить объекты по отдельности, используйте Инструмент выбора пути .
Перетащите вторую фигуру так, чтобы она перекрывала первую. Они сливаются в единую форму, хотя и остаются отдельными объектами. Нажмите Merge Shape Components в Path Operations , чтобы объединить их в один объект.
Используйте инструмент Path Selection Tool , чтобы выбрать вторую фигуру, которую вы нарисовали. Теперь в Path Operations выберите Subtract Front Shape . Фигура будет удалена вместе с областью, в которой она перекрывается с первой фигурой.
Выделите обе фигуры. В Path Operations выберите Intersect Shape Areas . Это удалит обе фигуры, за исключением областей, где они перекрываются. Мы используем эту опцию, чтобы создать полукруг.
Наконец, выделите обе фигуры и выберите Исключить перекрывающиеся фигуры . Это удалит область, где две фигуры перекрываются, и оставит все остальное нетронутым.
Эти инструменты являются эффективным способом создания новых фигур, а также разделения или вырезания частей из существующих. Они работают с Pen Tool и Text .
Рисование векторных линий
Есть еще два инструмента, связанных с фигурами, о которых нужно знать. Во-первых, это Line Tool .
Выберите инструмент и установите Высота на панели параметров. Это устанавливает толщину линии. Затем щелкните и перетащите в документ, чтобы нарисовать его. Удерживайте нажатой клавишу Shift , чтобы привязать линию к нулю или 90 градусам.
У этого инструмента есть несколько скрытых функций, но по большей части вы будете использовать его для рисования прямой линии.
Рисование произвольных векторных фигур
Наконец, Custom Shape Tool . Установите цвета заливки и обводки, затем щелкните параметр Shape на панели параметров. Здесь вы можете выбрать одну из бесчисленных предустановленных пользовательских форм, которые предоставляет Photoshop.
Чтобы добавить больше фигур помимо первоначального выбора, щелкните шестеренку Настройки и выберите категорию для добавления. Существуют формы для любого использования — значки, речевые облачка, стрелки, текстуры и многое другое. Вы также можете загружать сторонние формы.
Нажмите и перетащите, чтобы добавить фигуру к изображению. Вы также можете нажать на холст, чтобы указать точную ширину и высоту.
Рисование векторов с помощью инструмента «Перо»
Если у вас есть опыт работы с Illustrator, вы знаете, что используете инструмент «Кисть» для рисования от руки. В Photoshop есть инструмент «Кисть», который выполняет аналогичную работу. Но в фотошопе этот инструмент не векторный, поэтому для рисования его использовать не стоит. Вместо этого вы должны использовать Pen Tool .
В Photoshop есть инструмент «Кисть», который выполняет аналогичную работу. Но в фотошопе этот инструмент не векторный, поэтому для рисования его использовать не стоит. Вместо этого вы должны использовать Pen Tool .
Инструмент «Перо» — одна из самых мощных функций Photoshop. Вы будете часто использовать его при редактировании фотографий в Photoshop, поскольку он позволяет создавать очень точные выделения. Он также отлично подходит для рисования и векторной графики.
Начало работы с инструментом «Перо»
Инструмент «Перо» рисует путь между опорными точками, которые вы создаете, когда нажимаете на холст. Добавьте обводку пути, и вы сможете нарисовать контур; добавьте заливку, и вы сможете нарисовать твердый объект.
Вот краткое руководство для начала:
- Выберите инструмент Pen Tool (P) . Нажмите на холст изображения, чтобы поместить опорную точку.
- Переместите курсор на несколько дюймов и щелкните еще раз, чтобы добавить еще одну опорную точку.
 Путь будет создан для соединения двух. Установите обводку на 5 пикселей, черного цвета, чтобы вам было лучше видно.
Путь будет создан для соединения двух. Установите обводку на 5 пикселей, черного цвета, чтобы вам было лучше видно. - Щелкните еще несколько раз, чтобы развить путь. Нажмите и перетащите, чтобы создать изогнутый путь. Это также добавит руль к точке привязки. Перетащите их, чтобы контролировать угол и глубину кривой.
- Щелкните Введите , чтобы создать открытый путь (линию), или щелкните первую опорную точку, чтобы создать замкнутый путь (форму).
Что делает Pen Tool таким полезным, так это то, что вы можете вернуться и отредактировать свою фигуру в любое время:
- Возьмите инструмент прямого выбора (A) . Выберите опорную точку на пути и перетащите ее в новое место. Используйте этот инструмент с манипуляторами опорной точки, чтобы также редактировать кривую.
- Выберите инструмент «Добавить опорную точку» , нажав и удерживая Pen Tool. Нажмите где-нибудь на пути, чтобы вручную добавить новую точку привязки, затем перетащите ее на место.
 Это позволяет вам корректировать свою фигуру.
Это позволяет вам корректировать свою фигуру.
Инструменты с тремя ручками
Photoshop предлагает три разных ручки для рисования:
- Инструмент «Перо» используется по умолчанию и является наиболее гибким вариантом. Начинающим мы рекомендуем использовать это в первую очередь для рисования прямых линий. По мере того, как вы становитесь более продвинутым, вы можете использовать его для всего.
- Инструмент «Перо произвольной формы» позволяет рисовать от руки, подобно инструменту «Кисть». Он по-прежнему создает путь, который вы можете настроить и отредактировать позже. Точки привязки создаются автоматически при рисовании. Это отличный инструмент, если вы используете графический планшет.
- Инструмент Curvature Pen Tool позволяет легко рисовать кривые без необходимости возиться с рулем, как с основным инструментом Pen Tool.
Трассировка изображения как вектора в Photoshop
Как только вы научитесь пользоваться различными инструментами пера, вы сможете использовать их для трассировки изображений. Вот как вы превращаете отсканированный эскиз или объект на фотографии в векторное изображение.
Вот как вы превращаете отсканированный эскиз или объект на фотографии в векторное изображение.
Откройте изображение в Photoshop и увеличьте масштаб. Теперь выберите Pen Tool и поместите первую опорную точку на границу объекта, который вы хотите обвести. Ваш новый рисунок автоматически переместится на собственный слой. Продолжайте щелкать по краям, чтобы создать свой путь.
Если объект, который вы трассируете, находится на простом фоне, попробуйте Инструмент «Перо произвольной формы» с активированным параметром Magnetic на панели параметров. Это привязывает ваш путь к краю объекта.
Работа с векторным текстом в Photoshop
Использование текста в Photoshop говорит само за себя. Выберите инструмент Horizontal Text Tool (T) , щелкните на холсте изображения, чтобы создать текстовое поле, затем введите текст. Вы можете настроить шрифт, размер, вес и все остальное, как и в любом другом приложении.
Для обычного текста задайте цвет заливки, но не обводку. Применяйте обводку только к сильно стилизованному тексту.
Когда вы закончите, вы можете преобразовать текст в векторный объект. Выделите текст и перейдите к Type > Convert to Shape . Это позволяет вам получить доступ к опорным точкам на каждом персонаже, чтобы вы могли настраивать их индивидуально. Это удобно для изменения цвета одной буквы или настройки внешнего вида шрифта.
После преобразования текст больше нельзя редактировать. Рекомендуется продублировать, а затем скрыть исходный текстовый слой на случай, если вам понадобится резервная копия.
Управление векторными объектами
Чтобы создать свое произведение искусства, вам нужно, чтобы все эти объекты были в правильном положении и в правильном размере. Вот как это сделать:
- Переместите объекты , выбрав их с помощью Инструмента выбора пути (A) и перетащив их на место.

- Измените размер объектов , выбрав их с помощью Инструмента выбора пути , затем нажав Ctrl + T в Windows или Cmd + T в Mac. Это показывает рамку вокруг объекта. Возьмитесь за руль вдоль края и перетащите его внутрь или наружу, чтобы изменить размер. Держите Shift , чтобы сохранить исходное соотношение сторон.
- Поверните объект , удерживая мышь за одним из рулей, пока курсор не превратится в значок поворота. Теперь нажмите и перетащите.
- Измените порядок объектов , щелкнув слой и перетащив его выше или ниже другого слоя.
- Выровняйте объекты , выбрав их все Инструментом «Перемещение» (V) (или удерживая Shift и щелкая несколько слоев), а затем используя элементы управления выравниванием на панели параметров.
Векторная графика в Photoshop: все вместе
Теперь, когда вы знаете, как использовать все инструменты, вы можете объединить их для создания собственных векторных изображений:
Хотя Photoshop не является настоящей альтернативой Illustrator для профессионального графического дизайна, он удивительно мощен. Для простых вещей, таких как логотипы, значки и небольшие изображения, которые вы хотите использовать в других документах, этого более чем достаточно.
Для простых вещей, таких как логотипы, значки и небольшие изображения, которые вы хотите использовать в других документах, этого более чем достаточно.
Графика в Photoshop: 6 советов начинающим веб-дизайнерам
Графический дизайн и веб-дизайн — это две разные визуальные области, которые имеют разные требования, лучшие практики и методологии. Например, в веб-дизайне гораздо проще использовать пиксельные/растровые форматы файлов (например, JPG, GIF или PNG). И наоборот, векторные файлы, такие как EPS и AI, которые можно масштабировать, не приводя к пикселизации, лучше подходят для графического дизайна, например, для логотипов, которые можно использовать в различных размерах.
На данный момент векторная графика, разработанная для Интернета (например, SVG или HTML5 Canvas), не поддерживается повсеместно и единообразно во всех браузерах. Кроме того, с графикой, предназначенной для использования в Интернете, связаны определенные рекомендации. Одна из этих лучших практик заключается в том, что вы должны осознавать вес файла, потому что вы хотите, чтобы ваши веб-страницы были максимально быстрыми.
Как веб-дизайнер, вы должны попытаться уменьшить количество HTTP-запросов, выполняемых вашей графикой — будь то за счет уменьшения количества используемых изображений или объединения некоторых из них в спрайт CSS — а также убедиться, что вы выбрали правильный формат изображения, обеспечивающий идеальный баланс между размером файла и качеством изображения. Photoshop — это стандартный инструмент, используемый как графическими дизайнерами, так и веб-дизайнерами. Ниже приведены несколько простых советов, которым следует следовать при создании графики, предназначенной для использования на веб-сайтах.
1. Сохраните графику с помощью команды «Сохранить для Интернета и устройств».
В веб-дизайне вы должны убедиться, что ваши изображения имеют как можно меньший размер файла. Но это еще не все — ваши изображения также должны хорошо выглядеть. Идеальный подход к созданию графики в Photoshop заключается в балансировании качества изображения и размера файла.
Распространенной ошибкой веб-дизайнеров является использование команды Сохранить как вместо команды Сохранить для Web и устройств в Photoshop. Команда Сохранить для Интернета и устройств создает файлы, оптимизированные для веб-дизайна с точки зрения качества изображения, разрешения изображения, совместимости с браузером и размера файла. Команда дополнительно имеет диалоговое окно, которое вы можете использовать для точной настройки ваших изображений.
Команда Сохранить для Интернета и устройств создает файлы, оптимизированные для веб-дизайна с точки зрения качества изображения, разрешения изображения, совместимости с браузером и размера файла. Команда дополнительно имеет диалоговое окно, которое вы можете использовать для точной настройки ваших изображений.
Пока вы настраиваете параметры своей графики, она покажет вам ее влияние на размер файла и качество изображения. Для сравнения, диалоговое окно «Сохранить как » не имеет такого большого количества параметров и часто создает изображения, которые больше по размеру файла. Ниже приведено сравнение того же изображения, сохраненного с помощью Команда Сохранить для Интернета и устройств и команда Сохранить как .
Обратите внимание, что разница в размерах файлов значительна.
2. Рассмотрите возможность использования веб-безопасных цветов
Веб-безопасные цвета будут правильно отображаться в большинстве браузеров и на большинстве мониторов, гарантируя, что ваш веб-сайт будет выглядеть одинаково независимо от того, где его просматривают. Ниже приведены два самых простых способа гарантировать, что используемые вами цвета безопасны для Интернета.
Ниже приведены два самых простых способа гарантировать, что используемые вами цвета безопасны для Интернета.
Опция «Только веб-цвета»
В Color Picker диалоговое окно, установите флажок «Только веб-цвета», расположенный в левом нижнем углу. Это ограничит цвета, отображаемые в окне, только безопасными для Интернета цветами.
Преобразование цвета в веб-безопасный цвет
Преобразуйте любой цвет в ближайший веб-безопасный цвет, щелкнув маленький кубик в палитре цветов (рядом с полями «Текущий» и «Новый» цвета).
3. Рассмотрите возможность использования опции «Прогрессивная развертка» для JPG
Формат файла JPG идеально подходит для фотографических изображений и изображений с высоким разрешением. В зависимости от вашей предполагаемой аудитории, JPG с прогрессивной разверткой может быть подходящим способом, так как изображение будет постепенно отображаться по мере загрузки сайта (хотя при современных широкополосных подключениях к Интернету такой тип времени ожидания редко является проблемой). Это дает пользователю возможность быстро просмотреть изображение до его полной загрузки, что делает веб-страницу более отзывчивой.
Это дает пользователю возможность быстро просмотреть изображение до его полной загрузки, что делает веб-страницу более отзывчивой.
Более подробное руководство по этому вопросу см. в документе JPEG 101: Ускоренное руководство по JPEG.
4. Сохранение графики с прозрачностью в формате PNG
Формат изображения PNG отлично подходит для изображений, которые необходимо визуализировать с прозрачностью. Прозрачность PNG поддерживается в большинстве основных браузеров, но будьте осторожны, если вам придется обслуживать IE6: части вашего PNG, которые должны быть прозрачными, будут отображаться серыми. Существуют обходные пути, позволяющие избежать этой проблемы (например, библиотека IE PNG Fix JavaScript), но реализовать их может быть непросто.
Дополнительные сведения о формате PNG см. в Руководстве веб-дизайнера по формату изображения PNG.
5. Сохранение анимированной графики в формате GIF
Формат изображения GIF, хотя в настоящее время в основном заменен PNG, по-прежнему полезен с одной стороны. Хотя они заметно более зернистые, чем файлы PNG и JPG, одной из важных особенностей формата изображения GIF является его способность к анимации. Хотя существует расширение формата изображения PNG под названием APNG (что означает Animated Portable Network Graphics), ему не хватает поддержки браузера.
Хотя они заметно более зернистые, чем файлы PNG и JPG, одной из важных особенностей формата изображения GIF является его способность к анимации. Хотя существует расширение формата изображения PNG под названием APNG (что означает Animated Portable Network Graphics), ему не хватает поддержки браузера.
Если вы выбираете между PNG и GIF, обычно лучше выбрать PNG, если только изображение не должно быть анимировано.
6. Обратите внимание на информацию «Время загрузки»
Крайне важно убедиться, что сайт загружается быстро и выглядит хорошо, поэтому важно сохранять и оптимизировать графику. Ниже показано, как простое изменение параметра сохранения файла может повлиять на размер файла изображения.
JPEG с максимальным качеством
JPEG с низким качеством
Рекомендуется снижать качество до тех пор, пока вы не заметите явное ухудшение качества изображения. При оптимизации изображений всегда обращайте внимание на Время загрузки , которое отображается в нижнем левом углу диалогового окна Сохранить для Интернета и устройств . Ниже вы можете видеть, что для загрузки сохраняемого изображения через интернет-соединение DSL с текущими настройками потребуется около 2 секунд.
Ниже вы можете видеть, что для загрузки сохраняемого изображения через интернет-соединение DSL с текущими настройками потребуется около 2 секунд.
Похожие материалы
- Здравый подход к улучшению поисковой оптимизации изображений и видео
- 8 отличных инструментов для оптимизации изображений
- Пять лучших программ для редактирования изображений
Как создать анимационную графику с помощью Photoshop | by Mariana Vargas
Только прибегая к переходам «Позиция», «Непрозрачность» и «Трансформация», у вас есть множество вариантов для проекта простой моушн-графики. Они используются в рекламе, во всех социальных сетях, в образовательной инфографике, в заставках на YouTube, в рекламных роликах на телевидении… Вариантов применения огромное количество. Это очень эффективный способ отображения визуальной информации в очень увлекательной и динамичной форме.
Если вы графический дизайнер или дизайнер пользовательского интерфейса, вы, безусловно, понимаете важность анимированной графики и знаете, что вам было бы полезно научиться ее делать. В то время как моушн-графика — это очень специфический навык, и чтобы стать экспертом в этом вопросе, требуются годы, простые анимации и переходы просты в освоении, и вам даже не нужно специальное программное обеспечение: их можно сделать в Adobe Photoshop!
В то время как моушн-графика — это очень специфический навык, и чтобы стать экспертом в этом вопросе, требуются годы, простые анимации и переходы просты в освоении, и вам даже не нужно специальное программное обеспечение: их можно сделать в Adobe Photoshop!
В этой статье вы узнаете, как сделать очень простой проект с моушн-графикой, используя только Photoshop. Вот как будет выглядеть окончательный проект:
Волнуетесь? Давайте погрузимся в это!
Примечание: Это руководство предназначено для тех, кто уже имеет базовые знания Photoshop. Поэтому я не буду касаться таких вещей, как создание нового слоя или поворот фигуры.
Первоначальная настройка вашего проекта анимированной графики заключается в том, что каждый элемент, который вы хотите анимировать независимо, находится в отдельном слое.
Слои проектаПримечание: Я создал свою графику, используя этот проект vectores_gratis, доступный на Freepik
Временная шкала — это функция Photoshop, позволяющая создавать анимацию и движущуюся графику. Чтобы сделать его видимым, вам просто нужно выбрать пункт меню «Окно»> «Временная шкала».
Чтобы сделать его видимым, вам просто нужно выбрать пункт меню «Окно»> «Временная шкала».
При этом временная шкала отображается в нижней части рабочего пространства Photoshop. Изначально он пустой. Нажмите кнопку Создать временную шкалу видео , и вы увидите панель временной шкалы, заполненную слоями проекта.
Моушн-графика — это примерно повествование . Это означает, что мы не хотим, чтобы несколько событий происходили одновременно. Анимация должна иметь логическую последовательность и рассказывать повествование.
Простой способ планирования проекта анимационного дизайна состоит в том, чтобы думать о нем как о последовательности моментов. Каждый из этих моментов состоит из перехода в свойствах задействованных слоев, определяемых двумя ключевыми кадрами: один для начала перехода, другой для конца перехода.
Ключевой кадр — это место на временной шкале, которое отмечает начало или конец перехода. Он содержит специальную информацию, которая определяет, где должен начинаться или заканчиваться переход.
Промежуточные кадры интерполируются во времени между этими определениями, чтобы создать иллюзию движения. — Определение компьютерной надежды
Например, при переходе непрозрачности от 0 % в первом ключевом кадре к 100 % в последнем ключевом кадре слой появится на холсте.
При этом я определил историю этой анимации в трех моментах:
- Маленький вращающийся квадрат
- Квадрат делится на две части, которые движутся в противоположных направлениях
- Типографика появляется в центре разделенного квадрата
В левой части временной шкалы есть вертикальная красная линия. это Индикатор текущего времени.
Если щелкнуть стрелку рядом с именем любого слоя, свойства слоя — Положение , Непрозрачность и Стиль — отобразятся вместе с символом секундомера .
Щелчок секундомера свойства слоя установит свойства в первом ключевом кадре.
Чтобы анимировать первый ключевой кадр, начните с размещения элементов в нужном месте на холсте. В данном случае это будет примерно так:
В данном случае это будет примерно так:
Щелкните секундомер Position каждого слоя, чтобы установить текущую позицию каждого элемента в первом ключевом кадре. Вы заметите, что на секундомере слева и под индикатором текущего времени появляется желтый ромб, что указывает на наличие линейного ключевого кадра . Я не буду вдаваться в подробности о том, что такое линейный ключевой кадр, или упоминать другие типы ключевых кадров, потому что в этом уроке это не нужно. Если вы хотите углубиться в эту тему, в документации Photoshop есть все, что вам нужно знать.
Важно: Убедитесь, что индикатор текущего времени находится в начале панели таймфрейма (00 Instant)!
Возможно, вы заметили, что первый ключевой кадр не должен включать квадратики и типографику. Поэтому нам нужно настроить другое свойство для соответствующих слоев: Opacity . Это достигается следующим образом:
- Установите непрозрачность этих трех элементов (как квадратов, так и типографики) на ноль;
2. Щелкните секундомер Непрозрачность соответствующих слоев, чтобы установить непрозрачность первого ключевого кадра.
Щелкните секундомер Непрозрачность соответствующих слоев, чтобы установить непрозрачность первого ключевого кадра.
Вот и все для первого ключевого кадра!
Первый анимационный переход, который мы хотим создать, заставляет два видимых элемента вращаться в одном и том же положении.
Возможно, вы уже заметили, что у нас нет свойств, которые можно настроить для этого. Итак, вот первый важный трюк , который вы собираетесь изучить: чтобы анимировать преобразования, такие как изменение размера или повороты, вы должны преобразовать соответствующие слои в смарт-объекты.
Для нашего проекта нам нужно преобразовать два слоя в смарт-объекты (в моем примере они называются Верхняя часть рамы и Нижняя часть рамы ). После этого вы заметите, что свойство Position было заменено свойством Transform в списке свойств слоя на панели временной шкалы.
Эмпирическое правило в анимационной графике — никогда не запускать анимацию с самого начала (т. е. с момента 00 с). Вместо этого переместите индикатор текущего времени на момент 05f. Для этого может потребоваться настроить масштаб временной шкалы. Как только вы правильно расположите индикатор, нажмите на секундомер символ для настройки свойства Transform в этот момент. Проделайте этот процесс для обеих фигур, видимых в данный момент на холсте.
е. с момента 00 с). Вместо этого переместите индикатор текущего времени на момент 05f. Для этого может потребоваться настроить масштаб временной шкалы. Как только вы правильно расположите индикатор, нажмите на секундомер символ для настройки свойства Transform в этот момент. Проделайте этот процесс для обеих фигур, видимых в данный момент на холсте.
Готовы к своей первой анимации?
Теперь выполните следующие действия для обоих слоев:
- Переместите индикатор текущего времени на время или кадр, где слой должен быть повернут. Скажем, через 10 кадров.
- Щелкните элемент управления ключевым кадром (символ ромба слева от Transform секундомер ), чтобы добавить новый слой ключевого кадра
- Преобразуйте слой непосредственно на холсте, используя инструмент свободного преобразования или открыв меню «Правка» > «Трансформировать» > «Повернуть на 180º» выполняется путем перемещения индикатора текущего времени по временной шкале или с помощью элементов управления проигрывателя на временной шкале.

После вращения квадрата мы хотим, чтобы две его части разделились, двигаясь в противоположных направлениях. Для этого вам просто нужно использовать те же процедуры, которые мы применяли до сих пор.
- Переместите индикатор текущего времени в нужный момент на временной шкале, чтобы он стал начальным ключевым кадром (я поставил 5 кадров после)
- Щелкните элемент управления ключевым кадром преобразования (ромбовидный символ слева от свойства секундомер ) чтобы добавить новый линейный ключевой кадр
- Переместите индикатор текущего времени в нужный момент на временной шкале, чтобы он стал последним ключевым кадром (я поставил 10 кадров после)
- Щелкните элемент управления ключевым кадром «Преобразование», чтобы добавить еще один линейный ключевой кадр
5. Преобразуйте слои прямо на холсте, на этот раз переместив их
Не беспокойтесь, если вы не знаете, где именно вы хотите расположить фигуры в данный момент.
 Вы всегда можете исправить это позже.
Вы всегда можете исправить это позже.В этот раз нам нужно снова манипулировать маленькими квадратиками, чтобы они появлялись и двигались одновременно. Поскольку в этот момент непрозрачность квадратов установлена на 0, я предлагаю анимировать их в обратном направлении, то есть сначала установить последний ключевой кадр. Давайте подумаем — в последнем ключевом кадре мы хотим, чтобы квадратов было Непрозрачность установите на 100% и поместите рядом с другими фигурами на холсте.
Выполните следующие действия:
- Сохраните индикатор текущего времени в последнем ключевом кадре (01:00f, если вы следуете моему примеру) свойство секундомер ), чтобы добавить новый линейный ключевой кадр
- Установите для каждого слоя, где изображены квадраты, Непрозрачность уровень 100%
- Щелкните элемент управления ключевым кадром Позиция в двух слоях
- Переместите квадраты на холсте в нужное положение
Если вы переместите индикатор текущего времени по временной шкале, вы увидите, что у квадратов уже есть движение, которое мы искали.
 Однако время не верное.
Однако время не верное.Это происходит потому, что в данный момент первый ключевой кадр перехода квадратов определяется в первый момент временной шкалы. Это видно по желтым символам, отображаемым на временной шкале слоев. Выберите эти символы (нажав ctrl/cmd и щелкнув по ним) и перетащите их в первый ключевой кадр второго момента. Вот так:
Остался всего один момент в нашем проекте анимационной графики. И это очень легко.
Как и в случае с маленькими квадратиками, мы определили первый ключевой кадр анимации типографики в первый момент временной шкалы. Однако анимация типографики соответствует третьему моменту нашего повествования о анимированной графике, что означает, что ее первый ключевой кадр должен перекрывать последний ключевой кадр второго момента.
Для этого вам нужно всего лишь:
- Откройте свойства слоя «Типография» на панели «Таймлайн»
- Выберите оба символа линейного ключевого кадра (ctrl/cmd + щелчок)
- Перетащите их на момент 01:00f
Наконец:
- Переместите текущий -индикатор времени для последнего ключевого кадра (я поставил 5 кадров после)
- Нажмите на элемент управления непрозрачностью ключевого кадра, чтобы добавить новый линейный ключевой кадр
- Установите непрозрачность слоя на 100%
И все! Вы только что создали свой первый проект с моушн-графикой, используя только Photoshop!
Теперь вы можете выбрать рендеринг в виде видео или экспорт в формате .
 gif, как это сделал я.
gif, как это сделал я.Анимационная графика — одна из крупнейших тенденций визуального дизайна в 2021 году, и ожидается, что она сохранится и в последующие годы.
Этот учебник представляет собой руководство по созданию проекта с простой графикой движения. Несмотря на свою простоту, он уже дает вам множество вариантов для вашего дизайна. Только прибегая к переходам Position , Opacity и Transform , вы уже обладаете базовыми знаниями, необходимыми для разработки собственной анимированной графики. И все это с помощью программы, с которой вы уже знакомы: Adobe Photoshop.
Но это еще не все: если вы обнаружите новую страсть к моушн-графике и решите изучить программу для этой цели — Adobe After Effects — вы найдете очень похожую временную шкалу, где сможете применить полученные знания. с этим учебником.
Было ли это руководство полезным для вас? Какова ваша мотивация для создания моушн-графики?
Счастливый дизайн!
Вам также может понравиться:
Полное руководство по единицам длины в CSS
Всегда ли следует использовать пиксели? В чем разница между emи rem? Давайте рассмотрим все варианты, которые у вас есть.

betterprogramming.pub
Последствия игнорирования передового опыта в дизайне
Упражнение, чтобы лучше понять, почему шаблоны UX-дизайна имеют значение //www.pugetsystems.com
- Главная
- Решения
- Adobe Photoshop
Поделиться:
Сертифицировано Puget Labs
Эти аппаратные конфигурации были разработаны и проверены в ходе частых испытаний командой нашей лаборатории. Щелкните здесь для получения дополнительной информации о том, что это означает.
Рабочая станция Photoshop
ЦП Intel Core i9 12900KS Графические процессоры NVIDIA GeForce RTX 3070 Ti 8 ГБ ОЗУ 32 ГБ DDR5 Взять Пьюджет - Оптимизировано для лучшей производительности в Photoshop
Цена согласно конфигурации 3985 долларов США
Настроить Запросить консультацию
Отзывы клиентов
Цифровая фотолаборатория Frank Field Photography
«Физические размеры компактной настольной системы Serenity идеально подходят для моего рабочего места.
 Устройство работает бесшумно. весь будущий рост. Машина была профессионально собрана, упакована и доставлена в первозданном виде.»
Устройство работает бесшумно. весь будущий рост. Машина была профессионально собрана, упакована и доставлена в первозданном виде.» — Фрэнк Филд компании Frank Field Photography
Прочитать пример из практики
Vomund Photography
«Когда у меня сжатые сроки поставки, мне нужно, чтобы все работало без сюрпризов. Puget Systems предложила мне наиболее близкое к этому решение..»
— Роб Вомунд из Vomund Photography
Прочитать пример из практики
Часто задаваемые вопросы о рабочей станции Photoshop CC
Я думаю о переходе с Mac на ПК . Вы можете помочь?
Безусловно! За прошедшие годы мы помогли многим нашим клиентам перейти с Mac на ПК. На самом деле, это достаточно большое число, чтобы у нас была специальная Нужна помощь при переходе с Mac на ПК? страницу, чтобы ответить на некоторые из наиболее распространенных вопросов, которые мы получаем.
Поддерживает ли какая-либо из ваших систем Thunderbolt?
Да! На нашей рабочей станции Photoshop, показанной выше, , а не , есть Thunderbolt, но у нас есть другие варианты системы, которые поддерживают Thunderbolt 4.
 Свяжитесь с нашими консультантами, чтобы обсудить, какая из наших систем лучше всего соответствует вашим потребностям как в производительности Photoshop, так и в возможностях подключения, или загляните на нашу страницу пользовательской настройки и проверьте, какие платформы поддерживают Thunderbolt.
Свяжитесь с нашими консультантами, чтобы обсудить, какая из наших систем лучше всего соответствует вашим потребностям как в производительности Photoshop, так и в возможностях подключения, или загляните на нашу страницу пользовательской настройки и проверьте, какие платформы поддерживают Thunderbolt.Поддерживают ли ваши системы 10-битные дисплеи?
Да, все наши рабочие станции Photoshop поддерживают 10-битные дисплеи! Раньше для поддержки 10-битной графики требовалось использовать видеокарту NVIDIA Quadro или карту Blackmagic Decklink, но с 29 июля «Studio Driver» GeForce также поддерживает 10-битные дисплеи. Обратите внимание, что вам также необходимо включить поддержку в Photoshop, чтобы он работал.
Насколько быстрее будет новая рабочая станция?
Если вы хотите точно знать, насколько быстрее одна из наших рабочих станций Photoshop будет работать по сравнению с вашей текущей системой, мы рекомендуем загрузить тест Puget Systems Photoshop Benchmark.
 Этот эталонный тест мы используем во всех наших внутренних тестах, что означает, что полученный вами результат можно напрямую сравнить с оценками в нашем разделе «Рекомендации по оборудованию» или в наших различных статьях по анализу оборудования.
Этот эталонный тест мы используем во всех наших внутренних тестах, что означает, что полученный вами результат можно напрямую сравнить с оценками в нашем разделе «Рекомендации по оборудованию» или в наших различных статьях по анализу оборудования.У меня куча накопителей. У вас есть что-нибудь с большим пространством?
Мы, безусловно, можем настроить дополнительную рабочую станцию с большим объемом диска, если это то, что вам нужно, хотя во многих случаях внешний накопитель может быть лучшим вариантом. Пожалуйста, свяжитесь с нашими консультантами, чтобы обсудить ваши конкретные потребности и различные варианты, которые у нас есть для их удовлетворения.
Я не уверен, какое системное оборудование мне следует использовать. Помощь!
В зависимости от того, насколько вы хотите углубиться в аппаратные и системные характеристики, у нас есть несколько способов помочь. Во-первых, у нас есть страница с рекомендациями по оборудованию специально для Photoshop, в которой рассматриваются все основные аппаратные компоненты и почему вы должны использовать одну часть вместо другой.


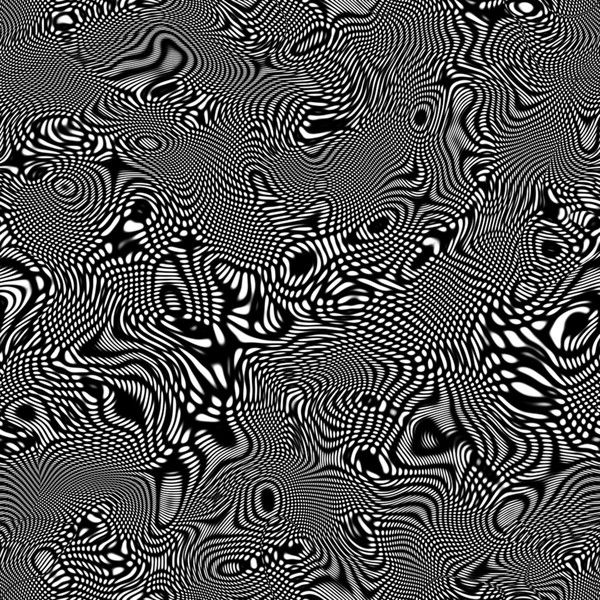
 .
.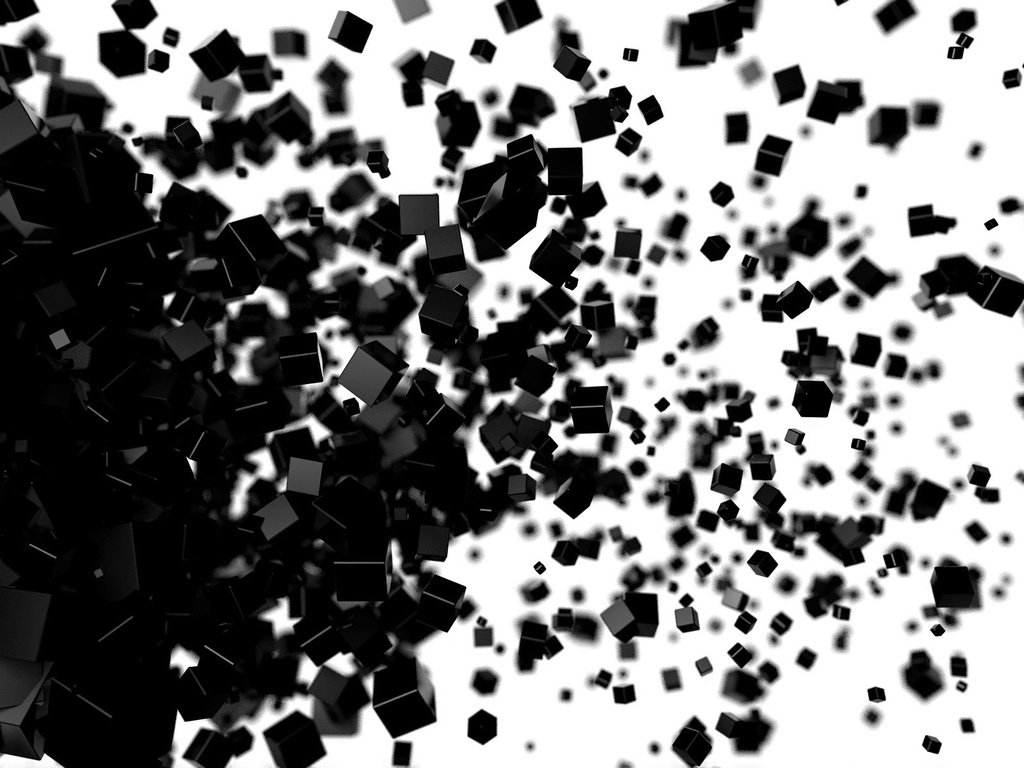
 title»/>
{{percent(index)}}
title»/>
{{percent(index)}}