Вектор в фотошопе: инструкция (описание, видео, пример)
Инструменты для работы с вектором в Photoshop появились достаточно давно, но использовать их в работе начали сравнительно недавно. Это связанно с тем, что очень долгое время они были “сырыми” и т.к. вектор в фотошопе не является профильным инструментом для работы, его и не дорабатывали. Но все поменялось с выходом Photoshop CC.
Зачем нужен вектор в фотошопе
Сначала хочу рассказать почему я использую вектор в фотошопе. Есть множество зарекомендовавших себя векторных редакторов. Самые распространенные это Illustrator, CorelDraw, Xara. Чаще всего я занимаюсь веб дизайном, а значит моя работа не является конечным результатом. Т.е. прежде чем стать сайтом, интерфейсом, приложением макет попадет верстальщику. Большинство верстальщиков в совершенстве владеют Photoshop, но очень поверхностно знакомы с Illustrator. Поэтому желание “запихнуть” все в один файл вполне логично. Здорово когда верстальщик получает один PSD в котором содержится полный макет да еще и с возможностью редактирования элементов. Поменять цвет кнопки, изменить радиус формы меню, увеличить или уменьшить блок без потери качества — за 2 клика и 1 минуту! Вектор в фотошопе позволяет сделать это без особых навыков.
Поменять цвет кнопки, изменить радиус формы меню, увеличить или уменьшить блок без потери качества — за 2 клика и 1 минуту! Вектор в фотошопе позволяет сделать это без особых навыков.
Особенности работы с вектором в фотошопе
Если вы раньше работали в любом векторном редакторе, то многое покажется знакомым. Но ко многому придется привыкать. Вся работа в фотошопе строится со слоями, это коснулось и всех векторных инструментов.
1. Что бы легко редактировать вектор в фотошопе необходимо каждую фигуру располагать в отдельном слое.
2. Операции по “слиянию”, “вычитанию”, “наложению” лучше применять к не более чем двум объектам.
3. После операции “слияния”, “вычитания”, “наложения” контуры исходных объектов остаются доступными к редактированию.
4. Ко всем векторным объектам можно легко применять растровые стили. Это очень удобно.
5. К векторным объектам можно применять прозрачность и накладывать на них фильтры.
6. Отдельные слои и группы слоев с векторными объектами можно легко клонировать внутри документа или копировать в другой документ PSD.
7. Подписывайте каждый слой и группируйте слои — это сэкономит массу времени.
Основные примитивы
Как и в любом векторном редакторе, вектор в фотошопе имеет готовые примитивы. Основные примитивы:
“Прямоугольник”, “Прямоугольник со кругленными углами ”, “Эллипс”, “Многоугольник”, “Линия”, “Произвольная фигура”. У каждой фигуры (в любой момент времени) можно задать толщину/тип/цвет обводку и заливку. Для специфических примитивов доступны дополнительные свойства. Например у многоугольника можно задать количество углов, а у прямоугольника со кругленными углами можно задать радиус скругления.
Основные инструменты
Что бы нарисовать произвольный вектор или редактировать существующий (в т.ч. и контур примитивов) необходимо использовать инструменты “Перо” (рисуем произвольный контур), “Перо+” (добавляем новые опорные точки в готовый контур), “Перо-“ (удаляем опорные точки из готового контура), “Свободное перо” (рисуем произвольный контур от руки), “Угол” (меняем изгибы кривых контура, задаем типы соединений между опорных точек).
Для иллюстрации процесса краткое видео из которого вы узнаете:
1. Как создать примитив
2. Как нарисовать произвольную векторную фигуру
3. Как править контур примитива
4. Как править контур произвольной векторной фигуры
Основные операции с вектором в фотошопе
Всего доступно 4 операции: “Объединение фигур”, “Вычесть переднюю фигуру”, “Объединить фигуры в наложении”, “Вычесть фигуры в наложении”. Все эти операции доступны через основное верхнее меню Слои > Объединить фигуры, либо через панель инструментов “Свойства” (верхнее меню Окно > Свойства).
Внимание! Прежде чем начать какие-то операции по объединению векторных фигур убедитесь что слои этих фигур выделены в панели инструментов “Слои” (включить ее F7 или Окно > Слои).
Краткое видео иллюстрирующее основные операции “объединения фигур” в фотошопе.
Меняем цвет, размер и применяем стили
Вот мы дошли до самого интересного. Вектор в фотошопе позволяет поменять размер как в большую так и в меньшую сторону без потери качества. Для этого выберете нужные слои в панели инструментов “слои”, нажмите Ctrl+T (или Command+T если у вас MAC) и перетаскивая маркеры выделенного контура мышкой отрегулируйте размер. Что бы размер менялся пропорционально необходимо зажимать клавишу Shift.
Краткое видео:
1. Изменяем размер векторной фигуры
2. Изменяем цвет заливки векторной фигуры
3. Добавляем стиль к векторной фигуре
Скачать пример PSD (бесплатно)
Что бы вам проще было разобраться как использовать вектор в фотошопе и посмотреть как на практике можно применять эти инструменты я выкладываю файл Инфографики выполненный мной полностью с использованием векторных инструментов.
Задать вопрос
Если у вас что то не получается или возникли вопросы пишите в комментариях и я помогу вам разобраться. Так же вы можете посмотреть видео как я рисую иконки в Photoshop с помощью векторных инструментов.
Создаем векторный рисунок в фотошопе
Финальный результатКак известно, векторные иллюстрации в настоящее время очень популярны в веб-графике. Профессиональные дизайнеры могут создавать такие иллюстрации за считанные часы. Если Вы новичок или любитель, уроки веб-графики, безусловно, будут крайне полезны для Вас. Цель данного урока — пролить свет на процесс создания выбранного изображения. Шаг за шагом я продемонстрирую весь процесс и с помощью моих комментариев поясню все этапы.
Чтобы создать действительно классное изображение, Вы должны выбрать нужную программу и следовать определенным правилам. Если Вы хотите нарисовать векторную иллюстрацию, то должны иметь в виду, что для этого используются такие редакторы как Adobe Illustrator или CorelDraw. Вместе с тем, Photoshop располагает достаточными средствами для разработки векторных иллюстраций. Я наглядно покажу это в своем уроке, как перевести рисунок в вектор. Я выбрал скетч кота как основу для иллюстрации. Я решил изобразить синего кота с розовыми цветами в лапах.
Вместе с тем, Photoshop располагает достаточными средствами для разработки векторных иллюстраций. Я наглядно покажу это в своем уроке, как перевести рисунок в вектор. Я выбрал скетч кота как основу для иллюстрации. Я решил изобразить синего кота с розовыми цветами в лапах.
Шаг 1
Начнем с создания фона. Нарисуем форму с помощью инструмента выделения Pen Tool («Перо» / Клавиша «P») (в режиме Shape Layers (Слой Фигура)). Настройки — Fill (Непрозрачность заливки) = 0%. Теперь используем наложение градиента: (Layer Style — Gradient Overlay (Стиль слоя — Наложение градиента)) для заполнения созданной фигуры. Все настройки по умолчанию, вам только нужно менять угол (я буду указывать степень) и градиент. Добавляем Stroke (Обводку) (Layer Style — Stroke (Стиль слоя — Обводка)). Используем все настройки по умолчанию, кроме ширины в 1 рх и цвета.
Итак.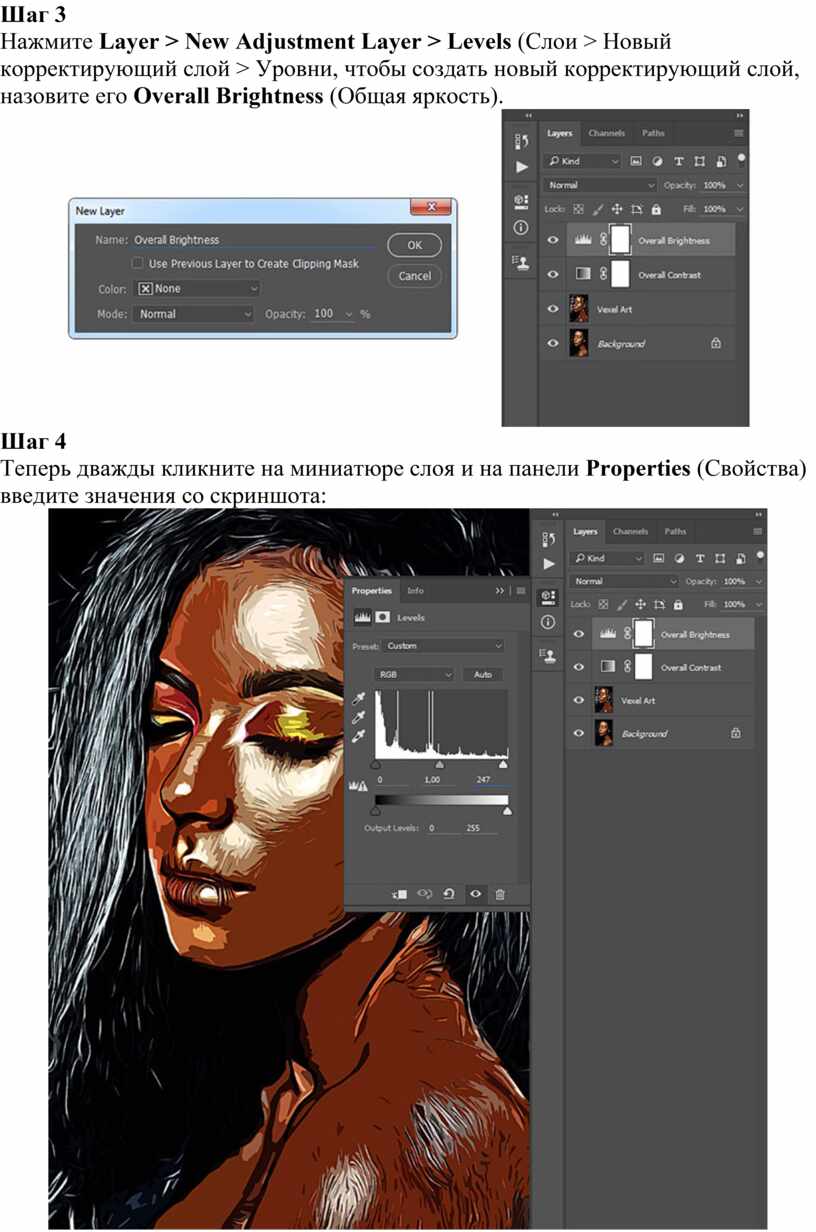 используем Pen Tool («Перо» / Клавиша «P»), в режиме Shape Layers (Слой Фигура). Выделяем весь холст, настройки Fill (Непрозрачность заливки) = 0%, и добавляем градиент (Layer Style — Gradient Overlay (Стиль слоя — Наложение градиента)).
используем Pen Tool («Перо» / Клавиша «P»), в режиме Shape Layers (Слой Фигура). Выделяем весь холст, настройки Fill (Непрозрачность заливки) = 0%, и добавляем градиент (Layer Style — Gradient Overlay (Стиль слоя — Наложение градиента)).
Шаг 2
Раскрашиваем основные части кошачьего тела в синий цвет: нос с ушами, тело, передняя лапа и хвост. Добавляем Stroke (Обводку), чтобы сделать изображение более интенсивным. Используем цвета с #4f85c8 до #7ab2ee, угол — 50 deg (Градус) для Наложения градиента, и #2d72c5 — цвет Stroke (Обводка).
Шаг 3
Теперь уделим внимание основным элементам тела. Высветлим часть тела, используя тот же градиент, что и для всего тела, с углом 3 deg (Градус).
Шаг 4
Перейдем к деталям хвоста. Выделим весь хвост и заполним его градиентом (68 deg (Градус)). После этого выделим кончик хвоста (как показано на рисунке) и заполним тем же градиентом (75 deg (Градус)).
После этого выделим кончик хвоста (как показано на рисунке) и заполним тем же градиентом (75 deg (Градус)).
Шаг 5
Выделим нос, как показано на рисунке, и заполним градиентом (90 deg (Градус)).
Шаг 6
Осветлим кончик носа (-66 deg (Градус)). Используем более темные цвета, чтобы подчеркнуть границы носа.
Шаг 7
Пришло время поработать с общими контурами ушей. Используем угол градиента 66 deg (Градус) для нижнего и 4 deg (Градус) для верхнего уха.
Шаг 8
Придадим форму краю уха: используем угол градиента 16 deg (Градус) для нижнего уха и 34 deg (Градус) — для верхнего.
Шаг 9
Добавим деталей на лапах. Создадим овальную форму верхнего пальца (градиент с углом (35 deg (Градус)), затем для среднего пальца (68 deg (Градус)), и наконец для нижнего (58 deg (Градус)). Каждая последующая форма накладывается на предыдущую.
Каждая последующая форма накладывается на предыдущую.
Шаг 10
Основной корпус готов. Теперь перейдем ко второй нижней лапе. Создадим новую форму (97 deg (Градус)), далее нажмем «Shift+Ctrl+[» (Send to Back (На задний план)), и добавим Stroke (Обводка) c цветом #1d62b5.
Шаг 11
Добавим три круга сверху донизу (25 deg (Градус), 68 deg (Градус), 83 deg (Градус)) для каждого пальца, как и в шаге 9.
Шаг 12
Проделаем все то же, что и с первой нижней лапой. Готово. Теперь обратимся к верхним лапам. Создадим форму для одной из верхних лап (58 deg (Градус)) и добавим Stroke (Обводку) с цветом #4172a5 (как и для всех внешних форм).
Шаг 13
На верхней лапе 4 пальца. Скроем один из них. Создадим форму (50 deg (Градус)).
Шаг 14
Создаем овальную форму для каждого пальца, как в шаге 9 (63 deg (Градус), 67 deg (Градус), 77 deg (Градус)). Добавляем Stroke (Обводка) с цветом #3367a6 для каждого из 3-х пальцев.
Добавляем Stroke (Обводка) с цветом #3367a6 для каждого из 3-х пальцев.
Шаг 15
Создадим новую форму для второй лапы (-61 deg (Градус)). Жмем (Ctrl+Shift+]) и добавляем Stroke (Обводка) #2d72c5.
Шаг 16
Для верхнего пальца создаем форму (135 deg (Градус)), затем то же самое проделываем и для остальных пальцев (сверху вниз) — как и в шаге 9 (99 deg (Градус), 83 deg (Градус), 67 deg (Градус)).
Шаг 17
Закончили с основной частью кошачьего тела. Теперь перейдем к мордочке. Начнем с глаз. Создадим новую форму для нижнего века (-168 deg (Градус)), а затем светло-голубую форму — белок глаза (-22 deg (Градус)).
Шаг 18
Теперь нарисуем овальную форму в середине головы (90 deg (Градус)) для радужки глаза, добавим Stroke (Обводка) #599c01. Нарисуем зрачок над радужкой (90 deg (Градус)). Затем создадим маленькую овальную форму для блика. Для градиента используем цвет #ebfcf9.
Нарисуем зрачок над радужкой (90 deg (Градус)). Затем создадим маленькую овальную форму для блика. Для градиента используем цвет #ebfcf9.
Шаг 19
Сделаем овальную форму век (94 deg (Градус)), затем форму для ресниц (-173 deg (Градус)). Расположим их по границе века. Нажимаем «Ctrl+[» (Send Backward (Переложить назад)).
Шаг 20
Используя те же процедуры и те же параметры, но чуть меньшего размера по каждому из элементов, создадим второй глаз.
Шаг 21
Поработаем с зубами. Создадим новую форму (71 deg (Градус)) и добавим Stroke (Обводка) с цветом #336aaa.
Шаг 22
Создадим форму для нижнего зуба (-122 deg (Градус)). Далее создаем дубликаты слоя с зубом (Ctrl+J) и изменяем их размер, используя инструмент Path Selection Tool (Инструмент «Выделение контура» / Клавиша «A»).
Шаг 23
Создаем форму верхнего зуба (-135 deg (Градус)), и производим те же действия, что и в шаге 22.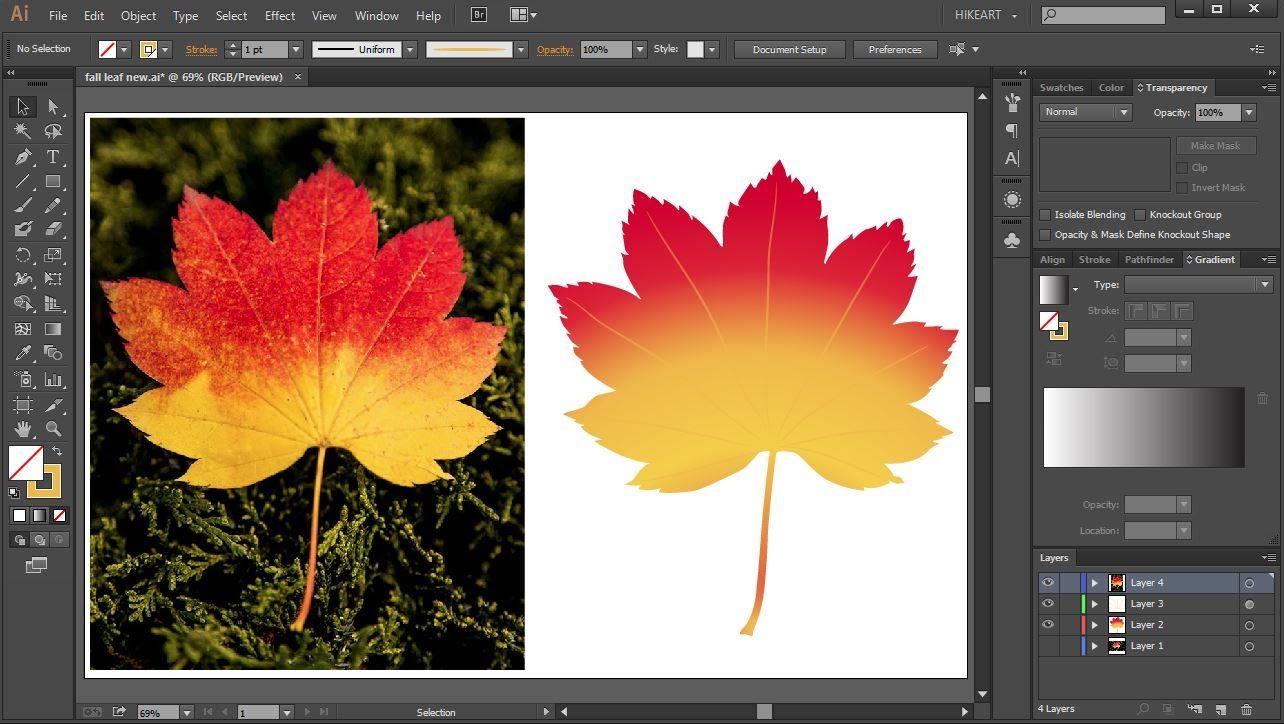
Шаг 24
Кот практически готов. Добавим некоторые детали. Подготовим формы для роскошных кошачьих усов: (сверху вниз:-50 deg (Градус), 63 deg (Градус),-50 deg (Градус)).
Шаг 25
И еще 2 нижних уса:
Шаг 26
Теперь сделаем коту когти. Просто создаем небольшие формы в виде штрихов. в зависимости от направления когтя, указываем и угол наклона градиента, которым его заливаем. Градиент желательно выбрать: от темного к светло-голубому. Не бойтесь варьировать градиенты.
Шаг 27
Последний элемент — цветы в кошачьих лапах. Нарисуем форму стебелька цветка (173 deg (Градус)), как показано на скриншоте, жмем «Shift+Ctrl+[» (Send to Back (На задний план)). Далее создадим форму с лепестками (79 deg (Градус)).
Шаг 28
Создадим еще одну форму для лепестков (94 deg (Градус)), сделаем её чуть больше и разместим чуть выше исходной.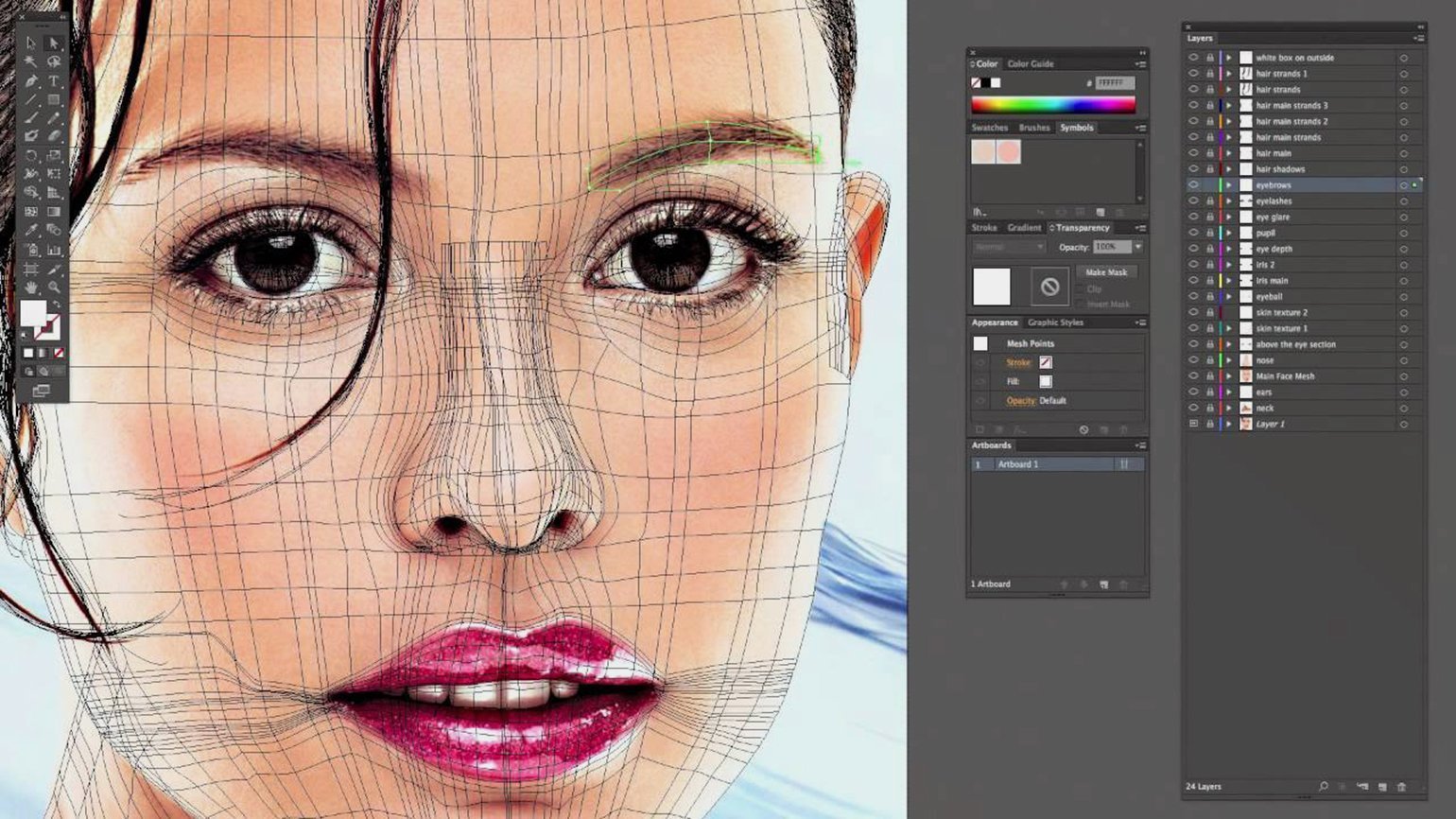 Нарисуем сердцевину цветка (76 deg (Градус)), и еще такую же форму (99 deg (Градус)), сдвинув её вверх и вправо на 1 рх.
Нарисуем сердцевину цветка (76 deg (Градус)), и еще такую же форму (99 deg (Градус)), сдвинув её вверх и вправо на 1 рх.
Вот и все. Наш Кот готов. Как видите, в Фотошопе можно создавать подобным образом векторные изображения чего угодно.
Финальный результатОригинал;
Перевод: Bagirrra;
Ссылка на источник;
Урок взят с Демиарта
Основные приемы графического дизайна в Photoshop
Как добавить реалистичный текст к чему угодно в Photoshop
От подбора перспективы до раскрытия и улучшения текстуры под шрифтом вы узнаете, как сделать так, чтобы текст выглядел так, как будто он является частью чего-либо в Photoshop. Фотошоп.
Примеры изображений включены
Конкурс и руководство: Создайте постер к фильму ужасов своими руками (Часть II)
Во второй части нашей серии постеров к фильму ужасов кофе и сливки превращаются в наш фон, придавая некоторую текстуру и жуткую атмосферу. переход от светлого к темному.
переход от светлого к темному.
Примеры изображений включены
Как создать вдохновляющее видео для Instagram
В этом уроке вы узнаете, как быстро сделать вдохновляющее видео с цитатой в Photoshop. Начните с изображения и научитесь анимировать текст для легкого вдохновляющего видео, и все это в Photoshop.
Примеры изображений включены
Как добавить винтажную рамку в Photoshop
Пленка может стать отличным способом придать изображению винтажный вид. Независимо от того, сканировали ли вы свою пленку или нашли стоковое фото, мы покажем вам, как добавить его к любому изображению.
Как использовать маски слоя в Photoshop
Маски слоя — один из самых важных инструментов в Photoshop. Короче говоря, они делают часть слоя видимой, а часть невидимой. Основное преимущество использования масок слоя заключается в том, что их можно изменить в любое время, то есть они никогда не уничтожат пиксели изображения!
Как использовать библиотеки в Photoshop
Для тех из вас, кто в настоящее время не использует библиотеки в Photoshop, этот эпизод ОБЯЗАТЕЛЬНО ПОСМОТРЕТЬ. Узнайте, как просматривать стоковые изображения, создавать стили персонажей, синхронизировать цвета и сотрудничать с людьми по всему миру — и все это в Photoshop.
Узнайте, как просматривать стоковые изображения, создавать стили персонажей, синхронизировать цвета и сотрудничать с людьми по всему миру — и все это в Photoshop.
Как использовать подходящие шрифты в Photoshop
Компания Adobe только что выпустила новую версию Photoshop CC2015, версия 5.0, и вместе с ней появилось несколько замечательных новых инструментов. В сегодняшнем выпуске вы узнаете, как получить шрифт из изображения с помощью Match fonts.
Как использовать монтажные области в Photoshop
Если вы хотите увидеть, как веб-страница будет выглядеть на 27-дюймовом iMac, 15-дюймовом MacBook PRO и iPhone, вы можете использовать монтажные области для создания предварительных просмотров дизайна каждого из них! Узнайте, как использовать монтажные области для быстрого и эффективного проектирования в сегодняшнем выпуске!
Как создать шаблон дизайна книги в Photoshop
Узнайте, как один раз создать дизайн и применить его к множеству различных объектов в Photoshop.
Примеры изображений включены
Как создать латте-арт в Photoshop
Возьмите любую фотографию и превратите ее в латте-арт, используя нашу бесплатную пользовательскую кисть и инструмент «Палец»!
Примеры изображений в комплекте
Как создать кисть для поцелуев в Photoshop
Создать кисть для поцелуев в Photoshop легко и весело. Все, что вам нужно, это лист бумаги, губная помада и этот урок!
Примеры изображений включены
Как создавать и загружать баннеры для социальных сетей в Photoshop
При загрузке нового изображения в качестве баннера для социальных сетей некоторые области будут закрыты такими элементами, как фотографии аватара и информация об учетной записи. Использование шаблона позволит вам точно знать, где появляются эти значки, что позволит вам проектировать вокруг них.
Примеры изображений включены
Как создать обои для рабочего стола в Photoshop
Независимо от того, влюблены ли вы в конкретную фотографию или по просьбе вашего клиента, узнайте, как создавать собственные обои для рабочего стола в Photoshop, выполнив пару простых шагов.
Примеры изображений включены
Как поместить изображение в текст в Photoshop
Объединение изображения с текстом может быть очень интересным и эффективным методом. Мы покажем вам, как это сделать, и продвинемся еще дальше с помощью тени.
Как использовать «Шаг и повтор» в Photoshop
Используя «Шаг и повтор», вы можете создавать узоры с нуля! И это именно то, что вы узнаете в сегодняшнем выпуске. Step and Repeat — это просто набор сочетаний клавиш, которые позволяют автоматически повторять фигуры.
Примеры изображений включены
Как создать повторяющийся узор в Photoshop
Повторяющиеся узоры можно использовать для самых разных приложений. Вы можете использовать повторяющийся шаблон для добавления текстуры к вашим изображениям. В нашем случае мы использовали повторяющийся шаблон, чтобы добавить фон на наш сайт.
Вы можете использовать повторяющийся шаблон для добавления текстуры к вашим изображениям. В нашем случае мы использовали повторяющийся шаблон, чтобы добавить фон на наш сайт.
Как стилизовать обложку журнала в Photoshop
Присоединяйтесь к нам в Photoshop, чтобы создать потрясающую обложку журнала. Мы используем градиент, чтобы добавить немного цвета, затем делаем небольшую маскировку, чтобы наш логотип оказался за объектом.
Как раскрасить иллюстрацию в Photoshop
Узнайте, как раскрасить иллюстрацию в Photoshop в сегодняшнем выпуске. Начните с загрузки изображения со стокового веб-сайта, такого как Fotolia, или отсканируйте свою собственную работу!
Графика для Photoshop — Envato Elements
Refine by
ClearRefine by
ClearTrending:
- overlays
Popular:
9015 8Животные празднуют Пасху.

Автор masastarus
Добавить в коллекцию СкачатьСтарое название фильма — Текстовый эффект № 3 из 6
Автор ShinyPixel
Добавить в коллекцию СкачатьДиаграмма Вороного Вектор Фоны
50 Абстрактный фон в виде сетки
By micromove
Добавить в коллекцию ЗагрузитьРетро Кухня
By iatsun
Добавить в коллекцию Загрузить80 Карта и навигационные иконки
By Krafted
Добавить в коллекциюPop-Art Design vector illustration
Автор danjazzia
Добавить в коллекцию Скачать 90 005Awesome Cyber Security Icons
By CkyBe
Добавить в Коллекция Скачать80S CD Обложка Artwork
от SKO4
Добавить в коллекцию СкачатьПортрет дьявола
By ddraw
Добавить в коллекцию СкачатьДжентльмены-байкеры
By Blankids
Добавить в коллекцию СкачатьWolf Gang Глава 4
По шастрам
Добавить в коллекцию Скачать100 Снежные наложения
от M-E-F
Добавить в коллекцию Скачать20 Post Banners Facebook-Здоровая еда
By Wutip
Добавить в коллекцию СкачатьГрафический дизайн Line Icons
Автор iconsoul
Добавить в коллекцию СкачатьSocial Media Booster Kit 3
Автор: pixelbuddha_graphic
Добавить в коллекцию СкачатьBurger Food Elements
By BarcelonaDesignShop
Добавить в коллекцию СкачатьРождественские каракули.



